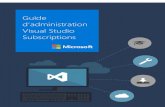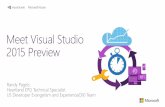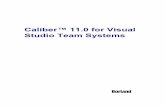TABLE OF CONTENTS · Visual Studio 2010 and Visual Studio 2012, otherwise it won’t work. Step 2:...
Transcript of TABLE OF CONTENTS · Visual Studio 2010 and Visual Studio 2012, otherwise it won’t work. Step 2:...


2
TABLE OF CONTENTS
ABOUT THE AUTHOR ....................................................................................................... 3
Preface ................................................................................................................................... 4
Migration of TFS 2017 to VSTS with TFS Integration Platform tool ................ 6
Introduction ................................................................................................................................. 6
Understanding TFS Artifacts Association and Relations .............................................. 6
Step 1: Getting Environment Ready ..................................................................................... 7
Step 2: Migrate ............................................................................................................................. 8
Conclusion .................................................................................................................................. 11
TFS 2017 to VSTS migration with Sync Migrator .................................................13
Introduction .............................................................................................................................. 13
Step 1: Getting Environment Ready .................................................................................. 13
Step 2: Preparing TFS ............................................................................................................. 14
Step 4: Preparing JSON File .................................................................................................. 17
Step 5: Migrate Work Iterations ......................................................................................... 19
Step 6: Migrating Work Items ............................................................................................. 21
Step 7: Migrating Links between Work Items ............................................................... 24
Step 8: Migrating Attachments ........................................................................................... 26
Conclusion .................................................................................................................................. 29
Migration Team Foundation Server to Visual Studio Team Services using
Database Import Service ...............................................................................................30
Introduction .............................................................................................................................. 30
Step 1. Get started.................................................................................................................... 30
Step 2. Prerequisites.............................................................................................................. 30
Step 3. Upgrade TFS to the latest version ....................................................................... 31
Step 4. Decision and Validate .............................................................................................. 31
Step 5. Prepare ......................................................................................................................... 33
.1. Prepare – First collection dacpac .................................................................................... 33
.2. Prepare – Second collection Azure VM ......................................................................... 34
Step 6. Import ............................................................................................................................ 34
.1. Import – Dry-run .................................................................................................................... 34
.2. Import – Production ............................................................................................................. 35
Conclusion .................................................................................................................................. 36

3
ABOUT THE AUTHOR
Mohamed Radwan is a Visual Studio ALM MVP and
DevOps practice lead at testhouse; he focuses on
providing solutions for the various roles involved in
software development and delivery through Agile
Methodologies and utilization of Microsoft Visual
Studio ALM/DevOps Tools & Technologies.
Mohamed excels in software practices and automation with 15+ years of
professional experience spanning the different stages and phases of
Software Development Lifecycle. He has helped various customers around
the globe in the UK, Denmark, USA, Egypt, Oman, KSA, Kuwait, and Libya,
amongst others.
Mohamed specialized in Agile Methodologies and is a frequent speaker at
many national and regional technology events and user groups for various
countries, such as: Campus Days in Denmark, Copenhagen user group, Open
Days in Egypt, KSA, Kuwait, and Oman. He has authored several
frameworks and extensions including DevMagicFake and TestingConf
Utilities, as well as many technical articles & guides. He is the founder of the
TFSEG and co-founder of the MEAALM Community.
Mohamed also holds a number of Microsoft certifications including MCT,
MCPD, MCITP in EPM, MCTS (7), MCSD, MCAD, and CIW.
http://mohamedradwan.com/

4
PREFACE
There are several advantages of migrating from TFS to Visual Studio Team
Services (VSTS) to being able to use great capabilities which VSTS has to
offer.
VSTS is cloud based version of TFS and with every update your account will
get all the new features in three-week update cycles and besides that the
cloud first innovation releases first all the updates to the VSTS before
making them available on premises on TFS. Another key advantage of such
migration are also the flexibility and accessibility from anywhere as the
team can access the account from different devices and locations. While
with TFS you need to take good care of infrastructure, this is no longer
needed with VSTS.
It’s important to note here also that migration will not necessarily happen
only between TFS and VSTS, we can use many of those ways to migrate from
older version of TFS to newer version of it, or migration between different
projects on VSTS or even the migration from VSTS to TFS. There is many
ways and directions in which migration can happen.
However, the migration can be done with many different tools and with
different fidelity. Before starting the migration, it’s important to define how
deep we want to go with migration and do we want to migrate everything
or just some sets or subsets of our project.
There are many tools currently on the market available for migration in
many directions and the main difference between them is the usage of the
tool and the fidelity which they can support.
Some of those tools are: TFS Integration Platform, VSTS Sync Migrator,
OpsHub, Git TFS, Timely Migration, TFS Office Integration and TFS
Database Import Service. While some of these tools will be able to migrate
Team Projects (OpsHub), others will be able to migrate work items (TFS
Office Integration, VSTS Sync Migrator, TFS Integration Platform). There is
also Git TFS which will migrate the TFVC repositories to Git and Timely
Migration tool for migration of TFVC source.

5
This guide also includes how to use TFS Database Import Service, which
will enable the migration with very high fidelity. The tool is designed to
migrate source code, work items, links, history and also other artefacts such
as test plans, build definitions and so on.
It’s very important to mention here that TFS Database Import Service tool
supports only the last two TFS releases (6 months window), including
updates and major releases. In this moment, the two last supported
versions of TFS for migration are TFS 2017 Update 2 and TFS 2018 in the
date I am releasing this guide. Furthermore, this tool does not support the
migration from Release Candidates, which means that if you have upgraded
your production database to a Release Candidate (RC) release, you will
have to wait first for an upgrade to (RTM). However, there is also a
possibility for reverting back to a previous version of TFS in order to have
the pre-requisites for migration with TFS Database Import Service tool.
This guide will walk you through step by step migration process with usage
of different tools, where you will be able to understand the complexity of
different tools and the fidelity that they are able to provide.

6
MIGRATION OF TFS 2017 TO VSTS WITH TFS INTEGRATION PLATFORM TOOL
Introduction
Migrating TFS (On-Premise) To VSTS makes it a lot easier to work
efficiently, there is a lot of benefits we can get, including:
• Global Availability.
• Immediate Access to updates as soon as they’re available.
• Higher Security.
• Easy Deployment to Azure.
Migrating TFS to VSTS can be done using several tools, Microsoft Excel,
Microsoft Project or a Migration tool (which we will use)
Note: Using Excel and/or Microsoft Project has limitations for images,
attachment, history, and other things.
I’ll demonstrate another tool, which is TFS Integration Platform. Using TFS
Integration Platform requires SQL Server 2012 first, as the tool is a little bit
old. This tool migrates everything except the relations between work items.
Note: This tool is deprecated, but you can still use it at your own risk.
Migration with TFS Integration Tool is very easy, but again, we have a
limitation that relations between work items can’t be migrated.
Before getting into the real work, you should have access to both TFS &
VSTS with full administrative privileges. TFS Integration Platform is only
helpful when You want only to migrate work items, with no need to migrate
links & relations between them.
Understanding TFS Artifacts Association and Relations
TFS doesn’t only provide work items or test cases, TFS is simply everything
needed to manage work, the following diagram provides some general
explanation for that:

7
It’s clearly shown that relations in TFS make the logic for work, therefore
it’s very important to maintain the relations between work items, not only
the work items itself.
Step 1: Getting Environment Ready
Before getting started, we will need to install Microsoft SQL Server 2012.
Additional help for SQL Server 2012 installation is available here. Please
note SQL Server 2012 is essential for compatibility, as the TFS
Integration tool is deprecated and are is supported for the newer version.
So, make sure that you have connected to the SQL Server 2012. You can do
this using a later version of SQL Server Management Studio.
1 Make sure you’ve selected SQL Server 2012.
2 Click on Connect.

8
• Download & Install Visual Studio 2010 (Required to provide Object
Model for the tool) and Visual Studio 2012 (Required to provide
TFS Connectivity for the tool).
• Download & Install TFS Integration Platform.
Note: TFS Integration Platform must be installed after SQL Server 2012 and
Visual Studio 2010 and Visual Studio 2012, otherwise it won’t work.
Step 2: Migrate
1. Open TFS Integration Platform Tool and Click Create New
2. Click on Team Foundation Server Folder
3. Choose Migration Options, you can Migrate Source Control, Work Items
or Both, I choose Work Items Only.
4. Click Open
5. As a workflow type, from drop down menu select One Way Migration
6. Click on Configure
7. In a drop-down menu, select TFS 11 Migration WIT Provider.

9
8. Select the right TFS Server to connect to the original TFS.
9. Under Team Project Collection, select the Team Project Collection
which you want to use for this migration.
10. Under Team Projects, navigate to the Team Project that you will use
and click on it.
11. Click on Connect to connect to TFS.
12. Click on Configure to configure the targeted Source and select TFS 11
Migration WIT Provider again.
13. Under menu Select the Team Foundation Server to select the targeted
VSTS to connect to it.

10
14. Under Team Project Collection, select the Team Project
Collection which you want to use for this migration.
15. Under Team Projects, navigate to the Team Project that you will use
and click on it.
16. Click on Connect to connect to VSTS.
17. Click Save to Database
18. Click Start Migration
19. Set back and relax, Migration can take few hours if you have
thousands of work items. When the migration will be finished, you’ll be able
to see the notification in the window of TFS Integration tool.

11
20. Additional Note, here is how your SQL Server 2012 Database looks like
for Migration.
Conclusion
The TFS Integration Platform Tool is a pretty straight forward tool to use
for migrating items from TFS to VSTS. The tool enables the migration of
everything, including the acceptance criteria, discussions, history, and
attachments, but not the links between the work items.
However, as already mentioned in the beginning of this section, the
tool is deprecated, which means that no further development will be
performed and there is no current support available for it. The previous
documentation for the tool is currently still available on the Codeplex.

12
In the next section, I will present a different tool, which can be also used for
migration from TFS to VSTS. This tool, VSTS Sync Migrator was developed
by fellow MVP Martin Hinshelwood.

13
TFS 2017 TO VSTS MIGRATION WITH SYNC MIGRATOR
Introduction
In the previous section I’ve described the migration between TFS and VSTS,
with usage of TFS Integration Platform. As described in that section, the
tool is pretty simple and strait forward to use, but it doesn’t support the
migration of all artefacts between work-items, such as links between the
work items. Besides that, I think it’s worth mentioning again, that this
migration tool is deprecated. If your migration demands a high fidelity than
this tool would not be appropriate.
For such cases, demanding the high fidelity, VSTS Sync Migrator is
appropriate solution. This tool is a very powerful and nice tool developed
by Martin Hinshelwood who is a fellow ALM MVP. The tool strength
comes from its coverage for many migration options for work-items.
Migration with VSTS Sync Migration Tool is a bit complicated, however it’s
a powerful option as we don’t have limitations for migrating links,
attachments or work items.
Step 1: Getting Environment Ready
Before starting the migration, make sure to have
3 TFS Process Template Editor extension for Visual Studio installed.
4 Open the Process Editor Extension in Visual Studio
5 Download & Install VSTS Sync Migrator.
6 Open Command Prompt or PowerShell
7 Navigate with CMD or PS to a new folder (Recommended)
8 Run the command vstssyncmigrator init to create a default
configuration
9 Open “vstsbulkeditor.json” file from the same directory.

14
Step 2: Preparing TFS
For Migration to succeed, we need to have an additional field in both TFS &
VSTS for tracking purpose (This is essential for the tool to be able to link
work items to each other).
1. To do that, Open Visual Studio
2. Open the Tools Menu
3. Open Process Editor Menu
4. Open Work Item Types
5. Click Open WIT from Server
For each of the Work Item Types in your Project, do the following
6. Click on New
7. Set the Field Name to ReflectedWorkItemId
8. Make sure it’s of type String
9. Set the Reference Name to TfsMigrationTool.ReflectedWorkItemId
10. Click OK
11. The Field is now added.

15
Important Note: Make sure to add the field to all Work Item Types.
Step 3: Preparing VSTS
We need also to modify Work Items in VSTS to match with TFS, so the Tool
can complete the Migration Process
1. Open your VSTS Account Settings
2. Open Process Settings
3. Open Your Inherited Process Settings

16
4. For Each Work Item Type, open it and repeat the following steps
5. Click Add New
6. In the New Field Dialog, Set the New Field name to be
ReflectedWorkItemId
7. Make sure it’s of Type Text Single Line
8. Click Add Field

17
Make sure you have added the field to all Work Item Types, you can
check Work Items (to make sure you have added the field) by Going to Your
Inherited Process and check the work Item.
Step 4: Preparing JSON File
Do you remember the file we opened in the step 2.1.7? Let’s get back to this
file to adjust few things before starting the migration.
1. In the source we add information for the old TFS, we will add the URL for
the old TFS under the Collection option and the old project name under
the Name Option.
2. In the target we add information for VSTS, we will add the URL for the
VSTS under the Collection option and the VSTS project name under the
Name option.

18
3. In the ReflectedWorkItemIdFieldName option, but the Name of your
inherited Process followed by a period and “ReflectedWorkItemId”, the
should look finally like this
MyInheritedProcessName.ReflectedWorkItemId
4. Put the same value for step 3 in the targetField Option.
5. Optional: You can use the valueMapping to change states of work items
being migrated, this can be helpful if you’re migrating between Scrum and
Agile (or vice versa).
6. Optional, WorkItemTypeDefinition is used to map Work Item Names, this
also should be used if you’re migrating between Scrum and Agile.

19
7. Processors is the control units for migration, each processor controls
migration of a specific part of TFS. If you don’t have any processor
enabled, the tool won’t work at all.
8. Each processor has an ObjectType, which is the name for Object being
migrated.
9. Each processor has an Enabled flag, which is either true or false, if it’s
enabled (true) then this processor will be executed during migration.
Step 5: Migrate Work Iterations
The First Thing we should migrate is the work iterations, this is known in
the file with Object Type
VSTSSyncMigrator.Engine.Configuration.Processing.NodeStructureMigrati
onConfig
As we can see on VSTS, we have no iterations (Except the parent node):

20
2. Now to Migrate Iterations and its structure, let’s get back to the JSON
File, Set the Enabled flag for the Object
VSTSSyncMigrator.Engine.Configuration.Processing.NodeStructureM
igrationConfig to be true, otherwise the tool won’t run this part.
3. Run the following command vstssyncmigrator.exe execute –config
vstsbulkeditor.json

21
4. This might take a minute or less, once finished you’ll see something like
this:
Step 6: Migrating Work Items
Now Let’s move to the Migrating the Work Items itself, Here the VSTS
before migrating any work items.
So here is a query on the new VSTS (Lists all items in tree view) which
shows that we have nothing yet.

22
Now Let’s start Migrating Work Items,
1. Open the file again, make sure to set the Object
VSTSSyncMigrator.Engine.Configuration.Processing.NodeStructureM
igrationConfig to be False, this is very important.
2. We have Two Options for Migrating Work Items, as described below
3. The First Option is to Migrate work items with recent state, which
means that the history of work items will be lost
(VSTSSyncMigrator.Engine.Configuration.Processing.WorkItemMigration
Config)
4. The Second Option is to Migrate work items with its history
(VSTSSyncMigrator.Engine.Configuration.Processing.WorkItemRevisionR
eplayMigrationConfig)
5. I’ll choose migration with history, so we’ll set the Enabled flag for it to
be true.

23
6. Open the command prompt again, and run the same command again
(vstssyncmigrator.exe execute –config vstsbulkeditor.json).
7. The last step might take some time depending on how many work items
are there, in my case it took around 17 minutes.

24
Here is how VSTS Looks after Migration, remember that so far, we did only
migrate Work Items, but with no links between them and with no
Attachments.
Step 7: Migrating Links between Work Items
Now is the time to Migrate the links between work items, I added one more
column to demonstrate that, as we can see there is links between work
items count is zero.

25
So, let’s get back to file:
1. Open the file again, make sure to set the Object
VSTSSyncMigrator.Engine.Configuration.Processing.WorkItemRevisi
onReplayMigrationConfig to be False, This is very important.
2. Find the Object
VSTSSyncMigrator.Engine.Configuration.Processing.LinkMigrationCo
nfig
3. Set the Enabled flag for this object to be true
4. Open the command prompt again, and run the same command again
(vstssyncmigrator.exe execute –config vstsbulkeditor.json)
5. This could take few minutes.

26
6. If we check VSTS again, we’ll see that links have been migrated.
Step 8: Migrating Attachments
Now attachments for Work Items is the only remaining thing, as we can see
the attachments count is zero.
Let’s get back to the file

27
1. Open the file again, make sure to set the Object
VSTSSyncMigrator.Engine.Configuration.Processing.LinkMigrationCo
nfig to be False, this is very important.
2. For Migrating attachments, we need two options to be enabled (true),
not only one, the options are
• The first one is
VSTSSyncMigrator.Engine.Configuration.Processing.Attachmen
tExportMigrationConfig
• And the second one is
VSTSSyncMigrator.Engine.Configuration.Processing.Attachmen
tExportMigrationConfig
Both of them should be set to true
3. Open the command prompt again, and run the same command again
(vstssyncmigrator.exe execute –config vstsbulkeditor.json).

28
4. This might take few minutes.
5. Now Let’s check the Attachment Count IN VSTS Again.
6. And Finally, here is the Work Items in the VSTS, with Attachments
migrated

29
Conclusion
VSTS Sync Migrator is a very powerful tool Developed by Martin
Hinshelwood. The Tool allows migrating between TFS and VSTS, including
Work Items, Iterations, Attachments, Links between work Items and even
more options can be found in the official documentation.
The tool still requires a bit of experience and understanding for both TFS
and VSTS, but it’s really covering migration of all project artefacts, which
adds up a big value to the tool.

30
MIGRATION TEAM FOUNDATION SERVER TO VISUAL STUDIO TEAM SERVICES USING DATABASE IMPORT SERVICE
Introduction
In this part also, I am going to share my personal experience of the
Migration Team Foundation Server to Visual Studio Team Services using
Database Import Service or TFS Migrator. The TFS Database Import
Service, also known shorthand as the Import Service, provides a high-
fidelity way to migrate collection databases from TFS to VSTS. If you are
looking to use this service to import your collection(s), there is a
migration guide provided by Microsoft which I strongly recommend to use
it during your migration as a walkthrough (you can download it from the
following link).
There are six phases of the migration timeline shown in the following
image. We will go through all of them.
Step 1. Get started
In this step, let us first understand why we want to migrate from Team
Foundation Server to Visual Studio Team Services.
Step 2. Prerequisites
- The main task for this second step is to make sure that we have a
working Azure Active Directory that will be used for authenticating
the team members in our VSTS account.

31
- We cannot migrate to an existing VSTS account since the tool is
creating a new one. In case you want to migrate to an existing
account, you cannot use this tool.
- VSTS support two different process models:
o Inherited (default model)
o Hosted XML (by default is turned off)
- Each Team Project Collection will be mapped to separate VSTS
account, for which later Microsoft will provide an entity where we
can keep multiple VSTS accounts.
- Always download the latest version of TFS Migrator Tool
Step 3. Upgrade TFS to the latest version
a. 6 months support window
Step 4. Decision and Validate
b. If you have any customization, you need to take decision. Do
you want to keep it or not?
c. Note that there are customizations that are not supported. If
you want to keep any of the supported customizations, you
will need to use Hosted XML process model. Also note that
you will not be able to move to the Inherited process model
before 2019, as it is planned.
d. In my process of migration, I was using inherited process
model. First, I removed all customization, then checked the
log and fixed all errors, then revalidate again until no errors
appeared.
e. In order to start the TFS Migrator validate, from the
command line on the application tier, navigate to the tool
directory and type the following:
TfsMigrator validate /collection:http://TFSServer:8080/tfs/CollectionName/
Now we should review validation warnings and errors. I got
the following messages displayed in the image below:

32
As we can see on the image, I have one error that I have existing
table with size of 45GBs, which is above recommended size of 20GBs,
meaning that I am not able to use DACPAC import method.
Here is the list of the some of the customizations, which I have removed
during my process of migration:
• List link types (listlinktypes)
witadmin listlinktypes /collection:http://TFSServer:8080/tfs/CollectionName/
• Delete link type (deletelinktype)
witadmin deletelinktype /collection:http://TFSServer:8080/tfs/CollectionName/
/n:xxx.LinkTypes.Blocked

33
• Change work item field (changefield)
witadmin changefield /collection:http://TFSServer:8080/tfs/CollectionName/ /n:xxx.Blocked
/name:"Blocked (Custom)"
• Destroy work item definitions (destroywitd)
witadmin destroywitd /collection:http://TFSServer:8080/tfs/CollectionName/
/p:“ProjectName" /n:"featureset"
Step 5. Prepare
• Once the validation is ok, we are ready to import
• We need to run prepare command in order to generate import
settings and related files:
TfsMigrator prepare /collection:http://TFSServer:8080/tfs/CollectionName/
/tenantDomainName:mydomain.onmicrosoft.com /accountRegion:WEU
Please note that in order to run this command you need Azure
Active Directory tenant. The prepare command will contact your
Azure Active Directory tenant so it will prompt you to login with a
user from the tenant with permissions to read information about all
of the users in the Azure Active Directory tenant.
• It generates the default configuration file (settings.json, which is an
input to the import service)
• In my case I have two collections. One of them is that I used dacbac,
and the second one is that I have table that exceed 45GBs so I had to
use Azure VM with SQL Server
.1. Prepare – First collection dacpac
• Prepare Azure storage container for the dacpac
• Detach collection
• Create the dacpac file from the collection using the following
command:
SqlPackage.exe /sourceconnectionstring:"Data Source=sqlserverName/instase;Initial
Catalog=Tfs_CollectionDBName;Integrated Security=True"
/targetFile:C:\MyCollection.dacpac /action:extract /p:ExtractAllTableData=true
/p:IgnoreUserLoginMappings=true /p:IgnorePermissions=true /p:Storage=Memory
• Upload (Azure Copy) the dacpac file to the Azure storage container

34
AzCopy /Source:"C:\myfolder" /Dest:https://mystorgeurl.blob.core.windows.net/tfsimport
/DestSAS:"?st=xxxxxxxxxxxxxxxxxxxxxxxxxxxxxxxxxxxxxxxxxxxxxxxxxxxxxxxxxxxxxxxxxxxxxxxxx
xxx"
• Change the import setting in the configuration file (setting.json) to
point to the url of the storage container and you are ready to go
.2. Prepare – Second collection Azure VM
• Prepare the Azure VM with SQL Server
• Detach collections
• Backup the DB from the collection
• Upload (using the Azure Copy) the DB backup file to the Azure
storage container
• Download DB backup to the SQL VM and restore it (using Download
manager)
• Change the configuration file (generated from the preparation first
step) to point to the VM IP and also the SQL connection string and
you are ready to go
Step 6. Import
.1. Import – Dry-run
Till now, I have Azure storage container with dacpac file and a database
backup restored on a SQL Server on a virtual machine. This is my source,
one tool settings file that have all the information needed for the
migration.
The next step is to running the tool with the import as a dry-run (trial
migration). Run the TfsMigrator import command and define the path to
the configuration file which contains all the parameters for the migration,
as following:
TfsMigrator import /importFile:"C:\myfile.json"

35
Next, we are going to see the progress of the import, as shown in the
image bellow:
Next on the screen we see a warning with the following message:
This dry run account will expire and be deleted shortly after 7:20 PM on
2/1/2018. To continue testing beyond this date you will need to repeat the
dry run import.
.2. Import – Production
• Delete dry-run
• Change the configuration into “production”
• Re-run the import in the same way
• Rename your account with the reserved name
• Done

36
Conclusion
Here is the quick overview of the all steps of the migration process. Real
migration process took about twelve continuous hours.
1. Install and Upgrade from TFS 2015 to TFS 2018
2. Remove all customization of all the projects
3. Validate the process is ready
4. Generate migration settings files for (preparation)
5. Detach collections
6. Dacpac The 1st collection
7. Take backup 2nd collection
8. Azure Copy the dacpac to the Azure storage container
9. Azure Copy the DB backup to the Azure storage container
10. Download DB backup to SQL VM and restore it
11. Change the import setting and run the import for both collections
Your team is now in VSTS and will receive now updates frequently and
have many opportunities to implement tools and processes that will help
to be more effective in building quality software.