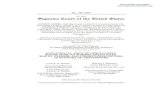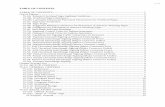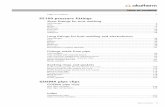Table of Contents -...
Transcript of Table of Contents -...

1

1
Table of Contents Pg Introduction ………………………………………………………….. 2 Chapter 1: Assembling External Storage Device …………. 3 Chapter 2: Connecting External Storage Device …..…….. 4 Chapter 3: Initializing & Formatting Hard Drive …………. 5
Preformatted Hard Drive Format New Hard Drive/Reformat Hard Drive
Microsoft Windows Mac OS9/X
Chapter 4: Installing PCClone EX Software …...…………… 11 Chapter 5: Using PCClone Ex Software ……………..……….. 12 Chapter 6: Disconnecting External Hard Drive ……………. 15 FAQs & Troubleshooting ………………………………………….. 16
Drive not found troubleshooting for USB Drive clicks when I plug it in and does not show up in My
Computer Windows will not allow me to safe remove my drive. It keeps
reporting the drive is busy or in use Windows reports that a high speed device is plugged into a
low speed port My external drive reports a delayed write failure in Windows
XP The one touch backup button does not function My hard drive is showing less than the advertised space
Contact Information ……………………………………………….. 21

2
Introduction: Thank you for purchasing CINTRE external one touch backup storage. The one touch backup storage allows users to store and backup data, music, movies as easy as pressing a button. Throughout the manual the user will be guided step by step on setting up the hard drive, formatting the drive, installing and using the software. Windows System Requirements
Pentium II class equivalent processor or higher Windows® 98SE, Me, 2000 Professional or XP CD-ROM drive 64MB of RAM Available USB 2.0, 1.1 port
Macintosh System Requirements
iMac®, Power Macintosh® G3 (blue and white) or later model Mac OS9.1 or higher or Mac OS X version 10.1.2–10.1.5 and versions 10.2.4 or
higher CD-ROM drive 64MB of RAM Available USB 2.0, 1.1 port
What You Can Find In The Box:
A B C D E F G
A. One External Storage Device B. One Device Stand C. One Power Adapter D. One USB Cable E. CD with drivers and software for Windows 98/ME/2000/XP (Note: Win 2K/XP do
not require drivers) F. A Small Bag Of Screws G. User Manual

3
Chapter 1: Assembling External Storage Device Note: If you purchased a complete CINTRE external hard drive you can skip this section and proceed to Chapter 2. WARNING: Be sure to check for any missing or broken parts before plugging in the switch. Connecting broken parts might cause damage to the product or hurt you. 1) Disassemble the screws (if any) that are located either at the sides or rear of the
enclosure. 2) Remove the mounting tray gently by pulling the back or front plastic panel. You should
see a circuit board, an IDE cable and a power connector located at the rear of the tray.
3) Take the hard drive you desire to use it as an external storage device and hook it to the
IDE cable and power connector. Note: Please set the hard drive jumper to Master Setting for maximum compatibility. Flip the tray over and tighten the hard drive with 4 screws provided in the small plastic zip bag.
4) Insert the tray back into the enclosure shell and tighten the enclosure with the screws
provided.
Circuit Board
IDE Connector
Power Connector Screw Holes on Sides
One Touch Button
Case Tray

4
Chapter 2: Connecting External Storage Device Setting Up External Hard Drive Procedure:
1) Carefully place the external hard drive on a flat surface, do not hit or drop it as this will
cause damage to the hard drive.
2) Connect the larger end of the USB cable to the Computer USB output, the smaller end to the external hard drive.
3) Connect the power adapter to a power source and connect the small end of the power
adapter to the DC voltage pin located at the rear of the external drive. 4) Turn on the power switch located at the rear of the external drive. 5) After turning on the drive you will see a lit LED located at the center of the front external
case this means the external drive is powered on. 6) Wait for your Computer Operating System to detect this USB hardware, a "New
Hardware Found" will pop up when the Operating System detects this drive.
7) For Windows 98/ME users, you might need to insert the software CD provided to install
the driver for this hardware if Windows prompt for a driver. (Please look at Win98/ME Installation lower in the section)
8) For Windows 2000/XP, Mac OS9, OSX users, the Operating System will automatically
detect this drive and ready for usage if the drive is properly formatted. 9) Once drive is detected and ready, a new drive letter will appear in the Operating System.
The user can treat the external drive as a normal hard drive.
Windows (Under “My Computer”) Mac OS Desktop Note: Once power turns off, drive letter will disappear.
On/Off Switch USB
Connector
Power Connector

5
Chapter 3: Formatting the Hard Drive Preformatted Hard Drive: Normally the hard drive is formatted in the desired format of the user when ordering. The common file system formatted for this hard drive is FAT32 and NTFS. FAT32 is supported under Windows 98/ME/2000/XP, Mac OS9/OSX. NTFS is only supported under Windows 2000 and XP. Users who ordered preformatted hard drive can skip this chapter. For further information on different Operating System setup and partitioning the drive please read below. Note: If you purchased CINTRE external hard drive, usually it is preformatted to the user’s standard. Proceed to next chapter for software install or read this chapter for formatting hard drive details. Format New Hard Drive/Reformat Hard Drive For Windows 2000/XP please check to see if you have the most current update version of Windows: To check version of Windows and Service pack installed, right click on “My Computer” then choose “Properties” you should see a window shown below pop up:

6
Windows XP Users: 1) To fully utilize USB 2.0, users should update Windows XP to Service Pack 2 or later.
Please visit www.microsoft.com for free service pack updates. 2) To initialize the disk, partition or reformat:
I. Turn on the External Drive II. Go to --> Start --> Control Panel --> Administrative Tools --> Computer
Management III. In Computer Management, go to --> Storage Disk Management, on the right
choose the drive letter associated with your external drive IV. Right Click, choose "Initialize" if the function exist, after initializing choose
"Format", else choose "Format" V. Windows XP only allows format in "NTFS" file system.
VI. After formatting the drive WILL BE EMPTY. Please make backup of important data before formatting a drive.
Note: Recommended Utility Tools for formatting under different file systems: PowerQuest Partition Magic
Windows 2000 Users: 1) To fully utilize USB 2.0, users should update Windows 2000 to Service Pack 4 or later.
Please visit www.microsoft.com for free service pack updates. 2) To initialize the disk, partition or reformat:
I. Turn on the External Drive II. Go to --> Start --> Control Panel --> Administrative Tools --> Computer
Management III. In Computer Management, go to --> Storage Disk Management, on the right
choose the drive letter associated with your external drive IV. Right Click, choose "Initialize" if the function exist, after initializing choose
"Format", else choose "Format" V. Windows 2000 allows format in "NTFS" or "FAT32" file systems.
VI. After formatting the drive WILL BE EMPTY. Please make backup of important data before formatting a drive.

7
Windows 98SE/ME Users:
Windows 98 SE
Windows 98 users might want to check their version of Win98 to be Second Edition before setup the hardware. Using USB connection needs additional USB drivers. You can go to Microsoft website for any additional updates needed.
Please visit www.microsoft.com for information updates.
Windows Me
Windows Me automatically loads drivers for your drive. Certain OEM installations of Windows Me call for the file USBNTMAP.SYS while attempting to load drivers for the external drive. This file can be located on the Windows Me installation or recovery CD in the WIN9X\BASE2.CAB folder.
Note: Windows 98SE/ME does not have native support for USB 2.0, users running Win98/ME will have to obtain a USB 2.0 Driver, USB 2.0 PCI adapter for desktop or USB 2.0 PCMCIA for your laptop to support USB 2.0

8
Mac OS9/OSX Users:
After the drive is attached to the system, either through the firewire or USB port and powered on, the drive should appear on the desktop. The hard drive icon designates the external drive.
When the drive is initially attached to the system, the following warning may appear:
Clicking on the Initialize button will launch Disk Utility.
Disk Utility can be used to verify that the drive is recognized by the system. Once Disk Utility is launched, a drive list will be displayed in the left hand column. The external Seagate drive should appear in this list as a selectable drive.
If the drive is not displayed on the desktop, or the format is not Mac OS Extended, use the Disk Utility to reinitialize the drive with a Mac OS compatible format.
If the drive is not displayed on the desktop, or the format is not Mac OS Extended, use the Disk Utility to reinitialize the drive with a Mac OS compatible format.
Disk Utility is located in the Utilities folder of your Macintosh hard drive.

9
In Disk Utility, the drive should be shown in the left hand column along with all of the other mass storage devices and optical drives. Click to highlight the drive, which will display the information about the current drive format.
To initialize the drive with a Mac OS compatible format, click the Erase tab. (See Below)
Change the volume format from the current selection to Mac OS Extended(1). In the Name field(2), insert the desired drive name. This is the name that will be shown on the desktop when the drive is connected. Also, place a check in the “Install Mac OS 9 Drivers” box(3). To complete the initialization process, click the Erase button(4).
If the external drive is not detected in Disk Utility, use the Apple System Profiler to verify that the drive is communicating with the system.
Apple System Profiler is found in the Utilities folder.
In Apple System Profiler, the drive will be displayed by the interface in which it is connected. (See Next Page)

10
Drive connected via firewire
Drive connected via USB

11
Chapter 4: Installing PCClone EX Software 1) Insert the Utility CD that came with the One Touch Backup Drive, a startup window will
pop up. Click on “Install” to install the software utility.
2) Follow the installation procedure throughout the software install. Click “Next” and then “Finish”. You are ready to use the software.
3) Once the installation process is completed, click “OK”

12
Chapter 5: Using PCClone EX Software When you begin using this touch backup utility, you need to preset a copying path and a specifying a suitable attribute in first time and save it to a file. Then, whenever you want to do a backup task, just press the backup button on the Smart Disk, it will automatically copy files as you preset path from your computer to this One Touch External Storage Device. After the utility has been successfully installed, the application will automatically run each time, and will display an icon in the task bar. (See below).
1) The start up icon will show in your task bar on the right . To open the PCCLone EX software window double click the left mouse button or right click to select “Show PCClone EX”.
2) When the software menu is launched, you can see “Quick Launch”, “File Backup”, “File Manager” & “Setup” tabs located on the top of the menu. The “Files Backup” tab is a quick function to start backup the pre-selected files in “Files Backup”. The “Minimized” tab allows you to hide the PCClone EX Software back to the taskbar.
3) In quick launch, if no files are selected in “Files Backup” then it will appear as diagram on the next page and jumps to “Files Backup” tab.

13
4) In “Files Backup” (diagram below) the USB device is detected on the right column. For first time users, there will not be any files or folders located in the USB device that is recognized in PCClone EX. Check the files or directory that you want to backup in “My Computer” and click on the “Backup” tab. The Fnet folder will be created in the USB device once a backup has ran. Check the boxes located in the USB device section and click the “Restore” tab to restore data. The drop down box in the USB device displays the USB drive that you currently have that are connected to your computer.
All backup data will be inside the Fnet folder which is hidden. The PC clone software automatically sees the hidden Fnet folder. To view the files manually, you may need to enable hidden files view to see the Fnet folder in Windows.
5) In the “File Manager” it allows you to explore your drives, directory and folders. There are two identical file browsers for easy drag and drop functions. You can move the folders to and from both windows.

14
6) One of the strong features of Fnet’s PCClone EX is the ability to compress backup files in a higher rate in order to store data at a minimal amount. The “Setup” tab as shown in the diagram below is the configuration of this feature and short cut keys.
7) In the “Setup” tab, as mentioned early, let’s users custom the level of compression for data being backup. The compressed files are in zip format which is highly utilized for compression. The level of compress go by 1 – 9 with 9 the highest level. For users who do not like to compress their data, you can choose the number “0” for raw format mode or untouched file mode.
8) There are typically 2 types of backup types: Add files to existing backup: Adding files that are modified or new into the backup. Discard and replace existing backup: Overwrite the existing backup with the entire directory or folder.
For further information of Fnet PCClone EX backup, please refer to software user manual located in the Software CD together with this package.

15
Chapter 6: Disconnecting External Hard Drive
It is important to follow the appropriate steps when disconnecting the hard drive. If the proper procedure is not followed then data may be lost.
In Windows a small icon appears in the system tray (next to the clock) . This is the dismount icon that allows you to safely disconnect hot pluggable devices.
To dismount the drive before removing it follow, these steps:
1. Right click the icon. This give you the options to safely remove each hot plug device attached to the system.
2. Choose to remove the external drive. Once you click the choice another window will open allowing you to select which device to remove.
3. Click the Stop button then you will be prompted for confirmation. 4. Windows OS displays a message when it is safe to turn off the drive. 5. Once the drive is turned off, disconnect the interface cable.
If the device is busy then the request to stop the device will be rejected. Be sure to close any applications that are using data from the external drive then attempt to stop the device again. Usually the Windows Explorer will be open and will be the application keeping the drive busy.
In Mac OS the drive appears as an icon on the desktop. Before unplugging the drive the drive needs to be dismounted by dragging the drive to the Trash Can. Wait a few seconds after the drive has gone into the Trash Can, once the activity light has gone out you can safely remove the drive. Once the drive is turned off, disconnect the interface cable.
Mac OS users should always dismount the drive before shutting down (or powering off) their computer. If the drive is not properly dismounted there is a chance of data loss.

16
FAQs & Troubleshooting
Drive not found troubleshooting for USB
Check Power - Confirm the drive has power and that the power LED is glowing on the drive and power converter. If the light is not lit then check that the power switch on the back of the drive is in the on position. Then check that all the connections are tight (power cable to wall, power cable to power supply, power supply to drive). If it still does not light up then temporarily remove any surge protectors and plug the drive into the wall outlet.
Confirm the USB cable is plugged in to the computer and the drive - The USB port must be connected from the device to the Computer for detection and operation.
Remove any hubs - Plug the drive directly into the USB port on the computer. Powered USB hubs should work fine, however if another device on the hub is having a problem the hard drive may be disabled.
Check Device Manger to confirm the USB host controller is properly configured - To open device manager (Window XP / Windows 2000) right click on my computer > choose manage > choose the device manager icon from the tree.
If the host controller is in ‘other devices’ then additional drivers are required for the host, check with the PCI card vendor or motherboard vendor for the appropriate drivers. USB 2.0 controllers usually require a service pack to operate properly. Windows added support for USB 2.0 in Service pack 2 and Windows 2000 added support USB 2.0 support in service pack 3 and improved the support in service pack 4.
If the host controller is not seen in device manager then it is probably disabled in the computer BIOS.
Check Device Manager to confirm the USB hard drive is detected and configured properly - If not, disconnect and reconnect the drive using a different USB port.
Try another cable and host adapter - If after following the steps above you still have a problem then try another cable and another USB port.
Drive clicks when I plug it in and does not show up in My Computer
This error commonly occurs with the Portable drive if it is plugged into a USB 1.x port or into an un-powered USB hub. If you are using the drive with a Powered hub or with a USB 2.0 port this should not be necessary.
If drive does not appear in “My Computer”, please refer to Chapter 3: Formatting external hard drive in page 5 to reinitialize and re-format your hard drive. This is common for a new unformatted hard drive. The same problem might occur if the hard drive is not formatted to the recognizable format of the operating system. Reformatting the hard drive will normally fix this issue.

17
Windows will not allow me to safe remove my drive. It keeps reporting the drive is busy or in use
This is usually caused by a program that is trying to read from the drive.
Windows reports that a high speed device is plugged into a low speed port
This means that you have plugged your USB 2.0 drive into a USB 1.x port. Your drive will still work, however it will work at a reduced speed. Note: For best performance use USB 2.0 ports.
My external drive reports a delayed write failure in Windows XP
Delayed write failure errors have many causes, most of which are specific to individual computers. However, one of the most common causes is that some of the communication going between the computer and the external drive can be blocked by a firewall. Windows XP SP2 has an added feature called a firewall which helps protect your system from being accessed from the outside. This firewall feature is enabled by default when you install Service Pack 2 and it can block transfers from/to the external drive. This normally happens on the 1394 port, but has also been seen on the USB port.
As a troubleshooting step, TEMPORARILY disable the firewall and transfer data to and from the drive. This will confirm if the firewall is the cause of the delayed write error you are seeing. BE SURE TO ENABLE THE FIREWALL AFTER TROUBLESHOOTING IS COMPLETE.
To disable the Firewall in XP SP2: Open Control Panel > Double click the Firewall icon > Select the OFF option (Diagram1)
If this fixes the issue, you may be able to go to the advanced tab (Diagram 2) and uncheck the 1394 connection and USB connections to disable firewall on those connections (if those connections are only used for the external drive).

18
Diagram 1 Diagram 2
If there is a pop-up when trying to transfer data, then clicking the allow option for requests from the USB or 1394 port and that will open the USB / 1394 ports. Be sure to pay close attention to what you are allowing through your firewall, you may not want to allow some programs access to your computer or the internet.
Remember - TURN THE FIREWALL BACK ON AFTER TROUBLESHOOTING.
The backup button does not functioning
Please make sure the VIA Backup Utility Software is installed correctly (Check Chapter 4 and 5 for installing and utilizing the software). There will be an icon shown in the task bar when the VIA Backup Utility Software is running.
Note: It is important that the icon is shown in the taskbar, this means the program is running and the software coordinates with the one touch button.

19
My Hard Drive is showing less than the advertised space
It is an interesting coincidence that every tenth power of two is approximately equal to every third power of ten. This has resulted in two different definitions of these numbering systems. The terms Kilobyte, Megabyte, Gigabyte, etcetera can mean either of two different things depending on the context in which it is used. Obviously this can, and often does, result in confusion, especially in respect to hard disk size measurements, where both measurements are often used.
Name Abbr. Binary Power Binary Value Decimal
Power Decimal Value
Kilobyte KB 210 1,024 103 1,000
Megabyte MB 220 1,048,576 106 1,000,000
Gigabyte GB 230 1,073,741,824 109 1,000,000,000
TeraByte TB 240 1,099,511,627,776 1012 1,000,000,000,000
This is the industry standard, and all major disk drive manufacturers employ this definition.
Capacity Calculations
Different applications like FDISK, CHKDSK, Windows, BIOS, etc., use different methods and numbering systems to calculate hard drive capacities. The two most common numeric representations of the hard drive capacity are presented in the base 10 (decimal) and base 2 (binary) numbering systems. The basic formula to calculate the capacity of a drive is:
Cylinders * Heads * Sectors * 512 (bytes per sector)
This formula calculates a number representing the total number of bytes (characters) that can be stored on the hard drive. This is a decimal number, to convert this number to the decimal equivalent of the binary Megabytes (MB) or Gigabytes (GB), this value must be divided by the decimal value of a binary MB or GB. The decimal equivalent of 1 MB (220) is 1,048,576 and 1 GB (230) is 1,073,741,824. Example for a 3.5 GB hard drive:
6,800 * 16 * 63 * 512 = 3,509,452,800 bytes or 3.5 GB using 106 or decimal values
The equivalent in binary MB is 3,509,452,800 / 1,048,576 = 3,346 MB
The equivalent in binary GB is 3,509,452,800 / 1,073,741,824 = 3.268 GB
160GB shows roughly ~150GB 200GB shows roughly ~186GB 250GB shows roughly ~237GB

20
Note: Disk size may differ for different products. The above space shown is for reference purpose only. Please check with hard drive manufacturer for more details on drive space.
My Hard Drive is showing 2 drives which are 191GB one is 45GB respectively but I ordered a single 250GB hard drive
This is common because the hard drive is formatted to FAT32 files system which only supports the maximum capacity of 200GB per format. Therefore a 250GB hard drive formatted to FAT32 can only be done by formatting to 200GB and 50GB respectively.
My Hard Drive is showing only 137GB but I ordered a larger hard drive
This is very common if you did not update your Windows 2000/XP to the latest service pack. For Windows 98SE/ME there is a driver for supporting large hard drives for the designated brand of hard drive used, like Maxtor, Seagate, Western Digital. If this does not help, the only easy way is to format your hard drive in Windows 2000/XP in FAT32 but in at least 2 evenly divided partitions for full detection.

21
Contact Information
CINTRE About us Cintre USA, a division of Realworld Technology Inc. is a manufacturer and marketer of wide range computer & networking external storage devices located in City of Industry, California. Products include removable and external hard drives, CD/DVD Burners, Network Attached Storage (NAS) and more. Address: Cintre USA 18557 E Gale Avenue, City of Industry, CA 91792 Main Phone: 1-626-913-4188 Main Fax: 1-626-913-4898 ---------------------------------------------------------- Sales Phone: 1-877-913-3030 Sales E-mail: [email protected] ---------------------------------------------------------- Tech Support: 1-877-913-3030 Tech Support E-mail: [email protected] ----------------------------------------------------------