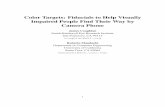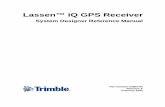Table of Contents - SparkFun Electronics · The 'Use Fiducials' option in Learn PCB is only used...
Transcript of Table of Contents - SparkFun Electronics · The 'Use Fiducials' option in Learn PCB is only used...

Table of ContentsFirst Steps...................................................................................................................................................2
The PnP's Head......................................................................................................................................2Starting the PnP.....................................................................................................................................2PnP Cameras and Their Functions.........................................................................................................3
PCB's and Panels........................................................................................................................................4Learn by Camera........................................................................................................................................7
PCB Height & AutoDetect....................................................................................................................8Straightening (alignment) of a PCB Panel ...........................................................................................9
Learn Reference.......................................................................................................................................10Getting a Well-Trained Fiducial/Reference Point...............................................................................12Horizontal Line ...................................................................................................................................13Finding the Right Component Library................................................................................................16UFTB Stick/Tube Feeder Set-Up........................................................................................................17Tray Feeders........................................................................................................................................18
Create/Modify Component Library.........................................................................................................19Training Component Image - For Alignment...........................................................................................21Learn Place...............................................................................................................................................24Learn Pick by Camera..............................................................................................................................25Existing File Setup...................................................................................................................................26
Using the Mark Feature.......................................................................................................................29Feeder Tape Diligence.........................................................................................................................30Skipping Placements and Boards........................................................................................................31
Change Feeder Location..........................................................................................................................31Tear Down Procedure...............................................................................................................................32Appendix A: Original SFE Manual..........................................................................................................33Appendix B: Maintenance Instructions & Log........................................................................................34
1

First Steps
The PnP's HeadThe PnP head consists of 3 cameras and a z-shaft. This head can move left, right, forward, back around the enclosed operating space of the machine. For the purposes of these tutorials, I will speak of direction in terms of the operator's (your) perspective when standing in front of the keyboard. Left and Right refer to your left and right; far means away from the operator, and close means towards the operator. Up/Down describes the movement of the z-shaft. The PnP head moves in terms of x,y,z location, expressed in millimeters. All the way to the right x=0 and increases with movement to the left. Farthest from the operator, y=0 and increases as the head moves closer. The z value represents up/down movement and is at 0 at it's low point, its value increasing with upward movement.
The z-shaft, which moves up and down to pick up or place down components, is connected to a vacuum and can use one of several different nozzles to pick components and place them. It can also use nozzle number 1 to AutoDetect the height of a component or PCB surface.
Starting the PnPAir CompressorBefore turning the PnP on, you must ensure that the machine is being fed the right amount of air pressure. The inlet valve is located on the back of the machine and there is a gauge that must read around 5 atmospheres for proper operation.
To get the proper air pressure from the compressor in the back room, without any moisture in the line, the compressor must be drained every night. To drain the compressor, we open the drain valve and turn the compressor off, leaving it to drain overnight. When turning the compressor back on for another day's work, we leave the drain open for 5-15 minutes so the last of the moisture can drain out.
Once the drain is closed, the compressor will come up to pressure in a few minutes. Just check the gauge on the machine and ensure it reads around 5 atmospheres before turning the PnP on.Power UpTurn the red knob on the left front of the PnP to power up the machine. Once windows has started, click the AutoTronik shortcut in the center of the desktop. PnP HomeAs soon as the AutoTronik software opens, you will see a dialog with a few buttons, one labeled 'Home'. You must click on 'Home' to tell the PnP Head to find (0,0). If properly shut down the previous
2
y
z
x Home (0,0)

day, it should already be home and will take only a moment to confirm that it is at the origin. If the head is anywhere else, it will have to move cautiously to the far right corner to find its zero point (Home). Once the head is at Home, it knows its x,y,z position (0,0,0). As it moves, it will mathematically track its position in the x,y,z plane.
When finished for the day and the software is exited, the operator will be asked whether to Home the machine. Doing so will allow for faster startup the next day since the machine can easily return to (0,0) when its current position is known. At startup the machine has no idea of its position and must physically test its range to find (0,0). This process is much quicker if it's already there. Manual Movement of the PnP HeadIf the PnP was not sent home at the last shut-down, you can physically move the head to its origin using the blue handle at the top of the head. Manual movement of the head can be done anytime the head is not actively engaged. You can apply light pressure to the handle anytime—if the head moves easily, you're good to move it around. If there's any resistance, don't force it.File LoadOnce the PnP has found its home, the 'File Load' dialog will pop up. Here you can select an existing set-up for any build that has already been run, or, for a new set-up, open the file 'Pick Data' to load the basic feeder set-up that we try to maintain from build to build.
PnP Cameras and Their FunctionsDown-Looking CamerasCamera 1 & Camera 3 are both used by the operator to “show” the PnP the location of some component, placement, of reference. This operation for this showing is referred to as Learn by Camera.
Camera 3 is mounted on the right of the PnP head and provides a poorer picture than Camera 1, mounted on the left of the head. Camera 3 is only used to learn pick-up locations for components in feeders on the right side of the machine (A-side). All other down-looking operations are handled by Camera 1.
Camera 1 is also used by the PnP for Auto-Recognition, using contrast-based image recognition, of Fiducials or Reference Points on the PCB that it uses to adjust for minor changes in PCB location/rotation. While the PnP is able to use image recognition to find these points, the operator must first learn their location and train the feature using Camera 1 before the PnP knows where and what to search for.Up Looking CamerasCamera A (mounted on the PnP head) and Camera G (mounted at the far-left of the PnP space) are both used for component alignment. Whenever the PnP picks up a component, it looks at the components underside and compares what it sees to a Trained Image. It then rotates the picked component to match the trained image. It will also determine whether the nozzle holding the component is in a different position from the trained image and adjust the x,y placement accordingly.
The up looking cameras' image recognition works on the same contrast-based system that camera 1's auto-recognition does. Like with camera 1, the operator must first use one of the up looking cameras to train an image of the component's features. It is this trained image that the PnP will attempt, using contrast-based recognition, to match with the actual component it is holding.
Like Camera 1 and Camera 3, cameras A and G are not created equally. Camera A can perform alignments “on the fly” but cannot recognize the level of detail of which Camera G is capable. Camera G is also able to view a larger area, so it must be used for large components.
3

PCB's and Panels
Reference PointsThe PnP provides 3 options for how a PCB's location will be found by the PnP: 'Use Fiducials', 'Use Board Offset Pts.', or 'ALL Board Offset Pts.'
Before I explain each option and when to use it in full, I'll provide a little bit of background on how Fiducials and Offset Points are used. First, the nomenclature: Offset Pts. and Reference Pts. refer to the same thing—features on the PCBs used to locate them. Reference/Offset Pts. can be any recognizable feature on the PCB. On older boards, we use whatever is available. On newer designs, we usually are provided with Fiducials—features placed on the PCB specifically for use by the PnP for recognition.
The 'Use Fiducials' option in Learn PCB is only used when the fiducials are not on the individual PCB but, instead, on the panel, on a tab or frame that will be broken away from the individual boards during de-panelization. It can be confusing, but just remember that fiducials are for the whole panel and won't be on the finished PCBs that we sell. Reference Pts. (Offset Pts.) are on the individual PCB and, even if covered up by a component will still be there on the final product.
In Learn PCB you are given the choice of whether to use 1 or 2 Reference Pts. At SparkFun, we always use 2 Reference Pts. Why? The first Reference Pt. is used to calculate the x and y offsets. The second point is used to compute the angle of rotation. We always want to take into account whether the board is loaded at a different angle from the board used for the initial set-up, so we always use two Reference Pts. Technically, some builds are so simple that a slight rotation could be ignored and one Reference Pt. would suffice, but it's easiest to just always assume that rotation matters and use both Reference Pts.
And now...a visual explanation of how the PnP uses two points to calculate how a new PCB's
position has changed from the set-up. The picture on the left shows the first Reference Pt. at (2,2) and the second at (6,6). The PnP thinks of all other locations on the PCB as x & y offsets from the first Reference Pt. Right and Far movements are negative offsets, as x & y become less. Left and Close movements are positive.
4

The picture on the right shows a dark green board over top of the set-up PCB. The gray Reference Pts. are the original positions, and the pink are the actual reference points on the darker board. When the PnP looks around the expected (original) location for the first Reference Pt. it will (hopefully) find the actual Reference Pt. in its new position. The difference between the actual and expected first Reference Pts. is used to calculate the x,y offset. Then, the PnP applies the offset to the second Reference Pt.'s original position and looks for it in the adjusted spot. When it find the actual second Pt., the PnP calculates the angle between the actual location and the expected location. This is the rotation angle of the PCB expressed in degrees (clockwise is a positive angle and counter-clockwise is a negative angle). The PnP uses both the x,y offset and the rotation angle to compute the actual placement location and angle of all components on the board.
Now that you know how Reference Pts. work, it's time to talk about when to use which of the three options for Reference Recognition: Use Fiducials, Use Board Offset Pts., or ALL Board Offset Pts.Use Board Offset Pts. We'll talk about this one first because you will use it for most boards. There are two type of PCBs this option will work for: single board (non-panelized) and panels that do not have fiducials on tabs or a frame (more on this in the Use Fiducials section).
The pictures above depict two reference points on a single board. Many of our PCBs are panelized though, where the same board design is repeated several times, and the individual boards are separated by pre-cut 'v-scores' for easy de-panelization. For panel set-up, we must tell the machine how many boards there are per panel in the x direction and in the y direction.
Later in 'Learn Reference' we will teach the PnP the same two Reference points on each board in the panel. It is essential that we teach the machine the same reference points for each subsequent board as for the first board in the panel. Why? When we teach the PnP the placement locations for all the components on the PCB, we only teach it the locations for the first board. The PnP uses what it assumes are identical Reference Pts. on all other boards to calculate where to place components on the other boards in a panel.
The following illustration shows how we number boards within a panel. The first number refers to x position in the panel and the second to y position. Like the PnP head movement, x increases to the left and y increases as you move from far to close.
The green board is board 1-1. This is the board around which all set-up is based. The PnP simply duplicates its knowledge of board 1-1 for the locations of the other boards.
For a panel like this one, you would enter 4 for the number of boards in x direction and 2 for the number of boards in the y direction in 'Learn PCB'. More on Learn PCB operations late though.
If 'Use Board Offset Pts.' is selected, whenever the PnP needs to adjust its knowledge of PCB location (Learning Placement or AutoProduction), the PnP will only look for the first Reference Pt. on board 1-1 and the second Reference Pt. on the last board, in this case 4-2.
This brings us to an interesting point: Reference Pts. work best when they exist on a long diagonal. If the first Reference Pt. is located in the far right corner and the second in the close left corner, we get the longest possible distance between points. If instead we reverse the locations, we get a shorter line with very little diagonal (imagine a line between the close left corner of 1-1 and the far right corner of 4-2). If your PCB is a single board, it makes no difference which Reference Pt. is in
5
(1,2)
(2,1)
(2,2)
(3,1)
(3,2)
(4,1)
(4,2)
(1,1)

which corner, since the distance and diagonal won't change.Use ALL Board Offset Pts.There is another case in which it doesn't matter in which corners we locate which Reference Pts. If ALL Board Offset Pts. is selected, the PnP will learn two Reference Pts. for each board in the panel. Thus, it treats every board as though is were a single board. Use this option for builds where a higher level of accuracy is needed or for panels where the Reference Pts. on each PCB in the panel may be slightly different.
On older designs where we're forced to use header holes or vias for References instead of fiducials specially designed for use as Reference Pts., the PnP may not always recognize the Reference Pts. positions from one board to another exactly in their actual location. That error can be minimized by learning two points for each board in the panel.Use Fiducials This option works similarly to 'Use Board Offset Pts.' in that the PnP will only recognize two points for the whole panel. The difference is that these points are not on any of the individual boards. You will still have to teach the PnP the location of two reference points for each board in the panel, but, with 'Use Fiducials' selected, the PnP uses the extra learned fiducial points to calculate the location of all the other Reference Pts.
Below is an example of a panel with this type of fiducials.
Keep in mind: around the shop we call any PCB feature that serves only PnP location a fiducial mark. The PnP only calls these marks fiducials when they are extra-PCB or located on a frame or tab as in the above picture. Notice the larger circles in the four corners of the panel. Those are the fiducials. It won't matter which is the first and which the second, so long as they are along a long diagonal from one another. The smaller circles on the individual boards represent the two reference pts. for each board that must still be learned for the PnP to know the location of the individual boards within the panel.
6
(1,2)
(2,1)
(2,2)
(3,1)
(3,2)
(4,1)
(4,2)
(1,1)

Learn by CameraNow that you know how to determine when to use what type of Reference Pts., we need to go over the basics of camera operation.
The above screenshot was taken from the 'Learn Place' mode, but is extremely similar to all downlooking camera operations. Look at the control bar on the right side of the screenshot. Starting at the top, in yellow, is the name of whatever you are learning. In the screenshot, I was learning the placement location for 'C1-10uf 16V'. It's good to refer to the yellow bar before clicking 'OK' on any learn by camera operation to make sure you are learning the correct feature.
Moving down from the yellow bar, there are a number of 'Image' controls that affect what you see in the camera view. The two slider bars are used to adjust brightness and contrast. The button with a red outline of an IC can be used to toggle on and off the component outline that appears in 'Learn Pick' and 'Learn Place' when learning the pick or place location of a component. The button with many differently colored squares is used to change the color of the crosshairs. The button with a red IC outline and colored squares is used to change the color of the component outline (also only used in 'Learn Pick' and 'Learn Place').
Moving on, don't worry yet about the 'Rotate' and 'Point' sections yet, but below them you will find the 'Position' section. You can also ignore the z and angle fields, but take note of the x and y position displays. These displays show the x and y location of the camera crosshairs in millimeters. We will use this later on to straighten our PCB in the machine.
Below the 'Position' section, you will find the 'Movement' controls. The drop-down with numbers is used to control how far the “step” controls move the crosshairs. 1 = smallest movement, and higher numbers move the crosshairs farther for each 'step'. The blue arrow buttons move the crosshairs one step for each click.
When you click the red arrow buttons the camera will move continuously in that direction. You can stop the movement by clicking the same direction or by clicking the center button with the 'x'. If you click another red arrow button while the camera is moving in one direction, the camera will change
7

its course to the new direction. These movement buttons all have keyboard equivalents: the blue arrows (steps) correspond to
the four arrow keys, and the red arrow buttons correspond to the 9 key number pad, where 5 is stop and 1,3,7, & 9 are the diagonal directions. To sum up camera movement, use the red arrow/number key fast continuous movement to locate your target in the viewable area. Then you can double-click any point in the viewing area to 'snap' the crosshairs to that point. Lastly, use the blue arrow/arrow keys step movement to fine-tune placement of the crosshairs.
Finally, at the very bottom, there is a button with a right-pointing arrow, a 'Cancel' button, and an 'OK' button. Don't worry about the arrow button for now. It only shows up in 'Learn Place'. Just know that 'Cancel' will exit the camera view without affecting any of the pre-existing settings. 'OK' will tell the machine that whatever x,y location that is displayed in the top yellow bar should be set to the current position of the camera crosshairs (numeric values shown in the position section).
Learn PCBTo open 'Learn PCB' go to Set Up and select 'Learn PCB'.
Now that you understand the basics of camera operation and panel/PCB layout, it's time to show you what to do in the 'Learn PCB' screen or 'dialog', pictured here:Reference Points We've already discussed when to use which option. Once you've determined which is appropriate for your board, select it here.
Make sure '2-Ref Pts.' is checked to the right of the three Reference Points options.PCB Matrix To the right of the Reference Points section are the spaces to enter the number of boards in x & y directions. Just remember: x is right to left, y is far to close. Learn Ref. Pts. before Production Always check 'Enable'. If this is disabled, the PnP will assume the position of the PCB is the same as the original set-up and will not use Reference Pts. or Fiducials to learn variances in PCB location/rotation. Thus, if a PCB is loaded a little bit differently, all placements will be off their marks.Learn Bad Mark before Production Always check 'Disable'. Our PCBs do not have 'Bad Mark's that the PnP can recognize. You will learn later on how to disable production of a single or multiple boards within a panel, in the event that not all boards in your panel are up to producible standards.PCB Height The little yellow-highlighted picture of a nozzle is used throughout PnP operations to AutoDetect the height of a point you show the PnP with the camera crosshairs.
Click the AutoDetect button, and the Camera 1 view will pop up. To learn the PCB height,
8

move the crosshairs to any metallic pad or land on your PCB and click 'OK'. ***We use a pad and not the green soldermask because components are placed on the lands, which may have a minuscule difference in height from the rest of the board. The sum of PCB height and component thickness (set in the Component Library) is the height at which a component will be released during production placement.***
After clicking 'OK' the PnP Head will go and install nozzle 1. It will then move to the x,y point you showed it and slowly lower the nozzle until it contacts a surface, 'closing' the vacuum. Finally, it will move slowly back up until it leaves the surface, 'opening' the vacuum. It uses the z positions at its 'close' and 'open' points to calculate the height. Accurate height detection is dependent upon well calibrated 'nozzle parameters'. More on calibration in another tutorial.Board 1-1 Dimensions and First Reference Pt. These three features are all learned in succession with camera 1. To learn these, click on the button with a picture of a camera. The camera 1 view will pop up and you can refer to the yellow bar to see exactly what feature of the board the PnP is asking you to show it. It will ask for three things: 1st Reference Pt., Upper Right Corner, & Lower Left Corner—all for board 1-1. Straightening (alignment) of a PCB Panel
Before you can learn the locations of these features, we need to align the board in the PnP using the camera. You should already have your camera view up, so, instead of moving the crosshairs to the feature asked for in the yellow bar, locate the crosshairs to a pad on the right side of the finest pitch IC on your board. Note the y position displayed, then move the camera to the left side of the IC.
If your crosshairs are not on the same edge of the opposite pad, adjust the close (non-pneumatic) plate holding the PCB to straighten the board. Keep adjusting and checking the opposite pads with the camera. When you think you have it perfect, check far and close opposite pads on the IC. Keep toying with the plate until you can confirm the board is square, then push the board to the right to make sure it's snug against the stop post, and recheck once more. Anytime you load a new PCB or adjust the plates, make sure the PCB is snug to the right post.Learn Board 1-1 Corners & 1st Reference Pt.
Once you've got your PCB perfectly straight, re-check the yellow bar for the feature you're supposed to be learning, locate it with the crosshairs, and click 'OK'. For the corners, use the edge of the green soldermask; don't worry about trying to center the corner exactly between board 1-1 and the adjacent boards. For the first Reference Pt., if you have little experience working with reference pt. selection, ask a more experience operator what you should use for a reference pts. Whatever you select for a reference pt., just make sure you get the crosshairs centered exactly on the feature. Set the 'step' increment to 1 for very fine tuning.
Two important things to remember: Always check the yellow bar before clicking 'OK'—you wouldn't want to tell the PnP that the first reference pt. is the lower left corner. Additionally, make sure you are looking at board 1-1. You won't believe how easy it is to learn everything on the wrong board until you do it, but trust me on this. I like to run the camera view far and right until I can see the upper right corner of the panel before doing anything to make sure I'm on 1-1.
Once you've gone through all the above settings, click 'OK' in the Learn PCB dialog to save your settings and exit. With the first stage of setup complete, it's time to save your file. Click save and replace 'Pick Data' with the name of the assembly as it appears on the schedule/folder. In the file description field, enter something that will tell the operator how to orient the PCB when loading for subsequent builds. It is a good practice to save your file every time you complete an operation and return to the main screen.
9

Learn ReferenceNow we're ready to learn all the reference points (and a few other bits). To access the 'Learn Reference' dialog, go to 'Set Up' and select 'Learn Reference'
You should now be looking at the following dialog:Hmm...Looks like my mouse
pointer was hovering over the Learn Reference button when I took this screenshot. Which brings up a nice tip: you can usually roll you mouse pointer over any button or control to activate a message about its function, like the 'Learn Board Reference' description you see over the button for learning a boards reference points.Camera-1 Auto Learn Calibration This must be done at the beginning of any new set-up. The button will flash at you if no calibration has ever been done for the file.
Click on the button and Camera 1's view will pop up. You will be asked to move the crosshairs to a recognizable point on the PCB. Once you find a point, set the crosshairs, and click 'OK', a slightly different camera view will appear, and you will be asked to move the crosshairs to the same spot.
The important thing for this calibration is to first pick a spot that you will be able to relocate exactly. I like to place the crosshairs on the corner of a square pad, so I can use the edges to match things up perfectly. See the picture for an example.
Learn Fiducial This button is deactivated in the above screenshot because an option other than 'Use Fiducial' was selected in Learn PCB. If your build has extra-PCB fiducials, and you selected 'Use Fiducial' in Learn PCB (as you should in such a case), then the Learn Fiducial button will be 'clickable'...and you should click it.
When you click, a dialog will pop up asking whether to Auto Learn. Auto Learn is the process
10

though which the PnP uses contrast to recognize features, in this case fiducial marks. Click yes to use the Auto Learn capability.
If you click 'No', you will be required to manually locate the fiducials every time you adjust the placement record or produce a board. We only disable auto learn in cases where the PnP consistently fails to recognize the reference or fiducial.
After you vote 'Yes' on Auto Learn, you will see the dialog to the right. This is where you set the parameters for Auto Learning. Leave the 'corner light source' check boxes unchecked; I've never found the corner lights to be helpful in PnP recognition.
Next is Auto Learn tolerance. The PnP default setting is 80%, and you should leave it at that. Basically the higher the tolerance, the less exactly a reference point must match the original learned. If this is confusing, ignore it...you won't need to change it.
Finally, the distance tolerance between Ref.1 & Ref.2. If checked (it should be checked), whenever the distance between the recognized reference points differs by more than the set tolerance from the expected distance (that between originally trained points), a warning will pop up asking whether to ignore or learn manually. The reason for this setting is to prevent the PnP 'accidentally' mistaking something other than a reference point for one of the points, throwing off all placements. While reference points may be found in different places from one board to another as boards are loaded a bit differently, the distance between points should be the same board to board. The default setting for this is .05 mm, which is fine. If you leave this set to .05mm and get lots of errors, but when you learn manually, everything looks dead on, you can raise the tolerance to avoid the errors.
Now that you've read everything and changed nothing, click 'OK'. Finally, it's time to train a fiducial!
The screenshot to the right was taken from the Learn Reference screen, not Learn Fiducial. The only difference is in the yellow bar: were this a Learn Fiducial screenshot, you would see 1st Fiducial in the yellow bar.
Looking at the screenshot, you should remember that, while we might call the circle in the crosshairs a fiducial around the shop because it serves no purpose other that PnP recognition, the PnP would consider it a reference pt. and not a fiducial because it is located on the actual PCB and not on a panel frame or tab.
Look at the camera image (with crosshairs). See the gray box? The area within the gray box is shown in the 'Processed Image' box to the right in black and blue. The black and blue image is the contrast based image that the PnP uses for it's recognition process or auto learn.
Below the 'Processed Image' box, there's some familiar stuff on the left: Position and Movement Controls. On the lower right corner are the 'Fiducial/Pattern' controls. You have here several choices for
11

the shape of the feature to use as a fiducial. We almost always use circular fiducials and reference points.
Next is the 'Center' button. If you get the fiducial you are learning inside the gray box and click 'Center', the PnP will try to locate a feature in the shape you've selected. The blue spaces in the Processed Image display are features the PnP can see; the blue area must be near enough the selected shape, with minimal distortion, for the PnP to find it. You can click the 'Invert' button to swap blue spaces for black, though with most reference pts. this isn't ever needed.
If the blue area of your fiducial is poorly defined, you can adjust the filter and watch the Processed Image change. The filter is adjusted by means of the slider bar to the right of the contrast and brightness adjustments in the 'Image' box.Getting a Well-Trained Fiducial/Reference PointOnce you've got the filter adjusted so your blue area is nicely defined. Click the 'Center' button to find the point. Once the PnP finds your reference, it will draw a green outline around it and mark what it thinks is the center. It will also show a message with the size of the mark in millimeters.
Keep clicking the 'Center' button until the camera crosshairs are overtop of the center marking on the reference point and the size is consistent. If you are having trouble getting a consistent result, try adjusting the contrast and brightness. Once all that is good, click 'OK', and you will then be asked to learn the 2nd Fiducial. Go through the same process to learn the second.Learn Reference This is the next button down and the next operation after learning the fiducial locations. There is a drop-down menu to the right of the Learn Reference button with each board number in your panel. Make sure it is set to 1-1.
While it is possible to go back and set reference pts. for a single or few boards and not all the boards in a panel, I don't ever recommend it. If you think you have a reference pt. issue, it's best to redo all boards, because it is essential that reference pts. be the same from one board to the next. Also, when going back to troubleshoot, it is unlikely that you are working with a board in exactly the same position as the original one learned, and, if you re-learn one board's reference points but not the others, their relative positions will be inaccurate.
Sooo...with 1-1 selected, click 'Learn Reference'. Refer to the Learn Fiducial section for instructions on the first two pop-ups and training a good reference point, as the procedure is the same. You will learn the 1st pt. for board 1-1 and click 'OK'. The PnP will then prompt you to learn the 2nd pt. for board 1-1. Do so and click 'OK'. Before you move on to the next board in the panel, a pop up asks if you want to learn a horizontal line. Say (click) 'Yes'. Note: If you selected 'Use Fiducials' in Learn PCB, you will still need to learn two reference pts. for each board, as well as the 'Horizontal Line' described below. However, you will not have the Auto Learn option for your reference points, since the PnP will not look for and recognize reference pts. on a panel with fiducials. Just center the crosshairs over each reference and click OK.
12

Horizontal Line This is where you teach the PnP a horizontal line for the PCB with respect to the reference pts. on board 1-1. The PnP will ask for pt1 and then pt2 along this horizontal line. The idea is to pick a point on an edge of a pad of a fine pitch component for pt1 and a point on the edge of an opposite pad for pt2.
Sound familiar? It should, because this is the technique we used to straighten our board. If you did your job well when squaring the board physically in the machine, learning the horizontal line should be cake. The purpose of this feature is to keep you from having to do tedious straightening of your board; just show the PnP what horizontal is for the loaded board, learn all reference pts. for the same board in the same position, and for every subsequent board, the horizontal line will be adjusted for any rotation calculated when the reference points are recognized. However, I think it's best to start with everything nice and square...maybe I'm not hip, maybe I'm a sadist. It doesn't really matter since I'm the one writing this and you'll do it my way or suffer the consequences... Consequences to be expounded later.
Simply pick a spot for the first point and note the y position. Click 'OK' and you'll be prompted for the second point. Just move a little distance along the x-axis, confirm that your y position number is exactly the same (if it's not, adjust the crosshairs so it is) and click 'OK'. By keeping the y value constant from one point to the next we are effectively telling the PnP that its horizontal line is our horizontal line. Finally, a new pop up will ask whether you want to store the horizontal line. Yes...yes, you do.All Other Boards Once you say 'OK' to storing the horizontal line, you'll notice the dropdown to the right has automatically advanced to 1-2. Great! Click 'Learn Reference' again and you'll get the camera view to learn reference points again. Learn the 1st for board 1-2, click 'OK', learn the 2nd, click 'OK', and now you're back at the main dialog with the dropdown advanced to the next board in your panel. Continue repeating this process until you've learned both points for all boards.
After learning the two pts. for board 1-1, each subsequent board will open up a camera view with the crosshairs on the last pt. learned. You must move the crosshairs to the next boards 1st pt., learn it, and, when you click 'OK', the camera will jump to the expected location of the 2nd pt. It is very easy to get mixed up about what board you're looking at, so be very mindful. It's a real pain to go back and fix that kind of mistake when your first panel gets built with components stacked atop each other on one of the boards and another left completely unpopulated.
You are now done with Learn Reference. Save your file.
Loading FeedersNow that we’ve taught the PnP all about our PCB/Panel, it’s time to tell it what components we’ll be needing. Obviously, there’s some physical work required first. You’ll need to refer to your Sparkle BOM to find all the components you’ll need, but, before you go pulling all those components off the shelf, check your BOM against what’s already loaded into the PnP. Also compare the BOM against the list of ‘Pick Data’ components. If your build calls for components that are a part of ‘Pick Data’, verify that those components are loaded in their proper location. If there not already in the PnP, make sure you load them into the proper location, specified by ‘Pick Data’.
Once you’ve gone through everything currently loaded into the PnP, you should have a list of what you need to pull off the shelves. (You should note on the list the location of any ‘Pick Data’ component that had been removed from the PnP and must be pulled and re-loaded.) Pull your parts.
With all your parts at hand, you must determine how many of which feeder sizes you will need to load all the components. There are 4 sizes of reel feeders, several sizes of stick/tube feeders, and any
13

components that come in the black plastic trays will be loaded into the tray feeder Q01. If you have multiple tray components, there is an additional tray platform that can be fixed in front (close) of the PCB’s position, though some PCB’s are too large to allow this, in which case two half trays can be loaded into the regular tray feeder.
We now have a binder of BOMs specifically for the PnP that will tell you the feeder size, location, & component library for all parts in a given file!Feeder LocationsAll of your variously sized reel feeders will be loaded into the A or B sides. UFTB Feeders are always to be created on C11. Q01 Fixed is the tray platform that should always remain in the machine, while Q02 should only be loaded when additional tray components are needed.
The PnP software can handle up to 20 tray components, but there's clearly no room to put so many. However, as mentioned earlier, it is possible to load two half trays into a single tray platform, one being designated as Q01, the next as Q02, and potentially more if you were to install and use the second platform. Just remember the Qxx location refers to a group of tray components and is independent of any particular platform or specific location.Reel FeedersThe simplest feeders to set-up are your reel feeders, so we'll discuss those first, and, in doing so, also cover the information you must provide the PnP for any component loaded into it.Reel Feeder Sizes The most common reel feeders are designed to handle 8mm wide tapes. We also use 12H feeders for 12mm tapes; the 'H' identifies these as 'high' feeders. While they sometimes act like it, these feeders are not actually high on drugs. They're simply taller than the other feeders. Finally, we use 16mm feeders for components held in 16mm tape, and, by the time you read this, we will hopefully have a working 24mm feeder for the big boys.
The 8mm feeders are simple; the advancement increment is almost always the same for these and will not require any adjustment. For all larger feeders, you will likely have to adjust the advancement increment by playing around with the dip switches on the back ends of the feeders until each advancement brings the next component to the same position in the pick window.
When loading 16 and 24mm feeders into A & B sides of the PnP, keep in mind that these larger feeders occupy two spaces, whereas 8 and 12H feeders will use only one space. Of the two adjacent locations used by 16/24mm feeders, the lower number will refer to the pick location for that feeder. (For example, a 16mm feeder that occupies A21 & 22 will technically be the feeder on A21; you will be prevented from loading any other feeder into A22).Stick Feeder Loading Our UFTB feeder has space for two adaptors: Adapter A and Adapter B. We have a few different sizes of adapters that you can swap in and out of the UFTB feeder with a phillips head screwdriver. If you
14

have components that are loaded in tubes, test the size in the different available adapters, and, if it's not already installed, install the appropriate one. Use the smallest width that will accept your tube, but make sure the top of the tube doesn't exceed the height of the adaptor. If the tube is too high, it will not advance.
Cut an opening in the component tube; make your opening no bigger that the component. Pin 1 of the tube components should be close to the operator—just a standard we use to keep things consistent from one build to the next. Always check to ensure that all your components are loaded into the tube with the same orientation.
Load the tube into the UFTB feeder and connect an air hose to the back end of the tube. Close all unused valves on the back of the UFTB feeder, and adjust the valve for your tube until components advance fully without piling up.Tray Feeder Loading Trays are the simplest to load and require the most work to set-up in Learn Pick. To load a tray, first ensure that all the components are loaded into the tray with the same orientation. Try to orient the tray in the PnP such that pin 1 is toward the left-close corner. Always check to ensure that all your components are loaded into the tray with the same orientation.
When setting the tray in the platform, use the stoppers on the edges of the platform to snug the tray up into the corner of the platform, thereby making the loaded tray as square as possible in the PnP.
Learn PickOnce all components are in the PnP, we must tell it what components are located where. This is all accomplished in 'Learn Pick'. To open the main Learn Pick screen, click on the Learn Pick button in the toolbar. You will then see the following screen:
Only the first three feeder locations, or pick records are shown in the screenshot, but locations continue all the way through A22, then on to B01 through B22, followed by C01 through C22 before getting to the D locations that you will not use. Keep in mind only C11 will be used on the C side, and that only for the UFTB feeder.
For Reel Feeders on the A and B sides, you will need to input four fields for each feeder/feeder location. Of course, you should always make sure that you enter the information for a given feeder in the appropriate location row corresponding to the spot in which you loaded the component's feeder. What follows below are descriptions of each field you must input for an individual pick record:
Type This is your feeder size. The default size is AF08 (8mm). If you have loaded a 12H, 16mm or 24mm feeder, click on the Type field to change the feeder type to match the actual feeder loaded. If you select 16 or 24, you will see an x appear in the red column to the left of the 'Feeder' column below the record you are setting up, indicating that the next space is occupied by the large feeder.Component This field is where you enter the user-defined name for the component. It's best if you match your choice of name to the Sparkle BOM to avoid confusion, but the PnP imposes no
15

real restriction on what you enter here. This field is for operator reference only.Tape Skipping over 'LIB' for a moment, clicking on the 'Tape' field will give you a choice of paper or plastic. This refers to the type of reel tape loaded in the feeder. Select the appropriate choice for the component. Once this field is set, you will see the value in the 'Pick Hgt' field adjust itself. This is possible because default heights can be measured and set for the first and last locations on all four sides. Then, when you tell the PnP the feeder type and tape type, it can compute the height of the component for pick up. This default height is usually good for production. But, if there is a problem, you may have to learn the height by AutoDetection. To learn by AutoDetection, click on the component name for which you wish to learn a height and then click the button with a yellow nozzle picture. Go through the same procedure you did when AutoDetecting the PCB height to manually learn the component height, with the following exception:
Rather than center the crosshairs on the component, we want to put the crosshairs on the tape, even with the component (see picture). If we AutoDetect the height of a small reel component directly on the component, the vacuum may 'suck' the part up, artificially inflating the actual height. AutoDetection is also the only way to learn heights for tray and tube/stick components.
LIB This is the field where you will set the 'Component Library' for the loaded component. The Component Name field is only for your reference and doesn't give the machine any information about the actual component. The Component Library is what provides the PnP with all the information about the dimensions of the component and the 'Trained Image' of the component that the PnP uses to align each picked component before placing it on the PCB during production.
The component type, dimensions, number of leads for each side, and pitch are all needed to generate the component overlay shape that you use to learn pick location and placement location by camera. A good component library with a properly trained image is essential to good placement. For most components, this is fairly simple, but for many IC's it can be a frustrating process of trial and error to get a reliable trained image that the PnP can consistently recognize and adjust to.
After we learn how to set up tray and stick feeders in Learn Pick, we'll go over the process of creating or modifying Component Libraries and Trained Images in detail. For now we'll just go over selecting an existing library for a component that has been used in a prior PnP build.Finding the Right Component LibraryClick on the LIB field for the pick record you wish to assign a library to. A list of available libraries will pop up. Scroll down the list until you come to libraries with an '*' in front of the name. The '*' indicates a user-created library. We only use these libraries that we created because the stock libraries do not allow for any user-modification, such as re-training an image. Some libraries may be used for many components. *C0603 will work for any 0603 sized capacitor. *A0603 will work for any 0603 resistor. There are also standard user created libraries for LEDs and larger capacitors and resistors.
If you aren't sure what library to use, login to Sparkle and click on StoreFront Products
16

(or Production Products if your build is a sub-assembly). Enter the last four digits of the SKU in the SKU search field (or part of the name in the Name field) and hit enter to search. Click 'Edit' to bring up the build, and, when the page has finished loading, click the 'Assembly Parts' tab. Locate the component you're trying to find a library for and click 'Edit'. Again, look at 'Assembly Parts' tab for the component and you'll see a list of assemblies in which the component is used. Find an assembly for which you have an existing PnP file and open the file on the PnP (save the one you're working on first). Look at the Pick Record for the existing file to see what library is used. Go back to your file in progress and select the library used on the other assembly set-up. It might be quicker to ask another operator before going through that whole process, but definitely check Sparkle before you create a new library for something, to make sure you don't already have one.UFTB Stick/Tube Feeder Set-Up If you have tube(s) loaded into the UFTB feeder, scroll down to feeder C11, click on 'Type', and select 'UFTB'. A pop up will ask if you want to create a new UFTB feeder. Say yes. You will then be presented with the following dialog:UFTB Type will always be UFTB-2. This just tells the PnP that our UFTB feeder holds two adapters.No. of tube in Adaptors How the hell do you spell 'Adapte/or' anyway? Moving along...This is where you will tell the PnP how many tube slots are in each adaptor. This has nothing to do with how many tubes you are actually using for the build, simply how many slots are available. Standing in the operator position, Adaptor A is on your right side. B is on the left. (Adapter positions are also labeled on the physical UFTB Feeder). Select the number of slots for each installed adaptor and click OK.
Now, you'll notice that your Learn Pick screen has changed after C11, giving you feeder locations for each of the adapter slots. For the configuration in the above screenshot, you will see A1, A2, A3, & A4 followed by B1, B2, on through to B5. Keep in mind these designations go from right to left in the UFTB feeder as you scroll down the Learn Pick screen.
Once the UFTB feeder is set up, enter the component name and library, then click the 'Learn by Camera' button in the toolbar. When learning a Pick Location with the camera, always center the crosshairs on the package window containing the component and not the component itself, which may vary slightly in its position from one advancement to the next. Centering on the package is the best way to ensure consistently successful pick-ups.
You can click the buttons in the 'Rotate' section of the camera controls to get the overlay oriented like the actual component, being sure to match up the polarity indicators. Once you've centered the crosshairs on the package and gotten the rotation set, click OK to store the location.
Finally, there is no useful default height for tubes, so we must click the button with the yellow nozzle to AutoDetect the height. Having already learned the location center, your camera crosshairs should return to that location when you click on AutoDetect height. Verify that the camera is in fact centered on the component and click OK. Once the machine finished detecting, click OK to store the new height to the pick record. Your tube component is now set-up.
17

Tray Feeders 'Feeder' is a bit misleading here since nothing is actually fed in a tray, rather the PnP head advances its pick up location after each placement. To set up your tray(s), click on the purple tab labeled 'Tray Feeder' from the main Learn Pick screen. You will then see:
As with any other type of feeder, you will need to name your component in the 'Component' field and select its library in the 'LIB' field. From there, things are a bit different for a tray.
Looking over to the right side of the fields for a tray record, you will see 'QFP X' and 'QFP Y' where you will tell the PnP the dimensions of your tray. Always learn the entire tray, never just the portion that contains components. Only setting up part of the tray will mean you have to set the tray up all over again every time you load a new tray with a different number of components or with the components in a different part of the tray. Set up for the whole tray. Count the number of component spots from left to right and enter the number in QFP X. Do the same for spots far to close and enter your count in QFP Y.
Click the 'Learn by Camera' button. You will be asked to learn the first and last pick locations in the tray. To learn the first component location, center the crosshairs on the close-left location. Again, center on the package, not the component, and match up the polarity on the overlay with the actual component's orientation. I find it easiest to remove the component in order to better see the package. Once you've got that centered, click OK. You will be immediately asked to learn the last location. Move the crosshairs to the opposite corner in the far right, center on the package, and click OK.
Using the first and last locations along with the tray dimensions you've provided, the PnP can now calculate the location of all the other pick locations within the tray. If you do not have a component in the first location, you can change the 'QFP No.' field to the location of the first actual component. QFP No. begins at 1 in the first location, then advances away from the operator, up the tray column. After the top location in a given column, the next QFP No. will refer to the bottom (close) space on the next column to the right.
The last bit of info we must give the PnP is the height of the tray component. Click on the AutoDetect height button, and the camera will move to the first tray location. If you removed the component from this spot to learn the package center, you will have to move the camera over an actual component. It doesn't matter which component location you use to detect the height. You don't even need to be exactly centered, since all the component surfaces should be very close to the same height. Just get the crosshairs approximately centered on a component and click OK. Once height is detected, click OK to store the height to the tray feeder.
If you have more than one tray component, repeat the set up in Q02. For even more trays, continue to Q03 and so on.
18

Create/Modify Component LibraryComponent Library SetupThis section will teach you how to create a new library in the event that you've check Sparkle and determined that no library exists for a component in your build. It is also possible to modify an existing library if the component overlay is poorly matched or the alignment is poor due to a bad trained image. We'll talk more about when to modify a library in the troubleshooting section. For now, let's learn how to create a library from scratch.
From the main Learn Pick screen, click on the 'Component' field in the pick record for which you need to create a library. Click 'Create/Modify Library' in the toolbar. If no library is selected already, you will be asked if you want to create a new library. Say yes. If a library is already selected, you will be asked if you want to 'Modify' the library. Clicking 'No' will prompt the PnP to ask if you want to create a new library. Say yes. The following screen will appear:
First, enter a name for the library in 'LIB. NAME'. You don't have to enter the '*'; that will be done for you by the PnP, which knows this is a user-created library. You are very limited by number and type of characters that can be used in a library name. Just do your best to come up with a descriptive name, as you cannot use lowercase, period/decimals, or pretty much any other useful character.
Next, select your component 'Type' from the drop down menu. These package type names probably won't mean much to you, so just keep trying different ones and look at the picture below the 'Type' field. Find the Type whose picture most closely matches the shape and type of your actual component.
With your component type selected, it's now time to enter the dimensions of your component. Refer to the Type Picture for how to measure each dimension; do not worry about how the component is oriented in the feeder as you'll be able to tell the PnP a pick rotation when you learn its location by camera. Use the calipers to measure the dimensions in millimeters. It is possible to measure a component's size with the camera, but I find it quickest to just use the calipers. Measure W & L as indicated by the picture, taking note of whether or not the PnP wants you to include the leads in you measurements (see the picture for the selected component type). Enter the result to two decimal places in the corresponding field. The Z field is not shown in the type picture, but this is always measured as the distance from the component's point of contact with the PCB to the surface where the nozzle will contact the component, yielding the Z-height. Measure and enter this value for Z.In the next four fields, enter the number of leads for each side. For each field, the side to enter is highlighted in red in the picture of an IC above the field.
The final dimension setting is the IC Pitch. This is only needed for IC's and, in combination with the numbers of leads per side that you just input, is used to generate the leads and their spacing in the overlay picture used to learn pick/place locations by camera. Without an IC Pitch setting, you won't see any leads on the sides of your overlay.
The pitch is defined as the distance from the center of one lead to the center of the next. It is usually difficult to impossible to measure this with calipers. The best way to find the pitch is to Google
19

the particular IC and find its *.pdf datasheet. Somewhere, usually towards the end of the datasheet you will find a section with package dimensions. You may find the pitch in both inches and millimeters, or it may be that no units are specified. Often you will see BSC (Basic Spacing between Centers). In such cases, assume the value is in millimeters.
Next you will set the camera to use for alignment. Most components will place well with 'Align' set to A. For oversized or very fine pitch IC's, always set Align to G for better accuracy.
All the settings to the right will be set automatically based on your earlier input. You may need to adjust the speed or nozzle size after a producing a board or two if placement is 'loose' and inconsistent, but try the defaults first.
The last thing to set up in our new library is the all-important trained image. Before we do this though, we must learn the pick rotation of the loaded component. If we were to train the image without setting the pick rotation in Learn Pick, the orientation of the trained image would likely be different form the orientation of an actual picked component, and the PnP would not be able to find it.
To learn the pick location/rotation, we must first click OK on the Component Library Setup to exit the screen and save the new library. You will get a few confirmation pop-ups about whether to accept changes and whether to select the library on feeder whatever; just say OK or Yes to everything until you're back at the main Learn Pick screen. Now, with the same pick record still selected, click Learn by Camera, center on the package, and set the rotation to match the loaded component. Click OK to save. Now go back to the Component Library Setup by clicking 'Create/Modify Library'. This time say yes when asked whether you want to modify the library. You should now be back at the 'Component Library Setup' dialog Click on 'Train Image'. Now you should see:
The only section to deal with on this dialog is 'Pick up from Feeder'. Verify that the right feeder location is set in the 'Feeder' drop down. Your pick height should already have been set and will be reflected in the Pick Height field on this screen. Finally click the learn by camera 'Feeder Position' button and confirm that your crosshairs are centered before clicking OK (If you notice the rotation of the overlay isn't matched up, exit back out of the Component Library Setup and re-learn the component location by camera. Feeder Position adjustments made through the Train Image dialog will not be stored to the feeder. Once you click OK, the PnP will pick up a component and wait for you to click the big button with the picture of a little camera and the text: 'Train Image (by camera or MsPaint)' which will take you to the Train Image camera view for camera A or G, depending on what type of Alignment you told it to use in the main component library setup. Next begins the instruction on actually creating that trained image.
20

Training Component Image - For Alignment
Train RegionThe first thing we must do is define the region in which the PnP should search for the picked component. To do this, select the component shape (circle or rectangle/square) by clicking on the shape button in the Train Region section of the camera controls (almost all components will use a rectangle).
Once you click the appropriate shape, a red bounding box will appear in the upper left corner of the camera view. You can click and hold the left mouse button on the upper left corner of the bounding box to drag it into place. Drag the upper left corner of the box down to the upper left corner of your component. You can then click and hold on the lower right corner of the box to adjust the size of the region. Adjust the region to match the size of the component. Don't worry about the yellow crosshairs, that just indicates the position of the nozzle.
With the general region defined, it's time to adjust the alignment of the component by rotating the R motor. In the R-Motor section of the controls (below Train Region) you can set the step increment, which works in the same way as the x,y step increment for the down looking cameras—lower number equals less movement for each step. Then, to step-rotate the component, click the orange buttons. If using camera G the rotation direction is opposite the arrow on the buttons. Particularly for a fine-pitch component, it is essential that you train the image with the picked component rotated to exactly square.
To check that your component is squarely rotated, use the scroll wheel on the mouse to zoom in
21

on the image. If you right click on the camera view, you can select 'Pan' and then left click and hold to drag the view around and look at different parts of the zoomed image. Use the straight lines of the bounding box and adjust the component so that the edges of the component are straight along the bounding box lines. For IC's, check that leads on opposite sides (left/right and up/down) are along a straight line.
Once you are sure you've rotated the component so that it is perfectly straight, you must adjust the size and position of the bounding box to get it tight around the component. For fine adjustment, use the arrow keys to move the box's position and hold ctrl while hitting the arrow keys to stretch or shrink the box while maintaining the position. Zoom in and out on all corners, adjusting the box until it's perfect.
You can hit the '+' or '-' keys to increase/decrease the all sides of the box while maintaining the center in the same position. Once the box is tight around the component, hit '+' several times to create a little space between the edges of the box and the component. If your bounding box/train region is too small, the actual picked component may fall outside of the train region, causing failed recognition. All Hot Key descriptions can be found below the camera view for image training.
Now that our component is perfectly straight and the bounding box is centered and properly proportioned, we can 'train' an image .
Click the button with a yellow picture of a camera in the Train Image section of the controls. You will now see the contents of your bounding box at the bottom of the control bar in the section 'Trained Image'. The red outlines define the features the PnP was able to identify and will try to match to subsequent components. Once it matches all the features it can, it will rotate the component to match the 'Trained Image'. If everything goes well, the component will be aligned just like the one you adjusted to dead on straightness.
It's time to test your trained image. To do so, click the button with a picture of a magnifying glass in the upper right of the controls. This tells the PnP to search for the features it found moments ago. Your red bounding box should turn green, and, in the lower right corner of the screen, you will see the found component's x and y position, the rotation, and the score.
Keep clicking on the magnifying glass button, do the position, rotation, and score stay consistent? If not, don't worry, this almost always takes some tinkering. Keep in mind that the score is a reflection of how much the PnP was able to match up between the viewed component and the trained image. While high scores are pleasing to see, they don't guarantee good recognition. A trained image with well defined features might only need 70% recognition to align perfectly, while a trained image with ambiguous features could result in the PnP thinking it sees 93% of the features and still mistranslating the position and/or rotation of the actual component.
22

To tinker with the trained image, click the shape button to return to the red bounding box. Then adjust the contrast and brightness.
You can also click the other button in the Train Image section, the one with three downward arrows, to bring up the advanced parameters dialog In the middle of the advanced parameters dialog, you can adjust the 'Level of Detail'—lower numbers mean more detail, higher for less.
Play around with the contrast, brightness, and level of detail, and then click the yellow camera button to re-train the image. Repeat the testing process with the magnifying glass button. Keep going back, adjusting contrast, brightness, and level of detail, and re-training, then re-testing until everything is consistent...then...
With the PnP finding your trained image being found with consistent results and score, click the buttons to rotate the component. Try different rotations in both directions, from very small rotations up to 30 degrees or so.
Each time you rotate, click the magnifying glass to test. Check to see that the green box's rotation matches the component rotation. Look at the R value in the Search Results section as you search for the rotated component: with the physical component at a constant angle, does the PnP consistently report the same rotation value? If it's off consistently, the PnP is having trouble recognizing the component. You will then have to go back and start again by straightening the component and centering the box and retraining.
Go back through everything all over again until you get to the point where the PnP is accurately and consistently finding the component (and accurately reflecting its rotation) when you search for it.
Having fun yet? Don't be discouraged, the PnP is a blind man. It takes a lot of trial and error to generate an image that a blind man can recognize with consistent precision.When you finally get there, click OK to accept the trained image, exit the component library, say yes to all the pop-ups until you're back at the main Learn Pick screen. If you had to redo the trained image more than twice to get the desired results, take a short breather. Trained Image is the most difficult PnP operation you will perform.
To complete our work in Learn Pick (for now), look over all your pick records, verifying that you've set the feeder type, component name, tape type, and library for each. Click OK to exit Learn Pick and save the records. Save your file.
23

Learn PlaceIt's all downhill from here kids. Compared to Training Images, Learn Place is absolute cake.Click on Learn Place in the main toolbar to bring up the following screen:
In the toolbar, the second button from the left will create a new row or placement record. Unlike Learn Pick, where there is a fixed number of places to load feeders, a build can have any number of placements, so it is necessary to create a new row for each placement on the board. By placement, we mean every individual placement, not every component. For instance, if you have 12 0.1uF capacitors in a build, you will have 12 placement records for 0.1uFs, not just one. Apologies if you feel your intelligence insulted.
So, get a count of placements on your board (add up the build quantities for all SMD components in the Sparkle BOM) and click the Append button until you have enough records.
Now start filling in the Location field. This field is just like the Component field in Learn Pick in that it's only for the operator's reference to keep things straight. The Component field in Learn Place is not editable but is filled in automatically when you select the feeder where the component is loaded. You should name the location after the component to be placed there. If you have multiple placements of the same component, designate them with numbers. For instance: '.1uF 1, .1uF 2, .1uF 3 and so on. It's helpful to group records of like components together. In the event that you thought you had six placements for a component and later find a seventh, you can click 'Insert' to create a new record above the selected one. You can also delete a selected record. Deletions won't be permanent until you click OK to save changes to Learn Place, so, before then, you can also 'Undelete' deleted records. You can also duplicate a record, but I've never found that very useful since I like to have a unique name for each record.
Once you've created all the records and named all locations, we can tell the PnP where and what to put there. To accomplish this, we need only to click on the feeder field and select the loaded component. This automatically links the placement record to all of the information in the pick record. Beautiful, huh? So go'head and assign a feeder to each placement record. If you're having to click, scroll, select the same feeder over and over, you may want to try just hitting the down arrow to jump to the next record's feeder field, then, with caps lock on, type the feeder location and hit the down arrow again to jump to the next record. If you enter the right feeder, you'll see all the Component Name from Learn Pick appear in the Component field.
Once all your pick records have a location and a feeder assigned. Click OK to exit Learn Place and save changes. Now click Learn Place to go right back in. This time though, since the placement records contain data, the PnP will ask if you want to re-learn reference pts. Say yes. You will then see things from the PnP's perspective as it searches for and recognizes the reference pts. Pay attention to the differently colored crosshairs. If they are not lined up on top of one another, click OK to exit Learn Place, and then go back in again, re-learning the reference points again. Repeat this somewhat tedious process until the colored crosshairs match up.
Now that you're back in Learn Place with the reference points learned (so that the PnP knows exactly where the PCB is), click on Learn by Camera with the first record selected to teach the PnP
24

where it should place the component. As with learning a pick location, you must also show the PnP the proper rotation of the component's placement. Once you have the first placement set, click the button with the blue arrow down by the OK and Cancel buttons in the camera controls to advance to the next placement record. Keep referring to the yellow bar at the top of the camera controls to make sure you're learning the right placement. Also make sure you're learning all placements on Board 1-1 if you're setting up a panel. When you get the the last record, the PnP will tell you so. Click OK in the Learn Place toolbar to exit and save. Save your file.
Learn Pick by CameraRemember setting up all that stuff in Learn Pick? Except for the tube, tray, and new components for which you had to create a library, we never learned the pick locations by camera. Now the PnP does have a general idea based solely on the feeder location, but that is rarely sufficient for a good pick. We waited until after setting up the placement records though, because it's much fast to learn pick locations once the PnP knows which ones are actually being used in the build.
Looking at your pick records, you should now see a > to the left of all the components used by the placement records. If you click on the button with a picture of a small camera (next to the Learn by Camera button), this will learn all used component locations by camera.
After centering the crosshairs on each package and rotating the overlay to match component orientation, click OK to learn the next used location. When finished, click OK on the main Learn Pick toolbar to exit and save. Save the file.
Now you're ready to build, but before we get into AutoProduction and troubleshooting, let's go over how to set up a build for which you have an existing PnP file.
25

Existing File SetupLoad the existing file and take note of the instructions in File Description to correctly orient the board in the machine.
Go to Learn Place, say no to relearning reference pts., and click Learn by Camera. We're not going to change any placement locations; we're just 'borrowing' the camera for a minute. Click the button with a picture of a red component overlay to turn the overlay off so you just have the crosshairs. Use the crosshairs and the finest pitch component's lands to straighten the board as it's loaded into the PnP. Refer to this procedure in Learn PCB. When finished straightening the PCB, click 'Cancel'. This is important, clicking OK will relocate the placement of whatever record you selected to borrow the camera.
Click cancel on the main Learn Place screen to exit; then click Learn Place to go back in. This time, say yes to re-learning the reference points. If it successfully finds both points, repeat the process until you can see it locating them dead on. Refer to this process in Learn Place.
If the PnP is unable to find the reference points it is probably because the PCB location is different enough from the last build that it is expecting to find the reference pts. too far away from their actual locations. If you are sure of what the reference points are you can say yes when the PnP fails to AutoLearn and asks if you want to learn manually. If you aren't sure what features were used as reference pts., say No to manual learning, OK to the warning, and click Learn by Camera on the most unique component (you want to select a component whose placement location you can easily identify on the PCB).
Now you should be looking at the location on the PCB where the PnP thinks the selected component should go. In the 'Point' section of the camera controls, click on the 'A' button. A text box will appear in the upper right corner. This box will show the x,y position of the crosshairs where you clicked on 'A'. Now move the crosshairs to the component's actual location on the PCB. Look at the Mark A text box. You should now see the x and y offset of the crosshairs current position from the original marked point. Write down the offset, and cancel your way out of everything.
Enter Learn Place again, this time saying yes to manually learning. Move the same x & y offset you recorded and you should be close to centered on the first reference point. Fine tune the crosshairs to the center of the feature and click OK. The camera should jump with relative accuracy to the second reference point. Fine tune the second point and click OK.
Finally, click on a component, preferably a fine pitch IC, to verify that placement is accurate. If it's a little off, don't adjust until you build one board and see that actual placement is off (often an x,y placement offset may have been corrected by adjusting the placement record to compensate, in which case the placement record will appear to be off, but actual placement will be spot on).
Now your first board is loaded straight and square, and the PnP knows its location. Time to load our components. Open Learn Pick or refer to your PnP BOM. Check what you already have loaded before pulling the parts you need from the shelves. Load the parts you've pulled into the location specified in Learn Pick or the PnP BOM. Once everything's loaded in the PnP, click the button in Learn Pick with the picture of a little camera to learn the pick location of all used feeders. If you have tray components, just load them and set the QFP No. to the first pick location. You don't need to re-learn the first and last locations of the tray unless you encounter a problem later. Once all pick locations are re-learned, click OK to get out of Learn Pick. Save the file.
AutoProduction & TroubleshootingAutoProduction
Click the button pictured below in the main toolbar to bring up the AutoProduction dialog It's time to build. Take the board out of the PnP and paste it, then replace it in the PnP,
26

being sure to snug it against the right stop post.
Click Start! Then...
Get down at eye level with the PCB in the machine. Watch the head's action. Problems to watch for and the corrective measures to fix them follow:
Bounced or Dropped Components during Placement In placement actions, look for any components dropped from a visible height or any that are 'bounced' or placed too forcefully. Fix: Adjust the z height in the Component Library to correct bouncing or dropping, as the z height and PCB height are used to determine at what height the PnP head will release the component. Only adjust the PCB height in Learn PCB if all components are placed high or low.In pick actions, look for any component that it fails to pick up, any that it picks up poorly—sucking the component up from too high or jamming the nozzle down on the component. These issues are probably related to innacurate pick heights in Learn Pick. Relearn the pick height for bad/failed picked components in Learn Pick by click the Yellow Nozzle button with the component's pick record selected.
Bad PicksRejectionsAny components are picked up but rejected before placement may need adjustment to their library's trained image, except in cases where the pick was so bad due to inaccurate pick height that the component was held so far from the trained position that failure became inevitable.
Go to the rejected component's pick record and click 'Create/Modify Library'. Click 'Train Image' from the Component Library Setup and click Learn by Camera to pickup a component before clicking Train Image.
From the Train Image camera view, click the down arrows button to bring up the advanced parameters, and lower the minimum score to try and avoid rejection without re-doing the trained image. The danger here is that the low score will allow the PnP to place a poorly aligned component, but we'll cross that bridge when we get it to stop rejecting the component.
You can also increase the size and angle tolerances in Advanced Parameters without re-
27

training the image. Increasing these just tells the PnP to look in a larger area and greater span of rotation for the component. It will still align the component with the trained image once it recognizes the part.
You can even adjust the level of detail and watch the red lines in the trained image change.
After making changes, click the magnifying glass button to search for the component with the adjusted parameters; you don't have to straighten it or bring out the bounding box or retrain the image. If you can get consistent results at different angles, click OK's to store the new settings. If you can't get the PnP to consistently and accurately find the component with the existing trained image, you'll have to go through the whole process of creating a new trained image.
Production FailureOnce the PnP has picked and placed all it can, if any placements failed entirely, the PnP will
begin to make very annoying noises while displaying a pop up similar to the one pictured below, showing you which feeders failed.
ABORT will allow you to exit AutoProduction and make changes to your setup. Re-Try will try again to pick and place the failures. The other buttons can perform actions on a single failed feeder. You can select a failure by clicking on the feeder in the center list of the Production Failure dialog
'Reset QFP NO to 1' is useful when a tray runs out and you need to start over in the first position of a new tray. The button with a picture of an advancing yellow tape (below 'Reset Next Feeder' will advance the selected feeder one position. Learn by Camera will allow you to relearn the pick location for the selected feeder.
If any failure's likely problem can be addressed without exiting AutoProduction, fix the issue. If you have some failures that you can fix without exiting and others for which you must adjust something in Learn Pick, select the components that will require further attention and click SKIP for each one. Then click Re-Try to attempt to place the failed feeders you didn't tell it to skip.
Once you've done all you can, if anything, click ABORT. Exit out of AutoProduction. If you know you need to re-learn a pick height or adjust a z-value, do so. Refer back to Learn Place or Component Library tutorials as needed.
Inspection by CameraWhether the PnP reported failures or was able to place every record, we always need to inspect
the first board. To inspect, we'll need to borrow a camera. We're going to be inspecting placement, so let's borrow camera 1 in Learn Place. We might want to adjust a placement too, if we find one that is off, so say OK when asked about re-learning the reference pts.
Poor Alignment of Placed Component(s)Click Learn by Camera and then click the overlay button to turn of the overlay and better view the board. Move the camera to a corner of the board and then move it all over, inspecting every placement but paying particular attention to IC's. Look for anything that isn't placed squarely on the pads. If a component's alignment is off, the Trained Image is probably to blame. If you check the trained image and it looks dead straight, you can try raising the minimum score, but
28

you'll probably end up having to redo the image. If all placements are off by the same rotation, it is probably related to poor reference
point recognition. Using the Mark Feature to Correct Placements with Simple x,y OffsetsIf any placements are placed squarely but offset in x and/or y directions, it's an easy fix: just cancel out of your borrowed camera and select the placement record for the offset component before clicking again on Learn by Camera.
Click 'A' to mark the existing placement's x,y location. Move the crosshairs to a corner of a lead and click 'B'. Now, move the camera to the spot on the land where the marked corner should be placed. Write down the values for the x and y offsets in the Mark B text box. These are the x and y distances you need to adjust your placement.
Click 'A' again to return to the existing placement position and move the crosshairs so that the offset values in the Mark A text box are the same as what you wrote down (mind your direction, expressed as a positive or negative offset). Click OK to store the new location.
Note that the offset of any mark is the distance from the Mark to the current crosshairs' position, so offset you measure will only be displayed as long as you hold the same position. You can set up to four marks at a time. Click a letter button will set the mark. 'Go' will jump the crosshairs to the mark. Clicking again on the letter will remove the mark.
You can also move to the midpoint of two marks or all four with the buttons showing combinations of letters. This feature is essential for learning the center of pick/place locations for components larger that the camera viewing area.
Once you done your darndest to fix any problems with the first build, click again on AutoProduction. If you had to abort to correct problems with failed feeders, click 'Continue last production' button to the right of the 'Start' button to re-try any previous failures. Repeat the inspection process and troubleshoot any remaining issues.
If you didn't have any failures, good job, first of all. You don't have a production to continue though, so remove the populated board from the machine and give it a final visual check for missing parts, bad placements, or incorrect polarity before placing it in the reflow queue.
Place a freshly pasted board in the PnP. Click Start. If you adjusted anything since the first board produced, get low and watch production and go through all the inspection and correction just like you did for the first board.
If your first board was perfect, brag about it...and build away, just inspect each board as you remove it from the PnP and correct any problems as they arise. I should note here that it is standard procedure to reflow and completely assemble and test at least one board out of the first panel built to ensure everything is working and tests out as you have the PnP set to build.
29

Feeder Tape DiligenceTake a gander at any of the reel feeders on the PnP. The ones that have been on there for a
minute will have used tape coming out of the bottom of the feeders. After being wound on a reel for a long time, these strips of tape want to keep curling up under the new tape feeding fresh components through the feeder, resulting in frustrating jams. To prevent this, we have nifty bars mounted to hold the used tape back:
However, the system doesn't run itself. Prevention of double tape jamming requires constant vigilance on your part to make sure your tape stays behind that bar.
30

Skipping Placements and BoardsFrom the main screen in Learn Place you can check the box in the skip column of any placement record to skip that placement during AutoProduction. You can also click the Skip All button to check all placement records and then un-check the placements you are troubleshooting.
From the Learn Reference dialog, you can click on Modify Ref. Pts. by Key In and click on board numbers to disable placement on individual boards within a panel.
Use these tools, when troubleshooting chronic placement problems with difficult components. Test production placement of problem components on an unpasted board to save time and avoid wasting paste.
When you resolve the problem and are ready to build again, don't forget to re-enable any boards or placement records you've disabled or skipped.
Change Feeder LocationAs we acquire more feeders, some old setups that required feeders from the basic 'Pick Data' setup to be swapped out can now be modified so as not to disturb the 'Pick Data' feeders. The easiest way to do this is just to physically place the component in a feeder location not occupied by anything in 'Pick Data'. Then use can use the 'Change Feeder Location' utility to change the location of the component's pick record.
To access the utility, go to the 'Set Up' menu and select 'Change Feeder Location'. Now you see:
By clicking on the space in the 'New Feeder' column, in the row of the feeder whose location you wish to change, you can select the new location from the drop-down menu. Say 'OK' and the pick record will be moved. If you had the feeder type and tape type set correctly, the pick height should adjust itself, but you should double check the location, using 'Learn by Camera' in 'Learn Pick'.
31

Tear Down Procedure...after the build
The last operation that must be completed before moving on to the next build is the basic tear-down/clean-up. The first thing to do is look at the BOM for the next PnP build. You're going to remove all non-pick data components from the PnP and replace them on the shelf, clearing their feeders of used tape. Before you strip a feeder though, you'll want to make sure you're not using it on the very next build.
After the PnP is broken back down to the basic 'Pick Data' set-up, there are a couple more things to do:
Those used strips of tape coming out of the bottom of the feeder? Make sure they're all behind the bar (as described in Feeder Tape Diligence). Trim any really long used tape strips to a couple feet, long enough to stay behind the bar, short enough to avoid being a trip hazard.
Finally, empty the waste tray in the far, left corner of the PnP:
The End...Go Forth & Crank It Out
32

Appendix A: The original SFE PnP manual
Pick and Place...Down & Dirty
LEARN PICK1. Write down all used feeders. Fill in all fields on blank PnP BOM2. Check/Load all used feeders.3. Check for tube feeders on C11 and tray feeders on the 'Tray' tab.
LEARN PLACE 1. Load a PCB according to the file description orientation. For initial PCB setup, engage the pneumatic
pressure plate, add/remove any screw-in supports as needed, load the PCB, and snug the bottom plate so that the PCB pushes the pressure plate about halfway home. Lock the right-hand side of the bottom plate.
2. Click 'LEARN PLACE' and just say NO to re-learn ref pts/fiducials.3. Click 'LEARN BY CAM' and move your camera to the right-hand side of the bottom plate (be sure to get
the cross-hairs right in the center of the rail where the plate moves up and down). Run the camera left along the plate's edge, stopping just shy of the left-hand end. Straighten the left side and tighten it down. Move your camera back right along the plate edge to make sure it all looks good.
4. CLICK CANCEL!!!!5. Exit LEARN PLACE and then go right back in, but this time say YES to re-learn Ref Pts/Fiducials.6. Repeat step 5, learning manually if you have to, until the machine gets the Ref Pts/Fiducials dead-balls-
on. 7. Once the machine has the Ref Pts/Fiducials dialed, select the trickiest component in LEARN PLACE
and click 'LEARN BY CAM'. Check for good placement. If you have to adjust more than ½ a pad, start at the first placement record and LEARN BY CAM, then click the little advance arrow to keep going through all placement records.
PLACEMENT GOOD? FINISH LEARN PICK.1. Once you love your placement record enough to take it home to mommy for posting on the goddamm
fridge, click on LEARN PICK.2. Click on the small picture of a camera next to the 'LEARN BY CAMERA' button to learn all pick locations
by camera.3. Center the cross-hairs on the package fro which your component will be picked, not on the component
itself. Click OK to advance to the next used record.4. Once all reel and tube feeders have been learned, be sure to learn any trays you have installed by
clicking on the 'Tray' tab.
GOOD PLACE? GOOD PICK? Click on the AUTOPRODUCTION button to PICK n PLACE!
33

General Pick & Place Instructions40 hr Maintenance-Rail Oil
4. Remove all screw covers from the eight screws (four on each side) holding on the blue plastic shields on the A & B sides of machine. Then remove the phillips screws underneath. Once loose, gently rest the blue shields on the feeders.
5. Remove the hex screws holding the metal shields on each side. There should be eight screws on the A side and 4 on the B side. Once the screws are out remove the metal shields and set them out of your way.
6. LUBRICATION- Wipe excess oil off of all rails and re-lube with fresh oil. You can get oil on the underside of a rail using a q-tip. Rails should be visibly oiled, but not dripping. Repeat this process for:1. x direction:
1. Top rail-upper & lower groove2. Bottom rail-upper & lower groove
2. y direction1. A-side-upper and lower grooves on the inside and outside of the rail2. B-side-upper and lower grooves on the inside and outside of the rail
3. Replace Metal Shields and Blue Plastic4. Fill in the log (attached) Note current Prod. Hour in upper right:
5. Go to 'Reset Production Hour Counter'
6. enter password '9182'
34

Vacuum Reading Procedure
8. Select 'Nozzle Parameters' in the 'CALIBRATE' menu.
9. Enter password as '9182'10.Click on 'All Vacuum Reading' in Lower Right corner.
11.Click 'yes'...machine will learn Open and Close readings for all black and white nozzles.
12.When Finished, select the far right tab labelled 'Alignment G/H Nozzle 7'
Click learn for both white and black, Nozzle 7 is not re-learned when you click 'All Vacuum Reading'
35

13.See next page for a picture of good Open / Close readings. 'Open' should always be less than 'Close', the further apart, the better. 'Close' readings should all be very close to the same number for all nozzles.
Disregard Nozzle 4...this nozzle is not installed.
DATE MAINTENANCE JOB TECHNICIAN PROD HR
TOTAL HRS
1-9-08 Vacuum reading, Oil Rob 67 440
36