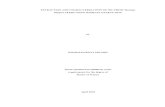Table of Contents - Sonic Studiodownloads.sonicstudio.com/Sonic_Studio_ART/docs/Audio...Page 3 3.5.5...
Transcript of Table of Contents - Sonic Studiodownloads.sonicstudio.com/Sonic_Studio_ART/docs/Audio...Page 3 3.5.5...


Page 2
Table of Contents
Chapter 1 Introduction ............................................................................................11
Chapter 2 Quick Start ............................................................................................. 13
2.1 Before You Begin ......................................................................................................13
2.1.1 Mac System Requirements ....................................................................... 13
2.1.2 Installation & Activation ............................................................................ 13
2.1.3 Lost Your Activation Code? ....................................................................... 13
2.2 Recording With ART ......................................................................................................14
2.2.1 Input Set Up .............................................................................................. 14
2.2.2 Defining A Recording Path In ART ............................................................. 16
2.2.3 ART Input Set Up ...................................................................................... 19
2.2.3 Recording ................................................................................................. 19
2.3 ......................................................................Step By Step — Export Your Recording 21
2.3.1 How To Export Your Recording as Separate Files for Each Song............... 22
2.3.2 How To Export Your Recording as One Long File ...................................... 25
Chapter 3 Basic Operation ..................................................................................... 32
3.1 General Workflow & Explanation of Terms Used ...................................................32
3.2 Project Layout ...........................................................................................................33
3.3 Starting a Project: Opening Files ............................................................................35
3.3.1 Opening Projects ......................................................................................................35
3.3.2 Opening Sound Files ................................................................................. 36
3.3.3 Adding Your First Sound File ..................................................................... 36
3.4 Waveforms ................................................................................................................36
3.5 Auditioning Sound ...................................................................................................38
3.5.1 Playback ................................................................................................... 38
3.5.2 Playback from the Edit Point ..................................................................... 38
3.5.3 Playback from Playhead ............................................................................ 39
3.5.4 Random Play ............................................................................................. 39

Page 3
3.5.5 Time Displays ............................................................................................ 39
3.6 Navigating the Waveform Display ..........................................................................39
3.6.1 Scrolling .................................................................................................... 39
3.6.2 Zooming ................................................................................................... 40
3.7 Selections..................................................................................................................40
3.7.1 Selecting a Region .................................................................................... 40
3.7.2 Selecting Segments .................................................................................. 41
3.8 Simple Editing ..........................................................................................................42
3.8.1 The Fade Tool ............................................................................................ 42
3.8.2 Deleting Part of a Sound File ..................................................................... 44
3.8.3 Splitting a segment into new segments .................................................... 45
3.8.4 Manipulating Fades ................................................................................... 45
3.9 Track Marks: Defining Metadata ..............................................................................46
3.9.2 Moving Track Marks ................................................................................. 46
3.9.3 Removing Track Marks .............................................................................. 46
3.9.4 Inserting Track Marks Automatically ......................................................... 47
3.9.5 Tracks ....................................................................................................... 47
Chapter 4 Advanced Editing .................................................................................. 49
4.1 Fade Tool Options .....................................................................................................49
4.1.1 Changing Fade Parameters ....................................................................... 49
4.1.2 Changing the shape of the Fade ............................................................... 50
4.1.3 Changing the Fade Duration ..................................................................... 51
4.1.4 Changing the Fade Type ............................................................................ 51
4.2 Drag & Drop ..............................................................................................................52
4.2.1 Resequencing ........................................................................................... 52
4.2.2 Drag–Overlay ............................................................................................. 54
4.2.3 Drag–Insert & Ripple ................................................................................. 54
4.2.3 Drag–Replace ............................................................................................ 54
4.3 Text Mode .................................................................................................................55
4.3.1 Gain Adjustment ....................................................................................... 55
4.4 Gain Overlay Mode ..................................................................................................57

Page 4
4.5 Project Sample Rate .................................................................................................59
Chapter 5 Recording Audio .................................................................................... 61
5.1 Four Steps to Recording ..........................................................................................61
1 Open a new Project .................................................................................. 61
2 Set Recording Parameters ......................................................................... 61
3 Record Enable Panels ................................................................................ 61
4 Start your recording .................................................................................. 61
5.2 Audio Recordings .....................................................................................................62
5.2.1 Selecting external input(s) ......................................................................... 62
5.2.2 New Soundfile Parameters ........................................................................ 64
5.2.3 Track arming and enabling recording ........................................................ 66
5.2.4 Initiating a recording ................................................................................. 66
5.2.6 Edit Recording .......................................................................................... 67
5.3 Preset a Recording Duration ...................................................................................68
Chapter 6 Meters ................................................................................................... 69
6.1 Meters Window ........................................................................................................69
Chapter 7 Menus .................................................................................................... 71
7.1 The ART Menu ..........................................................................................................71
7.1.1 About AudioRepair Toolkit ........................................................................ 71
7.1.2 Preferences... ............................................................................................ 71
7.1.3 Services .................................................................................................... 71
7.1.4 Hide AudioRepair Toolkit ........................................................................... 71
7.1.5 Hide Others ............................................................................................... 72
7.1.6 Show All ................................................................................................... 72
7.1.7 Quit AudioRepair Toolkit ........................................................................... 72
7.2 The File Menu ...........................................................................................................72
7.2.1 New Project .............................................................................................. 73
7.2.2 Open Project ............................................................................................. 73
7.2.4 Open Sound File… ..................................................................................... 73
7.2.5 Close Window .......................................................................................... 73
7.2.6 Close Project ............................................................................................ 74

Page 5
7.2.7 Save Project .............................................................................................. 74
7.2.8 Save Project As… ...................................................................................... 74
7.2.9 Save As Default Project ............................................................................ 74
7.2.10 Activation… ............................................................................................... 74
7.2.11 Audio MIDI Setup… ................................................................................... 74
7.2.12 Audio Device Preferences ......................................................................... 74
7.2.14 Reveal Sound in Finder ............................................................................. 75
7.2.15 Build Waveform... ..................................................................................... 75
7.2.16 Visit Sonic Studio Website ........................................................................ 75
7.2.17 Visit Support Portal ................................................................................... 75
7.3 The Edit Menu ..........................................................................................................76
7.3.1 Undo (action) ............................................................................................ 76
7.3.2 Redo (action) ............................................................................................. 77
7.3.3 Cut ............................................................................................................ 77
7.3.4 Copy ......................................................................................................... 77
7.3.5 Paste (Replace / Insert / Overlay) .............................................................. 77
7.3.6 Select/Deselect All .................................................................................... 77
7.3.7 Delete Selection ........................................................................................ 77
7.3.8 Clear Selection .......................................................................................... 78
7.3.9 Delete Selection ........................................................................................ 78
7.3.10 Clear Selection .......................................................................................... 78
7.3.11 Create Crossfade/Create Segment ........................................................... 78
7.3.12 Create Crossfade from In Point/Create Segment from In & Out Point(s) ... 78
7.3.13 Delete Crossfade ...................................................................................... 79
7.3.14 Move Segments… ..................................................................................... 79
7.3.15 Segment Gain… ........................................................................................ 79
7.3.16 Reverse Polarity ........................................................................................ 79
7.4.17 Nudge Segment Left/Right ........................................................................ 79
7.3.18 Edit Segment Name .................................................................................. 80
7.3.19 Editing Auto Tool Override ........................................................................ 80
7.3.20 Auto Space All Segments/Tracks .............................................................. 80
7.4 The EDL Menu ..........................................................................................................81

Page 6
7.4.1 Show/Hide Text View ............................................................................... 81
7.4.2 Show/Hide Gain Overlay ........................................................................... 81
7.4.4 Create Gain Nodes .................................................................................... 82
7.4.5 Select Gain Nodes .................................................................................... 82
7.4.6 Refresh ..................................................................................................... 82
7.4.7 Take FFT .................................................................................................... 82
7.4.8 Show/Hide FFT View ................................................................................ 82
7.4.9 Standard/Large Track Size......................................................................... 82
7.5 The Play Menu ..........................................................................................................83
7.5.1 Play From Selection .................................................................................. 83
7.5.2 (Play) Selection ......................................................................................... 84
7.5.3 (Play) From Playhead ................................................................................. 84
7.5.4 Repeat Play ............................................................................................... 84
7.5.5 Stop All ..................................................................................................... 84
7.5.6 Mute Track ................................................................................................ 84
7.5.8 Monitor Input ............................................................................................ 84
7.5.9 Monitor Output ......................................................................................... 84
7.5.10 Record Arm ............................................................................................... 84
7.5.12 Around Selection Center ........................................................................... 85
7.5.13 Play from Selection ................................................................................... 85
7.5.14 Play to End of Selection ............................................................................ 85
7.5.15 Move Playhead ......................................................................................... 86
7.5.16 Hide Playhead When Stopped ................................................................... 87
7.6 The Mark Menu ........................................................................................................87
7.6.1 Track Start Mark ....................................................................................... 87
7.6.2 Track End Mark ......................................................................................... 87
7.6.3 Delete Mark .............................................................................................. 87
7.6.4 Lock Marks from Selection ....................................................................... 88
7.6.5 Unlock Marks from Selection .................................................................... 88
7.6.6 Lock All Marks .......................................................................................... 88
7.6.7 Unlock All Marks ....................................................................................... 88
7.6.8 Analog Black to Marks .............................................................................. 88

Page 7
7.6.9 Edited Black to Marks ............................................................................... 89
7.6.10 Edited Black to Start Marks ...................................................................... 89
7.6.11 The Mark Contextual Menu ...................................................................... 89
7.7.1 Set SRP .................................................................................................... 90
7.7.2 Set SRP with Text ..................................................................................... 91
7.7.3 Lock SRPs from Selection ......................................................................... 91
7.7.4 Unlock SRPs from Selection ..................................................................... 91
7.7.5 Clear Selected SRPs ................................................................................. 91
7.7.17 Drop Edit Point at Playhead ...................................................................... 91
7.7.6 Edit Point to Playhead ............................................................................... 91
7.7.7 Move Edit Point to… ................................................................................. 91
7.7.8 Edit Point to Next Peak ............................................................................. 92
7.7.9 Select Start to Edit Point ........................................................................... 92
7.7.12 Select Edit Point to End ............................................................................ 92
7.7.11 Selection from Selected Segments ........................................................... 92
7.7.12 Select Segment to End ............................................................................. 92
7.7.25 Select Segment to Start ............................................................................ 93
7.7.26 Select Segments from Selection ............................................................... 93
7.8 The View Menu .........................................................................................................93
7.8.1 Move Forward/Backwards/Select Next/Previous Segment ...................... 94
7.8.2 Zoom In/Out ............................................................................................. 94
7.8.3 Zoom In Around In/Out Point .................................................................... 94
7.8.4 Zoom In/Out around Edit Point ................................................................. 94
7.8.5 Zoom In/Out around Playhead .................................................................. 94
7.8.6 Zoom to Previous/Next ............................................................................. 94
7.8.7 Zoom around Playhead ............................................................................. 95
7.8.8 Zoom around Selection Center ................................................................. 95
7.8.9 Zoom to Selection Start/End ..................................................................... 95
7.8.10 Zoom to Selection ..................................................................................... 95
7.8.11 Zoom to Entire Project/Track ..................................................................... 96
7.9 The Windows Menu .................................................................................................96
7.9.1 Meters ...................................................................................................... 96

Page 8
7.9.2 Equalizer ................................................................................................... 96
7.9.3 Export Sound File... ................................................................................... 96
7.9.4 Export Tracks... ......................................................................................... 98
7.9.5 The Preferences Window ........................................................................ 100
7.9.6 The Help Menu ....................................................................................... 105
Chapter 8 NoNOISE II: DeClick & DeCrackle ...................................................... 1068.2.3 Basic Manual DeClick & DeCrackle ......................................................... 106
8.2.3.1 Interpolation Algorithms ......................................................................... 107
8.2.3.4 Using DeClick and DeCrackle .................................................................. 108
Chapter 9 Broadband DeNoise .............................................................................111
9.1 Overview ..................................................................................................................111
9.2 The Noise Estimate ................................................................................................ 112
9.2.1 Noise Estimates ...................................................................................... 112
9.2.3 Where to take an Estimate ...................................................................... 113
9.3 User Interface Overview ........................................................................................ 114
9.3.1 Take Est [1] ............................................................................................ 114
9.3.2 Open Est [2] ........................................................................................... 114
9.3.3 NoNoise [3] ............................................................................................ 114
9.3.4 Bypass [4] ............................................................................................... 114
9.4 DeNoise Window Parameters ............................................................................... 114
9.4.1 Thresh (Threshold [5] .............................................................................. 114
9.4.2 Atten (Attenuation) [6] ............................................................................ 115
Chapter 10 Sonic EQ .............................................................................................116
10.1 Sonic EQ Pre–processor ........................................................................................ 116
10.1.1 Overview ................................................................................................ 116
10.1.2 Operation ................................................................................................ 116
Chapter 11 RepairTool LE .................................................................................... 127
11.`1 RepairTool LE Overview .........................................................................................127
11.3 QuickStart: Using RepairTool LE ..........................................................................128
11.3.1 Main Features ......................................................................................... 128
11.3.2 Typical Applications ................................................................................ 129

Page 9
11.3.3 Getting Started For Real... ....................................................................... 129
11.3.4 Quick Reference ...................................................................................... 132
1.3.4.1 Spectrogram Setup ................................................................................. 132
11.3.5 User Interface Details .............................................................................. 134
11.3.6 Application Tips ...................................................................................... 138
11.3.10 RepairTool LE Key Equivalents ................................................................ 139
Appendix 1 Best Practices & Maintenance ........................................................ 141
A1.1 Introduction ............................................................................................................141
A1.2 Source Material Considerations ............................................................................141
A1.4 Hardware Considerations & Routine Maintenance .............................................142
File Systems ............................................................................................................... 142
Storage Systems ........................................................................................................ 142
Permissions 143
3rd Party Configuration Management ........................................................................ 143
Appendix 2 Keyboard Shortcuts ........................................................................ 145
Windows Shortcuts .....................................................................................................................145
File & Project Shortcuts ...............................................................................................................145
Playback Shortcuts.......................................................................................................................145
Editing Shortcuts .........................................................................................................................145
Viewing Shortcuts ........................................................................................................................146
Track Prep 147
System 147
Appendix 3 Contextual Menus ............................................................................ 148
Control–Click... .............................................................................................................................148
In the Waveform — ..................................................................................................... 148
With Gain Overlay on — .............................................................................................. 149
In the Track Bar — ....................................................................................................... 149
In the waveform display — ......................................................................................... 149
On a Track mark — ..................................................................................................... 149
AudioRepair Toolkit 1.0 User Manual Index ........................................................ 151

Page 10
About This Manual
This manual, as well as the software described in it, is furnished under license and may only be used or copied in accordance with the terms of such license. The information in this manual is furnished for informational use only, is subject to change without notice, and should not be construed as a commitment by Sonic Studio, LLC. Sonic Studio, LLC assumes no responsibility or liability for any errors or inaccuracies that may appear in this book.
Except as permitted by such license, no part of this publication may be reproduced, stored in a retrieval system, or transmitted, in any form or by any means, electronic, mechanical, recording, or otherwise, without the prior written permission of Sonic Studio, LLC.
Notice of Liability
The author and publisher have made every effort to ensure the accuracy of the information herein. However, the information contained in this document is provided without warranty, either express or implied. Neither the authors, Sonic Studio, LLC, nor its dealers or distributors will be held liable for any damages to be caused either directly or indirectly by the instructions contained in this book, or by the software or hardware products described herein.
SONIC STUDIO, LLC MAKES NO WARRANTIES, EXPRESS OR IMPLIED, INCLUDING WITHOUT LIMITATION THE IMPLIED WARRANTIES OF MERCHANTABILITY AND FITNESS FOR A PARTICULAR PURPOSE, REGARDING THE APPLE SOFTWARE. SONIC STUDIO, LLC DOES NOT WARRANT, GUARANTEE, OR MAKE ANY REPRESENTATIONS REGARDING THE USE OR THE RESULTS OF THE USE OF THE SONIC STUDIO, LLC SOFTWARE IN TERMS OF ITS CORRECTNESS, ACCURACY, RELIABILITY, CURRENTNESS, OR OTHERWISE. THE ENTIRE RISK AS TO THE RESULTS AND PERFORMANCE OF THE SONIC STUDIO SOFTWARE IS ASSUMED BY YOU. THE EXCLUSION OF IMPLIED WARRANTIES IS NOT PERMITTED BY SOME STATES. THE ABOVE EXCLUSION MAY NOT APPLY TO YOU.
IN NO EVENT WILL SONIC STUDIO, LLC, ITS DIRECTORS, OFFICERS, EMPLOYEES, OR AGENTS BE LIABLE TO YOU FOR ANY CONSEQUENTIAL, INCIDENTAL, OR INDIRECT DAMAGES (INCLUDING DAMAGES FOR LOSS OF BUSINESS PROFITS, BUSINESS INTERRUPTION, LOSS OF BUSINESS INFORMATION, AND THE LIKE) ARISING OUT OF THE USE OR INABILITY TO USE THE SONIC STUDIO SOFTWARE EVEN IF SONIC STUDIO HAS BEEN ADVISED OF THE POSSIBILITY OF SUCH DAMAGES. BECAUSE SOME STATES DO NOT ALLOW THE EXCLUSION OR LIMITATION OF LIABILITY FOR CONSEQUENTIAL OR INCIDENTAL DAMAGES, THE ABOVE LIMITATIONS MAY NOT APPLY TO YOU.
Notice of Rights
©2009-2015 Sonic Studio, LLC — All rights reserved. No part of this document may be reproduced, stored in a retrieval system or transmitted in any form or by any means, without the prior written permission of the publisher.
Sonic Studio, AudioRepair Toolkit, SSE, Broadband DeNoise native, NoNOISE, Manual DeClick II, DeClick, DeCrackle, A Type, B Type, C Type, D Type, E Type and the Sonic Studio logo are trademarks of Sonic Studio, LLC. All other company or product names are either trademarks or registered trademarks of their respective owners.

Page 11
Chapter 1 .............................................................Introduction
Sonic Studio AudioRepair Toolkit (ART) is an easy to operate, task-specific tool for recording and repairing of audio on your Apple computer. ART is ideal for:
• Recording any analog or digital audio source
• Analysis and removal of audio clicks, distortion, hum, hiss and noise
• Restoring your audio files using Sonic’s award wining NoNOISE™ restoration technology
• Edit your material and define Tracks transitionsr
• Export your Tracks with album, artist and track info for use in other applications.
ART allows you to record, audition, repair, edit and mark audio with metadata (album name, artist name, track name) from a variety of sources, then export them as AIFF, WAV, Broadcast WAV and CAF files.
The ART workflow is:
• Record your analog source up to 192 kHz/32 bits, depending on your Analog-to-Digital converter’s (ADC) sample rate support
-- OR --
• Drag and drop sound files into an ART Project Window
• Editing - ‘Top and tail’, cut/copy/paste audio regions (segments)
• Restore using NoNOISE presets
• Track definition for export: Album, Artist, Track Name (Metadata tag)
• Export
ART supports the complete workflow for archiving and audio restoration. ART runs on any Intel based Apple Macintosh with OS 10.6.8 or newer.
Scope of this User Manual
This User Manual describes the functionality of Sonic Studio’s ART audio recording and restoration application.
Notes Overview
These notes add more information or reinforce concepts about a particular topic or subject.

Page 12
Learn Overview
The learn notes are meant to provide ‘how to’ or specifics about a topic or subject.

Page 13
Chapter 2 .............................................................. Quick Start
2.1 Before You Begin
2.1.1 Mac System Requirements
At a minimum, ART requires the following:
• Apple Macintosh Intel Mac
• 1024 x 960 pixel or larger display
• 4 GB RAM minimum, 8 GB or more preferred
• OS 10.6.8 or newer
• Internet connection for licensing
• Optional Core Audio Input/Output interface - USB, FireWire, Thunderbolt
Since ART uses OS X’s Core Audio, the quality of audio playback will be entirely dependent on the hardware and driver(s) used.
Note that, ART 1.0 and later is not supported on G5 PPC Macs.
Learn ART 1.0 is a 32-bit application with all processing done at double precision.
2.1.2 Installation & Activation
To install ART, please click on the Amarra_Vinyl_Release.pkg you downloaded from www.sonicstudio.com. Follow the on-screen instructions to install your software.
Please refer to the ART Activation Guide, located in your Amarra application folder, for step-by-step instructions on activating ART.
2.1.3 Lost Your Activation Code?
To have your ART Activation Code and Password sent to your email address, please visit:
Amarra Product Activation Code Control Panel

Page 14
2.1.4 Recording Requirements
At a minimum, ART requires the following to record:
• Apple Mac as described above.
• Analog to Digital Converter (ADC) capable of recording at 96 kHz or greater. This can be an external converter connected via USB or FireWire, or using the built-in line input on your Mac.
• Interconnect cable from phono stage to ADC
• USB, FireWire or Thunderbolt cable for external ADC (if used)
2.2 Recording With ART
After initial set up, ART makes it easy to quickly record professional quality high-resolution audio files. Here is an overview:
• Set up an input device on your Mac
• Define where you want to put the recorded files
• Set up inputs in ART
• Record your files
• Add metadata tags: Album, Artist and Track name to each track
• Export your files and add them to your iTunes Library
2.2.1 Input Set Up
Audio MIDI Set Up (AMSU) is the sound brain in your Mac. AMSU (Utilities/Audio MIDI Setup.app) is where you define audio input and output routing for your computer into and out of ART. In this document, we’ll show two examples for getting audio into ART: Using the Built-in functionality of your Mac and using an external digital-to-analog converter (ADC).
2.2.1.1 Using the Built-In Functionality of Your Mac
Your Mac has a built in digital-to-analog converter (ADC), which give you the ability to digitize the output of your turntable pre amp and record into ART. While not as high quality as some external analog-to-digital converters, it does provide a clean and simple way to record your vinyl or other analog source at sample rates up to 96 kHz and 24 bits.
For example, the signal flow for recording from a turntable is: Turntable->Pre-amp/Phono Stage-> Line Input on your Mac.

Page 15
NOTE: A 3.5mm to dual RCA adaptor cable is required for this set up
To use the built-in audio functionality of your Mac to record your music into ART, you need to create as a single device known as an “Aggregate Device.”
To create an Aggregate Device:
1) Locate the Audio MIDI Set Up Utility in Applications/Utilities and launch.
2) In Audio MIDI Setup, click the Add (+) button in the Audio Devices window.
A new aggregate device appears in the list on the left side of the window. To rename the device, double-click it.
3) With the new aggregate device selected, on the right side of the Audio Devices window click the Use checkbox for Built-In Line Input and Built-in Output, or your DAC if you have one.
The list on the right shows the currently connected audio devices and the number of input and output channels for each one.
4) Choose Built-in Line Input from the Aggregate Device’s Clock Source pop-up menu.
5) With the Aggregate Device selected, locate the Action pop-up menu at the bottom of the window (looks like a gear) and select ‘Use this device for sound output’ and ‘Use this device for sound input’. A Speaker and microphone icon will appear next to the device.

Page 16
Audio MIDI Set up showing ‘Aggregate Device’ settings for recording to and playing back from your Mac at 96 kHz and 24 bits.
Important Note For the aggregate device to work correctly, the sample rates of the combined devices in the aggregate device must be set to the same sample rate. In this case. that is 96 kHz.
You are now set up to record using the Built-in feature on your Mac. Please skip to section 2.2.2 For more information on aggregate device settings, see the Help Menu in Audio MIDI Setup..
2.2.1.2 Using an External Digital-To-Analog Converter (ADC)
You may choose to purchase an external digital-to-analog converter (ADC). This gives you the ability to digitize the output of your turntable pre amp and record into ART with the potential for higher quality recordings than using the built-in ADC in your Mac. Many external ADCs also provide the option to record your Vinyl at sample rates up to 192 kHz and 24 bits of depth.
The signal flow for this set up is: Turntable->Pre-amp/Phono Stage-> Analog-to-Digital Converter ->USB, FireWire or Thunderbolt port on your Mac.
Please refer to the User Manual of your ADC for driver installation and instruction for proper connection to your Mac.
2.2.2 Defining A Recording Path In ART
In order to record audio into a computer, some organization is required prior to recording each album. To set up recording in ART, you need to first define a recording location or path.

Page 17
2.2.2.1 Recording For The First Time
Clicking the Record button for the first time brings up these two dialog boxes:
Click ‘Yes’ button to automatically Arm tracks for recording.
Click ‘Yes’ button to define recording location.
New Soundfile Preferences. Click Set Folder.
For subsequent recordings:
1) Click on the Windows navigation menu at the top of the ART screen and select ‘New Soundfile Preference’ (or Cmd-7) to bring up the Recording Preferences Window.
New Soundfile Preferences
2) Click ‘Set Folder’ to define the location on your Mac to record your audio. A Mac Finder window appears:
3) Make a new folder on your Desktop (or other location of your choice) where you want to record by clicking on the ‘New’ Button
4) Title the new folder ART Recordings or similar

Page 18
5) Click New again to make another folder inside the ‘ART Recordings’ folder. This should be the title of the album you are going to record - ‘Dark Side of the Moon’ for example. Your recorded files will be stored in this folder. Click OK.
Mac Finder window showing example path for recording
Back in the New Soundfile Preferences dialog box, you need to define the bit resolution (24 bit is recommended) and file type (AIFF, WAV, CAF or BWF [Broadcast Wave File])
Learn: See Appendix 1.2 (page 141) for more information on ART Project Anatomy
One advantage of using BWF is that you can specify the following metadata: Originator (you), Reference information and a more complete description of the album you are recording
New Soundfile Preferences window showing additional fields for Broadcast Wave Files

Page 19
2.2.3 ART Input Set Up
Like selecting the correct inputs to record from on your receiver or pre-amp, you need to set the inputs in the ART interface to receive sound input from the selected Device in Audio MID Set Up. Click on the Input selector in the left margin of ART and choose the correct channel for Track one and repeat for Track two.
Selecting Line inputs in Amarra. Note that, depending on your device, the selection in this list will vary.
2.2.3 Recording
Once the Recording Preferences and inputs are set you can start the recording by clicking on the Record Button on the project toolbar.
Recording button - Click to start recording.

Page 20
If you have not armed (enabled) tracks for record, you will be warned. You will also be warned to set the recording information if not already set. The recording will then start and the Tracks window will turn pink in color.
ART in record showing level in the Meters window
Note waveforms do not draw during recording, but recording confidence is ensured via the meters in ART showing activity.
When you hit the Stop button the waveforms will be built and the recording opened in Wave View.
Corner of a Project window showing the Track Bar and top Panel

Page 21
You can also open existing files To open files, first collect the desired audio files, drag them and drop the files onto the top Panel. If you would like to create Track Marks then hold the command key down when releasing the files. The command key is only needed just before you drop the files. ART will automatically create Track Marks, displayed in the Track Bar, from your audio files.
HINT: More on recording can be found in Chapter 5 (page 61) of this document.
NOTE: Remember to Save your projects using the File->Save command. It’s a good idea to save them in the same folder as your recordings. See Appendix 1 on Project organization. Project files are very small and take up little disk space.
Learn: More on playing sound using ART can be found in Section 3.5 Auditioning Sound.
2.3 Step By Step — Export Your Recording
Once you have finished a recording, the files or folders you create can be dragged from the Finder and dropped onto the iTunes window to import it into your iTunes library. However, you may want to take advantage of the Export File or Export Tracks feature in ART.
This section covers the basic steps to export a recording for use in another application such as iTunes.
Exporting allows you to capture any changes you make to the original recordings as a new file.
Some common examples of why you want to export and make new files:
• create custom files of each track or different sides of an album
• trim the length of a file or cut out unwanted sections. See Section 3.8 and Chapter 4
• capture files processed with Gain, EQ or Normalization. See Sections 4.4, Chapter 10 and Section 7.2.15
• combine two sides of a record into one long file for the ultimate album listening experience
Note: The examples above are non destructive. That means that no changes are made to the original file. Because these changes are not applied to the recorded file, a new file must be rendered or created using export.
Learn About Dither: Make sure to set dither to 24 bits for exporting files. The Dither indicator in the top center section of the Project window shows green when dither on output is enabled and grey when dither is disabled. To change dither, control–click on the “Dither” label, and a contextual menu appears, allowing dither to be enabled, disabled and change bit depth..

Page 22
2.3.1 How To Export Your Recording as Separate Files for Each Song
Learn ART supports sample-rate conversion and 32-bit CAF file support when using the ‘Export Tracks...’ or ‘Export Sound File...’ commands. This feature creates multiple files at the same time, based on the sample rate and bit depth you select. Supports 44/24 and 44/16 and 48/24. A new folder is created for each conversion, at the Path you define from ‘Set Folder’, and titled ‘44-24’, ‘44-16’ and ‘48-24’.
Since this action does multiple exports at the same time, processing can take a while.
NEW Shortcut ctrl-cmd-E for Export Tracks
Step One: Define the songs to export by placing Track Marks to define custom regions such as individual songs in your album. Here’s how:
Option Click on the Marks Button in the tool bar.
The Marks button defines the Track Start and Track End marks necessary to make an export. Option + Click marks individual tracks.
The Analog Black to Marks dialog box appears:
Analog Black to marks window. Note the 3 seconds setting.
Set the time to around 3 seconds, then click OK.

Page 23
This action automatically marks your recording, from beginning to end, as one long track and readies it for export to your hard drive for import into your iTunes Library.
Waveform window showing Track Start and End Marks for each song.
Next, enter the title for each track by clicking in the Track Name area next to the number for each track. You can enter the title for each track:
Double-clicking on the Track Name brings up the box to title each track. Hit the Enter or Return key to close.

Page 24
Step Two: Option + Click on the Export button in the tool bar. The Export Tracks dialog box appears:
Click the Set Folder button to define the location of the exported file. Note the sample-rate conversion options.
Create a new folder called ‘Exports’ in the folder for this album to store these exports. Click on the Export button and your tracks are quickly created and ready to import into your iTunes Library.
Note: We recommend using AIFF or BWF as the Format and 24 as Bit Resolution.
Learn: More on Exporting can be found in Exporting Selections, Tracks & Segments (page 96, page 98)
Learn: More on Selecting sound segments in ART can be found on page 40.
Learn: More on Editing sound segments in ART can be found on page 42 Simple Editing.
Learn: More on using Track Marks in ART can be found in the Section on Track Marks: Defining Metadata (page 46).

Page 25
2.3.2 How To Export Your Recording as One Long File
Learn ART 1.0 now supports sample-rate conversion and 32-bit CAF file support when using the ‘Export Tracks...’ or ‘Export Sound File...’ commands. This feature creates multiple files at the same time, based on the sample rate and bit depth you select. Supports 44/24 and 44/16 and 48/24. A new folder is created for each conversion, at the Path you define from ‘Set Folder’, and titled ‘44-24’, ‘44-16’ and ‘48-24’.
Since this action does multiple exports at the same time, processing can take a while.
NEW Shortcut ctrl-cmd-E for Export Tracks
Step One: Define the file to export by clicking on the Title Bar of the file
This action selects your recording, from beginning to end, as one long track and readies it for export to your iTunes Library.
Waveform window showing sound file selection of the entire album side.
Learn: More on navigating the ART Project window can be found in page 39 Navigating the Waveform Display..
Step Two: Option + Click on the Export button in the tool bar. The Export Tracks dialog box appears:

Page 26
Click the Set Folder button to define the location of the exported file. Note the sample-rate conversion options.
Create a new folder called ‘Exports’ in the folder for this album to store these exports. Click on the Export button and your tracks are quickly created and added to your iTunes Library.
Note: We recommend using AIFF as the Format and 24 as Bit Resolution.
2.4 Step By Step — Restore a Recording
This section covers four basic steps to record and restore a recording. In general, you manually remove large clicks first, then DeCrackle the entire song.
Important Note: Create a copy of your original file before restoring. While change made using NoNOISE II can be undone, the process is destructive. That means that DeClick and DeCrackle changes are made directly on the file on which you are working. Because these changes are applied to the file, Sonic recommends that a new file be created by duplicating the original file and working on a copy. More about copying files in the Mac Finder can be found online.
Step 1. Create a New Project
First create a New Project.
Open ART. If a blank project is not open, choose File > New Project to create a new Project.
If you want to work on an existing Project, choose File -> Open.
Step 2. Open a File
Drag the file you want to restore from the Finder window onto the first Track window. Waveforms will be created.
Step 3. Remove Clicks or Scratches
Locate a click in your recorded file. You can find clicks by listening to your file by hitting the space bar to play, then again to stop when you hear a click, or locating them in the waveform.

Page 27
Waveform showing what clicks in a recording look like.
Use your mouse to click in the waveform near a click. This places an Edit Point in the waveform:
Hold the Command Key down and hit the down arrow a few times on your keyboard. This action zooms to the Edit Point:
HINT: More on zoom and waveform navigation can be found on page 36 of this document.

Page 28
Move the Edit Point directly over the click by clicking directly on the click you want to remove. It’s easy to see a click when you zoom in.
In the DeClick toolbar, select ‘Click’
.

Page 29
ART removes the click under the Edit Point:
Click Removed using DeClick feature.
Step 3. Remove Crackle or Surface Noise
The next step is to remove unwanted crackle. Crackle can be thought of as the surface noise of a record, but it can also be the distortion found in many recordings. It’s easily removed using the DeCrackle feature in ART.
Select the entire soundfile by clicking once on the Title Bar or using the shortcut Command + A.
Click the MED button in the DeCrackle tool bar.
ART will DeCrackle the entire sound file, first the Track 1 or Left Channel, then Track 2 or Right Channel
HINT: DeCrackle can do its magic on the entire recording or on smaller selections within a recording.
Note: DeCrackle can take a few minutes to process a file. Please be patient.

Page 30
Step 4. Remove Analog Hiss or Hum (if present)
The next step is to remove any hiss or hum that may be left over from the analog equipment used to record the music.
Click the BBDN button in the DeNoise tool bar.
The DeNoise Window appears:
The DeNoise Window
Learn more about using Broadband DeNoise in Chapter 9 below.
Step 5. Export Processed File
Refer to Section 2.3 above for step-by-step Export instruction.
Learn: More on Exporting can be found in Exporting Selections, Tracks & Segments

Page 31

Page 32
Chapter 3 ..................................................... Basic Operation
3.1 General Workflow & Explanation of Terms Used
In order to prepare your recorded audio, ART offers fast, simple audio editing along with creation and modification of metadata such as album title, artist etc. ART is designed to primarily create finished stereo programs.
ART includes an integrated recording scheme to allow high-resolution recordings up to 192 kHz from external analog-to-digital converter (ADC) or internal hardware. ART provides complete flexibility for recording.
When opening a sound file into ART, you are creating a copy of the file in memory that you can manipulate. This copy is placed into a ‘Project,’ the workspace created by ART. Within the Project, you can add sound, create and edit marks that will generate Track codes, modify volume levels, restore your recordings using NoNOISE and export those changes as new files. All this information can be saved and later recalled.
Raw sound files can be imported from various file formats, including AIFF, WAV, BWF and a variety of compressed files (MP3, AAC, and FLAC). These files are then edited, allowing you to compile a new program from various sources.
NOTE: Before restoration of compressed files they must be converted to uncom-pressed PCM as AIFF or WAV/BWF. Use the Export command to create the AIFF/WAV files for your work.
Using the NoNOISE toolset you can analyze the audio using FFT and Noise Estimates. With the Sonic EQ and NoNOISE restoration you can perfect the audio.
When you are satisfied that your Project is acceptable, you can create separate tracks as AIFF or WAV/BWF files using the Export feature.

Page 33
3.2 Project Layout
Main components of a Project window
In ART, all tasks are performed in or via a Project. The bottom half of a new Project shows two empty Panels, containers for stereo sound files and their accompanying waveform displays or text lists. The upper Panel shows the left channel while the lower Panel represents the right channel. A scroll bar appears at the bottom of the Project, directly beneath the lower Panel, allowing you to scroll across the time line. To the left of this scroll bar, a drop down menu is available, where the time standard can be selected. 75 fps CD Frames is suggested.
To the left of each Panel are solo and mute buttons, labeled with an S and M respectively. Also, a gain overlay button, labeled G, is available to the right of S and M buttons. The function of this button and the application feature it brings up will be discussed later in section 4.4.
Immediately above the waveforms, is a black banner with time values in yellow. At the top of the black area is the time line for the waveforms. The bottom of the black area is reserved for

Page 34
“Track Marks” and the Track Bar, discussed in section 3.9. The data underlying the whole of the two Panels, with marks and all data describing the audio program, is also referred to as the ‘EDL’ or Edit Decision List, and is saved as a separate file within each Project’s folder.
Waveform display with marks above the Panels
Above the time line are the transport controls. They offer dedicated buttons for play, stop and record.
A Project’s Transport Controls
Also along this bar is the Toolbar with DeClick, DeCrackle, Undo, DeNoise, EQ and Export buttons:
A Project’s Toolbar
Finally, at the top of the main window is the main Time Display, Sample Rate and Dither indicators:

Page 35
Time Display area.
The LOCK indicator is green when ART’s audio engine is locked to a valid clock reference. The DITHER indicator is green when redithering on output is enabled. In both instances, green is good!
3.3 Starting a Project: Opening Files
ART opens with a blank project window. You can also create a new Project by selecting File > New Project... from the menu bar. A blank, default Project opens.
NOTE: ART supports one Project window open at any time.
3.3.1 Opening Projects
You can open an existing ART Project by selecting File > Open Project... from the menu bar. This brings up a standard Mac OS browser dialog for finding and selecting the desired Project file. Confirm your selection with Choose and the Project opens into a new Project window.
Mac OS browser dialog for opening a Project

Page 36
After highlighting your selection and clicking Choose, the Project will be opened, together with any available editing and Track metadata already saved in the Project folder.
A third way to open an existing Project is by using the Finder. Simply drag the file from any folder onto the ART application icon or, if the application is running, the application’s Dock icon.
3.3.2 Opening Sound Files
Once your Project is open, you need to open your sound files into the Project. As with Projects, using either the File menu or dragging and dropping will work. By holding down the command key when dropping in sound files, ART will autospace the new segment, as well as auto–generate Track metadata. Section 3.9.4 (page 47) discusses the auto–generated Track metadata while section 4.2.1 (page 52)below discusses autospacing functions in detail.
By selecting File > Open Sound File... from the menu bar, you will bring up a standard Mac OS browser dialog for finding and selecting the desired audio file. ART will open AIFF, WAV, BWF and SD2 files with regions. Confirm your selection with Choose and the sound file opens into your Project.
3.3.3 Adding Your First Sound File
In addition to the Open Sound File… command, you may also drag and drop sound files into a Project. When dragging in split stereo sound files, always drag only the left channel onto the top Panel. ART will parse the file and open the right channel for you into the bottom Panel.
By holding down the command key before dropping sound files, ART will also automatically create Track metadata for all the files.
Note that command–dropping only applies to drag and drop, not to the Open Sound File… command. Later in this chapter, section 3.9 discusses Track metadata in more detail.
3.4 Waveforms
A waveform display provides visual reinforcement of audible cues when editing. Normally, the audio file types that ART opens contain metadata such as sample rate and related information, but no information on visualization. Waveform shape information therefore has to be generated by ART itself. The application generates individual “waveform files,” one for each channel, in order to display high resolution waveforms in the Panels at any zoom level. The generation of waveform files is performed in the background so normal operation is not interrupted.

Page 37
Display of a sound file without waveform metadata
If waveform files are absent from one or more audio files included in the Project, ART will automatically start generating those files in the background. Waveform files, identified by their “.r” extension, are placed in the same folder as the audio files and can be read by any other Sonic Studio product.
The building of waveform metadata in progress
Once the waveforms are visible, the arrow keys control the viewing window and a quick tap of the E key always zooms out to view the entire Project. In section 3.6 (page 39) below, navigating your Project is discussed in more detail.

Page 38
3.5 Auditioning Sound
3.5.1 Playback
When you press the keyboard’s Space Bar, the cursor changes to a “speaker & note” and playback begins. A thin vertical red line, the Playhead, spans the Panels and time line and moves horizontally to indicate the location of playback.
Figure 3.8: The cursor changes into a speaker & note shape during playback
When you first open a sound file and begin listening, playback, once started, will begin at the left edge of the audio. The Playhead will move to the right, across the file. When you hit the Space Bar again, playback ends and the Playhead halts its motion. When you hit the space bar a third time, the Playhead will jump back to the left side of the waveform display, the beginning of the sound file, and playback will begin again.
3.5.2 Playback from the Edit Point
When you click anywhere inside the waveform display, the entire Panel, or rectangle containing the waveform display, is selected. The selected Panel has a medium blue background and hairline red border. Once selected, a click anywhere in that Panel produces a thin vertical red line, with an inverted yellow triangle on top. This is the “Edit Point.”
Empty Panels with Edit Point at left and Playhead at right
When the Edit Point is present, playback will always start from the Edit Point. When you stop playback and start again, the Playhead will jump to the Edit Point and start playback from there.

Page 39
You can move the Edit Point by clicking on a new location in the waveform display. The Edit Point will jump to the click location. Alternatively, you can click and drag the Edit Point’s yellow triangle to move it to a new location.
3.5.3 Playback from Playhead
The Playhead itself can also be manipulated directly. By double clicking in the black time line banner, the Playhead is moved to the click location and playback begins. You can also edit the large, central time code address in the time display at the top of a Project, which will move the Playhead to the specified address. Section 3.5.5 (page 39) below discusses the time display.
The Transport Controls above the top Panel provide tape transport emulation, so you can play, stop and continue playing from the current location. You can also select the Play > From Playhead command.
3.5.4 Random Play
If you hold down the option key and move your cursor to any location in the waveform, you can click–hold the mouse button. The Playhead will move to your click location, playback will begin and continue as long as the mouse button is held down.
3.5.5 Time Displays
The large, central time code display in the center top of the Project window is live and editable. As mentioned above, you can click on any subdivision or click–drag on the entire central time code display to select and modify the current location of the Playhead.
For all editable time code addresses, a single click in any HH:MM:SS:FF subdivision will highlight that subdivision, allowing you to type in a value. By click–holding and dragging up or down, the cursor will change to an arrow and the numeric value displayed will increase or decrease respectively.
All modifiable time code fields in ART support cut, copy and paste. Double clicking on any time field will select the entire field, allowing you to enter a complete time code address.
3.6 Navigating the Waveform Display
There are many tools for quickly moving around inside of the waveform display. This section covers scrolling and zooming, in general and on selections.
3.6.1 Scrolling
If you are zoomed all the way out, the entire waveform will be displayed. If you are not zoomed out entirely, some of the waveform will be invisible, off the edges of the Panel. You can move the window view left or right by moving the scroll bar at the bottom of the waveform display. You can also move the window view left and right by using the Left and Right Arrow key respectively.

Page 40
Finally, you can drag the view left or right by simultaneously holding the control, option and command keys. When you click–hold, the cursor changes to a hand to indicate you are in Move View mode.
3.6.2 Zooming
You can zoom in using the Down Arrow key, and zoom out using the Up Arrow key. To zoom all the way out, hit the E key, to see your “entire” program.
3.6.2.1 Zoom around Edit Point
As you zoom in and out, it is likely that you will want to keep the Edit Point in view. To do this, hold down the Apple or command key as you use the Up Arrow or Down arrow keys. This will keep the Edit Point centered in the middle of the display.
3.6.2.2 Zoom to Selection
Clicking and dragging on the waveform itself selects a region, highlighted in yellow–orange. Typing command-G or selecting View > Zoom to Selection... will zoom around that selected region. See section 3.7 (page 40) for more information on region selection.
You can also zoom to a selection while making the selection. By holding down the command and option keys while click–dragging on the waveform will define a selection and zoom to that selection as well.
3.6.2.3 Zoom Around Time Selection
If you click and drag in the black time line banner above the top Panel while holding down the Apple or command key, the Panel will zoom to display the region of the time line that your click–drag defined.
3.7 Selections
Selections let you highlight a portion of the audio where you want to perform a desired operation.
3.7.1 Selecting a Region
To select a region, click–drag on the waveform display. At the point that you want the selection to start, click and hold down the mouse button, then drag to complete your selection. An area will be highlighted in yellow–orange, indicating the selected region.

Page 41
A region selected, indicated by the yellow highlight
You can click–drag either left or right to define a selection. In addition, you can fine tune the boundaries of a selected region. Hold down the shift key and click on either side of the selected region then, while continuing to hold the shift key, drag left or right to expand or contract the selection.
Note that the format in which all time fields are represented in ART is set to 75 CD Frames per second.
Note also that, when a region is selected and playback is invoked, the Playhead relocates and playback starts at the beginning of the selection.
3.7.2 Selecting Segments
An entire sound file “segment,” the representation of contiguous samples from a single sound file, can be chosen as a selection. Click on the white Title Bar at the top of any segment, which displays the source sound file name.
The Title Bar
The waveform highlights yellow-orange and a bright yellow bar appears below it, running the entire length of the segment, to indicate that the segment has been selected.

Page 42
A selected segment, indicated by the yellow highlight
By holding down the shift key and simultaneously clicking in other segment’s Title Bars, a selection of contiguous segments can be made. Also, while holding down the Apple or command key and clicking any Title Bars, a group of non–contiguous or random segments can be selected simultaneously.
Multiple selected segments
If you have an existing selected segment, several additional segment selection choices are available. By tapping the left or right arrow key, you can select prior or latter segments, respectively. By holding down the shift key, you can tap the left or right arrow key to contiguous select prior or latter segments, respectively.
Note that, when one or more segments are selected and playback is started, the Playhead moves to the head of the first selected segment and playback commences from there..
3.8 Simple Editing
There will be occasions where raw sound files need modifications. ART offers advanced editing features, as well as simple tools to change amplitude and transitions.
3.8.1 The Fade Tool
The head (start) or tail (end) of segments are represented in the display by a thin black vertical line. When zooming in, this line will reveal itself to be a curve representing a ‘fade’ or amplitude versus time “envelope.” Each segment starts with an Fade In and ends with an Fade Out. Fade

Page 43
Ins and Outs are both “Black Fades” where “black” refers to “Edited Black,” the absence of audio data in the Panel.
End of a segment with Fade Out glyph
Fades have a specific starting location and duration. Both parameters can be easily adjusted with the “Fade Tool.”
First, the duration or length of the fade can be changed. To do so, zoom in so you can see what you’re doing and have reasonable control of the fade. Then, click–hold and drag on the upper “inside” edge of the fade to the desired location.
Note that, with the cursor on the upper inside edge, the cursor changes into a cross with left, right and up arrows indicating you can change the duration.
Fade tool symbol while moving top inside edge of the Fade
Of course, the length of a fade can also be changed by moving the lower or “outside” edge of a fade, leaving the inside edge in place. To do so, move the cursor over the fade near the bottom of the display until the cursor changes into the Fade Tool again. This time, the cursor changes into a cross with left, right and down arrows.
Fade tool symbol indicating you are changing the outside edge of the fade

Page 44
Click–hold and drag the bottom end of the fade to the desired position. Release the button to confirm the change. Remember that modifying the outside edge is only possible within the limits of the actual samples of audio data represented by the segment.
If the cursor is moved over the middle portion of a fade, the Fade Tool cursor also appears but this time as a horizontal arrow with a vertical center line. In this trim mode, you are able to move the entire fade left or right, changing its location without changing its duration. This allows you to “hide” or “reveal” portions of the underlying segment, by shortening or lengthening the segment duration, trimming the segment as you go. Click–hold on the fade and drag the fade left or right. Releasing the mouse button fixes the fade in that location. While you are moving or changing a fade with the Fade Tool, the waveform is “live,” continuously changing visually to reflect the modifications you are making.
Dragging the inside edge to lengthen a Fade
Note that the maximum duration of a fade is equal to the underlying sound file duration. As mentioned above, it is not possible to move a fade past the actual start or end of an underlying sound file.
Also, moving Black Fades so more than two overlap is not allowed as well. A modal “CheckForTripleOverlap” dialog will pop up, telling you that your command would result in three Black Fades lying on top of each other.
3.8.2 Deleting Part of a Sound File
It may be necessary to edit out some part of a sound file. ART allows you to do so quickly and with great precision. To easily cut out a portion of a sound file, simply select the region that you want to remove. Then, select Edit > Delete Selection or hit the delete key to remove the selected region and “slip” all downstream segments left to close the gap. More on this later...
Similar to clearing the selected region, you now have two new segments. When deleting the selection, however, the two new segments are joined together with a “Crossfade.” It is represented in the waveform display as an overlapping Fade In and Out.
The delete functions mentioned above also work with one or more selected regions. Simply click–drag to select a region, and hit delete or option–delete.

Page 45
3.8.3 Splitting a segment into new segments
Occasionally, existing segments need to be split in separate segments before further editing can be performed. This can be achieved by manually creating a new Crossfade within a segment.
To create a new Crossfade, simply place your cursor at the desired location, and double click. This moves the Edit Point to the click location. Then, select Edit > Create Crossfade from the main menu. A new Crossfade is created at the location of the Edit point. Also see section 3.8.2 above for information on deleting segments.
3.8.4 Manipulating Fades
With Crossfades, the Fade Tool can also be used to modify or move the fades, either as a complete Crossfade or as individual Black Fades. When the cursor is moved over a Crossfade, it changes into a pair of parallel horizontal arrows. The Fade Out changes to red while the Fade In changes to green.
To move the whole Crossfade either left or right, once again hiding and revealing audio on either side, simply click and drag the Crossfade to the desired location. Release the mouse button to drop the Crossfade at a specific spot.
To modify the fades individually, press the option key while modifying the Fade Out, and the Apple or command key while modifying the Fade In. With these modifier keys, the Fade Tool works as if the fades were isolated, as described in section 3.8.1 above. While operating on one fade of a Crossfade individually with modifier keys, the fade not being manipulated will deselect, indicated by its color changing to black.
If you decide that default duration of your crossfade is not right, simply hold down the shift key and place the cursor over the center of the crossfade until the cursor changes into the pair of parallel horizontal arrows. Click–drag up or down and the duration will increase or decrease, respectively.
Note that, to be able to do any of the above fade manipulations with accuracy, it may be necessary to zoom in until the Crossfade extends over a significant proportion of the waveform display. The View > Zoom To Previous command will zoom you out to your previous view quickly after such fine adjustments.
3.8.5 Exporting Selections, Tracks & Segments
Selections, including both selected segments and selected regions, can be exported as AIFF, WAV or BWF files, with source resolution of up to 192 kHz sample rate and 16 or 24 bit word length. To do this, use the Export button. It exports the audio with amplitude changes from segment gain, plus any Gain Overlay and NoNOISE processing.
To use this function, create a selected region. Then click the Export button and choose the destination directory with the Set file button. Finally, set the file type, word length and speed (8x or MAX is recommended, then click the Export button. ART will “play” the selected region out of realtime, exporting the audio as a new file.

Page 46
Note that playing the material at 1x speed during export will not improve the quality so, it is recommended that, unless real–time playback is needed, you use the highest speed setting as it has better temporal resolution. Also, during high speed exports, the time display and Playhead do not operate in real time.
Note that 24-bit soundfiles can be created using the Export Sound File feature.
3.9 Track Marks: Defining Metadata
This section provides the basics on Track and delivery aspect of ART…Once all of your tracks for our recording are put in the right order and spaces between the tracks are adjusted to taste, the Track marks can be created. Track marks generate the TOC or Table of Contents for the final replication master. Track marks are shown in the black banner just below the time line.
The Track Bar and its Track marks
With the Track Bar visible, Start of Track marks are indicated by an arrow pointing to the right while End of Track marks are indicated by a arrow pointing left. Index marks are indicated by a yellow arrow pointing down.
3.9.1 Inserting Track Marks Manually
To insert a new Track mark, place the Edit Point at the location where you want the new mark to appear. Then select Mark > Track Start Mark, which adds the new Start of Track mark.
3.9.2 Moving Track Marks
It’s easy to relocate Track marks. Simply click–drag on a mark to move it to the desired location.
3.9.3 Removing Track Marks
To remove one or more Track marks, click–drag in the waveform display to select a region that includes the mark(s) you want to remove. Then, select Mark > Delete Mark and all marks within the selected region will be deleted. If you are working in the Windows > Mark Info window and have a mark selected, you can also use the Mark > Delete Mark command to remove the mark.

Page 47
A third method is to use the contextual menu to delete or otherwise modify a mark. Simply control–click on a mark, and make your selection from the menu.
3.9.4 Inserting Track Marks Automatically
3.9.4.1 Command–Dragging
The fastest and easiest way to generate Track metadata is to simply drag and drop. By holding down the command key before dropping one or more sound files onto the top Panel of your Project, ART automatically creates CD Track definitions by generating Start and End of Track marks for each file. These Track definitions can later be rearranged or modified to taste.
3.9.4.2 Analog Black To Marks
If you material consists of one long, consolidated file with few or no edits, then you may want to automatically place Track marks with the Analog Black to Marks function. This function measures the amplitude of your audio and places Track marks at the edges of long duration quiet passages. Both amplitude and duration are user adjustable.
To use, first Option + click on the Marks button to create Track Start and Track End marks. Double Click on each title to enter Title text. Then, Option + CIick on the Export Button. In the resulting modal dialog, specify the amplitude (default is good) and duration (usually 3 seconds) of the selected region you want to mark.
The results of the Analog Black To marks function will provide quite usable Track mark placement even with un–edited material. The placement accuracy is dependent on the settings used, as well as the assumption that tracks always start and end with an increase then decrease in amplitude and quiet in between. However, it is very likely that those same criteria also apply to other moments in the course of a musical piece so, the results of the Analog Black To marks function should always be checked for acceptable accuracy. You may also try the command, check the result and adjust the parameters prior to undoing or deleting marks and using the function again. See section 3.9.6 below for useful information on checking mark accuracy.
3.9.5 Tracks
ART allows you to display and manipulate Track Start and Track End Marks. Each Track that will result from your current Track placement is shown in grey while the pause between tracks is shown in blue.
An enlarged portion of the Track Bar and the Start of Track 1
Double-clicking in the Track Name area next to the number for each track, you can enter the title for each track:

Page 48
Double-clicking on the Track Name brings up the box to title each track. Hit the Enter or Return key to close.

Page 49
Chapter 4 ...................................................Advanced Editing
4.1 Fade Tool Options
4.1.1 Changing Fade Parameters
ART offers a simple and intuitive tool for changing a fade’s gain characteristics: the Fade Tool. In the previous chapter, we have seen how to use this to perform simple operations. The Fade Tool offers additional possibilities to alter fades according to your needs and preferences.
The Fade Tool is enabled by default. By holding the control key and typing A, you can quickly disable or enable the Fade Tool. Alternately, you can force the Fade Tool off by default. In the EDL tab of the Windows > Preferences window, the Fade Tool check box keeps the Fade Tool enabled until you choose to disable it manually.
When moving the cursor over a fade with the Fade Tool enabled, the default cursor changes into the Fade Tool and the selected fade turns either green for an Fade In, red for an Fade Out or both. Depending on cursor location relative to the fade, the Fade Tool modifies the start, end, length or position of the fade. See section 3.8.1 (page 42) for basic information about the Fade Tool.
If you zoom in on a Fade so that more than about 10% of the waveform display is occupied by the fade, you will see the thin blue vertical line that represents the edit event and a diagonal line or “curve” that represents the gain law or change in amplitude dictated by the fade. Situated in the middle of the diagonal curve and attached to that line is a square “bead,” the Control Point for the fade curve.
Fade Toolcontrol point
Edit Event
3
2
1
➷➷
Anatomy of a Fade
Figure 4.1 above shows the major parts of a Fade and the various contextual shapes that the cursor assumes based on location. Note the Control Point and edit event, discussed in upcoming sections.
On the left, the #1 cursor is set for an “inboard” duration change. Placing the cursor at that location and click–dragging will increase or decrease the duration of the fade without changing the edit event location or gain law. This is the preferred handle to use when changing duration.

Page 50
Next is the #2 cursor shape, displayed when the cursor is set to change the overall location of the fade. Placing the cursor in that location and click–dragging will re–locate the fade, “sliding it” earlier or later on the time line without changing the duration, edit event or gain law. Remember that you cannot move a fade past the head or tail of the underlying audio.
In position #3, the cursor is set for a duration change “toward the outside” of the Fade. Placing the cursor in that location and click–dragging will increase or decrease the duration of the fade without changing the overall location or gain law. These “outboard” handles do effect the location of the edit event, so it’s recommended that you not use the outboard handle, employing the inboard handle instead as mentioned above. Section 4.1.4 below discusses edit events as they relate to controlling fade parameters.
4.1.2 Changing the shape of the Fade
By clicking the Control Point “bead,” shown in Figure 4.1, and dragging it up or down, you can adjust the rate of change setting for the fade. Specifically, for all fade types except exponential, moving the Control Point adjusts the “dB down” while, for an exponential fade, the Control Point adjusts the “Alpha” or shape. In either case, as you make this change, the fade curve will dynamically change in response and the underlying audio will also change since you are affecting the gain across the fade event.
When the Fade Tool is active, holding the control key brings up a contextual menu.
The Fade Tool contextual menu
The Fade Tool contextual menu offers the following choices for gain law or curve:

Page 51
• Linear — default 6 dB down in the center
• Root Linear — 3 dB down in the center
• Cosine — default 3 dB down in the center
• Root Cosine — default 6 dB down in the center
• Exponential — provides very rapid reduction in gain across the Fade
ART provides five fade shapes to allow you to produce a pleasing edit or transition, no matter what sort of material you have available. You can also use fades for less obvious purposes, such as applying a new Crossfade on an unwanted sound, changing the gain law to exponential, and adjusting the duration to “drop out” or suppress the unwanted sound. Though each gain law is useful in certain situations, the linear fade shape is the most widely applicable.
4.1.3 Changing the Fade Duration
In the Fade Tool contextual menu, the Set Fade to Selection forces the fade duration to match the duration of a selected region that encloses the fade. When a region is selected, this option stretches or shrinks the length of the Fade to match the position and length of the selected region. The contextual menu changes to reflect the currently selected Fade Type.
The Fade Tool functions also apply to a Crossfade. Figure 4.3 below shows the Fade Tool in Crossfade Mode. Notice that the cursor assumes a double horizontal arrow shape and both fades are highlighted, both green and red.
The Fade Tool in Crossfade Mode
By click–dragging left or right, the overall Crossfade location can be altered. By shift–click–dragging, notice the cursor shape changes to a vertical arrow, the Crossfade duration can be symmetrically altered. Holding the command key allows you to override symmetrical mode and alter duration with the left edge anchored while holding the option key provides the same override mode for the right edge.
4.1.4 Changing the Fade Type
The Fade Tool contextual menu also offers two choices for fade type. These choices, accessed by hold the control key while using the Fade Tool, allow you to change the context in which the fade will be used. For the purpose of CD preparation, Fade Ins and Fade Outs are fundamentally different from Crossfades. The difference is where the actual edit event occurs in the underlying audio and this subtly but profoundly effects the accuracy of your Track marks and resulting

Page 52
metadata, since the edit event is where ART places the Track marks in any of the automatic modes.
With a Crossfade, the edits occur at the very center of the two Black Fades (see section 3.8.1). Fade Ins and Fade Outs, on the other hand, are designed to be used as the transition to or from “Edited Black,” where no audio is present on the time line. Use the Set Fade to Crossfade option when you expect to connect its associated segment to another segment for a seamless edit between segments.
The ‘Set Fade to Default...” options force all fade parameters back to their appropriate defaults.
• Set Fade to Fade In/Out: forces parameters to the appropriate default Black Fade
• Set Fade to CrossFade: forces parameters to a default Crossfade
• Set In/Out Fade(s) to Selection: forces either a Black Fade or Crossfade to the duration and overall location of a selected region.
• Set Fade To Default...: changes the Fade(s) based on user defined pre–sets from the EDL > Edit Fade Mode.
When the Fade Tool is active, any change you make using the tool, to a Fade or to the underlying audio is real time. The default fade shape can be selected in the Editing Tools tab in Windows > Preferences.
4.2 Drag & Drop
4.2.1 Resequencing
For rapid assembly of program material, ART provides three easy methods for automatically snapping to either 1, 2 or 3 seconds of Edited Black between segments.
4.2.1.1 AutoSpace All Segments
The first method is the Edit > AutoSpace All Segments command discussed in section 3.8.6 above.
4.2.1.2 Drag & Drop
The second method entails manually dragging CD Tracks. Dragging Tracks requires that the Show Track Bar preference in the EDL tab of Windows > Preferences be enabled. Once Track Bars are visible, click–hold on any song’s Track Bar to select it, and drag it to the desired location. Existing Tracks “shuffle” into place and the dragged Track takes its place, where dropped, in the CD track sequence. The audio associated or “attached” to the marks shuffles along with the marks. The pause between an End of Track mark and a subsequent Start of Track mark are always considered to be part of that Track.

Page 53
The Track Bar
This same drag–to–resequence behavior is also available in the Windows > Mark Info dialog. Simply drag an entry in the track list to a new location to resequence Tracks.
4.2.1.3 Snap to Zone
The third method entails manually dragging and snapping segments to a pre–defined song timing. It is best to drag segments if you have not created Track marks to prevent unwanted mark relocation.
This drag and snap segments method of resequencing requires that the Snap to Zone preference in the Editing Tools tab of Windows > Preferences be enabled. Once the Snap Zone preference is set, click on a segment’s Title Bar to select it. After it’s selected, all you have to do is click–drag on its Drag Bar as you move its head close to another segment’s tail. You will see either a vertical red or blue bar appear, visually indicating you are in the snap zone.
The Title Bar and Drag Bar
The red auto–spaced snap indicator

Page 54
The blue flush snap indicator
The bold blue bar indicates a “flush” snap where, if you drop at that location, the two segments will be tightly butted with no space, no Edited Black in between. The bold red bar indicates an auto–spaced snap where, if you drop at that location, the two segments will have a precise, preset space between. The duration of the inter–segment spacing is determined by the AutoSpacing Duration selector in the Editing Tools tab of the Windows > Preferences window.
Drag and drop with autospacing is useful in conjunction with the Edit > Clear/Delete Selection commands to start with one long continuous segment, such as a consolidated complete mix, and quickly segment, space and resequence the individual songs.
Note that, when using this fully manual method, sequencing should be performed prior to mark placement. This will prevent erroneous repositioning of marks as your segments are shuffled.
4.2.2 Drag–Overlay
When you drag and drop one segment on top of another, with no modifier keys employed, one segment will overlay another when you drop it on top. The two segments coexist in the same location on the time line and sum together during playback. This feature is useful when used in conjunction with Text Mode, discussed in the next section, so you can individually control the overlapping segments. Also see section 4.3.2 below for creating a combo Project, a combination waveform plus text Project layout.
4.2.3 Drag–Insert & Ripple
Shift–dragging segments is another useful editing feature. With the shift key held down, the dragged segment is inserted when you drop it on top. In addition, “downstream” segments, those later on the time line, are pushed or “rippled” to the right, making room for the inserted segment.
4.2.3 Drag–Replace
When you command-drag and drop one segment on top of another, then the dragged segment replaces the existing audio where it’s dropped. As with all editing in Sonic Studio’s products, this move is non–destructive.

Page 55
4.3 Text Mode
Text Mode provides a playlist view of the Panel’s contents, with editable segment names along with editable start and end times. An editable Gain value, see section below, along with a non–editable Duration value are also shown. To view Text Mode, select the EDL > Show Text View command. To switch back to Waveform mode, select the EDL > Hide Text View command.
4.3.1 Gain Adjustment
Compiling audio from different sources usually makes it necessary to alter the amplitude of some of your source material. The last column in Text Mode displays the current gain of all segments. When Segments are opened or added to the EDL, the segment gain is nominally set to zero dB. By double-clicking on the Gain value of the selected segment, the Segment Gain modal dialog opens.
The Segment Gain dialog is also available via the Edit > Segment Gain… command for selected segments, and also via a segment’s Title Bar contextual menu. Control–click on any Title Bar to

Page 56
invoke the Segment Gain dialog. Other functions, like Reverse Polarity and Build Waveforms, are also available. As with other modal dialogs in ART, gain changes will not be applied unless the OK button is clicked.
The Segment Gain dialog
The Segment Gain dialog offers several options for altering segment gain. It also provides polarity inversion.
The large central field lets you enter gain directly. Alternatively, course and fine adjustments are available via up/down arrows. Simply click the arrows to increment or decrement gain in 1.0 or 0.1 dB steps.
Segment Gain can be applied in two different ways. First, it can be applied as an ‘Absolute’ value, meaning that the entry in the gain field will be applied in place of any previous value. The value entered in the gain field will replace any previous state, ignoring the existing gain of that segment.
Alternatively, the gain can be applied as a ‘Relative’ value. In relative mode, the entry in the gain field will be added to or subtracted from the previous value. Positive values will be added to the previous state while negative values will be subtracted from the previous gain state.
A third ‘Normalize’ radio button is available. Choosing this option will cause the segment’s absolute sample amplitude to be evaluated, after which the amount of headroom or surplus level below 0 dBFS will be entered in the central gain field. In other words, this function shows

Page 57
how much gain can be added before digital clipping will occur. The value given is relative to the current gain state so, the normalize function is a subset of a relative gain adjustment.
Though not a gain function, a Reverse Polarity check box is available. This check box inverts the polarity of the selected segments.
Segment gain can be applied to multiple segments at once. Simply command–click on the desired segments in the Text View list, then open the Segment Gain window to make a change.
Changes in Segment Gain will be applied to all selected segments equally, as described above. This implies that, in relative mode, the gain changes will retain any relative loudness differences between selected segments. In normal use, Segment Gain is used on individual segments to make them play seamlessly or as desired. Once the entire show has been gain adjusted, then all segments can be selected and normalized, thus maximizing the amplitude for the whole program.
4.4 Gain Overlay Mode
As described in section 4.3.1 above, the gain of individual segments can be easily changed with the Segment Gain dialog. ART offers another, global, time line–oriented approach to changing amplitude. Gain Overlay Mode can be used to change level independent of segments and fades and works as a master automated fader.
Gain Overlay Mode is enabled by clicking on the G button to the left of a Panel, and is available only when in Waveform Display Mode. When enabled, a red line appears superimposed on the waveform display. The waveform display’s amplitude scale, along the left edge, switches to a different standard that ranges from -144 to +24 dB, the range of gain change available. Initially, the Gain Overlay is flat at the 0 dB setting.
Figure 4.9: Gain Overlay function activated, showing the red Overlay and Nodes
To change gain, simply point at the desired time location and click on the Overlay. The cursor changes to a round shape and a square Node will appear. Nodes can only be added, deleted or modified while playback is stopped.
You can also place gain nodes with region selections or the Edit Point. To use this function, first click–drag within the waveform display to select a region. Then, select Edit > Create Gain Nodes to add two nodes at the “edges” of the Gain Overlay and the selected region. Because the Edit Point is really a zero duration selection, it can also be used to create a single gain node with the Create Gain Nodes command.

Page 58
When you add a node, a yellow highlighted Gain call–out appears in the Title Bar of the associated segment.
A newly created Gain Node with its Gain call–out
If you click–drag a Gain Node, it can be moved both horizontally and vertically. Dragging a Gain Node horizontally moves it to a different time location while dragging it vertically changes the gain. The current gain value of that node is continuously shown in the yellow Gain call–out.
When moving Gain Nodes vertically, the gain changes in steps of 1 dB. By holding the option key while dragging a Gain Node, the resolution of the gain change increases to 0.1 dB to provide fine control.
Note that gain changes between Gain Nodes follows a linear gain law. By adding multiple Nodes, other curves can be emulated. Unwanted Gain Nodes can be deleted by holding down the option key while clicking on the Node.
You can make changes to a group of Gain Nodes simultaneously. To do so, select a region that includes the Node on which you want to work. Then, select the EDL > Select Gain Nodes command. All selected Gain Nodes will fill with yellow to indicate their state. You can also shift–click to “gather” a collection of grouped Nodes.
When grouped, only the gain can be modified. When changing the gain of grouped Nodes, the Gain call–out shows both the current value and gain delta or difference from the original value. Also, when grouped, holding the option key for fine gain adjustment is disabled.
The Gain call–out for grouped Nodes
Once your Gain Overlay is configured according to taste, all or some Gain Nodes can be locked against unwanted changes. To do so, first click–drag to select a region containing the Gain Nodes you want to lock. Then, move the mouse over one of the selected Gain Nodes and control–click to invoke a contextual menu.

Page 59
The Gain Node contextual menu
By default, the Unlock Gain Node option will be checked. To lock the selected Gain Nodes, click on the GainOverlayNode Locked option. The selected Gain Nodes will now turn red to indicate their locked status. Unlocking the Gain Nodes simply requires selecting the GainOverlayNode Unlocked option.
In the same contextual menu, Nodes can also be locked and unlocked for the whole Panel by selecting the Lock/Unlock All Nodes In Track options.
Delete Nodes from Selection deletes all Gain Nodes in the current selection. If no selection is made but one or more segments are selected, all nodes within the selected segment(s) will be deleted.
Once Gain Overlay is used, the gain changes stay active in the output of ART, both during playback and Delivery. To temporarily bypass the Gain Overlay, select the EDL > Bypass Gain Overlay command. Also, the Gain Overlay can be put into bypass mode by option–clicking the “G” or Gain button on the left side of each Panel. In both cases, the Gain Overlay line will turn grey and the Gain button will turn yellow, both indicating the bypass state. Once in Bypass, Gain Overlay can only be activated again by selecting the same command, which changes to Activate Gain Overlay. When off or disabled, the Gain turns grey.
Note that, while in Gain Overlay Mode, all normal editing functions are disabled and only the gain nodes can be manipulated. Reverting to normal Editing can only be achieved by selecting the Hide Gain Overlay command.
4.5 Project Sample Rate
To the left of a Project’s time line, a drop down menu is located for selection of the Project default sample rate. This menu has a simple function, to set the sample rate when making address calculations on the time line. Since, “under the hood,” ART uses samples per second as the counting method for all time code, time line and address calculations, sample rate becomes the basis on which all the above calculations are made. ART converts all thirteen of the alternate, non–“samples” time standard choices, discussed in section 3.7.1, to samples when constructing a Project.

Page 60
Note that the Project default sample rate has nothing to do with the sample rate of any audio interface used, nor does it impact the clocking of your system. It is only for locating segments on a Project’s time line.

Page 61
Chapter 5 .................................................... Recording Audio
In addition to assembling audio from existing sound files, ART offers the functionality of recording audio from external audio sources. Supported file formats for recording are AIFF and broadcast WAV or BWF. Sample rate and resolution are limited by the capabilities of the available Core Audio hardware or your Series 300 I/O Processor. Audio can be recorded directly into any Panel, in either mono or stereo.
Note that audio is recorded as non-interleaved files when recording in AIFF or BWF format.
5.1 Four Steps to Recording
1 Open a new Project
Audio can only be recorded in Panels, so a Project must be open. Choose File > New to create a new Project or File > Open… to open an existing Project. By default, ART records external audio from the first two input channels of the active interface, as defined in OS X’s Audio MIDI Setup utility.
2 Set Recording Parameters
Choose Windows > New Sound file Preferences. Set the destination directory, filename, word length and file type for the sound file you wish to record. See section 5.2.1 below for more information.
3 Record Enable Panels
Record Enable the desired tracks for recording. To do this, click on the R button in the upper left corner. See section 5.2.2 for more explanation.
4 Start your recording
Initiate the recording of audio. To do this, use the Transport Controls at top left of the Project. Clicking on the green record button will start a recording. See chapter 5.2.3 for more information.

Page 62
5.2 Audio Recordings
5.2.1 Selecting external input(s)
By default, ART can record audio from the first two available inputs of the interface currently configured as input in Audio MIDI Setup. However, ART can be configured to record from any valid input source by means of the Windows > Audio I/O Preferences window.
The Audio I/O Preferences window
The bottom half of this window shows the currently active audio interface as selected in Audio MIDI Setup.

Page 63
Note that virtualized or “aggregated” devices, as defined in OS version 10.4 and higher, appear as one recording interface.
In the area of the audio interface icon, the line inputs L1 to Ln are shown, together with a drop down menu selector. When one of the line input selectors are clicked, a list of all available inputs for that selected audio interface are shown. Selecting any available input from the audio interface re-maps that input to ART’s inputs used for recording external sources. It also relabels the output bus assigns on the Desk.
Input selectors
ART’s clock source should be checked as well. To do so, select either “internal” or “external” from the Master Clock source selectors.
Clock source selection
In addition, the sample rate must be set to match the incoming clock source, even when an external clock source is selected.
Sample rate selection
The settings in the Audio I/O Preferences window reflect the settings in Audio MIDI Setup at the instant you open the Audio I/O Preferences window. However, the information in Audio I/O Preferences are not dynamically updated if anything in Audio MIDI Setup are changed while the Audio I/O Preferences window is open. To make sure that the Audio I/O Preferences window accurately reflects the current setting of Audio MIDI Setup, press the “Re-Scan I/O” button. This updates the Audio I/O Preferences and re-loads the current settings from Audio MIDI Setup. To

Page 64
open Audio MIDI Setup from within ART, click the “Audio MIDI Setup…” button in the Audio I/O Preferences window.
Note that any new settings in the Audio I/O Preferences window come into effect immediately. However, only after saving the settings with the “save” button will the new settings be stored as defaults used for subsequent ART sessions.
5.2.2 New Soundfile Parameters
You must specify where recorded files will be stored and in what format and resolution the recordings will be made. To set the sound file parameters or, to change the current parameters, select Windows > New Soundfile Preferences. The New Soundfile Parameters window appears.
The New Soundfile Parameters window showing AIFF recording format
To select the destination folder for recorded sound files, click on Set Folder to open a standard Mac OS browser and select the target destination folder. Then click OK to confirm your choices and return to the New Sound file Settings window.
Note that, although it is possible to select a destination for your sound files on external direct–attached or network–attached volumes, this is no guarantee it will work flawlessly. Please check that the necessary Quality of Service is supported throughout the entire virtual path to the selected volume. This is especially true of USB–attached mechanism. USB may not be suitable for high-resolution audio production.
Next, the default sound file prefix can be set in the “Name” field. Recorded sound files will be collectively placed in a folder carrying the same name as the sound file prefix. Additionally, in the “Take #” field, a numeric take number suffix can be entered that will be incremented for subsequent recordings, creating unique names for each file.
The word length and file type for the recording should also be set via the appropriate drop down menu. You do not have to close the New Soundfile Parameters window to save your settings.
When selecting BWF as recording format, the New Sound file Parameters window is extended by some extra fields

Page 65
The New Sound file Parameters window for Broadcast Wave (BWF) recording format
The “Originator”, “Reference” and “Date/Time” fields can be filled with up to 22 characters. The “Description” and “Coding History” fields each hold up to 120 characters. The standardized contents of these metadata fields are stored in the header of the BWF file.
• Originator — an ASCII string containing the name of the originator/producer of the audio file.
• Reference — Technically known as the “OriginatorReference,” an ASCII string containing a non–ambiguous reference “allocated by the originating organization.” The EBU has defined a format for the OriginatorReference field. For more information, see EBU Recommendation R99-1999[2].
• Date — Technically known as the “OriginationDate,” ASCII characters containing the date of creation of the audio file. The format is “yyyy-mm-dd” (year-month-day).
Year is defined from 0000 to 9999, month is define from 1 to 12, day is defined from 1 to 28,29,30 or 31, while the separator between the items can be anything but it is recommended that one of the following characters is used:
1. - (hyphen)

Page 66
2. _ (underscore)
3. : (colon)
4. (space)
5. . (stop or period)
• Time — Technically known as the “OriginationTime,” ASCII characters containing the time of creation of the audio file. The format is “HH-MM-SS” (hours-minutes-seconds).
Hour is defined from 0 to 23, while minute and second are defined from 0 to 59. The separator between the items can be anything but it is recommended that one of the above characters.
• Description — An ASCII string containing a un–formatted description of the sequence. To help applications which only display a short description, it is recommended that a resumé of the description is contained in the first 64 characters, and the last 192 characters are use for details.
• Coding History — The Coding History field is usually filled in and appended by any application that creates and subsequently modifies a BWF sound file.
Finally, the optional “Edit Recording” check box enables files to be opened while their recording is in progress. This feature allows you to begin marking and making other editing decisions while a recording progresses. See section 5.2.6 below for more information.
Note that the sample rate of the sound file to be recorded is not set via this window. It is set in your host’s Audio MIDI Setup. See section 5.2.1 above for more information.
5.2.3 Track arming and enabling recording
To prepare audio for recording, any track you want to record audio into must be enabled or “armed” first. To arm the desired Panel(s), click on the Record Ready button, labeled “R,” on the left of the corresponding Panel. To disarm a Panel, simply click the Record Ready button again and the Panel will return to “Safe” mode again.
HINT: Option + Clicking on the Record button enable both tracks with one click.
5.2.4 Initiating a recording
To initiate a recording, click the Record button in the Transport Controls to start the recording. The Playhead starts at the beginning of the time line or at the Edit Point if present. The Record buttons turns red, recording begins and, the backgrounds of the Panels in record along with their corresponding Record Ready buttons turn red while the cursor changes to a microphone symbol.

Page 67
A Panel in record mode showing the “microphone” cursor
Once the recording is stopped, by either hitting the space bar or the Stop button in the Transport Controls, the newly recorded audio segment(s) are shown in the Panel(s) while ART generates waveforms in the background.
If recordings replace any existing segments in the Panel, the original segment will be joined to the new recording with a default Crossfade.
Note that any existing SRPs, Track Marks or Gain Overlay nodes will be deleted by a recording. Since recording is non–destructive, any existing audio segments in a Panel that seem to be “overwritten” during recording are not physically erased from your designated volume, only the Edit Decision List has been modified. They can be reopened at any time. Alternatively, the original state of the Panels before the recording was started can easily be restored with the Edit > Undo command.
5.2.5 Manual punch in
It is also possible to “punch in” audio at any desired location within a Panel while playback is in progress. To punch into record, first arm the Panel(s) where the punch in is needed. Then, locate the Edit Point or Playhead in advance of the punch in point, providing 1 to 3 seconds of pre–roll, and commence playback by pressing the spacebar or the Play button on the Transport Controls. When the Playhead arrives at the desired punch in point, select Play > Record or click the Record button from the Transport Panel, and the punch will start. To stop the recording, either tap the space bar, select Play > Record or click the Record button again and the recording will stop, leaving the Playhead at the location where the punch out occurred.
5.2.6 Edit Recording
This option, located in the New Sound file Parameters window, allows opening, viewing and editing of the file being recorded during the recording. It should not be used in ART.
Note that, when the Edit Recording option is selected, ART uses about 15% more disk bandwidth for a stereo recording, so hard drive performance may be affected.

Page 68
5.3 Preset a Recording Duration
When the length of a recording is known in advance, ART can be set to record for a preset duration. This “timed” recording can be used for unattended recording, conserving disk space, or to replace parts of pre–existing material in one or more Panels.
5.3.1 Recording a Selection or Segment
Select a region of the desired length in the Panel(s) where recording should take place by click + drag to create a yellow-highlighted area that represents the length of your recording, then initiate the recording. When the recording is started, it will commence at the start of the selected region, and stop automatically at the end of the selected region. This is useful for recording one side of an album.
Playback commences at the start of the selection. ART will drop into recording, punching out at the next SRP. This repeats itself until the end of the selection is reached. Playback stops and the areas marked by SRPs are replaced by newly created sound files. If recording was still active when the end of the selection was reached (an uneven number of SRPs was included in the selection), recording will stop at the end of the selection as well.
Note that for this method of “timed” recording, ART only uses the SRPs in the top Panel being played and recorded. If SRPs are set in any other Panel that is armed for recording, they will be ignored and recording in those Panels will take place at the same position as in the top Panel being played.
After recording, the SRPs will be erased and in their place, default crossfades will connect the newly recorded segments to any existing audio segments.

Page 69
Chapter 6 ..................................................................... Meters
6.1 Meters Window
The “Meters window” provides a Master section, the final output control for your Project. The Master section window can be opened by selecting the Windows > Meters command.
The Master section
The Master section resembles a master fader section of a typical mixing desk and features a number of elements. Most important, at right, is a Master fader.
The Master Fader controls output amplitude across all output buses. It has a amplitude scale at right, with three triangular hot spots, at left, for rapid gain setting. Clicking on a hot spots instantly moves the fader to the corresponding preset position. Hot spot values are not adjustable.
Below the fader is a gain call out field where the gain setting of the fader can be manually entered as a numerical value. To alter the master fader’s position, a new value can be manually

Page 70
entered in this field and, after confirming the new value with the Enter key, the fader will move to the corresponding position.
Also, at the bottom a “dim” button is found. Clicking the dim button immediately moves the fader to the predefined position of -20 dB, returning to it’s original position when the dim button is disengaged. When the dim button is engaged, it’s label color changes to red to indicate that dim mode is active.
To the left of the Master fader is a section from which the window gets its name, the bus meters. Above each meter is a field showing the numerical value of the current instantaneous amplitude. When an overload occurs, these boxes turn red. To clear the overload display, click on the indicator and the red surround will disappear.
Finally, at the top left of the Master section are two more buttons. Clicking the Clear button clears the peak values for the numerical level indicators, as well as any overloads indicated. Clicking Reset resets the peak-hold of the meters, as well as any peak-hold value.

Page 71
Chapter 7 ...................................................................... Menus
For all menus, the keyboard equivalents for all commands are listed in Appendix 1. Also note that the word folder is used to describe disk directories, in keeping with Mac OS tradition. Finally, all edits in ART are both instantaneous and non–destructive. The only exception is the File > Save Reversed command, which “renders” or creates a new sound file of the reversed material.
7.1 The ART Menu
The ART Menu
7.1.1 About AudioRepair Toolkit
Opens a dialog box describing the version and build numbers of your ART application. Clicking on the dialog box closes it.
7.1.2 Preferences...
Some of the functions and commands within ART can be changed to adhere to your preferred values or behavior. All of these preferences can be adjusted in the menu ART > Preference Window. See Section 7.8.5 for more information on setting Preferences.
7.1.3 Services
The Services menu item provides access to Mac OS X’s system-wide services.
7.1.4 Hide AudioRepair Toolkit
Use the Hide ART menu item to hide ART and all of its open windows, allowing you access to other programs running in Mac OS X. Clicking on the ART icon in your Dock returns ART to view

Page 72
7.1.5 Hide Others
Use the Hide Others menu item to hide all visible applications except ART allowing you to focus on ART alone. Clicking on any icon in the doc will return that application to view.
7.1.6 Show All
The Show All menu item unhides all running programs in Mac OS X.
7.1.7 Quit AudioRepair Toolkit
Use the Quit ART menu item to quit ART and close all open documents. You will be prompted to save any unsaved work before ART exits.
7.2 The File Menu
The File menu

Page 73
7.2.1 New Project
Selecting New Project from the File menu will open a new, empty Project. Any currently active Projects are unaffected but moved to the background. ART allows you to have as many open Projects but, when the application runs out of RAM, it will begin to use virtual memory, significantly slowing down the application.
7.2.2 Open Project
A Project file lets you save your editing work in a set of files, along with most of the editing metadata you added. An additional feature of a Project is that you can save your edit decisions without committing them back to a DDP file set. The Project file saves all segment names, SRPs, marks and edits and, they are all restored upon re–opening that Project.
Selecting File > Open Project brings up a standard Mac OS file browser. Locate the requested Project file and select it to open the Project in a new window.
7.2.3 Open Recent
With this menu, a list of recently opened Projects and sound files is shown. Selecting one of those files will re-open it.
If you hold down the option key prior to accessing this menu command, it divides the resulting list into Project files first and sound files second, with a divider in between. The files appear in the list with the most recently used files at the top, in the order they were opened.
Finally, if you select a sound file from this menu without any target Projects open, ART will create a new (default) Project and open the sound file into that Project.
7.2.4 Open Sound File…
This command opens a Mac OS file browser, allowing you to select any sound file recognized by ART. This includes AIFF, WAV and BWF files along with SD2 or Sound Designer II files with region definitions. See section 6.9.4.4 for more information on importing SD2 files. ART is also able to open audio files by dragging and dropping the files into the top Panel of a Project.
-------------------------------------------------------------------
7.2.5 Close Window
This command closes the currently active window. This can be a Project, the Mark Info window or, the Preferences window. Upon closing a Project that contains unsaved changes, ART will open a dialog asking for changes to be saved, discarded or offering to cancel the close window operation.

Page 74
7.2.6 Close Project
This command closes the currently active window. Upon closing a Project that contains unsaved changes, ART will open a dialog asking for changes to be saved, discarded or offering to cancel the close window operation.
7.2.7 Save Project
This will save the current state of the active Project. It is saved with its current name and path. This command will overwrite any previously saved Project file with that name and path.
7.2.8 Save Project As…
This command lets you save a copy of the active Project under a new file name or different path. ART allows you to choose either a destination folder or, you can navigate to an existing folder. If the destination is empty, ART simply writes the audio and/or metadata files as directed. If, however, the destination folder is not empty, ART alerts you that a potential conflict exists to overwrite files and asks for more direction.
7.2.9 Save As Default Project
This command save the foreground Project as the default document layout when new Projects are created. Since this is a literal “save as,” you should always deploy an empty Project, without any sound files opened into the Project, before you invoke this command.
-------------------------------------------------------------------
7.2.10 Activation…
This command opens the ART Activation window.
7.2.11 Audio MIDI Setup…
This command opens the Audio MIDI Setup utility from within ART, allowing you to configure your clock source and sample rate.
7.2.12 Audio Device Preferences
This command opens ART’s Audio I/O Preferences window.
7.2.13 Extras
7.2.13.1 Enable Debugging
This command outputs all Desk and Output Desk settings to the Console Log.

Page 75
7.2.13.2 Open Console Log
Invoking this command launches the Console utility and opens the log associated with ART. Console is the central repository for reports from running processes and applications. While ART is running, it outputs information to Console and that information, such as details on installed options, system status and actions undertaken, then appears in the log. Also, at the command of the user, certain information regarding EDLs or Projects can be output to the log as well. See the following sections for more information on user selectable printing to the log file.
7.2.13.3 Send Crash Report
This command is designed to help Sonic Studio to diagnose problem you may be experiencing with your installation. It collects the most recent crash report for ART and sends it via your internet connection to Sonic Studio.
-------------------------------------------------------------------
7.2.14 Reveal Sound in Finder
This command requires a single selected segment. As the name implies, Reveal Sound In Finder switches context to the Finder and opens a new window with the source sound file highlighted.
7.2.15 Build Waveform...
Files originating from a non–Sonic Studio product includes sample values but do not contain the amplitude-specific metadata needed to draw our very detailed audio time versus amplitude “waveforms.” If you would like to add waveforms while working with your sound files and have unchecked the default Windows > Preferences > EDL > View > Background Waveforms preference, you must select the Build Sound Waveform… command.
First, select the parent sound file by clicking on the segment’s Title Bar. The Title Bar will turn yellow to show that it is selected. Then, select the File > Build Sound Waveform… command.
7.2.16 Visit Sonic Studio Website
Selecting Visit Sonic Studio Website... from the File menu launches your default web browser and directs you to www.sonicstudio.com.
7.2.17 Visit Support Portal
Selecting Visit Support Portal... from the File menu launches your default web browser and directs you to http://www.sonicstudio.com/sonic/support/sonic_portal

Page 76
7.3 The Edit Menu
The Edit menu
7.3.1 Undo (action)
This command reverts the last command executed. For clarification, the Undo command also appends the last action performed to the menu name.
ART provide an almost unlimited number of undos. The only limiting factor is the amount of RAM which, when completely used, will force the operating system to use virtual memory. This will slow down the operation of ART.
Note that some individual commands actually perform several functions “behind the scenes” though to you, the user, it appears to be only one function. For that reason, you may have to Undo several times to recover a state that was reached with a single user command.

Page 77
7.3.2 Redo (action)
This command reverts the last undo command, reinstating the last command performed. Additionally, for clarification the Undo command in this menu shows the last action undone.
-------------------------------------------------------------------
7.3.3 Cut
The Cut command operates on a region within Edit Points as well as selected regions or segments, removing the defined item from the Project and placing it in ART’s “Clipboard.” The Clipboard is a temporary memory location reserved by the operating system for each running application.
7.3.4 Copy
The Copy command operates on a region within Edit Points as well as selected regions or segments, copying the defined item from the Project and placing it in ART’s Clipboard. Unlike the Cut command, the Copy command leaves the defined item intact instead of deleting it after copying the selection to the Clipboard.
7.3.5 Paste (Replace / Insert / Overlay)
The Paste command inserts the content of the Clipboard into the Project, replacing, in order of choice, either:
1. A region within Edit Points
2. Selected regions or segments
3. From the Edit Point position
…for the duration of the audio currently of the Clipboard. The inserted content is placed between Crossfades and the Edit Point is moved, for visual reference, to the end of the inserted material.
7.3.6 Select/Deselect All
These commands select or deselect all segments or regions in the current Project.
-------------------------------------------------------------------
7.3.7 Delete Selection
If a region or segment is selected, this command will delete the defined item. It will then “slip” or move left any audio after the deleted region or segment, filling in the space formerly occupied by the selected segment or region. A Crossfade is placed to transition across the deletion.

Page 78
Note that, as with all editing in ART, if both an In and Out Point are present, and the Out point is after the In Point, then they take precedents over both selected region and segments.
If only an In Point is present, then the command will not work. Finally, if both an In and Out Point are present, the Out point is after the In Point, and the edit points are inside “Edited Black,” the empty area between segments, then that region defined by the edit points will be deleted and “downstream” audio will be moved left.
7.3.8 Clear Selection
Clear Selection works similarly to the Delete Selection command. The Clear Selection command clears the selected segment, region or area defined by Edit Points, but does not move any other audio on the time line.
-------------------------------------------------------------------
7.3.9 Delete Selection
This command deletes the current selection or selected segments. The outer edges of the selection are joined with a default crossfade and all subsequent audio is shifted relatively.
7.3.10 Clear Selection
This command clears the current selection or selected segments, leaving all audio in place and replacing the audio to be cleared with digital silence. The edges of the cleared area are faded out and in with default crossfades.
-------------------------------------------------------------------
7.3.11 Create Crossfade/Create Segment
This command is context sensitive and it’s appearance in the menu will change according to the current Panel’s state. It either creates a new crossfade from the current Cursor’s position when no selection is made, or it creates a new segment at the place of the selection when a selection is made. This command uses crossfade defaults when creating crossfades.
7.3.12 Create Crossfade from In Point/Create Segment from In & Out Point(s)
As with the previous commands, this command is context sensitive and it’s appearance in the menu will change according to the current Panel’s state. It either creates a new crossfade from the current In Points position when no Out Point is seen, or it creates a new segment at the area included by a set In and Out Point. This command uses crossfade defaults when creating crossfades.

Page 79
7.3.13 Delete Crossfade
The Delete Crossfade command deletes all “frivolous” Crossfades, ones that cause no audible change in the underlying audio, from the selected region. Superfluous Crossfades are usually created with the Create Crossfade command, discussed in the previous section and, after an extensive editing session, the Delete Crossfade command will clear any visual clutter, making it easier to see the operative edits.
7.3.14 Move Segments…
The Move Segment command allows the user to move one or more segments to another location on the time line. Selecting this command opens the Move Segments modal dialog, which shows the current position of the Playhead or start of the first selected segment.
Entering a new start time and clicking the Move button causes the head of the first selected segment to move to the new location. All selected segments will also more by the same amount, maintaining their relative position to each other.
Additionally, this dialog offers three extra options. By clicking the Where button, you can load either the current position of the Playhead or the location of extant In point or Out Points, all from a drop down menu. Then, by clicking the Move button, the segment(s) shift to the new location. The SRP button lets you load the current position of any extant SRPs, also from a drop down menu.
The Move button moves the defined item to the location shown in the dialog’s time code address. Clicking the Cancel button leaves the selected segments at their original position.
7.3.15 Segment Gain…
This command invokes the Segment Gain dialog. For more detailed information on the Segment Gain dialog, See .
7.3.16 Reverse Polarity
The Reverse Polarity command inverts the polarity of the selected segment(s) in all selected Panels. Segments with inverted polarity acquire a small, bright red dot in the upper left corner of their Title Bar to visually remind you of their inverted status.
Note that, to change the polarity relationship between a stereo pair, this command must be applied to only one channel of the pair. To do this, change the Edit Group Selector of one Panel, located on the left edge of both Panels, from the default stereo setting to mono. To read more about Edit Group Selectors, refer to section 4.7 for more information.
7.4.17 Nudge Segment Left/Right
The Nudge Segment commands move or “nudge” the selected segment(s) left or right, earlier or later respectively, on the time line by a predefined value. The default “Nudge B” value used is

Page 80
defined in the Time Display tab of Preferences window. See section 6.9.5 for more information on the Time Display preferences.
7.3.18 Edit Segment Name
When a segment is selected, choosing the Edit Segment Name command allows the user to edit the name of the segment as it appears in the Title Bar, and in Text Mode view. As with all actions in a Project, changing the Segment name has no effect on the underlying referenced sound file. This command is equivalent to double clicking on the Title Bar to change a segment’s name.
-------------------------------------------------------------------
7.3.19 Editing Auto Tool Override
This commands toggles the Editing Auto Tools state, either enabled or disabled. See section 6.9.6 for more information on the EDL preferences.
-------------------------------------------------------------------
7.3.20 Auto Space All Segments/Tracks
The AutoSpace function offers a simple but effective tool to change all pauses between tracks to a pre-defined value. Simply select Edit > AutoSpace all Segments and all segments will be moved on the time line, with equal space between according to the Preference > Editing Tools > AutoSpacing Duration setting.
If you have Track marks already placed in the Project, the command name changes contextually from Auto Space All Segments to Auto Space All Tracks. See sections 3.8.6 and 4.2.1 above for practical discussions about the autospacing function.

Page 81
7.4 The EDL Menu
The EDL menu
7.4.1 Show/Hide Text View
The Show/Hide Text View command toggles the display of the selected Panel between Text Mode and Waveform Mode views.
7.4.2 Show/Hide Gain Overlay
This command forces the selected Panel to show or hide the Gain Overlay feature. The Gain Overlay is only visible in Waveform Mode, and is shown as a thin red line superimposed on the waveform display. Projects saved with Gain Overlay will open with Gain Overlay visible upon reopening.
Note that, although Gain Overlay may not be visible, when activated it is always active in the audio output signal path. Only the EDL > Bypass Gain Overlay command will bypass any Gain Overlay functionality. See section 6.3.3 below for more information on the Bypass Gain Overlay command.
7.4.3 Bypass/Enable Gain Overlay
This command bypasses or engages the Gain Overlay function. When in bypass, the Gain Overlay line in the waveform display turns grey and the corresponding Gain Overlay Button(s) on the left side of each Panel turn yellow.

Page 82
Note that the Bypass/Enable Gain Overlay function can only be selected when Gain Overlay is shown. Option–clicking on a Gain Overlay Button will also bypass the Gain Overlay function.
7.4.4 Create Gain Nodes
With Gain Overlay enabled and a region of the time line selected, this command creates Gain Overlay nodes at the boundaries of the region. To use this function, first click–drag within the waveform display to select a region. Then, select Edit > Create Gain Nodes to add two nodes at the “edges” of the Gain Overlay and the selected region.
Because the Edit Point is really a zero duration selection, it can also be used to create a single gain node with the Create Gain Nodes command. For more detailed information on working with the Gain Overlay, see section 4.5 above.
7.4.5 Select Gain Nodes
This command selects all Gain Nodes contained within the currently selected segment(s) or region. Selected Gain Nodes can then be subject to simultaneous changes such as gain setting, lock state, or deletion.
For more information on working with Gain Overlay mode, see section 4.4 above.
7.4.6 Refresh
The Refresh command redraws the current waveform display for the selected Panel. This command is especially useful after rebuilding the waveform files of one or more segments, to force the waveform display to display the updated information.
7.4.7 Take FFT
An FFT or Fast Fourier Transform analysis is performed on a user–specified sample of noise from the material to be processed. The FFT window is opened.
7.4.8 Show/Hide FFT View
Toggles opening and closing the FFT window.
7.4.9 Standard/Large Track Size
The Standard and Large Track Size commands resize the selected Panel(s) to standard or large vertical size. Large sized Panels are two times as tall as standard size, offering a better display with larger display or desktop settings. A Large Panel also lists more segments in Text Mode.

Page 83
7.5 The Play Menu
The Play menu
7.5.1 Play From Selection
This command starts playback from the beginning of a selected region. If no region is selected, then playback starts at the Edit Point. If the Edit Point is not available, playback commences at the start of the first segment in the Project. This command is equivalent to tapping the Spacebar on the keyboard. The Play From Selection command will continue to play until either the Spacebar is hit again or the Playhead reaches “midnight” (23:59:59:74).

Page 84
7.5.2 (Play) Selection
This command plays a selected region or segments. Whereas the Play From Selection command mentioned in section 7.4.1 above will continue to play until stopped, the play Selection command stops automatically at the end of the selection.
7.5.3 (Play) From Playhead
In normal operation, when you tap the Spacebar to start playback, the Playhead will jump to the Edit Point or, the start of the file if there is no Edit Point, and begin playback. The Play From Playhead command emulates a tape transport, with playback instead starting at the current Playhead location.
7.5.4 Repeat Play
If there is a selected region, the Repeat Play command will repeatedly play the region until stopped. If there is not a selected region, ART will repeatedly play the entire Panel. Repeat playback continues until you stop play with the menu command or by hitting the Spacebar.
7.5.5 Stop All
This command stops playback and/or recording and is equivalent to tapping the Spacebar during playback or clicking on the Stop button in the Transport Bar.
7.5.6 Mute Track
This command mutes the selected track(s) panel in the Project window.
7.5.7 Solo Track
This command mutes the selected track(s) panel in the Project window.
7.5.8 Monitor Input
This command switches to listen to the input of the selected track(s) panel in the Project window.
7.5.9 Monitor Output
This command switches to listen to the output of the selected track(s) panel in the Project window.
7.5.10 Record Arm
This command sets the selected track panel(s) to record ready.
7.5.11 Record
This command puts ART into record mode.

Page 85
7.5.12 Around Selection Center
This command plays a section of sound centered around a selected region. When you choose Play Around Selection Center, a submenu appears, allowing you to select the length of playback time.
Play Around Selection Center submenu
7.5.13 Play from Selection
Like the Play Around Selection Center discussed in section 6.4.6 above, this command requires that you first select a region. Also, this command offers a submenu with duration choices for playback. Unlike Play Around Selection Center, this command begins playback at the left edge of the selection and continues, for the specified duration.
Play from Selection
7.5.14 Play to End of Selection
This command is the opposite of the Play from Selection command discussed in section 6.4.7 above, except that playback ends at the trailing edge or right side of a selected region. If there is

Page 86
not a selected region, playback ends at the Edit Point. This command also offers a submenu with a number of choices for the duration of the playback.
Play to End of Selection submenu
7.5.15 Move Playhead
This command lets you place the Playhead at a specific location on the time line. When you select this menu item, the Move Playhead modal dialog appears.
The Move Playhead dialog
When you enter a new time code address in the Move Playhead dialog and click Move, the Playhead will jump to the new location. Besides manually entering a new location, you can also use the Where button to load the address of the In or Out Point, if present, while the SRP button loads the locations of any existing SRPs. Clicking the Cancel button leaves the Playhead at its original location.
Note that, when the Playhead is visible by disabling the Play > Hide Playhead When Stopped toggle, you can hover the cursor over the Playhead’s location, either in the time line or Panels, the cursor changes shape to a sine wave–with–vertical line. Once in that mode, you can click–drag the Playhead to a new location.

Page 87
7.5.16 Hide Playhead When Stopped
This command is somewhat of a misnomer in that it toggles, on or off, the ability to drag the Playhead to a new location when stopped. A check mark appears next to this menu item when this function is disabled.
This command applies to relocating the Playhead in either a Panel or on the time line, and is useful if you find yourself grabbing the Playhead accidentally while attempting to edit or modify some other object in a Project. Even with this command enabled (checked), you can always double click in the time line to relocate the Playhead and begin playback at that location.
7.6 The Mark Menu
The Mark menu
7.6.1 Track Start Mark
The Track Start Mark command inserts a Start of Track Track mark at the location of the Edit Point.
7.6.2 Track End Mark
The Track End Mark command inserts an End of Track Track mark at the location of the Edit Point.
7.6.3 Delete Mark
The Delete Mark command is used to remove existing Track marks. If a region is selected in a Panel, all of the Track marks inside the selection are deleted. If no region is selected, this command will remove a Track mark if the Edit Point is at the exact time location of that mark.

Page 88
7.6.4 Lock Marks from Selection
The Lock Marks from Selection command is used to lock Track marks to the time line. This command locks all Track marks inside a selected region. Once locked, mark locations cannot be modified until they are unlocked. This command is equivalent to clicking the Lock button, if disabled, in the Track Info tab of the Windows > Mark Info window.
Note that this command does not affect the ability to change Title, emphasis state, ISRC or SCMS metadata associated with a mark. Also note that this command does not attach marks to audio segments. Editing any audio with locked Track marks will change the time relationship between those marks and the associated audio.
7.6.5 Unlock Marks from Selection
The Unlock Marks from Selection command is used to unlock Track marks within a selected region.
7.6.6 Lock All Marks
This command locks all Track marks on the time line, regardless of selected regions or segments. Once locked, the location of Track marks cannot be altered until they are unlocked.
7.6.7 Unlock All Marks
This command unlocks all Track marks on the time line.
7.6.8 Analog Black to Marks
This function measures the amplitude and duration of the audio in a selected region, placing End of Track and Start of Track marks in locations that approximate the end of one track and beginning of the next. Both amplitude and duration are user defined. The default amplitude is set in the Editing Tools tab of the Windows > Preferences window.
When invoking this function, the Analog Black to Marks modal dialog appears. In the dialog, the default parameters can be changed, after which the Analog Black to Marks function is started by selecting OK. By clicking on the Cancel button, the operation is stopped without further action.
Note that the results of the Analog Black to Marks function is never as accurate as the Edited Black to Marks function, discussed in section 7.5.11 below. The accuracy of the mark placement depends entirely on the accuracy of the parameters used so, you may want to zoom in and, with the Show Track Scale in dB preference set (Editing Tools tab of the Windows > Preferences window), visually estimate amplitudes of your fade outs and noise floor. The result of the Analog Black to Marks function should always be checked for errors and unintended placement.

Page 89
7.6.9 Edited Black to Marks
The Edited Black to Marks command automatically places Start of Track Track marks at the beginning and end of all Fade Ins and Fade Outs respectively. To use the Edited Black to Marks command, you must first select either segments or a region. The presence of End of Track Marks makes it a bit less predictable when using the Track Bar for resequencing but, the presence of End of Track Marks means that there will be a countdown on the player’s display when the resulting CD is played back.
7.6.10 Edited Black to Start Marks
The Edited Black to Start Marks command automatically places Start and End of Track Track marks at the beginning and end of all Fade Ins and Fade Outs respectively. To use the Edited Black to Marks command, you must first select either segments or a region.
Because only Start of Track Marks are created, it makes it very easy to resequence using the Track Bar. On the other hand, the absence of End of Track Marks means that there will be no countdown on the CD player’s display when the resulting disc is played back.
7.6.11 The Mark Contextual Menu
By control–clicking on a mark, a contextual menu appears. This menu provides choices similar to the Mark main menu, and allows you to modify the behavior of a mark without using this pull-down menu.
The Mark contextual menu

Page 90
Move Edit Point To Mark: This command moves the Edit Point to the current Mark.
Lock/UnLock Mark commands: These commands are discussed above in this section.
Set/Reset Emphasis: Also available in the Mark Info window, these commands flip the state of the AES/EBU emphasis bit for the current mark.
Delete Mark: This command deletes the current mark.
7.7 The Selection Menu
The Selection menu
7.7.1 Set SRP
This command places an SRP or Selection Reference Point in the selected Panel at the location of the Playhead or Edit Point, if play is stopped.

Page 91
7.7.2 Set SRP with Text
When this alternate command is selected, the SRP is placed as in section 7.7.12 above except the text field that accompanies all SRPs is activated and the text insertion point is set, ready for typing in a label.
7.7.3 Lock SRPs from Selection
This command locks all SRPs within a selected region.
7.7.4 Unlock SRPs from Selection
This command unlocks all SRPs within a selected region.
7.7.5 Clear Selected SRPs
This command removes all SRPs within a selected region, whether they are locked or not.
7.7.17 Drop Edit Point at Playhead
This command moves the Edit Point to the current location of the Playhead and is typically used when the Edit Point to Playhead command, discussed in section 7.7.18 below, is disabled (unchecked).
7.7.6 Edit Point to Playhead
This command toggles a mode on or off whereby, when playback is stopped, the Edit Point jumps to the location of the Playhead.
7.7.7 Move Edit Point to…
This command has a submenu, with ten possible choices.
The Move Edit Point to submenu

Page 92
With this set of choices, the Edit Point can be quickly moved to a number of predefined positions:
• The next Track mark
• The previous Track mark
• The next Segment Edit Point …the Black Fade or Crossfade
• The previous Segment Edit Point …the previous Black Fade or Crossfade
• The In Point
• The Out Point
• The next SRP
• The previous SRP
• The End of Track …the last Fade Out of the Project
• The Start of Track …the first Fade In of the Project
7.7.8 Edit Point to Next Peak
This command examines the amplitude of all audio samples in the selected region or segments, and moves the Edit Point to the location of the maximum sample within the selection. If there are more than one equal amplitude maximum samples, then the command moves the Edit Point to the location of the first, then next maximum samples in turn.
7.7.9 Select Start to Edit Point
This command selects a region from the first Fade In of the Project to the location of the Edit Point.
7.7.12 Select Edit Point to End
This command selects a region from location of the Edit Point to the last Fade Out of the Project.
7.7.11 Selection from Selected Segments
This command selects a region from the first Fade In of the first selected segment to the last Fade Out of the last selected segment.
7.7.12 Select Segment to End
This command selects all segments from the Edit Point to the last segment in the Project, including the segment in which the Edit Point is located. If the Edit Point has not been placed, the command selects all segments from the first selected segment to the last segment in the Project.

Page 93
7.7.25 Select Segment to Start
This command selects all segments from the first segment in the Project to the Edit Point, including the segment in which the Edit Point is located. If the Edit Point has not been placed, the command selects all segments from the first segment in the Project to the selected segment.
7.7.26 Select Segments from Selection
This command selects all segments that are part of the selected region, including the segments in which the start and end of the selection is located.
7.8 The View Menu
The View menu

Page 94
7.8.1 Move Forward/Backwards/Select Next/Previous Segment
These contextual commands change dynamically, depending on whether a segment is selected or not. When a segment is not selected, Move Forward/Backwards move the contents of the Panel forward and backward along the time line. The zoom factor or magnification stays the same.
When one or more segments are selected, these commands change to enable you to select the “next” segment. If one segment is selected, the meaning and function of the commands are clear but, if more than one segment is selected, then Select Next will select the segment after the last currently selected segment and Select Previous will select the segment just before the first currently selected.
7.8.2 Zoom In/Out
The zoom commands change the zoom factor or magnification, expanding or reducing the time scale by 90%, with 10% overlap from the previous view for visual context. Zooming in provides more detail while zooming out lets you see more of the overall program.
7.8.3 Zoom In Around In/Out Point
These commands change the magnification of the waveform display while centering the waveform display on the In Point or Out Point. The amount of time shown around the In or Out Point is defined by the Zoom to In/Out setting in the Time Display tab of Windows > Preferences. See section 7.9.5 for information on the Time Display tab.
7.8.4 Zoom In/Out around Edit Point
These commands change magnification while keeping the waveform display centered on either the Edit Point and is very handy for determining context. The amount of time shown around the In or Out Point is defined by the Zoom to In/Out setting in the Time Display tab of Windows > Preferences. See section 7.9.5 for information on the Time Display tab.
7.8.5 Zoom In/Out around Playhead
These commands combine a Zoom In/Out command while keeping the waveform display centered on the Playhead, also very handy for determining context.
7.8.6 Zoom to Previous/Next
These commands are like Undo/Redo for zoom commands. ART remembers the last lower resolution (out) zoom level. To return to an prior zoomed out level, choose Zoom to Previous. To return to the more recent zoom level, choose Zoom to Next.

Page 95
7.8.7 Zoom around Playhead
This command zooms with the Playhead in the center of the waveform display, and is very handy for determining context. The level of zoom is determined by a submenu.
The Zoom around Playhead menu
The amount of time chosen in the submenu indicates the total amount of time shown in the display after the Zoom Around Playhead command is selected. The amount of time will be equally divided between the area to the left and right of the Playhead position.
7.8.8 Zoom around Selection Center
This command is similar to Zoom around Playhead, except that instead the display is centered around the centre of a selected region or selected segment(s).
7.8.9 Zoom to Selection Start/End
This command zooms the waveform display to the start or end of the current selection with the start or end of the selection centered in the waveform display and is very handy for refining a selection’s boundaries. The amount of time shown around the selection boundaries is defined by the Zoom to Sel Start/ setting in the Time Display tab of Windows > Preferences. See section 7.9.5 below for information on the Time Display tab.
7.8.10 Zoom to Selection
This command zooms to the currently selected region such that the selection is centered in the waveform display and covers a preset percentage of the waveform display area. The amount of time shown around the selection boundaries is defined by the Zoom to Sel Start/ setting in the Time Display tab of Windows > Preferences. See section 7.9.5 for more information on the Time Display tab.

Page 96
7.8.11 Zoom to Entire Project/Track
Under normal operation with a stereo Project, these two menu commands work identically. These commands zoom so that the entire program is shown across the entire waveform display. However, if one of the two Panels contains more audio information, stretching over a longer duration on the time line than the other channel, the Zoom to Entire Track command will zoom to the length of the selected track. This situation typically occurs if the two Panels contain dual mono material or a wildly “stereo” program created in mono editing mode.
7.9 The Windows Menu
The Windows menu
The Windows menu provides quick access to all available windows within ART and an active Project.
7.9.1 Meters
This command toggles the Meters window or Master section. See section 5.1 for a detailed description of this window.
7.9.2 Equalizer
This command opens the Sonic EQ Window. Sonic EQ is global meaning it applies to all files played in or exported from ART. Read the chapter on Sonic EQ for more info on use.
7.9.3 Export Sound File...
This command opens the Export Soundfile dialog box and exports sound files in either AIFF, WAV, BWF format, in 16 or 24 bit word length, and CAF files in 32 bit format. This is the same things as clicking the Export button. It exports the audio with amplitude changes from segment gain, plus any Gain Overlay and fades.

Page 97
Learn ART supports sample-rate conversion and 32-bit CAF file support when using the ‘Export Tracks...’ or ‘Export Sound File...’ commands. This feature creates multiple files at the same time, based on the sample rate and bit depth you select. Supports 44/24 and 44/16 and 48/24. A new folder is created for each conversion, at the Path you define from ‘Set Folder’, and titled ‘44-24’, ‘44-16’ and ‘48-24’.
Since this action does multiple exports at the same time, processing can take a while.
NEW Shortcut ctrl-cmd-E for Export Tracks
The Export Sound File Dialog Box. Note the sample-rate conversion options.
To use this function, create a selection by either clicking on a segment’s Title Bar or by click–dragging in the top Panel to create a time region selection. Then choose the destination directory with the Set File button. Then, set the file type, word length and speed.
Optionally, you can specify that the newly created material replace the existing. The Edit after Export check box performs a Replace edit, synchronously replacing the material existing prior to the export with consolidated material created from the export function. Once all options are set, clicking on the Export button causes ART to “play” the selected region, exporting the audio as it plays. See section 4.9.4 for more information on Replace edits.
Note that playing material at 1x speed will not improve the quality during an export so, it is recommended that, unless real–time playback is needed, you use either the 8x or Max speed setting as it has better temporal resolution. Also, during high speed exports, the time display and Playhead do not operate in real time and audio is not available at the outputs.

Page 98
Learn About Dither: Make sure to set dither to 24 bits for exporting files. The Dither indicator in the top center section of the Project window shows green when dither on output is enabled and grey when dither is disabled. To change dither, control–click on the “Dither” label, and a contextual menu appears, allowing dither to be enabled, disabled and change bit depth..
7.9.4 Export Tracks...
Learn ART 1.0 now supports sample-rate conversion and 32-bit CAF file support when using the ‘Export Tracks...’ or ‘Export Sound File...’ commands. This feature creates multiple files at the same time, based on the sample rate and bit depth you select. Supports 44/24 and 44/16 and 48/24. A new folder is created for each conversion, at the Path you define from ‘Set Folder’, and titled ‘44-24’, ‘44-16’ and ‘48-24’.
Since this action does multiple exports at the same time, processing can take a while.
NOTE: Dither Type is set in Preferences’ Delivery tab.NEW Shortcut ctrl-cmd-E for Export Tracks
This command exports sound files in either AIFF, WAV, BWF format, in 16 or 24 bit word length, and CAF files in 32 bit format based on the Start Mark and End Mark It exports the audio between a Start Mark and End Mark as separate tracks, with amplitude changes from segment gain, plus any Gain Overlay or plug–ins. This is the same as option+clicking the Export button.

Page 99
The Export Tracks Dialog Box. Note the sample-rate conversion options.
To use this function, create a selection by either clicking on a segment’s Title Bar or by click–dragging in the top Panel to create a time region selection. Make sure the top two Panels are assigned, on the first two Desk Strips, to M1-Out and M2-Out. Then choose the destination directory with the Set File button. Then, set the file type, word length and speed.
Learn About Dither: Make sure to set dither to 24 bits for exporting files. The Dither indicator in the top center section of the Project window shows green when dither on output is enabled and grey when dither is disabled. To change dither, control–click on the “Dither” label, and a contextual menu appears, allowing dither to be enabled, disabled and change bit depth..

Page 100
7.9.5 The Preferences Window
Some of the functions and commands within ART can be changed to adhere to your preferred values or behavior. All of these preferences can be adjusted in the Windows > Preference Window
7.9.5.1 Setting Preferences — Editing Tools Tab
The Preference window showing the Editing Tools tab

Page 101
7.9.5.2 Editing Auto Tools
The Editing Auto Tools section has the following options:
• Fade Tool: When checked, the Fade Tool will be enabled for editing. To learn more about the Fade Tool and its properties, see section 3.8.1 and 4.1 for a full description.
• Snap to Edit Point ON: When checked, dragging a segment near the position of the Edit Point will cause the segment to auto–snap. This feature is really only applicable when dragging audio into a Project from the Finder or another open Project.
• Snap To Zone: When the zone snap is checked, dragging a segment near the start or end of another segment will cause the segment to auto–snap to the red or blue snap locations. See section 4.3 for more information on the drag & drop, auto–snap functions.
• AutoSpacing Duration: AutoSpace uses a pre-selected time value to space the segments. Here, this value can be selected between 1 and 3 seconds. Alternatively, AutoSpace can be turned by setting to zero.
• Analog Black Threshold: This field shows the default value used by the Mark > Analog Black to Marks command for the amplitude threshold. This value, expressed as dB below 0 dBFS, sets the loudness threshold below which a Start of Track or End of Track mark will be placed. See section 3.9.4 for more information on automatically placing Track marks.
7.9.5.3 Edit with Audio
• Selection Reference Points: When editing, this setting causes SRPs to move along with their associated segment. They are also included with the audio when it is copied to the clipboard.
• Gain Overlay: When editing, this setting causes gain nodes to move along with their associated segment. They are also included with the audio when it is copied to the clipboard.
7.9.5.4 Fade Shape - Default Fade
This selector determines the default fade curve used when any new fades are created ART. The five curve options are:
• Cosine
• Root Cosine
• Linear
• Root Linear
• Exponential

Page 102
Linear fades, the default, are the most broadly applicable choice. Section 4.1.2 briefly discusses the five curve shape options.
7.9.5.5 Import Fade
• Fade In/Fade Out: On drag and drop, applies the selected Fade Shape to each file as an In/Out Fade. This setting abuts soundfiles together and is recommended for use when Importing SDII files.
• Crossfade: On drag and drop, applies the selected Fade Shape to each file as a crossfade..

Page 103
7.9.5.6 Setting Preferences — EDL Tab
The Preference window showing the EDL tab
7.9.5.7 View
The View section has the following options:
• Show Track Bar: When checked, an additional layer of visual feedback is enabled in the Project. This alternate view provides a graphical approach to evaluating and manipulating your Track metadata. Existing metadata is displayed from an object–

Page 104
oriented perspective, whereby each CD Track that will result from your current Track placement is shown in grey while the pause between tracks is shown in blue. Section 3.9.5 above discusses the Track Bar.
• Show Segment Names: When checked, segment names will show in the Title Bar. When unchecked, the Title Bar of segments remains empty.
• Zoom Factor (%): When zooming in or out, the display will be zoomed by the factor defined in this field. The default 90% means that 90% of the current waveform view will be zoomed, with 10% overlap for visual context. This preference only applies to selections.
• Create Waveforms Manually: When checked, ART does not create waveforms automatically when a file is added to an EDL. Waveforms for these files can be created by selecting the file in the EDL, then File>Build Waveforms.
• Background Waveforms: When checked, waveforms will be generated in the background upon opening sound files from other DAWs. When unchecked, no graphical “waveform files” will be produced automatically. The File > Build Waveform… command will manually generate waveform files.
• Remove Waveforms on Close: When checked, waveform metadata will be deleted when a Project is closed.
7.9.5.8 Display Auto Tools
The Display Auto Tools has the following options:
• AutoScale On: When enabled, the display is scaled vertically so that the maximum peak within the entire Panel becomes full scale. This preference provides overall amplitude scaling while maintaining visual context between loud and soft passages.
• Scale to View: When enabled, the display is scaled vertically so that the maximum peak within the currently visible waveform becomes full scale. This preference provides local magnification, excellent for fine editing, but requires that you refer to the numeric vertical scale to determine the general amplitude.
• Show Track Scale in dB: When enabled, the amplitude scale is shown in dBFS, or dB full scale referenced to a “full” 24 bit AES/EBU data word. When off, the Panel’s amplitude scale is shown as a non–dimensional, normalized value ranging from 0 to ±1, equating to digital silence or full scale, respectively.
• Scroll Mouse Down: Takes advantage of your mouse scroll wheel. When selected, downward scrolling moves are respected. When deselected, downward scrolling moves upward.
7.9.5.9 Playing Auto Tools
The Playing Auto Tools section has the following settings:

Page 105
• AutoScroll Playhead: When selected, the Playhead will move as normal until it reaches the right edge of the waveform display. Then, the Move Forward command automatically takes place, moving the waveform view to the right.
• AutoScroll Track: When selected, the Playhead stays centered in the waveform display while the underlying waveform display continuously scrolls.
7.9.6 The Help Menu
The Help Menu. Selecting ART Help opens a Help Window that displays ART topics of interest.

Page 106
Chapter 8 ......................NoNOISE II: DeClick & DeCrackle
Sonic Studios’ NoNOISE II is the world’s premier tool for restoring vintage and problematic audio recordings. ART offers two options that are part of the larger NoNOISE II family.
The DeClick option precisely removes scratches impulse noise, analog or digital overloads, harmonic and intermodulation distortion. The DeCrackle option removes the noise associated with the surface noise on a Vinyl record or general distortion.
Note The ART restoration tool set includes the Manual DeClick tool, DeCrackle tool, Sonic EQ and a high-quality Sample Rate Conversion utility.
Note DeClick first and DeCrackle last.
Important Note the DeClick and DeCrackle interpolations are destructive in nature. This means that the file that these interpolations are applied to are altered from their original state. It is important that your make a duplicate of any file that will have the interpolations listed below applied to them. Simply find the file in the Finder, select it and hit Cmd+D.
8.2.3 Basic Manual DeClick & DeCrackle
The ART version of NoNoise II option provides a smart tool for isolating and removing individual transient impairments in a sound file. Manual DeClick assists in removing unwanted noises such as clicks, pops and thumps. The algorithm analyze audio on either side of the anomaly and, based on this information, synthesizes replacement samples. Manual DeClicking substitutes the repaired samples for the original program material.
ART also includes a entry level version of DeCrackle, an algorithm that reduces surface noise on mechanical recordings, and distortion in any sound file.
Note that Manual DeClick processes generate two new files for each sound file that is repaired. These “.cd” and “.rl” files contain the samples removed during repair and a list of their locations, respectively. If you move or delete either of these files, you will not be able to restore the original samples, undoing the repair.
Manual DeClick is generally used, on very short duration regions; 14 msec. or less.
The DeCrackler can process an unlimited amount of material.

Page 107
8.2.3.1 Interpolation Algorithms
There are two interpolators that are available in ART. Each is suited to a particular type of audio problem and context.
8.2.3.2 The DeClicker
The DeClick feature in ART has three useful repair tools:
Pitched DeClick
General DeClick
DeClick for small clicks or ticks
The DeClicker is a general purpose algorithm. The majority of de-clicking situations can be handled by simply choosing this option.
The DeClicker examines the audio on either side of the selection to determine the context for resynthesizing audio to fill the gap.
Here’s an example:

Page 108
The original material
A “repair,” using the DeClicker
8.2.3.3 The DeCrackler
The DeCrackler,is quite different from the Declicker. It is designed to reduce all kinds of distortion and, unlike the DeClicker, is implemented so it can be applied to passages of unlimited duration. You may have to wait a while for your result but, it is worth it. The DeCrackler is capable of reducing distortion, including offensive, harsh sounding material. Its micro–repairs leave the audio sounding better without resorting to low pass filtering.
The DeCrackler’s micro–repairs
8.2.3.4 Using DeClick and DeCrackle
Either channel of a stereo pair can be operated on, the repair will be performed on both. Either DeClick algorithm can perform stereo or mono repairs.

Page 109
Using the Waveform display and playback, identify the location of an impairment. Zoom in until you can clearly see the impairment.
1. Place an Edit Point over the click or crackle. Click on the appropriate button to repair.
2. Click–drag in the Panel to create a time region selection that fully contains the damaged samples. Click on the appropriate button to repair.
3. Click–drag in the Panel to create a time region selection that fully contains the damaged samples. Control + click to reveal a contextual menu with restoration options for your selection:
Contextual Menu showing restoration options.
On selection of a repair tool, ART replaces the compromised audio with repaired samples. Don’t worry about selecting on zero crossing boundaries, the software’s intelligence will provide a seamless transition. However, do be aware that very low frequency artifacts may be present after a click and, they will not be obviously visible in the waveform. If you find that the DeClicker “leaves behind” some low frequency noise after a click has been removed, then Restore the click back to its original state, then select more time after the visual end of the click and repair again.
The DeCrackler is able to intelligently identify distortion on a very small time scale. Don’t be surprised to find “micro–repairs” within your time region selection.
8.2.3.5 Restoring Clicks
First, make sure the NoNoise II > Show Interpolations option is checked. Any existing “interpolation” or repair will appear marked with a horizontal red line, the “Restore Bar,” over the samples that have been altered.
1. To remove an existing repair, zoom in on the waveform and locate the red Restore Bar.
2. Click–drag in the Panel to select a region that contains only the Restore Bar you wish to undo.
3. From the NoNOISE menu, choose Restore Click.

Page 110
NoNOISE replaces the repaired audio with the original samples containing the defect.

Page 111
Chapter 9 .............................................. Broadband DeNoise
Broadband DeNoise (BBDN) is the highest fidelity single–ended noise reducer available today and can rescue both old and new recordings alike. Broadband noise, whether white, pink or brown in spectrum, is one of the most common forms of audio degradation. Noise can be introduced from any of a number of sources, including the modulation and asperity noise inherent in analog tape recording and Johnson or thermal noise from microphones, preamps, and other analog signal processing equipment. BBDN is a single ended broadband noise reducer that, unlike less refined products, can suppress or eliminate broadband noise with little or no audible artifacts, even at extreme settings.
BBDN is an updated and improved version of the legendary restoration technology from Sonic Solutions. The Grammy® award winning NoNOISE technology set the standard by which all other restoration toolsets are judged. And, because BBDN is built on the Sonic Studio Engine, you can be certain that the processing is double-precision resulting in less quantization noise, no timbral shifts and dramatically lower distortion and artifacts.
9.1 Overview
BBDN is designed to address audio contamination from broadband or wide-band noise sources. Whether the problems are electrical or acoustical, BBDN can vastly improve perceived fidelity and provide a quiet, more uniform noise floor to your recordings without objectionable artifacts or any shift in timbre or room tone.
BBDN is effective on these and other types of noise:
• Modulation and asperity noise on analog magnetic recordings
• Obtrusive grain–induced noise in optical motion picture soundtracks
• Johnson-Nyquist noise in analog signal chains
• Acoustical noises from engines, HVAC units, wind, water, insects & other sources

Page 112
• Colorless suppression of excessive reverberation
Noise removal is easy:
1) Define small sample of noise - generally 1/2 second is good. Set ART to play a second or two before the noise by clicking once and setting the Edit Point before the noise sample.
2) Play the file and press the Take Est button during the section you defined as noise. Save the estimate that appears by clicking the Save Est button
3) Adjust the Thresh (Threshold) and Atten (Attenuation or reduction) sliders to taste. Use the NoNoise In/Out button to compare processed vs. original.
4) You will need to export or ‘bounce’ your files to apply BBDN processing to a finished file. Note that BBDN is a non-destructive process. It does not alter your original files.
LEARN The operation of the Broadband DeNoise is a subjective process – there is no single ‘correct’ setting – only your hearing can decide. In general though, if too much program is present in the suppressed signal, then you are probably using Threshold or Attenuation settings that are too aggressive. Also, it’s fairly easy to misinterpret noise as high frequency content so, critical listening with a wide-band speaker system or quality headphones are required for proper operation.
9.2 The Noise Estimate
The first step in denoising is to derive a Noise Estimate from the material to be processed. The Noise Estimate, or simply Estimate, is an individual “fingerprint” of the noise and determines local threshold values for each frequency bin. The BBDN user interface provides a group of commands for creating, processing, editing and storing the Estimate. The Estimate determines the result of the entire denoising process, so it is important to ensure that the estimate taken is valid and represents the true noise floor of the source sound file.
9.2.1 Noise Estimates
The procedure for taking a usable Estimate has several steps. First, open the source sound file into either ART, then open the BBDN plug-in. Next, identify a short section of audio where there is only noise or predominantly noise. About 0.3 to 0.5 seconds is sufficient. Set the playback cursor to a few seconds before the section you’ve identified as noise. Start playback, and as the play head move over the noise segment, press the Take button once. That action automatically interpolates the Estimate, applying “Bin Controls,” which are individual threshold controls for separate regions of the frequency spectrum, and writes that Estimate into the Estimate Window. Section 1.2.2.2 below discusses where to take a Estimate in detail.

Page 113
9.2.3 Where to take an Estimate
Once the source sound file is opened into your audio app., the first step is to identify a suitable location from which to take the Estimate. Since the denoising algorithm depends on a constant amplitude and spectrum in the noise floor, try to listen and locate a time region with uniform noise. As to duration, optimum results are obtained when the Estimate is taken from a section of pure noise between about 0.3 and 0.5 seconds in length, with a worst case minimum of 100 milliseconds.
Where To Take A Noise Estimate. Press Take Est button during playback.
If a region of pure or “clean” noise, noise uncontaminated with program, is unavailable as is often the case with tightly edited material, then choose a region with minimal program. The resulting Estimate will require manual adjustment as discussed below. If an Estimate must be taken in presence of signal, it is advisable to avoid sections of spectrally complex or non–harmonic material as it makes manual adjustment more time consuming.
Note BBDN is a non-destructive process. It does not alter your original files..

Page 114
9.3 User Interface Overview
9.3.1 Take Est [1]
[1] Clicking the Take button samples the audio that’s playing and creates a noise Estimate. A Mac Finder window opens and asks where to save the Estimate file. We suggest saving the Estimate within the Project folder for this record.
9.3.2 Open Est [2]
[2] The Open button displays a Mac Open File dialog allowing you to select previously-saved Estimate files. Choose the Estimate file you want to open and click OK.
9.3.3 NoNoise [3]
[3] The NoNoise button toggles the BBDN processing to a solo mode where only the noise being removed is heard (Red= solo mode). Soloing just the noise is useful for adjusting DeNoise parameters.
9.3.4 Bypass [4]
[3] The NoNoise button toggles the BBDN processing to a solo mode where only the noise being removed is heard (Red= solo mode). Soloing just the noise is useful for adjusting DeNoise parameters.
9.4 DeNoise Window Parameters
9.4.1 Thresh (Threshold [5]
Together with the [6] Atten (Attenuation) parameter, the Threshold parameter provides the basic control over how aggressively the process is applied.

Page 115
As Threshold is raised, more of the signal at all frequencies is processed. At extremely high settings, a distinctive watery aliasing may be heard in the resulting audio. If the Threshold is set too low, little or no noise reduction is obtained. The Threshold can be thought of as the fine line between noise and music, globally raising or lowering it relative to its original position.
The default Threshold is arbitrary. Threshold and Attenuation settings should generally be adjusted together for best results. The [3] Noise/NoNOISE button can help to determine an acceptable compromise setting.
9.4.2 Atten (Attenuation) [6]
This value, in decibels, sets the maximum attenuation to be applied. A setting of 0 produces no noise reduction. The higher or more negative this value is set, the greater the reduction in noise, but with increasing danger of producing audible artifacts in the audio signal. Again, Threshold and Attenuation settings should be adjusted together for best results. Critical listening and use of the Noise/NoNOISE button can help to determine an acceptable compromise setting. If the maximum attenuation setting is too extreme, ambience and/or high frequency content may be lost.

Page 116
Chapter 10 ................................................................ Sonic EQ
The Sonic EQ feature provides seventeen different types of filtering, with some best used for restoration and damage control while other are excellent for changing color or timbre. The EQ is available as an EQ function in its own window.
10.1 Sonic EQ Pre–processor
10.1.1 Overview
The first instance of Sonic EQ processing to be discussed is the separate Sonic EQ form, in a stand alone window. As shown in figure 6.1, the processing for this form appears very early in the signal path, just after segment and fade gain, and before plug–ins and the gain overlay. It can be thought of as pre-processing for your Project. A Project must be open to use this form since it is intimately associated with the Project.
10.1.2 Operation
To start the separate Sonic EQ form, select the Sonic EQ command from the Windows menu. You may open a Projects either before or after you open Sonic EQ but you must have a Project open for the pre–processor to work. The name of the Project will appear in the Title Bar of the Sonic EQ window.

Page 117
Sonic EQ pre–Processor form
10.1.2.1 Open & Saving Parameters
At upper left are the Open Param and Save Param buttons. These allow you to save and recall parameters or settings, and function by via a standard Mac OS file browser mechanism.
10.1.2.2 Track Menu
The Track menu switches the user interface for each Panel and its track in the current EDL. As you select a Panel in the Project, its track number will show in that menu so, if you have an 8 Panel/track EDL, then that menu will show 1 through 8. Notice that the window’s Title Bar shows the Track number and EDL number in parenthesis next to the Project name, to remind you of which track in which EDL you are controlling.
10.1.2.3 Sections
Each track can have up to four sections of EQ assigned to it. Sections appear in the central section of the window. Each section has a Type menu that lets you assign a filter topology, parametric, shelf, etc., as discussed in section 10.1.2.6 below.
To the right of the Type menu is a parameter call out field that shows the current settings and, to the right of that is the Group menu. Clicking on the Type menu, the call out field or the Group menu selects the respective section.

Page 118
10.1.2.4 Group Menu
The Group menu lets you group or link sections together. This allows you to apply the same processing to more than one track without recreating redundant settings…Say you want a 1st order Parametric across 6 tracks in an EDL. Set up the parametric in the top section, then assign it to Group A. Then using the Track menu, go through all the other tracks, and assign their top sections to Group A as well. The settings for your 1st order parametric will appear for all tracks and, if you change any member of the Group, all the other members of the group will update accordingly.
10.1.2.5 Bypass
To the right of the Track menu and all sections are Bypass buttons. As expected, they disable or bypass processing. The Bypass button to the right of the Track menu is global and bypasses the entire EQ. The individual Bypass buttons, to the right of each section, are local and apply only to that Panel/track and that section.
10.1.2.6 Parameters
The bottom half of the Sonic EQ window contains the parametric controls. The controls are context–sensitive and apply to the selected filter section.
Available filter types are:
• 1st -4th Order Parametric
• High & Low Shelf
• High & Low Pass
• Bandpass
• Bandstop
• Notch
• RIAA Emphasis and De–emphasis
• AES/EBU Emphasis and De–emphasis
• DC Removal
• DC Removal & AES/EBU De–emphasis
The parametric filters are classic, three parameter versions, with Resonant Frequency, gain, and Q. Q or Quality Factor is defined as the resonant frequency, or center frequency in the case of a symmetrical filter, divided by the bandwidth. The bandwidth is, in turn, defined as the one or two frequencies at which the filter response is 3 dB up or down from unity gain.
Expressing the width of a filter as a Quality Factor, rather than bandwidth, provides a more intuitive sense of the filter’s subjective “sound,” since the same value of Q will produce different bandwidths at different frequencies. The higher the frequency, the wider the bandwidth will be for a given Q value, which roughly corresponds to our auditory mechanism’s ability to perceive a filter’s action. As an example, a parametric filter with a Q of 1 has a bandwidth of 100 Hz when

Page 119
its center frequency is set to 100 Hz but, it has a bandwidth of 1000 Hz when the center frequency is set to 1000 Hz.
The order or slope of the filter is controllable, with 1st through 4th order or 6 to 24 dB per octave slope, respectively. Each of the four orders are separate menu choices. The family of curves shown below include a wide Q of 0.5, a medium Q of 2.0 and a narrow Q of 10.
1st order parametric with ƒR of 1000 Hz
2nd order parametric with ƒR of 1000 Hz

Page 120
3rd order parametric with ƒR of 1000 Hz
4th order parametric with ƒR of 1000 Hz
The high and low shelves are also three parameter filters, with Resonant Frequency, gain, and order. The family of curves below include 1st through 4th order. The 4th order response is practically vertical in the transition region.

Page 121
High shelf with ƒR of 1000 Hz
The high and low pass filters also have three parameters. However, in this case stopband ripple, labeled Stop, has taken the place of gain. As with the shelving filter above, the family of curves below include 1st through 4th order.
High pass with ƒR of 1000 Hz
Stopband ripple describes the amount of amplitude variation or ripple in a filter’s out of band response. Indirectly, it describes two more important parameters. One is out of band suppression

Page 122
or, how much “leakage” of unwanted signal you receive, and the other is phase shift and group delay.
The stopband ripple parameter provides a range of -12 to -108. At the -12 setting, only 12 dB of loss will occur out of band, no much for a filter of this type. However, because the stopband ripple value is so low, the phase response and resultant temporal response of the filter will be excellent. At the other extreme of its range, stopband ripple will be 108 dB down from the (unity) passband gain but, the phase response will suffer, the group delay will be severe and the resulting temporal smearing may be unacceptable. As with any filter, careful listening will determine the trade-off between stopband suppression and side effects.
Figure 10.8 below shows an typical 3rd order high pass filter. Superimposed on that curve is another 3rd order high pass with 6 dB of passband ripple & 120 dB of stopband attenuation. Notice the rippling “bouncing ball” amplitude response in the region above the resonant frequency. This passband ripple would create some possibly undesirable amplitude effects but, because the ripple spec has been relaxed, the phase response would be improved.
3rd order high pass with 6 dB of passband ripple & 120 dB of attenuation
Compare the response in figure 10.8 with the next figure, which shows a 3rd order high pass with 0.10 dB of passband ripple & 10 dB of stopband attenuation. This time, the stopband ripple would allow some material below the resonant frequency to “leak” into the filter’s output. Again however, because the ripple spec has been relaxed, the phase response would be improved.

Page 123
3rd order high pass with 0.1 dB of passband ripple & 10 dB of attenuation
The bandpass and band stop filters are straightforward, three parameter forms, and the notch filter has only two parameters as the gain is implied to be -∞. The next two figures once again include quality factors (Q) of 0.5, 2 and 10.
1st order bandpass with ƒR of 1000 Hz

Page 124
3rd order bandpass with ƒR of 1000 Hz
Notch filter with ƒR of 1000 Hz
The RIAA filters provide emphasis, for creating cutting masters for lacquer, and de–emphasis for correcting material that is digitized flat from 33 1/3 RPM phonograph record. This approach means that the excellent, minimal phase characteristics of this digital RIAA de–emphasis implementation can be used in place of an imprecise and potentially colored analog filter network in a phono preamplifier.

Page 125
: RIAA de–emphasis
The “Emph” and “DeEmph” selection are for 44.1 kHz AES/EBU audio. The de–emphasis type is quite useful when archival material was emphasized during recording but the Emphasis flag was not set.
The No DC type is a special form of high pass filter designed for archival recordings made with EIAJ adapters, so called “F1” recorders, which were short lived consumer digital audio recorders manufactured by Sony, Matsushita and others. They employed very simple, low cost converters and often injected a large amount of DC offset into the signal to overcome crossover distortion. This filter will remove that DC offset. Lastly, the “NoDC/DeEmp” type is, again, a special filter for recordings made with an EIAJ adapter that both removes DC offset and applies de–emphasis.

Page 126
DC reject plus RIAA de–emphasis, the “NoDC/DeEmp”
In the plug–in menu, two versions are available. One is monaural while the other, SonicEQ(S), is stereo. Otherwise, the controls and parameters are the same as the pre–processor form discussed in section 10.1 above, with one exception. The plug–in version has an added convenience feature.
Tip: When adjusting controls with the sliders, hold down the shift key reduces the scaling and provides greater control.

Page 127
Chapter 11 ........................................................RepairTool LE
Imagine that during a music festival you recorded a unique live performance in a concert hall or church. After checking the recorded material in your studio before production and mastering you decide the recording was successful in general, except for a few annoying disturbances during some quiet passages: somebody’s cough, a squeaky chair, the horn of a passing truck, a cell or mobile phone ringing. In addition, despite the exceptional artistic interpretation there were a few significant errors: a loud scratch in the part of violin soloist and one too early tone in the brass section.
All this makes your recording unacceptable and, of course, the concert cannot be repeated. As an experienced audio engineer, you know very well that all traditional techniques and tricks fail when you try to remove the disturbances mentioned above. In such a situation any kind of traditional equalization or sophisticated editing methods is usually time consuming and causes discontinuities or at least audible changes in level and timbre of the desired signal and ambience. You will say “no way” and close the project.
That was yesterday. Today, Sonic Studio is proud to unveil the RepairTool LE, our unique solution. In such hopeless situations, RepairTool LE successfully rescues problematic live recordings from audio disturbances and unwanted noises. You will be amazed by the high sound quality of the repaired sections and how quickly it works.
Note that all spectral modifications in RepairTool LE are performed in the linear-phase domain. Therefore there is no unwanted sound coloration of the remaining material.
11.`1 RepairTool LE Overview
RepairTool LE™ for AudioRepair Toolkit is the go-to tool when all traditional editing tricks and processing methods have failed. It allows localization, identification and precise removal of unwanted audio events mostly without audibly affecting the audio material we want to keep. Spectral components of the disturbing sound in the selected area are lowered below the hearing threshold and thus making them inaudible. Unlike editing methods in the time domain, RepairTool LE does not make gaps in the wave file when eradicating a disturbing sound event, it just removes unwanted spectral components keeping the signal of interest not affected. Rather, it’s an exactly tailored hole in the spectral representation of the processed signal that can be removed and replaced. The interpolation may even be restricted to certain gain ranges within the selected area, which is very useful if only a certain part of the signal needs to be treated (e.g. one specific harmonic).
The RepairTool LE window is fully re-sizable for increased accuracy and optimal compatibility with all screen resolutions.
Unlike work–alike products, RepairTool LE is able to dig into recordings with very low signal–to–noise ratios and pull out usable program. Plus, the ability to cut and paste time and spectral patches all add to its amazing usefulness and productivity.

Page 128
RepairTool LE is optimized for very time-effective workflow and therefore equipped with well prepared preset-like controls. It’s ideal for post-pro broadcast, TV and film engineers working under extreme time pressure.
11.2 Scope of this Chapter
This User Manual describes the functionality of the Sonic Studio’s RepairTool LE feature for use in AudioRepair Toolkit.
11.3 QuickStart: Using RepairTool LE
Working with RepairTool LE is easy and intuitive. RepairTool LE loads the requested part of audio material you’ve chosen and analyzes it. The result is displayed as a 3D spectrogram with time on the horizontal axis, frequency on the vertical axis and amplitude of the spectral components color-coded. The color assignment follows the order of the rainbow: red and yellow for low energy; green and blue for middle energy; and finally purple and white for high energy. After getting some experience, this 3D spectrogram representation allows a good feeling for localization and identification of sudden unwanted acoustical events. The spectral area of interest can be precisely marked with a resizable rectangular window. A Play button allows you to hear selected parts of the processed signal.
LEARN: The spectrogram of the channel being processed displays in the case of mono file (or selection) or the sum of the left and right channel in case of the stereo files. For stereo recordings, interpolation in marked area is carried out in both channels. To process either the left or right channel only, change the yellow bar at the left margin of the EDL window from the middle location to either channel.
Basic workflow:
• Select the audio you want to repair in your AudioRepair Toolkit Project window by clicking and dragging across it to highlight in yellow
• From the Toolbar in AudioRepair Toolkit select the Repair button
• Define the area you want to fix by Click+Dragging across it and process
selected areas, then to finalize your fixes back to AudioRepair Toolkit.
11.3.1 Main Features
• up to 192 kHz sampling rate

Page 129
• extraordinary results compared to any other cleaning method, due to selective treatment of spectral representation of the signal and not its waveform.
• enormous time savings when repairing critical recordings
• easy-to-learn identification and localization of unwanted audio events
• efficient removal of unwanted audio events and their replacement by signals
• re-synthesized from the surrounding audio material
• resizable and zoomable spectrogram window for sound repairing with surgical precision
• multiple selections of harmonics and automatic identification of tones and clicks
• audition of any selected area before and after processing
• multiple undo functions
• gain selective signal treatment
• different types of interpolations
• replacing one spectral region by another (copy & paste)
• no audible changes in desired signal and ambience after removing typical discrete audio disturbances
11.3.2 Typical Applications
• Removing unwanted noises like sneezing, chair squeaks, coughing, car horns, fallen coins and keys, ringing of a mobile phone, etc.
• Correcting instrumental tracks by removing scratches from stringed instruments, wrong notes, rustle of sheet music, keyboard pedal noise, vocalist’s breathing, lip smacks and microphone pops
• Restoring old recordings by removing scratches and dropouts
• Cleaning up environmental noise on location recordings for film and television
11.3.3 Getting Started For Real...
LEARN: Always work on a copy of your file! Make sure to duplicate your original file in the Mac Finder. Use that copy to perform your restoration.
Start RepairTool LE by click–dragging a time region selection in a Project’s Panel. Make sure the section is bigger than the actual noise.

Page 130
Segment selection for repair: Make sure the selection is larger than the event.
Then, click the Repair button to start the processor. After you have selected a segment to be processed, the RepairTool LE window pops up and shows the spectrogram of both the left and right channel.
Anomalies are clearly displayed in RepairTool LE.

Page 131
The maximum length of audio files loaded into RepairTool LE is dependent on your host’s computational power and RAM complement, the required spectrogram resolution and sample rate for the source sound file. If you experience any performance problems with long files, cancel out of RepairTool LE and shorten the time region selection.
Though RepairTool LE processing is undo–able at any time, we recommend you always make a backup of your original audio material to have the opportunity to start again if, for any reason, the NoNOISE metadata, the “.cd” and “.rl” files, are lost.
Before you begin, remember that “tool tips” are available at any time to remind you of the function of a particular control. To see a tip for any control, simply locate your cursor over a control and hover there for a moment. A contextually appropriate tool tip will then pop up with a brief description of that control or feature.
To zoom in on an area of interest, first select the portion of the spectrogram by holding the left mouse button and drawing a selection or marquee. Then right-click to open the popup menu, as shown below. Finally choose one of the zooming operations (see Quick Reference for details).
The selected area can be moved or re-sized as indicated by the mouse cursor. Its length in seconds and milliseconds is displayed inside. The 1-6 presets can be adjusted .
Another way to select the visible spectrogram portion is by re-sizing and moving the scrollbars beside the display. By left-clicking and moving the edges of the horizontal or vertical scrollbar, the visible spectrogram region can be zoomed in or out and moved. When the SHIFT-key is also held down, zooming is performed symmetrically. The length of the displayed signal is indicated in the upper part of the spectrogram.
The whole loaded audio material or any portion can be replayed at any time by positioning the white play cursor at the desired position and clicking the Play button. To place the play cursor, left-click at the bottom (black) end of the spectrogram where the mouse cursor changes to the play cursor , or --while holding ALT-key-- just click on any position in the spectrogram. A left-click on the Stop button stops the audio playback. After stopping, the play cursor returns to its initial position.
To remove an unwanted disturbance, select an area around it and set up the desired parameters in the ReSynthesis Parameter Group. These are Interpolation , Gain, and Repair (see User Interface overview below). To remove clicks e, you will usually use the hor interpolation type to replace the selected area containing respective click with a new signal re-synthesized from the material surrounding the click along the time lime.
The interpolation types left or right can be used, if one side of the click is not suitable for proper interpolation (e.g., it includes strong percussive beats). However, the results in case of one-side interpolation are less accurate.
To perform the interpolation in a selected area, hit the Process button or select Process from the drop-down menu. After processing has been done, you can immediately listen to the result by resetting the play cursor and hitting Play button. The lower screen shot from the previous page shows the audio piece from the upper screen shot after click removal.

Page 132
If you are not satisfied with the result, you may undo the interpolation with the button or by pressing ctrl-z. The maximal number of undo steps is limited only by the available computer memory. If you reach the memory limit you can clear the undo buffer by hitting the button. Once an undo step is performed, it can still be re-done by hitting the button or ctrl-y on the keyboard. However, after the RepairTool LE has been closed with Accept or Cancel, all pending re-do steps are no longer accessible.
To finish your RepairTool LE session, hit the Accept button to accept the changes and write them back to the track or hit cancel to exit the process and discard all changes.
For precise spectrum analysis the numerical display in the middle below the spectrogram is provided. It shows spectrum properties at the current cursor position: time, frequency and amplitude.
For precise spectrum analysis the numerical display in the middle below the spectrogram is provided. It shows spectrum properties at the current cursor position: time, frequency and amplitude.
Note that as long as you stay within a RepairTool LE session all processing steps are stored in the temporary memory and can be re-done. However, after closing the session with the Accept or Cancel button, all intermediate steps get lost.
All parameters, their settings, and remaining buttons are precisely described later in the Quick Reference.
11.3.4 Quick Reference
1.3.4.1 Spectrogram Setup
To adjust the spectrogram color range of the material, click the -40 - +30 dB, -50 - +20 dB, -60 - +10, -70 - 0 dB, -80 - -10 dB, -90 - -20 dB
11.3.4.2 Spectrogram Re-sizing
In general, the entire RepairTool LE window is re-sizable. The spectrogram itself can be zoomed in or out. It can also be moved independently in both directions, horizontally and vertically, by re-sizing and moving the associated scroll bars. With the shift key held down, zooming is symmetrical. The length of the program portion actually displayed is indicated in the upper part of the spectrogram.
When clicking in the scroll bar area, but outside the bar, the zoom area moves 1/3 display toward the direction clicked. This can be useful for tracking the play cursor during playback.
11.3.4.3 Marking an Area
An area of interest can be click–dragging on the spectrogram and drawing a marquee or selection around it. The selected area can be moved or resized as indicated by the mouse cursor. Its length in seconds and milliseconds is displayed inside. The contrasting shading of the area can be controlled by the Bright parameter in the Spectrogram Parameters.

Page 133
To move a marquee to another location, move the cursor to the center of the selection. The cursor changes to the Move cursor, a four quadrant arrow shape.
Figure 1.13: The Move cursor
Once you see the Move cursor, you can click–drag the marquee around the spectrogram. By holding down the shift key before dragging, you can constrain movement to only the horizontal or time axis.
11.3.4.4 Zooming To A Selected Area
Zooming in a selected area can be performed in one of two ways. First, from the pop-up menu that opens after control–clicking in the spectrogram or by using shortcuts, see section 3.3.10 below. The second way is to place your curson in the black, horizontal time scale or the vertical, frequency scale. The cursor changes to a magnifying glass, allowing you to zoom in on that axis. Holding down the shift key allows you to zoom out.
Note that re-sizing the spectrogram with scroll bars respectively changes the size of the selected area in the spectrogram, but its absolute length, in seconds and milliseconds, remains unchanged.
A option–clicking inside the spectrum display enters the zoom/move mode. Moving the mouse up and down zooms out and in. Move left or right to scroll. With this feature, it is possible to click into an area of interest and move the mouse down in order to zoom the spectrogram around the mouse cursor.
Additional zooming possibilities are provided by key equivalent. See section 3.3.10 below for more information
11.3.4.5 Playback
The whole loaded audio material or part of it can be played back at any time by clicking in the spectrogram to position the white play cursor at the desired position. Clicking the Play button or tapping the space bar start playback. After playback has stopped, the play cursor returns to its initial start position.
Additional playback possibilities are provided by key equivalent. See section 3.3.10 below for more information.

Page 134
11.3.4.6 Copy & Paste
A selected area can be copied to another spectrogram position. After clicking the Copy button or selecting Copy Area from the contextual menu, it can be moved around with the mouse to the desired destination. As long as the copy mode is active, the field Type shows copy.
To paste the selected area into the desired location, click the Process button or, select Process from the contextual menu. The marquee changes from white to blue.
To exit the Copy mode, simply click outside the marquee. The ReSynthesis Type will switch back to its previous selection and the marquee changes back to white.
The copy and paste function can be restricted to the original position in frequency if the shift key is held down while relocating the marquee. This is very useful, when the area to be copied contains material, such as harmonics, that needs to be placed in exactly the same frequency region.
11.3.5 User Interface Details
11.3.5.1 User Interface Overview
1 3 45
2
6 7 8 9 10 11 12 13 14

Page 135
1 Interpolation 2 Gain 3 Repair Type 4 Cursor Values5 Display Range 6 Stop Button 7 Play Button 8 Copy Button9 Paste Button 10 Process Button 11 Undo Button 12 Redo Button13 Cancel Button 14 OK Button
1 Interpolation [Hor, Ver, Gain] selects the kind of interpolation to be applied to the selected area.
Both signal interpolation types Hor and Ver perform a two-step operation. First they remove ‘bad’ spectral components from the marked area and subsequently fill this spectral hole with a replacement re-synthesized from the surrounding audio material. The name of the interpolation type directly says what part of the surrounding material is used for re-synthesis process. The interpolation type Hor (horizontal) is most suitable for removing transient disturbances like clicks while Ver (vertical) is recommended for removing longer tones or harmonics.
The Gain interpolation type does not remove the original material from the selected area like all the other interpolation types. It simply reduces or amplifies original signal components in the selection, according to the Gain setting. In general, the higher the Gain value, the more of the original signal is preserved. This means that a deep interpolation, of any type, can be carried out only with a low Gain setting, such as -20 dB, while Gain or actually threshold above 0 dB preserves some parts inside the selected area which might be useful material. With Gain being too high, however, even the disturbances may partially remain. In such cases, lower the Gain until the expected result is achieved.
The Gain interpolation type, see below, does not remove the original material from the selected area like all the other interpolation types. It simply reduces or amplifies existing spectral components in the selection, according to the Gain parameter in the ReSynthesis Parameters.
2 Gain [Max +7 dB, Mid 0 dB, Min -20 dB] decides how much of the respective original input spectrum is added to the re-synthesized signal in the marked area. This function preserves some signal components inside the selected area which might be a useful material. With Gain set up to Max, however, even the disturbances may partially remain; in such cases use Mid or Min until the results become as expected.
The Gain field provides two functions. For the Gain interpolation type, it controls the gain applied to the signal components in the selected area and, for all other interpolation types except copy, the value acts as an intelligent threshold. The range is -20 +7 dB with a default value of 0 dB.
3 Repair [Clicks, Mix, Tones] optimizes the setup of internal analysis and re- synthesis parameters (time/frequency resolution) dependent on the character of disturbances you want to remove.
In general, according to the selected name Clicks should be used for time- selective removal of short disturbances like spikes and clicks and Tones for frequency-selective removal of discrete tones or harmonics. Mix is an intermediate setup especially useful if

Page 136
you perform a step-by-step removal of complex events like loud cough with a lot of low-frequency reverberation around.
4 Cursor Values [time, hz, dB] displays the current values of your cursor location. If the mouse cursor is located within the spectrogram, the cursor callout indicates the properties of the spectral component at the current cursor position: time, frequency and amplitude.
5 Display Range [-40 - +30 dB, -50 - +20 dB, -60 - +10, -70 - 0 dB, -80 - -10 dB, -90 - -20 dB] adjusts the intensity of spectrogram colors to the dynamic range of the analyzed audio material; in general [-40 - +30 dB] is intended for very strong signals while [-90 - -20 dB] for very weak. The remaining buttons are assigned to gradually spread intermediate values. The default value is -70 - 0 dB.
Be aware that the Range values are related to spectral components of the processed signal and not to the overall signal level. Therefore, prior to processing, they may look unusual.
6 Stop Button stops playback and returns the play cursor to initial position.
7 Play Button starts playback from the current cursor position
8 Copy Button copies the content selected in the spectrogram
9 Paste Button pastes copied content at the playhead
While interpolation is the preferred method of removing isolated artifacts from complex audio material, there are situations where this method suffers from adequate material around the artifact that could be used as context for the interpolation. An example of this would be where the artifact itself is surrounded by strong transients. In such cases, the copy and paste method can produce far superior results. With copy and paste, you can simply find another area that looks like it could “fit into the space” you want to interpolate and insert it. RepairTool LE copies an spectrum from one region to another.
To perform the area copy operation, click–drag to select a source area and click the Copy button. The selection can now be moved around with the mouse to the desired destination. As long as the Copy Mode is active, the Type parameter will show Copy. To paste the selected area into the destination location, either click the Process button or select Process from the contextual menu. To leave the copy mode, simply click somewhere outside the selection. The Type parameter switches back to its previous value.
Copy and paste can, in desperate situations, be used to pitch correct material. First, locate and mark the fundamental. Then, copy and paste that region and test the result. If it acceptable, then move up the “chain” of harmonics, pasting them in at the desired locations. Once you have achieved the desired result, localized in time, then you may want to perform a more global horizontal or 4-dim repair to smooth the result.
10 Process Button carries out the interpolation in the marked area.

Page 137
11 Undo Button undoes the interpolation (or cmd-z). The maximum number of undo steps is limited only by the available computer memory.
12 Redo Button re-does the last undo step (or cmd-y); be aware that after the RepairTool LE has been closed with Ok or Cancel all pending re-do steps are no longer accessible.
13 Cancel Button discards all signal modifications and exits the RepairTool LE window.
14 OK Button accepts all signal modifications and writes processed audio material back to the file/track.
11.3.5.2 Menus
A contextual menu opens after control-clicking on the spectrogram.
Figure 1.15: The spectrogram’s contextual menu
• Zoom + – This choice zooms in the selected area to the maximum dimensions, limited only by the display size and spectrogram resolution.
• Zoom – – This choice zooms out from selected areas.
• Zoom Hor – This choice zooms in on the selected area horizontally only.
• Zoom Ver – This choice zooms in on the selected area vertically only.
• Copy Area – This choice copies the contents of the selected area, allowing you to move it to another location in the spectrogram for later processing or pasting. This is equivalent to the Copy button. Once copied, the marquee changes from black to blue, and the entire selected areas can now be dragged around to relocate it in the spectrogram. To limit movement of the copied area horizontally, to accurately paste harmonic content for instance, hold down the shift key before dragging.

Page 138
• Process – This choice carries out the interpolation. This is equivalent to the Process button or hitting the P key on the keyboard.
11.3.6 Application Tips
RepairTool LE is an easy to use tool, even if, at first glance, you may feel uncertain because of the unusual interface. However, after reading the Getting Started chapter, you will be able to carry out repairs with speed and quality you have never experienced before.
This section gives you just an overview of the RepairTool LE functionality, but there are still a lot of tricks and “secrets,” allowing previously impossible sound repair operations. Indeed, it is very difficult to formulate general statements on how to proceed. Every impairment, in connection with specific audio material you want to retain, creates a unique situation. We recommend you spend some time trying to localize and remove certain audible features, or copy audio events to other destinations. Together with all zooming, resizing and precise playback cursor-placing possibilities, you’ll get a good feel for controlling RepairTool LE in a short time. Below are some additional remarks which may help to speed your learning process.
RepairTool LE repairs are always undo–able at any time by selecting NoNOISE II > Restore Click. However, before loading a sound file to be processed, we recommend you always make a backup of your original audio material to have the opportunity to start again if, for any reason, the NoNOISE metadata, the “.cd” and “.rl” files, are lost.
1. For removing transient disturbances like clicks, use the hor (horizontal) interpolation type and for removing longer tones or harmonics, use vert (vertical) interpolation type. The interpolation types left or right are a special form of hor and should be used if one side of the disturbing click is not suitable for proper interpolation such as when the material includes a strong percussive beat. Similarly, the top and bottom are a special form of vertical interpolation and should be used if one side of the impairment includes strong tones or harmonics. However, note that the results of one sided interpolations are not as accurate as symmetrical repairs.
2. Be aware of the proper selection of the Interpolation parameter. n general, removal of short disturbances should be done Clicks mode, while a frequency-selective interpolation like removal of discrete tones or harmonics requires Tones selection. In intermediate cases Mix can help. In difficult situations (e.g., short and loud caught with low-frequency reverberation) a step-by-step removal process with different profiles works better. Instead of wide vertical area selection, begin with a narrow one to concentrate on the main energy and then continue with a wider (horizontally) but vertically smaller selection to remove the reverberation part. For the first step select Clicks and for the second step, Tones.
3. If the disturbance is a wideband signal that strongly overlaps with the signal you want to retain, it helps to mark and process carefully selected small regions, step–by–step, instead of drawing one big selection around the critical area.
4. In extremely difficult situations, especially if you do not have enough clean material surrounding the unwanted noise, we recommend using the copy and paste technique. This method is also ideal for correcting timing problems in instrumental or vocal performance. You can grab a whole tone and shift it a little bit backwards or forwards.

Page 139
5. RepairTool LE is also a perfect tool for improving distorted signals. It can remove distortions caused by overdriving analog equipment and works as an excellent de-esser.
6. If you cannot locate the disturbance you hear, switch the spectrogram to a different Range.
11.3.10 RepairTool LE Key Equivalents
General
space bar playshift-p processcommand-z undoshift-command-z redoshift-c copy selectionshift-v paste selectionshift-drag constrain selection in ƒ (frequency)` (accent grave) toggles smoothing
Zoom
0 zoom to entire1 zoom 10x2 zoom 5x3 zoom 2x4 zoom 1x5 zoom 0.5xup arrow zoom 0.5xdown arrow zoom 2x< zoom ƒ by 0.5x> zoom ƒ by 2x, (comma) zoom ƒ to top half. (period) zoom ƒ to bottom half; (semicolon) zoom ƒ to middle half/ (forward solidus or slash) zoom ƒ to entire
Presets
^ (accent circumflex) set preset 1& (ampersand) set preset 2* (asterisk) set preset 3

Page 140
( set preset 46 load preset 17 load preset 28 load preset 39 load preset 4
Play Cursor Placement
y set play cursor before selection, 6 sec.u set play cursor before selection, 3 sec.i set play cursor before selection, 1.5 sec.o set play cursor before selection, 0.5 sec.

Page 141
Appendix 1 .......................Best Practices & Maintenance
A1.1 Introduction
Although versatile in many ways, not every function that ART offers is the best way of structuring your recording and restoration workflow. Some solutions are better than others, either for quality reasons or other reasons beyond the scope of this manual. In this appendix, we’d like to provide some guidelines in order to get the best out your software and establish a smooth and efficient production flow.
A1.2 Source Material Considerations
ART handles a variety of source file formats and sample rates. It is therefore very tempting to ‘grab’ what you need and add it to your Project. But that may not be the best solution.
Important Note It’s a good practice to prepare all source material needed before moving forward with sequencing, editing and finishing. By organizing your source material and storing all relevant data in the same directory, your projects will be highly portable, easy to archive and you’ll avoid situations where files have “gone missing” from a job because they were not included in the Project subfolder. See the figure below as an example.
The Anatomy Of An ART Project.
A few words about dither: If you make any changes to your recorded audio such as gain, EQ, NoNOISE or adding a fade, you will need to use the dither feature in ART when exporting your files for best results. Because the audio data is being modified, it must also be redithered or subtly randomized with an injection of tiny amounts of “shaped” noise in order to prevent distortion. In the Window> Preferences > Delivery pane, you will find that ART has a default preference

Page 142
to always redither the data when exporting or when simply playing back audio. Redithering at 16 or 24 bits is always a trade off between lower distortion and a slightly but audibly elevated noise floor. ART uses an exclusive, spectrally shaped “2nd order” or triangular PDF redithering scheme. PDF or Probability Density Function describes the amplitude versus frequency plot of the dither generator. Our shaped dither is an excellent trade off between audibility and optimal linearity.
A1.3 Naming Conventions
1. Do not use audio files with the same file name within a Project. Rename beforehand, where necessary, with a descriptive name for later ease of archiving, restoration and project interchange.
2. The P&E wing of the National Academy of Recording Arts & Sciences has published recommendation for naming conventions and other workflow methods to improve project interchange and archiving. See section A4.1 below…
LEARN: As a general practice, before importing then into ART, make sure your soundfile names are less than 27 spaces long before file type suffix. You may need to rename them, removing extra characters, in the Finder prior to importing them into the ART environment.For example:
01 Copland_Fanfare_For_The_Common_Man.aiffshould be renamed to
01 Copland_Fanfare.aiffYou can always rename files to their proper titles in the Finder, prior to final delivery, after exporting or in the Mark Info window for CDTEXT.
A1.4 Hardware Considerations & Routine Maintenance
In this day and age of a BSD–based operating system and a journaling, self healing file system, it still is incumbent upon the cautious and wise engineer to perform routine maintenance on any host computers. Here are some tips we recommend…
File Systems
If you own a copy of DiskWarrior <www.alsoft.com>, run it monthly or when you host behaves strangely. If you don’t own a copy, you should. Periodic maintenance is still needed with OS 10 and there is no better file system maintenance utility than DiskWarrior.
Storage Systems
ART is fully compliant with Mac OS 10.5.8 and higher. Therefore, sound material can be used from any drive that your computer can access. This includes network–attached and removable drives as well near–line optical drives. That said, not all mountable storage devices are suitable

Page 143
for reliable real-time or higher speed reads and writes of sound files. Always run ART from the boot volume. Always store all files involved in your jobs on direct-attached, local volumes: internal ATA, FireWire, Thunderbolt, FC, SATA or SAS are acceptable. USB-attached storage peripherals of any kind should never be used. Also, disks must have more than enough free space, to store, record and playback all of your sound files.
1. Although you may find it will actually work, never use LAN or WAN–networked, flexible media or optical drives to record or playback sound files due to their excessive latency. Always copy files from those storage types to a dedicated, local, direct–attached hard disk or FC–networked storage (Fibre Channel) first, then use that disk for all ART work.
2. When creating, copying or moving files, consider the file name and path name. Use short path names and employ only alphanumeric characters. The only non-alphanumeric characters that should be used are the hyphen ( - ) and underscore ( _ ) characters. Other characters, such as !, @, #, $, %, ^, &, *, {, }, |, [, ], \ and / will very likely cause problems in your work.
Permissions
Check that you have read and write permissions for the entire application package. Holding down the control key and highlighting the application will spawn a contextual menu with the choice to “Show Package Contents.” Showing the package contents allows you to set yourself as read/write, the group should be “admin,” also with read/write privileges.
You should also boot from the Apple-supplied install disc that came with your computer. Run the Disk Utility application and perform a Repair Permissions pass on your host. This is a routine maintenance task that, along with DiskWarrior, should be run about once a month.
3rd Party Configuration Management
As with OS 9, OS 10 employs “extensions” to the operating system that extend and sometimes complicate your life. Mac OS 9 had the Extensions Manager but, OS 10 does not ship with such a utility.
A1.5 Apple’s Spotlight Utility
We have found that on certain OS X systems, Apple’s Spotlight can seriously affect not only ART and ART’s performance, but other audio applications as well. We recommend disabling Spotlight as a step to resolving problems related to sound skipping on playback, record, export and DDP/CDR delivery.
To turn off Spotlight for a specific folder, volume or drive:
• From the Apple menu in the top left corner of your screen, select System Preferences...

Page 144
• In the Personal section, select Spotlight, then select the Privacy tab.
• Click the + button in the lower left corner and select the folder, volume or drive to be
excluded.
• You can also drag the desired item to the list.
Start by preventing Spotlight from searching these locations:
• Your Home Folder
• Your internal or external audio drives
• Any back up drives connected
While disabling Spotlight completely on your Home Folder is an effective step in troubleshooting it may not be the best permanent solution for some users. There is an excellent article from the folks at tekreview.com with more specific instructions on troubleshooting Spotlight:
http://www.tekrevue.com/tip/three-ways-to-prevent-spotlight-from-indexing-items-on-your-mac/
For OS 10.6 and later this text can be typed into the Terminal Application: sudo mdutil -a -i off

Page 145
Appendix 2 ........................................... Keyboard Shortcuts
Windows Shortcuts
Meters / Desk command + 1
Console Log command + 4
Preferences command + comma (,)
File & Project Shortcuts
New Project command + N
Open Project command + O
Save Project command + S
Close Window command + W
Open Sound File shift + command + O
Quit (application) command + Q
Playback Shortcuts
Stop/Start Playback from Edit Point spacebar
Play Selection command + spacebar
Play from Playhead option + spacebar
Repeat Play command + option + spacebar
Hide Playhead When Stopped option + P
Editing Shortcuts
Undo last Edit command + Z
Redo last Undo command + shift + Z
Select All command + A
Deselect All command + D
Cut command + X
Copy command + C
Paste (Replace) command + V
Paste (Insert) command + option + V
Paste (Constrained) command + shift + V
Paste (Overlay) option + V
Select All command + A

Page 146
Deselect All command + D
Delete Selection delete (backspace)
Clear Selection option + delete (backspace)
Create Crossfade control + G
Create Crossfade from In/In & Out Point control + option + G
Nudge Selected Segment(s) plus or minus (+ or -, numeric keypad)
Find & Set Points command + backslash (\)
Set SRP command + semicolon (;)
Set SRP with Text F12
Clear Selected SRPs control + semicolon (;)
Drop Edit Point backslash (\)
Edit Point to Playhead option + command + backslash (\)
Move Edit Point to Next Track Mark shift + F6
Move Edit Point to Previous Track Mark shift + command + F6
Move Edit Point to Next Segment Edit Point shift + F5
Move Edit Point to Previous Segment Edit Point shift + command + F5
Move Edit Point To In/Out Point shift + F7
Move Edit Point to Next SRP shift + F10
Move Edit Point to Previous SRP shift + command + F10
Select Start to Edit Point option + hyphen (-)
Select Edit Point to End option + equals (=)
Select Segments to End shift + command + right arrow
Select Segments To Start shift + command + left arrow
Select between SRPs double click at bottom of waveform display
Change Crossfade duration shift + click/drag with Crossfade Tool
Viewing Shortcuts
Show Text View option + T
Show Gain Overlay option + G
Refresh command + R
Standard Track Size option + 5
Large Track Size option + 6
Move Forward right arrow
Move Forward/Backward command + option + control + click/drag on waveform Move Backward left arrow
Zoom In down arrow
Zoom Out up arrow
Zoom In Around In Point command + arrow left

Page 147
Zoom Around Out Point command + arrow right
Zoom Around Edit Point command + arrow down
Zoom Out Around Edit Point command + arrow up
Zoom In Around Playhead option + arrow down
Zoom Out Around Playhead option + arrow up
Zoom to Previous command + P
Zoom to Next command + option + P
Zoom to Selection command + G
Zoom to Selection command + option + click/drag on waveform
Zoom to Entire EDL command + E
Zoom to (Time Line) Selection command + click/drag right on time line
Zoom to Waveform selection command + option + click/drag on waveform
Track Prep
Create Track Start Mark F9
Create Track End Mark F10
Delete Mark(s) command + F12
System
Preferences command + comma
Select Nudge Size A control + 1
Select Nudge Size B control + 2
Select Nudge Size C control + 3

Page 148
Appendix 3 ..............................................Contextual Menus
Control–Click...
In the Waveform —
With a selection active, or on the selection’s Drag Bar:
With a segment selected:

Page 149
With Gain Overlay on —
On a Gain Node:
Lock Gain Node — locks the selected Gain Node(s)
Unlock Gain Node — unlocks the selected Gain Node(s)
Delete Nodes From Selection — deletes all nodes within the current selection
Lock Nodes from Selection — locks all nodes within the current selection
Unlock Nodes from Selection — unlocks all nodes within the current selection
Lock All Nodes in Track — locks all nodes in the Panel
Unlock All Nodes in Track — unlocks all nodes in the Panel
In the Track Bar —
Hovering over a Track Start, End or Index Mark:
Track Mark Locked — locks the selected Track Mark
Track Mark Unlocked — unlocks the selected Track Mark
Lock marks From Selection — locks all Track Marks in a selected region or segment(s)
Unlock marks From Selection — unlocks all Track Marks in a selected region or segment(s)
Lock All Marks — locks all Track marks in a track
Unlock All Marks — unlocks all Track marks in a track
Set Emphasis — sets emphasis flag for the selected Track Mark
Reset Emphasis flag — resets emphasis flag for the selected Track mark
Delete Mark — deletes selected Track mark
In the waveform display —
Hovering over a fade-in, fade-out or crossfade with Fade Tool enabled:
Linear — set the fade curve to be 6dB down in the center of the fade
Root-linear — set the fade curve to be 6dB down in the center of the fade
Cosine — default 3 dB down in the center
Root Cosine — default 6 dB down in the center
Exponential — provides very rapid reduction in gain across the fade
Set Fade to Fade In/Out/Crossfade — change the fade type to one of the default fade types
Set Fade To Selection — Sets the fade duration to match the current selection
Set Fade To Default Fade In/Out/Crossfade — changes all fade parameters to the Default Fade’s characteristics
On a Track mark —
Hovering over a mark:

Page 150
Move Edit Point To Mark — Moves Edit Point to this mark
Lock Mark — Locks this mark
UnLock Mark — Unlocks this mark
Lock Marks From Selection — Locks these marks
UnLock Marks From Selection — Unlocks these marks
Lock All Marks — Locks all marks
UnLock All Marks — Unlocks all marks
Set Emphasis — Sets the emphasis bit for this mark
Reset Emphasis — Disables the emphasis bit for this mark
Delete Mark — Deletes this mark

Page 151
AudioRepair Toolkit 1.0 User Manual Index
Symbols3D 128
AAbsolute 56Accept 132Accuracy 131AIFF 36, 61, 96, 98AIFF export 45Analog Black Threshold 101Analog Black To Marks 47, 88Around Selection Center 84, 85Audio MIDI Setup 61, 62, 63, 64, 66Audio MIDI Setup… 74AutoSpace All Segments 52, 80AutoSpacing 54AutoSpacing Duration 101Auto Space All Segments 80
BBackground Waveforms 104BBDN 30, 111, 112, 113, 114Bin Controls 112Bright 132Broadband DeNoise 10, 111BWF 32, 36, 61, 64, 96, 98Bypass/Activate Gain Overlay 81B Type 107
CCAF 22, 25, 96, 97, 98Cancel 132CD-R delivery 21CD-R delivery 26
Note that, for the PDF version of this Index, only the page numbers, not the preceding descriptive subject text, are hyperlinked.

Page 152
chair squeaks 129changing Fade parameters 49changing Fade shape 50changing Fade type 51Channel 139Clear Selected SRPs 91Clear Selection 78clocking 35, 74Close Window 73combo Text+Waveform Project 54Console Log 74, 75Copy 77, 134, 136, 137Copy Area 134, 137cosine Fades 51coughing 129Create Crossfade 78Create Crossfade from In Point 78Create Gain Nodes 82Create Segment 78Create Segment from In & Out Points 78crossfade 51Crossfades 44
deleting 79Cursor 140Cut 77
DDDP
file setsopening 35, 36
DeClick 10, 26, 28, 29, 34, 106, 108DeCrackle 10, 24, 26, 29, 30, 34, 106Default Fade 101default Project 74Delete Crossfade 79Delete Mark 87Delete Selection 77, 78deleting part of a sound file 44DeNoise 10, 30, 111dim 70DiskWarrior 142Display Auto Tools 104

Page 153
dither2nd order 142PDF 142triangular 142
Drag-Insert & Ripple 54Drag-Overlay 54Drag-Replace 54drag & drop 52
ReSequence 52Drag Bar 53Drop Edit Point at Playhead 91Dual EDL Mode 59
EEdit after Export 97Edited Black to Marks 89Edited Black to Start Marks 89editing 78
Auto Space All Segments 80Auto Tool Override 80Clear Selection 78Create Crossfade 78Create Segment 78Create Segment from In & Out Points 78Crossfades 44Delete Selection 78deleting 44Drag-Insert & Ripple 54Drag-Overlay 54Drag-Replace 54drag & drop 52Edit Point
placing & moving 91
Fade Tool 42ReSequence 52selecting Regions 40selecting Segments 41
Editing Auto Tools 101Editing Auto Tool Override 80Editing Tools preferences 100edit event 49, 51Edit menu 76

Page 154
Edit Points 57Move Edit Point to submenu 91moving 91placing 91
Edit Point to Next Peak 92Edit Point to Playhead 91Edit Recording 67Edit Segment Name 80Edit with Audio 101EDL 67
dual EDL mode 59EDL menu 81EDL preferences 103Estimate 112, 113, 114exponential Fades 51exporting audio
Edit after Export 97Exporting Audio
Selections & Segments 45E Type 108
FFades 43
edit events 49, 51shape
changing 50gain laws 51
Fade Tool 42, 49, 101changing parameters 49changing the shape 50changing the type 51
File menu 72file systems 142
GGain 55, 135
Absolute 56changing multiple segments 57Normalize 56Relative 56Segment Gain 79
Gain Adjustment 55

Page 155
Gain Nodescreating 82locking & unlocking 59selecting 82
Gain Overlay 57, 96, 98Bypass/Activate 81Show/Hide 81
Gain Overlay Mode 57General practice 142
HHelp 16, 105HH:MM:SS:FF 39Hide Playhead When Stopped 87horizontal 128, 131, 133, 136, 138hot spots 69
IImport 5.4 EDL 75importing
sound file types 32, 73inserting PQ Marks
automatically 47manually 46
installation 13interpolation 127, 131, 132, 135, 136, 138Interpolation 112Interpolation Algorithms 107iTunes 14, 21, 23, 24, 25, 26
KKey Equivalents 139
LLEARN 128, 129linear Fades 51Lock All Marks 88Lock Gain Node 59Lock Marks from Selection 88
MM1-4 99

Page 156
Mac OS 142maintenance
DiskWarrior 142file systems 142permissions 143storage systems 142
Marking 132Marks
Analog Black to Marks 88Delete Mark 87Edited Black to Marks 89Edited Black to Start Marks 89End of Track 87, 89locking Marks 88Mark Info 87Start of Track 46, 52, 89unlocking Marks 88
Mark Info 87, 96Mark menu 87Master Section
dim 70hot spots 69
metadatawaveform 75
meters 96Meters window 69mono editing mode 96Move Edit Point to submenu 91Move Playhead 86Move Segments 79Move View mode 40moving PQ Marks 46
NNew Project 73Noise Estimate 112NoNOISE 3 111, 112, 114NoNOISE II
Bin Controls 112Broadband DeNoise
parameters 114Threshold 114
B Type 107

Page 157
E Type 108interpolation algorithms 107noise Estimate 112
Normalize 56Nudge Segment 79
OOpen 112opening
sound files 36split stereo files 36
Open Project 73Open Recent 73Open Sound File 73
PPanels
Show/Hide Gain Overlay 81Show/Hide Text 81standard/large size 82
Parameters 114paste 77Paste 134permissions 143playback 38
Around Selection Center 84, 85From In Point 84From Playhead 84From Selection 83, 84, 85Move Playhead 86Repeat Play 84Selection 84Stop All 84to End of Selection 85to In Point 84to Out Point 84
Playback 133Playhead 38
hiding the Playhead when stopped 87moving the Playhead 86
Playing Auto Tools 104Play From In Point 84

Page 158
Play From Playhead 84Play From Selection 83Play menu 83Play Selection 84Play to End of Selection 85Play to In Point 84Play to Out Point 84PQ 36, 103
emphasis 88, 90PQ Marks
Analog Black To Marks 47inserting
automatically 47
manually 46
moving 46removing 46
preferencesDisplay Auto Tools 104Playing Auto Tools 104View 103
Preferences Window 105preferences
Default Fade 101Editing Auto Tools 101Edit with Audio 101
Preferences Window 100Preset 114Preview 114Process 114, 128, 132, 138, 139Project
combo Text+Waveform 54Projects
default 74layout 33new 73open 35, 73opening 35Panel 10, 33, 38sample rate 59
punch in 67

Page 159
Quality Factor 118Quality Factor 118Quick Reference 131, 132
RRange 136Recall 112recording 61
Edit Recording 67punch in 67timed 68
Redo 77Refresh 82Relative 56Remove Waveforms on Close 104removing PQ Marks 46Repeat Play 84Replace 97Rescan IO… 74Resequence 52re-sizing 131ReSynthesis 131, 134, 135Reverse Polarity 57, 79root cosine Fades 51root linear Fades 51
SSave 112Save As Default Project 74, 75Save Project 74Save Project As... 74Scrolling 39
Move View mode 40SD2 36, 73Segments
Auto-space 36deleting 44Move Segments 79moving segments 80Nudge Segment 79nudging segments 80Reverse Polarity 79

Page 160
Segment Gain 55segment gain 79segment names 80snapping 54snap zone 53Title Bar 42, 55
Segment Gain 79Absolute 56Normalize 56relative 56Reverse Polarity 57
Select/Deselectselecting a Region 40selecting Segments 41
Selections 40Select/Deselect 77
Clear Selection 78Delete Selection 77selecting Segments 93select Regions 93
Selectionszooming to selections 95
Selection from Selected Segments 92Selection menu 90Select Edit Point to End 92Select Gain Nodes 82Select Segments from Selection 93Select Segment to End 92Select Segment to Start 93Select Start to Edit Point 92Sending a Crash Report 75Series 300 DSP I/O Processors 61Set File 97, 99Set SRP 90
Set SRP from selection 91Set SRP from selection 91Show/Hide Gain Overlay 81Show/Hide Text View 55, 81Show Segment Names 104Show Track Bar 52, 103Snap to Edit Point ON 101Snap To Zone 101

Page 161
snap zone 53sneezing 129Sonic EQ 116
Bypass 118Group menu 118Open Param 117parameters 118pre-processor 116Q or Quality Factor 118Save Param 117sections 117stopband ripple 121Track Menu 117
soundBlade 127, 128sound files
importing 32opening 32, 35, 73
split stereo 36
source material 141source material considerations 141spectrogram 128, 129, 130, 131, 132, 133, 134, 136, 137, 139split stereo files
opening 36split stereo sound files 36SRPs 73
clearing 91setting 90, 91
SRP from Segment Edit Points 91SRP from Selection 91Standard/Large Track Size 82Stop All 84storage systems 142System Information
Console Log 74, 75
TTake 112, 113, 114Text Mode
Gain 55Show/Hide Text View 55, 81
Threshold 112, 114, 115Thunderbolt 13

Page 162
time code 39time code address 39time display 39timed records 68time line 33, 39, 40, 46Title Bar 42, 55, 75, 97, 99Track Bar 52, 103Track End Mark 87Track Start Mark 87transport controls 34triangular dither 142Type 134, 136
UUndo 76, 129, 131, 132, 138, 139Unlock All Marks 88Unlock Gain Node 59Unlock Marks from Selection 88
Vvertical 128, 131, 133, 138View
Background Waveforms 104Remove Waveforms on Close 104Show Segment Names 104Zoom Factor 104
View menu 93
WWAV 32, 36, 61, 73waveforms 36, 39, 94, 104
refresh 82scrolling 39zooming 40, 94, 95
Waveform Mode 81Windows
Mark Info 96Meters 96
Windows Menu 96
Z

Page 163
Zoom 131, 132, 133, 139Zoom Factor 104Zoom Hor 137zooming 40, 94, 95, 96Zoom around Playhead 95Zoom In/Out 94Zoom In/Out around Edit Point 94Zoom In/Out around Playhead 94Zoom In Around In/Out Point 94Zoom to Previous/Next 94Zoom to Selection 95Zoom to Selection Start/End 95Zoom Ver 137
© 2009- 2015 Sonic Studio, LLC • 1340 Mission Street • San Francisco CA 94103 • 1-415-944-7642
ART, sonicstudio.com, NoNOISE, the Sonic Studio logo and type are trademarks of Sonic Studio, LLC in the United States and other countries. All other trademarks, trade names, service marks, and logos referenced herein belong to their respective
companies.
From all of us at Sonic Studio, we thank you for your support and encouragement. We would also like to thank all our dedicated testers for their assistance in bringing this product to your studio…Thank you very much!
Comments, corrections and suggestions regarding this manual are always welcome.
Please contact us at <[email protected]>.
Sonic_Studio_ART 1.0_UMv01r08