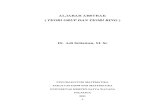Table of Contents - SMC Corporation...Shop-Trak Online Help Manual 2 Shop-Trak Defining Main...
Transcript of Table of Contents - SMC Corporation...Shop-Trak Online Help Manual 2 Shop-Trak Defining Main...



iii
Table of Contents Shop-Trak Parameters ............................................................................................................................................................ 1
Shop-Trak Parameters Form ............................................................................................................................................... 1
Shop-Trak Defining Main Parameters.................................................................................................................................. 2
Shop-Trak Defining Flags Parameters................................................................................................................................. 8
Shop-Trak Defining Payroll Parameters ............................................................................................................................ 12
Shop-Trak Defining Background Parameters .................................................................................................................... 14
Shop-Trak Defining Labels Parameters ............................................................................................................................. 17
Shop-Trak Defining Controls Parameters .......................................................................................................................... 19
Shop-Trak Employee Profile ................................................................................................................................................. 21
Shop-Trak Employee Profile Form .................................................................................................................................... 21
Shop-Trak Setting Up the Employee Profile - General Tab ............................................................................................... 22
Shop-Trak Setting Up the Employee Profile - Options Tab ................................................................................................ 24
Shop-Trak Setting Up the Employee Profile - Biometric Tab ............................................................................................. 27
Shop-Trak Setting Up the Employee Profile - Controls Tab ............................................................................................... 29
Shop-Trak Transaction Processing ....................................................................................................................................... 31
Shop-Trak Edit Transactions Form .................................................................................................................................... 31
Shop-Trak Transaction Types & Labor Reporting Methods ............................................................................................... 32
Shop-Trak Transaction Flow Chart .................................................................................................................................... 33
Shop-Trak Transaction Flow Overview .............................................................................................................................. 34
Shop-Trak Grace Period & Transaction Time Line ............................................................................................................ 36
Shop-Trak Date Definitions ............................................................................................................................................... 37
Shop-Trak Transfer to SyteLine Report ............................................................................................................................. 39
Shop-Trak Transferring & Posting Transactions Automatically .......................................................................................... 40
Shop-Trak Transferring & Posting Transactions Manually ................................................................................................. 41
Shop-Trak Approval & Adjustment Form ........................................................................................................................... 43
Shop-Trak Approving & Adjusting Transactions ................................................................................................................ 44
Shop-Trak Editing Transactions ........................................................................................................................................ 48
Shop-Trak Pending Work Center Transactions Form ........................................................................................................ 50
Shop-Trak Pending Job Material Transactions Form ......................................................................................................... 51
Shop-Trak Pending Prod Sched Transactions Form ......................................................................................................... 52
Shop-Trak Pending JIT Transactions Form ....................................................................................................................... 53
Shop-Trak Reviewing Pending Inventory & Material Transactions .................................................................................... 54
Shop-Trak Background Polling Log ................................................................................................................................... 57
Viewing the Shop-Trak Background Polling Log ................................................................................................................ 58
Shop-Trak Transaction Rules ............................................................................................................................................... 61
Shop-Trak Machine Transaction Rules.............................................................................................................................. 61
Shop-Trak Rate Change & Multi-Job Rules ....................................................................................................................... 63
Shop-Trak Labor Transaction Costing .................................................................................................................................. 65
Shop-Trak Single Transaction Costing .............................................................................................................................. 65

Shop-Trak Online Help Manual
iv
Shop-Trak Start Additional Transaction Costing ................................................................................................................ 66
Shop-Trak Multi-Job Transaction Costing .......................................................................................................................... 69
Shop-Trak Team Transaction Costing ............................................................................................................................... 74
Shop-Trak Project Transaction Costing ............................................................................................................................. 77
Shop-Trak Work Center Labor Transaction Costing .......................................................................................................... 78
Shop-Trak Labels .................................................................................................................................................................. 79
Shop-Trak Defining Label Rules ........................................................................................................................................ 79
Shop-Trak Customizing Default Labels ............................................................................................................................. 83
Shop-Trak Tables & Fields for Custom Labels .................................................................................................................. 85
Shop-Trak Creating & Printing Employee Badges ............................................................................................................. 87
Shop-Trak Label Permission Hierarchy & Options ............................................................................................................. 92
Shop-Trak Payroll ................................................................................................................................................................. 95
Shop-Trak Payroll Overview .............................................................................................................................................. 95
Shop-Trak Payroll File Definitions ..................................................................................................................................... 97
Shop-Trak Generate Payroll ............................................................................................................................................ 103
Shop-Trak Journal Entries ............................................................................................................................................... 111
Shop-Trak Payroll Processing for SyteLine 8.03.10 ........................................................................................................ 113
Shop-Trak Backflushing Lot & Serial Tracked Materials...................................................................................................... 115
Shop-Trak Backflushing of Lots & Serials Overview ........................................................................................................ 115
Shop-Trak Setting Up an Employee to Perform Backflushing of Lots & Serials ............................................................... 117
Miscellaneous Topics .......................................................................................................................................................... 119
Shop-Trak Workstation Profile ......................................................................................................................................... 119
Shop-Trak Work Center Profile ........................................................................................................................................ 120
Shop-Trak Biometric Scanning Log ................................................................................................................................. 123
Viewing the Shop-Trak Biometric Scanning Log .............................................................................................................. 124
Shop-Trak Using Group Configurations for Multi-Site Logins .......................................................................................... 125
Shop-Trak Unlock Locked Employees Form ................................................................................................................... 127
Shop-Trak Unlocking Employee Records ........................................................................................................................ 128
Shop-Trak SyteLine Supporting Forms............................................................................................................................ 129
Shop-Trak Setting Up the Item Profile for Kanban Replenishment .................................................................................. 132
Shop-Trak Kanban Replenishment Log ........................................................................................................................... 134
Shop-Trak Default Groups ............................................................................................................................................... 135
Shop-Trak License Monitor Form .................................................................................................................................... 136
Shop-Trak License Consumption & Monitoring................................................................................................................ 137
Shop-Trak Customizing the Visual Dispatch .................................................................................................................... 138
Shop-Trak Break Lunch Schedule & Methods ................................................................................................................. 140
Doc-Trak and Shop-Trak Integration ............................................................................................................................... 143
Shop-Trak Reports .............................................................................................................................................................. 145
Shop-Trak Reports Listing ............................................................................................................................................... 145
Running the Shop-Trak Transfer to SyteLine Report ....................................................................................................... 150
About .................................................................................................................................................................................. 153

Table of Contents
v
The Lake Companies, Inc. ............................................................................................................................................... 153
Shop-Trak ....................................................................................................................................................................... 153


1
Shop-Trak Parameters
Shop-Trak Parameters Form
Use this form to define parameters that control the functionality and collection of transactions and how they are integrated into Infor SyteLine. The Shop-Trak Parameters form contains these tabs:
Main - Defines the type of labor transactions to be collected, the options to display on the Shop-Trak Shop Floor tabs, and how materials will move between operations.
Flags - Activates additional settings for Shop Floor screens and certain features of Shop-Trak.
Payroll - Enables Shop-Trak payroll and overtime processing.
Background - Defines Shop-Trak Background Polling and posting options.
Labels - Activates user prompt when printing labels, defines which label types will be enabled, and defines location of label formats and images.
NOTE: Bartender® software is required for this feature.
Controls - Enables the Validate Material on Job Close feature, which requires additional validation when performing Job Material Issues.
User Defined - Use this tab for any user defined custom parameters.
Related Topics
Shop-Trak Defining Main Parameters
Shop-Trak Defining Flags Parameters
Shop-Trak Defining Payroll Parameters
Shop-Trak Defining Background Parameters
Shop-Trak Defining Labels Parameters
Shop-Trak Defining Controls Parameters

Shop-Trak Online Help Manual
2
Shop-Trak Defining Main Parameters
Use the Main tab of the Shop-Trak Parameters form to specify the type of labor transactions to be collected, the options to display in Shop-Trak Shop Floor, and how materials will move between operations.
To define Main parameters:
1. Open the Shop-Trak Parameters form.
2. Click the Main tab.
3. Specify this information:
Available Menu Options
Quantities
Settings
Email Settings
File Locations
Available Menu Options
Specify which transaction types and option buttons will be available on the Labor, Materials, and Info tabs in Shop-Trak Shop Floor. All or any combination of these options are valid. These settings will apply to all users unless an Employee Profile has been set up for a specific user, which will override these settings.
Labor:
Punch In - Select this check box to allow employees to punch in to Shop-Trak Shop Floor without a specific task assignment. This is useful at the beginning of a shift when many employees need to punch in at once. Once the employee is assigned a task, the employee ends the Punch In transaction and enters the actual task performed during the duration of the Punch In. The Punch In is then converted to an Indirect, Run, or Setup transaction and the employee is prompted to start a new transaction.
Run - Select this check box to collect standard Infor SyteLine Run transactions. When starting a Run transaction, the employee must specify a non-completed Job and Operation number. When ending the transaction, the employee can specify the Quantities Complete/Moved/Scrap, Reason Code, and also mark the Operation Complete.
Setup - Select this check box to collect standard Infor SyteLine Setup transactions. When starting a Setup transaction, the employee must enter a non-completed Job and Operation number. Upon ending the transaction, the employee can enter the Quantities Complete/Moved/Scrap, Reason Code, and also mark the Operation Complete.
Indirect - Select this check box to collect standard Infor SyteLine Indirect transactions. When starting an Indirect transaction, the employee selects an indirect code maintained within Infor SyteLine, such as Meetings, Training, etc.
Direct - Select this check box to collect standard Infor SyteLine Labor transactions that carry the cost of the hours to the job, but will not reduce the remaining planned hours on the job.
Project - Select this check box to collect standard Infor SyteLine Project Labor transactions.
Work Center Labor - Select this check box to collect standard Infor SyteLine Work Center Labor transactions. When starting a Work Center transaction, the employee specifies a Work Center.
Team - Select this check box to collect transactions of groups of employees who are working on the same job/operation at the same time. These transactions will eventually become Run transactions.
Start Add'l - Select this check box to allow employees to work on more than one job simultaneously. The system accurately costs each job logged into, a task not practical using manual data collection methods. Labor costs are split between jobs based on the Start Additional Allocation Basis parameter (Rate or Time). Payroll hours and rates are calculated for only a single transaction; any additional transactions indicate zero payroll hours and a zero rate.

Shop-Trak Parameters
3
Multi-Job - Select this check box to allow employees to work on a machine that produces many parts for more than one job on the same machine at the same time. During the costing of Multi-Job, actual run hours are split based on planned run time and quantity worked on. The full manufacturing run rate and the full labor overhead are applied based on the time split.
Service Repair Order - Select this check box to allow employees to enter labor against a Service Repair Order (SRO). These hours will also be accounted for as payroll hours. The Infor SyteLine Field Service module must be installed and a special Shop-Trak license obtained to enable this transaction type. All validation for SRO transactions is done according to the SRO setup in Infor SyteLine. Please refer to the Service module's Online Help for assistance creating SROs and defining the rates used on these transactions.
Materials:
WIP Move - Select this check box to allow employees to access the WIP Move screen from the Shop-Trak Shop Floor menu. The WIP Move screen allows employees to enter multiple WIP Move transactions in a continuous mode without having to re-enter their employee information for each transaction. The WIP Move transaction also provides support for co-product jobs. It is the only transaction type that will allow for the co-product quantity split.
Kanban Replenishment - Select this check box to allow employees to create replenishment orders based on an Item Profile. This transaction type may be performed at a standard Shop-Trak Shop Floor Workstation or from a mobile handheld unit.
Job Material Transaction - Select this check box to allow employees to enter information about moving materials from the stockroom to a job on the shop floor. The item quantity on hand is reduced and the quantity and costs issued to the job are increased.
JIT Production - Select this check box to allow employees to report production of items that have standard cost and are typically produced through a Kanban Replenishment. These transactions are not tied to a job or a production schedule. JIT transactions record finished items that are going to Inventory. All material and labor is backflushed from the item’s current routing and Bill of Material.
Production Schedule - Select this check box to allow employees to enter Production Schedule transactions and report quantities completed and scrapped.
Work Center Material - Select this check box to allow employees to enter a Work Center Material transaction to issue material directly to a Work Center independent of a specific production schedule.
QCS Test Results - Select this check box to allow employees to record Quality Control System (QCS) Test Results for production. The Infor SyteLine QCS module must be installed and a special Shop-Trak license obtained to enable this transaction type. All validation for QCS Test Results transactions is done according to the QCS Receiver setup in Infor SyteLine. Please refer to the Quality module's Online Help for further information.
Info:
Time Sheet - Select this check box to allow employees to view their Time Sheet Display report.
View Routing - Select this check box to allow employees to view the routing of any job and continue their work without hard copies of paperwork.
Visual Dispatch - Select this check box to visually display current Resource Group activity, determine the highest priority jobs, the staging of materials, or view the progress of production.
Labels - Select this check box to allow employees to print labels. Labels are created using Bartender® software, then saved to a shared network directory. Set up label parameters on the Labels tab to control when and where the labels print when quantities are moved from operation to operation, or operation to stock. In addition, kanban bin labels and general inventory labels may be printed if Bartender® is installed.
Job Pick List - Select this check box to allow employees to print the Job Pick List.
Material Transaction Rpt - Select this check box to allow employees to view a report containing the Material transactions they have created.
Quantities
Specify how quantities are moved between operations and between operations to stock.
Operation to Operation Moves: This parameter controls how quantities are moved between operations. You can specify whether quantities can move automatically, whether employees can move quantities at the same time as they are completing quantities, or whether quantities can move manually with a WIP Move.

Shop-Trak Online Help Manual
4
A (Automatic) - Select A to allow quantities completed during Labor transactions to automatically move to the next operation (Setup, Run, Team, and Multi-Job transactions). The Moved field in Shop-Trak Shop Floor will be automatically populated with the quantities completed and cannot be updated.
M (Manual) - Select M to allow employees to manually move quantities completed during Labor transactions to the next operation (Setup, Run, Team, and Multi-Job transactions). The Moved field in Shop-Trak Shop Floor will display the quantity complete and can be updated by the employee.
T (WIP Move Transaction) - Select T to allow quantities to be moved only by using the WIP Move Transaction screen.
Operation to Stock Moves: This parameter controls how quantities are moved to stock from the last operation of the job. You can specify whether quantities can move automatically, manually, or with a WIP Move. If using Lot, Location, or Serial Tracking, additional fields will also display within Shop-Trak Shop Floor.
A (Automatic) - Select A to allow quantities completed during Labor transactions to automatically move to stock (Setup, Run, Team, and Multi-Job transactions). The Moved field in Shop-Trak Shop Floor will be automatically populated with the quantities completed and cannot be updated.
M (Manual) - Select M to allow employees to manually move quantities completed during Labor transactions to stock (Setup, Run, Team, and Multi-Job transactions). The Moved field in Shop-Trak Shop Floor will display the quantity complete and can be updated by the employee.
T (WIP Move Transaction) - Select T to allow quantities to be moved only by using the WIP Move Transaction screen.
This table describes common combinations of Operation to Operation Moves and Operation to Stock Moves:
Operation to Operation
Moves
Operation to Stock Moves
Description
Automatic Automatic Allows quantities completed to be moved automatically to the next operation, and the last operation moves the quantities complete into stock. The Moved field is not available for update.
Automatic Manual Allows quantities completed to be moved automatically to the next operation, while allowing the movement of quantities to stock to be entered manually. The Moved field will display the quantity complete on the last operation of the Labor transaction, but can be changed by the employee.
Automatic WIP Move Transaction
Allows quantities completed to be moved automatically to the next operation, and requires the movement of quantities to stock using a WIP Move transaction. The Moved field is not available for update.
Manual Manual Allows quantities completed to be moved manually to the next operation, including the last operation which moves the quantities to stock. The Moved field will display the quantity complete, but can be changed by the employee.
Manual WIP Move Transaction
Allows quantities completed to be moved manually to the next operation, and requires the movement of quantities to stock using a WIP Move Transaction. The Moved field can be updated on all operations except for the last.
WIP Move Transaction
WIP Move Transaction
Only a WIP Move transaction can move quantities between operations and into stock. The Moved field is not available for update.
Entry of WIP Move Quantities: This parameter enables or disables the WIP Move feature.
A (Complete Move Scrap) - Select A to have WIP Move transactions prompt for quantities Complete, Moved, Scrap, and scrap Reason Code.
M (Move Only) - Select M to allow entry of quantities moved only in the WIP Move transaction.

Shop-Trak Parameters
5
N (Disallow WIP Moves) - Select N to disable the WIP Move menu choice in Shop-Trak Shop Floor. This setting is recommended if your company will perform move transactions through Infor SyteLine Materials Data Collection or Infor SyteLine Job Stock Move Transaction instead of through the Shop-Trak Shop Floor WIP Move transaction.
Settings
Specify these fields in the Settings section.
Start Additional Allocation Basis: This parameter defines how rates and time are allocated when an employee is working on more than one job at the same time using the Shop-Trak Shop Floor Start Additional Job transaction.
Rate - Select Rate to have only one job allocated the pay rate, and the manufacturing rate divided evenly across jobs. Each job has the full duration.
Time - Select Time to have each job allocated the full pay and manufacturing rate. The duration is divided evenly across jobs.
Show Job Summary: This parameter determines whether to display a job summary window in Shop-Trak Shop Floor to assist employees in assigning the labor transaction appropriately. Pertinent job information is displayed including quantities Received, Complete, Scrap, and Moved for each job and operation.
S (Starting) - Select S to display the job summary including all job operations for a starting transaction.
E (Ending) - Select E to display the two operations before, and one operation after, the active operation.
B (Both) - Select B to display the job summary for both starting and ending transactions.
N (Neither) - Select N if you do not want to display the job summary.
Attendance on Punchout: This parameter determines whether to show the employee's Time Sheet Display report in Shop-Trak Shop Floor upon punching out for the day. The Time Sheet Display summarize the employee's transactions for the day. This allows the employee to confirm their transactions for manufacturing and payroll.
T (Terminal) - Select T to show the employee's Time Sheet Display on the workstation screen.
P (Printer) - Select P to send the Time Sheet Display to the workstation's default printer.
B (Both) - Select B to show the Time Sheet Display on the screen and send it to the printer.
N (None) - Select N if you do not want to show or print the Time Sheet Display.
Display WIP Moves on Punchout: This parameter determines whether or not to include WIP Move transactions on the employee's Time Sheet Display report. Select Y (Yes) to display the WIP Move transactions or select N (No) to not display.
Indirect Labor Posting: This parameter determines how journal entries will be created for Indirect Labor transactions. You can choose to create Shop-Trak Shop Floor journal entries when Indirect Labor transactions post, or create journal entries in the Payroll Distribution journal at the time payroll is posted.
P (PR Journal) - Select P to create accounting entries in the Payroll Distribution journal using standard Infor SyteLine functionality (Posting of Payroll) where the Debit side comes from the:
Wage Acct field on the Indirect Labor Codes form.
Unit Code 1 field on the Department form associated with the employee's Department number on the General tab of the Employees form.
Unit code 2, 3, & 4 fields on the Indirect Labor Codes form (drop-down fields located to the right of the Wage Acct field).
S (SF Journal) - Select S to create accounting entries in the Shop-Trak Shop Floor Distribution journal when Indirect Labor transaction posting occurs as follows:
Debit side will come from the Wage Acct field and the unit code fields (drop-down fields located to the right of the Wage Acct field) located on the Indirect Labor Codes form
Credit side will come from the Unit Code 1 and Direct Labor Applied Acct fields on the Departments form (the employee's department number is identified on the General tab of the Employees form). Credit side will also come from the unit code 2, 3, & 4 fields on the General tab of the Employees form.

Shop-Trak Online Help Manual
6
The amount of the entry will come from the Unposted Job Transaction form's Job Cost Rate multiplied by Total Hours.
Password Security: This parameter determines if passwords will be required in Shop-Trak Shop Floor. Passwords are defined on the Shop-Trak Employee Profile form for those employees requiring a password.
N (None) - Select N if you do not want to require employee passwords in Shop-Trak Shop Floor.
A (All Employee Functions) - Select A to require passwords in all areas of Shop-Trak Shop Floor that require a Shop-Trak ID.
Week Ending Day: This parameter applies to RTE Transaction validation. Select the week ending day that employees must validate transactions through.
Retain Employee Log: Specify the number of days to retain the employee log tables. You can retain the log tables for up to 999 days. The employee log tables are:
lc_lt_transactionlog - Contains data used for the Shop-Trak Transaction Audit Trail Report.
lc_lt_bt_printed_labels - Contains data on labels that printed successfully. In order to reprint labels, they must exist in this table.
lc_lt_dbwrite_audit_log - Contains a record of employee activity at a Shop-Trak Shop Floor workstation. lc_lt_daily_log - Contains employee daily punch in and punch out times prior to grace period rounding. lc_lt_daily_break_detail - Contains a record of employee lunches and breaks.
NOTE: Before specifying this field, you should take each table into consideration.
Unassigned Cost Codes: When using the Infor SyteLine Project module, each transaction requires an associated cost code. Select a cost code that will become the default value when performing a Project Labor transaction. The default can be changed by the employee when starting the transaction. The cost code must be a valid Infor SyteLine cost code.
Require Secure Logon: This parameter allows you to specify if workstations will require a secure logon in order to access Shop-Trak Shop Floor. This is essential in a click-once, or SaaS, environment to ensure that employees are actually logging in from a qualified network workstation. If this option is checked, it will force each Shop-Trak Shop Floor workstation to be set up with a Workstation Profile. The Workstation Profile determines which workstations in the domain can access a Shop-Trak Shop Floor session. If this parameter is enabled and the workstation does not have a Workstation Profile, no access will be granted.
Y (Yes) - Select Y to indicate that a Workstation Profile must exist to initiate a Shop-Trak Shop Floor session. If a profile does not exist, a message displays stating "This workstation is not defined as a secure logon."
D (Diagnostics) - The same as Y, but will also display Diagnostic information to help you set up a Workstation Profile.
N (No) - Select N to not require a logon validation. Any workstation can log in to Shop-Trak Shop Floor.
Email Settings
This parameter is used in conjunction with the Kanban Replenishment feature. When a Purchase Order or Job Order is created from a replenishment, an e-mail message can be sent to notify the proper personnel to take action.
Email Server: Specify your Exchange Server name.
Email From: Specify a valid e-mail address located on your Exchange Server that the messages will be sent "from." For example, [email protected].
File Locations
Path to Button Images: You can override the default Shop-Trak Shop Floor button images by specifying a path to the alternate images. You can also override the default images at the employee level using the Shop-Trak Employee Profile form, which allows you to designate unique buttons for individual employees.
Shop-Trak first looks for button images using the path specified in the Path to Button Images field on the Shop-Trak Employee Profile form. If the employee does not have a profile, or the field is blank, Shop-Trak then looks

Shop-Trak Parameters
7
in the Path to Button Images field on the Main tab of the Parameters form. If this field is blank, Shop-Trak will use the default image location initially installed with Shop-Trak.
To customize the Shop-Trak Shop Floor button images:
a. Go to the Button-Images directory located in your Shop-Trak download.
b. Copy the default JPG or BMP button image files to a shared UNC path.
c. Replace the default images with your new images, keeping the default file names.
d. Specify the shared UNC path in the Path to Button Images field.
e. The new button images will then display in Shop-Trak Shop Floor.
Path to Employee Photos: Specify the shared UNC path to employee photo files. The image files must be saved as <employeenumber>.bmp. For example: 100.bmp. The employee's photo will then display on the Shop-Trak Shop Floor workstation when the employee enters their employee number.
4. Save your changes and close the form.
NOTE: The Shop-Trak version number installed on the database is displayed on the bottom of the Main tab. This version number should always match the version number installed on the client. The client version number is displayed when you select Help > About from Shop-Trak Shop Floor.
Related Topics
Shop-Trak Parameters Form
Shop-Trak Single Transaction Costing
Shop-Trak Start Additional Transaction Costing
Shop-Trak Multi-Job Transaction Costing
Shop-Trak Team Transaction Costing
Shop-Trak Project Transaction Costing
Shop-Trak Work Center Labor Transaction Costing

Shop-Trak Online Help Manual
8
Shop-Trak Defining Flags Parameters
Use the Flags tab of the Shop-Trak Parameters form to enable additional settings for Shop-Trak Shop Floor and to define Multi-Job options.
To define Flags parameters:
1. Open the Shop-Trak Parameters form.
2. Click the Flags tab.
3. Specify this information:
Lock Shop Floor - Select this check box to lock Shop-Trak Shop Floor and prevent employee access. This feature is beneficial when updates are being made to the Shop-Trak software. If an employee tries to log in during this time, a message displays stating that Shop-Trak is in a locked status. Clearing this check box will unlock Shop-Trak Shop Floor.
Read Bar Code - Select this check box to enable Shop-Trak Shop Floor to read bar-coded data, including the Job and Job Suffix numbers.
IMPORTANT: When this parameter is enabled, Shop-Trak expects the full Job and Job Suffix numbers to be entered into the first field, just as a barcode would be read in. If this parameter is enabled and you are not using a bar code scanner, enter the full Job and Job Suffix numbers into the Job field, press the Tab key, and the suffix will separate out into the Suffix field.
Use Touch Screen - Select this check box if you are using touch screen monitors. When this parameter is enabled, a number pad similar to a calculator will display whenever the user is in a quantity field. This applies to both Labor and Material transactions.
Enable Shop Floor Clock - Select this check box to display the date and time in Shop-Trak Shop Floor. When employees enter their Employee ID, the time is retrieved from the database server. During idle times, the local workstation time displays. By default, the time displayed will be for the time zone defined on the Sites/Entities form for the Site the session is connected to. If there are workstations in multiple time zones, but connected to the same site, utilize the Shop-Trak Workstation Profile form to define the time zone for an individual workstation.
Display 24 Hour Clock - Select this check box to display the time in Military (24 hour) format.
Allow Operation Out of Sequence - Select this check box to allow employees to work on operations out of sequence (skip operations). An operation is considered out of sequence when the previous operation has not received quantities (i.e. production has not been completed or moved through it).
Allow Add Job Operation - Select this check box to allow employees to add a new operation number to the job routing when starting a Run or Setup transaction.
Allow Individual Team Piece - Select this check box to allow individual team members to enter quantities completed, moved, or scrapped when ending a transaction and leaving the team. When ending a Team transaction the employee is asked “Are you representing the Team?” After selecting Yes or No, the employee is prompted to enter quantities. Clear this check box to allow only one representative of the team (the Team Leader) to enter quantities. The quantities will be allocated to each team member’s transaction in whole numbers for the Job/Operation according to the portion of time each transaction spans. For this reason, Team transactions are held (not transferred) until the last team member has ended his transaction.
CAUTION: There is potential for double entry if both the individual team member and the Team Leader report quantities.
Allow Reporting of Setup Quantities - Select this check box to allow employees to report quantities complete on a Setup transaction. When the Setup transaction is transferred to the Unposted form, a separate WIP Move transaction will be created to hold the completed quantities.
Allow Manual Entry - Select this check box to allow employees to manually enter their Employee IDs when logging into Shop-Trak Shop Floor. Clear this check box to require employees to scan in their Employee IDs using their employee badges. This setting only pertains to the Employee ID field.
Allow Multiple Scrap - Select this check box to allow employees to enter multiple scrap reason codes when ending a Run transaction by selecting the More Scrap button on the Ending Run Transaction screen. The employee is then taken to the Multiple Scrap screen. The More Scrap button becomes disabled when a quantity is

Shop-Trak Parameters
9
entered into the Scrap field. Separate WIP Move transactions will be created to hold the scrap quantity for each reason code.
Allow Multiple Containers - Select this check box to allow employees to split completed quantities into multiple containers by using the Multiple Containers button when completing quantities on the last operation of a job. The employee is then taken to the Multiple Containers screen. Multiple Move transactions are created to move the quantities into multiple containers.
NOTE: The use of multiple containers is only applicable when performing Run, Setup, or WIP Move transactions.
The Multi-Job functionality is designed for one Work Center (machine) that runs many jobs at the same time or runs jobs that are very short in duration and the operator switches jobs often. Examples of these environments are laser burning machines, multi-pallet CNC machining centers, CNC routers, cutoff saws, etc.
Secondary Job Costs - Select this check box to cost any secondary pieces at the planned cost determined in the routing for the secondary job. Clear the check box to charge no labor costs to the secondary job. Time and related overhead, however, are still charged to the secondary job. For more information on secondary jobs and how they are allocated and costed, please see the Secondary Job section in the Shop-Trak Multi-Job Transaction Costing topic.
Allow Multi-Job Hours Override - Select this check box to allow employees to update the allocation of time calculated by the Multi-Job functionality for situations that result in unreasonable costs allocated to one or more jobs.
Setup Hours Basis - This field determines how Setup transaction hours will be allocated to Multi-Jobs. When completing a Multi-Job transaction, the operator must choose between doing a Setup or a Run transaction. A combination of transaction types is not allowed when using Multi-Job. When Setup is selected, Multi-Job will prorate the actual hours based upon either the Operation Planned Setup Hours (when H is selected), or by Quantity (when Q is selected).
Example: Two job operations are being set up on a machine at the same time. One operation has one planned hour of setup, while the other has two planned hours of setup.
H (Operation Planned Setup Hours) - Select H to prorate the actual time as follows.
The hours are added together:
1 + 2 = 3
The percentage of each job is calculated based upon the total setup hours:
1/3 = .333
2/3 = .667
The actual time is allocated based upon the percentages calculated.
Q (Quantity) - Select Q to prorate the actual time as follows.
Let’s assume that a break press will be set up to bend a 3-inch flange for both jobs. The job having one hour of planned setup time is to make 90 pieces, while the second job of two planned setup hours is to make ten pieces. The calculation for the time split of Multi-Job would factor the number of pieces into the equation.
The pieces are added together:
90 + 10 = 100
The percentage of each job is calculated based upon the number of pieces:
90/100 = 90%
10/100 = 10%
The actual time is allocated based upon the percentages calculated.
These two methods offer dramatically different allocations of actual time depending upon the method chosen. For example, two jobs both have one setup hour each. One of the jobs is for one piece; the other is for 500 pieces. The Hours method would split the actual time in half, while the Quantity method would allocate the actual time in a 0.2% vs. 99.8% manner. The premise under the Quantity method is that the low piece job receives the greatest savings due to combining setups.

Shop-Trak Online Help Manual
10
Run Trx. Setup Allocation Method - Select N (None), I (Initial Trx Only), or P (Based on Pieces) to designate how Setup time on the Job Operations form is incorporated into Run transactions in Multi-Job processing.
N (None) - If you select N, no planned setup time is included when determining the time allocated to the jobs in the Multi-Job set.
Example:
Allocation Method = N (None)
Work Center
Job Plan Run Hrs/Piece
Qty Worked On
Planned Pieces
Percent Allocation
Allocated Hours
WC 1 Job 1 .25 15 3.75 20.27% 1.62
WC 1 Job 1 .25 10 2.5 13.51% 1.08
WC 1 Job 2 .15 10 1.5 8.11% .65
WC 1 Job 3 .1 20 2 10.81% .87
WC 2 Job 4 .25 15 3.75 20.27% 1.62
WC 3 Job 5 .5 10 5 27.03% 2.16
Totals 18.5 100% 8
I (Initial Trx Only) - Shop-Trak determines the Plan time of each transaction in the Multi-Job set using the planned hours from the job routing and the quantity worked on. The Setup hours from the job routing are added to this Plan time on the Initial transaction for that Job/Suffix and Operation. This adjusted Plan time is then used in the Multi-Job weighted time allocation algorithm.
Example:
Allocation Method = I (Initial Transaction Only)
Work Center
Job Plan
Setup Hrs Plan Run
Hrs
Qty Worked
On
Planned Time
Planned Time
Including Setup
Percent Allocation
Allocated Hours
WC 1 Job 1 .50 .25 15 3.75 4.25 17% 1.36
WC 1 Job 1 .50 .25 10 2.50 2.50 10% .80
WC 1 Job 2 1 .15 10 1.50 2.50 10% .80
WC 1 Job 3 2 .10 20 2 4 16% 1.28
WC 2 Job 4 1 .25 15 3.75 4.75 19% 1.52
WC 3 Job 5 2 .50 10 5.00 7 28% 2.24
Totals 18.50 25 100% 8
Notice the second transaction does not have Setup time applied since it is not the initial transaction. Setup time was applied to the first transaction of Job 1.
P (Based On Pieces) - Select P to determine the percent of Setup time for each transaction using this formula:

Shop-Trak Parameters
11
Setup Time = (Quantity Worked On / Released Quantity) * Setup Hours from Job Routing
The percent of Setup time is then added to the Plan time for this Job/Operation. This adjusted Plan time is then used in the Multi-Job weighted time allocation algorithm.
Example:
Allocation Method = P (Based On Pieces)
Work Center
Job Released
Qty
Plan Setup Hrs
Plan Run Hrs
Qty Worked
On
Planned Time
Planned Time
Including Setup
Percent Allocation
Allocated Hours
WC 1 Job 1 25 .50 .25 15 3.75 4.05 17.04% 1.36
WC 1 Job 1 25 .50 .25 10 2.50 2.70 11.36% 0.91
WC 1 Job 2 15 1.00 .15 10 1.50 2.17 9.13% 0.73
WC 1 Job 3 25 2.00 .10 20 2.00 3.60 15.14% 1.21
WC 2 Job 4 18 1.00 .25 15 3.75 4.58 19.27% 1.54
WC 3 Job 5 12 2.00 .50 10 5.00 6.67 28.06% 2.25
Totals
18.50 23.77 100% 8.0
4. Save your changes and close the form.
Related Topics
Shop-Trak Parameters Form
Shop-Trak Multi-Job Transaction Costing
Shop-Trak Team Transaction Costing

Shop-Trak Online Help Manual
12
Shop-Trak Defining Payroll Parameters
Use the Payroll tab of the Shop-Trak Parameters form to maintain the information needed for controlling overtime processing and how payroll log hours are created.
To define Payroll parameters:
1. Open the Shop-Trak Parameters form.
2. Click the Payroll tab.
3. Specify this information:
Summarize Hours - Select this check box to summarize multiple labor transactions by pay type, such as regular, overtime, double-time, and holiday. Infor SyteLine generates each transaction into an individual log hour record. Each transaction can hold total hours up to three decimals and pay rates of up to five decimals. By pulling each into payroll individually, there may be unbalanced payroll distributions since they are based on the sum of the extended values of the log hour records. Manual adjustments will then be needed to correct the distributions before payroll check posting can occur. When Summarize Hours is enabled, these transactions are condensed and the possibility of unbalanced payroll distributions is greatly reduced. See the example below where five log hour records are summarized into two.
Example:
Date Pay Type Rate Log Hours
(Not Summarized)
Log Hours
(Summarized)
5/2/2002 Regular $15.00 1.75 8.75
5/2/2002 Regular $15.00 2.25
5/2/2002 Regular $15.00 2.50
5/2/2002 Regular $15.00 2.25
5/2/2002 Regular $18.00 1.00 1.00
Use Shop-Trak Payroll Processing - Select this check box to convert labor transactions into regular, overtime, double-time, or holiday pay types and apply the appropriate pay rates as defined in the Shop-Trak Payroll Generation table.
NOTE: This parameter must be enabled in order to run the Shop-Trak Pre-Generation Report and the Shop-Trak Time Sheet with Sign-Off Report.
Payroll Application - Select SyteLine to use SyteLine's payroll application or External to use an external payroll application.
Adjust Regular Hours - Shop-Trak maintains the exact transaction times; therefore, total hours for a day may sum to an odd value such as 7.971 or 9.486. The Adjust Regular Hours parameter is designed to adjust these times based on individual pay policies. Specify a value that will determine the range (up and down) for comparison to daily total hours. The daily total hours will be then adjusted accordingly.
Example:
With the parameter defined as three minutes (.05), any daily hours that fall within three minutes before or after an hour or a half hour will be adjusted up or down. If the total hours are outside of the setting, no adjustments will be made and the actual hours will be generated to Payroll. See the table below for specific examples.
Daily Hrs Adjusted New Hrs

Shop-Trak Parameters
13
7.98 0.02 8
9.03 -0.03 9
7.06 None 7.06
5.13 None 5.13
6.43 None 6.43
7.47 0.03 7.5
8.52 -0.02 8.5
4. Save your changes and close the form.
Related Topics
Shop-Trak Parameters Form
Shop-Trak Payroll Overview

Shop-Trak Online Help Manual
14
Shop-Trak Defining Background Parameters
Use the Background tab of the Shop-Trak Parameters form to define options on how Shop-Trak Background Polling automatically transfers and posts transactions to Infor SyteLine.
To define Background parameters:
1. Open the Shop-Trak Parameters form.
2. Click the Background tab.
3. Specify this information:
Polling Controls
Polling Enabled - Select this check box to enable Background Polling. Enabling this field creates an SQL job on the SQL server. The SQL Server Agent must be running to start the polling.
Daily Start Time - Specify (in Military format) the time you want Background Polling to begin. Polling will start as soon as the SQL server reaches the start time.
Daily End Time - Specify (in Military format) the time you want Background Polling to stop.
Frequency - Specify how often in minutes you would like Background Polling to run (use whole integers only). The Frequency can be set and maintained to accommodate the transition of organizations from batch related systems to real-time.
Last Polling - This field is read-only and displays the last date and time Background Polling ran.
Transfer to SyteLine Unposted - This check box will be selected by default upon installation of Shop-Trak. It allows Background Polling to automatically do the following when the Transaction Type is enabled in the Transfer/Post Options box:
Transfer Run, Indirect, Setup, Move, and Direct transactions from the Shop-Trak Edit Transactions form to the Unposted Job Transactions form.
Transfer Project transactions to the Project Labor Transactions form.
Post Work Center Transactions to Infor SyteLine.
Transfer Service Repair Orders to the SRO Transactions form.
Transfer to SyteLine Locked - If a circumstance arises that locks the Background Polling, this field will become checked. To unlock Background Polling, click Unlock. You can use the Background Polling Log to monitor Background Polling activity. If polling becomes locked, a message displays in the log.
Posting Controls
Post Unposted Transactions - This field determines which transactions to post from the Unposted Job Transactions and Project Labor Transactions forms.
N (None) - Select N to have no transactions post. Transactions will accumulate until manually posted.
A (All) - Select A to have all transactions post (both transactions transferred automatically from Shop-Trak and those entered on the Unposted Job Transactions form).
O (Only) - Select O to post only those transactions that transferred automatically from Shop-Trak using Background Polling.
Issue to Parent - This field determines when to issue completed quantities from the sub-job to the parent job.
A (Always) - Select A to always issue completed quantities to the parent job when the sub-job completes.
N (Never) - Select N to never issue completed quantities to the parent job; sub-job quantities will go to inventory instead.
B (According to BOM) - Select B to issue quantities according to the parent's Bill of Materials (BOM). The parent is checked to see if it is set to backflush. If the parent is set to backflush, the completed quantities on the sub-job will not issue to the parent. If the parent is not set to backflush, the completed quantities on the sub-job will issue to the parent.

Shop-Trak Parameters
15
Post Project Transactions - Select this check box to automatically post Project transactions or leave the box cleared to post Project transactions manually. If Project transactions post automatically, the Project Transactions Report will not print.
Post Complete Trx's - Select this check box to indicate if Complete transactions should be posted to Infor SyteLine. A Complete transaction is one in which the transaction's Operation Complete and/or Job Closed have been set to Yes. When you select the Post Complete Trx's check box, both completed and non-completed transactions will post. If this check box is not selected, only transactions that do not complete the job or operation will post.
Post Negative Inventory - Select this check box to allow the Material quantity on hand to become negative after the posting of a transaction. If this check box is not selected, a transaction that will result in negative on-hand quantities will not post.
Transfer/Post Options
Transaction Types - Run, Setup, Indirect, WIP Move, Service Repair Order, Project, Team, Work Center, and Direct. Select the check boxes of the Transaction Types you want to transfer and post to Infor SyteLine. Any combination is valid.
Employee Types - Hourly, Non-Employee, or Salaried. Select the check boxes of the Employee Types you want to transfer and post to Infor SyteLine.
Ranges - Specify the Starting and Ending Job, Date, Employee, Dept, and Shift of the transactions you want to transfer and post to Infor SyteLine. This is useful when first installing Shop-Trak to verify procedural accuracy before establishing them company-wide. Leaving the fields blank will transfer and post all transactions not previously filtered out.
Background Task Submission
This section contains settings for inventory and material transactions (JIT, Job Material, Prod Sched Complete, and Work Center Material) processed by Infor Framework TaskMan.
User ID - Select the SyteLine User ID that you want to associate with these transaction types. If no user is specified, this field defaults to SA.
Post Pending Inventory & Material Transactions
These check boxes will be selected by default to post pending inventory and material transactions automatically:
Job Material Transaction
Just in Time Production Transaction
Work Center Material Transaction
Production Schedule Transaction
To prevent automatic posting, clear any or all of the check boxes. Clearing the check box will hold the transactions in the associated Shop-Trak pending inventory or material transactions form until they are manually resubmitted.
IMPORTANT: It is recommended that you have employees log out of Shop-Trak before changing this parameter. Otherwise, transactions might not post as expected.
4. Save your changes and close the form.
Related Topics
Shop-Trak Parameters Form
Viewing the Shop-Trak Background Polling Log
Shop-Trak Transaction Flow Chart
Shop-Trak Transaction Flow Overview
Shop-Trak Reviewing Pending Inventory & Material Transactions

Shop-Trak Online Help Manual
16

Shop-Trak Parameters
17
Shop-Trak Defining Labels Parameters
Use the Labels tab of the Shop-Trak Parameters form to specify options for printing labels. Bartender® label printing software is required for this feature.
To define Labels parameters:
1. Open the Shop-Trak Parameters form.
2. Click the Labels tab.
3. Specify this information:
Allow
Enter Qty Per Label on Op - > Op - Select this check box to prompt the employee for the number of labels to print when moving completed quantities from one operation to the next.
Enter Qty Per Label on Op - > Stock - Select this check box to prompt the employee for the number of labels to print when moving completed quantities to stock.
Settings
Label Print Options:
Specify which label types can be printed.
Oper to Oper - Select this check box to allow printing of labels when quantities move from operation to operation.
Oper to Stock - Select this check box to allow printing of labels when quantities move from the last operation into stock.
Kanban - Select this check box to allow printing of labels from the Shop-Trak Item Profile form.
Bin - Select this check box to allow printing of labels from the Items form.
Employee Badge - Select this check box to allow the printing of employee badges from the Shop-Trak Employee Profile form.
Job Material to Stock - Select this check box to allow printing of labels when materials are withdrawn from a job and moved back into inventory.
File Locations:
Path to Label Formats (.btw) - Specify the shared network path to the Oper to Oper, Oper to Stock, Kanban, Bin, Employee Badges, and Job Material to Stock label formats, or click Browse to navigate to the location. The default labels, located in the installation folder named BTLabels, can be placed in this location. Any custom labels that will be used by Shop-Trak should also be placed in this shared network location.
Path to Item Images - Specify the shared network path to the item images that print on the Oper to Oper, Oper to Stock, Kanban, Bin, Employee Badges, and Job Material to Stock or click Browse to navigate to the location.
Path to Emp. Badge Formats (.btw) - Specify the shared network path to the badge label format, or click Browse to navigate to the location.
Path to Emp. Badge Images - Specify the shared network path to the employee images used for the employee badges, or click Browse to navigate to the location.
4. Save the changes and close the form.
Related Topics
Shop-Trak Parameters Form
Shop-Trak Customizing Default Labels

Shop-Trak Online Help Manual
18
Shop-Trak Defining Label Rules
Shop-Trak Creating & Printing Employee Badges

Shop-Trak Parameters
19
Shop-Trak Defining Controls Parameters
Use the Controls tab to enable a parameter that will display a message in Shop-Trak Shop Floor when an employee selects Close Job and the job materials have not been fully issued.
NOTE: This parameter only checks for material that is not backflushed.
To define the Controls parameter:
1. Open the Shop-Trak Parameters form.
2. Click the Controls tab.
3. Select the Validate Material on Job Close check box.
4. Save.
5. Close the form.
If the employee closes a job in Shop Floor that does not have all the required material issued, an informational message displays stating "Not all materials have been issued to this job." This is only a warning message and does not prevent the employee from closing the job if they choose to do so. After clicking OK, the employee can either close the job or clear the Job Closed check box leaving the job open for additional material issues.
Related Topics
Shop-Trak Parameters Form


21
Shop-Trak Employee Profile
Shop-Trak Employee Profile Form
Use this form to customize the Shop-Trak Shop Floor menu for individual employees. When an employee profile is added and the Use Main Parameter Defaults check box is cleared, the user will be presented with the Available Menu Options selected on this form, overriding the options selected on the Main tab of the Shop-Trak Parameters form.
During the installation of Shop-Trak 2012 or later, an Employee Profile record will be added for each active Infor SyteLine employee. Each employee that will use Shop-Trak Shop Floor is required to have an Employee Profile record and a Shop-Trak ID. Any employees added into Infor SyteLine after the initial Shop-Trak installation will need to be manually added to the Shop-Trak Employee Profile form.
The Shop-Trak Employee Profile form contains these tabs:
General - Defines the employee's ID and menu options for Shop-Trak Shop Floor. You can also print the employee's badge using the Print Badge button.
Options - Defines additional functions, shift options, approving supervisors, and employee default settings for the employee.
Biometric - Designates the employee as one who will be required to provide a biometric (fingerprint) scan when logging in to Shop-Trak Shop Floor.
Controls - Designates the employee as a Backflush Administrator.
User Defined - Use this tab for any user defined custom parameters.
Related Topics
Shop-Trak Setting Up the Employee Profile - General Tab
Shop-Trak Setting Up the Employee Profile - Options Tab
Shop-Trak Setting Up the Employee Profile - Biometric Tab
Shop-Trak Setting Up the Employee Profile - Controls Tab

Shop-Trak Online Help Manual
22
Shop-Trak Setting Up the Employee Profile - General Tab
Use the General tab of the Shop-Trak Employee Profile form to add or change an employee ID, print an employee badge, and define employee menu options for Shop-Trak Shop Floor. These settings will override those on the Main tab of the Shop-Trak Parameters form.
To set up General options for an employee:
1. Open the Shop-Trak Employee Profile form.
2. Click the General tab.
3. Specify this information:
Shop-Trak ID - Specify the ID the employee will use to log in to Shop-Trak Shop Floor. This field is required. The default value is the Employee number from the Employees form, but may be changed.
Employee - Select the Employee number. This is the number from the Employees form and is a required field.
Effective Date - Specify the date the profile becomes active. This is a required field. You can set up multiple profiles to become active on a specific date. New employee profiles will replace the old profile on this date.
Language - Select the employee's language. When the employee logs in to Shop-Trak Shop Floor, the text on all screens will be displayed in this language. There are five languages supplied: English, French, French Canadian, German, Spanish, Vietnamese, Hmong, and Chinese. Additional languages may be added by manually typing in the name and adding the new language column to the lc_strings table for the applicable database.
Print Badge - Click Print Badge to print a badge for the employee. In order to use this feature, the BarTender label printing software must be installed on the workstation that is printing the labels. Please refer to Shop-Trak Creating & Printing Employee Badges for information on how to set up, create, and print badges.
Shop-Menu Options
Password - Specify the Password the employee will use to log in to Shop-Trak Shop Floor. A password is only required if the Password Security field on the Shop-Trak Parameters Main tab is set to All Employee Functions.
Path to Button Images - You can override the default Shop-Trak Shop Floor button images by specifying the path to the images specific to the employee. This field also exists on the Main tab of the Shop-Trak Parameters form. Entering a directory location on the Shop-Trak Parameters Main tab will affect all shop floor employees. Entering a directory location on the Shop-Trak Employee Profile General tab will override the Shop-Trak Parameters Main tab and be specific to this employee. For more information on creating unique button images, see the File Locations section of the Shop-Trak Defining Main Parameters Help topic.
Show Shift/Break Information - Select this check box to display the employee's shift start time, end time, and break/lunch schedule in Shop-Trak Shop Floor. This information is especially useful for Flex Shift employees who might be working an alternate shift.
Use Main Parameter Defaults
Select this check box to set the employee’s Shop-Trak Shop Floor menu options to those defined in the Available Menu Options section on the Main tab of the Shop-Trak Parameters form. The menu options on the Parameters Main tab are used to define the company standard. Employees outside of the company standard would have menu options defined uniquely on the Shop-Trak Employee Profile form.
Available Menu Options
Specify which transaction types and option buttons the employee will see in Shop-Trak Shop Floor. Most combinations of these options are valid. These settings will override those specified on the Shop-Trak Parameters form. See the Available Menu Options section of the Shop-Trak Defining Main Parameters topic for definitions of options, except for the following which reside only on the Shop-Trak Employe Profile form:
RTE - Select this check box to allow employees to enter their time using Rapid Time Entry (RTE). Once you select the RTE check box, certain Available Menu Options that would not apply in an RTE situation become unavailable. RTE is used by those employees whose roles are not conducive to punching in and out throughout the day, or those working remotely. With RTE, the employee can either enter start and end times or only the total time worked on a job.
Backflush Lots/SNs - Select this check box to display the Backflush Lot & Serial button on the Materials tab in Shop-Trak Shop Floor. Clicking this button will display the Select Backflushed Lots and Serial Numbers form in Shop-Trak Shop Floor. This form is used when the requirements for the lots and serials were not fulfilled at the time the transaction was ended.

Shop-Trak Employee Profile
23
Related Topics
Shop-Trak Employee Profile Form
Shop-Trak Defining Main Parameters
Shop-Trak Setting Up an Employee to Perform Backflushing of Lots & Serials
Shop-Trak Creating & Printing Employee Badges
Shop-Trak Break Lunch Schedule and Methods

Shop-Trak Online Help Manual
24
Shop-Trak Setting Up the Employee Profile - Options Tab
Use the Options tab of the Shop-Trak Employee Profile form to enable or disable functions such as reporting quantities and closing job operations. You can also use this tab to designate approvers and set up employee defaults.
To set up Options for an employee:
1. Open the Shop-Trak Employee Profile form.
2. Click the Options tab.
3. Specify this information:
Functions
Disable Qty Complete - Select this check box to prohibit the entry of completed quantities by the employee. If the employee is designated as an RTE Employee on the General tab, this field will be checked by default.
Disable Qty Scrapped - Select this check box to prohibit the entry of scrapped quantities by the employee. If the employee is designated as an RTE Employee on the General tab, this field will be checked by default.
Disable Operation/Job Complete - Select this check box to prohibit the completion of a job or operation by the employee when ending a transaction. If the employee is designated as an RTE Employee on the General tab, this field will be checked by default.
RTE Transaction Confirmation Required - This option only applies to RTE employees. Select this check box to require RTE employees to confirm their transactions at the end of the week. When they log in to Shop-Trak Shop Floor, a Confirm button will display. After clicking Confirm, the RTE Weekly Confirmation screen displays.
Visual Dispatch
Auto-Launch Dispatch - Select this check box to allow the employee to start and end Run, Setup, and Direct transactions from the Visual Dispatch screen. After entering an employee ID, selecting a transaction type, and clicking Send, the Visual Dispatch screen will auto-launch and display jobs for the employee’s Default Resource Group. The employee then selects the desired job and clicks Send to begin the transaction.
Allow Save to Visual Dispatch - Select this check box to allow the employee to save any of the following changes made to the Visual Dispatch screen:
Column width
Column order
Row height
Splitter position
Once the employee saves the changes, these settings will override any made at the Resource Group, Site Default, and Vendor Default levels.
Approving Supervisors
The Approving Supervisors section defines the employee's Primary, Alternate, and Admin Supervisors, mainly for transaction approval purposes. Designated supervisors are also used as selection criteria on the Shop-Trak Time & Attendance/Delinquency Report and other Shop-Trak reports.
Primary - Select the employee's Primary Supervisor.
Alternate - Select the employee's Alternate (Secondary) Supervisor. The Alternate Supervisor will approve the employee's transactions in the absence of the Primary Supervisor.
Admin - Select the employee's Administrative Supervisor. The Administrative Supervisor will approve the employee's transactions in the absence of the Primary and Alternate Supervisors. An example of an Administrative Supervisor would the be the staff member responsible for Payroll. The Payroll staff member needs the ability to make sure all transactions are posted before payroll is generated. In the event the Supervisors are absent, the Payroll staff member can approve the employee's transactions.

Shop-Trak Employee Profile
25
Require Transaction Approval - Select this check box to require approval of the employee's transactions by an Approving Supervisor before the transactions transfer to Infor SyteLine.
NOTE: The supervisor assignments will not qualify the supervisors to override or log the employee in on a biometric device. The supervisors assigned on this form are only permitted to approve the employee’s daily transactions and run Shop-Trak reports. Please see the Biometric Approver section of the Employee Profile Biometric topic on how to designate an employee as a Biometric Approver.
Shift Options
Flex Shift - Enabling this option will display the available alternate shifts when the employee logs in to Shop-Trak Shop Floor. To set up the employee for alternate shifts:
a. Select the Flex Shift check box.
b. Select the desired alternate shifts from the drop-down list in the Shift grid.
NOTE: You must include the Employee Master Shift as one of the shifts. If you do not, upon saving you will receive a message stating "The Employee Master shift must be in list of available shifts when 'Flex Shift' is enabled."
c. When the employee signs in to Shop-Trak Shop Floor, the available alternate shifts will now display for selection. The Lunch and Break Schedule and any shift premiums will be assigned according to the selected shift. The selected alternate shift will only be applicable for the current day.
d. Clearing the Flex Shift check box removes the option for the employee to select an alternate shift upon login. Instead, the employee will automatically be assigned the default shift from the Employee Master Shift field. Note that the selected alternate shifts remain in the Shift grid even after the Flex Shift check box has been cleared.
Employee Master Shift - This field displays the default Shift number from the Employees form.
Employee Defaults
These parameters are optional.
Vis Disp Resource Grp - Select the default Visual Dispatch Resource Group to display when the employee accesses Visual Dispatch. This Resource Group will remain as the default unless the employee selects a different Resource Group. If the employee changes the Resource Group, the new selection becomes the default for the remainder of the day, or until changed again. When the employee begins a new day, the initial default Resource Group becomes the primary selection once again.
Vis Disp Resource - Select the default Visual Dispatch Resource to display when the employee accesses the Visual Dispatch screen. This Resource will remain as the default unless the employee selects a different Resource. If the employee changes the Resource, the new selection becomes the default for the remainder of the day, or until changed again. When the employee begins a new day, the default Resource becomes the primary selection once again.
Default Ind Code - Select the Indirect Code to use as the default when the employee starts an Indirect transaction.
NOTE: There may be cases where not all the available Indirect Codes appear in the drop-down list. Indirect Codes that are assigned to Breaks or Lunches on the Shop-Trak Break Lunch Schedule form are not available for use on the shop floor. If an Indirect Code is manually entered into this field and is used on a Break Lunch Schedule, a message displays stating that the Indirect Code entered is invalid.
Allow Default Ind. Code Only - Select this check box to display the default Indirect Code only. The employee will not be allowed to change the code. Clear the check box to permit the employee to change the code.
4. Save the changes and close the form.
Related Topics

Shop-Trak Online Help Manual
26
Shop-Trak Employee Profile Form
Shop-Trak Setting up the Employee Profile - General Tab
Shop-Trak Customizing the Visual Dispatch

Shop-Trak Employee Profile
27
Shop-Trak Setting Up the Employee Profile - Biometric Tab
Use the Biometric tab of the Shop-Trak Employee Profile form to set up an employee for fingerprint scanning.
Prerequisites
Shop-Trak requires an M2SYS Biometric Device to perform the fingerprint registration process. Also, the biometric scanning software needs to be installed on the workstation performing the fingerprint registration. More information on the M2SYS biometric hardware and software can be found on the M2SYS Accelerated Biometrics Web site at www.m2sys.com.
Setting Up Biometrics
To set up Biometrics for an employee:
1. Open the Shop-Trak Employee Profile form.
2. Click the Biometric tab.
3. Specify this information:
Biometric Verification Required - Select this check box to require the employee to use a Biometric fingerprint scan to log in.
Biometric Approver - Check this option to designate this employee as an Biometric Approver. An Approver can override another employee’s scan if for some reason the other employee is unable to scan in successfully.
NOTE: The Shop-Trak Biometric Scanning Log located under the Shop-Trak Utilities menu records all attempts to scan, and each override, including who performed the override. This is useful if questions arise as to which Approver is scanning employees in.
Perform Biometric Registration - Click this button to start the employee fingerprint registration. The M2SYS interface displays and allows the employee to scan their finger and create a registration file. This registration file will reside within the M2SYS database and is tied to the employee profile ID.
NOTE: It is important to make sure that the M2SYS registration file database is included in a regular backup routine. If the registration files are lost, each employee will need to re-register.
Clear Biometric Registration - Click this button to delete the fingerprint registration file from the registration database.
Logging In Using Biometrics
Once they are registered, employees will be prompted to scan their fingerprint when:
Logging in for the day
Punching in to lunch
Punching out of lunch
Punching out for the day
The employee will be allowed three attempts to scan in. If the third attempt fails, the employee will need to find an Approver (usually a Supervisor) that has authorization to scan them in. The Approver will enter the employee’s Shop-Trak ID and use their own fingerprint to log the employee in.
After the fingerprint registration file is found in the database and verified, employees will be allowed to proceed and log in to Shop-Trak Shop Floor. Shop-Trak will not require a fingerprint scan when starting and ending transactions once logged in, or when performing other activities such as WIP Moves or viewing the Visual Dispatch.

Shop-Trak Online Help Manual
28
Related Topics
Shop-Trak Employee Profile Form
Viewing the Shop-Trak Biometric Scanning Log

Shop-Trak Employee Profile
29
Shop-Trak Setting Up the Employee Profile - Controls Tab
Use the Controls tab of the Shop-Trak Employee Profile form to set Backflush and Doc-Trak Controls.
To set up Employee Profile Controls:
1. Open the Shop-Trak Employee Profile form.
2. Click the Controls tab.
3. Specify this information:
Backflush Controls
Backflush Administrator - Select this check box to give the employee the ability to perform backflushing of lot and serial tracked materials on transactions created by any employee.
Doc-Trak
Allow Document Saving Rules - Select this check box to allow employees to scan or drag and drop Doc-Trak attachments while using Shop Floor.
IMPORTANT: The following prerequisites must be set up on the Doc-Trak Document Saving Rules form before using this feature:
Select the Show Saving Rule in Shop-Trak check box on the Attach Options tab.
Specify Saving Rules on the Main tab. Saving rules determine the type (scan or drag and drop) and location (file system or database) of the attachments.
When an employee is in Shop-Trak Shop Floor and clicks the Documents button, Shop-Trak will check to see if any Doc-Trak attachments or saving rules exist for that SyteLine module. If they do, the employee can select a saving rule and then select the documents to attach by either scanning or using drag and drop. The following table shows the Infor SyteLine modules that can be set up with saving rules for the Shop Floor areas listed.
Shop Floor Area/Transaction
Type
SyteLine Modules Available
Job Job
Operation Job
Material Prod
Sched
Prod Sched Item
Prod Sched Oper
SRO QC Job
Inspect./Disp. *CO Line
Run Transaction X X X
Setup Transaction
X X X
Team Transaction
X X X
Multi-Job Transaction
X X X
Direct Transaction
X X X
WIP Move Transaction
X X X
Prod Sched Complete
X X X
Job Material Issue
X X X X
Visual Dispatch X X X

Shop-Trak Online Help Manual
30
SRO Transaction X
QCS Test Results
X
View Job Routing
Doc-Trak button used only for viewing.
*In order for attachments to attach back to the Customer Order Line, the Job being used must be cross-referenced to a CO Line.
4. Save changes and close the form.
Related Topics
Shop-Trak Employee Profile Form
Shop-Trak Setting Up the Employee Profile - General Tab
Shop-Trak Setting Up an Employee to Perform Backflushing of Lots & Serials
Shop-Trak Backflushing of Lots & Serials Overview

31
Shop-Trak Transaction Processing
Shop-Trak Edit Transactions Form
Supervisors or clerical personnel use this form to correct transactions due to employee errors, and to add transactions due to a power outage or computer malfunction.
Related Topics
Shop-Trak Editing Transactions
Shop-Trak Approving Transactions
Shop-Trak Unlocking Employee Records
Shop-Trak Transferring & Posting Transactions Automatically
Shop-Trak Transferring & Posting Transaction Manually

Shop-Trak Online Help Manual
32
Shop-Trak Transaction Types & Labor Reporting Methods
The transactions described below are accounted for to accurately cost jobs and indirect labor based upon the type of work performed. For instance, if an employee is performing duties on more than one job at a time utilizing multiple work centers, Shop-Trak will split the manufacturing rate equally among all the jobs in process but will track payroll wages according to actual hours worked. However, if an employee is working on one machine that produces work for multiple jobs simultaneously, Shop-Trak will split the time up according to the content of work for each job produced. Additionally, the integration with SyteLine Payroll and Human Resource modules allows options in the methods of processing financial data.
Direct Labor
Single Jobs for an employee on a machine or work center.
Multiple Jobs per employee utilizing multiple work centers (one person operating two machines).
Multiple Jobs per employee on one work center (typical situations on a laser burning machine, robot welder, anodizing tank, heat treating, CNC router, multi-pallet CNC machining centers, cutoff saw, shear machines, etc.).
Team Labor
Project Labor
High Volume Jobs of rapidly transitioning repetitive work (Infor SyteLine Production Schedule work).
Indirect Labor
Lunch and Breaks
Time and Attendance
Material Transactions
Job Complete and Move Transactions
JIT Transactions
Job Material Issues
Kanban Replenishments (at workstation or on handheld unit).
Work Center Material Issues
Production Schedule Complete and Scrap Transactions
Related Topics
Shop-Trak Transaction Flow Overview

Shop-Trak Transaction Processing
33
Shop-Trak Transaction Flow Chart
This diagram depicts the flow of data from Shop-Trak to Infor SyteLine. After being entered into Shop-Trak Shop Floor, transactions flow through different paths depending on the transaction type.
Related Topics
Shop-Trak Transaction Flow Overview

Shop-Trak Online Help Manual
34
Shop-Trak Transaction Flow Overview
After being entered into Shop-Trak Shop Floor, transactions flow through different paths depending on the transaction type. Transactions can be transferred automatically or manually.
Transaction Flow by Type Indirect, Setup, Run, Move, Direct, Project, Service Repair Order, and Work Center - These transactions are
held in the Shop-Trak Edit Transactions form. They are then transferred to Infor SyteLine forms or posted to Infor SyteLine depending on the transaction type:
Indirect, Setup, Run, Move, and Direct - These transactions transfer to the Unposted Job Transactions form. To view transactions that did not transfer successfully, run the Shop-Trak Transfer to SyteLine Report. After the transactions transfer successfully, they are then posted to Infor SyteLine. The User Initials field on the Unposted Job Transactions form will indicate that the transaction originated from a Shop Floor user by displaying one of the following:
LTI for an Indirect transaction
LTS for a Setup transaction
LTR for a Run transaction
LTM for a Move transaction
LTD for a Direct transaction
NOTE: If the transaction requires approval, the approver's initials will display in the User Initials field after the transaction is approved.
Project - These transactions transfer to the Project Labor Transactions form. To view transactions that did not transfer automatically using Background Polling, view the Shop-Trak Background Polling Log. After the transactions transfer successfully, they are posted to the Infor SyteLine Project Module.
Service Repair Order - These transactions post to the Labor tab of the SRO Transactions form of the Infor SyteLine Service module.
Work Center Labor - These transactions post to the corresponding Work Center in Infor SyteLine.
NOTE: Transactions that do not successfully transfer will remain in the Shop-Trak Edit Transactions form until the error condition is resolved. You can run the Shop-Trak Transfer to SyteLine Report to view these transactions.
QCS Test Results - These transactions post to the corresponding Disposition form in the Infor SyteLine Quality module.
Prod Schedule Complete, JIT, Work Center Material, and Job Material transactions - These transaction types post directly to Infor SyteLine using the Infor Framework TaskMan service. To view transactions that did not transfer due to errors, view the Shop-Trak Pending Prod Sched Transactions, Pending JIT Transactions, Pending Work Center Transactions, and Pending Material Transactions forms.
For a graphical representation of the transaction flow, see the Transaction Flow Chart.
Transaction Error Conditions
A transaction will not transfer if any of the following are true:
The transaction type is Punchin or Multi-Job.
The transaction has no end time or hours assigned.
A Team transaction in which quantities have not been allocated.
A Team transaction that has open transactions for other team members for the same Job/Suffix/Operation.
A Team, Run, Setup, or Direct transaction without a job and operation assigned.
Approval is required.

Shop-Trak Transaction Processing
35
The employee is locked.
The employee forgot to punch out.
The employee has an open transaction with the same Job/Suffix/Operation for the same work date.
The employee has a break or lunch transaction with no end time or hours assigned.
The transaction is missing an SRO Indirect Labor Code.
The transaction has an invalid Cost Code.
The transaction is not in the selected range of Transfer Options on the Shop-Trak Parameters form's Background tab.
Payroll Rate or Job Cost Rate is blank.
Related Topics
Shop-Trak Transaction Flow Chart
Shop-Trak Transferring & Posting Transactions Manually
Shop-Trak Transferring &Posting Transactions Automatically
Shop-Trak Reviewing Pending Inventory & Material Transactions
Shop-Trak Running the Shop-Trak Transfer to SyteLine Report
Shop-Trak Editing Transactions

Shop-Trak Online Help Manual
36
Shop-Trak Grace Period & Transaction Time Line
This diagram shows how Shop-Trak utilizes grace periods and how start and end times are generated for individual transactions. The end time of the previous transaction automatically becomes the start time for the next transaction. Grace periods allow users to begin and end their shift within a specified number of minutes. Shop-Trak rounds forward or backwards based on the Shift Early In/Late Out and Shift Late In/Early Out settings on the Shift Codes form.
Individual Team Member Start and End
In this example, the shift is from 7:00 a.m. until 4:00 p.m. The Shift Early In/Late Out grace period is specified as 10 minutes. When the employee punches in at 6:55 a.m., Shop-Trak rounds the time up to 7:00 a.m. When the employee punches out at 4:07 p.m., Shop-Trak rounds the time back to 4:00 p.m.

Shop-Trak Transaction Processing
37
Shop-Trak Date Definitions
There are three types of dates used with Shop-Trak transactions:
Work Date – The Work Date field is located in the Employee section of the Shop-Trak Edit Transactions form. The Work Date reflects the date of the shift start and is the date used when transferring transactions to Infor SyteLine. Once transactions are transferred to Infor SyteLine, the work date in no longer retained.
Transaction Date – The Transaction Date field is located in the Hours section of the Shop-Trak Edit Transactions form. The Transaction Date reflects the actual date the transaction started. If transactions cross midnight, an employee will have two different transaction dates within a shift. This date is used on the Unposted Job Transactions form and is also the date used when transactions post.
Reporting Date – The Reporting Date is used when Shop-Trak reports are run or when payroll is generated. It is not displayed in a field. The Reporting date is based on the Reporting + Payroll Date field on the Shop-Trak Break Lunch Schedule form. If the field is set to S - Start of Shift Date, the Reporting Date will be the starting Transaction Date from the group of transactions. If the field is set to E - End of Shift Date, the Reporting Date will be the Ending Transaction Date from the group of transactions. This date will then be assigned to all transactions in the group for Payroll and Reporting purposes.
Example
Employee starts shift at 11:30 p.m. on 7/10:
Transaction Times Work Date Transaction Date Reporting Date
11:30 - 11:45 7/10 7/10 7/10 if Start of Shift
7/11 if End of Shift
11:45 - 12:10 7/10 7/10 7/10 if Start of Shift
7/11 if End of Shift
12:10 - 12:45 7/10 7/11 7/10 if Start of Shift
7/11 if End of Shift
12:45 - 3:00 7/10 7/11 7/10 if Start of Shift
7/11 if End of Shift
3:00 - 7:00 7/10 7/11 7/10 if Start of Shift
7/11 if End of Shift
For the above group of transactions, when the Reporting + Payroll Date is set to End of Shift:
The transactions will transfer using the Work Date of 7/10.
The transactions will post using the Transaction Dates of 7/10 -7/11.
The Time & Attendance / Delinquency report will report the transactions on 7/11 using the Reporting Date.
Payroll will use the Reporting Date of 7/11.

Shop-Trak Online Help Manual
38
For the above group of transactions, when the Reporting + Payroll Date is set to Start of Shift:
The transactions will transfer using the Work Date of 7/10.
The transactions will post using the Transaction Dates of 7/10 - 7/11.
The Time & Attendance / Delinquency report will report the transactions on 7/10 using the Reporting Date.
Payroll will use the Reporting Date of 7/10.
Related Topics
Shop-Trak Editing Transactions
Shop-Trak Break Lunch Schedule & Methods
Shop-Trak Reports Listing

Shop-Trak Transaction Processing
39
Shop-Trak Transfer to SyteLine Report
Use this form to run the Shop-Trak Transfer to SyteLine Report. This report displays all transactions in the Edit Transactions form that did not transfer successfully due to certain conditions.
Related Topics
Running the Shop-Trak Transfer to SyteLine Report
Shop-Trak Approving Transactions
Shop-Trak Editing Transactions
Shop-Trak Unlocking Employee Records
Shop-Trak Transferring & Posting Transactions Automatically
Shop-Trak Transferring & Posting Transactions Manually

Shop-Trak Online Help Manual
40
Shop-Trak Transferring & Posting Transactions Automatically
You can configure Shop-Trak to automatically transfer and post transactions using the Shop-Trak Background Polling process. Specify the polling and posting options on the Background tab of the Shop-Trak Parameters form. See Defining Background Parameters for instructions on setting up Shop-Trak Background Polling.
Related Topics
Shop-Trak Defining Background Parameters
Viewing the Shop-Trak Background Polling Log
Running the Shop-Trak Transfer to SyteLine Report
Shop-Trak Transaction Flow Chart
Shop-Trak Transaction Flow Overview
Shop-Trak Transferring and Posting Transactions Manually

Shop-Trak Transaction Processing
41
Shop-Trak Transferring & Posting Transactions Manually
To manually transfer and post transactions:
1. Open the Shop-Trak Transfer Transactions to SyteLine activity form.
2. Specify the Transaction Types you want to transfer (any combination is valid):
S - Setup
R - Run
I - Indirect
M - Move
T - Team
W - Work Center
O - Project
D - Direct
F - Service Repair Order
3. Specify these Starting and Ending fields to further define the transactions you want to transfer (or leave blank to transfer all):
Job
Work Date
Employee
Department
Shift
Transaction Number
4. Click Process.
5. The Employee Number and Transaction Number display in the table along with any associated messages. If the transfer succeeded, the message "Transfer Successful" displays.
6. To post transactions manually, use the Post Job Transactions form.
Related Topics
Shop-Trak Transfer Transactions to SyteLine Form
Running the Shop-Trak Transfer to SyteLine Report
Shop-Trak Transaction Flow Chart
Shop-Trak Transaction Flow Overview
Shop-Trak Transferring & Posting Transactions Automatically

Shop-Trak Online Help Manual
42

Shop-Trak Transaction Processing
43
Shop-Trak Approval & Adjustment Form
The Supervisor uses the Shop-Trak Approval & Adjustment activity form to review, adjust, and approve employee transactions.
Related Topics
Shop-Trak Approving & Adjusting Transactions

Shop-Trak Online Help Manual
44
Shop-Trak Approving & Adjusting Transactions
When setting up the Options tab of the Shop-Trak Employee Profile, the Administrator can require that employee transactions be approved by a Supervisor before the transactions are transferred to Infor SyteLine. The Supervisor will then use the Shop-Trak Approval and Adjustments form to display the employee transactions for review and approval. The Supervisor can also use this form to make minor adjustments to posted transactions.
Setting Up Supervisory Approval
Form Buttons
Retrieving Records for Approval & Adjustment
Summary Tab
Detail Tab
Adjusting Hours
Approving Hours
Operational Tab
Setting Up Supervisory Approval
These steps are performed by the Administrator.
1. On the Options tab of the Shop-Trak Employee Profile form, specify the Primary, Alternate (optional), and Admin (optional) Supervisors.
2. Select the Require Transaction Approval check box. Checking this option requires the employee's transactions to be approved before allowing the transactions to transfer to SyteLine. However this option does not need to be checked in order for a Supervisor to adjust transaction hours.
Form Buttons
You can access additional forms throughout the approval and adjustment process using the following buttons:
Shop-Trak Edit List Report - Opens the Shop-Trak Edit List Report and populates the employee number along with starting and ending work dates.
Shop-Trak Employee Profile - Opens the Shop-Trak Employee Profile form for the selected employee.
Shop-Trak Edit Transactions - Opens the Shop-Trak Edit Transactions form and displays the employee's transactions for the selected date. If the transaction is already posted this button will not be available.
Unposted Transactions - Opens the Unposted Transactions form and displays the employee's transaction for the selected date. If you created an adjusting transaction in error or that needs to be removed, you will need to go the Unposted Transaction form to remove it. If there are no transactions for the selected date, this button will not be available.
Project Labor Transactions - Opens the Project Labor Transactions form. This button is available if the transaction is still in the Project Transactions form.
Retrieving Records for Approval & Adjustment
The steps in this section and the remaining sections are performed by the employee's Supervisor.
1. Open the Shop-Trak Approval and Adjustments form.
NOTE: While the Shop-Trak Approval and Adjustments form is open, the employee is not locked. This is by design as this form could be open for some time as data is reviewed.
2. Unfilter to view all records for employees you supervise, or filter for specific records using the following fields:
Employee - Employee number from Employees form.

Shop-Trak Transaction Processing
45
Primary or Alternate Supervisor - The employee's primary and alternate supervisors.
Week Ending or Reporting Date
Reporting Date - Groups all transactions for the same work date together using the Reporting + Payroll Date from the Shop-Trak Break Lunch Schedule form. Viewing by Reporting Date is useful for shifts that cross midnight.
Week Ending - Groups a seven day range of transactions together based on the date selected. Viewing by Week Ending date is useful for approving a complete week at a glance.
Select a date from the calendar. If you selected Reporting Date above, select the End of Shift or Start of Shift date. If you selected Week Ending, the date you select will include transactions from the seven days prior to and including that date.
Shift - Employee's default shift number.
3. Shop-Trak looks for the employee transaction records meeting the criteria specified. It also looks to see if those transactions have been approved or not. If all transactions have been approved, it notifies you with the message "There are no records to approve." However, you can still create adjusting transactions to posted transactions.
4. Records meeting the criteria are returned in the grid view.
Summary Tab
To view an employee record on the Summary tab:
1. Select an employee record in the grid view.
2. The employee record then displays on the Summary tab.
3. The Total Hours field at the top of the form will display the total hours for the day. The Hrs to Approve field at the
top of the form will display the hours that have yet to be approved. The Summary tab will show Approved hours and Not Approved hours in separate columns.
Detail Tab
Use this tab to view all transactions for the employee record selected.
Adjusting Hours
Only the transactions that have been posted can be adjusted. The posted transactions will have a check mark in the Posted column. Work Center transactions cannot be adjusted. You will need to manually create either a positive or negative transaction in the Shop-Trak Edit Transactions form.
Both payroll and manufacturing hours are adjusted. You cannot adjust a transaction if there are no payroll hours. For example, in a set of transactions such as Start Additional (split by rate), only the transaction containing the payroll hours can be adjusted.
IMPORTANT: In order to make adjustments, you must be designated as a Supervisor on the Shop-Trak Employee Profile form. However, the Require Transaction Approval check box does not need to be selected in order to make adjustments.
To adjust employee hours:
1. Arrange the columns to your personal preference.
2. Enter the amount of the adjustment in the Adjust column. Use positive numbers to add time and negative numbers to subtract time. Enter the time in decimal format (you can enter up to the third decimal level). For example, if the transaction hours are 4.25 and you want to change them to 4, you would enter -.25. If you wanted to change the hours to 5, you would enter .75.
3. If you enter an amount into the Adjust field that is greater than the time in the Pay Hours field, a message displays stating "Adjust Hours is greater than Payroll Hours." Click OK. A message displays asking "Do you want to change now?" Click Yes to revise the adjustment. Click No to leave the adjustment in the field. However you will not be able to save until the adjustment is removed or corrected.

Shop-Trak Online Help Manual
46
4. If the Job Status or Job Operation Status are complete, a message displays stating "Job is Closed or Operation is Complete. Please enter in an Indirect Code." Press OK. Select an Indirect Code from the Ind Code column and a new transaction will be created for the selected code.
5. Click Save.
6. The adjusting transaction is created and displays in the top row. Additional adjustments to the same or other transactions display in the row beneath the most recent adjustment. The original transaction is not changed.
7. The Total Hours column will reflect the revised total for all transactions, including the adjustments.
8. Both the Pay Hours (payroll) and Mfg Hours (manufacturing) are adjusted. For a Start Additional set of transactions, only the transaction with the payroll hours will be adjusted. If there are no payroll hours, a message will display stating that only the manufacturing hours will be adjusted.
9. After adjustments are made:
The message "Added Manually" will appear on the Shop-Trak Time & Attendance / Delinquency Report for the adjusted transactions.
The adjusting transaction will:
Remain in the Unposted Job Transactions form until manually posted or until the Shop-Trak Background Polling process runs.
Include the initials of the Supervisor that created it.
NOTE: The Supervisor must have their initials entered into the Additional Info tab of the Users form.
Not include any start or end times.
Approving Hours
To review and approve individual transactions:
1. Select the Approved check box for that transaction. Only completed transactions (transactions with start and end times) can be approved.
2. To select all transactions for approval, click Approve All.
3. To deselect all transactions checked for approval, click Unapprove All.
4. Once approved, transactions will transfer automatically via the Shop-Trak Background Polling process, or manually using the Shop-Trak Transfer Transactions to SyteLine form.
5. The Trx Close Job and Trx Oper Complete fields will be checked if the employee closed the job/operation during the transaction. To update this field, click the Shop-Trak Edit Transactions or Unposted Transactions buttons.
NOTE: Daily transactions that have already been approved and transferred will continue to display on the Shop-Trak Approval & Adjustments form. This gives the Supervisor the ability to see the complete set of transactions for the day.
Operational Tab
Use this tab to view calculations and additional information about the transaction selected on the Detail tab. This tab is read-only. You can arrange the columns to your personal preference.
Reference - Code made up of transaction type or indirect code, job-suffix operation, and project number.
Trx Qty Complete - Quantity complete on this transaction.
Trx Qty Moved - Quantity moved on this transaction.
Trx Qty Scrapped - Quantity scrapped on this transaction.
Scrap reason code - Scrap reason selected for this transaction.
Qty Worked On - Quantity worked on for a multi-job transaction.
Std Hrs/Piece - Job operation labor hours per piece.
Std Pieces/Hr - Job operation pieces per labor hours.
Trx Hours - Actual hours on this transaction.

Shop-Trak Transaction Processing
47
Efficiency Ratio(%) - Calculation = Standard plan/earned hours / actual job hours.
WC - Work center for the operation on this transaction.
Item - Job item.
Description - Item description.
Job Status - Job status.
Job Oper Status - Job operation status.
Qty Released - Job released quantity.
Qty Posted - Operation posted quantity.
Qty Unposted - Operation quantity complete in Shop-Trak Edit Transactions or Unposted Transactions forms.
Trx Close Job - Indicates whether or not the job was marked complete with this transaction.
Trx Oper Complete - Indicates whether or not the operation was marked complete with this transaction.
Whse - Warehouse name.
Last Oper of Job - Indicates whether or not this was the last operation of the job.
Scrap Percentage - Calculation = Transaction quantity scrapped / (transaction quantity complete + transaction quantity scrapped) * 100.
Mfg Cost - Calculation = Transaction hours * job cost rate on the transaction.
Remaining Run Hours - Calculation = (Job quantity released - jobroute.qty_complete) * run labor or run machine hours.
Control Point - Indicates whether or not the operation is the control point.
Sched Driver - Operation schedule driver from the job route.
Use Fixed Schedule - Indicates whether or not the operation uses fixed schedule hours.
Fixed Sched Hours - Operation fixed schedule hours.
Trans Type - Transaction type.
Job - Transaction job number.
Sufffix - Transaction suffix number.
Oper Num - Transaction operation number.
Project Number - Transaction project number.
Task Number - Transaction project task number.
Cost Code - Transaction project cost code.
Ind code - Transaction indirect code.
Source - Name of the database table where the transaction resides.
Related Topics
Shop-Trak Approval & Adjustment Form
Shop-Trak Setting Up the Employee Profile - Options Tab
Shop-Trak Editing Transactions
Shop-Trak Reports Listing

Shop-Trak Online Help Manual
48
Shop-Trak Editing Transactions
After being entered into Shop-Trak Shop Floor, the Indirect, Setup, Run, Move, Direct, Project, Service Repair Order, and Work Center Labor transactions are held in the Shop-Trak Edit Transactions form.
NOTE: Open Team, Multi-Job, and Punch In transactions are also held in the Shop-Trak Edit Transactions form. An Open transaction is one that does not yet have an end time. When these transaction types are ended, they are converted into Run, Setup, Indirect, or Direct transactions depending on how the employee chooses to end the transaction.
The Shop-Trak Edit Transactions form contains more detailed information than what the employee sees in Shop-Trak Shop Floor. Supervisors or clerical personnel use this form to correct transactions due to employee errors. They also use this form to add transactions due to a power outage or computer malfunction. Any transactions that do not transfer successfully will remain in this form until the error condition is resolved.
IMPORTANT: To prevent certain users from seeing the pay rates listed on this form, the user should be assigned to the Shop-Trak Hide Costs group on the SyteLine Users form. The Pay Rate field will then display a percentage instead of a dollar amount.
To edit transactions:
1. Open the Shop-Trak Edit Transactions form.
2. Unfilter to view all records or filter for specific records.
3. Select a transaction and click Lock to edit the transaction. Locking the transaction will stop it from being transferred to Infor SyteLine and prevent the employee from using Shop-Trak Shop Floor during the editing process.
4. Make any needed additions or changes.
5. If employees forget to punch out of Shop-Trak Shop Floor, they will receive a message the next time they punch in stating "You had forgotten to Punchout." Once employees click OK, they will be prompted to end the open transaction. The transaction will then display on the Shop-Trak Edit Transactions form with the Forgot to Punchout check box selected. Typically the total Hours will be close to 24 hours when this occurs. To correct this situation:
Adjust the transaction's Daily End Time and clear the Forgot to Punchout check box. The transaction is now ready to transfer and post to Infor SyteLine. If the employee was scheduled for automatic breaks and lunches, but left early and forgot to punch out, delete any unused breaks or lunches.
6. If employees forgot to end Multi-jobs or Punchin transactions, the transactions must be ended using Shop-Trak Shop Floor. Supervisors cannot adjust Daily End Times using the Shop-Trak Edit Transactions form for these types of transactions. Additional data is needed to convert the transactions to valid types such a Run, Setup, or Indirect.
NOTE: The Daily Start Time and Daily End Time will display in hours or minutes according to the Reporting Time Units set on the Transactions tab of the Shop Floor Control Parameters form.
7. Depending on the transaction type, there may be associated data that you can edit on the Detail, Quantities/Loc/Lot, Serial Numbers, Co-products, and Service Repair Order tabs. The Backflush Lots and Backflush Serials tabs are read-only.
NOTE: The Transaction Type cannot be edited or changed. To correct the Transaction Type, the original transaction will need to be deleted and the correct Transaction Type will need to be added.
8. Save the data.
9. Click Unlock. Transaction validation occurs to ensure integrity of the employee's payroll hours. If improper editing creates a gap or overlap of transactions start/end times, a warning message displays.
10. To view and unlock all employees that you have locked, click the Manage My Locks tab. To refresh the list of locked employees, click Refresh. To unlock all locks put in place as a result of editing transactions, click Unlock My Lock.
11. Close the form.

Shop-Trak Transaction Processing
49
NOTE: You can only unlock those employees that you have placed in a locked status. There is an additional utility, Unlock Locked Employees, that the Administrator can use to remove locks put in place by all editors.
Related Topics
Shop-Trak Edit Transactions Form
Shop-Trak Default Groups
Shop-Trak Date Definitions
Shop-Trak Unlocking Employee Records
Running the Shop-Trak Transfer to SyteLine Report
Shop-Trak Transferring & Posting Transactions Automatically
Shop-Trak Transferring & Posting Transaction Manually
Shop-Trak Backflushing of Lots & Serials Overview

Shop-Trak Online Help Manual
50
Shop-Trak Pending Work Center Transactions Form
Use this form to view the Work Center Material transactions that did not post successfully to Infor SyteLine through the Infor Framework TaskMan service. Any Pending Work Center Material transactions designated to not post automatically are also held in this form (refer to Defining Background Parameters for more information).
Related Topics
Shop-Trak Reviewing Pending Inventory & Material Transactions
Shop-Trak Defining Background Parameters
Shop-Trak Transaction Flow Chart
Shop-Trak Transaction Flow Overview

Shop-Trak Transaction Processing
51
Shop-Trak Pending Job Material Transactions Form
Use this form to view the Job Material transactions that did not post successfully to Infor SyteLine through the Infor Framework TaskMan service. Any Job Material transactions designated to not post automatically are also held in this form (refer to Defining Background Parameters for more information).
Related Topics
Shop-Trak Reviewing Pending Inventory & Material Transactions
Shop-Trak Defining Background Parameters
Shop-Trak Transaction Flow Chart
Shop-Trak Transaction Flow Overview

Shop-Trak Online Help Manual
52
Shop-Trak Pending Prod Sched Transactions Form
Use this form to view the Production Schedule Complete transactions that did not post successfully to Infor SyteLine through the Infor Framework TaskMan service. Any Production Schedule Complete transactions designated to not post automatically are also held in this form.
Related Topics
Shop-Trak Reviewing Pending Inventory & Material Transactions
Shop-Trak Defining Background Parameters
Shop-Trak Transaction Flow Chart
Shop-Trak Transaction Flow Overview

Shop-Trak Transaction Processing
53
Shop-Trak Pending JIT Transactions Form
Use this form to view the JIT transactions that did not post successfully to Infor SyteLine through the Infor Framework TaskMan service. Any JIT transactions designated to not post automatically are also held in this form (refer to Defining Background Parameters for more information).
Related Topics
Shop-Trak Reviewing Pending Inventory & Material Transactions
Shop-Trak Defining Background Parameters
Shop-Trak Transaction Flow Chart
Shop-Trak Transaction Flow Overview

Shop-Trak Online Help Manual
54
Shop-Trak Reviewing Pending Inventory & Material Transactions
JIT, Job Material, Production Schedule Complete/Scrap, and Work Center Material transactions created in Shop-Trak Shop Floor transfer and post directly to Infor SyteLine using the Infor Framework TaskMan service. These transaction types do not use the Shop-Trak Background Polling process. Any inventory and material transactions that do not post successfully are held in the following Shop-Trak activity forms. Any inventory and material transactions designated to not post automatically are also held in these forms (refer to Defining Background Parameters for more information).
Shop-Trak Pending JIT Transactions
Shop-Trak Pending Job Material Transactions
Shop-Trak Pending Prod Sched Transactions
Shop-Trak Pending Work Center Transactions
Setting Up E-mail Notification of Posting Errors
Using the SyteLine Event Handler System, the Administrator can set up e-mail notification for material and inventory transactions that did not post successfully:
1. Open the Event Global Constants form.
2. Filter the Name field for ShopTrakAdminID.
3. In the Value field, specify the User ID (from the Users form) of the SyteLine user that will be receiving the e-mail notification. Multiple User IDs can be listed, separated by a semi-colon.
4. Verify that a valid Primary E-mail Address is entered on the E-mail Address tab of the Users form.
5. If the transaction fails to post, the user specified above will receive an e-mail containing the Transaction Type, Serial Number, Status, and Item Number of the transaction.
Reviewing and Resubmitting Pending Inventory & Material Transactions
To review and resubmit pending inventory and material transactions:
1. Open the Shop-Trak pending transactions form for the transaction type that did not post.
2. Information for the pending transactions displays as read-only. Each form will include some combination of the following fields on the Detail tab:
Acct - Account numbers associated with the transaction.
BG Task Number - TaskMan background processing number.
Job material check boxes - Additional information pertaining to the Job, Material, or Serial Number will be checked. If the material is serial tracked, the serial number will be listed on the Serial Number tab.
Container - Container number.
Cost - Material cost.
Description - Item description.
Employee - Employee number of the employee that performed the transaction.
Error - Contains the error message. If TaskMan is not running, the Error field will be blank.
Item - Item identifier.
Job - Job number.
Job Lot - Preassigned lot number of the job item.
Job Serial Number - Preassigned serial number of the job item.
Loc - Stock location that the material will be moved to or issued from.
Lot - Lot number associated with the transaction.
Oper Num - Job operation number.

Shop-Trak Transaction Processing
55
Processed - Indicates whether or not the transaction processed. If Errored is displayed, the transaction tried to post but could not due to an error condition. If No is displayed, the transaction did not post because TaskMan is not running, or its Post Pending Inventory and Material Transactions check box is disabled on the Background tab of the Shop-Trak Parameters form.
Qty or Quantity Complete - Quantity to move to or issue from inventory.
Quantity Scrapped - Quantity scrapped.
Reason Code - Code and description of why the material was scrapped.
Schedule ID - Production Schedule ID.
Sequence - Material sequence from the Job Bill of Materials.
Shift - Shift identifier of the employee that performed the transaction.
Transaction Date - Date and time the transaction occurred.
UM - Unit of Measure.
WC - Work Center.
Whse - Warehouse to which the material is to be issued or withdrawn from.
Work Date - Date the employee performed the transaction.
3. Review the Processed and Error fields to identify the reason the transaction did not post.
4. The Serial Numbers tab will display serial numbers for any serial tracked material associated with the transaction.
5. The Backflush Lots tab displays the lot information associated with the transaction.
6. The Backflush Serials tab displays the serial number information associated with the transaction.
7. Make the corrections needed in Infor SyteLine to resolve the error.
8. Ensure that TaskMan is running before resubmitting.
9. Click Resubmit.
10. If the error condition cannot be resolved, delete the record from the pending transactions form. Re-enter the transaction in Shop-Trak Shop Floor.
Related Topics
Shop-Trak Pending JIT Transactions Form
Shop-Trak Pending Job Material Transactions Form
Shop-Trak Pending Prod Sched Transactions Form
Shop-Trak Pending Work Center Transactions Form
Shop-Trak Transaction Flow Chart
Shop-Trak Transaction Flow Overview
Shop-Trak Backflushing of Lots & Serials Overview

Shop-Trak Online Help Manual
56

Shop-Trak Transaction Processing
57
Shop-Trak Background Polling Log
Use this form to view information on transactions that have automatically transferred and posted to Infor SyteLine using the Shop-Trak Background Polling process. Any transactions that did not transfer successfully will include an error message.
Related Topics
Viewing the Shop-Trak Background Polling Log
Shop-Trak Defining Background Parameters
Shop-Trak Transferring & Posting Transactions Automatically
Shop-Trak Transaction Flow Chart
Shop-Trak Transaction Flow Overview

Shop-Trak Online Help Manual
58
Viewing the Shop-Trak Background Polling Log
To view activity performed by the Shop-Trak Background Polling:
1. Open the Shop-Trak Background Polling Log utility form.
2. The log displays this information:
Sequence # - Sequential log number assigned to the transaction.
Employee Number - Employee number associated with the transaction.
Transaction - Transaction number.
Log Date - Date the log was created in mm/dd/ccyy format.
Log Time - Time the log was created in hh:mm.ss AM/PM format.
Message and Status - The table below lists the possible messages and their statuses. The information within < > will vary.
Message Status
This transaction failed to post because the Job Stock Transaction is Disabled ERROR
NEW - This transaction failed to post because <open transaction error> ERROR
This transaction failed to post because <Info bar message> ERROR
<Number of transactions> Transactions Posted OK
<Number of transactions> Project Transactions Posted OK
Transfer to SyteLine Locked by another user, Exiting Transfer Program ERROR
Cannot transfer because employee is locked ERROR
Error Inserting Into Jobtran ERROR
Error Posting Transaction <Info bar message> ERROR
Error Posting Materials <Info bar message> ERROR
Error Posting Transaction 2 <Info bar message> ERROR
Error Inserting Into ProjLabr ERROR
Error Inserting Into LC_LT_XREF_PROJECT ERROR
Error Generating Next Lot WARNING
Error Adding Lot ERROR
Error Inserting Into Background polling rowpointers INFORMATIVE
Error Reassigning Serial Number Reference ERROR
<Number of transactions> TRANSACTIONS TRANSFERRED OK
3. To clear the log after viewing, click Clear All.

Shop-Trak Transaction Processing
59
4. Close the form.
Related Topics
Shop-Trak Background Polling Log
Shop-Trak Defining Background Parameters
Shop-Trak Transaction Flow Chart
Shop-Trak Transaction Flow Overview


61
Shop-Trak Transaction Rules
Shop-Trak Machine Transaction Rules
This topic describes the following Shop-Trak Machine Transaction Rules: Machine Transaction, Work Center Machine Transaction, and Unattended Machine Transactions.
Machine Transaction Rules
Machine Transaction Rules will allow assigned work centers to automatically create machine transactions. Machine Transaction Rules are defined by Work Center and Effective Dates. These rules can be assigned to individual work centers or all work centers by loading a wildcard * and are effective by the date assigned within the rule.
By applying the Machine Transaction Rule, defined work centers will be able to cost machine time to a job when a machine transaction rule is defined. Shop-Trak automatically creates these transactions when an operator’s Shop-Trak transactions are transferred to Infor SyteLine. Machine time is created to allow machine overhead to be costed to work performed at the work center. To prevent double reporting, quantities are reported with labor transactions and not with machine transactions. Additionally if a Job Operation has machine time assigned to be backflushed, Shop-Trak will validate and will not create a duplicate transaction.
Machine rules only apply to Run transactions in the specified Work Center.
Shop-Trak will create machine transactions for all the work centers with defined rules and reported labor transactions within Shop-Trak. If transactions overlap each other on the same job, only one of the transactions’ time will be applied.
Example:
The following example indicates multiple jobs overlapping time on the same job. The machine transaction created will not apply time from 11:30 to 12:00 for lunch, nor will it double-up the machine time during the employee overlap from 1:30 to 2:00. The total machine time will be 7.5 hours.
The corresponding machine transaction will be created when the Run transaction enters the Unposted Job Transactions form. The Machine transaction is a Type “C.”
Work Center Machine Transaction Rules
A new Shop-Trak rule type has been added for Work Center Machine transactions. If a rule is created for a work center, when a Work Center Labor transaction is entered, a corresponding Work Center Machine transaction will be created and posted to the Work Center.
This enhancement works in conjunction with the Production Schedule Complete and Work Center Material transactions to support a repetitive/JIT manufacturing environment.
Unattended Machine Transactions

Shop-Trak Online Help Manual
62
Shop-Trak allows for machine transactions to be created for machines that run unattended for multiple days. As machines that run unattended can run parts for multiple jobs, Shop-Trak handles this functionality via a Multi-Job transaction. The machine transaction that is created for this type of situation is the same transaction that is created for attended operations.
A normal machine transaction is done via rules. These rules indicate which work center that machine transactions are to be created for which match the amount of labor charged to a particular job/operation. In order to circumvent the problem of having an employee punch into an Unattended operation, Shop-Trak allows the use of a “non-employee” that is defined in the employee master.
An employee punches the non-employee into Multi-Job and then punches the non-employee out after a period of time at which time the employee will enter all the job/operations that were performed. Multi-job will then allocate the non-employee’s time to all of the jobs that were run during that time. Machine transactions will be created for all the different jobs based upon Machine Transaction Rules for the work center.
A non-employee with a pay rate and a manufacturing rate of zero needs to be created within the Employees form and a Machine Rule needs to be defined for the work center running the unattended jobs. When these conditions are met, the following functionality applies.
When the user ends the transaction for the non-employee, Shop-Trak allows the user to end and then restart the Multi-Job transaction or to punch out the non-employee without the need to restart. Only Run transactions are allowed with a non-employee, as Setup normally requires a person to set up the machine.
During the completion of the Multi-Job transaction, Shop-Trak allows the user to enter the date and time at which the Multi-Job transaction actually completed. This was done in lieu of taking the current date and time. The ability to enter the ending date and time is needed for situations where the machine physically finished running at a time prior to the employee performing the Shop-Trak end.
The person doing the entry for the non-employee can then enter all the jobs run during the period time as normally done with the Multi-Job capability. As the user completes entering jobs and indicates they are done, Shop-Trak will punch the non-employee out if Punchout was specified or punch the non-employee back in to Multi-Job if End was specified in Shop-Trak.
Related Topics
Shop-Trak Rate Change & Multi-Job Rules

Shop-Trak Transaction Rules
63
Shop-Trak Rate Change & Multi-Job Rules
This topic provides an overview of the Rate Change and Multi-Job Rules in Shop-Trak.
Rate Change Rules
Rate Change Rules are designed to allow companies to pay incentive rates to employees. These incentives can be assigned to employees based on unique work centers or all work centers.
These rules apply to transaction types of: Setup, Run, Break, Start Additional, Multi-Job, and Team. Indirect transactions will not have the Rate Change Rules applied. These rules are applied at the start of any of the above transactions. It is important to note, the Multi-Job Rate Change Rules apply to all jobs of the primary work center.
NOTE: Secondary work centers rate change rules do not apply.
NOTE: Rate change rules apply only to transactions entered from Shop-Trak. They will not apply to transactions entered in the Unposted Job Transactions form.
The following configurations are possible within the same Effective Dates. If multiple Rate Change Rules exist during an employee’s transaction, the rate with the highest priority will be selected and applied to those transactions. Priorities are defined as follows from the highest to lowest priority: (1) Assigned employee with an assigned work center. (2) Assigned employee for all work centers. (3) All employees for an assigned work center. (4) All employees for all work centers.
Employee # Work Center
34 AS-500
34 *
* AS-500
These incentives can be based on multiple calculated values applying to the employee’s rates in Rates and Taxes.
Percent (%) - Pay Rate * (1 + Percent Premium)
Dollar ($) - Pay Rate plus Dollar Premium
Flat $/Hr (F) - Flat Dollar Amount
When applying manufacturing rates, the above calculations are used utilizing the rates in the employees manufacturing rate fields.
Example
Employee 34 has a Pay Rate of $10.00 and a Mfg Rate of $15.00. Notice in the following example, the break interrupted the work at the operation that carried a premium. Accordingly, the break carries the same premium. Lunch transactions will not carry the premium factors.
Start End Type Total Time
Pay Rate Mfg Rate
7:00 7:30 Indirect 0.500 $10.00 0 or Mfg. Rate
7:31 11:30 Run-WC AS-500 premium $.50 3.983 $10.50 15.5
10:30 11:00 Break-Premium work interrupted 0.500 $10.50 15.5
11:31 12:00 Lunch 0.483 $10.00 15

Shop-Trak Online Help Manual
64
12:01 15:00 Run-WC FA-100 no premium 2.983 $10.00 15
Time Pay Rate Mfg. Rate
0.500 $10.00 0 or Mfg. Rate
3.983 $10.50 15.5
0.500 $10.50 15.5
0.483 $10.00 15
2.983 $10.00 15
Multi-Job Rules
Multi-Job Rules are designed to allow or disallow multi-job transactions across multiple work centers. In order to utilize Multi-Job, a rule must be defined for the work center.
Allowing Multi-Job Across Work Centers allows the user to enter multiple jobs defined to multiple work centers and allocate actual time to all jobs. Rules defined, as Allow Across Work Centers will only allow entry of jobs to work centers that have a rule defined as Allow Across Work Centers. No secondary functionality applies.
Disallowing Multi-Job Across Work Centers only allows the primary work center to be reported against. (A secondary work center can be entered when the employee is performing secondary operations. Only time at the Primary work center will be split among jobs. The secondary operation will be for the planned amount of time in the Infor SyteLine Job/Operation file and costed at either the Employee’s Manufacturing Rate or at no cost as determined by Shop-Trak's Flag parameters for Cost Secondary Jobs.) Unselecting Allow Across Work Centers will only allow entry of jobs to the primary work center and secondary functionality will apply only to a work center with no rule defined.
NOTE: Even though the parameters allow the Multi-Job transaction type, the Multi-Job option will NOT be available on the Shop Floor until Multi-Job Work Center rules are defined. This was done to disallow users from logging into a Multi-Job transaction but then not being able to end it because there are no Multi-Job rules.
Related Topics
Shop-Trak Machine Transaction Rules

65
Shop-Trak Labor Transaction Costing
Shop-Trak Single Transaction Costing
A single transaction is defined as a single employee working on a single job in one work center.
Costing a Single Transaction
When costing a single transaction, the full hours with full manufacturing rate and overhead are applied to the job.
Example:
Bob’s manufacturing rate is $15 per hour. The overhead in Bob's department is $25 per hour.
At 9:00 a.m. Bob starts working on Job 1000.
At 12:00 p.m. he ends the job.
Costing for Job 1000
Total Labor Hours = 3.
Labor = 3 hours * $15 per hour = $45.
Overhead = 3 hours * $25 per hour = $75.
Total Cost = $45 + $75 = $120.
Related Topics
Shop-Trak Defining Main Parameters

Shop-Trak Online Help Manual
66
Shop-Trak Start Additional Transaction Costing
A Start Additional transaction is defined as a single employee working on multiple work centers with each work center running a single job.
Start Additional Costing
A cost allocation of either Rate or Time is specified in the Start Additional Allocation Basis field on the Main tab of the Shop-Trak Parameters form.
NOTE: One Indirect transaction is allowed in a Start Additional set and the time is split along with the Run transactions in accordance to the Start Additional Allocation Basis parameter setting.
Start Additional Allocation Basis = Rate
When costing a Start Additional transaction using a Rate allocation, the full hours with split manufacturing rate and full overhead are applied to each job. If the job is Standard or Actual costed, expect variances or lower actual costs due to the employee's manufacturing rate being split between the jobs.
Example:
Bob’s manufacturing rate and payroll rate is $15 per hour. The overhead in Bob's department is $25 per hour.
At 9:00 a.m. Bob starts working on Job 1000.
At 11:00 a.m. Bob also starts working on Job 3000.
At 12:00 p.m. he ends both jobs.
Costing for Job 1000
Total Labor Hours = 3 (1 hour of Bob's manufacturing rate was split between two jobs).
Labor = 2 hours * $15 per hour + 1 hour * $7.50 per hour = $37.50.
Overhead = 3 hours * $25 per hour = $75.
Total Cost = $37.50 + $75 = $112.50.
Costing for Job 3000
Total Labor Hours = 1 (1 hour of Bob's manufacturing rate was split between two jobs).
Labor = 1 hour * $7.50 per hour = $7.50.
Overhead = 1 hour * $25 per hour = $25.

Shop-Trak Labor Transaction Costing
67
Total Cost = $7.50 + $25 = $32.50.
Cost Allocation by Rate
Job Start Time
End Time
Total Hrs
Mfg Rate
Dept Overhead
Rate
Payroll Rate
Total Job Cost
Total Overhead
Cost
Total Payroll Cost
1000 9:00 11:00 2 $15.00 $25.00 $15.00 $80.00 $50.00 $30.00
1000 11:00 12:00 1 $7.50 $25.00 $15.00 $32.50 $25.00 $15.00
3000 11:00 12:00 1 $7.50 $25.00 $0.00 $32.50 $25.00 $0.00
Totals $145.00 $100.00 $45.00
Start Additional Allocation Basis = Time
When costing a Start Additional Transaction using a Time allocation, the total hours are split equally on each transaction, with full manufacturing rate and full overhead applied to each job.
Example:
Bob’s manufacturing rate and payroll rate is $15 per hour. The overhead in Bob's department is $25 per hour.
At 9:00 a.m. Bob starts working on Job 1000.
At 11:00 a.m. Bob also starts working on Job 3000.
At 12:00 p.m. he ends both jobs. At this point, since the Start Additional Allocation Basis is set to Time, Shop-Trak will split the last hour of time between the two jobs, ending Job 1000 and starting Job 3000 at 11:30 a.m. Shop-Trak does this automatically to split the time between the two jobs.

Shop-Trak Online Help Manual
68
Costing for Job 1000
Total Labor Hours = 3 (1 hour was split with an additional job).
Labor = 2 hours * $15 per hour + .5 hour * $15.00 per hour = $37.50.
Overhead = 2.5 hours * $25 per hour = $62.50.
Total Cost = $37.50 + $62.50 = $100.00.
Costing for Job 3000
Total Labor Hours = .5 (1 hour was split with an additional job).
Labor = .5 hour * $15.00 per hour = $7.50.
Overhead = .5 hour * $25 per hour = $12.50.
Total Cost = $7.50 + $12.50 = $20.00.
Cost Allocation by Time
Job Start Time
End Time
Total Hrs
Mfg Rate
Dept Overhead
Rate
Payroll Rate
Total Job Cost
Total Overhead
Cost
Total Payroll Cost
1000 9:00 11:00 2.0 $15.00 $25.00 $15.00 $80.00 $50.00 $30.00
1000 11:00 11:30 .5 $15.00 $25.00 $15.00 $20.00 $12.50 $7.50
3000 11:30 12:00 .5 $15.00 $25.00 $15.00 $20.00 $12.50 $7.50
Totals $120.00 $75.00 $45.00
Related Topics
Shop-Trak Defining Main Parameters

Shop-Trak Labor Transaction Costing
69
Shop-Trak Multi-Job Transaction Costing
A Multi-Job transaction is defined as one employee using one work center that produces several jobs at the same time.
Multi-Job Overview
Multi-Job transactions are created when an employee works on a single work center that produces more than one job at the same time. Multi-Job can also be utilized for employees working on a multitude of small duration, rapidly changing jobs. In this type of situation, it is not practical for the employee to attempt to calculate the amount of time (labor hours) that each piece should have allocated, nor is it realistic for the employee to run back and forth to the time clock.
Multi-Job transactions can be for either Setup or Run labor and cannot be used to allocate both in the same transaction set. The key to a Multi-Job transaction is that it involves work that is being produced in the same work center. Examples of work centers that can utilize Multi-Job transactions are cutoff saws, multi-pallet CNC machining centers, anodizing tanks, laser burning machines, CNC routers, robot welders, paint lines, etc.
Multi-Job uses a method of allocating actual time to each job in accordance with the planned time necessary for each job. The key to understanding the time allocation is to understand that each piece produced must have a routing operation. The planned time for the routing operation is used to calculate the actual time spent on the job. The routing operation planned time is defined on the Job Operations form. If no time is set up in the routing operation, no time will be allocated to the job.
NOTE: The Quantity Worked On is used to split the hours versus the Quantity Complete because the two can differ. In longer running jobs, even though the jobs are started, there may be times when the employee does not actually complete any pieces.
Multi-Job Costing
When costing a Multi-Job transaction, actual Run or Setup hours are split based on the schedule driver’s (Labor, Machine, or Fixed) planned time and the quantity worked on. The full manufacturing rate and full labor overhead are then applied to the allocated hours.
Example: Using Planned Labor Time
Bob's manufacturing rate is $15 per hour. The overhead for Bob's department is $25 per hour. At 9:00 a.m. Bob starts working on Jobs 1000, 2000, and 3000 in the same work center. He works 8 hours and ends all three jobs at 5:00 p.m. Bob worked on 10 pieces for Job 1000, 20 pieces for Job 2000, and 30 pieces for Job 3000.
1. The first step in determining the cost of the Mutli-Job is to calculate the planned time for each job. For this example, Shop-Trak will use Pieces per Labor Hour as the job routing type. The job route standards for each job are:
Job 1000: 5 pieces per labor hour
Job 2000: 10 pieces per labor hour
Job 3000: 5 pieces per labor hour
2. Using the job route standards above and the quantity worked on, the Planned Time to complete the job is calculated:
Job 1000: 10 pieces worked on at 5 pieces per hour = 2 hours (10/5 = 2)
Job 2000: 20 pieces worked on at 10 piece per hour = 2 hours (20/10 = 2)
Job 3000: 30 pieces worked on at 5 piece per hour = 6 hours (30/5 = 6)
Total: 2 + 2 + 6 = 10 Hours Planned Time
3. Using the Planned Time above, the Percent of Planned Time for each job is calculated:
Job 1000: 2 hours is 20% of 10 hours (2/10 = .2 or 20%)
Job 2000: 2 hours is 20% of 10 hours (2/10 = .2 or 20%))
Job 3000: 6 hours is 60% of 10 hours (6/10 = .6 or 60%)

Shop-Trak Online Help Manual
70
Total: 20% + 20% + 60% = 100%
4. Using the percentages above, the Allocated Hours are calculated for each job by applying the percentages to the 8 hours worked:
Job 1000: 20% of 8 hours worked = 1.6 hours (.2 * 8 = 1.6)
Job 2000: 20% of 8 hours worked = 1.6 hours (.2 * 8 = 1.6)
Job 3000: 60% of 8 hours worked = 6 hours (.6 * 8 = 4.8)
Total: 1.6 + 1.6 + 4.8 = 8 Hours (100%)
Multi-Job Time Allocation Summary - Based on Planned Labor Time
Job
Qty Worked
On Job Routing Type Job Route Standard
Calculated Planned Time
Percent to Allocate
Allocated Hours
1000 10 Pieces per Labor
Hour 5 2 20% 1.6
2000 20 Pieces per Labor
Hour 10 2 20% 1.6
3000 30 Pieces per Labor
Hour 5 6 60% 4.8
Total Time Worked 8
5. The Cost for each job can now be determined using the hours allocated above multiplied by the manufacturing and overhead rates:
Job 1000: (Labor = 1.6 hours * $15 per hour = $24) + (Overhead = 1.6 hour * $25 per hour = $40) = Total Cost of $64.
Job 2000: (Labor = 1.6 hours * $15 per hour = $24) + (Overhead = 1.6 hours * $25 per hour = $40) = Total Cost of $64.
Job 3000: (Labor = 4.8 hours * $15 per hour = $72) + (Overhead = 4.8 hours * $25 per hour = $120) = Total Cost of $192.

Shop-Trak Labor Transaction Costing
71
Example: Adding a Fixed Scheduled Job
With the job routing defined as Fixed Scheduled the algorithm allocates time to the fixed scheduled job by dividing the total time worked by the number of jobs. The remaining time is allocated utilizing standard multi-job calculations. A total hours worked of 8 on 4 jobs will allocate 2 hours to job 4000. The remaining 6 hours are allocated to jobs 1000, 2000, and 3000.
Job 1000: 20% of 6 hours worked = 1.2 hours (.2 * 6 = 1.2)
Job 2000: 20% of 6 hours worked = 1.2 hours (.2 * 6 = 1.2)
Job 3000: 60% of 6 hours worked = 3.6 hours (.6 * 6 = 3.6)
Job 4000: 8 hours worked / 4 jobs = 2 hours
Total: 1.2 + 1.2 + 3.6 + 2 = 8 Hours Worked
Multi-Job Time Allocation Summary - Adding a Fixed Scheduled Job
Job
Qty Worked
On Job Routing Type Job Route Standard
Calculated Planned Time
Percent to Allocate
Allocated Hours
1000 10 Pieces per Labor
Hour 5 2 20% 1.2
2000 20 Pieces per Labor
Hour 10 2 20% 1.2
3000 30 Pieces per Labor
Hour 5 6 60% 3.6
4000 N/A Fixed Scheduled
Hours N/A 8 Hours / 4 Jobs
= 2 N/A 2
Total Time Worked 8
Secondary Job Overview
A special function has been added to Multi-Job that allows machines to operate unattended until the work is finished (for example, a laser burning machine). While the machine is running unattended, many companies will have the operator work on some miscellaneous tasks, such as grinding, polishing, deburring, etc. This allows the operator to be productive vs. watching the machine operate. This work is considered miscellaneous and is secondary to the primary work center. Multi-Job will allow the employee to enter transactions on a second work center, not the same as the original (primary) work center. The time allocated to the secondary job uses the planned time defined in the routing standard and is not allocated amongst the primary jobs.
Secondary Job Costing
The Secondary Job Costs check box on the Flags tab of the Shop-Trak Parameters form allows the Administrator to determine if the secondary job is charged the full labor rate of the employee or a zero rate. If this check box is selected, any secondary pieces are costed at the planned cost determined in the routing standard for the secondary job, including labor. If this check box is cleared, no labor costs are charged to the secondary job. Time and related overhead, however, are still charged to the secondary job.
The strategy of allowing a zero rate is that the time and related overhead will still be charged to the secondary job, but since the primary work center is being charged the full labor rate, the secondary Job could be considered a no charge operation. Note that the secondary job does not get the full attention of the operator; accordingly the actual time to produce pieces usually takes longer than the planned time. Knowing that the operator is actually charging time to the primary work center

Shop-Trak Online Help Manual
72
makes these jobs potentially free. This is the choice of management to choose no rate or the employee’s manufacturing rate.
NOTE: If the secondary job's planned time is more time than assigned on the primary jobs, Shop-Trak will assume that the jobs reported as secondary were actually primary and allocate accordingly. The schedule driver of the job's operation will be used for determining which plans to utilize for the allocations (Labor, Machine, or Fixed).
Multi-Job Time Allocation Summary - Adding a Secondary Job
Job
Qty Worked
On Job Routing Type
Job Route
Standard Calculated
Planned Time Percent to Allocate
Allocated Hours
1000 10 Pieces per Labor
Hour 5 2 20% 1.6
2000 20 Pieces per Labor
Hour 10 2 20% 1.6
3000 30 Pieces per Labor
Hour 5 6 60% 4.8
Total Time Worked - Primary Jobs 8
9000 10 Pieces per Labor 20 .5 NA NA
Total Time Worked - Secondary Job .5
Using the same rates as in the previous Multi-Job example, the Cost for the secondary job is:
Job 9000 (Secondary Job Costs check box = Selected): (Labor = .5 hours * $15 per hour = $7.50) + (Overhead = .5 hours * $25 per hour = $12.50) = Total Cost of $19.50.
or
Job 9000 (Secondary Job Costs check box = Cleared): (Labor = $0) + (Overhead = .5 hours * $25 per hour = $12.50) = Total Cost of $12.50.
Secondary Job Frequently Asked Questions What is a secondary job?
A secondary job is a job that an employee works on while waiting for the primary job to finish. Rather than the employee being idle waiting for a machine to finish cutting parts for multiple jobs, they can be working on other tasks, such as polishing or deburring parts. In Shop-Trak, we call this a secondary job or secondary operation because it is being performed at a different work center than the primary job. Secondary jobs do not get the full attention of the employee, therefore the actual time to produce pieces usually takes longer than the planned time. Also, the primary job can be charged the full cost of the employee's labor.
What conditions must be met to allow for a secondary job? The primary work center must have a Multi-Job Rule set up on the Shop-Trak Rules form and the secondary work center must not have a Multi-Job Rule. Also, the Allow Multi-Job Across Work Centers check box must be cleared.
How do I enter a secondary job? End the Multi-Job transaction as a Run transaction. Enter the jobs that were worked on in the primary work center. Enter the jobs that were worked on in the secondary work center. You will see a message stating "The Work Center of this operation is not the same as the Primary Work Center." Click OK and finish entering jobs.

Shop-Trak Labor Transaction Costing
73
Can I enter more than one secondary job? Yes, more than one secondary job may be entered.
What if I do not want to charge the labor hours to the secondary job? Clear the Secondary Job Costs check box on the Flags tab of the Shop-Trak Parameters form to charge only overheard to the secondary job, but no labor. The labor will be reflected on the job, but the manufacturing rate will be $0.00.
What will get charged to the secondary job if I choose to cost the job? Select the Secondary Job Costs check box to cost any secondary pieces at the planned cost determined in the routing for the secondary operation. The secondary job will be charged overhead at the department overhead rate, and also labor hours at the employee's manufacturing rate.
Related Topics
Shop-Trak Defining Flags Parameters

Shop-Trak Online Help Manual
74
Shop-Trak Team Transaction Costing
A Team transaction is defined as a group of two or more employees working on a single job at one machine. A team’s members are dynamic, meaning that the administrator is not required to predefine the team members.
Team Identification
Prior to using the Team transaction option in Shop-Trak Shop Floor, go to the Shop-Trak Teams form and specify a particular work center as one that uses a team. For the purpose of Shop-Trak, the definition of Team is limited to a fixed or variable crew of employees working in one work center. The Team ID is limited to that particular work center. If members of the team transition from one work center to another in the course of daily work, an additional Team ID can be set up or the employee can punch into another job which does not require a team.
NOTE: Multiple Team IDs for any given work center may be required to aid in the transition of shifts. For example, the members of the second shift team arrive and punch in before the first shift team members have punched out. The Shift Field on the Shop-Trak Teams form is for display only to assist in setting up these transitional Team IDs.
Team Costing
The full labor hours of each employee with full manufacturing rate and full overhead is applied to the job.
Example:
Bob, Fred, and Bill are on a team. Bob is the Team Leader. Each of their manufacturing rates is $15 per hour. The overhead for the department they are working in is $10 per hour.
The team starts working on job 2000 at 9:00.
At 10:00 Jim joins the team.
At 11:00 Fred and Bill leave the team to attend a meeting.
At 12:00 Bob ends the team transaction and starts a new team transaction for job 3000. Jim's transaction also ends when Bob ends the team transaction. Both Jim and Bob go on to work on job 3000.

Shop-Trak Labor Transaction Costing
75
Team Transaction Costing
Employee Labor Hours Labor Cost ($15/hr)
Overhead Cost ($10/hr)
Total Cost
Bob 3 $45 $30 $75
Fred 2 $30 $20 $50
Bill 2 $30 $20 $50
Jim 2 $30 $20 $50
Total 9 $135 $90 $225
Related Topics
Shop-Trak Defining Main Parameters
Shop-Trak Defining Flags Parameters

Shop-Trak Online Help Manual
76

Shop-Trak Labor Transaction Costing
77
Shop-Trak Project Transaction Costing
A Project transaction allows the employee to enter a Labor transaction for a Project defined on the Projects form.
There are other ways of charging labor to a Project other than through a Project transaction. It can be done through Run, Setup, Direct, and Multi-Job transactions. These types of transactions can be used if the job that is charged the Labor transaction is cross referenced to a Project Task.
A Project transaction is necessary when labor is to be charged directly to the Project and Task, without the need for a job. Examples of this are to charge Engineering time or Project Management time to a Project Task. During the Project transaction, the employee punches into the Project Number and the Task Number.
For more information on Projects and Project Costing, please refer to the Project Management topic in the Infor SyteLine Online Help.
Related Topics
Shop-Trak Defining Background Parameters

Shop-Trak Online Help Manual
78
Shop-Trak Work Center Labor Transaction Costing
The situation where a Work Center Labor transaction is needed corresponds to Infor SyteLine Production Schedules. The item is produced in a repetitive nature under standard costing with all labor and materials backflushed. The backflushed labor can be compared to the Work Center Labor transactions for analysis. For more information, please see the Infor SyteLine Online Help regarding Work Center Labor Transactions.
Related Topics
Shop-Trak Defining Main Parameters

79
Shop-Trak Labels
Shop-Trak Defining Label Rules
This topic summarizes how the Shop-Trak Label Rules form is used to create rules for labels and also shows label rule examples.
Default Labels
There are six default labels located in the BTLabels folder on your Shop-Trak CD or download location:
(K)anban
(B)in
(O)peration to Operation
Operation to (S)tock
(E)mployee Badges
(M)aterial to Stock
The labels can be used as-is, or modified to suit you organization's needs.
1. In BarTender, save your label to a shared network directory that will allow administrative personnel and shop floor employees permission to print the files. When making changes to the default labels, it is recommended that the modified labels be saved as a different file name to keep a copy of the original labels intact.
2. Specify the new name in the Label Name field.
3. Specify a printer in the Printer field. Type the printer name exactly as it is listed in the Windows Control Panel.
4. Specify this directory in the Path to Label Formats (.btw) field, located on the Labels tab of the Shop-Trak Parameters form.
Labels can also be printed for JIT Transactions. Simply add a label rule specific for the JIT Item. The label rule would use the type O for Operation to Stock. When completing pieces and moving them to stock, the label for that item will be called and printed to the printer specified in the Label Rule.
Label Rule Criteria
Rules for Kanban and Bin labels can be defined by specifying the workstation Login Name field. Rules for Operation to Operation, Operation to Stock, and Material to Stock labels can be defined by specifying the following fields:
Item
Work Center
Product Code
Customer Number
Login Name
Label Rule Examples
Example 1 - Operation to Stock Label
Type S
Item *

Shop-Trak Online Help Manual
80
WC *
Product Code *
Cust Num 100
Login Name *
Label Name Customer100stock.btw
Printer \\servername\PrinterA
Result - When pieces are completed on the last operation of a job for Customer 100, Shop-Trak will find the label format called Customer100stock.btw in the format path specified in the Label Parameters and send it to PrinterA.
Example 2 - Operation to Stock Label
Type S
Item FG-1000
WC *
Product Code *
Cust Num 100
Login Name *
Label Name Customer100stock.btw
Printer \\servername\PrinterB
Result - When pieces are completed on the last operation of a job for Customer 100 and the item is FG-10000, Shop-Trak will find the label format called Customer100stock.btw in the format path specified in the Label Parameters and send it to PrinterB.
Example 3 - Operation to Operation

Shop-Trak Labels
81
Type O
Item *
WC AS-500
Product Code *
Cust Num 200
Login Name *
Label Name Customer200move.btw
Printer \\servername\PrinterA
Result - When pieces are completed at WC AS-500 on a job for Customer 200, Shop-Trak will find the label format called Customer200move.btw in the format path specified in the Label Parameters and send it to PrinterA.
Example 4 - Material to Stock
Type M
Item CP-10000
WC *
Product Code *
Cust Num *
Login Name *
Label Name ReturnToStock_CP-10000.btw
Printer \\servername\PrinterB

Shop-Trak Online Help Manual
82
Result - When a Job Material Withdrawal Transaction is performed for item CP-10000, Shop-Trak will find the label format called ReturnToStock_CP-10000.btw in the format path specified in the Label Parameters and send it to PrinterB.
Example 5 - Kanban Labels from Item Profile
Type K
Login Name Stockroom
Label Name kanban.btw
Printer \\servername\PrinterA
Result - When Stockroom is logged on to this workstation on the shop floor, Kanban labels will print to PrinterA. Multiple rules can be setup for individual logins. The printer will default to the printer defined in the rule above, or the user can choose from a list of printers available to that workstation. Bin labels are handled the same as Kanban labels.
Related Topics
Shop-Trak Defining Labels Parameters
Shop-Trak Customizing Default Labels
Shop-Trak Label Permission Hierarchy & Options
Shop-Trak Tables & Fields for Custom Labels
Shop-Trak Label Permission Hierarchy & Options
Shop-Trak Creating & Printing Employee Badges
Shop-Trak Setting Up the Item Profile for Kanban Replenishment

Shop-Trak Labels
83
Shop-Trak Customizing Default Labels
This topic describes how to customize the default labels that come with Shop-Trak.
Customizing the Default Labels
NOTE: Please see the Shop-Trak Creating and Printing Employee Badges topic for customizing the employee badge labels.
Use the BarTender label software to modify the default labels for your organization's needs.
1. Open the BarTender label software.
2. Select Open an existing BarTender document.
3. Select the desired default label located in the BTLabels folder of your download package.
4. You can add, change, or delete objects. For example, to add new label and data source objects:
LABEL OBJECT
A. Select an existing label object and Copy/Paste it to the desired location.
B. Double-click on the object.
C. On the Data Source tab erase the old label name and specify a new one in the Embedded Data field.
D. Click Close.
DATA SOURCE OBJECT
A. Select an existing data source object and Copy/Paste it to the desired location.
B. Double-click on the object. On the Data Source tab, click the Change Data Source Name button at the
end of the Name field.
C. Select Create a new named data source and specify the data source name in the Name field. For the available data sources, see the Tables and Fields for Custom Labels listing. Specify the data source using the format tablename.fieldname.
5. Click OK.
6. On the Data Source tab:
A. Keep the type as Embedded Data.
B. Specify a new data source description in the Embedded Data field. This description appears on the label when displayed in BarTender. When the label is printed, the actual data from the table replaces the description.
7. Click Close.
8. Save the label to a shared network path that is accessible to the workstation that will be printing the labels. When making changes to the default labels, it is recommended that the modified labels be saved as a different file name to keep a copy of the original labels intact.
9. For more information on using BarTender, please refer to the BarTender Online Help.
Adding Calculated Fields
Calculated fields can be added to labels to display information from the results of a mathematical formula.
In order to add calculated fields you should be familiar with how to modify field properties in BarTender. The fields that contain the data must be on the label. They can be hidden so they are not visible when printed. Use a Data Source Type of Visual Basic Script to hold the results of the calculation. The Name of the field must begin with lccalc. For example, lccalc.tocomplete. Please refer to the BarTender Online Help for more information on creating Visual Basic scripts for calculated fields.

Shop-Trak Online Help Manual
84
Setting Up Label Parameters and Rules
1. Enable Label Printing Using the Shop-Trak Parameters Form - Main Tab
A. Open the Shop-Trak Parameters form and select the Main tab.
B. Select the Labels check box in the Available Menu Options, Info section.
C. Save the changes.
2. Specify the Label Path Using the Shop-Trak Parameters Form - Labels Tab
Please refer to the Shop-Trak Defining Labels Parameters topic.
3. Specify a Rule Using the Shop-Trak Label Rules Form
A. Open and unfilter the Shop-Trak Label Rules form.
B. Select the desired label type from the Type list. This is a required field.
C. Specify criteria for the remaining fields or select the * (asterisk) to include all criteria.
D. Specify the label's file name (the .btw file) in the Label Name field.
E. Specify the printer name in the Printer field. Type the printer name exactly as it is listed in the Windows Control Panel.
F. Save the changes and close the form.
G. For more information, please refer to the Shop-Trak Label Rules topic.
Related Topics
Shop-Trak Defining Label Rules
Shop-Trak Tables & Fields for Custom Labels
Shop-Trak Label Permission Hierarchy & Options
Shop-Trak Defining Main Parameters
Shop-Trak Defining Label Parameters

Shop-Trak Labels
85
Shop-Trak Tables & Fields for Custom Labels
This topic lists the Infor SyteLine tables available from within the BarTender that can be used to create custom labels. Any field in the specified tables can be included on the labels. Fields can be deleted, or copied and modified to make new ones.
Kanban Labels
Lc_lt_elean_item_profile
Item
Itemloc
Itemvend
Bin Labels
Item
Itemloc
Itemvend
Operation to Operation Labels
Job
Jobroute
Item
Job_sch
Custaddr
Customer
Co
Coitem
Proj
Operation to Stock Labels
Item
Job
Job_sch
Jobroute
Customer
Custaddr
Co
Coitem
Itemloc
Whse
Proj
Material to Stock Labels

Shop-Trak Online Help Manual
86
Jobmatl
Job
Item
Jobroute
Coitem
Co
Customer
Custaddr
Itemloc
Whse
Related Topics
Shop-Trak Customizing Default Labels
Shop-Trak Creating & Printing Employee Badges
Shop-Trak Defining Label Rules
Shop-Trak Label Permission Hierarchy & Options

Shop-Trak Labels
87
Shop-Trak Creating & Printing Employee Badges
This topic describes how to create and print employee badge labels. The BarTender label software is used to create the badges. A default badge format is included in your Shop-Trak download package. You can use the default badge as-is or customize it for your organization. Some setup is also required using the Shop-Trak Parameters and Shop-Trak Label Rules forms. You can then print the badges using the Print Badge button on the Shop-Trak Employee Profile form.
Creating Employee Badges
To create employee badges using BarTender:
1. Open the BarTender label software.
2. Select Open an existing BarTender document.
3. Select the default employee badge, Employee Badge.btw, located in the BTLabels folder of your download package:
4. You can use the badge as-is, or customize it for your organization by adding, changing, or deleting objects. For example, to add new label and data source objects for Middle Initial:
LABEL OBJECT
A. Select an existing label object on the badge (e.g. Dept:), and Copy/Paste it to the desired location.
B. Double-click on the object.
C. Select the Data Source tab.
D. Erase the old label name and specify a new one in the Embedded Data field (e.g. MI:).
E. Click Close.
DATA SOURCE OBJECT
A. Select an existing data source object on the badge (e.g. Department), and Copy/Paste it to the desired location.
B. Double-click on the object.
C. Select the Data Source tab.
D. Click the Change Data Source Name button at the end of the Name field.

Shop-Trak Online Help Manual
88
E. Select Create a new named data source and specify the data source name in the Name field. The available badge data sources are listed in the table below. Specify the data source using the format tablename.fieldname. For example, specifying employee.mi will print the employee's middle initial from the Employee table.
Tables and Fields for Employee Badges
Table & Field Descriptions Table & Field Names
Department dept
Department description description
Division number div_num
Employee employee
Employee number emp_num
Last name, first name, middle initial name
Last name lname
First name fname
Middle initial mi
Department number dept
Shift number shift
Employee Position emp_pos
Job ID number job_id

Shop-Trak Labels
89
Job detail number job_detail
Employee Position History emp_hpos
Company name comp_num
Job title job_title
Job classification number class
Job grade code jobgrade
Supervisor number super_num
Shop-Trak Employee Profile lc_lt_employee_profile
Shop-Trak ID EmployeeID
Primary Supervisor supervisor_primary
Alternate Supervisor supervisor_alternate
Administrative Supervisor supervisor_admin
User defined integer field intfld1
User defined decimal field decifld1
User defined character field charfld1
User defined integer field intfld2

Shop-Trak Online Help Manual
90
User defined decimal field decfld2
User defined character field charfld2
5. Click OK.
6. On the Data Source tab:
A. Keep the type as Embedded Data.
B. Specify a new data source description in the Embedded Data field (e.g. Middle Initial). This description appears on the badge when displayed in BarTender. When the badge is printed, the actual data from the table replaces the description (the employee's actual middle initial).
7. Click Close.
8. Save the badge to a shared network path that is accessible to the workstation that will be printing the badges. You can rename the badge if desired. For example, you might want to create different badges for each department, naming them accordingly.
9. For more information on using BarTender, please refer to the BarTender Online Help.
Setting Up Label Parameters and Rules
To set up Shop-Trak to print employee badge labels:
1. Enable Label Printing Using the Shop-Trak Parameters Form - Main Tab
A. Open the Shop-Trak Parameters form and select the Main tab.
B. Select the Labels check box in the Available Menu Options, Info section.
C. Save the changes.
2. Specify the Badge Path Using the Shop-Trak Parameters Form - Labels Tab
A. Select the Labels tab on the Shop-Trak Parameters form.
B. Select the Employee Badges check box in the Settings, Label Print Options section.
C. Specify the shared path to the employee badge file in the Path to Emp. Badge Formats (.btw) field. Or, click Browse to select the path by navigating to the correct folder.
D. If you have an area on the badge for employee photos, specify the shared path to the photos in the Path to Emp. Badge Images field. Or, click Browse to select the path by navigating to the correct folder.
E. Save the changes and close the form.
3. Specify a Rule Using the Shop-Trak Label Rules Form
A. Open and unfilter the Shop-Trak Label Rules form.
B. Select E (Employee Badges) from the Type list. This is a required field.
C. Select the * (asterisk) from the Department list to designate the same badge for all employees. If the badge is specific to a department, select the department number from the Department list.
D. Specify the label's file name (the .btw file) in the Label Name field (e.g. Employee Badge.btw).
E. Specify the printer name in the Printer field. Type the printer name exactly as it is listed in the Windows Control Panel.
F. Save the changes and close the form.

Shop-Trak Labels
91
Printing Employee Badges
To print an employee badge:
1. Open the Shop-Trak Employee Profile form and select the General tab.
2. Filter for the employee who needs a badge printed.
3. Click Print Badge.
4. Shop-Trak verifies that:
A. The parameter to enable employee badge printing is checked.
B. There is a path specified to the labels and the labels are accessible.
C. If there is an image on the label, the path to the image is specified and accessible.
D. There is a label rule set up for employee badges:
If there is a default badge for all employees, it will send the employee information from the Shop-Trak Employee Profile form to the default label format and print the badge to the specified printer.
If there is a department specific rule defined for the employee's department, it will send the employee information from the Shop-Trak Employee Profile form to the label format specific to that department and print the badge to the specified printer.
Related Topics
Shop-Trak Defining Main Parameters
Shop-Trak Defining Labels Parameters
Shop-Trak Setting Up the Employee Profile - General Tab
Shop-Trak Customizing Default Labels
Shop-Trak Defining Label Rules

Shop-Trak Online Help Manual
92
Shop-Trak Label Permission Hierarchy & Options
Shop-Trak looks for label permissions and options in the following order:
Shop-Trak Parameters - Main Tab
Shop-Trak first verifies that the Labels check box is selected on the Main tab of the Shop-Trak Parameters form. When this check box is enabled, the Labels option displays on the Shop-Trak Shop Floor menu and allows employees to print labels.
Shop-Trak Parameters - Labels Tab
Next, Shop-Trak checks the Label Parameters to see what types of Labels are allowed to print on the shop floor: (O)peration to Operation, Operation to (S)tock, or neither. If no options are entered, no labels will print. If either (O), (S), or both are entered, Shop-Trak will then check the Employee Profile.
NOTE: If Kanban or Bin is selected, then the option to print these labels will appear on the Info tab.
Employee Profile - General Tab
Shop-Trak then checks the General tab of the Employee Profile. If the Use Main Parameters check box is selected for the employee, Shop-Trak will verify that the Labels check box is selected in the Available Menu Options section. If it is not, no labels will print.
If the Use Main Parameters check box is not selected, and the Labels check box is not selected, the employee will be allowed to print labels depending on the types allowed in the Label Print Options section on the Labels tab of the Shop-Trak Parameters form. The ability to print Labels on the shop floor may be granted or revoked via the Employee Profile.
NOTE: Label printing defaults to Off’ upon the installation of Shop-Trak.
Related Topics
Shop-Trak Defining Label Rules
Shop-Trak Customizing Default Labels
Shop-Trak Tables & Fields for Custom Labels
Shop-Trak Creating & Printing Employee Badges
Shop-Trak Defining Labels Parameters
Shop-Trak Setting Up the Employee Profile - General Tab

Shop-Trak Labels
93


95
Shop-Trak Payroll
Shop-Trak Payroll Overview
This topic describes the general Payroll steps using Shop-Trak (after the initial setup).
1. Labor Hours are generated directly through Shop-Trak Transactions.
2. Enter Vacation/Sick/Other Hours in Payroll or Human Resources.
3. Generate and Compute Payroll.
The integration between Shop-Trak and Infor SyteLine payroll is done through the Shop-Trak Generate Payroll activity form by specifying input selections for:
Summarize Manufacturing Transactions
Summarize Project Transactions
Summarize Attendance Transactions
Functionality has been added to Shop-Trak to eliminate the need for manual transactions during the Payroll processing related to rounding adjustments and overtime hours. These fields found on the Payroll tab of the Shop-Trak Parameters form can be utilized to simplify the payroll process:
Adjust Regular Hours
Use Shop-Trak Payroll Processing
Summarize Hours
Daily Shop-Trak transactions can be adjusted to the nearest hour or half hour and summarized by date and rate to minimize rounding issues, which may cause uneven daily total hours.
The system will then calculate the number of overtime, double-time, or holiday hours by employee according to the Shop-Trak Payroll Generation Tables.
During the Generation process, the Reporting Date feature will group transactions according to the Shop-Trak Break Lunch Schedule’s Reporting+Payroll Date setting. This setting will properly group a "days work" into a single date, even when the working duration crosses midnight.
Example:
When defining the Reporting Date as End of Shift, each Payroll Log Hour will be dated 02/04/12. Actual dates on the transactions will not be changed.
Shift Start Transaction Times Transaction Date Day
02/03/12 22:30 to 23:30 02/03/12 Sunday Evening
02/03/12 23:30 to 03:00 02/03/12 Sunday Evening/Monday Morning
02/03/12 03:00 to 06:00 02/04/12 Monday Morning
Related Topics
Shop-Trak Break Lunch Schedule & Methods
Shop-Trak Date Definitions
Shop-Trak Payroll File Definitions
Shop-Trak Generate Payroll

Shop-Trak Online Help Manual
96
Shop-Trak Payroll Processing for SyteLine 8.03.10
Shop-Trak Defining Payroll Parameters
Shop-Trak Journal Entries

Shop-Trak Payroll
97
Shop-Trak Payroll File Definitions
There are multiple areas within Infor SyteLine and Shop-Trak that must be defined to properly generate payroll transactions.
Infor SyteLine Forms
Employees Form - General Tab
To generate transactions from Shop-Trak, the Generate Payroll From field on the General tab of the Employees form must defined as Mfg Lbr.
Employees Form - Rates and Taxes Tab
Shop-Trak will utilize the Payroll Regular Rates from Labor transactions. Overtime and Double-time rates on this form will only be utilized if the Pay Basis on the Shift Codes is defined as Overtime or Double-time. Overtime and Double-time rates will be calculated from the Payroll Generation table defined within Shop-Trak during payroll generation. Rate Change Rules may be assigned through Shop-Trak. When utilizing this feature, the premiums are added to the rate defined on the Rates and Taxes tab and the adjusted rate is then assigned to the labor transaction.
NOTE: Transaction Rates are utilized during Payroll Generation. If utilizing the Pay Basis in Infor SyteLine Shift Codes as Overtime or Double-Time, the Overtime and Double-Time Payroll rates should be defined as the employee’s straight-time rate. If this is not done, premiums may be over applied when utilizing Shop-Trak’s Payroll Generation table. See Shift Codes in the SyteLine Online Help for additional information.
Additionally, if assigning rate changes through the Infor SyteLine Salary utility, the Overtime and Double-time factors defined within the Payroll Parameters should be defined as 1.00. This will prevent overtime and double-time payroll rates from inflating above the assigned regular rate.
Shift Codes Form
Shift premiums will be added to the employee’s rate for each labor transaction which occurs on the defined shift. Rate change rules will add the premium to the rate for flat or dollar premiums. When defining the rate rule as a percentage, the shift premium will be added on top of the adjusted rate. The shift premium will not increase due to a rate rule.
Holiday factors are utilized for manufacturing rates only. The Shop-Trak Payroll Generation Table must be defined to assign multipliers to hours worked on holidays during payroll generation.
The Pay Basis defined as Overtime or Double-Time will apply the overtime or double-time pay rate and manufacturing rates to labor transactions.
NOTE: It is recommended to set the payroll overtime and double-time rates in Infor SyteLine’s™ Rates and Taxes to the employee’s straight-time rate. This is to prevent overtime or double-time from being over applied when setting the Pay Basis other than Regular, and utilizing Shop-Trak’s Payroll Generation Table.
Human Resources Attendance Form
Human Resources allow you to track both paid and unpaid time off for employees. Attendance records include a field to indicate whether the hours are to be paid or unpaid. Selecting Yes to “Summarize Attendance Trx:” on the Payroll Generation Screen generates the “Paid” records into payroll. Shop-Trak will also display any records entered in this form on the Shop-Trak Time and Attendance Delinquency report.
Payroll Hours Form
The Payroll hours file can be used for recording paid time off; such as vacation, holiday, or sick. The hours are processed during Payroll Generation and are applicable to payroll generation rules. Entries should be made to the Hours file with the type equal to “Regular,” “Holiday,” “Vacation,” or “Sick.” Any entries made with the Type equal to “Overtime” or “Double-

Shop-Trak Online Help Manual
98
Time” will be generated as “Regular” and applied the Multipliers and Types from the Payroll Generation Table if defined within the “Include Types.” [Include Types (OD)]
Shop-Trak will also display any records entered in this form on the Shop-Trak Time and Attendance Delinquency Report.
Shop-Trak Forms
Shop-Trak Rate Change Rules Form
Rate Change Rules are designed to allow companies to pay incentive rates to employees or groups of employees. The rules can be defined by employees to specified work centers. Employees working on the defined work centers will then have the applicable premium applied.
The Rate Rules can be based on multiple calculated values applying to the employee’s Regular rate defined in Infor SyteLine’s Rates and Taxes.
Percent (%) - Pay Rate * (1 + Percent Premium)
Dollar ($) - Pay Rate + Dollar Premium
Flat $/Hr (F) - Flat Dollar Amount
Rules are applied to each individual labor transaction. The adjusted rate is applied to the pay rate field of the transactions allowing multiple rate changes to be applied during payroll generation.
Example:
Employee 34 has a Pay Rate of $10.00 with a Rate Rule defined for Work Center AS-500. See example below.
Start End Type Total Hrs. Pay Rate
7:00:00 AM 7:30:00 AM Indirect 0.500 $10.00
7:30:00 AM 11:30:00 AM Run-WC AS-500 Premium $.50 4.00 $10.50
11:30:00 AM 12:00:00 PM Lunch – Not Paid .50 N/A
12:00:00 PM 3:00:00 PM Run-WC AS-500 Premium $.50 3.00 $10.50
3:00:00 PM 3:30:00 PM Run-WC FA-400 No Premium .50 $10.00
NOTE: Paid breaks will apply the rate premiums while paid lunches will apply the regular rate.
Shop-Trak Edit Transactions Form
Setting the Shift Codes Pay Basis to Overtime or Double-Time will apply Overtime or Double-time pay and manufacturing rates to the labor transactions created. Overtime and Double-Time are generated from the Shop-Trak Payroll Generation Table and will include these transactions as if they were a Regular Pay Basis and apply the multipliers accordingly.
Example:
The Pay rate is defined at $15.00 and Mfg Rate as $40.00 for Double-Time. A shift premium of $0.50 has been applied assigning the transaction a Payroll Rate of $15.50 and a Job Cost of $40.50. These rates will be posted with the transactions and utilized during payroll generation. Double-time will then be applied to this transaction from the Payroll Generation Table.
NOTE: If a double-time Pay Rate had been assigned of $30.00 in Infor SyteLine’s Rates and Taxes, the Payroll Rate would be assigned as $30.50. Any applicable multipliers from the Shop-Trak Payroll Generation Table would then be assigned in addition to this rate possibly over applying double-time.
Shop-Trak Break and Lunch Schedule Form

Shop-Trak Payroll
99
The Breaks and Lunches entered on the Shop-Trak Break Lunch Schedule form can be defined as paid or non-paid. This determines whether the lunch or break transactions will be generated into payroll. These settings are assigned to each individual transaction as they occur through Shop-Trak.
NOTE: Updates to the Break Lunch Schedules will not reflect on existing transactions.'Reporting and Payroll Date' must also be defined for shifts that cross mid-night. During the Generation process, the ‘Reporting Date’ feature will assign all transactions according to the Start or End of shift date defined. This will allow employee shifts that cross two dates to be assigned an individual pay date.
Reporting and Payroll Generation Dates
Example 1 for Third Shift:
When defining ‘Reporting Date’ as ‘End of Shift’, the two transactions below will be assigned a Pay Date of 02/04/12.
Transaction Date:
02/03/12 Sunday Evening Job 100 22:30 to 23:30
02/03/12 Sunday Evening/Monday Morning Job 200 23:30 to 06:00 a.m. on 02/04/12
Example 2 for Third Shift:
When defining ‘Reporting Date’ as ‘Start of Shift’, the two transactions below will be assigned a Pay Date of 02/03/12.
Transaction Date:
02/03/12 Sunday Evening/Monday Morning Job 100 22:30 to 01:30
02/04/12 Monday Morning Job 200 01:30 to 06:00 a.m. on 02/04/12
Generating payroll with a starting date of 02/04/12 would not capture the transaction for 02/03/12.
Shop-Trak Payroll Parameters Form
The Payroll Parameters screen maintains the information necessary for controlling overtime processing.
Summarize Hours
Summarize Hours allows the user to summarize log hours that are created during Payroll Generation. Infor SyteLine generates each transaction into an individual log hour record. Flagging this field to YES will condense the daily transactions. Notice the example below; five log hour records are summarized into two.
Not Summarized Summarized
Date Pay Type Rate Log Hours Log Hours
5/2/2002 Regular $15.00 1.750 $8.75
5/2/2002 Regular $15.00 2.250
5/2/2002 Regular $15.00 2.500
5/2/2002 Regular $15.00 2.250
5/2/2002 Regular $18.00 1.000 $1.00
Source transactions can hold total hours up to three (3) decimals and pay rates of up to five (5) decimals. By pulling each transaction into payroll, there may be unbalanced payroll distributions since they are based on the sum of the extended values of log hour records. Manual adjustments will be needed to correct the distributions before payroll check posting can occur.
Entering YES greatly reduces the possibility of unbalanced payroll distributions.

Shop-Trak Online Help Manual
100
Adjust Regular Hours
Shop-Trak maintains the exact transaction times; therefore, total hours for a day may sum to an odd value such as 7.971 or 9.486. The Adjust Regular Hours is designed to adjust these times based on individual pay policies.
The value entered will determine the range, up/down for comparison to daily total hours. The total daily hours will be adjusted.
With the parameter defined as 3 minutes, any daily hours that fall within 3 minutes before or after the hour or half hour will be adjusted up or down. If the total hours are outside of the setting, no adjustments will be made and the actual hours will be generated to Payroll.
See the table below for specific examples.
Daily Hrs Adjusted New Hrs
7.98 0.020 8.00
9.03 -0.030 9.00
7.06 None 7.06
5.13 None 5.13
6.43 None 6.43
7.47 0.030 7.50
8.52 -0.020 8.50
Use Shop-Trak Payroll Processing
The setting allows the Payroll Generation Table to be processed during Payroll Generation. This setting will default into the Payroll Generation screen and may be updated to “No” for groups of employees where the table may not be applicable.
Defining this as “Yes” will convert labor transactions into regular, overtime, double-time, or holiday pay types and apply the appropriate pay rates as defined within the Payroll Generation Table.
Shop-Trak Payroll Generation Tables Form
The Payroll Generation Table is designed to allow organizations flexibility in defining when employees are to be assigned higher rates based on thresholds of hours worked. The multipliers may be assigned to Posted Labor Transactions, Attendance Records, and manually entered Payroll Hours during the payroll generation process.
Payroll Generation Rules are definable by shift and department. Wildcards (*) may be utilized to assign the rule to an entire company, entire shift, or entire department.
Multiple table priorities are defined as follows from the highest to the lowest priority: (1) Assigned shift with assigned department. (2) Assigned department for all shifts. (3) Assigned shift for all departments. (4) All shifts and all departments.
Example:
Shift Department
1 100
* 100
1 *
* *

Shop-Trak Payroll
101
Shop-Trak Payroll Generation Tables - Header Fields
The header fields must be defined and saved prior to entering the detail information of the table.
Shift - The shift is a required field and must exist within the Infor SyteLine™ Shift Code Master. A wildcard (*) is a valid entry for applying across multiple shifts.
Department - The department is a required field and must exist within the Infor SyteLine™ Department Master. A wildcard (*) is a valid entry for applying across multiple departments.
Payroll Generation Account Codes
When Payroll Application = Infor SyteLine:
With the Shop-Trak Payroll parameter “Payroll Application” defined as “Infor SyteLine,” the accounts for Holiday, Sick, Vacation, and Other accounts will default in as a non-updateable field from the Infor SyteLine Payroll Parameters. The Regular account will be a non-updateable field and remain blank due to the variety of accounts that may be assigned to each employee within the shift/department. The Overtime and Double-Time accounts may be assigned to unique accounts. These accounts will allow organizations to differentiate between regular, overtime, and double-time payroll expenses for each shift/department defined. If these fields are left blank, the accounts will default to the employee’s regular wage account assigned within the Infor SyteLine Employee General screen. These accounts are utilized for distributing payroll dollars and must be valid Infor SyteLine accounts.
Premium Field - Enter an account in this field if you would like to separate the premium portion of the overtime rate and allocate it to a separate account.
NOTE: Indirect Transactions will apply the wage expense account assigned to the Indirect Code when defining the Shop-Trak parameter for Indirect Labor Posting to PR Journal. If defining the parameter as “SF Journal,” the Employee Master General Wage account will be assigned. Indirect Accounts will never be overwritten with the Overtime or Double-Time accounts defined. Although, the hours type will be assigned as overtime, double-time, or holiday if applicable.
When Payroll Application = External:
With the Shop-Trak payroll parameters “Payroll Application” defined as “External,” the Regular, Overtime, Double-Time, Holiday, Sick, Vacation, and Other fields are updateable and non-validated values that may be assigned according to the export application requirements. The account is any alphanumeric code that will be used in the outside application for classification of wages. These values are utilized during the Export only. Standard Infor SyteLine™ accounts will be utilized during payroll generation and applied to the distribution records.
NOTE: Entry to this field must be done with caution to ensure valid data for the external application.
Shop-Trak Payroll Generation Tables - Detail Fields
Method
Valid methods are Holiday, Daily, and Weekly. The Method is entered to define whether the premium multiplier should be paid to hours on a Daily, Weekly, or Holiday basis. Multiple records may be applied for each method. Multiple methods must be defined with the same Days and Include Types as the original method for Holiday and Daily Methods.
On a Daily basis, overtime could be earned after 8 hours worked in a day with a multiplier of 1.5. Then after 10 hours worked in a day, overtime could be computed with a multiplier of 2.0.
NOTE: Weekly methods may override multipliers defined to daily methods if the minimum weekly hours have not been met. See the following examples.
Days - Valid days are Weekday (Monday through Friday), Saturday, Sunday, and All. The Days field is utilized to define which days of the week to apply the premium multiplier. "All" is the only valid option for a Weekly Method.
Include Types
This value is utilized in determining which payroll types to be included when calculating the total hours for applying the multiplier. The Include Types values of (O)vertime, (D)ouble-Time, (V)acation, (H)oliday, (S)ick, and (X) Other are applicable. (R)egular hour types are required for all defined records in the table.

Shop-Trak Online Help Manual
102
The (R)egular Type includes all pay types posted to transactions. This would include overtime or double-time if defined within the shift codes of Infor SyteLine.
The (O)vertime and (D)ouble-time types are valid options for weekly rules. These types are ONLY the overtime or double-time types that may have been assigned on a previous rule. ( A daily rule applies overtime to hours over 10. If an employee works 12 hours, two hours would be assigned as overtime and will be counted in the weekly rule when including the (O)vertime type.)
Non-worked hours (VHSX) can be included for processing the multipliers for worked hours. The non-worked hours will never be processed with a multiplier. [i.e. Include (V)acation. An employee has vacation on Monday (8 hrs) and works Tuesday through Friday (34 hrs). Total hours to process equals 42 hours. A rule applying overtime over 40 would process 2 overtime hours to the actual hours worked (8 Vacation, 32 Regular, and 2 Overtime)]
Beginning Hours - Enter the number of hours to begin applying the premium multiplier. All hours over this value and under the ending hours will have the multiplier assigned.
Ending Hours - Enter the ending hours where the next premium factor would apply. No gaps or overlaps in time may exist for any record with Pay Type and Days defined the same.
Method Days Include Types Beg Hrs End Hrs Multiplier
Daily Weekday R 8.0 10.0 1.50
Daily Weekday R 10.0 24.0 1.75
Validation will occur, preventing gaps and overlaps in time from being reported. In the example above, beginning hours for the second record cannot be less than 10.00 hours.
Multiplier - The Multiplier is the premium utilized to increase the transaction’s pay rate.
Pay Code - The Pay Code is utilized to classify the hours within payroll generation. Use this field to classify the hours and dollars into either Regular, Overtime, Double-Time, or Holiday Pay Types.
See Shop-Trak Generate Payroll for additional information.
Related Topics
Shop-Trak Payroll Overview
Shop-Trak Generate Payroll
Shop-Trak Payroll Processing for SyteLine 8.03.10
Shop-Trak Reports Listing
Shop-Trak Editing Transactions

Shop-Trak Payroll
103
Shop-Trak Generate Payroll
The integration between Shop-Trak and Infor SyteLine payroll is created through the Generate Payroll form. Special functionality has been added to eliminate manual transactions during the Payroll processing related to Premium hours.
The Payroll Generation process will create employee log hours according to the settings on the Shop-Trak Parameters Payroll tab described below.
Shop-Trak Parameters - Payroll Tab
Summarize Hours
Selecting the Summarize Hours check box summarizes log hours that are created during Payroll Generation. Infor SyteLine generates each transaction into an individual log hour record and condenses the daily transactions. Notice in the example below, five log hour records are summarized into two.
Not Summarized Summarized
Date Pay Type Rate Log Hours Log Hours
5/2/2002 Regular $15.00 1.750 8.75
5/2/2002 Regular $15.00 2.250
5/2/2002 Regular $15.00 2.500
5/2/2002 Regular $15.00 2.250
5/2/2002 Regular $18.00 1.000 1.00
Source transactions can hold total hours up to three (3) decimals and pay rates of up to five (5) decimals. By pulling each one into payroll, there may be unbalanced payroll distributions since they are based on the sum of the extended values of log hour records. Manual adjustments will be needed to correct the distributions before payroll check posting can occur. Enabling the Summarize Hours check box greatly reduces the possibility of unbalanced payroll distributions.
Use Shop-Trak Payroll Processing
Selecting the Use Shop-Trak Payroll Processing check box will analyze all labor and attendance transactions during payroll generation to determine if payroll hours should be converted to Regular, Overtime, Double-time, or Holiday pay types, according to what is specified on the Shop-Trak Payroll Generation Tables form.
The transactions being summarized into payroll processing may have a variety of pay rates. Therefore, the pay rates associated with each transaction are captured during generation instead of the employee’s rates defined within Rates & Taxes in SyteLine. The Premium factors from the Payroll Generation Tables form are multiplied by the transaction’s pay rate. The result is used as the overtime or double-time rates for the log hours and distributions created.
Order of Processing Payroll
During Payroll Generation, records will be processed in the following order:
Employee
Method
Holiday – Weekday, Saturday, or Sunday
Holiday – All, Starting a lowest beginning hours
Daily – Weekday, Saturday, or Sunday
Daily – All

Shop-Trak Online Help Manual
104
Weekly – All
Daily Rules:
Include Types
Other
Vacation
Holiday
Sick
Regular
Multiplier
Payroll Date
Rate
NOTE: If there are multiple Daily rules, they will be processed simultaneously.
Weekly Rules:
Include Types
Other
Vacation
Holiday
Sick
Double-Time, Overtime, and Regular (Weighted Equal)
NOTE: Any Double-Time or Overtime from a Daily rule is sorted as Regular and may be overwritten by the weekly rule.
Multiplier
Payroll Date
Rate
NOTE: If there are multiple Weekly rules they will be processed in this order, with each rule building off of the result of the previous rule.
Lowest Multiplier Assigned
Pay Rate
Adjust Regular Hours
Shop-Trak maintains the exact transaction times; therefore, total hours for a day may sum to an odd value such as 7.971 or 9.486. The Adjust Regular Hours Up/Down is designed to adjust these times to the hour or half hour based on individual pay policies 8.000 or 9.500 hours).
The value entered will determine the range, up/down for comparison to daily total hours. The total daily hours within the range of an hour, half hour, or quarter hour will be adjusted. The default value is .05 hours (3 minutes) and can be manually updated.
Example:

Shop-Trak Payroll
105
With the parameter defined as .050 or 3 minutes, any daily hours that fall within 3 minutes before or after the hour or 1/2 hour will be adjusted up or down. If the total hours are outside of the setting, no adjustments will be made and the actual hours will be generated to Payroll.
See the table below for specific examples.
Daily Hrs Adjusted New Hrs
7.98 0.02 8.00
9.03 -0.03 9.00
7.06 None 7.06
5.13 None 5.13
6.43 None 6.43
7.47 0.03 7.50
8.52 -0.02 8.50
Examples See the following examples to assist in defining the Payroll Generation Tables.
Example 1
Any hours over 40 in a week are to be paid at 1.50 times the employee’s transaction rate. Any time worked on a Sunday is paid at 2.00 times the employee’s transaction rate even if 40 hours have not been met for the work week.
Payroll Generation Tables Defined for Employee:
Method Days Include Types Beg Hrs Ending Hrs Multiplier Pay Code
Daily Sunday R 0.0 24.00 2.00 Double-Time
Weekly All R 40.0 99.00 1.50 Overtime
Hours Worked for Employee:
Day Hours
Sunday 8
Monday 10
Tuesday 10
Wednesday 10
Thursday 10
Friday 10
Processed Records:
Day Rule Processed Accumulated
Processed Hours
Regular Hours
Overtime Hours
Double-Time Hours
Rule (Sunday) 00-24
Sunday Daily 0:00 8.00

Shop-Trak Online Help Manual
106
Rule 40-99
Monday Weekly 10 10
Tuesday Weekly 20 10
Wednesday Weekly 30 10
Thursday Weekly 40 10
Friday Weekly 50 10
The Daily rule is processed first, creating 8 Double-Time hours for Sunday.
The weekly rule for 40.00 to 99.00 hours is processed generating the 10 hours at overtime. Since D is not included in this rule, the Sunday will remain at double-time.
Payroll Generation Result:
Pay Code Hours
Regular 40
Overtime 10
Double-Time 8
Example 2
Now, let’s modify the rule to generated double-time only if a minimum of 40 hours are worked within the week. By adding a weekly rule that includes Double-Time hours. Any hours less than 40 will be converted back to Regular.
Payroll Generation Tables Defined for Employee:
Method Days Include Types Beg Hrs Ending Hrs Multiplier Pay Code
Daily Sunday R 0.0 24.00 2.00 Double-Time
Weekly All RD 0.0 40.00 1.00 Regular
Weekly All R 40.0 99.00 1.50 Overtime
Hours Worked for Employee:
Day Hours
Sunday 8.00
Monday 8.00
Tuesday 10.00
Wednesday 10.00
Thursday 10.00
Friday No Work
Processed Records:
Day Rule Processed Accumulated Regular Overtime Double-Time Hours

Shop-Trak Payroll
107
Processed Hours Hours Hours
Rule (Sunday) 00-24
Sunday Daily 8.00 8.00
Rule 00-40
Monday Weekly 8.00 8.000
Tuesday Weekly 18.00 10.000
Wednesday Weekly 28.00 10.000
Thursday Weekly 38.00 10.000
Friday Weekly 0.00
Sunday Weekly 40.00 2.000
Rule 40-99
Sunday Weekly 46.00 6.00
The Daily rule is processed first, creating 8 Double-Time hours. Then the weekly rules are applied for 00.00 to 40.00, sorting the transactions in order of lowest multiplier. Since D is included in the rule, Sunday will be sorted last (highest multiplier) and have double-time for hours <= 40 re-processed. Finally, the weekly rule for 40.00 to 99.00 hours is processed generating the hours at overtime. Since D is not included in this rule, the Sunday hours remaining will not be re-processed.
Payroll Generation Result:
Pay Code Hours
Regular 40
Overtime 0
Double-Time 6
Example 3
In this example if an employee works more than 12 hours in a single day, their transaction rate is multiplied by 2.00. Although, since a weekly rule has been defined to convert any hours less than 40 back to a Regular Pay Code, the employee must work over 40 hours in that week to be paid the Daily rule (2.00 times their transaction rate).
Payroll Generation Tables Defined for Employee:
Method Days Include Types Beg Hrs Ending Hrs Multiplier Pay Code
Daily All R 12.00 24.00 2.00 Double-Time
Weekly All RD 0.00 40.00 1.00 Regular
Weekly All R 40.00 99.00 1.50 Overtime
Hours Worked for Employee:
Day Hours
Monday No Work
Tuesday No Work
Wednesday 14.00
Thursday 14.00
Friday 10.00

Shop-Trak Online Help Manual
108
Processed Records:
Day Rule Processed Accumulated
Processed Hours Regular Hours Overtime Hours
Double-Time
Hours
Rule 12-24
Monday Daily 0
Tuesday Daily 0
Wednesday Daily 14 12 2
Thursday Daily 14 12 2
Friday Daily 10 10
Rule 00-40
Wednesday Weekly 12 12
Thursday Weekly 24 12
Friday Weekly 34 10
Wednesday Weekly 36 2
Thursday Weekly 38 2
Rule 40-99 N/A
The Daily rule is processed first, creating 4 Double-Time hours.
The weekly rules are applied for 00.00 to 40.00, sorting the transactions in order of lowest multiplier. Since D is included in the rule and the 40 hours have not been met, the daily double-time hours will be reset to regular.
The weekly rule for 40.00 to 99.00 is not applicable since no hours over 40 exist.
Payroll Generation Result:
Pay Code Hours
Regular 38
Overtime 0
Double-Time 0
Example 4
In this example, the employee worked over 40 hours, so the 2.00 multiplier is applicable for all hours in excess of 10 on a daily basis. Additionally, the employee had excess hours over 40 to apply the 1.50 multiplier.
Payroll Generation Tables Defined for Employee:
Method Days Include Types Beg Hrs Ending Hrs Multiplier Pay Code
Daily All R 10.00 24.00 2 Double-Time
Weekly All RD 0.00 40.00 1 Regular
Weekly All R 40.00 99.00 2 Overtime
Hours Worked for Employee:
Day Hours

Shop-Trak Payroll
109
Monday $8.00
Tuesday 12.00
Wednesday 12.00
Thursday 8.00
Friday 8.00
Processed Records:
Day Rule Processed Accumulated
Processed Hours Regular Hours Overtime
Hours Double-Time
Hours
Rule 12:00:00 AM
Monday Daily 8.00 8.000
Tuesday Daily 12.00 10.000 2.00
Wednesday Daily 12.00 10.000 2.00
Thursday Daily 8.00 8.000
Friday Daily 8.00 8.000
Rule 00-40
Monday Weekly 8.00 8.000
Tuesday Weekly 18.00 10.000
Wednesday Weekly 28.00 10.000
Thursday Weekly 36.00 8.000
Friday Weekly 40.00 4.000
Rule 40-99
Friday Weekly 44.00 4.000
The Daily rule is processed first, creating 4 Double-Time hours.
The weekly rules are applied for 00.00 to 40.00, sorting the transactions in order of lowest multiplier. i.e. Hours over 12 will have the highest multiplier from the daily rule and are sorted last. Since the weekly hours accumulate to over 40, the 4 double-time hours remain unchanged.
The weekly rule for 40.00 to 99.00 hours is processed, generating the 4 hours at overtime. Since D is not included in this rule, the double-time hours will remain unchanged.
Payroll Generation Result:
Pay Code Hours
Regular 40
Overtime 4
Double-Time 4
Example 5
This is an example of how multiple daily rules will process.
Payroll Generation Tables Defined for Employee:
Method Days Include Types Beg Hrs Ending Hrs Multiplier Pay Code

Shop-Trak Online Help Manual
110
Daily All R 8.000 10.000 1.500 Overtime
Daily All R 10.000 24.000 2.000 Regular
Hours Worked for Employee:
Day Hours
Monday 12
Both Rules will be process simultaneously to the total daily hours:
Regular OT DT
Hours 1-8 Hrs. 8-10 Hrs. 10-12
It is important to note that the Include Types must be identical on daily Rules.
Payroll Generation Result:
Pay Code Hours
Regular 8.00
Overtime 2.00
Double-Time 2.00
Related Topics
Shop-Trak Defining Payroll Parameters
Shop-Trak Payroll Overview
Shop-Trak Payroll File Definitions
Shop-Trak Journal Entries
Shop-Trak Payroll Processing for SyteLine 8.03.10

Shop-Trak Payroll
111
Shop-Trak Journal Entries
This topic describes the different types of journal entries and where they are posted.
Setup, Run, and Direct Labor Journal Entries
Entries are booked to the Shop Floor Distribution Journal at the "Job Cost Rate.”
NOTE: Team and Multi-Job Transactions are transferred to Infor SyteLine as either "Setup" or "Run" types and will post as indicated below.
(Indirect Labor Posting = PR Journal or SF Journal)
Journal Debit Credit
Shop Floor WIP WC Dept. Applied Accounts Payroll Employee Master (Expense) Cash, etc.
Indirect Journal Entries
Entries are booked to the Shop Floor Distribution Journal at the "Job Cost Rate" when defined within the Indirect Labor Posting parameter.
(Indirect Labor Posting = PR Journal)
Journal Debit Credit
Payroll Indirect Code Amount Cash, etc.
(Indirect Labor Posting = SF Journal)
Journal Debit Credit
Shop Floor Indirect Code Account Emp. Home Dept. Applied Accounts
Payroll Employee Master (Expense) Cash, etc.
Work Center Labor Journal Entries
Entries are booked to the Work Center Distribution Journal at the "Job Cost Rate.”
(Indirect Labor Posting = PR Journal or SF Journal)
Booked to the WC Distribution journal at "Job" Rate.
Journal Debit Credit
Work Center WC Accounts WC Dept. Applied Accounts Payroll Employee Master (Expense) Cash, etc.
Project Labor Journal Entries
Entries are booked to the Project Control Distribution Journal at the "Job Cost Rate.”

Shop-Trak Online Help Manual
112
Journal Debit Credit
Project Control
Product Code Project Labor Accounts
Emp. Home Dept. Applied Accounts
Payroll Employee Master (Expense) Cash, etc.
Human Resources allow you to track both paid and unpaid time off for employees. Shop-Trak utilizes this information in addition to (or in place of) the Payroll Hours File for the attendance and delinquency reporting of shop employees. Attendance records include a field to indicate paid or not paid.
Related Topics
Shop-Trak Payroll Overview
Shop-Trak Payroll File Definitions
Shop-Trak Generate Payroll
Shop-Trak Payroll Processing for SyteLine 8.03.10
Shop-Trak Defining Payroll Parameters

Shop-Trak Payroll
113
Shop-Trak Payroll Processing for SyteLine 8.03.10
After the Payroll Generation is complete, customers that process payroll completely through SyteLine will need to perform the Compute Payroll process to compute the taxes. For users of SyteLine 8.03.10 or later, during the compute process a report will print to output the results of the compute process. After this report prints successfully, use the Shop-Trak Balance Distributions button to finish the process to balance the payroll distributions. This button will only be visible if the SyteLine version is 8.03.10 or later.
The Shop-Trak Balance Distributions button is found on each form that has the Compute Payroll button:
Payroll for Pay Period
Payroll Processing
IMPORTANT: If the Shop-Trak Balance Distributions button is not selected the unbalanced distributions will prevent payroll from printing and posting successfully.
Related Topics
Shop-Trak Payroll Overview
Shop-Trak Payroll File Definitions
Shop-Trak Generate Payroll
Shop-Trak Journal Entries


115
Shop-Trak Backflushing Lot & Serial Tracked Materials
Shop-Trak Backflushing of Lots & Serials Overview
This topic is a summary of how backflushing of lot and serial tracked materials is performed mainly from a Shop-Trak administrative perspective. It includes methods of backflushing, transaction types that can be backflushed, and how the Shop-Trak forms are used in the backflushing process. For information on how to perform backflushing within Shop-Trak Shop Floor, please refer to the Shop-Trak Shop Floor Training Guide.
Backflushing Methods
There are two methods that can be used to perform the backflushing of lot and serial tracked material:
1. Select the lots or serials when ending a Run or Setup transaction or when completing a WIP Move, Production Schedule Complete, or JIT transaction in Shop-Trak Shop Floor.
or
2. End the transaction and select the lots and serials at a later time by using the Backflush Lot and Serial button on the Material tab in Shop-Trak Shop Floor.
Transaction Types
The following transaction types can be backflushed, according to the corresponding Bill of Materials (BOM). Entering quantities completed on these transactions will trigger the backflushing.
Run (the Job BOM is checked for backflushed materials).
Production Schedule Complete/Scrap (the Production Schedule Routing is checked for backflushed materials).
JIT (the Standard Routing is checked for backflushed materials).
NOTE: The employee is required to perform backflushing upon completion of Production Schedule Complete/Scrap and JIT transactions.
WIP Move (the Job BOM is checked for backflushed materials).
Setup (the Job BOM is checked for backflushed materials).
NOTE: The Allow Reporting of Setup Quantities check box must be selected on the Flags tab of the Shop-Trak Parameters form in order to allow backflushing of Setup transactions.
Shop-Trak Forms
After the lots and serials are selected and the transactions are complete, the transactions transfer to Infor SyteLine following the standard transaction flow. Before transferring, the transactions display in the following forms' backflush tabs as described below.
Shop-Track Edit Transactions Form
The selected lots and serials display on the Backflush Lots and Backflush Serials tabs on the Shop-Trak Edit Transactions form. These tabs display information about the lots and serials associated with the transaction and are read-only. To modify this information, use the Backflush Lot and Serial button on the Materials tab in Shop-Trak Shop Floor.
Shop-Trak Pending Transaction Forms
For material transactions that have errors or are on hold and therefore have not posted to Infor SyteLine, the selected lots and serials display on the Backflush Lots and Backflush Serials tabs on the Shop-Trak Pending Prod Sched Transactions and Shop-Trak Pending JIT Transactions forms. The data on these tabs cannot be revised. Make the corrections needed in Infor SyteLine to resolve the error. Ensure that TaskMan is running before resubmitting. If the error condition cannot be resolved, delete the record from the pending transaction form and re-enter it in Shop-Trak Shop Floor.

Shop-Trak Online Help Manual
116
Special Considerations
Multiple Scrap Reason Codes
If pieces are being scrapped on a job that has backflushed lot or serial tracked material, the Multiple Scrap Reason Codes option in Shop-Trak Shop Floor will not be available.
Negative Inventory
Following standard Infor SyteLine rules, Shop-Trak will only allow inventory to go negative when using the JIT transaction for an item that has backflushed lot tracked materials. Negative inventory is not allowed when performing any other transaction type.
Production Schedule Complete/Scrap and JIT Transactions
Production Schedule Complete/Scrap and JIT transactions must meet the full backflush requirements at the time the transaction is entered. No partial completions are allowed.
Related Topics
Shop-Trak Setting Up an Employee to Perform Backflushing of Lots & Serials
Shop-Trak Editing Transactions
Shop-Trak Reviewing Pending Inventory & Material Transactions

Shop-Trak Backflushing Lot & Serial Tracked Materials
117
Shop-Trak Setting Up an Employee to Perform Backflushing of Lots & Serials
This topic describes how to set up an employee to perform backflushing of lot and serial tracked materials from Shop-Trak Shop Floor.
Specify the information described below on the Inventory Parameters, Items, Shop-Trak Employee Profile, and Shop-Trak Work Center Profile forms.
Inventory Parameters Form
1. Open the Inventory Parameters form.
2. On the General tab, select the On Hand Neg Flag check box.
3. On the Control tab, select one of the following, or both:
Backflush Lot Numbers check box
Backflush Serial Numbers check box
4. Save changes and close the form.
Items Form
1. Open the Items form.
2. Click the Controls tab.
3. Select the Backflush check box.
4. The Backflush Location can be selected here but is not required. The standard Infor SyteLine Backflushing Hierarchy is used to find the backflush location. For more information, please refer to the About Backflushing Materials topic in the Infor SyteLine Online Help.
NOTE: Backflushing will only use inventory from the Default Warehouse identified on the Control tab of the Inventory Parameters form.
5. Save changes and close the form.
Shop-Trak Employee Profile Form
1. Open the Shop-Trak Employee Profile form.
2. Click the General tab.
3. Select the Backflush Lots/SNs check box to display the Backflush Lot & Serial button on the Materials tab in Shop-Trak Shop Floor. Clicking this button will display the Select Backflushed Lots and Serial Numbers form in Shop-Trak Shop Floor. The employee can then access this form if the requirements for the lots and serials were not fulfilled at the time the transaction was ended. Transactions will remain in this form until the lot or serial fulfillment is complete.
4. If you want to allow the employee to perform backflushing for transactions created by any employee, click the Controls tab and select the Backflush Administrator check box. Clearing this check box allows the employee to perform backflushing only on transactions they create.
5. Save changes and close the form.
Shop-Trak Work Center Profile Form
1. Open the Shop-Trak Work Center Profile form.
2. Add a new record for the work center where the backflushing will be performed.

Shop-Trak Online Help Manual
118
NOTE: This is the work center where the completed pieces are being reported. This may or may not be the work center of the operations where the backflushed materials exist.
3. Click the Controls tab.
4. In the Backflush Required field (applies to Run, Setup, and WIP Move transactions only), specify when the assigning of lots or serials can be performed: N (Never), P (Prompt), or R (Required).
N (Never) - Select N to never prompt the employee to select lots and serials when entering or completing a transaction in this work center. The transaction is sent to the Select Backflushed Lots and Serial Numbers form in Shop-Trak Shop Floor. Transactions remain in this form until the lot or serial number fulfillment is complete. The backflushing requirements are performed at a later time. This is the default setting for any pre-existing work center profiles.
NOTE: Due to the method Shop-Trak uses to split quantities complete to each team member, Team work centers always default to N (Never). Team transactions always go to the Select Backflushed Lots and Serial Numbers form in Shop-Trak Shop Floor for lot and serial assignment. The Team Leader will not be allowed to select the lots and serials at the time the Team transaction is ended.
P (Prompt) - Select P to prompt the employee by displaying the Backflushed Lot and Serial Number Selection form. Partial or full completion of the backflushing requirements can be performed. The employee can also choose to send the transaction through without selecting any lots or serials. If the full backflushing requirements have not been met, the transaction is saved to the Select Backflushed Lots and Serial Numbers form for the backflushing to be performed at a later time by a Supervisor or Backflush Administrator.
R (Required) - Select R to require the employee to fulfill all the lot and serial number assignments prior to completing the transaction. The employee is not allowed to leave the form until all backflushed materials' lots and serials are selected. If there are not enough lots or serial numbers available in inventory, the employee is not able to end the transaction until the quantities available in inventory are adequate to fulfill the backflushing needs. The employee will need to address the situation with a Supervisor and correct the inventory condition in Infor SyteLine in order to proceed. Transactions that have all the lots or serials assigned at the time the employee ends the transaction will then transfer and post to Infor SyteLine.
5. Save changes and close the form.
Related Topics
Shop-Trak Backflushing of Lots & Serials Overview
Shop-Trak Setting Up the Employee Profile - General Tab
Shop-Trak Work Center Profile
Shop-Trak Editing Transactions
Shop-Trak Reviewing Pending Inventory & Material Transactions

119
Miscellaneous Topics
Shop-Trak Workstation Profile
Use the Shop-Trak Workstation Profile form to specify the following items for an individual workstation:
Workstation Logon - Set a secure logon requirement for an individual workstation. This security feature is enabled or disabled based on the Require Secure Logon parameter on the Main tab of the Shop-Trak Parameters form.
Time Zone Source - Specify a time zone for a specific workstation. This is a required field. This feature is useful for companies that have workstations in one Infor SyteLine site, but the workstations themselves are spread out across different time zones. When a user starts the Shop-Trak application on a workstation, the time zone validation will occur. The Windows logon is the Workstation logon. There are three options for the Time Zone Source field:
Site - The workstation will use the time zone defined on the Sites & Entities form in the SyteLine database Shop-Trak is connecting to.
Client - The workstation will use the time zone from the Date/Time settings of the workstation.
Manual - The Time Zone field will become available and allow Administrators to choose the time zone specifically for that workstation.
Run Shop Floor Maximized - Controls how the Shop-Trak Shop Floor session is displayed at the workstation. Checking this option will start the application in a “Full Screen Mode.”
Related Topics
Shop-Trak Defining Main Parameters

Shop-Trak Online Help Manual
120
Shop-Trak Work Center Profile
This topic describes how to use the Shop-Trak Workstation Profile form.
Skills Tab
Limited Employee Skills can be defined within Shop-Trak by utilizing the Employee Skills form and the Shop-Trak Work Center Profile form. When employees are assigned skills and those same skills are assigned to a Work Center Profile, that employee is now qualified to work at that work center. Each employee can have multiple skills assigned.
The Employee Skills form is the primary file for establishing skills for employees. These skill names are to be linked to the Shop-Trak Work Center Profile form for applying the skills feature of Shop-Trak.
Controls Tab
The Controls on the Work Center profile are used to enforce the parameters defined on the Job Routing. Implementing these controls will assure that employees cannot mistakenly report quantities complete at non-control points, or actual run time to operations that are backflushing the standard labor.
These controls are specific a Work Center. Turn the parameters on or off based on the Work Centers that will require this functionality.
Labor:
Disable Labor at Backflushed Operations - This parameter controls whether or not employees on the shop floor can report actual time worked against operations that have backflush set to Labor, or Both, (Labor and Machine time).
By Default, the Work Center form in SyteLine will hold the setting to designate the Work Center as one that will backflush the standard labor or not. The backflushing value will default from the Work Center when a new Job Routing is created. This setting may be overridden on the actual Job Operation form.
The intention of this setting is to prevent the doubling up of labor charged to a job operation. If the operation is set to backflush labor and this parameter is checked, then only the standard labor time will be charged to the job operation based on the quantity completed.
Disable Quantities at Non-Control Points - This parameter controls whether or not employees on the shop floor can report quantities complete to Non-Control Point operations. If this parameter is enabled, employees will not be able to report a quantity complete to a Non-Control Point Operation.
By Default, the Work Center form in SyteLine holds the setting to designate the Work Center as a Control Point or not. This value will default from the Work Center when a new Job Routing is created. This setting may be overridden on the actual Job Operation form.
The intention of this setting is to allow employees to only report quantities to Control Point operations.
Valid Combinations of Parameters
The Disable Labor at Backflushed Operations and Disable Quantities at Non-Control Point Operations parameters can be enabled or disabled individually per Work Center.
If both parameters are enabled the following rules will be enforced:
Is the Operation a Control Point? Is Labor Backflushed? Functions Allowed from the Shop Floor
YES YES WIP Move Only
YES NO Labor and WIP Moves
NO YES No Labor or WIP Moves
NO NO Labor Only
Materials:

Miscellaneous Topics
121
Allow Add of Job Materials - The Intention of this parameter is to allow for flexibility in the event that an alternate item needs to be issued to the job, or more material than was called for on the BOM needs to be issued due to excess scrap or damaged materials.
This Parameter works in conjunction with the Job Material Transaction screen in Shop-Trak Shop Floor. If it is enabled for a specific work center, employees that can perform the Job Material Transaction will be allowed to issue Materials that are not on the BOM, such as alternate or replacement items. Enabling the Allow Add of Job Materials will allow employees to issue additional materials for whatever the circumstance.
NOTE: All backflushed items are automatically filtered out of the Issue or Withdrawal Item drop-down.
NOTE: This parameter does not have any effect when using the Visual Serialization method of issuing materials to the job. Even if it is set to Allow Add of Job Materials, employees using the Visual Serialization tab will not be allowed to issue more than is required, or issue additional materials that or not on the original BOM.
Allow to Issue More Than Required - Enabling this parameter will allow shop floor employees to issue more material than is required by the BOM, this includes backflushed items and non-backflushed items.
An item is designated as backflushed in the Item form in SyteLine. This setting defaults in to the Job Materials form when a new job routing is created. This default setting may be overridden on the Job Material form.
If employees need to issue more of a backflushed item or a non-backflushed item, the employee will be allowed to manually enter the item, or use a scanner to enter the item. Alternate items that are not on the job BOM may also be issued to the job.
Backflush: Shop-Trak can perform backflushing of Lot or Serial tracked materials from Shop Floor. Backflush Required - Allows administrators to define, by Work Center, when the actual backflush requirements must be performed. There are three settings:
A. Never
NOTE: This is the default setting for any pre-existing Work Center Profiles.
If the work center is set to Never, at the time the employee on the shop floor is entering or completing a transaction that completes or scraps quantity, they will not be prompted to perform the backflushing requirements. The transaction will be sent to the Backflush Lot and Serial Selection form in Shop-Trak Shop Floor. The backflushing requirements will be performed at a later time. Transactions will remain in this form until the lot or serial number fulfillment is complete.
NOTE: The employee needs to have the Backflush Lots/SNs check box selected on the Main tab of the Shop-Trak Employee Profile form in order to use the feature. Enabling this option will place a button on the Material tab of Shop-Trak Shop Floor allowing the employee to access this form.
B. Prompt
If the work center is set to Prompt, the employee will be shown the form to perform the backflushing of the lots and serials. Partial completion of the backflushing requirements may be performed. The employee may also perform the full backflushing requirements, or choose to send the transaction through without selecting any lots or serials. If the full backflushing requirements have not been met, the transaction will be sent to the Backflush Lot and Serial Selection form in Shop-Trak Shop Floor. The backflushing requirements will be performed at a later time. Transactions will remain in this form until the lot or serial number fulfillment is complete.
C. Required
If the work center is set to Required, the employee will be required to fulfill all the lot and serial number assignment prior to completing their transaction. If there are not enough lot or serial numbers available in inventory, the employee will be held up from ending the transaction until the quantities available in inventory are adequate to fullfil the backflushing needs. Transactions that have all the lots or serials assigned at the time the employee ends their transaction will transfer and post to SyteLine when the employee’s transaction transfers.
Doc-Trak:

Shop-Trak Online Help Manual
122
Allow Document Savings Rules - Select this check box to allow employees to scan or drag and drop Doc-Trak attachments while using Shop Floor. For more information, please refer to the Doc-Trak section of the Shop-Trak Setting Up the Employee Profile - Controls tab topic.
Related Topics
Shop-Trak Setting Up the Employee Profile - General Tab
Shop-Trak Setting Up the Employee Profile - Controls Tab

Miscellaneous Topics
123
Shop-Trak Biometric Scanning Log
Use this form to view a log containing information on fingerprint scans performed at Shop-Trak workstations.
Related Topics
Viewing the Shop-Trak Biometric Scanning Log
Shop-Trak Setting Up the Employe Profile - Biometric Tab

Shop-Trak Online Help Manual
124
Viewing the Shop-Trak Biometric Scanning Log
To view information on biometric (fingerprint) scans performed at Shop-Trak workstations:
1. Open the Shop-Trak Biometric Scanning Log utility form.
2. The log displays this information, arranged by date. You can also filter the log for specific records.
Record Date - Date the scan was performed.
Work Date - Date the employee's shift began.
Employee Number - Employee's Shop-Trak ID entered upon login.
Scanned Emp ID - ID that matches the fingerprint scan.
Override - Number of attempts to override employee's fingerprint scan.
Override ID - ID of the Biometric Approver who logged the employee in by overriding the fingerprint scan with their own.
Scan Count - Number of attempted fingerprint scans.
Login Type - Displays the type of login performed (punching in for the day or lunch, punching out for the day or lunch).
Message - States the results of the fingerprint scan and any messages, such as if the scan was successful or failed.
Original Scan Time - Date and time the fingerprint scan took place.
Override Scan Time - Date and time the override fingerprint scan took place.
Session ID - Workstation User Logon.
Shift - Employee's shift number.
Computer ID - Workstation ID where the fingerprint scan took place.
3. Close the form.
Related Topics
Shop-Trak Biometric Scanning Log
Shop-Trak Setting Up the Employee Profile - Biometric Tab

Miscellaneous Topics
125
Shop-Trak Using Group Configurations for Multi-Site Logins
Shop-Trak has the ability to add Group Configurations for Multi-Site customers. It allows users to log in to their appropriate site’s Shop-Trak without having to always use custom Shop-Trak URLs. It will also work with the One-Click client install.
Set Up Configurations and Group Configurations Prerequisite: An Administrator must have performed the Shop-Trak installation.
1. Create Configurations in the Shop-Trak Configuration Manager found at Start > All Programs > Infor > Shop-Trak > LCConfigMenu. Select the Shop-Trak Configuration Manager button. Within the Actions box, add Configurations as needed.
2. Select the Groups button and add Group Configurations for your sites. Mark which Configurations are associated within each Group Configuration. Multiple Configurations in a Group Configuration will provide users a drop-down list to choose their Configuration.
3. Run the Shop-Trak Web Server Configuration Manager, also found on the Shop-Trak Configuration menu.
4. Se tup the URL paths that users will need to get to the Shop-Trak application. See below for URL path information.
5. Send the URL to the client for the appropriate Configuration and/or Group Configuration.
6. Shop-Trak users install Shop-Trak from the URL.
URL Path Information The URL can be found by right-clicking and choosing Properties on the menu item Shop-Trak found under Start > All Programs > Infor >. The URL with the added Configuration and/or Group Configuration information will be: http://servername/path to Shop-Trak app /LabrTrak.application?configgroup=group&configuration=configuration It is not necessary to use both configuration and configgroup parameters. One is sufficient. Examples of URL paths:
http://SLServer\LabrTrak\LabrTrak.application?configuration=Lincoln
http://SLServer\LabrTrak\LabrTrak.application?configgroup=EAST
http://SLServer\LabrTrak\LabrTrak.application?configgroup=EAST&configuration=Baltimore
Other Information
Shop-Trak will hold the ConfigGroup name each time a URL runs using the ConfigGroup parameter, so the client will always log into the appropriate site.
At least one configuration must exist in order to open Shop-Trak.
The top Configuration in the list is the default configuration. To specify a default Configuration, check its Default box when adding or updating it.
Shop-Trak uses the default Configuration if no group exists or if no configuration is specified in the URL.
If multiple configurations exist and the URL contains a Configuration, Shop-Trak uses the Configuration from the URL.
When a Group Configuration exists and it contains one Configuration and the group is in the URL, Shop-Trak uses that Group's one Configuration.
When a Group Configuration exists and it contains multiple configurations and the Group Configuration is in the URL, a form displays for users to choose which Configuration Shop-Trak they would like to use.
When Group Configurations exist containing multiple Configurations and a Group is in the URL and a Configuration is in the URL and that Configuration is part of the URL's group, Shop-Trak uses that Configuration.

Shop-Trak Online Help Manual
126
When Group Configurations exist and a Group is in the URL and a Configuration is in the URL, but the Configuration is not one of those in the URL's Group Configuration, then Shop-Trak uses the Configuration that is in the URL.

Miscellaneous Topics
127
Shop-Trak Unlock Locked Employees Form
Administrators use the Shop-Trak Unlock Locked Employees utility form to unlock all employee records that are in locked status. This utility is useful if a hardware failure occurs while an employee is entering a transaction, causing a locked status.
Related Topics
Shop-Trak Unlocking Employee Records
Shop-Trak Editing Transactions

Shop-Trak Online Help Manual
128
Shop-Trak Unlocking Employee Records
This utility allows the Administrator to unlock employee records that have become locked, such as if a hardware failure occurs in the middle of an employee entering a transaction.
To unlock all locked employees:
1. Open the Shop-Trak Unlock Locked Employees utility form.
2. Click Unlock.
3. Click OK.
4. Close the form.
Related Topics
Shop-Trak Unlock Locked Employees Form
Shop-Trak Editing Transactions

Miscellaneous Topics
129
Shop-Trak SyteLine Supporting Forms
This topic lists and describes the SyteLine forms and concepts that are used with Shop-Trak.
Shift Codes Form
Zero Shift Master Definition
Unposted Job Transactions Form
Employees Form
Other SyteLine Master Files
Shift Codes Form Defines individual shifts (1st shift, 2nd shift, etc.). The shift code referenced for Shop-Trak transactions is the shift defined within the employee's master file. These shifts are utilized within Shop-Trak to determine Shift Premiums, Holiday Factors, Applying Premiums to Manufacturing Rates, Shift Start and Stop Times, Pay Basis, and Grace Periods of each employee's transaction. An unlimited number of shifts can be added for flexibility in adapting unique work schedules. information about those transactions that still reside in the Shop-Trak Edit Transactions form. There are multiple range options available when generating this report including employee, transaction type, dates, job, shift, department, and indirect code.
Shift Code Form Fields
Shift Premium – Applied to the Job Cost and Payroll Rates of Shop-Trak. Holiday Factor – Applied to the Job Cost and Payroll Rates of Shop-Trak for production time worked on Holidays. Apply Premium to Mfg. Rate – Shift premiums are applied to the Job Cost Rates within Shop-Trak. Paid Lunch – Not utilized with Shop-Trak.
Shift
NOTE: See Zero Shift Master for non-defined (flexible) shifts.
Hours – Determines the number of hours an employee is assigned to work. Start – Determines the defined start time for the shift. End – Determines the defined end time for the shift. Shift Early In/Late Out - Utilized on Punch In for the day and Punch Out for the day. Shift Late In/Early Out - Utilized on Punch In for the day and Punch Out for the day.
Lunch Hours - Not utilized with Shop-Trak. Start - Not Utilized with Shop-Trak. End - Not utilized with Shop-Trak. Pay Basis – Determines whether Regular, Overtime, or Double-Time should be applied to transactions. The payroll
overtime processor will not re-calculate these pre-defined pay types. Lunch Early In/Late Out - Utilized for Punch In/Punch Out types only. Lunch Late In/Early Out - Utilized for Punch In/Punch Out types only.
Grace periods for employees can be defined for rounding in and out times of labor transactions. Additional Shift Code References The Shop-Trak Time Attendance / Delinquency Report utilizes the Shift Code Start and End times to determine exceptions of employee transactions (Early In, Late Out, etc.).
NOTE: Lunch times are determined from the Shop-Trak Break Lunch Schedule form and not from the SyteLine Shift Codes.
Zero Shift Master Definition
A Zero Shift Master is a shift master with Hours, Start, and End times defined as zero. This is applicable to an entire week or specified days of the week.

Shop-Trak Online Help Manual
130
Shop-Trak utilizes a Zero Shift Master as a flexible shift designed for organizations that have employees working with flexible start and end times. When punching in for the day, times always round forward in the increments defined by the Early In/Late Out field. Punching out for the day always rounds times backward in the increments defined by the Early In/Late Out field. The Late In/Early Out field is completely ignored when using the Zero Shift Master. Administrators may set up as many zero shifts necessary to utilize different rounding increments and name them as they wish.
IMPORTANT: Set the Early In/Late Out value to a divisor of 60 minutes. With Zero Shift Masters, no Shop-Trak Time Attendance / Delinquency Report exception messages can be utilized (i.e.: Punched in Early, Punched in Late, Punched out Early, etc.) because no start or end times are defined.
Unposted Job Transactions Form
See Shop-Trak Transaction Flow Overview.
Employees Form
General Tab
Shop-Trak validates Employee Number and Shift fields from the Employees form.
NOTE: Temporary personnel can be added to General tab on the Employees form (type = Non-employee) for the purposes of collecting their labor and providing time and attendance reports to the agency.
If payroll is being generated from transactions collected from the shop floor via Shop-Trak, the Generate Payroll From field must be set to Mfg Lbr.
Rates and Taxes Tab
The Mfg Reg Rate, Mfg OT Rate, and Mfg DT Rate values; along with the Shop-Trak Rate Rules, are used by Shop-Trak for labor costing. Shop-Trak uses the Reg Rate, OT Rate, and DT Rate for Payroll processing.
Other SyteLine Master Forms
The following Infor SyteLine forms also contain information that must be set up for Shop-Trak. If you have been reporting Labor manually, this information would have already been set up. Underneath each form is the location in the Master Explorer Modules folder.
Department Masters - Departments referenced by work center and employee records.
Employee > HR > Organization > Departments
Indirect Labor Codes – Defines the codes used when entering job transactions.
Production > Jobs > Files > Indirect Labor Codes
Scrap Reason Codes - Define codes to track the entry of manufacturing scrap.
Production > Jobs > Files > Scrap Reason Codes
Work Centers – Defines the work centers used in job routing.
Production > Work Centers > Work Centers
Jobs/Operations – Are needed to allow the employee to perform job transactions from the shop floor.
Production > Jobs > Job Orders
Production > Jobs > Job Operations
Related Topics

Miscellaneous Topics
131
Shop-Trak Rate Change & Multi-Job Rules

Shop-Trak Online Help Manual
132
Shop-Trak Setting Up the Item Profile for Kanban Replenishment
Kanban replenishment is a feature of Shop-Trak that allows shop floor employees to create replenishment orders based on an Item Profile. Use the Shop-Trak Item Profile form to set up a profile for each item that can be replenished by employees on the shop floor.
To set up an Item Profile:
1. Open the Shop-Trak Item Profile form.
2. Specify this information:
Item - This is a required field. Select the item from the Item list. The corresponding description displays in the Item Description field.
Location - This is a required field. Select the location from the Location list. The corresponding warehouse displays in the adjacent field.
Inventory Source - Displays where the item originated, either Purchased, Manufactured, or Transferred.
NOTE: Item, Location, and Inventory Source make up the index for the record. Once a record is saved, these fields cannot be changed. The only way to add another location for an item is to add another item and warehouse for the other location. If you no longer want the item/location/warehouse record you can delete it.
Max Open - Specify the maximum number of released orders (purchase, job, and transfer orders) that can be maintained within Infor SyteLine. Once this limit is reached, no further replenishments can be generated from the shop floor until the orders are processed. If the limit has been met and another replenishment order is generated, a message displays. For example: "The maximum number of Purchase Orders are already open."
Replenishment Method - This is a required field. Specify the replenishment method:
Fixed - Allows the user to define the desired bin quantity.
MRP - Uses system plans to determine bin quantity. You can view the plans on the Planning Detail form.
SyteLean - Uses system plans to determine bin quantity. SyteLean will adjust plan quantities created through MRP, taking into account history and forecasts.
If the method is MRP or SyteLean, Shop-Trak looks at the records on the Planning Detail form when replenishing an item.
A. If there are only future PLN records for the item:
The order is created for the first PLN.
The order receives the date and quantity from the PLN.
The PLN record is deleted and the order record takes its place on the Planning Detail form.
B. If there are PLN records with a date of today or prior to today:
An order is created.
The order receives the date from the oldest PLN.
The order quantity is the sum of all PLN records with dates of today and prior to today. In addition, the quantity will include the quantity from any PLNs looking out the days supply from today.
The PLN records are deleted and one order record takes its place on the Planning Detail form.
C. Dates on a Job created by a Shop-Trak Replenishment:
The job date is today.
The job end date is the date on the oldest PLN.
The job start date is calculated using backwards scheduling from the job end date.
D. Planning Parameters
Planning Parameters that affect what is seen on the Planning Detail form include:
Transfers online.

Miscellaneous Topics
133
CO and Forecast online.
Mfg and PO online.
If these parameters are checked, orders are added on the Planning Detail form when needed. For example, you will see a CO record added to the Planning Detail form, but a PLN record for the CO will not be added until MRP runs again. Therefore, if there is no other PLN for an item, Shop-Trak will not replenish, as it won’t see a PLN. MRP will run at the scheduled time, or it can be run manually if required.
Order Type - This is a required field. Select the type of order to be created during Kanban replenishment (Purchase Order, Job Order, Transfer Order, PO Requisition, or Production Schedule). Based on the Order Type selected, additional fields display. If new orders are desired for each Kanban replenishment, then the Order field (just below the Order Type field) should be left blank. For Purchase Orders, where the Order Number is left blank, the PO will be a Regular type. Order types:
Purchase Order - Created in Planned status. Vendor will be the rank one vendor/item cross reference if available. If there is none, lead time will come from the item maintenance.
Regular Purchase Order Number - New line added as long as the Purchase Order is in Planned status.
Blanket Purchase Order Number - New release added as long as Purchase Order is in Planned status.
Prefix may be used on the Purchase Order. If a Prefix is entered, a new Purchase Order is created using the Prefix and the next sequential number. For example: Prefix of "ab" wil create PO ab0001, ab0002, etc.
Job Order - Created with routing/BOM copied, status will be set to Released so that it is immediately visible on the Shop-Trak Shop Floor Visual Dispatch.
Job Order - Optional. If entered, a new suffix will be added to the job number specified.
Alternate Routing - If you want to use the routing of another item, enter an item number. Leaving this field empty will create the job with the current routing of the item.
Transfer Order - Created in Planned status. New line added as long as Transfer Order is in Planned status. Specify these additional fields: To Site, To Warehouse, From Site, From Warehouse.
PO Requisition - Created in Planned status. Select a PO Requisition Number. A new line is added as long as a PO Requisition is in Planned status.
Production Schedule - New Production Schedule ID and Production Schedule Item will be created with routing/BOM copied in Released status.
Production Schedule ID - New Production Schedule Release will be created and released.
Bin Qty - Number of units required per replenishment. Available with Fixed method only. Replenishment Qty - Threshold for order creation. This field can be left blank, resulting in a new order
for each Kanban replenishment processed. Accumulated Qty - Displays the sum of quantities for each Kanban replenishment processed. Once this
equals the Replenishment Qty, an order will be created and the field will display any remaining quantity to be processed yet.
Email and CC - Specify the e-mail address of the person that should receive an e-mail notification that a replenishment has been generated for this item.
3. Save the data and close the form.
Related Topics
Shop-Trak Kanban Replenishment Log

Shop-Trak Online Help Manual
134
Shop-Trak Kanban Replenishment Log
Use this form to filter for information on Replenishment requests that were generated from Shop-Trak Shop Floor.
Example:
Related Topics
Shop-Trak Defining Main Parameters
Shop-Trak Setting Up the Employee Profile - General Tab

Miscellaneous Topics
135
Shop-Trak Default Groups
When Shop-Trak is installed, two default user groups are created: MGR Shop-Trak and Shop-Trak Hide Costs. The Infor SyteLine Administrator then uses the SyteLine Users form to assign users, administrators, approving supervisors, and payroll personnel to the appropriate group depending on what access is required:
MGR Shop-Trak - Users in this group have access to all Shop-Trak forms and can see employee pay rates.
Shop-Trak Hide Costs - Users in this group have access only to the forms listed below and, if a pay rate field exists on the form, will only see a percentage listed as the pay rate. The percentage indicates the percent of the employee's rate that is being applied to the specific transaction. The percentage is 100% if the employee is receiving the full pay rate on the transaction, but could vary if premiums or work center rate rules are applied. For example, if a work center has a rate rule in place of +5%, and the employee had a transaction in that work center, their pay rate will show as 105%.
Shop-Trak Approval
Shop-Trak Edit List Report
Shop-Trak Edit Transactions
Shop-Trak Employee Status Report
Shop-Trak Job Material Serial Numbers Report
Shop-Trak Job Status Report
Shop-Trak Kanban Replenishment Log
Shop-Trak Kanban Replenishment Log Report
Shop-Trak Material Preassigned Serial Numbers Report
Shop-Trak Pending JIT Transactions
Shop-Trak Pending Job Material Transactions
Shop-Trak Pending Prod Sched Transactions
Shop-Trak Pending Work Center Transactions
Shop-Trak Planned Absence Report
Shop-Trak RTE Transaction Report
Shop-Trak Time & Attendance / Delinquency Report
Shop-Trak Time Sheet Display Report
Shop-Trak Time Sheet with Sign-Off
Shop-Trak Unlock Locked Employees
Shop-Trak Work Center Status Report

Shop-Trak Online Help Manual
136
Shop-Trak License Monitor Form
Supervisors and Administrators use the Shop-Trak License Monitor utility form to view and delete Shop Floor sessions.
Related Topics
Shop-Trak License Consumption & Monitoring

Miscellaneous Topics
137
Shop-Trak License Consumption & Monitoring
This topic describes how Shop-Trak consumes licenses and how sessions can be monitored and removed.
License Consumption
Shop-Trak consumes a license when an employee logs on to Shop Floor using a Shop-Trak Employee ID and clicks Send. Licenses are released when employees finish their activities, select Done, and are returned to the Shop Floor employee prompt screen.
Each workstation must have a unique computer name. If an employee is logged on to a Shop Floor session on one workstation, and attempts to log on to an additional workstation, a message displays asking "The user "<user name>" is already logged on, would you like to remove this session and log on?" If the employee clicks Yes, the first session's license is released and a new license is issued for the second workstation. Note that the original Shop Floor session on the first workstation is still active. If the employee accesses that session again, a message displays stating "Your Shop-Trak session has been terminated. You must exit Shop-Trak and restart."
Monitoring and Deleting Licenses
Supervisors and Administrators use the Shop-Trak License Monitor utility form to view and delete Shop Floor sessions. A Shop Floor session may need to be deleted if the employee left work for the day and did not complete a Shop-Trak activity at the workstation. The license for the session stays in use until the employee signs out or until the session is deleted using the License Monitor utility.
To release a Shop Floor license:
1. Open the Shop-Trak License Monitor utility form.
2. The form displays the User ID (Shop-Trak ID), Computer Name (Workstation ID), and Last Date and Time the session was active.
3. Select the row containing the license to release.
4. Click Delete Selected Session. The license is now released.
5. Save changes and close the form.
Releasing the license will not interrupt any activity currently taking place at the workstation. If the employee tries to go back and access the session again, a message displays stating "Your Shop-Trak session has been terminated. You must exit Shop-Trak and restart."
Related Topics
Shop-Trak License Monitor Form

Shop-Trak Online Help Manual
138
Shop-Trak Customizing the Visual Dispatch
Using a special Administrative password protected login, Administrators can customize certain attributes of the Visual Dispatch and save them as the default for the Site or the Resource Group.
IMPORTANT: You must have System Administrator (SA) access in order to set the Visual Dispatch password.
Customization Levels There are four levels of customizations for the Visual Dispatch:
Vendor Default - Standard Visual Dispatch default (lowest level).
Site - Default for the Site, unless there is a Resource Group level, or a User Level (higher level).
Resource Group - Default for the Resource Group, unless there is a User Level (higher level).
User - Specific to the employee login and will always be the default for the employee when one exists (highest level).
Creating Site and Resource Group Customizations
To make and save customizations at the Site and Resource Group level, a password needs to be set up for the Shop-Trak Shop Floor Administrative login.
1. From the Shop-Trak Utilities menu select the Shop-Trak Visual Dispatch Settings form.
2. Specify an Admin Password that will allow Administrators to log in to Shop-Trak Shop Floor and customize the Visual Dispatch. There are no minimum requirements for the password. At any time, the password can be reset by opening this form and entering a new password.
3. Save the change and close the form.
Making Changes to the Visual Dispatch
1. Open a Shop-Trak Shop Floor session and specify VisDisAdmin in the Employee field.
2. Enter the Password that was specified in the Shop-Trak Visual Dispatch Settings form.
3. In the Identify Your Editing Scope window, specify at what level the changes are applicable: To the Site or the Resource Group.
4. When the Visual Dispatch opens, it will be empty.
5. From the Resource Group drop-down, select a group to make the changes for. If the changes are Site level, any Resource Group may be selected.
6. The following attributes can be changed:
Column Order – Put the most referenced columns to the left. Least referenced information can stay off to the right. To move a column, simply select the column and drag it to the column location and release to insert the column.
Column Width – The column width is set to a default value. Change the column width to suit the data being displayed.
Row Height – Adjust the height of the rows to show more or less information.
Splitter Position – Drag the splitter between the upper grid and the lower grid to show more or less on the top or bottom.
Tab Color – Right-click on each of the tabs. A color menu will display. Set the colors of the tab to best suit the desired look and feel.
7. Notice at the bottom of the form, the Editing Level is displayed for reference.
8. When all changes are made, click Send to save the changes:

Miscellaneous Topics
139
Click Save to keep the changes.
Click Cancel to ignore any changes made and close the form.
9. Once changes have been made and saved, the next time the Administrator logs in and makes changes, the option to revert to the Default Settings will be available. Choosing this option will discard all changes and bring back the original form.
Related Topics
Shop-Trak Defining Main Parameters
Shop-Trak Setting Up the Employee Profile - Options Tab

Shop-Trak Online Help Manual
140
Shop-Trak Break Lunch Schedule & Methods
This topic describes the Shop-Trak Break Lunch Schedule form and the Methods used to determine how breaks and lunch periods are processed through Shop-Trak.
Break Lunch Schedule
Breaks and Lunches are defined in the Shop-Trak Break Lunch Schedule form. The lunch and break schedules may be defined globally, or specifically by Shift or Shift and Department.
Example: (* indicates all shifts or departments)
Shift: * Department: * One schedule for all Shifts and Departments Shift: 1 Department: * All Departments for Shift 1
Shift: 1 Department: 200 Shift 1, Department 200 only
The Effective Date field determines when the schedule becomes effective.
Multiple breaks can be defined within each shift, but only one lunch record is allowed for any particular day within a specif ied shift.
NOTE: Employee break and lunch schedules are read into memory when the employee logs into Shop-Trak Shop Floor for the first time each day. Any changes made to the break/lunch schedules after this time will not be effective until the next time the employee logs in.
Header Fields Shift - Required field and must exist within the Shift Codes master file. (* is a valid entry to designate All Shifts)
Effective Date - Defaults from the Shift Codes master but is an updateable field.
Department - Required field and must exist within the Shift Codes master. (* is a valid entry to designate All Departments)
Reporting + Payroll Date - Allows shifts that cross two calendar dates to determine which date to apply when generating payroll log hours or running Shop-Trak reports. Actual transaction dates will be posted to Infor SyteLine.
End of Shift Date - Will utilize the date assigned when the employee punches out for the day.
Example: 3rd shift employee starts at 23:00 on 01/06/13 and punches out for day at 06:00 on 01/07/13. The date applied to the employee transactions for reporting and payroll purposes will be 01/07/13.
Start of Shift Date - In the above example Shop-Trak will apply 01/06/13 to the employee transactions.
Grid Fields Weekday - Required field. Allows all days of the week to apply the same lunch and breaks (All), or assign unique
days of the week with special break or lunch times. If specifying a unique day of the week, the All settings are ignored and only the assigned day's schedule is applied.
NOTE: The specified day must have Lunch and Break times defined for that day.
Type - Required field. Indicates the type of transaction being applied to Shop-Trak (Lunch or Break).
Method - Required field. Determines how to apply Lunch and Breaks. Lunch can be set to Automatic, Indicate, or Punch In/Out. Breaks can be set to Automatic or Punch In/Out. Indicate is not a valid method for breaks.
Indirect Code - Required field. Indicates the Indirect Code the Lunch or Breaks will be applied to.
NOTE: The Shop-Trak Break Lunch Schedule requires exclusive Indirect codes for Lunches and Breaks. These Indirect codes should only be used on the Shop-Trak Break Lunch Schedule form and will be filtered out on the Shop-Trak Shop Floor indirect codes selection.

Miscellaneous Topics
141
Message Start - This field is utilized for the Methods of Indicate (Lunch only) and Punch In/Out. This field will determine when to alert employees to do an action within Shop-Trak to create their Lunch or Break transactions. Indicate will prompt the employee “Did you take lunch?” at the time specified in this field. An open transaction must exist prior to the message prompting the employee. Punch In/Out will display the Lunch and/or Break buttons on the Shop-Trak Shop Floor menu for employees to select at the time defined in the Message Start.
Start - Required field. The Start time of the Lunch or Break.
The following describes how the Start time applies to the different Methods:
Start Time and Automatic Method – The start time is required for the Automatic Method. When using the Automatic Method, transactions for lunch and break are automatically created based on these times and labor transactions are adjusted accordingly.
Start Time and Punch In/Out Method – With this Method, Start times are utilized for Lunch types only (not Breaks). This Start time utilizes the lunch grace periods from the Shift Code master. This feature is designed to eliminate the herd effect at the time clock when mass amounts of employees are punching in/out of lunches during the same times. If the employee’s transaction occurs outside the grace periods, the actual time is applied to the transactions and no rounding occurs. Breaks do not require Start time and will have the actual Start and End times of the Punch In/Out applied.
Start Time and Indicate Method – This Method allows lunch time to be applied based on whether the employee indicates that they have actually “Taken Lunch.” Start time is required to adjust the labor transaction that the employee was in during the time the lunch occurred.
Indicate Method - Example 1:
An employee works from 07:00 to 15:00 with a lunch scheduled for 11:30 to 1
At 14:00, the employee Ends the job and is prompted, “Did you take lunch?”
NO - Creates the following transactions and will prompt again:
07:00 to 14:00
YES - Creates the following transactions:
07:00 to 11:30
11:30 to 12:00 Lunch
12:00 to 14:00
If the user selects No to the lunch prompt and starts another transaction after the defined lunch times, the current transaction will have the lunch transaction applied (see following example). If the labor transaction’s duration is not greater than or equal to the lunch duration, the lunch transaction will be created for the duration of the labor transaction only.
Indicate Method - Example 2:
Lunch defined as .5 hours from 12:00 to 12:30
Job 100 13:00 to 15:00
End Job – “Did you take lunch?”
YES - Creates the following transactions:
Job 100 13:00 to 14:30
Lunch 14:30 to 15:00
End - These times default their values based on the Start time and Duration.
Hours - Duration is utilized to calculate the amount of time for a Lunch or Break transaction when utilizing Automatic or Indicate methods. The duration is the actual time applied to the transactions. Duration is not utilized the same for the Punch In/Punch Out Method. Employees may punch in to lunch when the lunch button is available. The Lunch button will be available according to the Message Start time defined on the Break Lunch Schedule. Employees may end the lunch whenever they are done. The Punch In/Punch Out Method will utilize the Lunch Grace Periods defined on the Shift Codes form.
Example:
Lunch Early In/Late Out = 5 Min
Lunch Late In/Early Out = 5 Min

Shop-Trak Online Help Manual
142
Lunch starts at 12:00 PM ½ hour duration
Employee punches in to lunch at 11:57 AM. The lunch start time will round to 12:00 PM. If the employee punches out of lunch at 12:32 PM, the grace period will round his time back to 12:30 PM. If the lunch starts or ends outside the 5 minute grace period, the actual time will be applied.
Paid - Indicates whether the Lunch or Break is to be paid.
Break Lunch Methods
Methods determine how Lunch and Break periods will be processed through Shop-Trak. Non-paid Lunch or Break transactions will have no Payroll Rate or Job Cost Rate and thus, will not impact Infor SyteLine’s accounting system. For each of the three methods an Indirect transaction will be created to span the lunch period.
Indicate
If the employee has an open transaction, the Indicate method prompts the employee once they return and enter their Shop-Trak ID. Shop-Trak utilizes the Break Lunch Schedule to adjust the open transaction and create the individual lunch transaction. The Message Start time determines when the employee will start getting prompted. Indicate is available for lunch types only. The employee will be prompted “Did You Take Lunch” until they say YES, or they punch out for the day. The transaction that the employee was performing at the time they say YES will be adjusted to subtract the lunch time.
Punch In/Out
An Indirect transaction is created for the time that Lunch or Breaks are taken. Each employee will select either Lunch or Break from the menu. Upon returning from break or lunch the only option is to End the transaction, which will resume the labor transaction(s) that had been interrupted. The Lunch icon will be available after the Message Start time defined in the Break and Lunch Schedule as shown below.
Punch In/Out methods for lunch will utilize the Early In/Late Out grace periods of the Shift Codes master and allow rounding to occur for the lunch period.
Automatic
For Automatic Lunch or Break, the employee is not required to do anything within Shop-Trak. Shop-Trak will automatically create the Indirect transaction for the hours defined in the Break Lunch Schedule. The Start and End times are utilized to assign the employees to a separate lunch or break transaction, suspending all open transactions.
Leaving the Premises for Lunch
In the case that an employee needs to leave the premises for lunch, many companies may require the employee to completely log out of the Shop-Trak application while they are away. In this case the employee will be required to Punchout for the Day, and Punch In again when they return.
It is important to note in this case that the Shift Codes lunch grace periods are not applicable when punching out for the day and punching back in.
Related Topics
Setting Up the Employee Profile - General Tab
Shop-Trak Date Definitions

Miscellaneous Topics
143
Doc-Trak and Shop-Trak Integration
This topic briefly describes how Doc-Trak integrates with Shop-Trak.
Viewing Attachments from Shop-Trak Shop Floor
If Doc-Trak is installed on the database the Shop-Trak client is connected to, the Documents button will be available on the Shop-Trak Shop Floor transaction screens and on the Visual Dispatch screen.
Employees on the shop floor can access attachments to the Job, Job Operation, Item, and Job Materials via the Documents button. Employees can also access attachments to the QC and Service modules if the View in Shop-Trak option is selected when the attachments are added.
In order for the document to be available to the shop floor, the View in Shop-Trak check box must be selected when the document is attached in SyteLine or when the Virtual Rule is created.
Attachments from the following SyteLine forms will be visible in Shop-Trak Shop Floor:
Job Orders
Items
Job Material
Job Operation
Item Current Operation
Item Standard Operation
Item Current Material
Item Standard Material
Work Centers
Job Notes
QC IP Job Inspect/Disposition
QC Items
Service Orders
Doc-Trak Parameters
Display Job Notes on Shop Floor
With the release of Doc-Trak 2012, notes made to the Job, Job Operation and Job Materials within SyteLine may also be viewed on the shop floor. To see job notes, enable the Display Job Notes on Shop Floor parameter on the Doc-Trak Parameters form. To access the notes, select the Documents button in Shop-Trak Shop Floor. Only notes added directly to the job will be available. System notes, or reusable notes, are not available.
Allow Dynamic Searches - Labr-Trak Shop Floor
With this parameter enabled, Doc-Trak will dynamically search for attachments as you select jobs in the Visual Dispatch. If Doc-Trak attachments exist for the job selected, the Documents button on the Visual Dispatch will be available (highlighted). If Doc-Trak attachments do not exist for the job selected, the Documents button on the Visual Dispatch will be unavailable.
With this parameter disabled, the Documents button on the Visual Dispatch will always be available and the search for Doc-Trak attachments will occur when the Documents button is selected.
This parameter gives System Administrators flexibility on when Doc-Trak searches for attachments. The dynamic search could affect system performance for companies who have a large number of released jobs with attachments.

Shop-Trak Online Help Manual
144
Doc-Trak and PLM Documentation on Shop Floor
Customers that use Doc-Trak and PLM to make attachments within SyteLine can also view those documents on the shop floor. In order to set this up, a user in SyteLine accesses the PLM documentation that they have been given access to through PLM authorizations.
If the SyteLine user has the authority to access a PLM document, checking the option to View in Shop-Trak will also make that document available to users while in Shop-Trak Shop Floor.
IMPORTANT: There will be no security checks or levels of authorization required for the shop floor employees to access PLM Documentation. The PLM security check was performed at the time the SyteLine user made the attachment and made it available to Shop-Trak Shop Floor users.
Related Topics
Shop-Trak Work Center Profile
Shop-Trak Employee Profile

145
Shop-Trak Reports
Shop-Trak Reports Listing
This topic lists and describes the reports available in Shop-Trak along with a sample of the report. Shop-Trak reports include transactions from Shop-Trak Edit Transactions, Unposted Job Transactions, and Posted forms.
Report Name Report Description Report Sample
Edit List Report Provides information about those transactions that still reside in the Shop-Trak Edit Transactions form. There are multiple range options available when generating this report including employee, transaction type, dates, job, shift, department, and indirect code.
Edit List Report
Employee Status Report Lists the jobs and transactions that employees are actively working on. This report can be run for a specified date and various ranges including employee, indirect code, and department.
Employee Status Report
Indirect Labor Codes Report Lists all indirect codes with the option of printing the corresponding barcodes, or just the plain text.
Indirect Labor Codes Report
Item Serial Number Labels Report
Use this report to print off a range of serial numbers, or print off the serial numbers for a specified range. It can also be run for a starting and ending range of items. Only serial numbers that have a status of “In Inventory” will print. This report will print the serial numbers on preformatted 1 x 4 labels. These labels could then be used to complete the Shop-Trak Job Material Serial Numbers Report. The completed report could be used as an aid when actually performing the transactions in Infor SyteLine to create the one-to-one link between a serialized
component material to the serialized parent item.
Use the Report Options form to define the printer the labels will print to.
N/A

Shop-Trak Online Help Manual
146
Job Material Serial Numbers Report
Use this report as a document to collect the serial numbers of
the serialized job components.
Select the job number range. Select the Print Barcode Format check box if you want barcodes to display on the report.
The serial numbers can be entered in manually into the blank Unit S.N. box, or the Shop-Trak Item Serial Number Labels Report can be run to print the serial numbers on labels that
can be manually placed onto the report.
Job Material Serial Numbers Report
Job Status Report Indicates the current status of a specific job. Transactions still in Shop-Trak are displayed with a description of “Running,” Unposted Job Transactions are displayed with a description of “Unposted.” Posted Job Transactions do not indicate a description but are reported in totals by operation.
This report can be generated for Materials and Labor individually or Both Material and Labor. The detail includes a comparison of Planned hours versus Actual hours by operation and work center.
Job Status Report
Kanban Replenishment Log Displays information regarding replenishments that were generated by employees on the shop floor. Kanban Replenishments work in conjunction with the Shop-Trak Item Profile.
Kanban Replenishment Log
Planned Absence Report Can be generated by Employee range, Shift and/or Department range, and with all absence detail or planned absence only. Dates can also be specified.
This report displays employees that are absent from work. The employee is considered absent if they are not “punched in” or a pre-planned absence exists in the Human Resource module.
The Activity Since Midnight column indicates if there has been any activity for the employee since midnight. "Yes" indicates that there is a transaction in the Employee Attendance form, Unposted Job Transaction form, Shop-Trak Edit Transaction form, or Project Transaction form that has a transaction date after midnight of the day the report is run for. "No" indicates that there is a record in the Employee Attendance form, but the employee has no other transactions since midnight of the day the report is run for. Blank indicates there are no actual transactions or employee attendance records since midnight for the day the report is run for.
Planned Absence Report
Pre-Generation Report Use this report to analyze employee payroll hours and dollars prior to generating payroll. The Use Shop-Trak Payroll Processing check box must be selected on the Payroll tab of the Shop-Trak Parameters form in order to generate this report.
Pre-Generation Report

Shop-Trak Reports
147
Reason Codes Report Lists reason codes by class, code, and description. Reason Codes Report
RTE Transaction Report Use this report to review transactions for those employees flagged as RTE in the Shop-Trak Employee Profile form.
RTE Transaction Report
Rules List Report Displays defined rules within Shop-Trak. These reports can be generated for machine or rate rules.
N/A
Team ID List Report Displays a list of available teams along with the work center they are assigned to and the description of the team from the Team Master file. (Paul what file is this? Can't find a form named this)
Team ID List Report
Time & Attendance / Delinquency Report
Used for exception reporting relative to employee's shift code start and end times and the early in/late out grace periods. It includes transaction types, start and end times, job and operation numbers, daily detail, totals and planned absences recorded in Infor SyteLine.
This report can be generated by various ranges including date, employee, shift, department, and/or indirect code. It can be generated in detail or summary form. Detail mode displays exception messages.
To accommodate the wide variety of reporting needs for employees that work remotely, this report can also be run just for RTE employees by selecting the RTE Employees Only check box.
The exception messages shown are based off of the employee’s assigned shift start and end time. The exception message “Added Manually” is displayed when a transaction is manually added through the Unposted Job Transaction form, or the Shop-Trak Edit Transactions form. “Added Manually” means the transaction has no start or end times. This is an indication that the transaction did not come from the Shop-Trak Shop Floor, therefore it must have been added manually.
Time & Attendance / Delinquency Report
Time Sheet Display Report A complete listing of an employee’s transactions. Quantities can be viewed as well as job, operation, hours, dates, and times.
Time Sheet Display Report

Shop-Trak Online Help Manual
148
Time Sheet with Sign-Off Report
Displays a daily summary of transactions for a selected employee, department, date range, or supervisor.
Running this report is very similar to running a Payroll Generation process. Therefore, it is very important to note that all transactions for the specified date range must be posted.
The report displays the employee’s daily start time, up until a non-paid break/lunch, then the time after the break/lunch, until punchout for the day. If the employee did not take a non-paid break or lunch there will be one transaction showing the punchin time and the punchout time.
The Worked Hours column shows the total of the actual time the employee worked. If the employee has records in the Employee Attendance form (Paula what is this form? Couldn't find it) for vacation, holiday, sick or other, those hours will also be displayed.
The report will display data according to how the Shop-Trak Payroll Generation Tables form is set up. It is important to understand how the overtime rules are defined before running this report. If questions arise as to how the hours were calculated, refer to the Payroll Generation Tables for the shift/department that the employee is in to help answer questions.
The report also has an area for the employee and the supervisor to sign-off on to approve the hours for the period.
Time Sheet with Sign-Off Report
Transaction Audit Trail Report Used for diagnosing transaction processing and changes or updates made to transactions after they have entered the Shop-Trak Edit Transaction form. The report was originally created for Shop-Trak support analysts to help resolve issues. It has since been made available on the Shop-Trak Reports menu as a tool for customers also. The report may be run for add, update, delete, or transfer activity.
Display Differences Only – Will only display the transactions that have changed from the time they entered the Shop-Trak Edit Transactions form to the time they were transferred to Infor SyteLine.
Export to CSV - Use this option to export the records to Excel. The records can then be sorted and filtered to see only the data required.
Transaction Audit Trail Report
Transfer to SyteLine Report Displays all transactions in the Edit Transactions form that did not transfer to SyteLine successfully due to certain conditions.
Transfer to SyteLine Report

Shop-Trak Reports
149
Work Center Status Report Indicates the employees actively working in the work center, transaction and operation types the employee is logged in to, transaction start time, and time elapsed. This report can be generated by work center or department range.
Work Center Status Report
Related Topics
Running the Shop-Trak Transfer to SyteLine Report

Shop-Trak Online Help Manual
150
Running the Shop-Trak Transfer to SyteLine Report
To troubleshoot why transactions aren't transferring to the Unposted Job Transactions form, run the Shop-Trak Transfer to SyteLine Report. This reports lists transactions that remain in the Shop-Trak Edit Transactions form due to an error condition.
To run the report:
1. Open the Shop-Trak Transfer to SyteLine Report.
2. To view only specific employees or transactions on the report, specify the Starting and Ending ranges for the Employee and Transaction Number fields. Filtering in this way is optional.
3. To view all employees and/or transactions on the report, leave the above fields blank.
4. Click Preview to preview the report in Adobe Reader.
5. Click Print to send the report to the default printer. The Report Submitted message displays. Click OK.
6. The report displays the Employee #, Employee Name, Transaction #, Status, and Reason why the transaction did not transfer to the Unposted Job Transactions form. There can be more than one reason for each transaction.
7. Reason messages:
Another transaction for same job/operation/suffix/emp_num/work_date is open - This could occur because a transaction is split by a lunch or break. The split transaction needs to be ended by the employee. Once the employee ends the transaction, all segments of the transaction will transfer.
Approval Required - The employee's transactions require Supervisory approval.
Cost code is invalid - A valid Project Cost Code needs to be entered on the transaction.
Employee Forgot to Punch Out - The employee forgot to punch out of Shop Floor and the Supervisor needs to adjust the Daily End Time and clear the Forgot to Punchout check box on the Shop-Trak Edit Transactions form.
Employee LOCKED - Action is required to unlock the employee.
Missing SRO Indirect Labor Code - Indirect code of SRO is required in order to collect payroll hours.
Not in selected Range of Job/Suffix - Transaction is not within the Starting and Ending Job ranges specified on the Parameters form Background tab.
Not in selected Range of Work Dates - Transaction is not within the Starting and Ending Date ranges specified on the Parameters form Background tab.
Not in selected Range of Employee Numbers - Transaction is not within the Starting and Ending Employee ranges specified on the Parameters form Background tab.
Not in selected Range of Transaction Types - Transaction is not one of the Transaction Types selected on the Parameters form Background tab.
Not in selected Range of Departments - Transaction is not within the Starting and Ending Dept ranges specified on the Parameters form Background tab.
Not in selected Range of Shifts - Transaction is not within the Starting and Ending Shift ranges specified on the Parameters form Background tab.
Open Lunch or Break - Employee is logged into a lunch or break. The employee needs to log out of the lunch or break.
Open Transaction - The transaction does not have an end time (the employee is still logged in). The transaction needs to be ended by either the employee or the Supervisor.
Pay or Mfg Rates are NULL - Rates are required. The Payroll Rate and Job Cost Rate need to be specified on the Shop-Trak Edit Transactions form.
Run, Setup, Team, Direct or Move Transaction Without a Job Number defined - Job number is required. The Job number needs to be specified for the transaction.
Team Quantities have not been split yet - All team members need to complete Team transactions so that quantities can be split.

Shop-Trak Reports
151
Transaction type is a Punchin or Multi-Job - A Multi-Job or Punch In transaction does not have an end time. The transaction needs to be ended by the employee and the Transaction Type and Quantities Complete/Moved/Scrap need to be specified.
8. Close the form.
Related Topics
Shop-Trak Transfer to SyteLine Report
Shop-Trak Reports Listing
Shop-Trak Transaction Flow Chart
Shop-Trak Transaction Flow Overview
Shop-Trak Approving & Adjusting Transactions
Shop-Trak Editing Transactions
Shop-Trak Unlocking Employee Records
Shop-Trak Transferring & Posting Transactions Automatically
Shop-Trak Transferring & Posting Transaction Manually


153
About
The Lake Companies, Inc.
Shop-Trak
Version 2013 for Infor SyteLine 9.00 Release 13.0.0.0
Copyright 1988-2013 by The Lake Companies, Inc.
Copyright 1984-2013 by INFOR, Inc.
All rights reserved. RESTRICTED RIGHTS LEGEND.