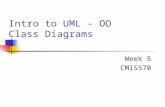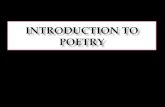Table of Contents Section 1 – FoodTrak Intro Basic Information2 Terms & Vocabulary6 System...
108
Table of Contents Section 1 – FoodTrak Intro Basic Information 2 Terms & Vocabulary 6 System Elements 9 Logging-In 26 About Your System 30 Security & Users 35 i
-
Upload
eustacia-york -
Category
Documents
-
view
216 -
download
0
description
Table of Contents (cont.) Section 3 – Data Entry & Report Analysis Prep Items68 Recipes72 Key (sensitive) Items76 Inventory79 Shelf Order Inventory Template89 Waste92 Management Summary101 Appendix A – Reports103 Appendix B – How To (step by step instructions) 104 iii
Transcript of Table of Contents Section 1 – FoodTrak Intro Basic Information2 Terms & Vocabulary6 System...
Slide 1Inventory Locations 37
Location Groups 40
Vendors 55
Items 60
Invoices 62
Prep Items 68
Waste 92
iii
Intro
What is FoodTrak?
The FoodTrak system is a comprehensive inventory accounting and control program that increases purchasing and accounting efficiencies, reduces the cost of goods, and increases security for assets such as food, beverage, supplies and retail goods.
This translates to FoodTrak is a tool that helps us track our food, prevent theft and in the end, saves us money.
2
5
Period-based
Real time-based
4
Key item tracking (sensitive item inventory)
5
FoodTrak Acronyms and Terms
Site-Houses a database of vendors, items, recipes and transactions, The scope of the database is determined by the type of resources allocated to it.
Resources-Represent business areas within a site that need to enter transactions into FoodTrak. Ex. Profit/Cost Centers, Ordering Affiliates, Stands…
Concurrent Users-Number of users licensed to use FoodTrak at the same time
Interface-Software which enables interaction between FoodTrak and other automated systems
6
Module-Represents specialized add-on functionality that enhances the basic functionality of the FoodTrak system
PIE-Perpetual Inventory Engine
Allocate-To assign a particular resource, module or interface for use in a specific site
Session Timeout-The duration of time which when elapsed kills a licensed session forcing a user to log back into FoodTrak. (There is a possibility of data loss when this occurs)
7
Actual Usage = Beginning Inventory + Purchases + Transfers in – Transfers out – Ending Inventory
Ideal Usage = derived from multiplying the portion used of every item contained in recipes sold by the quantity of that recipe sold for a given period (What we should have used based on sales)
Cost of Goods Sold = Same as Actual Usage formula but expressed in dollars instead of units
8
12
Invoice Entry Form
Procurement Template Manager
Automatic Requisition Creation
External Requisition Form
External Transfer Form
Interactive Requisition Creation
Internal Requisition Form
Internal Transfer Form
26
Log-In (cont.)
Type in your assigned User Name and Password, click login and the following box will popup:
27
Log-In (cont.)
From the drop down box, select your facility then click Select Site
28
29
About Your FoodTrak System
There nay be times when you will need information regarding your system, such as:
When requesting assistance from HQ
The FoodTrak Technical Support Advisor or HQ subject matter expert (SME) will need to know certain information
30
About Your FT System (cont.)
Launch and log-in to your FoodTrak system using your credentials, then go to your site. At this point, you should be on the home screen
At the top of the screen, click Help and then click About
31
About Your FT System (cont.)
A Box will pop-up on your screen. In the example below, note where it says version and serial number as these are the two most important pieces of information that you will be asked when requesting assistance
32
About Your FT System (cont.)
The browser based version of FoodTrak will automatically ‘time-out’ a user session if there is no activity for an established period of time. Activity is defined as communicating with the FoodTrak system by saving data
Should you leave your work station while entering data and return after the allotted period of time, your screen will remain on the last page you were working on however, if the user did not save the data, it will have to be reentered
33
About Your FT System (cont.)
Upon returning to your workstation, no action will occur and you will be redirected to the main log-in page:
34
Security and Users
Limits the users to only the tasks that they need to do
Users can be assigned to log into and access data in specific Sites and Profit Centers only
Allows tracking of item changes and form use
Who did what!
User groups allow similar users to access the same functions
Users who do not have permission to functions will not see them when they log-in
35
Part II
January 2013
Inventory Locations
Locations are physical areas where items are stored, produced or used
Locations are assigned to a Location Group and Cost/Profit Center
Locations function as purchase, production and inventory locations
Data entry and reporting are available by location
Option to assign inventory type as Normal, Not Inventoried or Use Last Inventory Count
37
From the Main Menu; click Reports.
Click Data Lists and click Group List name
Choose Inventory Location option and then click Next
Change the radio button for file format to Adobe Acrobat
Click Submit and then Submit again
Push the F5 key on your keyboard or click on Tasks at the top of the screen until the report status is listed as ‘Done’
Click the name of the report after the status has updated to ‘Done’ to load the report in the browser
38
Inventory Locations Report (cont.)
The report will list all Inventory Locations within the site. Below is an example from USAGH:
39
Ex: Restaurant (location group)
Location groups are master groups only
Items can only be assigned to locations not a location group
Reports & Templates can be generated by Location Group
40
Location Groups Report
To view the report that lists current facility Location Groups, follow the steps below:
From the Main Menu, expand Reports. Click Data Lists and click Group List
Choose the Location Groups option and click Next
Change the radio button for file format to Adobe Acrobat
Click Submit and then Submit again
Push the F5 key on your keyboard or click on Tasks at the top of the screen until the report status is listed as ‘Done’
Click the name of the report after the status has updated to ‘Done’ to load the report in the browser
41
Location Groups Report (cont.)
The report will list all Location Groups within the site. Below is an example from USAGH:
42
Locations are divided into Location Groups and Locations
Location Groups allow physical locations to be grouped together for reporting and input form/template purposes
Physical locations allow for the physical counting of stock and facilitate Profit Center reporting
Location Groups first build the reporting structure
Locations are associated with the Profit Centers to which they belong as well as to a location group
Our food and beverage items are stored in the locations
43
Under Database, click Groups and then click Location Groups
Click the Add New button
Enter the new location group name
Use the drop down arrow and select the Profit Center associated with this physical location
Click OK
Those locations with the asterisk (*) next to them need to be added to the Location Group Editor
Use the directional arrows on the right side of the group editor to move, promote, and demote groups and locations in the hierarchy
44
Adding Recipe and Product Groups
Adding recipe groups and product groups will allow the end user to easily run reports
The purpose of this function is to have the ability to section out the menu and determine sales or popularity of a specific item
Without these qualifiers, all products and recipes will fall into a general category
The category Product Groups are associated with saleable items and will reflect how we categorize the items sold on the menu
45
To view the report that lists Recipe Groups (categories):
From the Main Menu, expand Reports. Click Data Lists and click Group List.
Choose Recipe Groups option. Click Next.
Change the radio button for file format to Adobe Acrobat
Click Submit and then Submit again
Push the F5 key on your keyboard or click on Tasks at the top of the screen until the report status is listed as ‘Done’
Click the name of the report after the status has updated to ‘Done’ to load the report in the browser
46
To view the report that lists Product Groups:
From the Main Menu, expand Reports. Click Data Lists and click Group List.
Choose Product Groups option. Click Next.
Change the radio button for file format to Adobe Acrobat
Click Submit and then Submit again
Push the F5 key on your keyboard or click on Tasks at the top of the screen until the report status is listed as ‘Done’
Click the name of the report after the status has updated to ‘Done’ to load the report in the browser
47
From Database, select Groups
Click the Recipe Categories name
Click Add New and enter the name of the recipe group to be added
Click OK
To designate a sub category, follow the directions above and then after added, click on the Right Arrow in the upper right hand corner of the window
When done adding new groups, click OK to return to the main screen
48
From Database, select Groups
Click the Product Groups name
Click Add New and enter the name of the recipe group to be added
Click OK
To designate a sub category, follow the directions above and then after added, click on the Right Arrow in the upper right hand corner of the window
When done adding new groups, click OK to return to the main screen
49
Under Database, click Groups and then click Location Groups
Click on the location group that you would like to create a location for to highlight it
Click the Add New button
Enter the new location name
Use the drop down arrow and select the Profit Center associated with this physical location
Click OK
Use the directional arrows on the right side of the group editor to move, promote, and demote groups and locations in the hierarchy
50
To change the Inventory Type for any Location:
Click on the name of the location that you would like to change to highlight it
Click the Edit button
This will allow you to change the Inventory Type, the options are:
Normal Inventory (default)
Use Last Inventory Count
To change, click the radio button next to the option you would like to select and click OK
51
Reports available by GL Account:
Purchase Recap by Transaction
Transfers by GL Account
Invoices report-included on report
Includes account number and a textual description
Ex: 401 Food Purchases
To view a report that lists the GL Accounts:
From the Main Menu, expand Reports. Click Data Lists and click G/L Account List
Choose the List G/L account by Profit Center option
Click Next
Click Next
Change the radio button for file format to Adobe Acrobat
Click Submit and then Submit again
Push the F5 key on your keyboard or click on Tasks at the top of the screen until the report status is listed as ‘Done’
Click the name of the report after the status has updated to ‘Done’ to load the report in the browser
53
Under Database click on Elements and then G/L Accounts
Click Add New
Enter the account number in the Account field and the textual name for the account in the description field
If the G/L Account has a unique sub account number for each profit center, click the drop down arrow to select the profit center name and enter the accurate profit center G/L Account number
Click OK to save changes to account
Click OK to save changes to account editor window
54
Vendors
Vendors are a critical part of the FoodTrak system as all purchased items are associated with a vendor or several vendors.
General Tab
Accounting Tab
Vendor Listing Report
To view the report that lists all Vendors in the system:
From the Main Menu, click Reports
Click Data Lists and clicks Vendor List name
Choose Vendors option, click Next
Choose the Name option, click Next
Choose All Vendors option, click Next
Choose One-Line Summary for each Vendor option, click Next
Change the radio button for file format to Adobe Acrobat
Click Submit and then Submit again
Push the F5 key on your keyboard or click on Tasks at the top of the screen until the report status is listed as ‘Done’
Click the name of the report after the status has updated to ‘Done’ to load the report in the browser
56
Vendor Listing Report (cont.)
The report will list all Vendors within the site. Below is an example from USAGH:
57
Under Database, click Elements and then click Vendors
On the tool bar, click Add New Vendor and enter the following information:
Name, Address , City, State and Postal Code
Enter the main sales contact, click Add and enter:
Contact name, Phone Number, Fax Number
Repeat if there are multiple contacts at a location
Click the Accounting tab
Select the Delivery Days
When finished, click OK
Modify an Existing Vendor
Click on the name of a vendor on the selection list
Make any changes necessary
When finished, click the Apply button
Click OK to return back to the vendor listing
59
Adding items to a database is an ongoing process
Any time a substitute is sent from a vendor, or a new item is ordered, the new product must be put into the FoodTrak system
Items are generally added when invoices are input or when inventory is taken
While inputting items can be tedious, it is important to pay attention to the details or other process will be more difficult
Key information is unit input
60
From the Main Menu, expand Database, then click Elements
Click Items
From the tool bar, click Add New Item
In the Item Editor, complete the item information in the General Information section and click Save
Next, complete the Unit Information section including the cost
Pay close attention to the conversion factor as well as the then click Save
Click the Inventory, Purchasing, and Vendor sections in succession for each item
After completing the information in each section, click Save
Click Close at the bottom right of the Item Editor to exit back to the Item Selection list
61
Entering invoices is a critical task in the FoodTrak system
Best practice for entering invoices is to enter them on a daily basis
We generally do not or should not have sales tax but some location may have to pay freight charges
For the purpose of this exercise, we will enter invoices manually
US Foods has an interface for uploading invoices but most other vendors do not (for more information in the US Foods interface, contact IMCOM G-9)
62
Reconciliation required to complete form
Can be Profit Center specific
Automatic transfer function
Entering Invoices Report
To view the report that lists invoices entered into the FoodTrak system:
From the Main Menu, expand Reports, expand Accounting
Click on Procurement then click on Invoices
For the Date Range of Invoices, enter the timeframe of choice and click Next
Select All Invoices by clicking the radio button to the left, click Next
Select All Vendors by clicking the radio button to the left, click Next
Select All Invoices by clicking the radio button to the left, click Next
Deselect Sort Line Items by Report Group and ensure Include Account Distributions has a checkmark in the box to the left
Click Submit then change the radio button for file format to Adobe Acrobat
Click Submit and then Submit again
Push the F5 key on your keyboard or click on Tasks at the top of the screen until the report status is listed as ‘Done’
Click the name of the report after the status has updated to ‘Done’ to load the report in the browser
64
Choose the Blank Invoice
In the Header, select the vendor and fill in the information
Click Details and add the items. Use the item code when possible to expedite data entry
Add quantities and update pricing if required
Click Complete (1 of 2)
Check the box at the top of the screen that says Print when Completed
If there are no Critical Issues or Warnings, click Complete (2 of 2)
Click OK to save your changes and return to the form
65
Entering Invoices (cont.)
After entering invoices, the following reports can be run with data
Purchase Recap by Vendor
Purchase Recap by Transaction
Management Summary
Part III
January 2013
May be used as part of another recipe
May represent items at various stages of preparation
Ex: Chili for nachos, filleted whole fish or cooked chicken breasts
Inventory as they have value!
68
Prep Items-What to Consider
Item Name: What name makes the item easily identifiable and unique?
Units: Hoe is the item produced, inventoried and used in other recipes?
Inventory: Where is the items stored and counted?
Produced: What location produces this item?
Ingredients: What ingredients are used in the item?
Yield: How much do the ingredients make after chopping, processing or cooking?
69
Prep Items – Yield Definition
The yield is expressed as the number of usable units you can get out of an unprocessed unit
Lbs of trimmed, cooked ham vs. as purchased
oz of cooked rice vs dry
Some yields represent no loss (100%)
Ex: ketchup has an inventory unit of #10 can and a recipe unit of fl oz resulting in a yield of 96 fl oz per #10 can
Other yields represent processing loss (less than 100%)
Prime rib may only yield 12 oz per raw pound after cooking (75%)
Some yields represent a gain (more than 100%)
You get 32 oz of cooked pasta for every uncooked pound (200%)
70
Process until fully useable
ex: cook and trim meat
Measure or weigh ending about in the same unit as before (12 lbs)
Yield=Ending amount / beginning amount *100
12/15=0.8 0.8*100=80%
Yield = 80%
Defining Recipe Units
Consider every recipe that uses the item, and how that recipe calls for the item
Items can have multiple recipe units
Recipe units are more often smaller than inventory or purchase units
When entering recipes, make sure to assign default units for forms: (I) Inventory, (P) Production and (R) Recipe
These are very important because this designation will simplify or complicate other processes such as inventory
72
Click Recipes
In the upper left hand corner click the small box to Add New Item
This will open the Item Editor – Recipe Option
Fill in all of the information under the general tab and ensure that the Inventory and Ingredients are selected
Click Save
Fill in the information on the unit tab
Make sure that the Assigned Units are correct
The (I) unit is how an item will show on the Inventory sheet
Click Save
Entering Recipes into FoodTrak (cont.)
On the left hand side of the screen, click Inventory Information and fill in then click Save
Click Recipe Information fill in the information then, at the bottom of the screen, click Recipe Designer
Click on the icon at the top to Add Ingredient (if you are unsure which icon this is, hover over it with your mouse without clicking and the description will appear)
Fill In the information (binocular icon will assist you in searching for items already in the database)
For the prep notes, use descriptors such as chopped, drained or seedless if needed
Click Add, when done adding items, close the box using the red X at the top
74
Entering Recipes into FoodTrak (cont.)
Fill in the Procedures area at the bottom with instruction on recipe
When complete, click the disk icon to save the recipe then exit
Click Save then click Close
You will now see the new recipe on the main screen
To edit the recipe, click on the small white box between the recipe name and recipe abbreviation
To delete, check the box to the left of the recipe name then click on the black “X” on the toolbar at the top of the screen
75
Designating Key Items
Designed to be used to track inventory variance of sensitive items
Any item or recipe can be designated as a key item
Key item template maintained by system
Reporting available for key items only
Tracking can be used for Financial Management Branch inspections for Internal Controls
76
Designating Key Items
Follow the instructions to add a new item or select the item to be designated from the Database, Elements then Items
Under the Inventory Information section, check the box that says Key Item
Click Save then Close
Note: to remove an item from the Key Items, follow the same instructions above but ensure that the box is not checked
77
From the Main Menu, expand Reports, click on Input Forms.
Click Inventory Form
Use the drop down arrow and select Key Items Only. Click Next
Select any additional settings you want by clicking the radio button to the left. Click Next.
Do not include Barcodes is the default and is typically selected. Click Next.
Change the radio button for file format to Adobe Acrobat
Click Submit and then Submit again
Push the F5 key on your keyboard or click on Tasks at the top of the screen until the report status is listed as ‘Done’
Click the name of the report after the status has updated to ‘Done’ to load the report in the browser
78
79
Inventory
Items included in an inventory count are updated based on values entered on the physical count form
Items not included in an inventory count continue with on-hand perpetual values
Default inventory values print on inventory forms and can be overridden on any inventory count
Fixed inventory values do not print on inventory forms. The default values can be changed by modifying the item in the database.
80
Inventory Scope Definition
Full – Includes all items. A zero inventory value is assumed for any item not counted
Partial – Includes all items. For those items not counted; the perpetual inventory engine will calculate an inventory value
81
Site-wide – Includes items in all locations and all Profit Centers
Profit Center – Includes items in all locations within a Profit Center
Miscellaneous – Includes items in any location or Profit Center
Key Item – Includes only those items identified as Key (sensitive) Items
82
Inventory – Spot Count
Quick entry to adjust the perpetual inventory of an item in a specific location
On-hand value for that item in that location will be reset to the spot count amount
Allows for easy entry of inventory count for a single item
83
84
To print the Inventory Input Form:
From the Main Menu, expand Reports and then click Input Form
Click the Inventory Form
Choose the Alphabetical by Location from the drop down menu, click Next
Make sure the radio button for All Inventory Locations is selected, click Next
Check the boxes for the following options: Show Cost, Show Beginning Inventory and Page Break After Each Group, then click Next
Do not include Barcodes is the default and is typically selected. Click Next.
Change the radio button for file format to Adobe Acrobat
Click Submit and then Submit again
Push the F5 key on your keyboard or click on Tasks at the top of the screen until the report status is listed as ‘Done’
Click the name of the report after the status has updated to ‘Done’ to load the report in the browser
85
Select the template that was used for counting
Fill out the inventory form
Enter counts
Make and corrections as necessary
Update the template as necessary
Use special features as necessary
Price override function
Assign for, to period end date/time (23:59)
Complete or pause inventory form
86
To create a new inventory form and enter item counts:
To begin manual entry of an inventory form, from the Main Menu, expand Data Entry and then click Inventories
Click on Inventory Entry Form then click on the Create tab
Click on the name Site Wide Full
Fill in all of the information on the Inventory Form Header tab then move to the Detail tab
Complete the inventory form by entering the quantities from the inventory sheets
When data entry is complete, click Complete (1 of 2)
You will get a message informing you that saving this form will set all inventory values to the levels on this form. Click OK.
Click Complete (2 of 2). The form is saved and it will return you to the templates screen
87
Items can be added to templates
Use the add function for manual entry
Items on a template can be moved up or down
If the template changes. Edit it and re-complete the template
Use this function to create a shelf order template to simplify monthly inventories
88
Why shelf order inventory?
Inventories substantially expedited with shelf-order forms
Create a shelf order template by conducting an inventory on blank paper or use FoodTrak inventory input forms
No missed items
Create new template using the shelf order rule
Use shelf order inventory count sheet to create a shelf order template or modify existing alphabetical form and recomplete it as a new shelf order template
89
Creating a Shelf Order Template
After physically going through the facility and recording the actual location of each item create a shelf order template:
Under Data Entry, click Inventories and click Inventory Template Manager
Click New Template and name the template (location) Shelf Order
Use the drop down menu for Type: and select Miscellaneous Full
Ensure that the boxes are checked by the locations that you would like to include on your template. When finished, click Next
For each location in the drop down list at the top of the screen use the Sort Order drop down to apply the Shelf Order rule to it
Check Append New Items to End of Location
Move or add the items found in each location to their respective order
Click Finish when all are complete
The Inventory Template Manager will now list your completed template
NOTE: If you change your shelf order (add or move an item) the change will not be reflected until the location is changed on the items page
90
Shelf Order Inventory Report
To retrieve the user defined Shelf Order Inventory Template form to print and record item quantities:
Expand Reports
Click Input Forms
Click Inventory Form
Choose a sequence for this report, use the drop down arrow to select your shelf order inventory template by name and click Next
List items for; choose All inventory locations and click Next
Additional settings; choose desired options, generally Show Beginning inventory, Show cost and Page break after each group then click Next
Choose Do not include barcodes click Submit
Change the radio button for file format to Adobe Acrobat
Click Submit and then Submit again
Push the F5 key on your keyboard or click on Tasks at the top of the screen until the report status is listed as ‘Done’
Click the name of the report after the status has updated to ‘Done’ to load the report in the browser
91
Tracking waste prevents unnecessary waste and lowers food costs
Waste can be:
Spoilage
Goods held too ling before serving (fries, coffee)
Over-prepping of items (salads, other produce items)
Identifying areas for kitchen training
Improperly prepared (recipe not followed)
Operator fails to follow customer cooking instructions
Improper emphasis on speed
Improved handling and storage of food in receiving, purchasing and storage areas
93
Entering a Waste Form
Waste Forms will put a value on items that are tossed and can be used for EOM Inventory, to enter a waste form:
Under Data Entry, click Transfers and Requisitions
Click Waste Form
Click on the Details tab
Add the items to the waste form by clicking where it says Click Here to Insert an Item to the Beginning of the form
Ensure that each item is wasted from the correct location
When finished, click Complete (1 of 2)
On the summary page, check the box that says Print when Completed then click Complete (2 of 2)
To edit or reprint a form, follow the first two steps and then click on the Edit tab. Click on the waste form ID of the document to be edited and make necessary changes
94
Click on Transfers and Requisitions, click Next
Click the Transfer List name
Select Print Transfers to Waste by clicking the radio button to the left. Click Next
Select Date Range by clicking the radio button to the left. Click Next
Input the desired date range then click Next
Select Include transfers to all inventory locations then click Next
Select Include Prices on Report. Deselect Include Bins on Report. Click Next
Change the radio button for file format to Adobe Acrobat
Click Submit and then Submit again
Push the F5 key on your keyboard or click on Tasks at the top of the screen until the report status is listed as ‘Done’
Click the name of the report after the status has updated to ‘Done’ to load the report in the browser
95
This report will show waste patterns for a specified timeframe:
From the Main Menu, expand Reports, expand Accounting
Click Transfers and Requisitions, click Next
Click Waste Activity
Select Date Range by clicking the radio button to the left, click Next
Input the desired date range and click Next
Select Include items from all report groups by clicking the radio button to the left, click Next
Select Include transfers from all inventory groups by clicking the radio button to the left, click Next
Select Print by report group by clicking the radio button to the left, click Next
Change the radio button for file format to Adobe Acrobat
Click Submit and then Submit again
Push the F5 key on your keyboard or click on Tasks at the top of the screen until the report status is listed as ‘Done’
Click the name of the report after the status has updated to ‘Done’ to load the report in the browser
96
External Transfers
Used for transferring goods to expense or departmental accounts such as other locations or facilities
Reduces inventory value in sending site
Cost of transders defaults to the site’s accounting method
May be changed at time of transfer
Protected by security key
This information can be sent as backup documentation on a Transfer Between Activities (TBA) Form DA 4080
97
Creating an External Transfer
To transfer items to chargeable accounts outside of the FoodTrak system:
Expand Data Entry, and then click Transfers and Requisitions
Click External Transfer Form
Click the Blank Transfer template
On the Header tab of the transfer, select the appropriate location from the Send To list
Leave the date and time stamp as is or edit it to suit your needs
Enter a reference and comment that identifies the purpose of the transfer
Click on the Details tab, click the link to insert an item to the beginning of the form
Enter the items that you would like to transfer
When finished, click Complete (1 of 2)
On the summary page, check the box that says Print when Completed then click Complete (2 of 2)
Choose the Complete without sending option and click OK
To edit or reprint a form, follow the first two steps and then click on the Edit tab. Click on the waste form ID of the document to be edited and make necessary changes
98
External Transfers by GL Account Report
This report displays the GL account financial data from external transfers and is obtained by:
From the Main Menu, expand Reports, expand Accounting
Click on Transfers and Requisitions and then click on External Transfers by GL Account
Choose the Date Range option and then click Next
Enter a date range and click Next
Sort the report according to the ‘From’ account by clicking the radio button to the left, click Next
Select Print Detail and Summary by clicking the radio button to the left, click Next
Change the radio button for file format to Adobe Acrobat
Click Submit and then Submit again
Push the F5 key on your keyboard or click on Tasks at the top of the screen until the report status is listed as ‘Done’
Click the name of the report after the status has updated to ‘Done’ to load the report in the browser
99
This report displays the data for all transfers:
From the Main Menu, expand Reports, expand Accounting
Click on Transfers and Requisitions and then click on Transfer Activity
Choose the Date Range option and then click Next
Enter a date range and click Next
Select the radio button to the left of Both internal transfers and external transfers, click Next
Select All Transfer Activity, click Next
Select All Items, click Next
For the primary sort order, select Report Group, click Next
For the secondary sort order, select Transfer Date, click Next
Select Print Detail and Summary by clicking the radio button to the left, click Next
Change the radio button for file format to Adobe Acrobat
Click Submit and then Submit again
Push the F5 key on your keyboard or click on Tasks at the top of the screen until the report status is listed as ‘Done’
Click the name of the report after the status has updated to ‘Done’ to load the report in the browser
100
FoodTrak Management Summary Report
This report provides an overview of sales, actual and ideal cost of goods, and a list of the 15 highest overuse items as well as the 5 highest underused items for the report period
Items are ranked by dollars of overuse and underuse, with the highest listed first
This report gives a quick single-page review of the operation and its major problems without burying the analyst in extensive detail
The report is customizable based on the information that the analyst would like to know
101
Click Inventory then click Management Summary
Generally, check the box by Group by Profit Center, click Next
Select All Profit Centers, click Next
At this point, the user must determine the desired information
Enter number values into the boxes, generally 5 or 10 for the information desired
Run the report
Vendor Listing Report……………………………………………… 56
Entering Invoices Report…………………………………………. 64
Waste Listing Report……………………………………………….. 95
Waste Activity Report………………………………………………. 96
Transfer Activity Report…………………………………………… 100
Management Summary Report………………………………… 102
Log-in……………………………………………………………… 26
Add New Vendor……………………………………………… 58
Enter Recipes…………………………………………………… 73
Enter Inventory……………………………………………….. 86
Enter Waste Form…………………………………………… 94
Create External Transfer…………………………………. 98
Location Groups 40
Vendors 55
Items 60
Invoices 62
Prep Items 68
Waste 92
iii
Intro
What is FoodTrak?
The FoodTrak system is a comprehensive inventory accounting and control program that increases purchasing and accounting efficiencies, reduces the cost of goods, and increases security for assets such as food, beverage, supplies and retail goods.
This translates to FoodTrak is a tool that helps us track our food, prevent theft and in the end, saves us money.
2
5
Period-based
Real time-based
4
Key item tracking (sensitive item inventory)
5
FoodTrak Acronyms and Terms
Site-Houses a database of vendors, items, recipes and transactions, The scope of the database is determined by the type of resources allocated to it.
Resources-Represent business areas within a site that need to enter transactions into FoodTrak. Ex. Profit/Cost Centers, Ordering Affiliates, Stands…
Concurrent Users-Number of users licensed to use FoodTrak at the same time
Interface-Software which enables interaction between FoodTrak and other automated systems
6
Module-Represents specialized add-on functionality that enhances the basic functionality of the FoodTrak system
PIE-Perpetual Inventory Engine
Allocate-To assign a particular resource, module or interface for use in a specific site
Session Timeout-The duration of time which when elapsed kills a licensed session forcing a user to log back into FoodTrak. (There is a possibility of data loss when this occurs)
7
Actual Usage = Beginning Inventory + Purchases + Transfers in – Transfers out – Ending Inventory
Ideal Usage = derived from multiplying the portion used of every item contained in recipes sold by the quantity of that recipe sold for a given period (What we should have used based on sales)
Cost of Goods Sold = Same as Actual Usage formula but expressed in dollars instead of units
8
12
Invoice Entry Form
Procurement Template Manager
Automatic Requisition Creation
External Requisition Form
External Transfer Form
Interactive Requisition Creation
Internal Requisition Form
Internal Transfer Form
26
Log-In (cont.)
Type in your assigned User Name and Password, click login and the following box will popup:
27
Log-In (cont.)
From the drop down box, select your facility then click Select Site
28
29
About Your FoodTrak System
There nay be times when you will need information regarding your system, such as:
When requesting assistance from HQ
The FoodTrak Technical Support Advisor or HQ subject matter expert (SME) will need to know certain information
30
About Your FT System (cont.)
Launch and log-in to your FoodTrak system using your credentials, then go to your site. At this point, you should be on the home screen
At the top of the screen, click Help and then click About
31
About Your FT System (cont.)
A Box will pop-up on your screen. In the example below, note where it says version and serial number as these are the two most important pieces of information that you will be asked when requesting assistance
32
About Your FT System (cont.)
The browser based version of FoodTrak will automatically ‘time-out’ a user session if there is no activity for an established period of time. Activity is defined as communicating with the FoodTrak system by saving data
Should you leave your work station while entering data and return after the allotted period of time, your screen will remain on the last page you were working on however, if the user did not save the data, it will have to be reentered
33
About Your FT System (cont.)
Upon returning to your workstation, no action will occur and you will be redirected to the main log-in page:
34
Security and Users
Limits the users to only the tasks that they need to do
Users can be assigned to log into and access data in specific Sites and Profit Centers only
Allows tracking of item changes and form use
Who did what!
User groups allow similar users to access the same functions
Users who do not have permission to functions will not see them when they log-in
35
Part II
January 2013
Inventory Locations
Locations are physical areas where items are stored, produced or used
Locations are assigned to a Location Group and Cost/Profit Center
Locations function as purchase, production and inventory locations
Data entry and reporting are available by location
Option to assign inventory type as Normal, Not Inventoried or Use Last Inventory Count
37
From the Main Menu; click Reports.
Click Data Lists and click Group List name
Choose Inventory Location option and then click Next
Change the radio button for file format to Adobe Acrobat
Click Submit and then Submit again
Push the F5 key on your keyboard or click on Tasks at the top of the screen until the report status is listed as ‘Done’
Click the name of the report after the status has updated to ‘Done’ to load the report in the browser
38
Inventory Locations Report (cont.)
The report will list all Inventory Locations within the site. Below is an example from USAGH:
39
Ex: Restaurant (location group)
Location groups are master groups only
Items can only be assigned to locations not a location group
Reports & Templates can be generated by Location Group
40
Location Groups Report
To view the report that lists current facility Location Groups, follow the steps below:
From the Main Menu, expand Reports. Click Data Lists and click Group List
Choose the Location Groups option and click Next
Change the radio button for file format to Adobe Acrobat
Click Submit and then Submit again
Push the F5 key on your keyboard or click on Tasks at the top of the screen until the report status is listed as ‘Done’
Click the name of the report after the status has updated to ‘Done’ to load the report in the browser
41
Location Groups Report (cont.)
The report will list all Location Groups within the site. Below is an example from USAGH:
42
Locations are divided into Location Groups and Locations
Location Groups allow physical locations to be grouped together for reporting and input form/template purposes
Physical locations allow for the physical counting of stock and facilitate Profit Center reporting
Location Groups first build the reporting structure
Locations are associated with the Profit Centers to which they belong as well as to a location group
Our food and beverage items are stored in the locations
43
Under Database, click Groups and then click Location Groups
Click the Add New button
Enter the new location group name
Use the drop down arrow and select the Profit Center associated with this physical location
Click OK
Those locations with the asterisk (*) next to them need to be added to the Location Group Editor
Use the directional arrows on the right side of the group editor to move, promote, and demote groups and locations in the hierarchy
44
Adding Recipe and Product Groups
Adding recipe groups and product groups will allow the end user to easily run reports
The purpose of this function is to have the ability to section out the menu and determine sales or popularity of a specific item
Without these qualifiers, all products and recipes will fall into a general category
The category Product Groups are associated with saleable items and will reflect how we categorize the items sold on the menu
45
To view the report that lists Recipe Groups (categories):
From the Main Menu, expand Reports. Click Data Lists and click Group List.
Choose Recipe Groups option. Click Next.
Change the radio button for file format to Adobe Acrobat
Click Submit and then Submit again
Push the F5 key on your keyboard or click on Tasks at the top of the screen until the report status is listed as ‘Done’
Click the name of the report after the status has updated to ‘Done’ to load the report in the browser
46
To view the report that lists Product Groups:
From the Main Menu, expand Reports. Click Data Lists and click Group List.
Choose Product Groups option. Click Next.
Change the radio button for file format to Adobe Acrobat
Click Submit and then Submit again
Push the F5 key on your keyboard or click on Tasks at the top of the screen until the report status is listed as ‘Done’
Click the name of the report after the status has updated to ‘Done’ to load the report in the browser
47
From Database, select Groups
Click the Recipe Categories name
Click Add New and enter the name of the recipe group to be added
Click OK
To designate a sub category, follow the directions above and then after added, click on the Right Arrow in the upper right hand corner of the window
When done adding new groups, click OK to return to the main screen
48
From Database, select Groups
Click the Product Groups name
Click Add New and enter the name of the recipe group to be added
Click OK
To designate a sub category, follow the directions above and then after added, click on the Right Arrow in the upper right hand corner of the window
When done adding new groups, click OK to return to the main screen
49
Under Database, click Groups and then click Location Groups
Click on the location group that you would like to create a location for to highlight it
Click the Add New button
Enter the new location name
Use the drop down arrow and select the Profit Center associated with this physical location
Click OK
Use the directional arrows on the right side of the group editor to move, promote, and demote groups and locations in the hierarchy
50
To change the Inventory Type for any Location:
Click on the name of the location that you would like to change to highlight it
Click the Edit button
This will allow you to change the Inventory Type, the options are:
Normal Inventory (default)
Use Last Inventory Count
To change, click the radio button next to the option you would like to select and click OK
51
Reports available by GL Account:
Purchase Recap by Transaction
Transfers by GL Account
Invoices report-included on report
Includes account number and a textual description
Ex: 401 Food Purchases
To view a report that lists the GL Accounts:
From the Main Menu, expand Reports. Click Data Lists and click G/L Account List
Choose the List G/L account by Profit Center option
Click Next
Click Next
Change the radio button for file format to Adobe Acrobat
Click Submit and then Submit again
Push the F5 key on your keyboard or click on Tasks at the top of the screen until the report status is listed as ‘Done’
Click the name of the report after the status has updated to ‘Done’ to load the report in the browser
53
Under Database click on Elements and then G/L Accounts
Click Add New
Enter the account number in the Account field and the textual name for the account in the description field
If the G/L Account has a unique sub account number for each profit center, click the drop down arrow to select the profit center name and enter the accurate profit center G/L Account number
Click OK to save changes to account
Click OK to save changes to account editor window
54
Vendors
Vendors are a critical part of the FoodTrak system as all purchased items are associated with a vendor or several vendors.
General Tab
Accounting Tab
Vendor Listing Report
To view the report that lists all Vendors in the system:
From the Main Menu, click Reports
Click Data Lists and clicks Vendor List name
Choose Vendors option, click Next
Choose the Name option, click Next
Choose All Vendors option, click Next
Choose One-Line Summary for each Vendor option, click Next
Change the radio button for file format to Adobe Acrobat
Click Submit and then Submit again
Push the F5 key on your keyboard or click on Tasks at the top of the screen until the report status is listed as ‘Done’
Click the name of the report after the status has updated to ‘Done’ to load the report in the browser
56
Vendor Listing Report (cont.)
The report will list all Vendors within the site. Below is an example from USAGH:
57
Under Database, click Elements and then click Vendors
On the tool bar, click Add New Vendor and enter the following information:
Name, Address , City, State and Postal Code
Enter the main sales contact, click Add and enter:
Contact name, Phone Number, Fax Number
Repeat if there are multiple contacts at a location
Click the Accounting tab
Select the Delivery Days
When finished, click OK
Modify an Existing Vendor
Click on the name of a vendor on the selection list
Make any changes necessary
When finished, click the Apply button
Click OK to return back to the vendor listing
59
Adding items to a database is an ongoing process
Any time a substitute is sent from a vendor, or a new item is ordered, the new product must be put into the FoodTrak system
Items are generally added when invoices are input or when inventory is taken
While inputting items can be tedious, it is important to pay attention to the details or other process will be more difficult
Key information is unit input
60
From the Main Menu, expand Database, then click Elements
Click Items
From the tool bar, click Add New Item
In the Item Editor, complete the item information in the General Information section and click Save
Next, complete the Unit Information section including the cost
Pay close attention to the conversion factor as well as the then click Save
Click the Inventory, Purchasing, and Vendor sections in succession for each item
After completing the information in each section, click Save
Click Close at the bottom right of the Item Editor to exit back to the Item Selection list
61
Entering invoices is a critical task in the FoodTrak system
Best practice for entering invoices is to enter them on a daily basis
We generally do not or should not have sales tax but some location may have to pay freight charges
For the purpose of this exercise, we will enter invoices manually
US Foods has an interface for uploading invoices but most other vendors do not (for more information in the US Foods interface, contact IMCOM G-9)
62
Reconciliation required to complete form
Can be Profit Center specific
Automatic transfer function
Entering Invoices Report
To view the report that lists invoices entered into the FoodTrak system:
From the Main Menu, expand Reports, expand Accounting
Click on Procurement then click on Invoices
For the Date Range of Invoices, enter the timeframe of choice and click Next
Select All Invoices by clicking the radio button to the left, click Next
Select All Vendors by clicking the radio button to the left, click Next
Select All Invoices by clicking the radio button to the left, click Next
Deselect Sort Line Items by Report Group and ensure Include Account Distributions has a checkmark in the box to the left
Click Submit then change the radio button for file format to Adobe Acrobat
Click Submit and then Submit again
Push the F5 key on your keyboard or click on Tasks at the top of the screen until the report status is listed as ‘Done’
Click the name of the report after the status has updated to ‘Done’ to load the report in the browser
64
Choose the Blank Invoice
In the Header, select the vendor and fill in the information
Click Details and add the items. Use the item code when possible to expedite data entry
Add quantities and update pricing if required
Click Complete (1 of 2)
Check the box at the top of the screen that says Print when Completed
If there are no Critical Issues or Warnings, click Complete (2 of 2)
Click OK to save your changes and return to the form
65
Entering Invoices (cont.)
After entering invoices, the following reports can be run with data
Purchase Recap by Vendor
Purchase Recap by Transaction
Management Summary
Part III
January 2013
May be used as part of another recipe
May represent items at various stages of preparation
Ex: Chili for nachos, filleted whole fish or cooked chicken breasts
Inventory as they have value!
68
Prep Items-What to Consider
Item Name: What name makes the item easily identifiable and unique?
Units: Hoe is the item produced, inventoried and used in other recipes?
Inventory: Where is the items stored and counted?
Produced: What location produces this item?
Ingredients: What ingredients are used in the item?
Yield: How much do the ingredients make after chopping, processing or cooking?
69
Prep Items – Yield Definition
The yield is expressed as the number of usable units you can get out of an unprocessed unit
Lbs of trimmed, cooked ham vs. as purchased
oz of cooked rice vs dry
Some yields represent no loss (100%)
Ex: ketchup has an inventory unit of #10 can and a recipe unit of fl oz resulting in a yield of 96 fl oz per #10 can
Other yields represent processing loss (less than 100%)
Prime rib may only yield 12 oz per raw pound after cooking (75%)
Some yields represent a gain (more than 100%)
You get 32 oz of cooked pasta for every uncooked pound (200%)
70
Process until fully useable
ex: cook and trim meat
Measure or weigh ending about in the same unit as before (12 lbs)
Yield=Ending amount / beginning amount *100
12/15=0.8 0.8*100=80%
Yield = 80%
Defining Recipe Units
Consider every recipe that uses the item, and how that recipe calls for the item
Items can have multiple recipe units
Recipe units are more often smaller than inventory or purchase units
When entering recipes, make sure to assign default units for forms: (I) Inventory, (P) Production and (R) Recipe
These are very important because this designation will simplify or complicate other processes such as inventory
72
Click Recipes
In the upper left hand corner click the small box to Add New Item
This will open the Item Editor – Recipe Option
Fill in all of the information under the general tab and ensure that the Inventory and Ingredients are selected
Click Save
Fill in the information on the unit tab
Make sure that the Assigned Units are correct
The (I) unit is how an item will show on the Inventory sheet
Click Save
Entering Recipes into FoodTrak (cont.)
On the left hand side of the screen, click Inventory Information and fill in then click Save
Click Recipe Information fill in the information then, at the bottom of the screen, click Recipe Designer
Click on the icon at the top to Add Ingredient (if you are unsure which icon this is, hover over it with your mouse without clicking and the description will appear)
Fill In the information (binocular icon will assist you in searching for items already in the database)
For the prep notes, use descriptors such as chopped, drained or seedless if needed
Click Add, when done adding items, close the box using the red X at the top
74
Entering Recipes into FoodTrak (cont.)
Fill in the Procedures area at the bottom with instruction on recipe
When complete, click the disk icon to save the recipe then exit
Click Save then click Close
You will now see the new recipe on the main screen
To edit the recipe, click on the small white box between the recipe name and recipe abbreviation
To delete, check the box to the left of the recipe name then click on the black “X” on the toolbar at the top of the screen
75
Designating Key Items
Designed to be used to track inventory variance of sensitive items
Any item or recipe can be designated as a key item
Key item template maintained by system
Reporting available for key items only
Tracking can be used for Financial Management Branch inspections for Internal Controls
76
Designating Key Items
Follow the instructions to add a new item or select the item to be designated from the Database, Elements then Items
Under the Inventory Information section, check the box that says Key Item
Click Save then Close
Note: to remove an item from the Key Items, follow the same instructions above but ensure that the box is not checked
77
From the Main Menu, expand Reports, click on Input Forms.
Click Inventory Form
Use the drop down arrow and select Key Items Only. Click Next
Select any additional settings you want by clicking the radio button to the left. Click Next.
Do not include Barcodes is the default and is typically selected. Click Next.
Change the radio button for file format to Adobe Acrobat
Click Submit and then Submit again
Push the F5 key on your keyboard or click on Tasks at the top of the screen until the report status is listed as ‘Done’
Click the name of the report after the status has updated to ‘Done’ to load the report in the browser
78
79
Inventory
Items included in an inventory count are updated based on values entered on the physical count form
Items not included in an inventory count continue with on-hand perpetual values
Default inventory values print on inventory forms and can be overridden on any inventory count
Fixed inventory values do not print on inventory forms. The default values can be changed by modifying the item in the database.
80
Inventory Scope Definition
Full – Includes all items. A zero inventory value is assumed for any item not counted
Partial – Includes all items. For those items not counted; the perpetual inventory engine will calculate an inventory value
81
Site-wide – Includes items in all locations and all Profit Centers
Profit Center – Includes items in all locations within a Profit Center
Miscellaneous – Includes items in any location or Profit Center
Key Item – Includes only those items identified as Key (sensitive) Items
82
Inventory – Spot Count
Quick entry to adjust the perpetual inventory of an item in a specific location
On-hand value for that item in that location will be reset to the spot count amount
Allows for easy entry of inventory count for a single item
83
84
To print the Inventory Input Form:
From the Main Menu, expand Reports and then click Input Form
Click the Inventory Form
Choose the Alphabetical by Location from the drop down menu, click Next
Make sure the radio button for All Inventory Locations is selected, click Next
Check the boxes for the following options: Show Cost, Show Beginning Inventory and Page Break After Each Group, then click Next
Do not include Barcodes is the default and is typically selected. Click Next.
Change the radio button for file format to Adobe Acrobat
Click Submit and then Submit again
Push the F5 key on your keyboard or click on Tasks at the top of the screen until the report status is listed as ‘Done’
Click the name of the report after the status has updated to ‘Done’ to load the report in the browser
85
Select the template that was used for counting
Fill out the inventory form
Enter counts
Make and corrections as necessary
Update the template as necessary
Use special features as necessary
Price override function
Assign for, to period end date/time (23:59)
Complete or pause inventory form
86
To create a new inventory form and enter item counts:
To begin manual entry of an inventory form, from the Main Menu, expand Data Entry and then click Inventories
Click on Inventory Entry Form then click on the Create tab
Click on the name Site Wide Full
Fill in all of the information on the Inventory Form Header tab then move to the Detail tab
Complete the inventory form by entering the quantities from the inventory sheets
When data entry is complete, click Complete (1 of 2)
You will get a message informing you that saving this form will set all inventory values to the levels on this form. Click OK.
Click Complete (2 of 2). The form is saved and it will return you to the templates screen
87
Items can be added to templates
Use the add function for manual entry
Items on a template can be moved up or down
If the template changes. Edit it and re-complete the template
Use this function to create a shelf order template to simplify monthly inventories
88
Why shelf order inventory?
Inventories substantially expedited with shelf-order forms
Create a shelf order template by conducting an inventory on blank paper or use FoodTrak inventory input forms
No missed items
Create new template using the shelf order rule
Use shelf order inventory count sheet to create a shelf order template or modify existing alphabetical form and recomplete it as a new shelf order template
89
Creating a Shelf Order Template
After physically going through the facility and recording the actual location of each item create a shelf order template:
Under Data Entry, click Inventories and click Inventory Template Manager
Click New Template and name the template (location) Shelf Order
Use the drop down menu for Type: and select Miscellaneous Full
Ensure that the boxes are checked by the locations that you would like to include on your template. When finished, click Next
For each location in the drop down list at the top of the screen use the Sort Order drop down to apply the Shelf Order rule to it
Check Append New Items to End of Location
Move or add the items found in each location to their respective order
Click Finish when all are complete
The Inventory Template Manager will now list your completed template
NOTE: If you change your shelf order (add or move an item) the change will not be reflected until the location is changed on the items page
90
Shelf Order Inventory Report
To retrieve the user defined Shelf Order Inventory Template form to print and record item quantities:
Expand Reports
Click Input Forms
Click Inventory Form
Choose a sequence for this report, use the drop down arrow to select your shelf order inventory template by name and click Next
List items for; choose All inventory locations and click Next
Additional settings; choose desired options, generally Show Beginning inventory, Show cost and Page break after each group then click Next
Choose Do not include barcodes click Submit
Change the radio button for file format to Adobe Acrobat
Click Submit and then Submit again
Push the F5 key on your keyboard or click on Tasks at the top of the screen until the report status is listed as ‘Done’
Click the name of the report after the status has updated to ‘Done’ to load the report in the browser
91
Tracking waste prevents unnecessary waste and lowers food costs
Waste can be:
Spoilage
Goods held too ling before serving (fries, coffee)
Over-prepping of items (salads, other produce items)
Identifying areas for kitchen training
Improperly prepared (recipe not followed)
Operator fails to follow customer cooking instructions
Improper emphasis on speed
Improved handling and storage of food in receiving, purchasing and storage areas
93
Entering a Waste Form
Waste Forms will put a value on items that are tossed and can be used for EOM Inventory, to enter a waste form:
Under Data Entry, click Transfers and Requisitions
Click Waste Form
Click on the Details tab
Add the items to the waste form by clicking where it says Click Here to Insert an Item to the Beginning of the form
Ensure that each item is wasted from the correct location
When finished, click Complete (1 of 2)
On the summary page, check the box that says Print when Completed then click Complete (2 of 2)
To edit or reprint a form, follow the first two steps and then click on the Edit tab. Click on the waste form ID of the document to be edited and make necessary changes
94
Click on Transfers and Requisitions, click Next
Click the Transfer List name
Select Print Transfers to Waste by clicking the radio button to the left. Click Next
Select Date Range by clicking the radio button to the left. Click Next
Input the desired date range then click Next
Select Include transfers to all inventory locations then click Next
Select Include Prices on Report. Deselect Include Bins on Report. Click Next
Change the radio button for file format to Adobe Acrobat
Click Submit and then Submit again
Push the F5 key on your keyboard or click on Tasks at the top of the screen until the report status is listed as ‘Done’
Click the name of the report after the status has updated to ‘Done’ to load the report in the browser
95
This report will show waste patterns for a specified timeframe:
From the Main Menu, expand Reports, expand Accounting
Click Transfers and Requisitions, click Next
Click Waste Activity
Select Date Range by clicking the radio button to the left, click Next
Input the desired date range and click Next
Select Include items from all report groups by clicking the radio button to the left, click Next
Select Include transfers from all inventory groups by clicking the radio button to the left, click Next
Select Print by report group by clicking the radio button to the left, click Next
Change the radio button for file format to Adobe Acrobat
Click Submit and then Submit again
Push the F5 key on your keyboard or click on Tasks at the top of the screen until the report status is listed as ‘Done’
Click the name of the report after the status has updated to ‘Done’ to load the report in the browser
96
External Transfers
Used for transferring goods to expense or departmental accounts such as other locations or facilities
Reduces inventory value in sending site
Cost of transders defaults to the site’s accounting method
May be changed at time of transfer
Protected by security key
This information can be sent as backup documentation on a Transfer Between Activities (TBA) Form DA 4080
97
Creating an External Transfer
To transfer items to chargeable accounts outside of the FoodTrak system:
Expand Data Entry, and then click Transfers and Requisitions
Click External Transfer Form
Click the Blank Transfer template
On the Header tab of the transfer, select the appropriate location from the Send To list
Leave the date and time stamp as is or edit it to suit your needs
Enter a reference and comment that identifies the purpose of the transfer
Click on the Details tab, click the link to insert an item to the beginning of the form
Enter the items that you would like to transfer
When finished, click Complete (1 of 2)
On the summary page, check the box that says Print when Completed then click Complete (2 of 2)
Choose the Complete without sending option and click OK
To edit or reprint a form, follow the first two steps and then click on the Edit tab. Click on the waste form ID of the document to be edited and make necessary changes
98
External Transfers by GL Account Report
This report displays the GL account financial data from external transfers and is obtained by:
From the Main Menu, expand Reports, expand Accounting
Click on Transfers and Requisitions and then click on External Transfers by GL Account
Choose the Date Range option and then click Next
Enter a date range and click Next
Sort the report according to the ‘From’ account by clicking the radio button to the left, click Next
Select Print Detail and Summary by clicking the radio button to the left, click Next
Change the radio button for file format to Adobe Acrobat
Click Submit and then Submit again
Push the F5 key on your keyboard or click on Tasks at the top of the screen until the report status is listed as ‘Done’
Click the name of the report after the status has updated to ‘Done’ to load the report in the browser
99
This report displays the data for all transfers:
From the Main Menu, expand Reports, expand Accounting
Click on Transfers and Requisitions and then click on Transfer Activity
Choose the Date Range option and then click Next
Enter a date range and click Next
Select the radio button to the left of Both internal transfers and external transfers, click Next
Select All Transfer Activity, click Next
Select All Items, click Next
For the primary sort order, select Report Group, click Next
For the secondary sort order, select Transfer Date, click Next
Select Print Detail and Summary by clicking the radio button to the left, click Next
Change the radio button for file format to Adobe Acrobat
Click Submit and then Submit again
Push the F5 key on your keyboard or click on Tasks at the top of the screen until the report status is listed as ‘Done’
Click the name of the report after the status has updated to ‘Done’ to load the report in the browser
100
FoodTrak Management Summary Report
This report provides an overview of sales, actual and ideal cost of goods, and a list of the 15 highest overuse items as well as the 5 highest underused items for the report period
Items are ranked by dollars of overuse and underuse, with the highest listed first
This report gives a quick single-page review of the operation and its major problems without burying the analyst in extensive detail
The report is customizable based on the information that the analyst would like to know
101
Click Inventory then click Management Summary
Generally, check the box by Group by Profit Center, click Next
Select All Profit Centers, click Next
At this point, the user must determine the desired information
Enter number values into the boxes, generally 5 or 10 for the information desired
Run the report
Vendor Listing Report……………………………………………… 56
Entering Invoices Report…………………………………………. 64
Waste Listing Report……………………………………………….. 95
Waste Activity Report………………………………………………. 96
Transfer Activity Report…………………………………………… 100
Management Summary Report………………………………… 102
Log-in……………………………………………………………… 26
Add New Vendor……………………………………………… 58
Enter Recipes…………………………………………………… 73
Enter Inventory……………………………………………….. 86
Enter Waste Form…………………………………………… 94
Create External Transfer…………………………………. 98