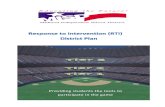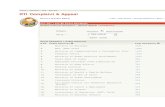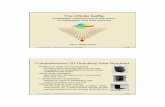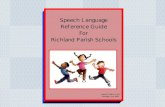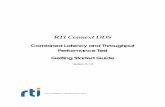Table of Contents RtI Functionality on Infinite...
-
Upload
hoangtuyen -
Category
Documents
-
view
228 -
download
6
Transcript of Table of Contents RtI Functionality on Infinite...

Milwaukee Public Schools Office of Academics July 2017 1
Table of Contents
RtI Functionality on Infinite Campus
Page 2 Creating a Plan
Information for Specific Templates:
• Behavior Tier 2 (Page 5) • Behavior Tier 3 (Page 6) • Attendance Tier 2 (Page 7) • Comprehensive Behavior Unit (CBU) (Page 8) • Bilingual/Immersion Tier 2 (Page 9) • Bilingual/Immersion Tier 3 (Page 10) • Advanced Learners (Page 11) • Tier 3/SLD Referral (Page 12)
Adding Team Members (Page 4)
Locking a Plan (Page 13)
Entering Scores (Teachers) (Page 14)
Deleting a Score (Page 15)
Entering Scores (Non-Teachers) (Page 16)
Viewing Scores/Graphs (Teachers) (Page 17)
Viewing Scores/Graph (Non-Teachers) (Page 18)
Ending a Plan (Page 19)
Cheat Sheet (Page 20)
Documenting First SRBI (Page 22)
Documenting Second SRBI (Page 23)
FAQ (Page 24)

Milwaukee Public Schools Office of Academics July 2017 2
Creating an Intervention Plan on Infinite Campus
Steps to follow for creating any intervention plan on Infinite Campus
1) Search for Student (must be in Campus Tools) a. Upper-left corner, click Search b. Ensure says Student c. Type in last name or first name or ID# d. Click on student name in search results below
2) Go to RtI Section a. With student selected (their information and picture will appear to the right) b. Select Index c. Under Student information, select Response to Intervention d. Under Response to Intervention, select General
3) Start a Plan a. On right side of screen, select Documents
b.
Select Index
Select General
Select Response to Intervention
Select New Plan
Select New Plan
Select Documents

Milwaukee Public Schools Office of Academics July 2017 3
Select Save & Continue
4) Creating a Plana. Select the Plan Type (Attendance Tier 2, Behavior Tier 2, Behavior Tier 3,
Comprehensive Behavior Unit [CBU], Advanced Learners)b. Click Create Document Belowc. Complete Screen (see table on following page)
i. Items in ITALICS AND UNDERLINE, the user will SELECT that choice—click
the little box and select this optionii. Items in BOLD, the user will TYPE—just type what is in the box below
d. See appropriate template on following pages:• Behavior Tier 2 (Page 5) • Behavior Tier 3 (Page 6) • Attendance Tier 2 (Page 7) • Comprehensive Behavior Unit (CBU) (Page 8) • Bilingual/Immersion Tier 2 (Page 9) • Bilingual/Immersion Tier 3 (Page 10) • Advanced Learners (Page 11) • SLD Referral–Basic Reading Skills (Page 12)
e. Click Save & Continue on top of screen when completed
f. You are now done creating the Intervention Plan for the student. Click on Documents tosee the plan is now created with the name, start date, and end date. Select
Documents
Plan is now listed

Milwaukee Public Schools Office of Academics July 2017 4
5) Adding Team Members a. You must now add team members to the student’s plan. Only staff members who have
been added to a student’s plan will have access to enter or view data. Be sure to add all potential staff members who will need access to the student’s plan, including classroom teachers, special education teachers, school psychologist, school social worker, etc.
b. Click on Team Members in RtI section of IC with student selected.
Click Find & Link New Team Member
c. You will now click Find & Link Team Member
d. Find the staff member according to their role:
Contains Special Ed Teachers, School Psychologists, School Social Workers
e. Click Add Team Member when done (can add only one staff member at a time) f. Repeat for each individual staff member you will want attached to this student’s plan g. Once team members added, you must change Team Member end date to June 30 of
current school year (this will ensure that student leaves your caseload at end of year) h. Click on team member name, then change end date and click Save
Next step: Step 6—Locking a Plan
Change to Intervention Provider**
Click on Team Members
Contains Regular Ed Classroom Teachers
Contains School Counselors
Contains Administrators

Milwaukee Public Schools Office of Academics July 2017 5
Behavior Tier 2 Plan
Items in BOLD the user selects. Items in italics and underline are typed by the user.
Plan Type Behavior Tier 2 Start Date Date student began intervention End Date 9–12 weeks into the future Universal Screener Name Can leave blank or
Office Discipline Referrals or Suspensions Use Other for all other reasons student is receiving the intervention (teacher, parent recommendation, etc.)
Universal Screener Score Blank Plan Description Select one of the following:
CICO Individualized CICO SAIG BAIP SBIRT
Base Score 40 Base Score Comments Leave blank Goal Name Leave blank or Following School Rules and Expectations Goal Type Leave blank Goal Score 80 Goal Score Comments Leave blank Evaluation Method/Tool Daily Progress Report Intervention Select one of the following:
CICO Individualized CICO SAIG BAIP SBIRT
Intervention Provider Leave blank Intervention Position Leave blank or select role of staff member providing intervention Location Leave blank Direct 400 # Sessions per 1 Service Frequency Day

Milwaukee Public Schools Office of Academics July 2017 6
Behavior Tier 3 Plan
Items in BOLD the user selects. Items in italics and underline are typed by the user.
Plan Type Behavior Tier 3 Start Date Date student began intervention End Date Either end of semester or end of year Universal Screener Name Leave blank Universal Screener Score Leave blank Plan Description Select one of the following:
FBA BIP Educational Wraparound RENEW
Base Score 40 Base Score Comments Leave blank Goal Name Specific PRIMARY goal student is working on (e.g., Completing
High School or Using Positive Language with Adults) Goal Type Leave blank Goal Score 80 Goal Score Comments Leave blank Evaluation Method/Tool Tier 3 Rubric Intervention Select one of the following:
FBA BIP Educational Wraparound RENEW
Intervention Provider Leave blank Intervention Position Select role of PRIMARY staff member providing intervention Location Leave blank Direct 400 # Sessions per 1 Service Frequency Day

Milwaukee Public Schools Office of Academics July 2017 7
Attendance Tier 2 Plan
Items in BOLD the user selects. Items in italics and underline are typed by the user.
Plan Type Attendance Tier 2 Start Date Date student began intervention End Date 9–12 weeks into the future Universal Screener Name Leave blank Universal Screener Score Current Attendance Rate Plan Description Select one of the following:
Attendance CICO Attendance Individualized CICO Attendance SAIG
Base Score If monitoring Days Absent or Tardy: 10 If monitoring Class Periods Absent or Tardy: 70
Base Score Comments Leave blank Goal Name Select one of the following:
Days Absent Periods Absent
Goal Type Leave blank Goal Score 0 Goal Score Comments Leave blank
Evaluation Method/Tool Select one of the following: Weekly Attendance Rate Minutes Attended Periods Attended
Intervention Attendance CICO Attendance Individualized CICO Attendance SAIG
Intervention Provider Leave blank Intervention Position Leave blank or select role of staff member providing intervention Location Leave blank Direct 400
# Sessions per 1 Service Frequency Day

Milwaukee Public Schools Office of Academics July 2017 8
Comprehensive Behavior Unit (CBU) Plan
Items in BOLD the user selects. Items in italics and underline are typed by the user.
Plan Type Comprehensive Behavior Unit (CBU) Start Date First Day of Semester End Date End of Semester Universal Screener Name Leave blank Universal Screener Score Leave blank Plan Description CBU Base Score 40 Base Score Comments Leave blank Goal Name Following School Rules and Expectations Goal Type Leave blank Goal Score 80 Goal Score Comments Leave blank Evaluation Method/Tool Daily Progress Report Intervention CBU Intervention Provider Leave blank Intervention Position CBU Teacher Location Leave blank Direct 400 (this is the length of the school day) # Sessions per 1 Service Frequency Day

Milwaukee Public Schools Office of Academics July 2017 9
Bilingual/Immersion Tier 2 Plan Items in BOLD the user selects. Items in italics and underline are typed by the user. For German and
Spanish Immersion only.
Plan Type Bilingual/Immersion Tier 2 (not to be used for SLD) Start Date Date student began intervention End Date End of Semester or more frequent if your school has a schedule Universal Screener Name Renaissance Star Universal Screener Score Enter score from Renaissance Star screener of student Plan Description Reading Intervention Base Score Enter score from most recent Renaissance Star probe Base Score Comments Leave blank Goal Name Type one of the following:
Phonemic Awareness Phonics Fluency Comprehension
Goal Type Academics—Reading Goal Score Use Goal Setting sheet to determine student goal (will be different for
each student) Goal Score Comments Leave blank Evaluation Method/Tool Renaissance Star Intervention Teacher Instruction with Support Intervention Provider Leave blank Intervention Position Select role of staff member providing intervention Location Leave blank Direct Enter length of intervention time (e.g., 20 or 30) # Sessions per 1 Service Frequency Day

Milwaukee Public Schools Office of Academics July 2017 10
Bilingual/Immersion Tier 3 Plan Items in BOLD the user selects. Items in italics and underline are typed by the user. For German and
Spanish Immersion only.
Plan Type Bilingual/Immersion Tier 3 (not to be used for SLD) Start Date Date student began intervention End Date End of Semester or more frequent if your school has a schedule Universal Screener Name Renaissance Star Universal Screener Score Enter score from Renaissance Star screener of student Plan Description Reading Intervention Base Score Enter score from most recent Renaissance Star probe Base Score Comments Leave blank Goal Name Type one of the following:
Phonemic Awareness Phonics Fluency Comprehension
Goal Type Academics—Reading Goal Score Use Goal Setting sheet to determine student goal (will be different for
each student) Goal Score Comments Leave blank Evaluation Method/Tool Renaissance Star Intervention Teacher Instruction with Support Intervention Provider Leave blank Intervention Position Select role of staff member providing intervention Location Leave blank Direct Enter length of intervention time (e.g., 20 or 30) # Sessions per 1 Service Frequency Day

Milwaukee Public Schools Office of Academics July 2017 11
Advanced Learners Plan
Items in BOLD the user selects. Items in italics and underline are typed by the user.
Plan Type Advanced Learners (not to be used for SLD) Start Date Date student began intervention End Date End of Semester or more frequent if your school has a schedule Universal Screener Name Other Universal Screener Score Enter score from Renaissance Star screener of student Plan Description Challenges Base Score Enter score from most recent Renaissance Star probe Base Score Comments Leave blank Goal Name Should be student-specific
Examples: Student will develop creativity behaviors of fluency, flexibility, and originality as indicated on a project specific rubric.
Student will increase knowledge and in-depth learning of a self-selected topic within (an area of study).
Student will master 75% (or increase according to pre-assessment) of the above-grade-level content.
Goal Type Academics Goal Score Use Goal Setting sheet to determine student goal (will be different for
each student) Goal Score Comments Leave blank Evaluation Method/Tool Renaissance Star Intervention Teacher Instruction with Support Intervention Provider Leave blank Intervention Position Select role of staff member providing intervention Location Leave blank Direct Enter length of intervention time (e.g., 20 or 30) # Sessions per 1 Service Frequency Day

Milwaukee Public Schools Office of Academics July 2017 12
Reading Tier 3 (Content Area: Reading, Intervention Tier 3) Items in BOLD the user selects. Items in italics and underline are typed by the user.
Plan Type Reading Tier 3 (IC has to say Reading even if it is not a Reading SLD Referral—that is just an IC default setting)
Start Date Date student began intervention End Date End of Semester or more frequent if your school has a schedule Universal Screener Name Leave blank Universal Screener Score Leave blank Plan Description SLD Referral—Reading
Complete the following: Which of the 8 SLD areas: Specific Skill Identified for Intervention: SRBI used: DIBELs Next Tool Used and Level (if applicable)
Base Score Enter their Median Baseline Score from DIBELS or Alternative CBM Base Score Comments Enter all three baseline scores from DIBELS or Alternative CBM Goal Name Type one of the following:
Basic Reading Skills Reading Fluency Oral Expression Listening Comprehension Written Expression
Goal Type SLD Referral Goal Score 100 (goal is irrelevant for SLD referral, so we are just putting in 100 for
all students) Goal Score Comments If using an Alternative CBM to progress monitor or using a Technically
Adequate intervention (and not an SRBI), leave additional information here about the Alternative CBM or Technically Adequate intervention
Evaluation Method/Tool Select the DIBELS you are using or Alternative CBM if not using DIBELS Intervention SRBI 1, SRBI 2, Technically Adequate 1, or Technically Adequate 2 Intervention Provider Leave blank Intervention Position Select role of staff member providing intervention Location Leave blank Direct Enter length of intervention time (e.g., 20 or 30) # Sessions per 1 Service Frequency Day
Teacher will create a plan during the first SRBI, then that plan will be “ended” or “closed” and a second intervention plan will be created. Be sure to select SRBI 1 or SRBI 2 correctly when creating the plan. See page 22–23 for more details.

Milwaukee Public Schools Office of Academics July 2017 13
6) Locking a Plana. A plan MUST be locked before you are able to enter datab. You can unlock a plan at any point if you would like to adjust any details withinc. Go into Documents of the RtI section on the student
d. Click on the name of the plan you want to lock
e. Click on Lock/ Unlock at the top
f. Plan is now locked (you can enter data) and will look like the following:
g. To unlock plan, select plan and click Lock/Unlock. Plan should remain locked;unlock only if you need to update details (e.g., dates, goals) of the plan
Click Lock/Unlock
Select Plan you want to lock
Go to Documents

Milwaukee Public Schools Office of Academics July 2017 14
7) Entering Scores—FOR CLASSROOM TEACHERS
Individual Students: a. Switch over to Campus Instructionb. Select your Roster on left side of screenc. Find student on your roster, in far right column (called RtI); there will be an RtI button
for any student with an RtI Plan
d. Click the orange RtI buttone. All intervention plans for student that are currently active (students can have more
than one plan). Be sure you are entering data for the correct plan and on the correctdate.
f. Complete the pop-up on the following page:
All students:
a. Switch over to Campus Instructionb. Select your Planner on left side of screenc. Under today’s date, if you have any students assigned to you in a class with an RtI plan,
an orange RtI button will appear. Click button to go to score entry sub-screen.
d. This pop-up allows you to enter RtI progress monitoring day for ALL students on one screen.Be sure you are working with the correct student and the correct date.
You cannot add data points after the ending date of a plan. If you have reached the ending date of a plan, you must either go back into a plan and change the end date or begin a new plan.
Click to enter RtI data for ALL students

Milwaukee Public Schools Office of Academics July 2017 15
1. Change to the date the score represents (can backdate scores)
2. Enter the start time and end time (required)
For academics, mark the time that the intervention time occurs for the student
For behavior, mark the start and end time of the school day as the student should be receiving the support all day
3. Enter the score for the student
Optional: Enter a comment for the student. For example: student was sick, student had a substitute teacher, student refused to take assessment, etc.
4. Click Save (double-check date and score accuracy first)
5. Click “Add Another Record” if you are entering more than one score
6. Click Save All when all done. Click Close to leave this screen.
Deleting a Score
Scores entered in error can be deleted by the individual staff member who entered that data point only. If there is a score entered in error, the staff member who entered the data point can go back to Intervention Delivery and scroll up to see all old data points. Once the incorrect data point is found, there will be an option to edit or delete.
1. Change datebefore entering score
Click to see all scores and a graph
4. Save Score
6. Click Save All whendone, then click Close
2. Must enterstart and end time
Can view plan and any available resources
3. Enter scorehere
OPTIONAL: Add a comment
5. Click to addanother score and start from step 1

Milwaukee Public Schools Office of Academics July 2017 16
8. Entering Data—Non Classroom Teachers (school psychologist, counselor, SSW, etc.)
This staff member MUST be added to a plan and marked as Intervention Provider
e) Click Intervention Delivery
f) Enter data (See page 15)
a) Search for student
b) Go to Index—Response to Intervention— Caseload
c) Find student’s name
d) Click Show Actions

9. Viewing Scores/Graphs—Classroom Teachers Assigned to a Plan
a. Return to a student’s RtI screen where you enter the data points
b. At the bottom of their behavior plan, toward the middle, you will see a button that saysGraph/Historical Detail—click this to view all scores and see a graph
c. From this graph you can see the following:
A listing of all scores by date, start time, end time, duration, score, and any comments
Orange Line is a straight line from the base score to the goal score
Green Line is a line created by IC that shows an upward or downward trend of the scores. This line can be ignored.
Prints just the scores
Blue Line is a graph of the actual scores inputted by the user
Milwaukee Public Schools Office of Academics July 2017 Prints the scores and the graph 17

Milwaukee Public Schools Office of Academics July 2017 18
10. Viewing Scores—Non-Classroom Teachers and Staff Members NOT assigned to a Plan
a. Search for Student in Campus Tools
b. Under Index: Student Information: Response to Intervention: General
f. You will get a PDF of student information, plan details, and a list of all data points (no graph)
e. Select Plan and Click Print
c. Select Documents on top bar

Milwaukee Public Schools Office of Academics July 2017 19
11. Ending a Plan
To end an intervention plan that a student is no longer participating in and the school is no longer collecting data on, you will just go back and unlock the plan.
a. Search for student in Campus Toolsb. Go to RtI Section
a. With student selected (their information and picture will appear to the right)b. Select Indexc. Under Student information, select Response to Intervention—General
c. Go to Documents section
d. Click on the name of the plan you want to unlocke. Click on Lock/Unlock at the topf. Plan is now unlocked and data can no longer be entered
g. If end date of plan was NOT reached, go back into plan and adjust the end date to be today’sdate (this prohibits any new data from being entered)
h. If a school determines a student needs another intervention in the future, a new plan wouldbe created, locked, and data would be entered on the NEW plan
Click Lock/Unlock
Highlight Plan
Go to Documents

Milwaukee Public Schools Office of Academics July 2017 20
RtI in Infinite Campus Cheat Sheet—Classroom Teachers
1) Search for Studenta. Go to Campus Toolsb. Search tab (upper left)
2) Go to RtI Sectiona. Campus Toolsb. Index tab (upper left)c. Under Student Information, Response to Intervention, click on General
3) Start a Plana. Select Documents (tab on right side of screen)
4) Create a Plana. Click New Planb. Select Plan Type from list—click Create Documentc. Use template guide (available on mConnect)d. Click Save
5) Add Team Membersa. Click Team Membersb. Click Find & Link New Team Membersc. Ensure Team Member End Date is June 30 of current school yeard. Add all teachers, support staff, etc., who will need access to enter data or
view graphs of student RtI data6) Locking a Plan
a. All plans MUST BE LOCKED before you are allowed to enter datab. Click on Documentsc. Click on Plan you want to lockd. Click on Lock/Unlocke. Plan will now have a yellow lock on it
7) Entering Scoresa. Go to Campus Instructionb. Go to Roster or Plannerc. Find student and click on orange RtI button on far right column (called RtI)d. Pop-up window appears. Complete the following:
i. Date of scoreii. Start time of intervention
iii. End time of interventioniv. Score for datev. Double Check information and click Save
vi. Repeat for all scores by clicking Add Another Record8) Viewing Scores/Graphs
a. Go to rosterb. Click on orange RtI button in far right columnc. Click blue Graph/Historical Detail to see data points and graphd. Can print just data points or can print graphs

Milwaukee Public Schools Office of Academics July 2017 21
RtI in Infinite Campus Cheat Sheet—Non-Classroom Teachers (Counselors, SSW, etc.)
1) Search for Studenta. Go to Campus Toolsb. Search tab (upper left)
2) Go to RtI Sectiona. Campus Toolsb. Index tab (upper left): Student Information, Response to Intervention, click General
3) Start a Plana. Select Documents (tab on right side of screen)
4) Create a Plana. Click New Planb. Select Plan Type from list—click Create Documentc. Use template guide (available on mConnect)d. Click Save
5) Add Team Membersa. Click Team Membersb. Click Find & Link New Team Members (role is Intervention Provider)c. Ensure Team Member End Date is June 30 of current school yeard. Add all teachers, support staff, etc., who will need access to enter data
6) Locking a Plana. All plans MUST BE LOCKED before you are allowed to enter datab. Click on Documentsc. Click on Plan you want to lockd. Click on Lock/Unlocke. Plan will now have a yellow lock on it
7) Entering Scoresa. Go to Campus Toolsb. Go Index Tab—Student Information—Response to Intervention—Caseloadc. Find student and click on Show Actions on far rightd. Pop-up appears—select Intervention Deliverye. Pop-up window appears. Complete the following:
i. Date of scoreii. Start time of intervention
iii. End time of interventioniv. Score for datev. Double-check information and click Save
vi. Repeat for all scores by clicking Add Another Record8) Viewing Scores/Graphs
a. Select Graph/Historical Detail from this screenb. Search for Student and go to Indexc. Student Information: Response to Intervention: Generald. Highlight Plan and click Print (you will get a PDF with plan and data details)

Milwaukee Public Schools Office of Academics July 2017 22
Starting an intervention plan for students during their FIRST SRBI
1) Search for Studenta. Go to Campus Toolsb. Search tab (upper left)
2) Go to RtI Sectiona. Campus Toolsb. Index tab (upper left): Student Information, Response to Intervention, click General
3) Start a Plana. Select Documents (tab on right side of screen)
4) Create a Plana. Click New Planb. Select Plan Type from list—click Create Documentc. Use template guide (available on mConnect “RtI in Infinite Campus Guide”)d. Click Save
5) Add Team Membersa. Click Team Membersb. Click Find & Link New Team Members (role is Intervention Provider)c. Ensure Team Member End Date is June 30 of current school yeard. Add all teachers, support staff, etc., who will need access to enter data
6) Locking a Plana. All plans MUST BE LOCKED before you are allowed to enter datab. Click on Documentsc. Click on Plan you want to lockd. Click on Lock/Unlocke. Plan will now have a yellow lock on it
7) Entering Scoresa. Go to Campus Toolsb. Go Index Tab—Student Information—Response to Intervention—Caseloadc. Find student and click on Show Actions on far rightd. Pop-up appears—select Intervention Deliverye. Pop-up window appears. Complete the following:
i. Date of scoreii. Start time of intervention
iii. End time of interventioniv. Score for datev. Double-check information and click Save
vi. Repeat for all scores by clicking Add Another Record8) Viewing Scores/Graphs
a. Select Graph/Historical Detail from this screenb. Search for Student and go to Indexc. Student Information: Response to Intervention: Generald. Highlight Plan and click Print (you will get a PDF with plan and data details)

Milwaukee Public Schools Office of Academics July 2017 23
Starting an intervention plan for students during their SECOND SRBI
1) Search for Studenta. Go to Campus Toolsb. Search tab (upper left)
2) Go to RtI Sectiona. Campus Toolsb. Index tab (upper left): Student Information, Response to Intervention, click General
3) “End” or “Close” first SRBI Intervention Plana. Go back into plan by clicking Documents (tab on far right of screen)b. Click Open (goes back into plan)c. Change end date to be the date the last data point was enteredd. Click Save
4) Start a NEW Plana. Select Documents (tab on right side of screen)
5) Create a Plana. Click New Planb. Select Plan Type from list—click Create Documentc. Use template guide (available on mConnect “RtI in Infinite Campus Guide”)d. Will Select SRBI 2 or Technically Adequate 2 as the Interventione. Click Save
6) Locking a Plana. All plans MUST BE LOCKED before you are allowed to enter datab. Click on Documentsc. Click on Plan you want to lockd. Click on Lock/Unlocke. Plan will now have a yellow lock on it
7) Entering Scoresa. Go to Campus Toolsb. Go Index Tab—Student Information—Response to Intervention—Caseloadc. Find student and click on Show Actions on far rightd. Pop-up appears—select Intervention Deliverye. Pop-up window appears. Complete the following:
i. Date of scoreii. Start time of intervention
iii. End time of interventioniv. Score for datev. Double-check information and click Save
vi. Repeat for all scores by clicking Add Another Record8) Viewing Scores/Graphs
a. Select Graph/Historical Detail from this screenb. Search for Student and go to Indexc. Student Information: Response to Intervention: Generald. Highlight Plan and click Print (you will get a PDF with plan and data details)

Milwaukee Public Schools Office of Academics July 2017 24
Frequently Asked Questions
1. How often do you progress monitor a student involved in an intervention?a. Students participating in a Tier 2 academic intervention should be progress monitored
on STAR once every other week (every 10 school days). Students who areparticipating in a Tier 2 academic intervention should NOT be on IC. Studentsreceiving a Tier 3 academic intervention must be progress monitored every week.Students receiving a behavior intervention should be progress monitored as often aspossible (daily if possible).
2. What if a student has more than one behavior intervention?a. You can create more than one intervention plan on IC, but each plan can have only one
intervention. If a student is receiving multiple behavior interventions but is beingprogress monitored with only one DPR, you should have only one intervention plan onIC, and that should be the highest intensity intervention (CICO < Individualized CICO <SAIG < BAIP < SBIRT < FBA/BIP < Educational Wraparound/RENEW). If you are progressmonitoring each intervention separately, you can create separate plans (for example, aBAIP and CICO), and you would then enter separate data for each plan on IC on aregular basis.
3. What if a student has more than one academic intervention?a. You can create more than one intervention plan on IC, but each plan can have only one
intervention. If a student is receiving multiple academic interventions but is beingprogress monitored only once on STAR, you should have only one intervention plan onIC. If you are progress monitoring each intervention separately, you can create separateplans, and you would then enter separate data for each plan on IC on a regular basis.
b. If you are referring a student for SLD and need to document two interventions, youwould create two separate SLD Referral Plans. Once you are starting the secondintervention (or if it is a more intense version of the first intervention), you need toend the first intervention plan and start a new SLD plan and enter the new SRBIinformation under plan details.
4. What if a student has an academic and a behavior intervention?a. You can create both an academic and behavior plan on IC and enter data separately
for both plans.5. How often should data on Infinite Campus be updated?
a. Progress monitoring data is used live and on an ongoing basis, so the data needs to beaccurate and current. The suggestion is to create time in your schedule to enterprogress monitoring data on a weekly basis.
6. How can I delete a score?a. The day of entering a score, you can go back to the screen where you entered the
score (see page 20 of this guide).7. How can I delete a full plan?
a. If you created the wrong plan or a plan on the wrong student, you have to calltech support at 83400 to have plan deleted.
8. I created a plan, but it doesn’t appear on my roster or planner.a. Be sure you have locked the plan. All plans must be locked before you are able to
enter data.

Milwaukee Public Schools Office of Academics July 2017 25
b. Ensure that you have not passed the end date of the plan. You cannot add data pastthe end date of a plan. If you have passed the end date of the plan, you can eithercreate a new plan or go back into the plan (under Campus Tools—Index—Response toIntervention—General—Documents—Open) and change the end date.
c. Ensure that you are added as a Team Member and are the Intervention Provider.9. Should I create a new plan or continue to enter data in an old plan?
a. If you are altering an aspect of an intervention (changing the actual intervention,changing the adult administering the intervention, intensifying the intervention, etc.),you should create a new intervention plan, as the data you are collected are going to beas a result of something new. If you are not altering anything but just continuing withthe intervention, you can stay with the same intervention plan on IC (you may need toadjust the end date).
10. When I go to add a team member, the dropdown boxes are blank.a. You must ensure that the school is selected on the top of the IC window. If you have
district-wide access, oftentimes the school selected resets to all schools. You must selectthe specific school where this student is enrolled.
11. I created a plan, but I do not see the student under my caseload.a. Ensure that the plan is LOCKED (see page 13) and that you are added as a Team
Member and marked as Intervention Provider (see page 4).12. I see the students under my caseload and can see the plan, but I cannot enter data.
a. Ensure that the start date has already occurred and you have not reached the end dateyet. You cannot enter data before the start date and cannot enter data after the enddate. You can go back into the plan and adjust the start and end date if needed. Besure to lock the plan again.
13. If a student is being evaluated for possible SLD, how do I document both SRBIs?a. One plan should be created when the first SRBI is being implemented with the student.
Once the student is transitioning to the second SRBI, the initial plan should be ended(go back into the plan and change the end date to be today and unlock plan). Then anew, second plan should be created to document the second SRBI.