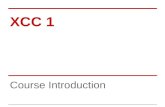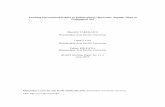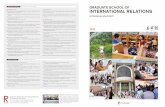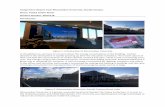Table of Contents - Ritsumeikan Asia Pacific...
Transcript of Table of Contents - Ritsumeikan Asia Pacific...

Table of Contents
1. General Information ................................................................................................. 1
2. Logging in ................................................................................................................... 1
3. Creating Classes on Turnitin .................................................................................... 3
4. Creating Assignments ............................................................................................... 4
5. Advanced Assignment Options ................................................................................ 5
6. Revision Assignments ................................................................................................ 8
7. Enrolling Students ..................................................................................................... 9
8. Assignment Inbox ....................................................................................................10
9. Viewing and Downloading Papers ......................................................................... 11
10. Originality Reports ...............................................................................................12
11. Viewing Originality Reports .................................................................................13
12. Instructor Feedback ..............................................................................................15
13. Master Classes .......................................................................................................15
14. Enable e-rater® grammar check? .......................................................................16

1
1. General Information
Turnitin provides originality checking services, class management tools, and paperless digital grading products to
educational institutions around the world.
Turnitin products that may be available based on the purchase made by an institution include:
OriginalityCheck - submitted papers are compared for matches or similar text to information in available
repositories used by Turnitin. The results of this comparison are made available in the easy to read format of the
Originality Report
GradeMark digital assessment - student submissions are digitally marked and reviewed by the instructor in a
paperless environment. Students are then able to view the results by logging into their Turnitin user profile
PeerMark - student submissions are assigned to peers for review based on a series of free response and scale
questions created by the instructor. Peer reviews can be anonymous or attributed
GradeBook - an online tool allowing instructors to track student performance in a class and provide this
information to students
2. Logging in
An “instructor” account has been provided to you and you should have received an announcement email from
Turnitin. Please follow the instructions and set up your account. To begin, go to www.turnitin.com
1. Go to www.turnitin.com and select your language.
2. At the top right click on the “Log In” button.
3. Enter the e-mail address and password associated with the instructor user profile and click on the “Log In” button.
However, as you are logging into a profile using a temporary password received via e-mail, the system will
require a confirmation of the user information. New users must also set a personal password and secret
question/answer information. The new password that is set by the user will replace the temporary password and
will be required for all future login attempts.

2
2 – 1 Resetting Your Password
If you have forgotten your password or have not received the initial user welcome e-mail, you can reset your password
via secret question or e-mail. To reset a password via e-mail, the user information must contain a valid e-mail address.
Turnitin cannot send password reset information to any other e-mail.
E-mail password reset:
1. Go to www.turnitin.com and click on the Log In button.
2. Click on the Reset Password link.
3. Enter the e-mail address associated with a Turnitin user profile and click on next.
4a. Enter the answer for the Secret Question in the field provided and click next.
4b. Or if you do not know the secret question/answer set for the user profile, click the link below labeled “Forgot the

3
answer?” to have a link to a password reset sent via e-mail.
5. On the password reset page, you must enter a new password and log into Turnitin using the e-mail and new
password for your profile.
6. Use the e-mail and new password for this user profile to log into Turnitin.
3. Creating Classes on Turnitin
The creation of a class or classes on the Turnitin system is the first step in allowing an instructor and students to
access and use the services available at their institution.
The class is used by the instructor to organize students and student submissions into groups.
A class and its assignments are fully available to the instructor between the date of the class creation and the selected
expiration date. Once a class has expired, the information and assignments in the class are viewable but no new
submissions or assignments may be made. The instructor is capable of extending the expired class to reactivate it.
Note: New classes should be created each semester or school year when a new group of students is enrolling in a
course.
3 – 1 To create a class:
1. Click the “Add Class” button on your instructor homepage.
2. On the next screen enter the following information:
the name for the class
NB: Entitle the class with the exact same title as the class you are teaching and specify the year and semester
of offering before the class name. Titles of classes offered in Japanese shall be written in Japanese and those
of classes offered in English – in English.
E.g. 2017SP Study Skills and Academic Writing
the class enrollment password
the class subject
the student level of the class
3. Select the end date for the class. Once the end date has passed, the class will “expire” and will not be accessible
for submissions unless the class is reactivated.
NB: Students in “expired” classes do not count towards APU’s student limit. Therefore, instructors should
set end dates for all classes they create as below in order to keep APU’s Turnitin student count within the
limit. Expired classes remain in the instructor’s page and can be copied.
The expiration date for Turnitin classes should be set for the end of the semester as follows.
Spring Semester Class End Date: by September 20 Fall Semester Class End Date: by March 31
4. Click submit to add the class. Class information will be displayed in a pop-up window containing the ID and
enrollment password for confirmation.

4
Note: There are two types of classes available – Standard and Master. The Standard class is used if you are the only
instructor of the class while the Master class allows you to create sections which can be taught by other instructors
(referred to as Teaching Assistants (TA’s)).
4. Creating Assignments
All submissions by students are made to assignments in a Turnitin class. Assignments for a given class are created,
displayed, and modified from the class homepage. To reach the class homepage, the instructor must click on the
name of the class.
1. Click on the class to open up the class portfolio. Then click on the “Add Assignment” button on the class portfolio.
2. If an assignment has not yet been created in your class please continue to Step 4. If an assignment has been
created select “Paper Assignment” by clicking on the radio button next to “Paper Assignment”.

5
3. Click on the “Next Step” button.
4. If an assignment has not yet been created in your class, please enter the following information:
assignment title
(optional) point value for GradeBook users
5. Select start and due dates for the assignment. Specific times are also selected. Students are only able to submit
once the start date and time has passed. After the due date and time, students will be blocked from submitting
papers unless late submissions are enabled.
Note: GradeMark and GradeBook users must select a post date for the assignment. The post date determines
when marked papers or grades will be available for students to view. The post date can be set before the due
date.
6. Select whether the assignment will require Originality Reports for submissions or whether any file type can be
uploaded. The default option is to “Allow only file types that Turnitin can check for originality”. For assignments
that do not require Originality Reports instructors can select “Allow any file type” which allows instructors to
leave feedback on every file type.
7. Click “Submit” to finalize the assignment. It will appear on the class homepage.
(Optional) The user may continue to the next step - Advanced Assignment Options - to select
additional information before submitting the assignment.
5. Advanced Assignment Options
When creating a paper assignment, you may select to view and change any of the advanced assignment options. The
advanced assignment options are viewed by clicking on “Optional settings” at the bottom of the assignment creation

6
or assignment update page.
Advanced assignment options are listed and described below. When an advanced assignment option is changed you
may also select whether or not this change should be the future default for any new assignments created. This allows
you to automatically create all new assignments with their preference of advanced options rather than manually
selecting the advanced options for every new assignment.
5 – 1 Originality Report Settings
Originality Reports are by default generated for all student submissions. To not generate reports for student
submissions select “no” for this option.
5 – 2 Generate Originality Reports for student submissions
immediately (first report is final) - Originality Reports for all submissions will be generated immediately.
Students cannot resubmit papers. Submissions must be deleted by the instructor to enable resubmission.
immediately (can overwrite reports until due date) - Originality Reports for the initial submission by each student
user to this assignment will be generated immediately. Students may resubmit as often as the student wishes until
the assignment due date. Originality Reports for the second or subsequent submission will require a 24 hour
delay before the Originality Report begins processing. Only the latest submission is available to the instructor
or student. Previous versions are removed (overwritten). Originality Reports will regenerate within an hour of
the due date and time to allow student submissions to compare against one another within the assignment. A
change in the Originality Report similarity index may result from the regeneration of the reports. This option is
typically used when students are self-reviewing and revising their submissions and able to view the Originality
Report. No resubmissions are allowed after the due date and time of the assignment.
on due date - Originality Reports will not be generated for any submission until the due date and time of the

7
assignment. Students may resubmit as many times as needed until the due date and time without receiving
reports. Resubmissions may not be made after the due date and time of the assignment.
5 – 3 Exclude bibliographic material from Similarity Index for all papers in this assignment?
5 – 4 Exclude quoted material from Similarity Index for all papers in this assignment?
5 – 5 Exclude small matches?
These features of assignment creation provide instructors with the ability to automatically exclude bibliographic and
quoted material and small matches from Originality Reports. The default is no.
Bibliographic and quoted materials can also be included and excluded when viewing the Originality Report. For
these two features, the setting cannot be modified after the first paper has been submitted.
The exclude small matches assignment setting can be adjusted at any time by clicking on the edit icon to the right of
the assignment name. The excluding small matches feature can also be adjusted within each Originality Report as
well.
5 – 6 Allow Students to see Originality Reports?
This feature of assignment creation provides instructors with the ability to control the option to allow students to see
Originality Reports within each created assignment. This option gives instructors more flexibility and control when
creating assignments. Select yes to allow students to see the Originality Report for the assignment. The default setting
is no.
5 – 7 Repository options
Instructors will be able to choose from the following repository options that will appear within the “Submit papers
to:” pull-down menu:
standard paper repository – the submitted papers are stored in the Turnitin permanent repository and will be
searchable by other institutions
institution paper repository – the submitted papers are stored in the APU’s private repository and will not be
searchable by other institutions
no repository – the submitted papers are only stored in the Turnitin temporary repository; the papers are stored
only until the class expires; e.g. if two students in a class submit the same paper, Turnitin will NOT find a match
between them
allow students to choose between standard paper repository and institution paper repository.
. 5 – 8 Repository Sources for Similarity Reports
The instructor is able to select the available repository sources to compare submissions in the assignment against.
This allows an instructor to disregard a source type if the comparison against this type of source is not needed.

8
The available search targets are listed under “Search options”. The targets with a check mark are those that will be
searched. To remove a search target repository, click on the check box to remove the check mark.
Currently available search targets are:
student paper repository - works previously submitted in classes and assignments on Turnitin
institution paper repository - a repository of student papers for the institution (APU private repository)
current and archived internet - a repository of archived and live publicly available internet pages containing
billions of pages of existing content and tens of thousands of new pages added daily
periodicals, journals, & publications - third party periodical, journal, and publication content including many
major professional journals, periodicals, and business publications.
6. Revision Assignments
Student users can only submit one paper per assignment. If the instructor wishes students to submit multiple drafts
without overwriting the previous drafts, the instructor can create additional assignments using the revision
assignment type. Revision assignments are duplicates of the ‘parent’ assignment’s advanced options and standard
settings, but may have new start, due, and post dates. The revision assignment may have a different “Generate
Originality Reports” for student submissions setting. The instructor may also select a different set of optional special
instructions, or assign a different point value.
1. From the class home page, click on the “Add Assignment” button.
2. Select Revision Assignment by clicking on the radio button next to “Revision Assignment”. Then click on the
“Next Step” button.
3. From the pull down menu labeled “based on paper assignment:” select the assignment this revision should be
based on.
4. (Optional) Enter a point value for the revision assignment.
5. Select the start date, due date, and (if available) post date for the assignment. Select an option from the “Generate

9
Originality Reports for student submissions:” drop down menu.
6. (Optional) Enter any special assignment instructions.
7. Two other options can be adjusted: the “generate Originality Reports for student submissions” and the “allow
students to see Originality Reports?”
8. Click on submit to save this revision assignment. Revision assignments appear as sub-assignments of the main
assignment on the class home page for instructors.
7. Enrolling Students
Students must be enrolled in a class to submit papers, access grades, or access peer review assignments. Students can
self-enroll by creating a user profile using the class ID number and class enrollment password. The instructor can
enroll students in a class one by one or by uploading a list of e-mails and student names.
7 – 1 Enrolling Students Manually
An instructor can add students to the class one by one or by uploading a student list. A welcome e-mail will be
sent to the student(s) being added to the class.
NB 1: The following information should be used when registering student accounts.
Information for Turnitin Information from Course list (English) Example
First Name [2] Name (E) (full name in English) LI Yan
Last Name [6] User ID yanli
Email (user name) [7] Email Address [email protected]
NB 2: To maintain the account numbers within the designated limit, registered email addresses should be limited
to APU email addresses only. Private email addresses should not be registered.
1. From the class homepage click on the “students” tab to open the student list for the class.
2. If you choose the option “Add Student” and add students one by one, you have to enter first and last names as
well as an email address for every student.
3. If you choose the option “Upload Student List”, please prepare a list of class participants as follows. Please note
that the student list must be one hundred (100) entries or less.

10
Microsoft Word or Plain Text
LI Yan, yanli, [email protected]
Microsoft Excel
LI Yan yanli [email protected]
8. Assignment Inbox
Each assignment in a class has an assignment inbox. The assignment inbox contains any submissions that have been
made by students or the instructor to the assignment. To access the assignment inbox, click on the View link next to
the name of the assignment on the class homepage.
8 – 1 Elements of the Assignment Inbox
The assignment inbox is a sorted list of columns containing information regarding submissions in an assignment.
The assignment inbox can be organized by any of the criteria listed - for example, clicking on the column heading
name of author will sort the contents of the assignment box by author last name from A to Z. Clicking the column
heading again will sort it again by the reverse of the criteria, from Z to A.
The column headings in the assignment inbox are:
author - a column containing the names of any enrolled students and the names given for any non-enrolled
instructor uploaded papers in the assignment. Clicking on the name of the author opens the class portfolio page
for any enrolled students.
title - the title given for any paper submitted. If there is no submission for a user, this field will list “-- no
submission –“. Clicking on the title of a paper will open a text version of the paper with submission information,
but no Originality Report data, to allow an instructor to view the student paper.
report - the report column contains the Originality Report icon. The icon contains a percentage indicating the
overall similarity of the paper to information in the Turnitin repositories, 100% being ‘fully similar’, 0%
indicating ‘no similarity’. If only a grayed out icon is available, the report is not ready. A “—“ in the report
column indicates no submission or that no Originality Report is generated based on assignment settings.
grade - the grade column indicates GradeMark image availability. A pencil icon shows what papers have not
yet been graded in GradeMark. No icon indicates that no submission was made or that GradeMark digital
assessment is not available for the class or account. If the icon is available, click on the pencil icon to open a
GradeMark window. Once a paper is graded the point value given to the paper will replace the pencil icon in
the grade column
response - the response column provides instructors with insight on which students have viewed their graded
papers. An icon of a person with a check mark notifies the instructor that the student has viewed their graded

11
paper in GradeMark for over 30 seconds.
file - a page icon and indicator of the file type of a submission that was uploaded to Turnitin, or “—“ in the
event no submission was made. Click on the page icon to download a copy of the submission as originally
uploaded by the student to the assignment
paper ID - the unique numeric ID number assigned to every submission made to Turnitin. This column contains
“—“ if no submission was made. The paper ID is also provided to students or instructors when submitting by
file upload or copy and paste as part of the digital receipt
date - the date of a submission. Any dates shown in red indicate a late submission made after the due date and
time of an assignment. The format is day-month-year. If no submission was made after the due date/time for a
student, this column shows (late) in red.
9. Viewing and Downloading Papers
Every paper submitted to an assignment can be viewed online. To view a paper through the Turnitin web site without
saving a copy to the computer, click on the name of the paper under the title column of the assignment inbox. This
will open the paper in a new window with the submission and student information as well as the text of the paper.
The paper will open in Turnitin Document Viewer mode.
9 – 1 Downloading Papers one at a time
The instructor may also download and save papers submitted to an assignment. Instructors may download papers
one by one, or in a zip file. Instructors on an account with the GradeMark or Peer Review products active may also
select whether to download a PDF version of the submission or the original file format.
1. Click on the icon under the “file” column for the paper to download.
2. (If available) For Peer Review and GardeMark accounts, a pop-up window prompts the user to select Originally
submitted format or PDF format.
3. The files will download to be saved on the user’s computer.

12
9 – 2 Bulk Download
Instructors can bulk download papers in either the original or GradeMark formats.
10. Originality Reports
The Turnitin Originality Report provides an overall similarity index for a submission. This index determines the
percentage of similarity between a submission and information existing in the Turnitin repositories selected as search
targets for an assignment. Any text from the paper matching to text in the repositories is created with a link to the
source in the Turnitin repository.
10 – 1 Opening the Originality Report

13
The Turnitin Originality Report provides a summary of matching or highly similar text found in a submitted paper.
When an Originality Report is available for viewing, an icon will appear in the report column of the assignment
inbox. Originality Reports that have not yet finished generating are represented by a grayed out icon in the reports
column. Click on the percentage icon to view the report.
The color of the report icon indicates the Similarity Index of the paper, based on the amount of matching or similar
text that was uncovered. The percentage range is 0% to 100% The possible similarity indices are:
blue - no matching text
green - one word to 24% matching text
yellow - 25-49% matching text
orange - 50-74% matching text
red -75-100% matching text
11. Viewing Originality Reports
The Match Overview gives you a breakdown of all the matches that have been found on a paper.
At the top of the page is a student's similarity score. Turnitin compares papers against an ever expanding database of
internet pages, archived pages that might not be available anymore, a subscription repository of periodicals, journals,
publications, and a repository of previously submitted papers. This comparison can be completed against any or all
of these repositories from assignment settings.
The similarity score is a percentage of a paper's content that matches to Turnitin's databases; it is not an assessment
of whether the paper includes plagiarized material. The similarity report allows instructors to easily find matches or
similar text within submitted work.
11 – 1 Viewing Similarity Matches
1. To view the Match Overview, click the red numerical similarity score from the similarity toolbar. If the similarity
layer was inactive, it will now be activated, highlighting all matches on the paper.
2. All matches are displayed within the Match Overview side panel. A list of matches will be displayed in
descending order.
3. To access each match in more detail, click the arrow to the right of each similarity percentage
4. The Match Breakdown will display all sources identified for each match. To view the sources on-paper, simply

14
click on any source in the Match Breakdown.
5. A source box will appear on the paper, revealing where in the source the text has been identified. If you would
like to read the full source, click the book icon in the top right-hand corner of the box. You can also access this
source box by clicking the red match flag to the left of the highlighted text.
6. The full source text can now be viewed in the Full Source Text side panel, with all matching text shown in red.
11 – 2 Filtering the Similarity Report
1. To exclude different types of text from the similarity report, click the red Filter icon from the similarity toolbar.
If the similarity layer was inactive, it will now be activated, highlighting all on-paper matches.
2. From the Filters and Settings side panel, use the check, radio and text boxes to determine which exclusions
should apply to the paper's similarity report.
3. Click Apply Changes to confirm the changes. This will repaint the similarity report with your change now
reflected in the assignment.
11 – 3 Downloading Reports and Digital Receipts
The Originality Report or digital receipt can be downloaded to the user’s computer for later reference.
To print/download a report, click on the arrow icon below the similarity toolbar. This will prepare a readable, PDF
version of the Originality Report or digital receipt. When downloading a report, the downloaded version created is
based on the current view of Originality Report. For example, clicking the download icon while using the default
Match Overview will create a PDF of only the highest matches.

15
12. Instructor Feedback
You can return feedback to students using the Instructor Feedback Layer. The following options are available.
QuickMarks
Feedback Summary (text / voice comments)
Rubrics and Grading Forms
12-1 The In-Context Marking Tool
This tool allows you to choose between all of the different marking types that Turnitin offers. Click anywhere on a
paper to reveal the in-context marking tool, where you can then click on the relevant icon to leave a mark on the
page.
Inline Comments allow you to leave text directly on top of your student's paper. From the in-context marking
tool, choose the T icon and then begin typing your comment. The comment will automatically be saved.
Bubble comments can be left in two ways. You can leave a bubble comment by clicking directly on the page or
by selecting a portion of text.
12-2 QuickMarks
QuickMarks allow you to create a library of feedback that might be applicable, on multiple occasions, to multiple
students, across multiple classes and assignments. QuickMarks can be added from the side panel. Instructors can
create their own set of QuickMarks.
12-3 Rubrics and Grading Forms
The Feedback Studio toolbar offers rubrics and grading forms within the grading service. With the grading tools side
panel active, switch to the Rubric/Grading Form section. From here, you can pick from a set of rubrics that you have
used previously or launch the Rubric and Form Manager to create your own.
13. Master Classes
If sections of a class are taught by other instructors or by teaching assistants, a class with sections can be created on
Turnitin. A top-level master class is created to oversee the section classes. From the master class, the instructor
creating the master class can set up sections for the other instructors. These instructors are referred to in the master /
section class system as Teaching Assistants (TA’s).
The master class instructor can set up sections for each TA, or each TA can create a section by using the master class
ID and a TA join password set by the master class instructor. The master class instructor can set class preferences,
create and ‘push’ assignments to the sections, reassign a section to a new TA, or access the section.
Each TA can only access a single section of a master class. The same TA user may be added to multiple sections if
needed.

16
14. Enable e-rater® grammar check?
This feature of assignment creation provides instructors with the option to enable the e-rater grammar and spelling
check for all submissions to the assignment. When enabled student submissions receive detailed grammar feedback
in GradeMark automatically through the e-rater technology. Select yes to enable the e-rater engine for the assignment.
(Optional) Select the “ETS handbook” level from the drop down menu. The ETS handbooks provide students with
in depth information about the grammar errors the e-rater technology finds in their paper. Select the dictionary used
for the spelling check.
The “Categories enabled by default” option allows instructors to choose which categories of feedback are enabled
when viewing assignment submissions in GradeMark. The default is to show the feedback for every category.
*This manual was prepared based on the Turnitin Instructor User Manual. Please refer to the Turnitin Instructor User
Manual for detailed information on Turnitin features. This manual is available for downloading from the Turnitin
official website.
https://guides.turnitin.com/01_Manuals_and_Guides/Instructor_Guides/Feedback_Studio