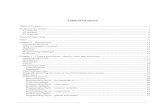Table of Contents - Point Of Care Testing Ltd of Contents Table of Contents TOC ... 9.5 Returning...
Transcript of Table of Contents - Point Of Care Testing Ltd of Contents Table of Contents TOC ... 9.5 Returning...
Table of Contents
Section 1: General Information. . . . . . . . . . . . . . . . . . . . . . . . . . . . . . . . . . . . . . . . . . . . . . . . . 1-11.1 Intended Use . . . . . . . . . . . . . . . . . . . . . . . . . . . . . . . . . . . . . . . . . . . . . . . . . . . . 1-11.2 Universal Precautions . . . . . . . . . . . . . . . . . . . . . . . . . . . . . . . . . . . . . . . . . . . . . 1-11.3 Introduction . . . . . . . . . . . . . . . . . . . . . . . . . . . . . . . . . . . . . . . . . . . . . . . . . . . . . 1-21.4 Technical Support . . . . . . . . . . . . . . . . . . . . . . . . . . . . . . . . . . . . . . . . . . . . . . . . 1-31.5 Symbols Used in Labeling . . . . . . . . . . . . . . . . . . . . . . . . . . . . . . . . . . . . . . . . . 1-3
Section 2: Setup and Description . . . . . . . . . . . . . . . . . . . . . . . . . . . . . . . . . . . . . . . . . . . . . . . 2-12.1 Unpacking . . . . . . . . . . . . . . . . . . . . . . . . . . . . . . . . . . . . . . . . . . . . . . . . . . . . . . 2-12.2 Physical & Environmental Specifications. . . . . . . . . . . . . . . . . . . . . . . . . . . . . . 2-22.3 Setup . . . . . . . . . . . . . . . . . . . . . . . . . . . . . . . . . . . . . . . . . . . . . . . . . . . . . . . . . . 2-22.4 piccolo xpress™ System Description . . . . . . . . . . . . . . . . . . . . . . . . . . . . . . . . . 2-42.5 Touchscreen and Front Panel . . . . . . . . . . . . . . . . . . . . . . . . . . . . . . . . . . . . . . . 2-52.6 Reagent Discs . . . . . . . . . . . . . . . . . . . . . . . . . . . . . . . . . . . . . . . . . . . . . . . . . . . 2-72.7 Ancillary Products. . . . . . . . . . . . . . . . . . . . . . . . . . . . . . . . . . . . . . . . . . . . . . . . 2-9
Section 3: Testing and Results . . . . . . . . . . . . . . . . . . . . . . . . . . . . . . . . . . . . . . . . . . . . . . . . . 3-13.1 Sample Requirements . . . . . . . . . . . . . . . . . . . . . . . . . . . . . . . . . . . . . . . . . . . . . 3-13.2 Preparing the Reagent Disc . . . . . . . . . . . . . . . . . . . . . . . . . . . . . . . . . . . . . . . . . 3-23.3 Running a Patient Sample . . . . . . . . . . . . . . . . . . . . . . . . . . . . . . . . . . . . . . . . . . 3-43.4 Canceling Analysis . . . . . . . . . . . . . . . . . . . . . . . . . . . . . . . . . . . . . . . . . . . . . . . 3-103.5 Results . . . . . . . . . . . . . . . . . . . . . . . . . . . . . . . . . . . . . . . . . . . . . . . . . . . . . . . . . 3-113.6 Testing Procedure Summary . . . . . . . . . . . . . . . . . . . . . . . . . . . . . . . . . . . . . . . . 3-13
Section 4: Configuring the Analyzer . . . . . . . . . . . . . . . . . . . . . . . . . . . . . . . . . . . . . . . . . . . . 4-14.1 Using the Settings Screens . . . . . . . . . . . . . . . . . . . . . . . . . . . . . . . . . . . . . . . . . 4-24.2 Customizing Reference Ranges. . . . . . . . . . . . . . . . . . . . . . . . . . . . . . . . . . . . . . 4-24.3 Printing and Archiving Reference Ranges . . . . . . . . . . . . . . . . . . . . . . . . . . . . . 4-124.4 Retrieving Reference Ranges . . . . . . . . . . . . . . . . . . . . . . . . . . . . . . . . . . . . . . . 4-144.5 Transmitting Reference Ranges . . . . . . . . . . . . . . . . . . . . . . . . . . . . . . . . . . . . . 4-164.6 Viewing Analyzer Identification . . . . . . . . . . . . . . . . . . . . . . . . . . . . . . . . . . . . . 4-174.7 Changing Date and Time. . . . . . . . . . . . . . . . . . . . . . . . . . . . . . . . . . . . . . . . . . . 4-184.8 Selecting the Language . . . . . . . . . . . . . . . . . . . . . . . . . . . . . . . . . . . . . . . . . . . . 4-194.9 Selecting Units . . . . . . . . . . . . . . . . . . . . . . . . . . . . . . . . . . . . . . . . . . . . . . . . . . 4-204.10 Setting Sound Volumes . . . . . . . . . . . . . . . . . . . . . . . . . . . . . . . . . . . . . . . . . . . . 4-244.11 Adjusting the Display . . . . . . . . . . . . . . . . . . . . . . . . . . . . . . . . . . . . . . . . . . . . . 4-254.12 Printer Settings . . . . . . . . . . . . . . . . . . . . . . . . . . . . . . . . . . . . . . . . . . . . . . . . . . 4-284.13 Setting Communication Protocol . . . . . . . . . . . . . . . . . . . . . . . . . . . . . . . . . . . . 4-324.14 Using Optional Data Functions . . . . . . . . . . . . . . . . . . . . . . . . . . . . . . . . . . . . . . 4-334.15 Running Controls . . . . . . . . . . . . . . . . . . . . . . . . . . . . . . . . . . . . . . . . . . . . . . . . 4-34
Table of Contents TOC-1
Section 5: Recalling Results . . . . . . . . . . . . . . . . . . . . . . . . . . . . . . . . . . . . . . . . . . . . . . . . . . . 5-15.1 Recalling the Results of the Last Disc Run. . . . . . . . . . . . . . . . . . . . . . . . . . . . . 5-25.2 Searching for Results. . . . . . . . . . . . . . . . . . . . . . . . . . . . . . . . . . . . . . . . . . . . . . 5-35.3 Browsing Results. . . . . . . . . . . . . . . . . . . . . . . . . . . . . . . . . . . . . . . . . . . . . . . . . 5-85.4 Transmitting All Results . . . . . . . . . . . . . . . . . . . . . . . . . . . . . . . . . . . . . . . . . . . 5-10
Section 6: Calibration & Q. C. . . . . . . . . . . . . . . . . . . . . . . . . . . . . . . . . . . . . . . . . . . . . . . . . . 6-16.1 Calibration . . . . . . . . . . . . . . . . . . . . . . . . . . . . . . . . . . . . . . . . . . . . . . . . . . . . . . 6-16.2 Quality Control Features . . . . . . . . . . . . . . . . . . . . . . . . . . . . . . . . . . . . . . . . . . . 6-16.3 Running External Controls . . . . . . . . . . . . . . . . . . . . . . . . . . . . . . . . . . . . . . . . . 6-3
Section 7: Troubleshooting. . . . . . . . . . . . . . . . . . . . . . . . . . . . . . . . . . . . . . . . . . . . . . . . . . . . 7-17.1 Error Messages . . . . . . . . . . . . . . . . . . . . . . . . . . . . . . . . . . . . . . . . . . . . . . . . . . 7-17.2 Electrostatic Discharge . . . . . . . . . . . . . . . . . . . . . . . . . . . . . . . . . . . . . . . . . . . . 7-17.3 Technical Support . . . . . . . . . . . . . . . . . . . . . . . . . . . . . . . . . . . . . . . . . . . . . . . . 7-17.4 Disc Cancellations. . . . . . . . . . . . . . . . . . . . . . . . . . . . . . . . . . . . . . . . . . . . . . . . 7-17.5 Instrument and Result Messages . . . . . . . . . . . . . . . . . . . . . . . . . . . . . . . . . . . . . 7-27.6 Reinitializing the Analyzer . . . . . . . . . . . . . . . . . . . . . . . . . . . . . . . . . . . . . . . . . 7-4
Section 8: Operating Principles . . . . . . . . . . . . . . . . . . . . . . . . . . . . . . . . . . . . . . . . . . . . . . . . 8-18.1 Principles of Procedure . . . . . . . . . . . . . . . . . . . . . . . . . . . . . . . . . . . . . . . . . . . . 8-18.2 Principles of Operation . . . . . . . . . . . . . . . . . . . . . . . . . . . . . . . . . . . . . . . . . . . . 8-2
Section 9: Maintenance & Service . . . . . . . . . . . . . . . . . . . . . . . . . . . . . . . . . . . . . . . . . . . . . . 9-19.1 Cleaning the Analyzer . . . . . . . . . . . . . . . . . . . . . . . . . . . . . . . . . . . . . . . . . . . . . 9-19.2 Cleaning Spills . . . . . . . . . . . . . . . . . . . . . . . . . . . . . . . . . . . . . . . . . . . . . . . . . . 9-29.3 Cleaning the Air Filter. . . . . . . . . . . . . . . . . . . . . . . . . . . . . . . . . . . . . . . . . . . . . 9-29.4 Updating the Analyzer Software . . . . . . . . . . . . . . . . . . . . . . . . . . . . . . . . . . . . . 9-39.5 Returning the Analyzer to the Manufacturer for Service . . . . . . . . . . . . . . . . . . 9-4
Section 10: Connecting a Computer/Printer . . . . . . . . . . . . . . . . . . . . . . . . . . . . . . . . . . . . . . . 10-110.1 Connecting an External Printer . . . . . . . . . . . . . . . . . . . . . . . . . . . . . . . . . . . . . . 10-110.2 Connecting a Computer. . . . . . . . . . . . . . . . . . . . . . . . . . . . . . . . . . . . . . . . . . . . 10-110.3 Transmission Specifications . . . . . . . . . . . . . . . . . . . . . . . . . . . . . . . . . . . . . . . . 10-210.4 Installing the Abaxis® Driver . . . . . . . . . . . . . . . . . . . . . . . . . . . . . . . . . . . . . . . 10-310.5 Setting Up HyperTerminal . . . . . . . . . . . . . . . . . . . . . . . . . . . . . . . . . . . . . . . . . 10-1010.6 Capturing Results with HyperTerminal . . . . . . . . . . . . . . . . . . . . . . . . . . . . . . . 10-13
INDEX . . . . . . . . . . . . . . . . . . . . . . . . . . . . . . . . . . . . . . . . . . . . . . . . . . . . . . . . . . . . . . . . . . . I-1
TOC-2 Table of Contents
Section 1
General Information1.1 Intended Use
The piccolo xpress™ chemistry analyzer provides quantitative in-vitro
determinations of clinical chemistry analytes in lithium-heparinized
whole blood, heparinized plasma, or serum.
CAUTION: If the piccolo xpress™ chemistry analyzer is used
in any way other than described in this manual,
the analyzer may not operate as intended, may
produce inaccurate or no results, and may pose a
safety hazard.
Note: Use only piccolo® reagent discs with the
piccolo xpress™ chemistry analyzer.
1.2 Universal Precautions
Operator health and safety regulations require that Universal Precautions
be observed at all times while handling human blood samples or work-
ing with the piccolo xpress™ chemistry analyzer in any way. For details,
see OSHA 29 CFR Part 1910 (“Occupational Safety and Health Stan-
dards”), Standard Number 1910.1030 (“Toxic and Hazardous Sub-
stances: Bloodborne Pathogens”), which can be found on the Internet by
going to http://www.osha.gov and searching for “1910.1030”.
For further guidelines on handling and disposing of hazardous labora-
tory wastes, refer to “Clinical Laboratory Waste Management; Approved
Guideline—Second Edition” (GP5-A2), from the Clinical and Labora-
tory Standards Institute (formerly NCCLS). This can be found on the
Internet at http://www.clsi.org.
General Information 1-1
1.3 Introduction
The piccolo xpress™ chemistry system is compact and easy to transport. The system consists of a
portable analyzer and single-use disposable reagent discs. The analyzer contains the following
features and components:
■ a variable-speed motor to spin the disc
■ a photometer to measure analyte concentrations
■ two microprocessors to control testing and analytical functions
■ a thermal line printer to print out results
■ a VGA color touchscreen for communicating with the analyzer
■ optional data functions for more detailed analysis information
Each reagent disc is self-contained clear plastic, 8 cm in diameter and 2 cm thick, and containing
an aqueous diluent in its center and dry reagent beads in cuvettes around its edge. All blood sepa-
ration and sample diluent mixing is performed within the disc itself.
To perform an analysis, the operator needs only to collect a blood sample (lithium-heparinized
whole blood or plasma, serum), place the sample in the reagent disc, put the disc into the analyzer
drawer on the front of the analyzer, and input patient information. When analysis is finished, the
results print automatically.
Results are printed on thermal paper with adhesive backing for inclusion within the patient's med-
ical record. Five USB ports are provided so data can be sent to an external printer, computer,
memory stick, or laboratory information systems/electronic medical record systems (LIS/EMR).
The entire analysis requires ~100 µL of sample and is capable of providing results in about
12 minutes.
Note: This manual includes a number of analyzer screens and computer
screen captures. The analyzer screens are illustrations only, not exact
duplications. All screens represent typical use and installations, and
may differ in some minor details from the screens on your system.
1-2 General Information
1.4 Technical Support
Abaxis Technical Support personnel are trained to answer questions regarding the operation of the
piccolo xpress™ chemistry analyzer. Call Abaxis Technical Support at 800-822-2947.
1.5 Symbols Used in Labeling
The following symbols are found on the back of the analyzer on the piccolo xpress™ label and
above the connectors.
Direct current.
Caution. Refer to any accompanying documents.
Biohazard. In accordance with good laboratory practice, consider all
material from human sources to be potentially infectious, and handle
them with the same precautions used with patient specimens (see
Section 1.2).
USB connection.
!
General Information 1-3
Section 2
Setup and Description2.1 Unpacking1. Remove the piccolo xpress™ chemistry analyzer from the ship-
ping carton. Place the analyzer on a level surface that is free of
hair, dust, and other contaminants. Do not place the analyzer
near a sunny window or any other heat source.
2. Check the components received with the piccolo xpress™
against the following figure to make sure everything required to
set up the analyzer is included.
The shipping carton also includes a USB cable, Abaxis Driver
CD, piccolo xpress™ Operator's Manual (this manual), Warranty
card, and Start-up kit (not shown above).
3. After setup, complete the warranty card and mail it to Abaxis®
within 10 days to start the warranty period. Customers are placed
on the customer mailing list to receive any information pertain-
ing to the piccolo xpress™ and ancillary products, such as soft-
ware upgrades.
piccolo xpress™ chemistry analyzer
Power button
Power cord
Power adapter with cord
Setup and Description 2-1
2.2 Physical & Environmental Specifications
2.3 Setup
1. Set up the piccolo xpress™ on a surface as follows:
■ Level.
■ Free of vibration and sudden jolts.
■ Free of hair, dust, and other contaminants.
■ Located in an ambient operating temperature of 15–32 ºC (59–90 ºF).
■ Away from sunny windows and all other potential heat sources.
■ At least six inches from any wall to provide adequate ventilation and access to the
power connection and USB ports.
Analyzer dimensions: Height: 32.4 cm (12.75 inches)Width: 15.2 cm (6 inches)Depth: 20.3 cm (8 inches)
Weight: Analyzer: 5.1 kg (11.2 pounds)Power adapter: 0.7 kg (1.6 pounds)
Mode of operation:
Protection against ingress of fluids:
Altitude:
Ambient operating temperature:
Humidity:
Reaction temperature:
Thermal protection rating:
Power requirements:
Main supply voltage:
Transient overvoltages:
Pollution:
Continuous
Ordinary equipment (IPXO)
2000 m (6562 ft)
15–32 ºC (59–90 ºF), indoor use
8–80% relative humidity noncondensing
37 ºC (98.6 ºF)
70 ºC (158 ºF)
100-240 volts AC, 50-60 Hz or 15 Volts DC, 5.0 AMain unit: 1.1 to 0.45 amps, 15 volts DC, 5.0 A
Fluctuations not to exceed ± 10% of the nominal voltage
Installation Category II in accordance with UL 61010A-1 first edition Annex J
Degree 2 in accordance with IEC 664
2-2 Setup and Description
2. Plug the power jack into the analyzer, then
plug the detachable power supply cord into
the power adapter and into a grounded elec-
trical outlet.
CAUTION: To prevent power surges or drain,
DO NOT plug the analyzer into
the same circuit as a centrifuge or
any other high-current device.
Abaxis also recommends using a
surge protector of the same type
used for computers.
3. Press the Power button
to turn on the analyzer.
The display then shows
the following:
Note: If the display is blank (shows no message), remove the plug from the
power adapter, then re-insert the plug and press firmly to make sure it
seats correctly.
During the warming period, the display reads as shown:
Performing iQC...
piccolo xpress V1.2.3.4piccolo xpress V1.2.3.4
Performing iQC...
Home
Monday 16 Aug 2006 10:30AM
Warming Up
Home
Warming Up
Monday 16 Aug 2006 10:30AM
Setup and Description 2-3
4. After passing the self test and reaching operating temperature,
the analyzer is ready to run the first reagent disc, and displays
“Analyze”:
See Section 6.2, “Quality Control Features” for details about
the analyzer self test. The analyzer may require additional time
for the heaters to warm the analyzer to operating temperature.
5. Check the analyzer date and time to ensure they are correct.
Refer to Section 4.7, “Changing Date and Time” for directions.
6. The analyzer can be connected to an external computer or
printer to transmit or print patient and control results. See Section 10, “Connecting a Com-
puter/Printer” for instructions.
7. Reference ranges are preset when the analyzer is shipped from the factory. The range val-
ues can be changed using the Customizing Reference Range feature described in
Section 4.2.
2.4 piccolo xpress™ System Description
The piccolo chemistry system consists of a portable analyzer and
disposable single-use reagent discs. Each reagent disc contains all
the reagents needed to perform a panel of tests on a single sample.
Be sure to become familiar with the system before running samples.
The piccolo xpress™ analyzer uses centrifugal and capillary forces to process heparinized whole
blood samples and distribute diluted plasma to the reaction chambers (cuvettes) in the reagent
disc. Serum and heparinized plasma samples are processed in a similar manner. The analyzer opti-
cally measures the chemical reactions and calculates analyte concentrations from these measure-
ments and from encoded calibration data contained on the bar code ring on the reagent disc.
Results are stored in memory, and can be printed using the built-in thermal printer or downloaded
to an external personal computer for data management.
Home
Monday 16 Aug 2006 10:45AM
Analyze
Home
Analyze
Monday 16 Aug 2006 10:45AM
2-4 Setup and Description
The touchscreen display provides easy communication with the analyzer. The touchscreen shows
procedural instructions, indicates the status of the analyzer, and presents any error messages. For
details, see Section 2.5.
The reagent disc drawer slides out from the front of the analyzer, and transports the reagent disc
(see Section 2.6) into the analyzer and automatically positions it for analysis.
The analyzer prints results on adhesive-backed thermal paper tape, through its internal printer.
The external power adapter changes the electrical outlet voltage to DC voltage required by the
analyzer. Two power supply cords are provided: one cord is connected to the power adapter and
plugs into the back of the analyze, while the other connects the power adapter to a surge protector
designed for use with a computer.
The analyzer has several USB connectors. Use the top USB connector for connecting to an exter-
nal computer (see Section 10, “Connecting a Computer/Printer” for details).
The analyzer is easy to carry using the recessed handle incorporated into the top of the unit.
2.5 Touchscreen and Front Panel
You’ll use the analyzer’s touchscreen display to operate the analyzer.
■ Use the ten numbers on the touchscreen to input patient information.
■ The left and right arrow touchscreen keys move the display cursor forward or
backward to change a number on the display. The right arrow key ( ) functions
as a dash (–) when entering a patient identification number. The left arrow key
( ) functions as a backspace.
■ Use the up ( ) and down ( ) arrow keys to scroll through a displayed list of
items, or to increase or decrease a displayed value.
■ Operating functions are available through various icons on the touchscreen, as well
as specific keys that appear on the touchscreen according to the actions performed.
■ Press Back on the touchscreen to cancel a choice and return to the previous screen,
or to move backward through a series of screens.
Setup and Description 2-5
Turn the analyzer’s power on and off by pressing the
Power button on the front of the instrument.
(This button can only turn the power turned off if the
drawer is closed and there is no disc in the analyzer.)
The drawer opens or closes by pressing Analyze or
CLOSE on the touchscreen. Closing a drawer containing
a reagent disc initiates an analysis.
Results for previously analyzed samples can be accessed using the Recall function — see “Recall-
ing Results” on page 5-1 for instructions.
Information Icons
A number of the piccolo xpress™ touchscreen displays include an information icon that
you can press to get additional information about the procedure you’re performing.
For example, in the screen that appears when you load a disc, you can press to view
screens outlining the basic analysis procedure:
Press Next and Back to move through the information screens, and Exit to close them.
Power button
Read Results
Back Exit
View, read or download results.
Insert Disc
Back Next
Insert the reagent disc into the analyzer, close drawerand follow on screen prompts.
Exit
Insert Sample
Exit Next
Remove reagent disc from its foil pouch and transfer100 ul of whole blood, plasma, or serum into the disc.
Insert Sample
Exit Next
Insert Disc
Exit NextBack
Remove reagent disc from its foil pouch and transfer 100 ul of whole blood, plasma, or serum into the disc.
Read Results
Back Exit
View, read or download results.Insert the reagent disc into the analyzer, close drawer and follow on screen prompts.
2-6 Setup and Description
2.6 Reagent Discs
Disc structure and function
In the piccolo® system, all chemistry reactions are performed inside clear plastic reagent discs,
8 cm in diameter and 2 cm thick, specially designed to perform all the steps required to convert a
few drops of whole blood, plasma, or serum into a panel of test results. Each disc contains all the
components and reagents needed to perform one or more tests on a single sample.
A total of 30 cuvettes are located around the periphery:
■ four system cuvettes contain QC reagent beads for
instrument and chemistry quality control
■ a minimum and a maximum absorbance cuvette are
used to calibrate the spectrophotometer
■ a specially designed cuvette detects whether sample
volume was sufficient
■ a cuvette verifies that sufficient diluted sample was delivered to the reaction cuvettes
■ an empty cuvette captures excess fluids
■ 21 cuvettes contain test-specific lyophilized reagent beads.
The bar code ring attached to the top of the reagent disc contains calibration data for the specific
chemistries in the disc. It also contains the disc identification code, lot number, and expiration
date. The analyzer automatically checks the code and rejects any expired disc. The bar code ring
also protects the optical surfaces of the cuvette from fingerprints and debris, and helps minimize
contamination of the analyzer by capturing small drops of blood that may be on the disc surface.
The sample port, marked by an arrow pointing to a molded circle on the disc’s upper surface,
provides access to the sample chamber. When sufficient sample has been loaded into the sample
chamber, the sample fill line forms between two molded arrows on the disc surface.
A sample diluent is sealed in a container inside the center of the disc. At the beginning of the
reaction cycle, the analyzer opens this container and releases the diluent.
The analyzer separates a lithium-heparinized whole blood sample by centrifugation inside the
disc. Plasma and serum samples are unaffected. Precisely measured quantities of sample and dilu-
ent are delivered to the mixing chamber. Centrifugal and capillary forces then deliver the diluted
sample to the cuvettes, where it dissolves the reagent beads and initiates the chemical reactions.
Reaction products in the cuvettes are then measured photometrically.
Bar Code Ring
Cuvettes
Sample Port
DiluentContainer
Sample Fill Line
bar code ring
cuvettes
sample port
diluent container
sample fill line
Setup and Description 2-7
Disc Storage and Handling
CAUTION: Discs are fragile — always handle with care. Do not tap discs on the table or
work bench to empty the sample port. Do not use a disk that has been dropped.
Inspect every reagent disc for damage before use. Never use a damaged disc.
■ Store each reagent disc as described on its label. This keeps the disc’s reagents stable
until the expiration date printed on the disc’s foil pouch and encoded in its bar code
ring. The analyzer automatically rejects any expired disc.
■ Discs can be used directly from the refrigerator (stored at 2–8 °C) without warming.
■ A disc can remain in its sealed pouch at room temperature for a cumulative period of
48 hours. Longer time at room temperature can cause suppression of chemistries and
disc cancellations.
■ Do not expose discs — in or out of their foil pouches — to direct sunlight or to tem-
peratures above 32 °C (90 °F).
■ Inspect the unopened foil pouch for tears and punctures. A torn or damaged pouch
can allow moisture to reach the disc and reduce reagent performance.
■ Open the disc pouch at the notch on the top right edge of the package.
Note: You must use the disc within 20 minutes of opening its pouch.
■ Once the pouch is opened, do not place the disc back in the refrigerator for later use.
■ Keep discs clean. Handle them only by their edges to avoid smudges on the optical
surfaces. Use a lint-free tissue to remove any spilled blood from disc surfaces.
■ Optional: Write the patient identification
number on the disc surface in the space shown
at right. Do not write anywhere else on the
disc, or on the bar code ring.
■ Hold reagent discs flat after introducing the
sample or control to avoid spillage.
WARNING: BIOHAZARD: Used reagent discs contain body fluids. Follow good labora-tory working practices. Handle all used discs as if they are contaminated with hepatitis or other infectious diseases. Check with the appropriate state agency regarding disposal regulations. For more information, see Section 1.2, “Universal Precautions,” on page 1-1.
Write patientID here
2-8 Setup and Description
2.7 Ancillary Products
To order consumables or supplies such as reagent discs, pipettes, tips, printer paper, or control
samples, contact your authorized distributor, or call Abaxis Customer Service at 800-822-2947.
Setup and Description 2-9
Section 3
Testing and Results3.1 Sample Requirements■ The piccolo xpress™ chemistry analyzer accepts lithium-
heparinized whole blood, plasma, or serum samples.
■ Lithium heparin is the only anticoagulant recommended
for use with the piccolo xpress™.
Note: When collecting the sample in lithium heparin
collection tubes, fill the tube at least half-way
so the anticoagulant does not become too
concentrated in the sample.
■ If using CLIA '88 Waived reagent discs: only lithium-
heparinized whole blood can be used as a sample.
■ If performing a Basic Metabolic Panel Plus: only lith-
ium-heparinized plasma or serum can be used as a sam-
ple. Heparinized whole blood cannot be used.
■ A sample size of 90–120 µL is required.
■ Whole blood must be analyzed within 60 minutes of col-
lection, or separated into plasma or serum.
■ To prevent hemolysis, do not refrigerate or shake whole
blood.
■ If not analyzed immediately, plasma or serum can be
stored at room temperature for no longer than 5 hours
after centrifugation. If storage for more than 5 hours is
required, refrigerate the sample in the stoppered tube at
2–8 °C (36–46 °F) for no longer than 48 hours, or store it
at –10 °C for up to 5 weeks in a freezer with no self-
defrost cycle. Under these conditions, there will be no
clinically important changes in most analyte concentra-
tions.
■ For accurate interpretation of glucose results, the patient
should fast for at least 12 hours before the sample is col-
lected.
Testing and Results 3-1
WARNING: Operator health and safety regulations require that Universal Precautions be
observed at all times while handling human blood samples or working with
the piccolo xpress™ chemistry analyzer in any way.
For details, please refer to OSHA 29 CFR Part 1910 (“Occupational Safety
and Health Standards”), Standard Number 1910.1030 (“Toxic and Hazard-
ous Substances: Bloodborne Pathogens”), which can be found on the Inter-
net by going to this address:
http://www.osha.gov
and searching for “1910.1030”.
Note: Operators must also be aware of state and local OSHA biohazard regu-
lations that may specify requirements in addition to the federal regula-
tions, and must also ensure compliance procedures are in place.
3.2 Preparing the Reagent Disc
■ Refer to Section 2.6, “Reagent Discs,” on page 2-7 for complete information about
piccolo® reagent discs, including handling instructions. Make sure you are thor-
oughly familiar with this information before beginning to use the analyzer.
■ Refer to Section 3.1, “Sample Requirements,” on page 3-1 for sample handling
and storage requirements.
Note: Analysis must begin immediately (no more than 10 minutes) after dis-
pensing the sample into the reagent disc.
CAUTION: Discs are fragile — always handle with care. Do not tap discs on the table or
work bench to empty the sample port. Do not use a disk that has been dropped.
Inspect every reagent disc for damage before use. Never use a damaged disc.
3-2 Testing and Results
Step 1 — Dispense the Sample
Use a micropipette (one is included with the piccolo xpress™) or other transfer device to dispense
approximately 100 µL of sample into the disc via the sample chamber.
CAUTION: Wear powder-free gloves while handling reagent discs or operating the ana-
lyzer. Powder can disrupt the analyzer’s optical components.
a. Fill the sample chamber.
1. Using the Piccolo 100 µl volume pipette, firmly attach a new tip to the end
of the pipette. DO NOT touch the tip (this could cause a false elevation of
amylase).
2. With your index finger or thumb, push the pipette button to the stop posi-
tion and hold it down for sample pickup.
3. Immerse the tip 2–3 mm below the surface of the sam-
ple, as shown at right.
4. SLOWLY release the button to pick up the sample.
Pause, then remove the pipette from the sample tube.
5. Make sure there are no air bubbles or air gaps in the pipette tip.
6. Place the pipette tip into the disc’s sample chamber,
and tilt the disc to 45° with the sample port above the
fill line, so that the entire sample flows into the sam-
ple chamber. The tip should touch the sample cham-
ber, as shown at right.
Write patientID here
Testing and Results 3-3
7. Push the plunger down with a slow, continu-
ous motion. Take care not to overfill the
sample chamber. A 90 µL sample will fill
the sample chamber and form a line
between the two arrows molded on the disc.
More than 120 µL of sample will overfill
the chamber.
8. Discard the pipette tip into a biohazard con-
tainer.
9. Clean the reagent disc. Use a lint-free tissue to remove any sample spilled
on the outside of the disc, taking care that the tissue does not withdraw any
sample from the sample port. Dispose of the tissue in a biohazard con-
tainer.
b. Optional: Label the disc.
Write the patient ID on the disc surface in the space shown on page 3-3. Do not
write anywhere else on the disc or on the bar code ring.
c. Carry the prepared disc to the analyzer.
Hold the disc by its edges in a flat position.
CAUTION: Do not remove the sample and try to reintroduce it into the disc.
3.3 Running a Patient Sample
This section includes detailed, step-by-step instructions for performing analyses using the
piccolo xpress™.
Note: The analyzer includes a number of optional data functions that can be
used to enter more detailed information about samples.
In this manual, the steps for these optional functions are marked with
the Advanced Setting icon:
The screens for these optional functions appear on the analyzer only if
the functions are enabled. If a screen shown in a procedure step in this
manual does not appear on the analyzer screen, skip that step. (See
“Using Optional Data Functions” on page 4-33 for details about these
functions.)
90 µL
> 90 µL< 120 µL
<90 µL
> 120 µL
3-4 Testing and Results
1. Turn on the analyzer by pressing the Power button on the front of the analyzer. Do this
before removing reagent discs from the refrigerator.
The analyzer starts up,
then performs a self
test.
See Section 6.2, “Qual-
ity Control Features”
for information about
the analyzer self test.
If the analyzer needs
time to warm the disc
chamber to operating
temperature, the display
shows “Warming Up.”
When the analyzer
reaches operating tem-
perature, it displays
“Analyze” on the Home
screen, as shown at
right.
2. Press Analyze on the touchscreen to open the disc drawer.
The following mes-
sages are then dis-
played:
Note: You can press the information icon in the Load Disc screen to
see help screens outlining the basic analysis procedure. Press Next and
Back to move through the help screens, and Exit to close them.
Performing iQC...
piccolo xpress V1.2.3.4piccolo xpress V1.2.3.4
Performing iQC...
Home
Monday 16 Aug 2006 10:45AM
Analyze
Home
Monday 16 Aug 2006 10:30AM
Warming Up
Home
Warming Up
Monday 16 Aug 2006 10:30AM
Home
Analyze
Monday 16 Aug 2006 10:45AM
Load Disc
CLOSE
Close drawer toanalyze a sample
Opening Drawer...
Load Disc
CLOSE
Opening Drawer... Close drawer to analyze a sample
Testing and Results 3-5
3. Place the disc in the recessed area in the drawer.
4. Press CLOSE on the touchscreen. The analyzer then closes the
drawer.
5. Optional: Enter the operator ID using the touchscreen,
then press Done.
The operator ID is a number of up to 14 digits.
The right arrow key ( ) functions as a dash (–), and the left
arrow key ( ) functions as a backspace.
6. Select the sample type from those
shown in the display.
The figure at left shows the default
selections: Patient and Control.
Your actual choices will depend on
how the analyzer is configured —
see “Using Optional Data Func-
tions” on page 4-33.
Note: The correct sample Type is necessary for results to be interpreted cor-
rectly.
Closing Drawer...Closing Drawer...
Enter Operator ID
DoneCancel
12345678901234
21 3
4
7
5 6
0
98
Enter Operator ID
DoneCancel
Select Type
Patient
Control
Control Level 1
Control Level 2
Special 1
CancelBack
Select Type
Patient
Control
CancelBack
Select Type
CancelBack
Control
Patient
Select Type
CancelBack
Patient
Control
Control Level 1
Control Level 2
Special 1
3-6 Testing and Results
7. Optional: Select the patient’s gender.
8. Optional: Enter the patient’s age using the up ( ) and
down ( ) arrow keys, and adjust the units if needed.
Then press Done.
9. Enter an ID number for the sample (up to 14 characters), then
press Done.
The right arrow key ( ) functions as a dash (–), and the left
arrow key ( ) functions as a backspace.
Select Gender
CancelBack
Unknown
Male
Female
Select Gender
CancelBack
Male
Unknown
Female
Cancel
Enter Age
20 Yrs.
Back DoneDoneBack
Enter Age
Yrs.
Enter Sample ID
DoneBack
12345678901234
21 3
4
7
5 6
0
98
Enter Sample ID
DoneBack
Testing and Results 3-7
10. Optional: Enter an alternate ID (up to 14 characters),
then press Done.
11. The analyzer then
checks the disc type,
and begins processing
the sample.
Note: If the disc is found to be of an incorrect type or expired, an error mes-
sage appears. Repeat the analysis with another disc of the correct type.
12. When the sample is finished processing, the analyzer stores the
results and shows that the analysis is complete.
Enter Alternate Sample ID
DoneBack
12345678901234
21 3
4
7
5 6
0
98
Enter Alternate Sample ID
DoneBack
Sample: 12345678901234
CANCEL
ComprehensiveMetabolic Panel
Analyzing Sample...
Sample: 12345678901234
CANCEL
Determining disctype...
Analyzing Sample...
Sample: 12345678901234
Comprehensive Metabolic Panel
Analyzing Sample...
CANCEL
Sample: 12345678901234
Determining disc type...
Analyzing Sample...
CANCEL
Sample: 12345678901234
OPEN
Analysis Complete
Sample: 12345678901234
OPEN
Analysis Complete
3-8 Testing and Results
13. By default, the analyzer automatically prints the results of the analysis.
If the results do not print automatically, they can be recalled from memory and printed —
see “Searching for Results” on page 5-3.
Note: Be sure to review the results printout for any suppressed results, which
are marked with these symbols: ~~~
14. Press OPEN to open the
disc drawer.
15. Remove the reagent disc from the drawer.
CAUTION: Dispose of the disc according to the lab’s standard procedures for human
patient samples. For additional information, see Section 1.2, “Universal Pre-
cautions,” on page 1-1.
16. To analyze another sample, insert the new reagent disc and repeat the above procedure.
17. When finished, press CLOSE to close the drawer and return the
analyzer to standby mode.
Remove Disc
CLOSE
To analyze additional sample,load new disc
Opening Drawer...
Remove Disc
CLOSE
To analyze additional sample, load new disc
Opening Drawer...
Home
Monday 16 Aug 2006 10:45AM
Analyze
Home
Analyze
Monday 16 Aug 2006 10:45AM
Testing and Results 3-9
3.4 Canceling Analysis
Occasionally you may need to cancel an analysis in progress. Do this as follows.
1. Press CANCEL on the touchscreen.
The display asks for confirmation.
2. Press CANCEL again to confirm. The analysis is then can-
celed.
The disc drawer then
opens.
3. Remove the disc from the drawer. The analyzer is now ready to perform another analysis.
Press CLOSE to close the drawer.
Confirm
NOCANCEL
Cancel Analysis?
Confirm
NOCANCEL
Cancel Analysis?
Canceling AnalysisPlease Wait
Canceling Analysis Please Wait
Remove Disc
CLOSE
To analyze additional sample,load new disc
Opening Drawer...
Remove Disc
CLOSE
Opening Drawer... To analyze additional sample, load new disc
3-10 Testing and Results
3.5 Results
The results calculated by the analyzer are stored in memory and printed automatically, and can
also be recalled and printed later as needed. If the analyzer is connected to an external computer,
the results are automatically transmitted as soon as they are calculated (see Section 10). See
Section 8.2, “Principles of Operation” for the basic procedure and equations used to calculate ana-
lyte concentrations.
The figure at the right shows the contents of a typical results print-
out. The heading of the results printout includes information such
as the reagent disc type, test date and time, sample type, sample ID
number, alternate ID number, gender, age, operator ID number, disc
lot number, and analyzer serial number. The test results section of
the card is printed in four columns: chemistry name, analyte con-
centration, reference range, and specified units, as shown at right.
The results printout has an adhesive backing so it can easily be
placed into the patient's file.
Each reagent disc contains reagents to detect exposure to extreme
conditions such as temperature and humidity. The message “QC
OK” is printed on the results when results from these reagents are
within the expected ranges. Otherwise, no results are printed, and
the analyzer opens the disc drawer.
■ Results outside the reference range are indicated in
the results by an asterisk (*) printed next to the ana-
lyte concentration.
■ Results outside the dynamic range are indicated in the results by a “less than” sym-
bol (<) printed next to the lowest value of the dynamic range, or a “greater than”
symbol (>) printed next to the highest value of the dynamic range.
For example, the dynamic range of glucose is 10–700 mg/dL. A sample concentra-
tion of glucose below this range would be printed as <10 mg/dL, and a concentra-
tion above this range would be printed as >700 mg/dL. Results outside the
dynamic range should be reported as being below or above the value indicated.
■ The symbols “~~~” are printed in place of numbers when a result cannot be deter-
mined — that is, when the result is suppressed. A result may be suppressed due to
improper mixing of a reagent bead with diluted sample, a nonlinear reaction, an
endpoint of a particular reaction not reached, or a concentration outside the ana-
lyzer’s capabilities. When a chemistry is suppressed (~~~), the analyzer prompts
the operator to print an error report.
Testing and Results 3-11
■ For the lactate dehydrogenase (LD) assay only:
Blood cells contain significant levels of LD, and therefore all LD assays are sensi-
tive to hemolysis caused by release of LD from red blood cells. In the following
circumstances, the results are annotated to help interpret LD activity in the pres-
ence of small amounts of hemolysis.
❑ If HEM is greater than 50 and less than or equal to 100 mg/dL, the
printed LD value is followed by an “H” indicating additional influence
from hemolysis.
❑ If HEM is greater than 100 and less than or equal to 150 mg/dL, the LD
value is preceded by “<” and followed by “H”, indicating that the true LD
recovery is less than reported.
❑ If HEM is greater than 150, no result will be indicated and only “HEM”
will be printed.
■ HEM, LIP, or ICT is printed in place of the analyte concentration if hemolysis,
lipemia, or icterus, respectively, has adversely affected the results. LIP is also
printed if both lipemia and icterus have been affected. HEM is also printed if
hemolysis and icterus, hemolysis and lipemia, or hemolysis, lipemia, and icterus
have affected a particular analyte. Examine the sample indices to determine if
more than one interferent is affecting a particular result.
■ The sample indices are included at the bottom of the results printout. These indices
indicate the degree of hemolysis, icterus, and lipemia found in the sample. Hemol-
ysis, icterus, and lipemia are measured on a scale of 0 (clear), 1+ (slight), 2+ (mod-
erate), and 3+ (gross).
If the sample is identified as hemolytic, collect a new sample and run another reagent disc. Abaxis
recommends that the new sample be separated into serum or plasma so that the degree of hemoly-
sis can be verified. If the new sample is hemolytic, use an alternative testing method or send the
sample to a reference laboratory. Samples with hematocrit in excess of 60% packed red cell vol-
ume may appear on the result card as HEM. Follow the instructions above for retesting hemolyzed
samples.
High lipemia may be due to diet. Ensure the patient has fasted for at least 12 hours before collect-
ing another sample. For suggestions on testing grossly lipemic or icteric samples, see “Trouble-
shooting” on page 7-1. For grossly lipemic samples from fasting patients or for icteric samples,
use an alternative testing method or send the sample to a reference laboratory.
3-12 Testing and Results
3.6 Testing Procedure Summary
piccolo xpress™ Chemistry Analyzer
■ Check that the electrical outlet utilized for the analyzer is grounded.
■ Check that the ambient temperature where the analyzer is located is 15–32 ºC
(59–90 ºF).
■ Do not disconnect the power to the analyzer while running a sample.
■ Keep the analyzer drawer closed when not in use.
■ Do not attempt to repair the analyzer; this may void the warranty. Refer to
Section 7 for troubleshooting and Section 9 for regular maintenance.
Reagent Discs
CAUTION: Discs are fragile — always handle with care. Do not tap discs on the table or
work bench to empty the sample port. Do not use a disk that has been dropped.
Inspect every reagent disc for damage before use. Never use a damaged disc.
■ Do not use an expired disc. The reagent disc expiration date is printed on the foil
pouch and is encoded in the bar code.
■ Store all reagent discs at 2–8 ºC (36–46 ºF) as described on their respective pouch
labels. Discs may be used directly from the refrigerator.
■ Keep reagent discs clean. Use powder-free gloves to handle the discs, and touch
the discs only along their edges to eliminate the possibility of fingerprints on the
cuvette optical surfaces. If sample spills on the outside of the disc, remove it with a
lint-free tissue, and make sure the tissue does not withdraw any sample from the
sample port.
■ After introducing the sample, hold the reagent disc flat to avoid spillage.
■ Never use a reagent disc that has been dropped.
■ Use the reagent disc within 20 minutes of opening the foil pouch.
■ Run the reagent disc within 10 minutes of applying the sample.
Testing and Results 3-13
Samples
■ Analyze whole blood samples within 60 minutes of collection.
■ Fill the lithium heparin specimen collection tube at least half-way to ensure the
sample does not have a high concentration of anticoagulant.
■ To prevent hemolysis, do not refrigerate or shake whole blood samples.
■ When adding blood to evacuated collection tubes, remove the needle from the
syringe and the stopper from the tube, and gently place the sample into the tube.
(If sample is injected through the stopper, hemolysis may occur.)
CAUTION: Do not remove a sample and then try to reintroduce it into the disc.
Note: Always fill evacuated collection tubes in this order: Red, then Green,
then Lavender.
3-14 Testing and Results
Section 4
Configuring the AnalyzerThis section describes how to configure the piccolo xpress™ chemistryanalyzer to achieve excellent performance.
Here are the main analysis tasks:
■ See “Using the Settings Screens” on page 4-2 for an overview on
making settings for the analyzer.
■ Change reference ranges to be specific to the patient population,
and print, transmit, or archive these ranges.
❑ “Customizing Reference Ranges” on page 4-2
❑ “Printing and Archiving Reference Ranges” on page 4-12
❑ “Transmitting Reference Ranges” on page 4-16
■ Change general analyzer settings.
❑ “Viewing Analyzer Identification” on page 4-17
❑ “Changing Date and Time” on page 4-18
❑ “Selecting the Language” on page 4-19
❑ “Selecting Units” on page 4-20
❑ “Setting Sound Volumes” on page 4-24
❑ “Adjusting the Display” on page 4-25
❑ “Printer Settings” on page 4-28
❑ “Setting Communication Protocol” on page 4-32
❑ “Using Optional Data Functions” on page 4-33
■ Run control samples — see “Running Controls” on page 4-34.
Configuring the Analyzer 4-1
4.1 Using the Settings Screens
The following shows the general path through the analyzer’s menus for performing the procedures
in this section. These procedures are available whenever the analyzer displays the Home screen.
1. In the Home screen, press the Settings icon.
The Analyzer Settings screen then appears. From here, adjust the date and
time, language, sound, display, and printer, or view basic information about
the analyzer.
2. Press the More Settings icon.
This opens the second Analyzer Settings screen. Use this screen as a starting
point to make additional settings, work with reference ranges, and update the
analyzer’s software.
3. Press Home to return to the analyzer’s Home screen.
4.2 Customizing Reference Ranges
The piccolo xpress™ includes a number of factory-set analyte and demographic reference ranges
for use in analysis. You can modify these ranges as needed, as well as create or remove custom
ranges, or return all factory ranges to their default settings.
Note: Change reference ranges in either Common units or SI units, not both.
The analyzer automatically converts units.
1. In the Home screen, press the Settings icon.
2. Press the More Settings icon.
3. Press the Reference Range Settings icon.
4-2 Configuring the Analyzer
4. Select the reference range to modify:
■ To modify the last reference range that was changed,
press Last Modified, then skip to step 5 on page 4-5.
■ To modify any reference range, press All, then continue
with the next step below.
Note: Press the information icon for additional
help.
5. The Modify Reference Ranges screen then opens. From here,
the following procedures are available:
■ Modify the reference ranges for a specific analyte —
see below.
■ Modify the reference ranges for a particular demo-
graphic — see page 4-5.
■ Add a reference range for a new demographic —
see page 4-7.
■ Remove a reference range for a demographic — see
page 4-10.
■ Return all factory reference ranges to their default values — see page 4-11.
Modifying Reference Ranges for an Analyte
Change the reference ranges for a specific analyte as follows.
1. In the Modify Reference Ranges screen, press Analyte.
Note: Press the information icon for additional
help.
Include Reference Ranges
Last Modified: ALB
All
Back Home
Include Reference Ranges
Back
All
Last Modified: ALB
Home
Modify Reference Ranges
Analyte
Demographic
Back Home
Modify Reference Ranges
Back
Demographic
Analyte
Home
Modify Reference Ranges
Analyte
Demographic
Back Home
Modify Reference Ranges
Back
Demographic
Analyte
Home
Configuring the Analyzer 4-3
2. In the Analyte List screen, select the analyte.
Use the up ( ) and down ( ) arrow keys as needed to scroll
through the list.
3. Select the patient’s gender.
4. Select the reference range to modify.
Use the up ( ) and down ( ) arrow keys as needed to scroll
through the list.
AnalyteList
HomeBack
ALB
ALP
ALT
AMY
AST
AnalyteList
HomeBack
ALP
ALT
AMY
AST
ALB
Select Gender
HomeBack
Unknown
Male
Female
Select Gender
Back
Male
Unknown
Female
Home
Male ALB Ranges
HomeBack
Patient 3.3 - 5.5 g/dL
Control
Cntl. 1
Cntl. 2
Cntl. 3
3.3 - 5.5
3.3 - 5.5
3.3 - 5.5
3.3 - 5.5
g/dL
g/dL
g/dL
g/dL
Male ALB Ranges
HomeBack
Control
Cntl. 1
Cntl. 2
Cntl. 3
Patient
3.3 - 5.5
3.3 - 5.5
3.3 - 5.5
3.3 - 5.5
3.3 - 5.5
g/dL
g/dL
g/dL
g/dL
g/dL
4-4 Configuring the Analyzer
5. Use the controls to set the upper and lower limits for the range.
■ Use the up ( ) and down ( ) arrow keys to adjust the
values.
■ Press Clear to set both limits to zero.
■ Press Default to use the factory default values for the
range.
6. Press Save to store the changes.
Modifying the Reference Ranges for a Demographic
Use this procedure to modify the reference ranges for a particular demographic, patient type, or
control.
1. In the Modify Reference Ranges screen, press Demographic.
Note: Press the information icon for additional
help.
2. In the Demographics screen, choose the patient or control
demographic to modify.
Use the up ( ) and down ( ) arrow keys as needed to scroll
through the list.
ALB Patient [g/dL]
SaveCancel
3.3 5.5Lower Upper
Clear Default
ALB Patient [g/dL]
Cancel Save
Lower Upper
3.3 5.5
Clear Default
Modify Reference Ranges
Analyte
Demographic
Back Home
Modify Reference Ranges
HomeBack
Demographic
Analyte
Demographics
HomeBack
Add Demographic
Remove Demographic
Factory Default Demographics
Patient
Control
Demographics
HomeBack
Add Demographic
Remove Demographic
Factory Default Demographics
Patient
Control
Configuring the Analyzer 4-5
3. Patient demographic only: select the gender.
4. The analyzer then displays the
ranges for the patient or control
demographic.
Select the analyte to adjust. If
needed, use the up ( ) and
down ( ) arrow keys to scroll
through the list.
5. Use the controls to set the upper and
lower limits for the range.
■ Use the up ( ) and down
( ) arrow keys to adjust the
values.
■ Press Clear to set both limits
to zero.
■ Press Default to use the fac-
tory default values for the
range.
6. Press Save to store the changes.
Select Gender
HomeBack
Unknown
Male
Female
Select Gender
Back
Male
Unknown
Female
Home
Control Ranges
HomeBack
ALB 0.0 - 0.0 g/dL
ALP
ALT
AMY
AST
0 - 0
0 - 0
0 - 0
0 - 0
U/L
U/L
U/L
U/L
Female Patient Ranges
HomeBack
ALB 3.3 - 5.5 g/dL
ALP
ALT
AMY
AST
42 - 141
10 - 47
14 - 97
11 - 38
U/L
U/L
U/L
U/L
Control Ranges
HomeBack
ALP
ALT
AMY
AST
ALB
0 - 0
0 - 0
0 - 0
0 - 0
0.0 - 0.0
U/L
U/L
U/L
U/L
g/dL
Female Patient Ranges
HomeBack
ALP
ALT
AMY
AST
ALB
42 - 141
10 - 47
14 - 97
11 - 38
3.3 - 5.5
U/L
U/L
U/L
g/dL
U/L42 - 141
ALB Control [g/dL]
SaveCancel
0.0 0.0Lower Upper
Clear Default
ALB Patient [g/dL]
SaveCancel
3.3 5.5Lower Upper
Clear Default
ALB Control [g/dL]
Cancel Save
Lower Upper
0.0 0.0
Clear Default
ALB Patient [g/dL]
Cancel Save
Lower Upper
3.3 5.5
Clear Default
4-6 Configuring the Analyzer
Adding a Demographic
Use this procedure to add reference ranges for a particular demographic.
1. In the Modify Reference Ranges screen, press Demographic.
Note: Press the information icon for additional
help.
2. In the Demographics screen, press Add Demographic.
■ To create a reference range for a new, unnamed demographic:
a. Press Special #.
(Press the information icon for additional
help.)
Note: The displayed number # depends on the number of
special or control level demographics that have
already been added or deleted.
Modify Reference Ranges
Analyte
Demographic
Back Home
Modify Reference Ranges
Back
Demographic
Analyte
Home
Demographics
HomeBack
Add Demographic
Remove Demographic
Factory Default Demographics
Patient
Control
Demographics
HomeBack
Add Demographic
Remove Demographic
Factory Default Demographics
Patient
Control
Add Demographic
Special #
Control Level #
Back Home
Add Demographic
Back
Control Level #
Special #
Home
Configuring the Analyzer 4-7
b. Select the gender.
c. Set minimum and maximum values for each of the
analytes to be included in the range:
i. Select the analyte to adjust. If needed, use the
up ( ) and down ( ) arrow keys to scroll
through the list.
ii. Use the control values to set upper and lower
limits for the analyte.
❑ Use the up ( ) and down ( ) arrow
keys to adjust the values.
Note: Entering zero for both values suppresses printing of
the ranges for this analyte in results (blanks appear
instead), and also suppresses checking the
recovered value against the range limits.
❑ Press Clear to set both limits to zero.
❑ Press Default to use the factory default values for the range.
d. Press Save to store the changes.
Select Gender
HomeBack
Unknown
Male
Female
Select Gender
Back
Male
Unknown
Female
Home
Unknown Special 1 Ranges
HomeBack
ALB 0.0 - 0.0 g/dL
ALP
ALT
AMY
AST
0 - 0
0 - 0
0 - 0
0 - 0
U/L
U/L
U/L
U/L
Unknown Special 1 Ranges
HomeBack
ALP
ALT
AMY
AST
ALB
0 - 0
0 - 0
0 - 0
0 - 0
0.0 - 0.0
U/L
U/L
U/L
U/L
g/dL
ALB Special 1 [g/dL]
SaveCancel
0.0 0.0Lower Upper
Clear Default
ALB Special 1 [g/dL]
Cancel Save
Lower Upper
0.0 0.0
Clear Default
4-8 Configuring the Analyzer
■ To create a new control:
a. Press Control Level #.
(Press the information icon for additional
help.)
b. Set minimum and maximum values for each of the
analytes to be included in the range:
i. Select the analyte to adjust from the list. If
needed, use the up ( ) and down ( ) arrow
keys to view the entire list.
ii. Use the controls to set upper and lower limits
for the analyte.
❑ Use the up ( ) and down ( ) arrow
keys to adjust the values.
Note: Entering zero for both values suppresses printing of
the ranges for this analyte in results (blanks appear
instead), and also suppresses checking the recovered
value against the range limits.
❑ Press Clear to set both limits to zero.
❑ Press Default to use the factory default values for the range.
c. Press Save to store the changes.
Add Demographic
Special #
Control Level #
Back Home
Add Demographic
Back
Control Level #
Special #
Home
Control n Ranges
HomeBack
ALB 0.0 - 0.0 g/dL
ALP
ALT
AMY
AST
0 - 0
0 - 0
0 - 0
0 - 0
U/L
U/L
U/L
U/L
Control n Ranges
HomeBack
ALP
ALT
AMY
AST
ALB
0 - 0
0 - 0
0 - 0
0 - 0
0.0 - 0.0
U/L
U/L
U/L
U/L
g/dL
ALB Control n [g/dL]
SaveCancel
0.0 0.0Lower Upper
Clear Default
Cancel Save
Lower Upper
0.0 0.0
Clear Default
ALB Control n [g/dL]
Configuring the Analyzer 4-9
Removing a Demographic
Use this procedure to remove the reference ranges for a particular demographic.
1. In the Modify Reference Range screen, press Demographic.
Note: Press the information icon for additional
help.
2. In the Demographics screen, press Remove Demographic.
3. Select the demographic to remove. Use the up ( ) and down
( ) arrow keys to scroll through the list.
Modify Reference Ranges
Analyte
Demographic
Back Home
Modify Reference Ranges
Back
Demographic
Analyte
Home
Demographics
HomeBack
Add Demographic
Remove Demographic
Factory Default Demographics
Patient
Control
Demographics
HomeBack
Add Demographic
Remove Demographic
Factory Default Demographics
Patient
Control
Remove Demographic
HomeBack
Patient
Control
Control Level 1
Special 1
Special 2
Remove Demographic
HomeBack
Patient
Control
Control Level 1
Special 1
Special 2
4-10 Configuring the Analyzer
4. A warning screen then appears. Press Continue to permanently
remove the demographic.
(Press the information icon for additional help.)
Restoring Factory Default Demographics
Use this procedure to restore all factory reference ranges to their default settings.
1. In the Modify Reference Ranges screen, press Demographic.
Note: Press the information icon for additional
help.
2. In the Demographics screen, press Factory Default Demo-
graphics.
WARNING
Continue
Control Level 1 will beremoved from Type list
CANCEL
WARNING
Continue CANCEL
Control Level 1 will be removed from Type list
Modify Reference Ranges
Analyte
Demographic
Back Home
Modify Reference Ranges
Back
Demographic
Analyte
Home
Demographics
HomeBack
Add Demographic
Remove Demographic
Factory Default Demographics
Patient
Control
Demographics
HomeBack
Add Demographic
Remove Demographic
Factory Default Demographics
Patient
Control
Configuring the Analyzer 4-11
3. Press Yes.
4.3 Printing and Archiving Reference Ranges
Reference ranges can be printed, or stored in the analyzer as archive files for later use or review.
1. In the Home screen, press the Settings icon.
2. Press the More Settings icon.
3. Press the Archive Reference Ranges icon.
4. Press Send.
Note: Press the information icon for additional
help.
Factory Default Demographics
HomeBack Yes
Pres Yes to return allreference Range Settings to
factory defaults
Factory Default Demographics
Back Yes
Pres Yes to return all reference Range Settings to
factory defaults
Home
Archive Reference Ranges
Send
Retrieve
Back Home
Archive Reference Ranges
Back
Retrieve
Send
Home
4-12 Configuring the Analyzer
■ To archive the reference ranges into the analyzer’s inter-
nal memory: press Internal Archive.
The reference range is then stored in the analyzer under
the current date and time.
(Press the information icon for additional help.)
Note: See “Retrieving Reference Ranges” for instructions on retrieving stored
archives.
■ To archive the ranges onto a PC connected to the analyzer, see page 4-16.
(See page 10-1 for instructions on connecting a PC to the analyzer.)
■ To print a range or ranges:
a. Press Printer.
(Press the information icon for additional
help.)
b. Select the report type
to print (the left dia-
gram shows the default
choices, the right
shows typical custom-
ized choices).
All prints controls and
patients.
Send Reference Ranges
Printer
Internal Archive
Back Home
External Archive
Send Reference Ranges
Back
Internal Archive
Printer
Home
External Archive
Send Reference Ranges
Printer
Internal Archive
Back Home
External Archive
Send Reference Ranges
Back
Internal Archive
Printer
Home
External Archive
Select Report
All
Patient
Control
Special 1
Special 2
HomeBack
Select Report
All
Patient
Control
Back Home
Select Report
Back
Patient
All
Home
Select Report
HomeBack
All
Patient
Control
Special 1
Special 2
Control
Configuring the Analyzer 4-13
c. The reference range (or ranges) is then printed.
4.4 Retrieving Reference Ranges
Reference ranges can be retrieved from archives as follows.
Note: Retrieving an archived reference range overwrites all reference range
values currently in the analyzer. Consider archiving the current
reference ranges before retrieving another set.
1. In the Home screen, press the Settings icon.
2. Press the More Settings icon.
3. Press the Archive Reference Ranges icon.
Sending Report...Sending Report...
4-14 Configuring the Analyzer
4. Press Retrieve.
Note: Press the information icon for additional
help.
5. Select the archive to retrieve. Use the up ( ) and down ( )
arrow keys as needed to scroll through the list.
6. A warning screen then appears. Press Continue to retrieve the
archived reference range.
(Press the information icon for additional help.)
Archive Reference Ranges
Send
Retrieve
Back Home
Archive Reference Ranges
Back
Retrieve
Send
Home
Internal Archives
Back
20 Apr 2006 10:10 AM
23 Jun 2006 7:01 AM
31 Jul 2006 12:01 PM
31 May 2006 3:15 PM
31 Aug 2006 10:01 AM
Home
Internal Archives
HomeBack
31 Jul 2006 12:01 PM
23 Jun 2006 7:01 AM
31 May 2006 3:15 PM
20 Apr 2006 10:10 AM
31 Aug 2006 10:01 AM
WARNING
Continue
Restoring Reference Rangesto 23 Jun 2006 12:01 PM
CANCEL
WARNING
Continue CANCEL
Restoring Reference Ranges to 23 Jun 2006 12:01 PM
Configuring the Analyzer 4-15
4.5 Transmitting Reference Ranges
Reference ranges can be transmitted to a connected PC and stored for later use or review.
1. In the Home screen, press the Settings icon.
2. Press the More Settings icon.
3. Press the Archive Reference Ranges icon.
4. Press Send.
Note: Press the information icon for additional
help.
5. Press External Archive.
(Press the information icon for additional help.)
Archive Reference Ranges
Send
Retrieve
Back Home
Archive Reference Ranges
Back
Retrieve
Send
Home
Send Reference Ranges
Printer
Internal Archive
Back Home
External Archive
Send Reference Ranges
Back
Internal Archive
Printer
Home
External Archive
Back
4-16 Configuring the Analyzer
6. Select the report type (the type of
ranges) to send to the PC.
The reference range is then sent to the PC and stored under the
current date and time.
Note: See “Retrieving Reference Ranges” for instructions on retrieving stored
archives.
4.6 Viewing Analyzer Identification
Use this function to verify information about the analyzer, such as its serial number, the version of
the installed software, and information about the tests that have been run and printed.
1. In the Home screen, press the Settings icon.
2. Press the Analyzer Information icon.
Select Report
All
Patient
Control
Special 1
Special 2
HomeBack
Select Report
All
Patient
Control
Back Home
Select Report
Back
Patient
All
Home
Select Report
HomeBack
All
Patient
Control
Special 1
Special 2
Control
Sending Report...Sending Report...
Configuring the Analyzer 4-17
3. The display then shows the analyzer information.
4.7 Changing Date and Time
The date and time is factory preset to Pacific Time. Verify the date and time when the analyzer is
removed from its shipping carton.
1. In the Home screen, press the Settings icon.
2. Press the Date and Time icon.
3. In the Set Time screen, use the controls to set the time:
■ Use the up ( ) and down ( ) arrow keys to adjust
the hour and minutes.
■ Press 12/24 Hour to switch between 12- and 24-hour
time formats.
■ Press Zero Sec. to set the seconds to zero.
4. Press Date when the time is set.
Note: If the time entered is invalid, an error message appears — press
Continue, set the correct time, then press Done.
Analyzer Information
HomeBack
Name: piccolo xpress
Serial No.: 0000P00077
Version: 2.1.1
Analyzer Information
HomeBack
Serial No.:
Version:
Name:
0000P00077
2.1.1
piccolo xpress
Set Time
10:15:00 AMHour Minute
12/24 Hour Zero Sec.
DateDate
Hour Minute
10:15:00 AM
12/24 Hour Zero Sec.
Set Time
4-18 Configuring the Analyzer
5. In the Set Date screen, use the up and down arrow keys to adjust
the day, month, and year.
6. Press Done when the date is set.
Note: If the date entered is invalid, an error message
appears — press Continue and set the correct date.
4.8 Selecting the Language
The analyzer provides several languages for menus, the keyboard, and printing. Select the lan-
guage to use (English USA is the default) as follows.
1. In the Home screen, press the Settings icon.
2. Press the Languages icon.
3. Select the display language from the list. If needed, use the up
( ) and down ( ) arrow keys to view the entire list.
Set Date
AUG27 06
Done
Day Month Year
Done
Day Month
AUG
Set Date
27 06
Year
Select Display Language
English (USA)
Français
Deutsch
Italiano
Español
Back Home
Select Display Language
HomeBack
Français
Deutsch
Italiano
Español
English (USA)
Configuring the Analyzer 4-19
4. Select the keyboard type from the list. Use the up ( ) and
down ( ) arrow keys to scroll through the list.
4.9 Selecting Units
Use this procedure to set the units used by the analyzer and in results: Common units (mg/dL,
etc.) or SI units (Systeme International) (mmol/L, etc.).
1. In the Home screen, press the Settings icon.
2. Press the More Settings icon.
3. Press the Units Settings icon.
4. Set the units used for all analytes, a particular analyte, or a group of analytes as follows.
■ To set units for all analytes:
a. Press All Analytes.
Select Keyboard Type
English (USA)
Français
Deutsch
Italiano
Español
Back Home
Select Keyboard Type
HomeBack
Français
Deutsch
Italiano
Español
English (USA)
Set Units
All Analytes
Analyte Groups
Back Home
Single Analyte
Set Units
Back
Analyte Groups
All Analytes
Home
Single Analyte
4-20 Configuring the Analyzer
b. Select the units to use for all analytes:
Non SI or SI.
Note: Press the information icon for additional
help.
■ To set the units for a particular analyte:
a. Press Single Analyte.
b. Select the analyte from the list.
Use the up ( ) and down ( ) arrow keys as
needed to scroll through the list.
All Units
Non SI
SI
Back Home
All Units
Back
SI
Non SI
Home
Set Units
All Analytes
Analyte Groups
Back Home
Single Analyte
Set Units
Back
Analyte Groups
All Analytes
Home
Single Analyte
Single Unit
Back
ALB
ALP
ALT
AMY
AST
Home
Single Unit
HomeBack
ALB
ALP
ALT
AMY
AST
Configuring the Analyzer 4-21
c. Select the units to use for the analyte: g/dL, g/L,
mg/dL, mg/L, or umol/L.
■ To set units for a group of analytes (electrolytes, enzymes, lipids, minerals, or pro-
teins):
a. Press Analyte Groups.
b. Press to select the analyte group: Electrolytes,
Enzymes, Lipids, Minerals, or Proteins.
ALB Units
Back Home
g/dL
g/L
mg/dL
mg/L
umol/L
ALB Units
HomeBack
g/dL
g/L
mg/dL
mg/L
umol/L
Set Units
All Analytes
Analyte Groups
Back Home
Single Analyte
Set Units
Back
Analyte Groups
All Analytes
Home
Single Analyte
Group Units
Enzymes
Back Home
Lipids
Minerals
Proteins
Electrolytes
Group Units
Back
Enzymes
Electrolytes
Home
Lipids
Minerals
Proteins
4-22 Configuring the Analyzer
■ For electrolytes: select mmol/L or mEq/L.
■ For enzymes: select U/L or ukat/L.
■ For lipids: select mg/dL or mmol/L.
Electrolyte Units
mEq/L
Back Home
mmol/L
Electrolyte Units
Back
mEq/L
mmol/L
Home
Enzymes Units
ukat/L
Back Home
U/L
Enzymes Units
Back
ukat/L
U/L
Home
Lipids Units
mmol/L
Back Home
mg/dL
Lipids Units
Back
mmol/L
mg/dL
Home
Configuring the Analyzer 4-23
■ For minerals: select mg/dL, mmol/L,
or mEq/L.
■ For proteins: select g/dL or g/L.
4.10 Setting Sound Volumes
Use this procedure to adjust the volume of the sounds used for the analyzer’s screen click, alert,
and status notification.
1. In the Home screen, press the Settings icon.
2. Press the Sound Settings icon.
Minerals Units
mmol/L
Back Home
mEq/L
mg/dL
Minerals Units
Back
mmol/L
mg/dL
Home
mEq/L
Proteins Units
g/L
Back Home
g/dL
Proteins Units
Back
g/L
g/dL
Home
4-24 Configuring the Analyzer
3. Select the sound to adjust.
Note: Press the information icon for additional
help.
4. Use the controls to set the selected volume.
■ Use the up ( ) and down ( ) arrow keys to adjust
the volume.
■ Press Off to turn the sound off.
■ Press Default to set the sound to its factory default
value.
5. Press Save to store the new setting.
4.11 Adjusting the Display
The brightness of the analyzer’s display can be adjusted as needed, and the display’s touchscreen
can be calibrated for best performance. In addition, the time the analyzer must be inactive before
it activates a screen saver or enters power-saving mode can be set as required. (For either, touch
the screen to wake the analyzer.)
1. In the Home screen, press the Settings icon.
2. Press the Display Settings icon.
Sound Settings
Screen Click
Alerts
Status
Back Home
Sound Settings
Back
Alerts
Screen Click
Home
Status
Click Volume
80%Current New
Off
Default
80%
HomeBack Save
Volume
Back SaveHome
Off
Default
Current New
80% 80%
Configuring the Analyzer 4-25
3. Adjust or calibrate the display as follows.
■ To adjust the backlight brightness:
a. Press Back Light.
(Press the information icon for additional
help.)
b. Use the controls to set the brightness:
❑ Use the up ( ) and down ( ) arrow keys to
adjust the brightness level.
❑ Press Full to select maximum brightness.
❑ Press Default to set the brightness to its fac-
tory default.
c. Press Save to store the new setting.
■ To adjust the screen saver delay:
a. Press Screen Saver.
(Press the information icon for additional
help.)
Display Settings
Back Light
Screen Saver
Power Save
Back Home
Calibrate
Back Home
Display Settings
Back Light
Screen Saver
Power Save
Calibrate
Backlight Brightness
70%Current New
Full
Default
90%
HomeBack SaveBack SaveHome
Full
Default
Current New
90% 70%
Backlight Brightness
Display Settings
Back Light
Screen Saver
Power Save
Back Home
Calibrate
Back Home
Power Save
Calibrate
Screen Saver
Back Light
Display Settings
4-26 Configuring the Analyzer
b. Use the controls to set the delay.
❑ Use the up ( ) and down ( ) arrow keys
to adjust the delay.
❑ Press Never to turn off the screen saver.
❑ Press Default to set the delay to its factory
default.
c. Press Save to store the new setting.
■ To adjust power-saving delay:
a. Press Power Save.
(Press the information icon for additional
help.)
b. Use the controls to set the delay.
❑ Use the up ( ) and down ( ) arrow keys to
adjust the delay.
❑ Press Never to prevent the analyzer from
entering power-saving mode.
❑ Press Default to set the delay to its factory
default.
c. Press Save to store the new setting.
Screen Saver Wait
15 min
Current New
Never
Default
Never
HomeBack Save
Screen Saver Wait
Back SaveHome
Never
Default
Current New
Never 15 min
Display Settings
Back Light
Screen Saver
Power Save
Back Home
Calibrate
Display Settings
Back
Screen Saver
Back Light
Home
Power Save
Calibrate
Power Save Wait
30 min
Current New
Never
Default
Never
HomeBack Save
Power Save Wait
Back SaveHome
Default
Current New
Never
Never 30 min
Configuring the Analyzer 4-27
■ To calibrate the display’s touchscreen:
a. Press Calibrate.
(Press the information icon for additional
help.)
b. Press Yes to start the calibration process, and fol-
low the on-screen instructions.
(Press the information icon for additional
help.)
4.12 Printer Settings
Use the procedures in these pages to set up and configure the analyzer’s internal printer, or an
external printer connected to the analyzer.
1. In the Home screen, press the Settings icon.
2. Press the Printer Settings icon.
Display Settings
Back Light
Screen Saver
Power Save
Back Home
Calibrate
Display Settings
Back
Screen Saver
Back Light
Home
Calibrate
Power Save
Calibrate Touch Screen
Press Yes to start
HomeBack Yes
Calibrate Touch Screen
Back YesHome
Press Yes to start
4-28 Configuring the Analyzer
3. The Printer Setup screen is then displayed.
■ To select the default printer to be used with the analyzer,
see “Setting the Default Printer” below.
■ To test a printer for proper function, see “Testing a
Printer” on page 4-30.
■ To select which reports can be printed automatically
after an analysis, see “Selecting Reports” on page 4-31.
Note: Press the information icon for additional help.
Setting the Default Printer
This procedure selects the printer that the analyzer will use for printing results and reports.
1. In the Printer Setup screen, press Configure.
Note: Press the information icon for additional
help.
2. Press Set Default.
(Press the information icon for additional help.)
Printer Setup
Configure
Test
Back Home
Printer Setup
Back
Test
Configure
Home
Printer Setup
Configure
Test
Back Home
Printer Setup
Back
Test
Configure
Home
Configure Printer
Set Default
Select Reports
Back Home
Configure Printer
Back
Select Reports
Set Default
Home
Configuring the Analyzer 4-29
3. Select the Analyzer Printer or an External Printer.
4. External Printer only: select the printer from the displayed list of available printers.
The analyzer then detects automatically detects the type of printer and configures it as
needed.
Testing a Printer
Test the function of the analyzer’s printer or a connected external printer as follows.
1. In the Printer Setup screen, press Test.
Note: (Press the information icon for additional
help.)
2. Select the printer to test.
The selected printer then outputs a test page.
Set Default
Analyzer Printer
External Printer
Back Home
Set Default
HomeBack
Analyzer Printer
External Printer
Printer Setup
Configure
Test
Back Home
Printer Setup
Back
Test
Configure
Home
Select Printer
Back
Analyzer Printer
External Printer
Home
Select Printer
Back
External Printer
Analyzer Printer
Home
4-30 Configuring the Analyzer
Selecting Reports
Use this procedure to set the type and number of reports that can be printed automatically after a
sample is analyzed.
1. In the Printer Setup screen, press Configure.
Note: Press the information icon for additional
help.
2. Press Select Reports.
(Press the information icon for additional help.)
3. Select the report type.
(Press the information icon for additional help.)
Printer Setup
Configure
Test
Back Home
Printer Setup
Back
Test
Configure
Home
Configure Printer
Set Default
Select Reports
Back Home
Configure Printer
Back
Select Reports
Set Default
Home
Select Reports
Results: 1
iQC: 0
Errors: 1 Auto
Back Home
Select Reports
Back
iQC: 0
Results: 1
Home
Errors: 1 Auto
Configuring the Analyzer 4-31
4. Use the controls to adjust the number of copies to print:
■ Use the up ( ) and down ( ) arrow keys to adjust the
number.
■ Press Clear to set the number to zero.
■ Press Default to use the factory default value.
5. Press Save to store the new setting.
4.13 Setting Communication Protocol
To transmit results and other information from the analyzer to an external computer, specify the
communication protocol to be used.
1. In the Home screen, press the Settings icon.
2. Press the More Settings icon.
3. Press the Communication Settings icon.
4. Select a protocol: ASCII Text, ASTM E-1394-97, or None.
Note: Press the information icon for additional
help.)
# Results Copies
2Current New
Clear
Default
1
HomeBack Save
# Results Copies
Back SaveHome
Clear
Default
Current New
1 2
Set Protocol
Back Home
ASCII Text
None
ASTM E-1394-97
Set Protocol
HomeBack
None
ASCII Text
ASTM E-1394-97
4-32 Configuring the Analyzer
4.14 Using Optional Data Functions
The piccolo xpress™ includes a number of optional data-entry functions that can be used to enter
more detailed information about samples, such as age and gender. The analyzer can be configured
to use some or all of these functions as needed.
Note: The analyzer includes a number of optional data functions that can be
used to enter more detailed information about samples.
In this manual, the steps for these optional functions are marked with
the Advanced Setting icon:
The screens for these optional functions appear on the analyzer only if
the functions are enabled. If a screen shown in a procedure step in this
manual does not appear on the analyzer screen, skip that step. (See
“Using Optional Data Functions” on page 4-33 for details about these
functions.)
1. In the Home screen, press the Settings icon.
2. Press the More Settings icon.
3. Press the Advanced Settings icon.
Configuring the Analyzer 4-33
4. In the Advanced Settings screen, select the types of information
that will need to be entered during the analysis process.
5. Alternate ID only: select an alternate ID item to be entered
(such as Doctor ID, Phone #, DOB, Admission ID, and
Patient ID).
Use the up ( ) and down ( ) arrow keys to scroll through the
list.
4.15 Running Controls
A control is a biological sample or solution with a suitably contrived matrix that is analyzed for
purposes of quality control. The composition of the matrix must be such that the solution closely
matches that of the biological specimen for characteristics of importance to the analyzer. Control
materials need to be stable and available in sufficient volumes in multiple portions and over an
extended period. Many control products are available commercially. Assayed controls also come
with expected values of the analytes for guidance.
Abaxis recommends control testing as follows:
■ at least every 30 days
■ whenever laboratory conditions have changed significantly
■ when training or retraining of personnel is indicated
■ when test results do not match patient symptoms or clinical findings
Advanced Settings
HomeBack
Operator ID
Alternate ID
Gender
Age
Advanced Settings
HomeBack
Operator ID
Alternate ID
Gender
Age
Alternate ID
Disabled
Alternate ID
Doctor ID
Phone Number
DOB
DisableBack Enable
Alternate ID
Disabled
Alternate ID
Doctor ID
Phone Number
DOB
Back EnableDisable
4-34 Configuring the Analyzer
Good laboratory practices include the recording of the QC data according to the laboratory’s
established written procedures. A permanent record of control results should be retained.
Samples and controls are run identically by the analyzer. However, using the Run Controls option
in the Menu function stores control results separately from patient results in the analyzer memory.
Control results can be printed on a result card immediately after the conclusion of the control run,
or whenever the control run results are recalled. (See Section 5 for information on using the
RECALL key.) Control results are automatically transmitted to a linked computer.
Handle the control as described in the control package insert. Call Abaxis Technical support for
assistance in interpreting control results.
The analyzer automatically stores control results in a memory separate from the patient results
memory. The Recall function can be used to search for specific control results without searching
through all patient results stored in memory.
Note: Before a control can be run, a control level must be enabled in the
reference ranges — see page 4-9.
Controls can be run whenever the analyzer displays the Home screen.
Note: For more details on running controls, see “Preparing the Reagent Disc”
on page 3-2.
CAUTION: Discs are fragile — always handle with care. Do not tap discs on the table or
work bench to empty the sample port. Do not use a disk that has been dropped.
Inspect every reagent disc for damage before use. Never use a damaged disc.
1. In the Home screen, press Analyze to open the disc drawer.Home
Monday 16 Aug 2006 10:45AM
Analyze
Home
Monday 16 Aug 2006 10:45AM
Analyze
Configuring the Analyzer 4-35
2. Place the disc in the drawer, then press CLOSE to close the
drawer and start analysis.
Analysis then begins.
Note: Press the information icon for additional
help.
3. Optional: Enter the Operator ID, then press Done.
The right arrow key ( ) functions as a dash (–), and the
left arrow key ( ) functions as a backspace.
Note: The Operator ID is a number of up to 14 digits.
4. Select the control type to use.
Use the up ( ) and down ( )
arrow keys as needed to scroll
through the list.
The screen shown on the left is the
default: Control is the default
choice. (The screen at right shows
custom entries.)
Load Disc
CLOSE
Close drawer toanalyze a sample
Load Disc
CLOSE
Close drawer to analyze a sample
Enter Operator ID
DoneCancel
12345678901234
21 3
4
7
5 6
0
98
Enter Operator ID
DoneCancel
Select Type
Patient
Control
Control Level 1
Control Level 2
Special 1
CancelBack
Select Type
Patient
Control
CancelBack
Select Type
Back
Control
Patient
Cancel
Select Type
CancelBack
Patient
Control
Control Level 1
Control Level 2
Special 1
4-36 Configuring the Analyzer
5. Enter an ID number for the sample (up to 14 characters), then
press Done.
The right arrow key ( ) functions as a dash (–), and the left
arrow key ( ) functions as a backspace.
6. The analyzer then
checks the disc type,
and then begins pro-
cessing the sample with
no further input.
7. When the sample is finished processing, the analyzer shows that
the analysis is complete, and automatically prints the results of
the analysis.
If the results do not print automatically, they can be recalled
from memory and printed — see Section 5.2, “Searching for
Results” on page 5-3.
8. Press OPEN to open the disc drawer, and remove the reagent disc from the drawer.
CAUTION: Dispose of the used reagent disc according to the lab’s biohazard procedures.
9. When finished, press CLOSE to close the drawer.
Enter Sample ID
DoneBack
12345678901234
21 3
4
7
5 6
0
98
Enter Sample ID
DoneBack
Sample: 12345678901234
CANCEL
ComprehensiveMetabolic Panel
Analyzing Sample...
Sample: 12345678901234
CANCEL
Determining disctype...
Analyzing Sample...
Sample: 12345678901234
CANCEL
Comprehensive Metabolic Panel
Analyzing Sample...
Sample: 12345678901234
CANCEL
Determining disc type...
Analyzing Sample...
Sample: 12345678901234
OPEN
Analysis Complete
Sample: 12345678901234
OPEN
Analysis Complete
Configuring the Analyzer 4-37
Section 5
Recalling ResultsThe piccolo xpress™ chemistry analyzer includes a Recall function thatprovides access to the results of the most recent tests, including patient
results, control results, and test errors.
The Recall function is available from the analyzer’s Home screen.
The operator can search results by sample ID number or date, or view
patient results or control results by date. The operator can also view the
results in memory one record at a time. The results can then be printed,
or transmitted to a computer.
Troubleshooting Flags
The piccolo xpress™ performs a series of internal quality checks to
ensure accurate results. When the analyzer detects a problem, it either
suppresses certain chemistry results (in which case it prints trouble-
shooting “flags” — ~~~, HEM, LIP, or ICT — in place of values), or
cancels the run (the disc cancels and no results are printed). When either
of these situations occur, print or transmit an error report as described in
Section 5.2.
The remainder of this section includes instructions for recalling, view-
ing, and printing or transmitting results and reports:
■ Section 5.1, “Recalling the Results of the Last Disc Run,”
on page 5-2
■ Section 5.2, “Searching for Results,” on page 5-3
■ Section 5.3, “Browsing Results,” on page 5-8
■ Section 5.4, “Transmitting All Results,” on page 5-10
Note: The analyzer must be connected to a com-
puter to transmit results — see Section 10 for
instructions.
Recalling Results 5-1
5.1 Recalling the Results of the Last Disc Run
Use this procedure to recall, print, and transmit the results of the last disc run.
1. In the Home screen, press the Recall icon:
2. Press Last Disc.
3. The results from the last disc are now available for review.
Use the up ( ) and down ( ) arrow keys to scroll through the
results.
4. To print these results or transmit them to an external computer, press Print:
a. Select Print and/or Transmit.
b. Select the report: All, Results, iQC, or Error Report.
Note: If the disc produced no results, only the Error
Report option will be available.
The display shows “Sending Report...” while the report or
results are being printed or transmitted.
Recall
Home
Last Disc
Search
Browse
Transmit All
Recall
Search
Last Disc
Browse
Home
Transmit All
View Result
Back
piccolo xpress Electrolyte Panel16 Jan 2006 03:59 PMSample Type: PatientSample ID: 3Disc Lot Number: 0041AA7Serial Number: 0000P00012...............................NA+ 137 128 - 145 mmo\LK+ 4.0 3.3 - 4.7 mmo\LCL- 103 98 - 108 mmo\LtCO2 26 18 - 33 mmo\L
QC OKHEM 0 LIP 0 ICT 0
PrintHome
View Result
Back PrintHome
Select Report
All
Results
iQC
Error Report
Back Home
Print Transmit
Select Report
Back
Results
All
iQC
Home
Print Transmit
Error Report
5-2 Recalling Results
5.2 Searching for Results
Use the Recall function to search for a particular record according to its sample ID number or
date, or to view a list of all saved patient or control results sorted by date.
1. In the Home screen, press the Recall icon.
Note: If the analyzer contains no saved results, it displays
the message shown at right.
2. Press Search.
No Results
No saved results to view.Please run a disc prior to
recalling results.
Home
No Results
Home
No saved results to view. Please run a disc prior to
recalling results.
Recall
Home
Last Disc
Search
Browse
Transmit All
Recall
Search
Last Disc
Browse
Home
Transmit All
Recalling Results 5-3
Use the Search screen to search for results:
■ To search for results by sample ID, see page 5-4.
■ To search for results by date, see page 5-6.
■ To view patient results or control results sorted by date,
see page 5-7.
Searching for Results by Sample ID
1. In the Search screen, press Sample ID.
2. Enter the sample ID number.
Use the right arrow key ( ) to enter dashes (–), and the left
arrow key ( ) to backspace.
3. Press Search.
Search
Sample ID
Date
Patients
Controls
Back Home
Search
Date
Sample ID
Patients
Controls
Back Home
Search
Sample ID
Date
Patients
Controls
Back Home
Search
Date
Sample ID
Patients
Controls
Back Home
Enter Sample ID
SearchBack
12345678901234
21 3
4
7
5 6
0
98
Enter Sample ID
SearchBack
5-4 Recalling Results
The analyzer then displays a list of results (Patient, Control,
and Error) sorted first by sample ID, then by date. Any samples
with the ID number entered will be at the top, followed by the
next-closest matches.
Use the up ( ) and down ( ) arrow keys to scroll through the
list. (The list wraps around when either end is reached.)
4. Press to select and display the particular results.
Use the up ( ) and down ( ) arrow keys to scroll through the
results.
5. To print these results or transmit them to an external computer, press Print.
a. Select Print or Xmit (transmit).
b. Select the report to print or transmit: All, Results, iQC,
or Error Report.
The display shows “Sending Report...” while the report is
being printed or transmitted.
All Results by ID
HomeBack
C 29 Aug 12345678901234
E
C
P
P
28 Aug
27 Aug
28 Aug
29 Aug
12345678901234
12345678901234
23456789012345
34567890123456
All Results by ID
HomeBack
E
C
P
P
C
28 Aug
27 Aug
28 Aug
29 Aug
29 Aug
12345678901234
12345678901234
23456789012345
34567890123456
12345678901234
View Result
Back
piccolo xpress Electrolyte Panel16 Jan 2006 03:59 PMSample Type: PatientSample ID: 3Disc Lot Number: 0041AA7Serial Number: 0000P00012...............................NA+ 137 128 - 145 mmo\LK+ 4.0 3.3 - 4.7 mmo\LCL- 103 98 - 108 mmo\LtCO2 26 18 - 33 mmo\L
QC OKHEM 0 LIP 0 ICT 0
PrintHome
View Result
Back PrintHome
Select Report
All
Results
iQC
Error Report
Back Home
Print Xmit
Select Report
Back
Results
All
iQC
Home
Print Xmit
Error Report
Recalling Results 5-5
Searching for Results by Date
1. In the Search screen, press Date.
2. Enter the date of the results you want to search for.
Use the up ( ) and down ( ) arrow keys to adjust the day,
month, and year.
3. Press Search.
The analyzer then displays a list of results in reverse chronolog-
ical order, beginning with the date entered.
Use the up ( ) and down ( ) arrow keys to scroll through the
list.
Search
Sample ID
Date
Patients
Controls
Back Home
Search
Sample ID
Date
Patients
Controls
Back Home
Search
Back
Date
Sample ID
Patients
Home
Controls
Enter Date
Back
AUG28 06
Search
Enter Date
Back Search
28 06AUG
All Results by Date
Back
C 28 Aug 12345678901234
E
C
P
P
27 Aug
27 Aug
28 Aug
26Aug
12345678901234
12345678901234
23456789012345
34567890123456
Home
All Results by Date
HomeBack
P
E
C
P
C
28 Aug
27 Aug
27 Aug
26 Aug
28 Aug
23456789012345
12345678901234
12345678901234
34567890123456
12345678901234
5-6 Recalling Results
4. Press to display the results.
Use the up ( ) and down ( ) arrow keys to scroll through
the results.
5. To print these results or transmit them to an external computer, press Print.
a. Select Print or Xmit (transmit).
b. Select the report to print or transmit: Results, iQC,
Error Report, or All.
The display shows “Sending Report...” while the report is
being printed or transmitted.
Viewing Patient Results or Control Results by Date
1. In the Search screen, press Patients or Control.
View Result
Back
piccolo xpress Electrolyte Panel16 Jan 2006 03:59 PMSample Type: PatientSample ID: 3Disc Lot Number: 0041AA7Serial Number: 0000P00012...............................NA+ 137 128 - 145 mmo\LK+ 4.0 3.3 - 4.7 mmo\LCL- 103 98 - 108 mmo\LtCO2 26 18 - 33 mmo\L
QC OKHEM 0 LIP 0 ICT 0
PrintHome
View Result
Back PrintHome
Select Report
All
Results
iQC
Error Report
Back Home
Print Xmit
Select Report
Back
Results
All
iQC
Home
Print Xmit
Error Report
Search
Sample ID
Date
Patients
Controls
Back Home
Search
Back
Date
Sample ID
Patients
Home
Controls
Recalling Results 5-7
The analyzer then displays a list of
patient results (P) and errors (E)
(shown at right) or control results
(C) and errors (E) (at far right) in
reverse chronological order, begin-
ning with the date entered.
Use the up ( ) and down ( )
arrow keys to scroll through the list.
2. Select the results to display.
Use the up ( ) and down ( ) arrow keys to scroll through
the results.
3. To print these results or transmit them to an external computer, press Print.
a. Select Print or Xmit (transmit).
b. Select the report to print or transmit: Results, iQC,
Error Report, or All.
The display shows “Sending Report...” while the report is
being printed or transmitted.
5.3 Browsing Results
Use the Recall function to browse through all stored results.
1. In the Home screen, press the Recall icon:
Patient Results by Date
Back
P 27 Aug 655321
E
P
P
P
29 Aug
30 Aug
28 Aug
01 Sep
12345678901234
314259
23456789012345
1
Home
Control Results by Date
Back
C 28 Aug 12345678901234
E
C
C
29 Aug
29 Aug
28 Aug
12345678901234
12345678901234
23456789012345
Home
C 29 Aug
23456789012345
Control Results by Date
HomeBack
C
C
C
C
E
29 Aug
29 Aug
28 Aug
28 Aug
29 Aug
12345678901234
23456789012345
12345678901234
23456789012345
12345678901234
Patient Results by Date
HomeBack
P
E
P
P
P
30 Aug
29 Aug
28 Aug
27 Aug
01 Sep
314259
12345678901234
23456789012345
655321
1
27 Aug
View Result
Back
piccolo xpress Electrolyte Panel16 Jan 2006 03:59 PMSample Type: PatientSample ID: 3Disc Lot Number: 0041AA7Serial Number: 0000P00012...............................NA+ 137 128 - 145 mmo\LK+ 4.0 3.3 - 4.7 mmo\LCL- 103 98 - 108 mmo\LtCO2 26 18 - 33 mmo\L
QC OKHEM 0 LIP 0 ICT 0
PrintHome
View Result
Back PrintHome
Select Report
All
Results
iQC
Error Report
Back Home
Print Xmit
Select Report
Back
Results
All
iQC
Home
Print Xmit
Error Report
5-8 Recalling Results
2. Press Browse.
The analyzer then displays a list of all results (Patient, Control,
and Error) in reverse chronological order, beginning with the
date entered.
Use the up ( ) and down ( ) arrow keys to scroll through the
list and find the needed results.
3. Press to display the results.
Use the up ( ) and down ( ) arrow keys to scroll through
the results.
Recall
Home
Last Disc
Search
Browse
Transmit All
Recall
Search
Last Disc
Browse
Home
Transmit All
All Results by Date
Back
C 28 Aug 12345678901234
E
C
P
P
29 Aug
29 Aug
28 Aug
27 Aug
12345678901234
12345678901234
23456789012345
Home
655321
All Results by Date
HomeBack
C
C
P
P
E
29 Aug
28 Aug
28 Aug
27 Aug
29 Aug
12345678901234
12345678901234
23456789012345
655321
12345678901234
View Result
Back
piccolo xpress Electrolyte Panel16 Jan 2006 03:59 PMSample Type: PatientSample ID: 3Disc Lot Number: 0041AA7Serial Number: 0000P00012...............................NA+ 137 128 - 145 mmo\LK+ 4.0 3.3 - 4.7 mmo\LCL- 103 98 - 108 mmo\LtCO2 26 18 - 33 mmo\L
QC OKHEM 0 LIP 0 ICT 0
PrintHome
View Result
Back PrintHome
Recalling Results 5-9
4. To print these results or transmit them to an external computer, press Print.
a. Select Print or Xmit (transmit).
b. Select the report to print or transmit: All, Results, iQC,
or Error Report.
The display shows “Sending Report...” while the report is
being printed or transmitted.
5.4 Transmitting All Results
Use this procedure to transmit all stored results to a connected computer.
Note: See Section 10 for connection instructions.
1. In the Home screen, press the Recall icon:
2. Press Transmit All.
The analyzer displays “Transmitting All...” while the records
are being sent.
Select Report
All
Results
iQC
Error Report
Back Home
Print Xmit
Select Report
Back
Results
All
iQC
Home
Print Xmit
Error Report
Recall
Home
Last Disc
Search
Browse
Transmit All
Recall
Search
Last Disc
Browse
Home
Transmit All
5-10 Recalling Results
Section 6
Calibration & Q. C.6.1 Calibration
The piccolo xpress™ chemistry analyzer is self-calibrating. The bar
code on the reagent disc contains the required information to perform its
calibration when ever a reagent disc is run. Additionally, each reagent
bead used in the disc is calibrated to a reference method and/or reference
material. If the recommended procedures in the previous sections of this
manual are followed, the analyte concentrations produced by the ana-
lyzer will be accurate.
6.2 Quality Control Features
The piccolo xpress™ includes quality control features such as optical
sensing and electronic feedback systems, to ensure that accurate results
are reported. The analyzer performs tests on both internal components
and the reagent discs whenever the power is turned on and/or a reagent
disc is inserted. Additionally, the analyzer continues to perform tests
during analysis. Messages on the display or on the result printout warn
of analyzer malfunctions and possible errors or explain why no results
are reported.
1. Intelligent Quality Control (iQC)
The piccolo xpress™ hardware performs an iQC test whenever
power is turned on. iQC ensures that all optics, flash, and circuit
board components are functioning properly and verifies the
memory functions. The analyzer performs this analysis only
when the iQC confirms that all components are functional.
A hardware malfunction message appears on the display if any
component malfunctions.
Calibration & Q. C. 6-1
Statistical methods are incorporated into the analyzer software to ensure the accuracy of
the results. The lamp flashes up to 13 time points for rate chemistries and typically three
time points for endpoint chemistries. The distribution of flashes at each time point is ana-
lyzed and the standard deviation is compared to a pre-determined limit to ensure the ana-
lyzer is functioning properly.
2. Quality Control During Analysis
During an analysis, the analyzer’s internal components and the reagent disc are checked to
ensure the accuracy of the results.
a. piccolo xpress™ Analyzer
The analyzer’s photometer takes readings with the light path obstructed and unob-
structed to determine the appropriate light intensity range, and then checks that the
range is within specification, before analysis begins. It also continually checks the
performance of the motor, flash, and optics during analysis as well.
b. Reagent Disc
The analyzer performs several tests on the reagent disc during the analysis. These
checks confirm:
■ calibration factors
■ expiration date
■ all reagent beads are present
■ timing of fluid movement through the disc
■ diluent and sample mixing
■ sufficient sample has been applied to the disc
■ reagent beads dissolve when mixed with diluted sample
Each reagent disc contains reagents to detect exposure to extreme conditions such as
temperature and humidity. The message “QC OK” is printed on the result printout
when results from these reagents are within the expected ranges. Otherwise, no
results are printed, and a “run canceled” message is shown on the display.
The analyzer monitors the performance of the reactions. For rate chemistries, the
analyzer confirms that the reactions are linear with time, that the slope is within
range, and whether the substrate has been depleted. In endpoint chemistries, the ana-
lyzer verifies the flatness (completeness) of the endpoints.
6-2 Calibration & Q. C.
c. Sample
Samples are checked for physical interference. The analyzer estimates the sample
indices, hemolysis, lipemia, and icterus using absorbance readings for the sample at
340 nm, 405 nm, and 467 nm. This information is then compared to pre-established
limits for hemolysis, lipemia, and icterus for each method. When all three indices are
below these limits for the method, the result for that method is printed on the result
card. When even one index exceeds the limit, the result for the method is suppressed
and the error condition displayed as HEM, LIP, or ICT.
6.3 Running External Controls
The Run Controls menu function (see Section 4.15) automatically stores control results in a mem-
ory separate from the patient results memory. The Recall function may be used to search for spe-
cific control results without searching through all patient results stored in memory.
Calibration & Q. C. 6-3
Section 7
Troubleshooting7.1 Error MessagesThe analyzer can display warning and error messages when problems
occur. These messages include an internal error code that will assist
Abaxis Technical Support in diagnosing the problem. Record the error
message and/or print an error report before calling Abaxis Technical
Support at 800-822-2947.
7.2 Electrostatic Discharge
If the analyzer experiences an electrostatic discharge while running a
sample, it may “freeze up.” If this happens, cancel the analysis (see
page 3-10), then power the analyzer off and back on again. This should
restore the analyzer to operating condition.
7.3 Technical Support
If the troubleshooting recommendations contained in this section do not
correct the problem with the analyzer or the reagent discs, please contact
Abaxis Technical Support:
■ call 800-822-2947
■ email [email protected]
■ send a fax to 877-900-9333
7.4 Disc Cancellations
If the disc cancels, record the following information or print an error
report and contact Abaxis Technical Support at 800-822-2947:
■ Lot number
■ Product name
■ 4-digit error code
■ Specimen type and sample
Troubleshooting 7-1
7.5 Instrument and Result Messages
The piccolo xpress™ chemistry analyzer performs a series of internal quality checks to ensure
accurate results. When the analyzer detects a problem, the analyzer will either suppress certain
chemistry results (~~~, HEM, LIP, or ICT printed in place of values) or cancel the run (disc can-
cels and no patient results printed). When either of these situations occur, the operator should pro-
ceed as follows:
Chemistry Suppression
Patient results print, but some results do not have numerical values.
The results printout includes troubleshooting “flags” — “HEM”, “LIP”, “ICT”, or the symbols
“~~~” — in place of values. Contact Abaxis Technical Support at 800-822-2947 to review the
error report.
The error report can be printed using the Recall function starting from the Home screen. See
Section 5.
Disc Cancellation1. The display shows “Run Canceled” and no patient results are printed.
2. The display also shows an error code and a brief description of the error.
3. Record the error code.
Print an error report using the Recall function, which can be accessed from the Home screen. For
details about printing error reports, see Section 5.
7-2 Troubleshooting
Symbols on the Results Printout
The following table explains the symbols that may appear on the results printout.
The entire numerical line displayed on the error report, including the line HEM (H), LIP (L), and
ICT (I), must be interpreted by a Technical Support Representative. Call Abaxis Technical Sup-
port at 800-822-2947.
Symbols printed next to the result (see Section 3.3)
Symbol Meaning Notes
* The result is outside the reference range.
< The result is lower than the dynamic range. To obtain more information for results with < or > printed before the value, print an error report (see Section 5). This report includes patient results, but the values are an approximation of the analyte concentration.
> The result is higher than the dynamic range.
H After an LD value, indicates that hemolysis might affect the results.
< and H If < appears before and H after an LD result, hemolysis is more extensive (100–150 mg/dL) and the true LD value is less than reported.
Symbols (“flags”) printed instead of a result
Symbol Meaning Notes
~~~ Chemistry interference
HEM Hemolysis interference
LIP Lipemia interference
ICT Icterus interference
Troubleshooting 7-3
7.6 Reinitializing the Analyzer
If the analyzer requires reinitialization, use the reinitialization function to return all settings to
their original factory default values (including the clock), and also to clear all patient results, con-
trol results, and custom reference ranges from memory. Perform the following steps to reinitialize
the analyzer.
1. In the Home screen, press the Settings icon.
2. Press the More Settings icon.
3. Press the Factory Settings icon.
CAUTION: The next step is irreversible. All settings — including custom reference ranges
and the date and time —are returned to their factory values, and the memory is
cleared. Results previously stored will not be recoverable.
4. Press YES to restore all factory settings (including the clock)
and to clear all memory from the analyzer.
(Press the information icon for additional help.)
5. Refer to the sections noted below to reset the date and time, any custom reference ranges,
and the units of measurement:
■ Section 4.2, “Customizing Reference Ranges,” on page 4-2
■ Section 4.7, “Changing Date and Time,” on page 4-18
■ Section 4.9, “Selecting Units,” on page 4-20
Factory Defaults
HomeBack Yes
Pres Yes to return all settingsto factory defaults
Factory Defaults
Back Yes
Pres Yes to return all settings to factory defaults
Home
7-4 Troubleshooting
Section 8
Operating Principles8.1 Principles of Procedure
The operator introduces a heparinized whole blood sample (or heparin-
ized plasma, serum, or control) into the reagent disc. The reagent disc
contains a diluent and test-specific reagent beads. The operator then
places the disc in the piccolo xpress™ chemistry analyzer and enters the
appropriate identification numbers. The analyzer automatically performs
the remainder of the testing protocol.
The reagent disc spins and whole blood is separated into plasma and
blood cells. During this time, the disc is heated to 37 ºC (98.6 ºF). Pre-
cisely measured quantities of plasma and diluent enter the mixing cham-
ber and are mixed together. Through centrifugal and capillary forces, the
diluted plasma is distributed to cuvettes on the perimeter of the disc.
Reagent beads in the cuvettes are dissolved by the diluted plasma. This
solution is thoroughly mixed and the resulting chemical reactions are
monitored photometrically by the analyzer. Optical signals generated by
the chemical reactions are used to calculate analyte concentrations. Cali-
bration data specific for the chemistries in each disc are provided to the
analyzer by the bar code printed on the bar code ring.
After the analysis is completed, the results print automatically. Analyte
concentrations and reference ranges for each test in the panel and sample
indices are included on a printout, providing a paper copy of the results.
Results are also stored in the analyzer’s memory and can be transmitted
to external computers. The used reagent disc is removed and discarded.
The piccolo xpress™ is then ready to analyze another sample.
Operating Principles 8-1
8.2 Principles of Operation
Chemical reactions occur between reagent beads, the diluent contained in the reagent disc, and the
added sample. These reactions produce chromophores that are measured photometrically by the
piccolo xpress™. The microprocessor then calculates the concentrations of the analytes.
The measurement optics include a stroboscopic xenon lamp, a wavelength selection system, and a
multiple-wavelength detector. Light from the lamp is directed by a mirror to pass through each
cuvette. Some light is absorbed by the cuvette contents and the remainder travels through two
apertures and is then collimated by a lens. Collimated light is split by beam splitters and interfer-
ence filters at pre-determined wavelengths (340, 405, 467, 500, 515, 550, 600, 630, and 850 nm),
and captured at each wavelength by photodiodes.
The chemical reactions utilized in the tests are designed to produce chromophores that absorb
light at known wavelengths. The photometer measures light that is transmitted through a chro-
mophore-containing cuvette (the reaction cuvette). The transmitted light, when corrected for
flash-to-flash variability and electronic offset, is indirectly related to the analyte concentration of
the sample. Transmittance measurements are converted to absorbance using the relationship:
absorbance = –log (transmittance).
System errors and factors that may interfere with sample result calculations are eliminated by
measuring light intensity at four locations of the reagent disc: the method-specific cuvette con-
taining test reagent, sample, and diluent; the sample blank cuvette containing sample blank
reagent, sample, and diluent (used in endpoint reactions, see below); the open cuvette, which
allows all the light to pass through; and the dark cuvette, which blocks the passage of light.
Light passing through a reaction cuvette is measured both at the wavelength that is absorbed by
the chromophore (Iλ1RC) and at a wavelength not absorbed by the chromophore (Iλ2RC). The
ratio of these two measurements corrects for cuvette optical quality and flash-to-flash variability
in the light source. The intensity of light transmitted through the open cuvette (Iλ1OC, Iλ2OC) is
measured at the same two wavelengths as the light transmitted through the reaction cuvette. A
correction for electronic offset is made at the same two wavelengths by measuring the residual
signal when the dark cuvette is in the optical path (Iλ10, Iλ20).
8-2 Operating Principles
The equation for calculating absorbance is:
where:
A = Absorbance at wavelength 1, referenced to wavelength 2
Iλ1RC = Intensity of light transmitted through the reaction cuvette at wavelength 1
Iλ2RC = Intensity of light transmitted through the reaction cuvette at wavelength 2
Iλ10 = Intensity of light transmitted through the dark cuvette at wavelength 1
Iλ20 = Intensity of light transmitted through the dark cuvette at wavelength 2
Iλ1OC = Intensity of light transmitted through the open cuvette at wavelength 1
Iλ2OC = Intensity of light transmitted through the open cuvette at wavelength 2
This is the basic equation to measure analyte concentrations in the rate methods and endpoint
reactions used in chemistries.
Rate Methods
The rate of the reaction is calculated from the difference between absorbances measured at certain
defined intervals on the linear portion of the reaction curve. Absorbances are taken throughout the
read time to confirm the linearity of the reaction curve. The absorbance rates are converted to ana-
lyte concentrations by using the disc-specific calibration factors that are encoded on the bar code
ring.
The equation for rate methods is:
(Iλ1RC - Iλ10) / (Iλ2RC - Iλ20
)
(Iλ1OC - Iλ10) / (Iλ2OC - Iλ20
)A = -log
{-log{-logF}(Iλ1RC - Iλ10
) / (Iλ2RC - Iλ20)
(Iλ1OC - Iλ10) / (Iλ2OC - Iλ20
)B}(Iλ1RC - Iλ10
) / (Iλ2RC - Iλ20)
(Iλ1OC - Iλ10) / (Iλ2OC - Iλ20)
Time PeriodTime Period
Operating Principles 8-3
where:
∆A/∆τ = Rate of change of absorbance
F = Measurements taken at time F on linear portion of reaction curve
B = Measurements taken at time B on linear portion of reaction curve
t = Time in minutes
IλXX = Other intensities, same as described above
Endpoint Reactions
Reagents, samples, and chromophores all absorb light in endpoint reactions. Light absorption by
the samples must be subtracted so that the analyte concentration can be isolated. The absorbance
of the sample is measured in a sample blank cuvette. Some chemistries employ a generic sample
blank and others (such as total bilirubin) use a dedicated sample blank. The intensity of the light
passing through the sample blank cuvette (Iλ1SC, Iλ2SC) is measured at the same wavelengths as
is the light passing through the reaction cuvette.
The equation for endpoint reactions is:
where:
Iλ1SC = Intensity of light transmitted through the sample blank cuvette at wavelength 1
Iλ2SC = Intensity of light transmitted through the sample blank cuvette at wavelength 2
IλXX = Other intensities are the same as described above
The net absorbance is converted to analyte concentration using data encoded in the bar code
printed on the bar code ring.
(Iλ1RC - Iλ10) / (Iλ2RC - Iλ20
)
(Iλ1OC - Iλ10) / (Iλ2OC - Iλ20
)A = -log
8-4 Operating Principles
Section 9
Maintenance & ServiceThe piccolo xpress™ chemistry analyzer requires minimal maintenance.Clean the exterior of the analyzer weekly with mild detergent and a soft,
damp cloth. The air filter requires cleaning twice per year. Regular main-
tenance of the analyzer will assure reliable operation.
CAUTION: Abaxis recommends only the cleaning methods
described in this section. If for some reason another
method is needed, contact Abaxis Technical Support
beforehand at 800-822-2947 to verify that the pro-
posed method will not damage the analyzer. Abaxis is
not responsible for damage caused by non-recom-
mended cleaning methods.
9.1 Cleaning the Analyzer
Clean the analyzer’s external case and display at least weekly.
Cleaning the Case
Clean the analyzer with a soft cloth, dampened with a mild, non-abrasive
detergent or cleaning solution, such as Simple Green®, a 10% bleach
solution, or a 30% isopropyl alcohol solution. Pre-soaked towelettes
(isopropyl alcohol) may be used as an alternate. Purchase isopropyl tow-
elettes from computer retailers.
Do not spray or pour any detergents, solutions or other liquids directly
onto the analyzer. Dampen a soft cloth or disposable paper towel with
the detergent, then apply to the analyzer.
Cleaning the Display
Clean the analyzer’s screen periodically using a soft, lint-free cloth
dampened with a glass-cleaning fluid or window cleaner. The screen can
be disinfected using a 10% bleach solution: apply the solution to a lint-
free cloth, then wipe the screen.
CAUTION: Do not use any cleaner containing alcohol. Do not
spray cleaner directly onto the display — dampen the
cloth instead.
Maintenance & Service 9-1
9.2 Cleaning Spills
Observe universal precautions1 when cleaning spills on the analyzer. Use a 10% bleach solution
(1 part bleach plus 9 parts water) to clean spills, following the standard cleaning guidelines in
Section 9.1.
Note: For further guidelines on handling and disposing of hazardous labora-
tory wastes, refer to “Clinical Laboratory Waste Management;
Approved Guideline—Second Edition” (GP5-A2), from the Clinical
and Laboratory Standards Institute (formerly NCCLS). This can be
found on the Internet at http://www.www.clsi.org.
9.3 Cleaning the Air Filter
The air filter in the back of the analyzer should be cleaned at least twice per year. Check the air fil-
ter more often than twice per year if the analyzer is located in an environment with excessive dust
or dirt.
To clean the air filter:
1. Unplug the analyzer and remove the power cord from the back of the analyzer.
2. Grasp the black mesh filter in the circular opening and remove it.
3. Wash the filter in warm soapy water and dry completely.
4. Place the clean, dry filter flat in the circular opening and push the sides of the filter behind
the edges of the circular opening.
5. Plug the power cord into the back of the analyzer.
6. Plug the power cord into the power source, and press the Power button on the front of the
analyzer. The analyzer will perform a diagnostic self test. It may take up to another four
minutes for the heaters to bring the analyzer disc chamber to operating temperature.
Refer to Section 7, “Troubleshooting” if the analyzer does not successfully pass the self test. See
Section 3.3 to run samples.
1. Clinical and Laboratory Standards Institute (formerly NCCLS). 2005. Protection of Laboratory Workers from Occupationally Acquired Infections; Approved Guideline—3rd Edition (M29-A3). Wayne, PA: CLSI; pp 29–31.Clinical and Laboratory Standards Institute (formerly NCCLS). 2002. Clinical Laboratory Waste Management; Approved Guideline—2nd Edition (GP5-A2). Wayne, PA: CLSI.
9-2 Maintenance & Service
9.4 Updating the Analyzer Software
Software updates for the analyzer are provided by Abaxis to registered owners of the
piccolo xpress™ chemistry analyzer, in CD-ROM format. Replacement software is mailed imme-
diately whenever a new software version is released. See Section 4.6, “Viewing Analyzer Identifi-
cation” to determine the software version installed in the analyzer. Contact Abaxis Technical
Support immediately at 800-822-2947 if the software version is not the most recent release.
Note: Be sure to update the software every time an update CD is received
from Abaxis.
Update the analyzer software as follows:
1. In the Home screen, press the Settings icon.
2. Press the More Settings icon.
3. Press the Software Update icon.
4. Place the CD in the drawer, press the drawer inward to close it,
then press Continue.
(Press the information icon for additional help.)
Load CD
Continue
Insert CD, close drawer, andpress Continue
Back
Load CD
Back Continue
Insert CD, close drawer, and press Continue
Maintenance & Service 9-3
5. The software update then begins.
When the update is complete, the analyzer automatically shuts
down and restarts.
CAUTION: Do not remove the CD or remove power until after the analyzer shuts down
and restarts to complete the software update, or you could damage the ana-
lyzer.
9.5 Returning the Analyzer to the Manufacturer for Service
The piccolo xpress™ must be shipped in an authorized shipping container. Authorization for ship-
ping and servicing the analyzer must be obtained from Abaxis Technical Support before sending
the analyzer.
To obtain authorization for service on the analyzer, call Abaxis Technical Support at
800-822-2947.
Software Update
Updating...
Please waitDo not remove powerAnalyzer will restart
when update iscomplete
Software Update
Please wait
Updating...
Analyzer will restart when update is
complete
Do not remove power
9-4 Maintenance & Service
Section 10
Connecting a Computer/Printer10.1 Connecting an External Printer
You can print results from the piccolo xpress™ chemistry analyzer using
any USB-compatible external printer approved by Abaxis. For a list of
approved printers, call Abaxis Technical Support at 800-822-2947.
Connect and use the printer as described in the printer's instructions.
10.2 Connecting a Computer
The piccolo xpress™ analyzer is equipped to transmit patient and con-
trol results in multiple formats to a computer through the analyzer’s
USB serial port. To receive the results from the piccolo xpress™, the
computer requires terminal emulation software (such as HyperTerminal,
included with Windows 95 and higher) and driver software to communi-
cate with the piccolo xpress™.
The results can be captured to a text file to be viewed with most word
processing, spreadsheet, and database applications. This section
describes the transmission specifications and hardware connections, and
using HyperTerminal to capture results to a text file.
Note: Data management systems can be interfaced with the
piccolo xpress™ to collect analysis results. Since the
installation for each type of data management system
differs, please contact your data management system
supplier for more information.
Connecting a Computer/Printer 10-1
10.3 Transmission Specifications
Note: The exact contents of the print card are transmitted. In some cases, the
backlash ( \ ) should be interpreted as the foreslash ( / ): for example,
“mmo\L” is equivalent to “mmol/L” and “mmo\L” is “mmol/L” in the
transmitted results.
Cable USB cable
Baud rate 9600
Data type ASCII
Parity None
Word length 8 bits
Stop bit 1
Start of transmission and new page sentinel
Form Feed (decimal 12 or hexadecimal 0C)
End of line sentinel Carriage Return (decimal 13 or hexadecimal 0D) and Line Feed (deci-mal 10 or hexadecimal 0A)
End of transmission sentinel End-of-File (decimal 26 or hexadecimal 1A)
Max number characters/line 30 (including Carriage Return and Line Feed)
Max number lines 26
10-2 Connecting a Computer/Printer
10.4 Installing the Abaxis® Driver
This section describes how to install a software driver that enables the piccolo xpress™ analyzer
to communicate with a Windows, Linux, or Macintosh computer. The analyzer installs on the
computer as a virtual communication port in the operating system.
Installing on a Windows PC
Installing the driver on a Windows PC requires the following:
■ piccolo xpress™ analyzer
■ PC with Windows 98, ME, 2000, or XP, and a USB port
■ Type A/Type B USB cable
■ Abaxis Driver CD
Note: Driver installation in Windows 2000 or XP requires a user account
with administrative privileges.
The screenshots in these instructions are from a typical Windows XP
Professional installation. Some of the items shown may vary slightly in
other versions of Windows.
Note: Do not connect the analyzer to the PC until instructed to do so.
Install the driver as follows.
1. Turn on the PC, and insert the Abaxis Driver CD into the PC’s CD-ROM drive.
2. Connect the USB cable to a Type A connector on the PC and to the uppermost USB con-
nector (Type B) on the back of the analyzer.
3. Turn on the analyzer. Wait for the PC to recognize the analyzer and start the Found New
Hardware Wizard — this may take a few minutes.
Connecting a Computer/Printer 10-3
4. If the wizard asks to connect to
Windows Update, select No, not
this time and click Next.
5. Select Install from a list
or specific location and
click Next.
6. Select Search for the best
driver in these locations,
and check Include this
location in the search.
7. Click Browse, then navi-
gate to the PC’s CD-ROM
drive (with the Abaxis
Driver CD).
8. On the drive, select the
Win2K_XP folder for
Windows 2000 or XP (as
shown), or the Win98_ME
folder for Windows 98 or ME, then click Next.
9. If warning appears stating that the software has not passed the Windows Logo testing,
click Continue Anyway.
The wizard then copies files from the CD onto the PC.
10-4 Connecting a Computer/Printer
10. When this dialog appears,
click Finish.
11. After a moment the wizard
starts again. As before, if the
wizard asks to connect to Win-
dows Update, select No, not
this time and click Next.
12. Select Install from a list or
specific location and click
Next.
Connecting a Computer/Printer 10-5
13. Select Search for the best
driver in these locations, and
check Include this location in
the search.
14. Click Browse, then navigate to
the PC’s CD-ROM drive (with
the Abaxis Driver CD).
15. On the drive, select the
Win2K_XP folder for Win-
dows 2000 or XP (as shown),
or the Win98_ME folder for
Windows 98 or ME, then click Next.
16. If warning appears stating that the software has not passed the Windows Logo testing,
click Continue Anyway.
The wizard then copies files from the CD onto the PC.
17. When this dialog appears,
click Finish.
10-6 Connecting a Computer/Printer
18. Click Start > Control Panel > Perfor-
mance and Maintenance > System, and
click the Hardware tab.
19. Click Device Manager, then click the + before Ports (COM & LPT). Note the port to
which the analyzer was assigned.
Connecting a Computer/Printer 10-7
Installing on a Linux PC
Connecting the piccolo xpress™ analyzer to a PC running the Linux operating system requires the
following:
■ piccolo xpress™ analyzer
■ PC with Linux (kernel version 2.4 and above), and a USB port
■ Type A/Type B USB cable
Note: The driver is included in Linux kernel version 2.4 and above, but must
be enabled to use.
Enable the driver as follows:
1. Turn on the PC, and log in as “root.”
2. Connect the USB cable to a Type A connector on the PC and to the uppermost USB con-
nector (Type B) on the back of the analyzer.
3. Turn on the analyzer.
4. Open a terminal window on the PC, and enter the command “modprobe ftdi_sio” to
enable the driver.
5. Configure any PC applications (such as minicom) to communicate with the analyzer over
the virtual communication port (such as /dev/ttyS0).
Installing on a Macintosh Computer (OS X only)
Installing the driver on a Macintosh computer running system OS X requires the following:
■ piccolo xpress™ analyzer
■ Macintosh computer with Mac OS X, and a USB port
■ Type A/Type B USB cable
■ Abaxis Driver CD
Note: Do not connect the analyzer to the Macintosh until instructed to do so.
Install the driver as follows:
1. Turn on the computer, and insert the Abaxis Driver CD into the computer’s CD-ROM
drive.
10-8 Connecting a Computer/Printer
2. In the Finder, go to the CD drive and run the driver installer:
❑ For an Intel-based Macintosh: open the Mac\Intel folder and run the file
FTDIUSBSerialDriver_vX_X_X.dmg.
❑ For a PowerPC-based Macintosh: open the Mac\PPC folder and run the
file FTDIUSBSerialDriver_vX_X_X.dmg.
3. Follow the instructions that appear on the screen, and restart the computer when prompted.
4. Connect the USB cable to a Type A connector on the computer and to the uppermost USB
connector (Type B) on the back of the analyzer.
5. Turn on the analyzer.
6. Go to Applications > System Preferences > Network
to enable the virtual communications port. Click OK.
7. Select Network Port Configurations from
the Show list. Enable the new port by check-
ing the On box and clicking Apply Now.
8. As needed, configure the computer’s applications to communicate with the analyzer using
the new virtual communication port.
Connecting a Computer/Printer 10-9
10.5 Setting Up HyperTerminal
Note: The screen captures and menu configurations shown below may vary
slightly depending on your version of Windows.
1. On the Windows desktop, select Start > Programs > Accessories > Communications >
HyperTerminal > HyperTrm.exe to start the HyperTerminal setup wizard.
If HyperTerminal is not present, install it by going to Start > Settings > Control Panel >
Add/Remove Programs (Add/Remove Windows Components > Communications
tab). Please consult Windows documentation for details.
2. Type a descriptive name (e.g. Abaxis) for the connec-
tion in the Name box, then click OK.
10-10 Connecting a Computer/Printer
3. Select the port that the analyzer is connected to in the
Connect Using box and click OK. The other settings are
not required.
Note: If the port is unknown, just select one for
now. The wizard can be run multiple times
to try different ports.
4. Change the Bits per second to 9600 and click OK.
Leave the other settings at their defaults.
Connecting a Computer/Printer 10-11
5. If a valid port was selected, a new HyperTerminal session will start. The status pane on the
lower left corner of the window should display “Connected” as shown below.
Note: If an error message appears, close HyperTerminal (do not save
changes). Run the HyperTerminal setup wizard again, and select a dif-
ferent port.
6. Click File > Save As on the menu to save the HyperTerminal session. Note where the ses-
sion file is saved so that it can be loaded in the future (create a shortcut on the desktop if
necessary). Proceed to Section 10.6 for instructions on capturing results.
10-12 Connecting a Computer/Printer
10.6 Capturing Results with HyperTerminal
1. Prepare HyperTerminal to receive results by either loading a saved session file or creating
a new session file as described in Section 10.5.
2. Click Transfer > Capture Text on the menu.
Select a path and file name and click Start.
Any results transmitted to the computer from this
point forward will be captured to the designated
text file.
3. Transmit results to the computer
following the instructions in
Section 4 and Section 5.
The results will appear in the
HyperTerminal window, as
shown in this typical example. In
addition to being captured to the
text file, the results can be manu-
ally copied and pasted into other
applications by highlighting the
results and using the Edit menu.
Note: If the results do not appear in the HyperTerminal window it is possible that
the incorrect port was selected in the setup steps (Section 10.5). Try repeat-
ing the setup steps and select a different port.
4. After the desired number of results is transmitted, click Transfer > Capture Text > Stop
from the menu. The captured text file can be interpreted by most word processing, spread-
sheet, and database applications.
5. Close HyperTerminal by clicking File > Exit from the menu.
Connecting a Computer/Printer 10-13
INDEX
AAbaxis Driver CD 2-1, 10-3, 10-8Absorbance 8-3Advanced Functions 3-4, 4-33
Setting 4-33Alert
Volume 4-24, 4-25, 4-28
CCalibration 6-1, 8-1
Analyzer 6-1Bar Code 6-1Reagent Disc 6-1
Chemistry Suppression 7-2Cleaning 9-1
Air Filter 9-2Analyzer 9-1Spills 9-2
Computer, Connecting to 10-1Baud Rate 10-2Capturing Results 10-13Driver Installation 10-3HyperTerminal 10-1, 10-10Parity 10-2Transmission Specifications 10-2
Controls, Running 4-34, 6-3
DDisc Cancellation 7-2Disc Drawer, Opening and Closing 2-6Driver, Abaxis
CD 10-3for Communication with Computer 10-3Installation 10-3
EEndpoint Reactions 8-4Error Messages 7-1
FFasting Patients 3-12
HHandling, Disc 3-13HEM 3-12, 5-1Hemolysis 3-12, 3-14
IICT 3-12, 5-1Icteric Samples 3-12Icterus 3-12Intelligent Quality Control 6-1
Kkeypad 2-5
LLanguage
Selecting 4-19LIP 3-12, 5-1Lipemia 3-12Lipemic Samples 3-12
MMaintenance 9-1
Cleaning 9-1Air Filter 9-2Exterior 9-1Spills 9-2
MENU Key 4-1Special Functions
Accessing 4-2Changing Date and Time 4-18Customizing Reference Ranges 4-2Printing Reference Ranges 4-12Selecting Language 4-19Selecting Units 4-20Transmitting Reference Ranges 4-16Viewing Analyzer Identification 4-17
I-1
NNormal Range 3-11
OOperation 8-1
Analytes 8-2Chromophores 8-2Cuvette 8-2Endpoint Reactions 8-4Multiple-Wavelength Detector 8-2Rate Methods 8-3Stroboscopic Xenon Lamp 8-2System Errors 8-2Transmittance 8-2Wavelength Selection System 8-2
Optional Advanced Functions 3-4, 4-33Setting 4-33
Ppiccolo xpressTM Chemistry Analyzer
General Information 1-1Results 2-4Testing 2-4
piccolo xpressTM chemistry analyzerambient operating temperature 2-2analyzer identification 4-17ancillary products 2-9dimensions 2-2display 2-5drawer 2-6intended use 1-1keypad 2-5MENU key 4-1operator’s manual 2-1overview 1-1power adapter 2-1, 2-5power cord 2-1, 2-5power requirements 2-2RECALL Key 5-1returning for service 9-4setup 2-2
I-2
specifications 2-2system description 2-4unpacking 2-1USB cable 2-1USB connection
connecting to an external computer 10-1USB connections 2-5weight 2-2
Principles of Procedure 8-1Control 8-1Heparinized Whole Blood 8-1Mixing Chamber 8-1Plasma 8-1Serum 8-1
QQuality Control 6-1
During Analysis 6-2Analyzer 6-2Reagent Disc 6-2Sample 6-3
RRate Methods 8-3Reagent Discs 2-7, 3-13
Expired 3-13Storage 3-13
Recall FunctionLast Disc Results 5-2
RECALL Key 5-1Transmitting All Error Records 5-10Troubleshooting Flags 5-1
Reference RangesCustomizing 4-2Printing 4-12Transmitting 4-16
Results 8-1returning analyzer for service 9-4Running Controls 4-34
SScreen Click
Volume 4-24, 4-25, 4-28Self Test 3-5Service 9-1
See also MaintenanceSet Up 2-1Software Card
Installation 9-3Special Function 4-2Start button 2-6System Description 2-1
TTechnical Support 7-1Test Principles 8-1Testing 2-4
Adding Sample to Disc 3-3Canceling Analysis 3-10Fixed 100 µL Volume Pipette 3-3Results 3-11
Results Printout Heading 3-11Sample Collection
Hemolysis 3-14Step-by-Step Procedure 3-5
Operating Temperature. See also Physi-cal & Environmental Specifica-tions
Timing Considerations 3-13, 3-14Testing Procedure 3-1Troubleshooting 7-1
Chemistry Suppression 7-2Disc Cancels 7-1, 7-2Electrostatic Discharge 7-1Error Report, Printing 7-2Messages 7-1Result Card Messages 7-2
Symbols Used On 7-2Technical Support 7-1
UUnits
Common 4-20Selecting 4-20SI (Systeme International) 4-20
USB ConnectionsTo Computer 10-3, 10-8, 10-9
USB connections 2-5USB Ports 1-2
VVolume
Setting 4-24, 4-25, 4-28
I-3