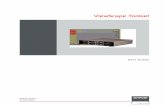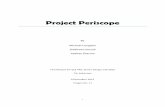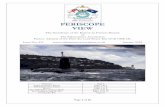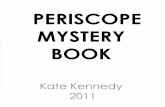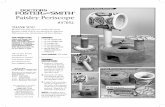Table of Contents - Periscope Energy Dashboard · 2 PERISCOPE OVERVIEW About Periscope PeriscopeTM...
Transcript of Table of Contents - Periscope Energy Dashboard · 2 PERISCOPE OVERVIEW About Periscope PeriscopeTM...
-
1
Table of Contents by
PERISCOPE OVERIVEW.......................................2
About Periscope 2
Periscope Benefits 2
Periscope Goals 2
UNDERSTANDING THE BASICS......................2-4
Web Supervisor 2
JACE 2
Viewlets 3
User View vs. Configuration View 3
Dashboard Basics 4
Points 4
Trends 4
GETTING STARTED....…………...............….....4-5
Periscope Prerequisites 4
Installing Periscope 4
Initial Periscope Configuration 4
User Setup 5
PERISCOPE CONFIGURATION……...……........5-8
Locations 5
CO2 Footprint 6
Global Units 6
Point and Trends 6
Filtering 7
Mapped vs. Unmapped Variables 7
PX/Web Pages 7
Checking Validity 8
USING PERISCOPE…………………...…..….....9-14
Periscope Features 9
Tabs 9
Viewlet Configuration Tools 9
Rollover Information 9
Viewlet Time Ranges
Viewlet Options Menu 10
Dashboard Options Menu 10
Kiosk Mode 11
InfoPopup Configuration 11
Kiosk Timing Manager 12
Viewlet Layout and Positioning 12
Enterprise Tab & Viewlet Library 13
Editing a Viewlet Title 14
Sharing a Viewlet 14
VIEWLETS…………………………….……………..15
Adding a Viewlet 15
Selecting the Right Viewlet 15
VIEWLET CONFIGURATION……………….……..16
The Configuration Menu 16
Configuration Terminology 16
STANDARD VIEWLETS…….………………….17-40
The Resource Consumption Viewlet 17
The Circular Gauge Viewlet 18
The Point Table Viewlet 19
The History Line Chart Viewlet 20
The Pie Chart Viewlet 21
The Column Chart Viewlet 22
The PX and Web Viewlet 23
The Semi-Circular Gauge Viewlet 24
Virtual Utility Meters Viewlet 25-27
Green Tips Slideshow 28
Digital Totalizer Viewlet 28-29
OPTIONAL VIEWLETS…….…..…………..….30-40
The Ranking Chart Viewlet 30
The Utility Performance Index Viewlet 31
The Demand Duration Viewlet 32
The Network Health Viewlet 33
The Utility Accounting Viewlet 34-35
The Drilldown Column Chart Viewlet 36
The Drilldown Pie Chart Viewlet 37
Drilldown Viewlets Configuration 37-38
The Baseline Comparison Viewlet 39
The Point Line Chart Viewlet 40
The Dual Axis Viewlet 41
The History ColorGrid Viewlet 42
The Weather Correlation Viewlet 43
The Year Over Year Viewlet 44
Event History Timeline 45
Temp to Degree Days 46
Weather Normalization Viewlet 46
Cross Correlation Viewlet 47
Solar Generation Viewlet 48-49
AHU DIAGNOSTICS PACKAGE...................50-53
Space Temperature Compliance 50
AHU Efficiency Calculator 51
Cooling Compliance 52
Heating Compliance 53
FAQs……………………………………………...54-57
GLOSSARY………………………………….…..58-62
-
2
PERISCOPE OVERVIEW
About Periscope
PeriscopeTM is a rich internet application (RIA) built with the Adobe® Flex toolset, an open source
framework for building and maintaining expressive web applications that deploy consistently on all major
browsers, desktops, and operating systems. Periscope runs as a service on a NiagaraAX station (a platform
marketed by most of the major controls suppliers) and can be easily integrated with third party BACnetTM,
LonWorksTM and other standard protocols. It provides a web-based client that can graphically display and
analyze any information contained in the automation control system, as well as related items like weather,
occupancy, and production from other traditional databases.
Periscope Benefits
Periscope is unique in its ability to allow each and every user the ability to easily customize (in minutes)
their own “views” of various data, histories, and metrics, including energy trends, building comparisons,
weather data, network status, consumption efficiencies, key performance indices, and more. Periscope can
even display the custom pages built with proprietary graphics tools, thus preserving prior investments while
enabling side-by-side comparisons of operating graphics with related variables and performance trends.
Periscope Goals
Designed to promote behavioral change through wider access to critical facility control parameters,
Periscope enables a high level of engagement by facility stakeholders that, for the first time, can see the real-
time impact of the choices they make in utilization of facility resources like lighting, electricity, water and other
consumables. Using Periscope, facility stakeholders can truly become “agents of change”, with the ability to
dramatically influence the demand on limited facility resources.
UNDERSTANDING THE BASICS
JACE®
JACE (Java Application Control Engine) controllers are embedded computers running the Niagara
Framework®
software. JACEs are distributed throughout the customer‟s network and they provide connectivity
to the many different physical systems within a building. JACEs connect to common building automation
systems, metering, and other smart devices using protocols such as LonWorks, BACnet, Modbus, and many
proprietary protocols. The JACE provides control logic, trending, scheduling and alarming and allows real time
point data to be brought into Periscope.
Web Supervisor™
The Web Supervisor is a desktop server or PC running the Niagara Framework. The Supervisor is
designed to manage a network of JACEs or to monitor points from third party servers. It reduces the costs of
managing and controlling multiple buildings and allows centralized engineering, alarming, scheduling and
trending of remote equipment. The Web Supervisor supports multiple client workstations, and has an
extensive security/password model to protect user information. A Web Supervisor is often the best location for
Periscope because long term trends are generally stored here to manage a network of JACEs or to monitor
points from third party servers.
-
3
Viewlets
Periscope comes with an ever expanding library of viewlets, which are the basic components of
Periscope. Sometimes referred to as a widget or pod, viewlets are the data windows used to populate a
user‟s “dashboard”, which refers to the Periscope user‟s layout of their information. Viewlets are broken into
five categories: history, point, diagnostic, sustainability, and general. Point viewlets rely on real-time metrics
that change constantly. History viewlets look at sets of trend data for charting changes over time series.
Diagnostic viewlets analyze historical and live data to help diagnose inefficiencies or problem areas.
Sustainability viewlets display historical and live data related to some sustainable effort (solar, wind, etc.).
General viewlets are those which reference other sources for their displays, such as URLs. Each viewlet has
different capabilities and configuration options which are covered later in the document.
User View vs. Configuration View
Periscope consists of two major servlet components – a “Configurator” and a “Dashboard”. The
“Configurator” servlet is used initially to discover available points, trends, and other available parameters in
the Web Supervisor (or JACE) and “map” them into the “Dashboard” accessible library. The “Dashboard”
servlet is used to create unique dashboards which can consist of multiple viewlets and tabs selected by the
individual user. The Configurator allows Periscope to collect and store all of the information needed for a user
to have complete control of how they wish to visualize their energy or facilities data in their unique dashboard
view.
The Periscope Configurator is accessed by going to http://(IP address of the Web Supervisor or
JACE)/periscopeconfig. This should be the first place a user should visit after completing the necessary
installation steps, which are covered on the following page. Users must have super user rights to access the
Periscopeconfig servlet. After completing a few basic configuration steps covered in the configuration section
ahead, the user will be ready to start customizing their dashboard. The address for the Dashboard servlet is
normally http://(IP address of the Web Supervisor or JACE)/periscope.
This is a typical user view, or “dashboard”. Viewlets are used to display a user‟s facility data in a variety of effective
presentations.
-
4
Dashboard Basics
The user can modify their dashboard and its viewlets in a variety of ways. Viewlets can be moved,
minimized, maximized, added, deleted, and even moved to different tabs. The “plus” tab allows users to
choose to add new tabs or viewlets to their dashboard. A viewlet options list is accessible through a menu
(gear icon) in each viewlet, and viewlets can be configured through the red wrench icon. Default display
colors can also be set for each location in the Periscopeconfig browser, assisting users in quickly identifying
locations within the viewlets.
Points
”Points” refer to data within the Niagara network that consists of real-time values or setpoints. Viewlets
which rely on point data have the ability to update in seconds, and provide immediate indication of a change
of status or value. The Point Table Viewlet is an example of a viewlet that uses points. Trends
“Trends” refer to data sets that contain historic information. Trends can consist of data points plotted for time periods reaching as far back as data is available, years in many cases. Certain viewlets rely on trend data to give users a detailed view of energy usage for a user-selectable time range. This can be useful in identifying areas of concern or opportunities to reduce energy consumption.
GETTING STARTED
Periscope Prerequisites
Periscope must run on a NiagaraAX station, version 3.2 or higher. A station is defined as an instance of Niagara
running on a hardware platform, so Web Supervisors and JACEs are considered a station. It is strongly
recommended that Periscope run on a Niagara Web Supervisor station due to the increased storage capacity, but
it can be installed on a JACE station also.
Any station running the Periscope service should have at least 5MB available. The Periscope module itself takes up about 2MB, and it will need room to maintain configuration and user dashboard options.
The connected NiagaraAX station must have oBIXTM (Open Building Information Xchange) installed and enabled in the station‟s drivers folder.
Periscope requires the installer and end-user to install the Adobe® Flash plug-in for their browser. Users will be
prompted if they have not installed the necessary files to view Periscope.
Installing Periscope
First, the Periscope JAR file must be installed on the Web Supervisor (or JACE). An oBIX Network must
also be added to the driver‟s folder if not already present. Once both files have been added, open the
alxPeriscope palette, and drop the PeriscopeService into the services category. A valid license and certificate
file must be obtained and added in the platform‟s license manager as well. Periscope is now installed and
licensed, but it must be configured before being used.
Initial Periscope Configuration
To configure Periscope, go to http://(IP address of the Web Supervisor/JACE)/PeriscopeConfig and log in
as a super user. Under the locations tab, add several locations or buildings by selecting the new location
button at the bottom of the screen. Also make sure to enter a square footage and a blended rate for
electricity, and other utilities as desired. At least one trend, point, meter, or web/PX page should be added
before accessing Periscope. Periscope‟s automatic discovery wizard will instantly import all available numeric
points and trends, as well as any meters or PX pages discovered in the Web Supervisor/JACE database. Any
additional variables added after the initial discovery will not show up in Periscope until the user does a manual
discovery. This is done by pressing the “discover” button at the bottom of the respective variable‟s
configuration screen. Once configured, the user can access Periscope by going to http://(IP address of the
Web Supervisor/JACE)/periscope and entering their credentials.
-
5
User Setup
All users are capable of accessing their own Periscope dashboard if they meet these requirements:
Operator Read access to all mapped points/trends is enabled
Admin Invoke on the PeriscopeService
PERISCOPE CONFIGURATION
Locations
The first time a user opens Periscope‟s configuration window, located at http://(IP address of the Web
Supervisor/JACE)/PeriscopeConfig, they will need to add locations. Locations are used to group data into
logical categories typically based on a building or location‟s name, but they can be used to refer to specific
rooms, building wings, or anything the user wishes to classify as a location. All mapped data will then be
assigned to a location in order to identify where it is coming from. All entries under the location properties
menu should be filled in, especially the conditioned floor area and utility rates. These are used for numerous
conversions within Periscope, and can help the user more clearly understand the extent of their energy
usage. A default color can also be set/modified, which Periscope will use when displaying any data from that
location in a viewlet.
New locations can be added by selecting the new location button at the bottom of the screen. In addition, folders can
also be used to arrange them into like groups, like Classrooms, Regional Offices, Fire Stations, etc... Default location
colors are displayed in selectable color palette icons next to each location‟s name.
-
6
C02
FOOTPRINT
Periscope users can discover their region‟s emissions at
http://www.epa.gov/cleanenergy/energy-and-you/how-clean.html. By simply
entering a zip code and the user‟s energy provider, the most accurate and up
to date emissions average can be discovered and entered in the appropriate
entry box. This can then be used as a conversion factor within Periscope,
allowing the user to accurately track their carbon footprint and take full
advantage of the energy conversions used throughout Periscope.
GLOBAL PROPERTIES Located in the drop-down menu above the location properties, the global unit
properties allows users to alter the units displayed in Periscope viewlets that
display utility usage information. Changing units will not automatically convert
the user‟s data into equivalent values; therefore the user should ensure their
data is set up accordingly before it is assigned a global unit. Also included in
the global properties menu is the help URL and default theme setting. The
help URL will redirect users to a specified web address when the help option
is selected in Periscope‟s dashboard mode. The default theme setting will
effect whether a user‟s default dashboard appearance is “light” or “dark”. The
theme option will only be visible if using the default Periscope theme (not
custom themes).
Point and Trends
Once points (numeric and boolean) and trends have been discovered, the user must map whichever
variables they wish to bring in to Periscope and have the ability to display. This can be done by dragging and
dropping the points or trends from the top window to the bottom, or by highlighting them and clicking the “add”
button at the bottom of the screen. A few simple fields should be completed after mapping a point or trend for
the first time. The value should be given an easily identifiable „virtual‟ name, a unit type, and a location. For
trends, the user must also select whether or not it is accumulating (often selected for kWh trends if the
Niagara trend is set up to accumulate). The user can make changes to the information at any time by
highlighting the variable and selecting the edit button at the bottom of the screen. The case-sensitive filter box
allows users to enter key names or numbers in order to search for a specific variable amongst hundreds or
even thousands of entries.
Configuring Periscope is done through simple, one-click processes. Mapping variables into Periscope is a “drag-and-drop”
operation.
http://www.epa.gov/cleanenergy/energy-and-you/how-clean.html
-
7
FILTERING
The case-sensitive filter box allows users to enter key names or numbers in
order to sort any data being mapped. This is helpful when searching for a
specific variable amongst hundreds or even thousands of them.
MAPPED vs. UNMAPPED VARIABLES
When Periscope is initially installed and connected to the Niagara Station, it has
the ability to “discover” all the points and trends that have been assigned to the
station. The “discovery” wizard searches through the station and loads these
variables into the upper “unmapped” window. From this “global” list, desired
variables can then be selected and individually or collectively dragged to the
lower “mapped” window, making them available to all Periscope users.
Unmapped points and trends cannot be recognized by Periscope until they are
placed in the lower half of the configuration menu, and a few important
informational descriptions are entered. The image to the left is the pop-up
presented after a variable is mapped
PX/Web Pages
Within Periscope‟s configuration browser, there is a tab for PX/web pages. Both are automatically
discovered from the Web Supervisor‟s database, saving the user time by eliminating their need to manually
copy and paste URLs when they want to display a previously created graphics page in a PX Viewlet. Note
that there will not likely be any web pages found on the Web Supervisor, but if the user wanted to create and
save web pages for future use in Periscope, they could do so by pressing the “add” button at the bottom of
the screen. The unmapped pages cannot be filtered like points or trends, but there should be far fewer to sort
through. Once the URLs for both the web and PX pages have been mapped, they will be accessible from
inside Periscope. The user will see them appear in a list for quick selection when the configuration tool for the
Web Viewlet or PX Viewlet is opened in their dashboard window.
All discovered pages can be added through the same drag-and-drop process as points and trends.
-
8
PX and web pages can be given a name, page type and location association.
Checking Validity
A large percentage of Periscope problems are caused by the existence of invalid variables, which have
been mapped into Periscope‟s configuration menu and then changed in the database at a later
time. When data is mapped, and then altered in NiagaraAX, it will break the link in Periscope because the
variable no longer exists as it did when it was first created. This will cause any viewlets which are attempting
to display that variable to break as well. The “check validity” feature allows users to automatically check any
mapped information to make sure it is still valid, and easily identify it if it is not. The tool looks at all of the
mapped data for the tab in Periscopeconfig the user is currently viewing and compares the ORDs to the AX
database to make sure they all exist. If any of them do not match, a dialog will appear in the center of the
screen informing the user how many invalid variables were found, and ask the user if they would like to
remove them and save. Any viewlets displaying invalid variables should be deleted and added back to the
user‟s dashboard after removing the invalid data from the Periscopeconfig mapping window.
Any invalid variables will display in red after being discovered by the check validity tool.
-
9
If the user deletes and saves, they should select the discover button
afterwards to attempt to rediscover the changed variable.
USING PERISCOPE
Dashboard Setup
Periscope‟s user interface is designed to allow the end user to dynamically configure his or her view of
facility information. When a new user logs in to Periscope for the first time they are presented with several
preset viewlets added to their dashboard. The user can begin to configure their own custom dashboard by
using the variety of interface options shown below.
TABS Tabs give users the ability to organize their facility information into
separate “dashboard” displays. The “add” tab ( “+” icon pictured
above, far right) allows users to expand their dashboard by
inserting additional tabs or viewlets. Users can customize the tab
and viewlet names at any time. The number of tabs and viewlets
that can be added is limited only by the size of the user‟s display.
Viewlets can be moved to different tabs through the viewlet
options menu (see page 11), and tabs can be renamed by clicking
on the tab, and pressing “F2”. Tabs can also be organized by
clicking on a tab, and while holding the mouse down, dragging the
tab to a new location.
VIEWLET CONFIGURATION TOOLS Located in the upper-right corner of each viewlet are several tools
used for configuring viewlets. The red wrench is the configuration
tool, and it allows the user to set up the respective viewlet.
Depending on which viewlet is being configured, the user will be
able to select which locations or variables to plot, choose time
ranges, and much more. The light bulb is the informational pop-up
configuration tool. If it is lit, as shown, the user has configured a
pop-up for the respective viewlet, and selecting it will display it. If
it is not lit, clicking on the light bulb will display the pop-up
configuration (see page 12). The user also has the option to
quickly minimize and delete their viewlet as well.
ROLLOVER INFORMATION
To discover additional information inside of most viewlets, move the mouse pointer over certain areas of the graph or display. Pop-ups
like the one pictured can help users instantly identify the specific location and units on the graphs and charts. Values are also displayed
when applicable, giving the user quick access to critical metrics. On the dual-axis graphs, the user will often be presented with dual pop-
ups.
-
10
VIEWLET OPTIONS MENU
Located under the gear icon in the top-left corner of every viewlet is a list of viewlet options. Selecting the
gear icon will open a drop-down menu that will allow the user to do a variety of things. See the diagram below
for more details on each option.
Edit Viewlet Title – Opens a dialog that allows the user to customize the viewlet‟s title.
Refresh Viewlet – Updates all viewlet data (historical and live).
Move to Tab – Allows the user to move this viewlet to any other tab in the dashboard.
Export – Enables the user to export a viewlet in PDF, Image (JPEG/PNG), or CSV format.
Show InfoPopup – Displays the InfoPopup configured for this viewlet.
Configure InfoPopup – Opens the configuration window for InfoPopups.
Share Viewlet – An optional feature that generates a unique URL to share this viewlet with other
users or embed on iGoogle.
Save to Library – Saves this viewlet to the global dashboard Library. This allows other users to
duplicate this viewlet at any time.
Remove Viewlet – Deletes this viewlet and associated data from the dashboard.
DASHBOARD OPTIONS MENU
Located under the menu icon in the top-right corner of the Periscope browser is a set of dashboard
options. Selecting the menu icon will open a drop-down list that will allow the user to do a variety of things.
See the diagram below for more details on the dashboard options.
Kiosk Timing Manager – Opens the Kiosk Timing dialog which allows in depth customization of viewlet/tab timing while in Kiosk Mode.
Kiosk [Dashboard] – Starts kiosk mode for the entire dashboard.
Kiosk [Tab] – Starts kiosk mode for this tab. This mode will not change the current tab.
Export – Allows exporting the entire dashboard content to PDF or an Image (JPEG/PNG).
About – Displays an InfoPopup for this Periscope installation. This InfoPopup can be configured to display when a user opens Periscope.
Configure About – Opens a dialog with options to configure the contents of the About InfoPopup.
Switch Layout Type – Switches the current tab‟s layout type between Auto and User Defined.
Save Tab To Library – Saves the current tab to the Library.
Change Theme – Allows the user to change between the Periscope light/dark themes. This option is only available to Periscope themed users (custom themes will not see this option).
Help – Opens the Help URL defined in the global options of Periscope Config.
Logout – Logs the user out of Periscope and Web Workbench.
-
11
Kiosk Operation
When using Kiosk mode, the user has several options. They can choose to kiosk their entire dashboard
or one single tab through selections in the Dashboard Options Menu (the menu icon at the top right of the
dashboard). If the dashboard kiosk mode is selected, Periscope will cycle through each viewlet on the user‟s
current tab once, switch to the next tab in line, and repeat the process continuously. The kiosk mode will
remain active until the user returns to the dashboard menu and selects the kiosk mode option again. The user
also has the ability to configure informational pop-ups that can display custom, user-configured content. The
light bulb icon is used to configure viewlet InfoPopups. If an InfoPopup has been configured, and the light bulb
appears lit, the user can hold control and click on the light bulb to open the configuration menu. This content
can be coded in HTML, or an image‟s URL can be referenced by selecting the respective option. The user
can also configure an “about” pop-up which can display an image or HTML entry when users first enter
Periscope. This is configured through the Dashboard Options Menu, in entry boxes similar to those shown
below.
This is an example of a pop-up window which is being displayed prior to showing the viewlet. Pop-ups can be HTML or an
image URL.
INFOPOPUP CONFIGURATION The configuration menus for HTML or image InfoPopups are slightly different, but contain similar options. The user should determine a pop-up size in pixels, a display time should be established, and either HTML body text or a URL should be entered. The user should save any changes made, and the can preview the pop-up by selecting the “preview” button to the right. The user can choose to enable or disable the pop-up at any time by choosing „true‟ or „false‟ from the kiosk enabled menu.
-
12
Kiosk Timing Manager
The Kiosk Timing Manager is a new configuration dialog that can be used to edit kiosk timing in a central location and in better detail. Viewlets can now be configured to maximize in kiosk mode for any number of seconds or be skipped altogether.
Each tab of the dashboard will be a separate accordion panel and each of these panels will contain a list of all viewlets on that tab. The Maximize Timing and InfoPopup Timing columns can be changed by clicking. If the Maximize Each Viewlet checkbox is unchecked, the tab will not iterate through each viewlet but instead show the entire tab for the period of time configured in the Tab Timing box.
Viewlet Layout and Positioning
As new viewlets are added to each tab within the application, Periscope can automatically place them
and size them equally to consume the available tab area. Alternatively, the user can use Periscope‟s dynamic
viewlet sizing and positioning feature which allows users to create unlimited dashboard configuration layouts.
This function is particularly handy when combining various viewlets of different complexity. For example, a
simple Gauge viewlet can be set to use less space than a more complex viewlet like the Utility Accounting
Viewlet. With the user defined layout function, users can manually move and scale the viewlets, making them
the exact size desired for the best possible dashboard layout.
The selection of how the viewlet layout is managed is determined by the Setting in the Dashboard
Options Menu (the menu icon at the top right of the dashboard). Clicking on the “Switch Layout Type” button
will toggle the Tab layout logic between the Auto Sizing (All Viewlets are automatically placed and identically
sized) and the User Layout mode (User can select placement and sizing of any viewlet in the tab window).
z
-
13
Enterprise Tab & Viewlet Library
The Tab and Viewlet Library is a new selection available in the Add dialog and can be used to store and
share preconfigured tabs and viewlets. Viewlets can be saved to the library by clicking “Save to Library” in
the Viewlet Menu (gear icon on top-right of viewlet title bar) and tabs can be saved to the library though the
Periscope Main Menu (top right menu button). Once saved, other users can pull an exact copy of the tab or
viewlet into their own dashboard via the library.
Library items can only be edited or deleted by the creator (person who added to the library) or by a Super
user.
This feature is extremely useful in quickly initializing new user dashboards based on existing viewlet
configurations. It is also a great way to share location or topic specific viewlets with other users or colleagues.
Lastly, it is a useful way to store a large number of predefined viewlets based on location parameters,
buildings or equipment.
-
14
Editing a Viewlet Title
Viewlet‟s can be given custom titles, both in the title bar of the viewlet, and inside the viewlet window.
Viewlet titles can be edited by selecting the appropriate option in the viewlet options menu, or by right-clicking
the title bar of the viewlet and selecting rename viewlet. This will present the user with the “rename viewlet”
popup window. Here the user can create custom titles, change the size, style, and alignment of the titles, and
even attach hyperlinks. A hyperlink can be created by highlighting the word or words the hyperlink will be
attached to, and entering the URL in the box at the bottom of the “rename viewlet” window. Users should also
make sure to specify when the title will be displayed by choosing one of the three radio button options.
Sharing a Viewlet
An optional feature in Periscope, users can export fully configured viewlets to external web pages,
iGoogle dashboards, and through email and instant messenger. It can then be embedded in a website or as
an iGoogle gadget. If any changes are made in Periscope to shared viewlets, the changes will persist to the
web pages and/ or iGoogle once they are refreshed. Creating a separate user for sharing viewlets is a good
idea to keep shared viewlets configured as desired.
When a viewlet is shared, it will present the
user with several URLs. When opened, each
shared viewlet will be viewed in full screen,
minus the title bar and any configuration
options. To export into a user‟s iGoogle page,
the user should first add an iframe gadget to
their iGoogle dashboard, and then paste the
provided URL in the source box of the
gadget‟s properties.
The Viewlet Web Publishing feature requires an
AX Guest account set up in order to export and
share. The AX guest must have „Operator Read‟
and „Admin Invoke‟ rights to the following AX
objects: PeriscopeService, External Viewlet
Servlet, oBIX Network, and any other points
which are to be displayed in the shared
viewlets.
The Guest must have „Operator Read‟ access
to any live Point that may be viewed in
Periscope
-
15
VIEWLETS
Adding a Viewlet
Viewlets are data windows used to populate a user‟s dashboard. Periscope comes with an ever
expanding library of viewlets, each allowing the user to display their information in a unique way. Viewlets can
be added, moved, and deleted from the user‟s display with ease. Adding a viewlet is accomplished by clicking
the add button („+‟ button), selecting “add a viewlet”, and choosing the desired viewlet from the pop-up menu
shown below.
When a viewlet is highlighted, the user is presented with a thumbnail example, a version number, and a brief description.
SELECTING THE RIGHT VIEWLET
Periscope users have the option of adding viewlets from three categories: general, point and history.
Point viewlets rely on real-time point data that updates constantly. History viewlets look at sets of trend data
for charting changes over time. The history viewlets will be able to display information as far back in time as
the available trends allow. General viewlets are those which reference other sources for their displays, such
as URLs. The user should understand the capabilities of each viewlet to ensure their visualization goals are
met. Diagnostics Viewlets: Cross Correlation Analysis, Cooling vs Supply Air Temperature, Demand Duration Chart, Heating
vs. Supply Air Temperature, Network Health, Space Temperature Compliance, Utility Performance Index, Weather Normalization.
General Viewlets: Digital Totalizer, Green Tips, PX Viewlet, Web Viewlet History Viewlets – Baseline Comparison, Column Chart, Dual Axis, Event History Timeline, History ColorGrid, History
line Chart, Pie Chart, Ranking Chart, Resource Consumption, Utility Accounting, Weather Correlation, Year Over Year
Point Viewlets – Circular Gauge, Drilldown Pie Chart, Drilldown Column Chart, Point Table, Point line Chart, Semi-
Circular Gauge, Utility Meter Viewlets Sustainability – Solar Energy Generation
-
16
VIEWLET CONFIGURATION The Configuration Menu
Configuring a viewlet is accomplished by selecting the red wrench icon, known as the configuration tool,
located in the top right corner of each viewlet. When selected, the user is presented with a pop-up
configuration menu in the center of their dashboard. While each viewlet has a slightly different menu, many of
the configuration options are applicable to each viewlet. Setup can be completed with just a few mouse clicks
once the user has a basic understanding of their meanings. Several of the viewlets have multiple tabs for
configuration options, as seen in the viewlet types and examples section of the user manual.
Configuration Terminology
Understanding the terminology within the viewlet configuration menus is necessary for the user to get the
most out of their viewlet displays. Listed below are several terms the user should be familiar with.
Sort: This refers to the order which Periscope displays information from left to right, whether it be
ascending or descending. Normalize: An important feature within Periscope, normalization averages data such as energy consumption
based upon common units of measure such as square footage. This feature will help a user make a
more informed decision on energy usage by eliminating the size difference of locations. Normalizing
the data sets will provide a fair view of total energy consumption figures in side-by- side comparisons.
The user must be certain to enter a location‟s conditioned square footage area within the Periscope
configuration menu.
Rollup: The Rollup selection allows users to select multiple time intervals when summarizing large data sets
for display. In most cases the user can choose to display the minimum, maximum, average, and sum
of the units at hand. The time rollup lets Periscope know how often to pull those values from the
Niagara database for charting purposes. For example, if energy demand is trended in 15 minute
periods, but the user wants to display only the hourly maximum demand values, the user would
choose “hourly” rollup. In another example, the user could choose to display only the
sum of monthly kWh over a one year-span, even though trends are in 15 minute periods. Stacked or
Clustered: These options modify the display capabilities of bar-charts within Periscope. A stacked chart will
compile the user‟s chosen locations vertically, display the value of each individual location.
This can be useful if a campus had separate buildings/locations and the user would like to view
aggregated totals. A clustered display presents the information by aligning the bars next to one
another for side-by-side comparisons.
Filters: Many viewlets have the ability to “filter” the available points or trends to be added. Systems
with a large number of site locations or thousands of points may require the use of the
unit filter or location filter to narrow the list of available points down to a subset of system points. The
unit filter automatically displays a type of unit, i.e. Fahrenheit. This unit can be changed by clicking on
the filter button and selecting a new unit from the unit picker menu. Units are grouped in categories.
Once a category is selected, all variations of that category are available for selection. For example,
selecting the Energy category, allows the point or trend database to be filtered by sub-categories
such as Watt-Hr, Kilowatt-Hr, BTU, Therm, etc. Location filters will allow the user to see points or
trends from only one location at a time.
-
17
STANDARD VIEWLET TYPES AND SETUP
The Resource Consumption Viewlet
The Resource Consumption Viewlet can be used to display the monthly or daily consumption of a utility
resource (e.g. Electric, Water, Gas, etc.). Double-clicking on a month‟s display drills down to a daily
breakdown of energy usage during that time. Single or multiple locations can be graphed in a viewlet in a
stacked or clustered display. The viewlet displays circles above current time-frame‟s columns giving period-
ending consumption predictions.
The Resource Consumption Viewlet is unique in its ability to convert energy usage into alternative units of
measurement.
Resource Consumption Configuration
The Resource Consumption Viewlet has many different display capabilities, several of which are
located inside of the viewlet itself. Conversion icons can be selected at the bottom of the viewlet, and on
each side is an arrow allowing the user to scroll through yearly data, if available. Users can also click on the
monthly data to view daily usage for that month. Within the configuration menu, the user can add locations
through the add button inside of the compare tab. Data can also be normalized by square footage, and
column type can be specified as clustered or stacked
-
18
The Circular Gauge Viewlet
The Circular Gauge Viewlet is an analog display which can monitor real-time values of a unit such as
temperature, power, pressure, etc. The large “speedometer” style display can provide the user with an instant
status indication of important variables, and has customizable colored zones for unique configurations.
This Circular Gauge Viewlet shows a real-time room temperature, which appears to be approaching the red indicator
zone. A numeric readout is given in the center of the gauge, below the needle, and can display values to the hundredth.
Circular Gauge Configuration
The Circular Gauge can be set up to show three configurable color-coded status zones. The minimum and maximum values of the gauge can be set, and the span of each zone within those values can be adjusted using the slider. The user can also change the label of the gauge for identification purposes.
-
19
The Point Table Viewlet
The Point Table Viewlet allows the user to view a list of live boolean and numeric points on the network.
Status colors are imported from Niagara, so point values that are in alarm are highlighted for quick
recognition.
The Point Table Viewlet can display numerous points for the user‟s monitoring purposes. The table can be used to
monitor variables across many sites or a table of variables from a trouble zone, such as an air handling unit. This table shows a boolean and numeric point in alarm.
Point Table Configuration
The Point Table can be configured to show a large list of real-time values. The user can add points to the
list by selecting the add button on the bottom left corner of the viewlet, or by selecting the configuration
wrench. Points can be quickly removed from the table by highlighting the point and selecting the delete button
in the bottom left corner of the viewlet as well. The user can filter existing points by location or unit through
drop-down menus.
-
20
The History Line Chart Viewlet
The History Line Chart Viewlet is used to plot values for multiple similar variables over time. For each
interval over the selected time period, the Viewlet can plot the maximum, minimum, average, or sum of the
variable. One of the most informative history viewlets, the peaks and valleys seen in a History Line Chart can
give the user an instant view of energy consumption and efficiency over time.
This example shows temperature trends from several locations over a specific time period.
History Line Chart Configuration
The History Line Chart can be configured to plot a multitude of lines, chosen by checking the standard set
of selection boxes based upon locations imported from Periscope‟s configuration menu. Corresponding color
selection helps avoid confusion when displaying numerous locations on one graph. Options include selecting
a time range to be graphed, and specifying a rollup period and value type. New viewlet functionality allows the
user to manually drag a marquee over a section of the line or lines to zoom in and view any particular range,
and then use the horizontal pan bar along the top of the viewlet to scroll across the line. Selecting “show all”
will revert back to displaying the entire time range indicated in the configuration menu.
-
21
The Pie Chart Viewlet
The Pie Chart Viewlet presents a typical pie chart that the user can set up with a variety of comparable
values. This is a type of presentation graphic in which percentage values are represented as proportionally-
sized slices of a pie. The Pie Chart is useful for making quick comparisons, and discovering the percentage of
each variable compared to the whole. A typical example would be to view sub-metered loads within a
building, i.e. lighting, HVAC, and plug energy loads.
This example shows a standard Pie Chart Viewlet with sections representing kWh percentages. The user can easily
identify which locations accounted for the largest portion of energy consumption for a period of time.
Pie Chart Configuration
The Pie Chart Viewlet can be configured to compare similar locations to one another of a user selected
time period. The location‟s segments can be labeled with either their individual values or their percentage of
the whole. Rollup can also be set to display averages, minimums, maximums, or sums of the desired unit.
-
22
The Column Chart Viewlet
The Column Chart Viewlet can be used to plot the aggregate or relative value for multiple variables over time. For each rollup interval over the selected time period, the Column Chart can plot the maximum, minimum, average, or sum of the variable. The Column Chart Viewlet is a useful tool for presenting historical data in a variety of ways, for instance, comparing locations against each other or aggregating sub-meters in a building.
The Column Chart Viewlet can present information from multiple locations in either a stacked or clustered display (stacked
shown).
Column Chart Configuration
The Column Chart can be presented in a stacked or clustered display. Rollup times and values can be
set, as well as the time period of information the user would like to chart. A standard drop-down menu is used
to select desired units, and check-box selections are made for selecting trends to display. New viewlet
functionality allows the user to manually drag a marquee over a selection of columns to zoom in to view any
particular section of the graph, and then use the horizontal pan bar along the top of the viewlet to scroll
through the columns. Selecting “show all” will revert back to displaying the entire time range indicated in the
configuration menu. The user also can also control the amount of 3D depth the columns have, and whether or
not they show a shadow. If a large number of columns is being displayed, a low depth setting can prevent the
columns from overlapping.
-
23
The PX Viewlet
“PX Pages” refer to the default and customized pages provided with the Niagara Framework. There are
standard PX pages, such as alarm consoles, weather, etc., and there are typically a large number of custom
pages provided by the installer or systems integrator as well. These custom pages can often provide detailed
and animated views of the status of specific equipment, such as air handlers, lighting controls, etc. The PX
Viewlet enables the user to add any of these additional Niagara PX pages to their dashboard, allowing them
to integrate previously created operational graphics into their dashboard. This eliminates the need for a user
to navigate outside of Periscope‟s browser to check on comfort issues, alarms or to change building
equipment schedules.
This PX Viewlet shows an interactive floor plan graphic with attached lighting schedules. All PX page functionality remains
available.
The Web Viewlet
The Web Viewlet gives the user the ability to connect to any internet or intranet web site and display the
page in a viewlet window. This allows the user to track news, real time pricing of energy, monitor internal
events, etc.
PX and Web Viewlet Configuration
Both the PX and Web Viewlet configuration menus require the user to enter a URL. URLs which have
been mapped and saved within Periscope‟s configuration menu will appear in a list below the address entry
box.
-
24
The Semi-Circular Gauge Viewlet
The Semi-Circular Gauge Viewlet is an analog display which can monitor real-time values of a unit such as temperature, power, pressure, etc. The display can provide the user with an instant status indication of important variables, and has customizable colored zones for unique configurations.
The simplified display presents users with instant readings that provide easy, real-time monitoring.
The Semi-Circular Gauge Configuration
The Semi-Circular Gauge can be set up to show three configurable color-coded status zones. The
minimum and maximum values of the gauge can be set, and the color range between low and high values
can be adjusted using the slider. The user can also change the label of the gauge for identification purposes.
-
25
Virtual Utility Meters Viewlet
This Viewlet has been expanded to contain three types of virtual meters: Electric, Water and Gas.
Multiple Meter Viewlets may be used simultaneously to display information from different meters and can be
configured and used on multiple dashboards. The Electric Meter can be used to simultaneously display four
configurable variables which default to KWH, KW, KVAR and Power Factor. The parameter shown on the
Main display is user selectable. The Water and Gas Meters can display flow and consumption.
The Virtual Utility Meter Viewlets are configurable through Periscope, but must be set up in Workbench before it is
functional.
Electric Virtual Utility Meter Configuration
The Electric tab of the Utility Meter configuration is used to setup electric meters from the mapped meters
in the Periscope database. Additional options include the ability to change power factor range, update
interval, and title font size.
-
26
Gas/Water Configuration
The Gas and Water configuration dialogs are very simple and similar. Each tab contains a Point Picker to
choose the appropriate consumption point. The Gas tab also includes the option to manually set the units to
Standard (gallons) or Metric (m ³). The Water meter will automatically display the unit of the selected point.
Editing Units of Electric Virtual Utility Meter
The Electric Virtual Utility Meter can now be configured to display any unit rather than the default kWh,
kW, PF, kVAR. These can be configured by editing the DisplayNames of the slots in the corresponding Meter
Component.
To edit the DisplayName of a Meter object, first go to the Slot Sheet view (right click > views > Slot Sheet). Next,
double click on the variable you would like to rename.
-
27
Virtual Electric Meter Initial Setup
Before using the Virtual Electric Meter Viewlet, the user is required to make a few easy connections within
Workbench. Below is an example of a configured meter shown in a file tree on the left, and in a wire sheet
view on the right. Only four connections must be made to the in slot of the AlxMeter object, one for kWh, kW,
power factor, and kVAR. Once the meter has been created and the necessary links have been made, the
user should go to the Periscopeconfig browser and map the new meter.
The meter object is a simple setup, only requiring four connections to be made.
PALETTE OBJECT
The object required to create a Virtual Electric
Meter Viewlet is located inside of the alxPeriscope
palette. After opening the palette, the Meter object
should be added in any location the user wishes to
create the meter. As seen in the depiction above,
adding it to a point folder is a good idea due to the
required points which must be added and linked to
the correct slots of the meter object. An incorrect
linking of points will result in an incorrect meter
display within Periscope, as the viewlet itself
cannot discern between the different
measurements of consumption.
Once the palette object has been added to the
station, a Discovery on the Meters tab of
PeriscopeConfig will display the new meter. Once
the Meter object has been mapped, Electric Virtual
Utility Meter Viewlets will be able to display the
meter.
Be sure to map the newly created meter within
Periscope‟s configuration browser. Here the user can
give the meter a name and assign it to a location.
-
28
Green Tips Slide Show
The Green Tips slideshow displays a growing series of environmental tips geared towards "Going Green".
The photos and text are intended to educate and represent good practices in efficiency and sustainability
initiatives. This viewlet can be customized to display site specific photos and information through an optional
service by Activelogix. Contact your distributor for more information on this program.
Digital Totalizer Viewlet
The Digital Totalizer can be configured to show the current value of any monitored variable or total value
for a period of time. For example, "Yearly Savings to Date", "Avoided CO2", "Campus kWh this Month", etc.
The Digital Totalizer can be configured to mirror real-time point data or calculate a total value over a period of
time such as “This Month”.
-
29
The Digital Totalizer Configuration
1. Data Tab
a. Point Picker – Allows the user to choose a point to be displayed on the counter
b. Trend Picker – Allows the user to choose a trend to be displayed on the counter
c. Update Interval – The update interval is essentially the poll rate, how often the counter will request
the latest value.
2. Config Tab
a. Precision – The number of fractional digits used on the counter
b. Digits
i. Auto
ii. Manual – The counter will use this amount of characters for displaying the value.
Note that this is not traditional digits but also includes commas and period. This
feature can be used to ensure the counter is always a set size.
c. Text Color
d. Background Color
e. Icon – This icon will be displayed to the left of the counter. The “No Icon” checkbox will remove the
icon completely allowing the counter to take the entire width of the viewlet.
Note: Polling for a trend update requires more bandwidth and station processing power. If the chosen
trend is updating on a 15 minute interval, the counter should match this interval and be set to 900
seconds.
-
30
OPTIONAL VIEWLET TYPES AND SETUP
The Ranking Chart Viewlet
The Ranking Chart Viewlet allows the user to make instant side-by-side comparisons amongst locations.
The Ranking Chart enables the user to display columns representing the values of similar variables, ranked in
either increasing or decreasing order. Values can be normalized to make accurate comparisons.
The Ranking Chart Viewlet is an appropriate tool for making quick and easy assumptions about energy usage between
facilities.
Ranking Chart Configuration
The Ranking Chart can be configured to compare multiple locations by checking the appropriate selection
boxes within the trend tab. Colors should be set to ensure each building has a unique display, even though
the building‟s names are listed under their corresponding bar inside the viewlet. Options include whether the
values are presented in ascending or descending order, if and how they are normalized, and their rollup
value. Whether a location is highest or lowest depends on the ascending or descending sort order. Users can
also input a number of locations to display, which will automatically show only that number of locations.
-
31
The Utility Performance Index Viewlet
The Utility Performance Index (previously Scatter Plot) provides a “KPI-style” visualization of Utility Usage
versus efficiency for multiple locations, and is an excellent way to identify and prioritize opportunities for
improvement in energy efficiency among all the buildings in a campus or enterprise.
The user should desire their locations to be located in the lower, left quadrant of the plot. Problem spots are located
towards the top of the graph, especially in the red section. Mousing over the locations gives the user more detailed
information on the facility‟s usage numbers.
Utility Performance Configuration
The configuration supports multiple utilities including electricity, gas, sewer and water. The “Options” tab allows the user to customize axes between usage, usage/sqft, cost, and cost/sqft. There are also multiple ways to color the data (available in the Coloring dropdown). The Quadrant option will split the scatter plot into four quadrants with user specified colors. The Dynamic Thermal option will color the plot items in a thermal gradient from green (bottom-left) to red (top-right). Finally, the None option will color each plot item based off of the trends color selected in the first tab.
Setup is straightforward. After selecting the desired Trends, the user can determine the time period of interest, units for X
and Y axes as well as how or if the background quadrants are colored.
-
32
The Demand Duration Viewlet
The Demand Duration Viewlet displays the amount of time a given variable has exceeded a specific
value. The user will often look to eliminate peak values on the left side of the graph that only occur a minimal
portion of the time. For instance, if kW demand spikes for 4 hours per month, the user may determine that a
simple demand limit algorithm can prevent that peak from happening. The viewlet could also be used to
determine how many hours per month a room temperature is above a specific point.
This example shows a high level of energy consumption, as indicated by the large portion of area under the left side of the
graph. Mousing over the border of the duration graph presents the user with the length of time energy consumption was
over the given value.
Demand Duration Configuration
The Demand Duration Viewlet has a relatively simple configuration menu. The user‟s desired trend to be
graphed is selected from a list which will appear once the trend button has been clicked. The graph‟s color
can also be set from a standard pop-up menu. Further configuration can be controlled through the viewlet
window itself, as additional time rollups can be set using the menus below the X-axis.
-
33
The Network Health Viewlet
The Network Health Viewlet is an automatically configured chart that presents the user with a graphical
representation of their network‟s hierarchy. It is useful for immediate recognition of components and device
health within the Niagara network.
These screenshots are of the same workstation within a Niagara network. Double-clicking on an expandable branch of the
network such as the ALX_WS box in the top graphic triggers an exploded view. The yellow colored node designates a problem or health issue with one branch on the network. When moused over, a pop-up box presents the user with
information on the location and cause of the problem.
Network Health Configuration
The Network Health Viewlet automatically builds a network representation for the user. The viewlet‟s only
option lies in the “gravity” slider located at the top of the viewlet. More gravity (scroll right) lengthens the
distance between the branches on the network‟s display. Less gravity (scroll to left) brings the branches
closer together. Nodes can also be moved around the window by clicking and dragging the desired box
-
34
The Utility Accounting Viewlet
The Utility Accounting Viewlet allows the user to import their utility bills and display monthly electricity,
gas, and water usage statistics. The numbers are shown in a chart which gives total resource consumption
numbers for each utility, the cost per month, as well as the cost per unit of consumption. The viewlet also
presents the figures in interactive pie and column charts to help the user visualize their respective energy
usage over time. This viewlet is a great resource for tracking energy usage and associated spending over
time.
Monthly data can be added or removed from the energy analysis by checking or unchecking each location‟s
corresponding box, located on the right of the viewlet. Electricity, gas, and water can all be sorted, and displayed in an
interactive pie and column chart.
Utility Accounting Configuration
Configuring the Utility Accounting Viewlet is done through a .csv file import feature within Workbench (see
below). While automatic bill import is custom, it can be arranged if desired. Otherwise, a Systems Integrator
will be required to set up and import histories for water, gas, and electric data from monthly utility bills.
Configuration within Periscope only requires the user to select from a list of locations.
-
35
Utility Accounting Initial Setup
In order to use the Utility Accounting Viewlet, utility data must exist in the NiagaraAX station. The most
common way to import data into NiagaraAX is by importing .csv files. The Utility Mapper can be found under
the PeriscopeService of NiagaraAX, and comes preconfigured to import example data. The user will need to
configure their own .csv file based on their utility data, and replace the file on the station with their newly
created one. There are several options in Workbench when importing the file.
Status - Displays the status of the UtilityMapper, “{ok}” means working correctly.
Fault Cause - If the Status of the object is “{fault}”, this property will explain what error occurred.
Csv File - This property points to the .csv file that will be imported.
Execution Time - This property determines how often the UtilityMapper will reload the CSV file. It can
be set to manually update (only user can force an update), or to update periodically on any
time frame.
Timestamp Format - This is the format of the Timestamp column of the CSV file.
full documentation here: http://java.sun.com/j2se/1.4.2/docs/api/java/text/SimpleDateFormat.html.
Example Timestamp - This property changes every time the Timestamp Format string is modified to
show an example timestamp.
Timestamp Column Index - This property points to the column index of the timestamp in the .csv file
(forced to 1).
Device Row Index - Often when importing CSV files, there is a need to name the “device” of each
history. This can be cumbersome when using other methods (like the File Driver) due to
manually having to set each history‟s device name. This property tells us which row of the .csv
file will be used for naming the “device” of your history.
Static Device Name - If any text is entered in this property, Device Row Index will be ignored and all
histories will be given this device name.
History Name Row Index - This property says which row to use for naming the histories.
Skip Rows - This property designates how many rows from the top there are before actual data exists.
http://java.sun.com/j2se/1.4.2/
-
36
The Drilldown Column Chart Viewlet
The Drilldown Column Chart Viewlet has the same functionality as the normal Column Chart Viewlet, with
the benefit of being multi-tiered. By clicking on specific columns, the user can “drill down” to levels contained
within the one above it. The groups beneath each section are constantly totaled, relative size at all times.
Specific values can be seen by hovering over the individual columns. This viewlet can be helpful for
comparing multiple levels of data, such as a business park, its buildings, wings, rooms, etc.
The chart can have as many levels as the user creates. A double-click drills down, while the button in the upper-left corner
navigates the user up one tier
Drilldown Column Chart Configuration
The user should first select the rollup chart from a list of previously configured charts, which have been
created in Workbench and mapped in Periscope‟s configuration browser. The user can also choose whether
or not they want to rank the live columns, and in what order.
-
37
The Drilldown Pie Chart Viewlet
The Drilldown Pie Chart Viewlet has the same functionality and configuration as the Drilldown Column
Chart. By clicking on specific slices of the chart, the user can “drill down” to levels contained within the higher
group. The groups beneath each section are constantly totaled, thus giving their percentage of the whole and
specific value at all times. Percentage numbers can be viewed by hovering over corresponding slices of the
pie chart. This viewlet can be helpful for organizing comparisons with multiple levels of data, such as a
university divided into campuses, dorms, halls, etc.
The chart can have as many levels as the user creates. A double-click drills down, while the „Up One‟ button navigates the
user up one tier.
Drilldown Viewlets Initial Setup
Before using both the Drilldown Pie Chart Viewlet and the Drilldown Column Chart Viewlet, the user is
required to configure the levels of the chart and the corresponding data for each level before use. Shown
below is an example of a Drilldown Viewlet configured in Workbench. The main element of a chart is the
RollupChart object. This object can contain any number of nested RollupGroup and NumericPoint objects.
The Update Interval property is used to adjust how often this object totalizes the different levels of information.
This should be no quicker than your point update interval and can be reduced to save processing power.
Once the RollupChart is created, the object must be discovered and mapped within the points tab of
PeriscopeConfig, so the user will have access to the new chart in their dashboard. The created chart will then
be applicable to both types of Drilldown Viewlets.
The required palette objects to configure a Drilldown Viewlet are located inside of the alxPeriscope
module, which is provided with Periscope. After opening the palette, the RollupChart (pie chart icon) is the
first object which must be added to create the new drilldown chart. In this example, it is placed in a folder
called Rollup, but its location within the station is up to the user. Each level within the drilldown chart is then
created by adding the RollupGroup object (chain link icon) within the level above it. This allows the user to
build their chart based on the file structure they create. Data points can then be added within the levels, giving
each level of the chart the actual information to display within Periscope
-
38
On the right side, the property sheet view shows the expanded nodes of the Rollup Chart. Note how each group is totaled
based on the values of the data beneath it, allowing multiple levels of comparison and analysis. The RollupGroups
contain different types of NumericPoints and other RollupGroup components.
-
39
The Baseline Comparison Viewlet
The Baseline Viewlet enables comparison of the value of any trended variable, such as energy consumption, production, resource usage, etc. for the “current” time period versus a prior time range, creating a “baseline” period. The comparison may be visualized either in direct units, or through a “delta mode” showing the net of current minus baseline values. This is very useful in highlighting changes in performance over time.
The baseline can be plotted as a line, dashed line,
or color-coded bubbles, as seen in the example above.
The user can visualize their changes in performance through the delta mode, where the differences are
effectively presented.
The Baseline Comparison Configuration
There are three tabs in the Baseline Comparison Viewlet‟s configuration menu. The first tab, labeled
“trend”, allows the user to filter available data by location and/or unit, and select the variable they would like to
compare with its baseline period. The second tab, labeled “baseline”, is for choosing the date range for your
baseline period. There are three options for specifying a baseline, Baseline Year, Previous Period, or
Manual. The “Options” tab is used to set the time range, rollup values, and several display options.
-
40
The Point Line Chart Viewlet
The Point Line Chart Viewlet graphs real-time values, as it plots constantly updated lines representing
selected units of measurement. Changes in the lines can help the user detect malfunctioning equipment or
environmental fluctuations.
The Point Line Chart constantly updates with new values from right to left, updating itself in user-defined time increments.
Point Line Chart Configuration
Points can be filtered by unit or location from drop-down lists within the Point Line Chart configuration
menu. Points can then be selected and deselected by checking the boxes on the left of the menu.
Corresponding colors can be set so the user can tell which line represents a specific value. The refresh
interval (in seconds) allows the user to configure how often the points update. The rollover limit determines
how many points or nodes are plotted before the viewlet pushes the last plotted node off of the chart and plots
a new one.
-
41
The Dual Axis Viewlet
The Dual Axis Viewlet allows a user to visually evaluate the relationship between two or more historic
variables through the ability to chart two different types of trends on separate Y-axes. This feature can be
used for making comparisons between similar or different variables over a common time frame, as
correlations in profiles are easily identifiable.
The Dual Axis Configuration
There are three tabs in the Dual Axis Viewlet‟s configuration menu. The first two are for filtering trends by
unit and selecting which variables which will be on each Y-axis. Users can select multiple trends for each
axis, as long as the trends displayed on their respective axis are all the same unit . The user can choose the
rollup type (sum, minimum, maximum, or average) and color, as well as whether each variable is charted as a
column, line, or bubble. The third tab is used to set the time range and the time rollup.
-
42
The History ColorGrid Viewlet
The History ColorGrid Viewlet is used to analyze complex arrays of data using color visualization of
variations in the values of the data being analyzed. This feature is useful in rapidly detecting instances of
cyclical data variations over user-selectable time periods.
Seemingly obvious trends in numeric data can be visualized efficiently and easily through the use of color assignment to
ranges of data.
The History ColorGrid Configuration
The user‟s configuration options for the History ColorGrid consist of a standard “trend” tab for selecting
the multiple variables which will be plotted in the table. The user can select as many trends as they would like
to compare, and are only limited by the on-screen space available for displaying them in the viewlet. The
“options” tab has the usual time range selection menu and rollups, along with several options relating to the
colorization of the chart. The user can toggle the colors on or off at any time, and enter a custom numeric
range to control which values designate the most extreme colors. Dark blue represents the lowest color,
where as dark red represents the highest.
-
43
The Weather Correlation Viewlet
The Weather Correlation Viewlet enables a user to visually evaluate the relationship between a location‟s
historical outside temperature (OAT) and a chosen building variable, such as energy consumption (e.g. kWh).
This feature can be used for ruling “in” or “out” weather as a likely contributor to a change in consumption
over a user defined time range.
The Weather Correlation Configuration
There are three tabs in the Weather Correlation Viewlet‟s configuration menu. The first two are for filtering
the trends by unit and selecting which variables which will be on each Y-axis. The user can choose the rollup
type (sum, minimum, maximum, or average) and color, as well as whether each variable is charted as a
column, line, or bubble. The third tab is used to set the time range and the time rollup.
-
44
The Year Over Year Viewlet
The Year Over Year Viewlet provides a side-by-side comparison of the monthly value of up to two
variables, such as energy consumption, over multiple years for one or more selected months. The dual axis
setup allows for different variables at different locations to be plotted against one another. This is useful for a
quick analysis of year over year trends by the month.
The scale of each axis is different, so be sure to understand the true value for each variable. Rollover pop-ups help
identify the trends.
The Year Over Year Configuration
There are four tabs in the Year Over Year Viewlet‟s configuration menu. The first two are for filtering the
trends by unit and/or location, and selecting which variables which will be on each Y-axis. The user can
choose the months and years which will be compared in the “dates” tab, and normalization and rollups are
specified in the “options” tab.
-
45
Event History Timeline
The Event History Timeline provides a powerful stacked chart view for consuming large amounts of
information. This viewlet also has capability to drill down into smaller time periods and display user
configurable events.
Like other viewlets, configuration is intuitive and straightforward.
Setting up the Event History Timeline viewlet is a multi-step process.
1. Click the wrench icon to display the trend picker. Up to 5 trends may be placed on the viewlet by using the
“Add Trend” button at the lower right side of the wizard. The User can customize a number of settings
including an optional Trend Title, rollup, chart type and chart color.
2. Use the Events tab to add or remove events by entering the event name and the date of the event. Example:
“Lighting Retrofit Completed on 2/23/2011”.
Lastly, use the Config tab to select the date range of interest using one of the pre-defined periods (Year-
to-date, Month-to-date, Last Year, etc.) or a custom date range. A variable roll-up period can also be selected
if desired.
-
46
Temp To Degree Days (AX Object)
This component converts historical temperature data into respective heating, cooling, and total degree days. It can be configured to run on an interval or manually.
Properties
Temperature History - The AX History containing temperature values.
Temperature Record Type - Interval is the default usage and will calculate degree days for each day of the
month. Only use Monthly if your temperature trend contains one average temperature record per month.
Execution Time - How often to automatically execute. Set to Manual if you do not want automatic execution.
History Folder - The History Folder or Device Name that the generated degree day histories will be placed.
History Base Name - This string will be prepended to "_HDD", "_CDD", and "_TDD". For example, if your History
Base Name was "Charlotte", executing would create the following trends: "Charlotte_HDD", " Charlotte_HDD ",
and " Charlotte_HDD”.
Base Temperature - The base temperature used to calculate degree days.
Note: This object requires the PER-v251 feature in order to be used
Weather Normalization Viewlet
The Weather Normalization viewlet uses linear regression analysis of degree day and consumption data to find a best fit line. Once found, actual consumption data is baselined against the predicted data based on weather trends which allows the visualization of performance independent of weather.
Setting up the Weather Normalization viewlet is a multi-step process.
1. Click the wrench icon and select a consumption trend in the Trend tab and a degree day trend in
the Degree Days tab.
2. Set your Baseline Date Range under the Baseline tab. This is the period in which we will run a
linear regression of your consumption and degree day data.
3. Set the Period and Rollup in the Options tab. By setting “Year-to-Date”, the viewlet will show
actual values vs. predicted values based on your “Baseline” usage for the current year.
The linear regression variables can also be manually edited under the Baseline tab.
-
47
Cross Correlation Viewlet
The Cross Correlation Analysis viewlet shows various kinds of correlations between variables with a
certain confidence interval. This viewlet uses linear regression analysis to provide actual correlation values. If
the pattern of dots slopes from lower left to upper right, it suggests a positive correlation between the
variables being studied. If the pattern of dots slopes from upper left to lower right, it suggests a negative
correlation. A line of best fit (alternatively called 'trendline') can be drawn in order to study the correlation
between the variables. In addition, an identity line, i.e., a y=x line, or an 1:1 line, is often drawn as a
reference. The more the two data sets agree, the more the scatters tend to concentrate in the vicinity of the
identity line; if the two data sets are numerically identical, the scatters fall on the identity line exactly. Setting
up the Cross Correlation viewlet is a multi-step process.
1. Click the wrench icon to filter by unit or location if desired.
2. Use the X-Axis tab to select the variable of interest, such as “Main Power (kWh)” and Roll-up type, such as Avg,
Min, Max or Sum.
3. Use the Y-Axis tab to select the cross correlation variable such as “Outside Air Temperature” and Roll-up type,
such as Avg, Min, Max or Sum.
4. Finally, click on the Config tab to select a predetermined date range or a custom date period. Additional
configuration is available to select colors, radius and best fit and/or identity line:
-
48
Solar Generation Viewlet
The Solar Energy Generation viewlet is the first of a family of “focus” viewlets targeting sustainable
energy applications. The solar viewlet is composed of five different views for focusing on solar generation
data compared to on-site consumption. It contains sliders to gauge real-time performance, counters that
display live energy generation and equivalents such as CO2, a slideshow of solar tips and a tab with various
charts to view historical energy data.
If the solar site is so-equipped, the viewlet can track the system output relative to the solar intensity through the use
of a “solar insolation” meter, sometimes referred to as a pyranometer, which measures the irradiance value in Watts per
Square Meter. This value is co-plotted on a chart with the Solar Plant output, thus providing an indication of system
performance over time for a given level of solar intensity.
-
49
Solar Energy Generation Configuration
1. Click the wrench icon and select the Data Tab. In this tab, the user can select a URL for the image to be
displayed in the “Home” page of the Solar Viewlet. The recommended size is 473 x 366 px.
2. The Solar viewlet supports the ability to have a custom slide show that employs actual site photographs if
desired. This is an optional Periscope service. Contact your distributor if you are interested in this feature. If
installed, selecting the check box and typing in your distributor provided ID will “play” a custom slide show.
3. The remaining configuration items in this wizard need to be selected by the user, and are typically a one-time
setup (if saved to the Periscope library).
a. Solar Yield – Selects the appropriate inverter history feed that represents the kW output power of the solar
installation. User can also select a unique color for the resulting chart.
b. Solar Irradiation – Selects the trend of the output from the solar irradiance sensor (if installed). This sensor
measures the incident solar power at the site. User can also select a unique color for the resulting chart.
c. Building Consumption – Selects the whole building (or location) consumer trend history (kWh) co-located
(typically) at this site. This allows the viewlet to show the contribution (and avoided costs) of the solar plant
to the consumer location. The “Consumer” can alternatively be any other location in the enterprise, if
desired. User can also select a unique color for the resulting chart.
d. Solar Power Point – Selects the real-time solar generation output variable from the solar plant.
e. Solar Irradiation Point - Selects the real-time solar irradiation point from the solar plant.
f. Building Point – Selects the real-time total kW point from the consumer building (location).
g. Weather Report – Selects the appropriate location weather that applies to the geographical location of the
solar site. This listing may require prior setup in Niagara AX Workbench.
4. If desired, additional configuration of the slider ranges may be set by opening the “Slider Options” Tab. This
section enables user selection of the Max and Min values for each of the sliders on the Solar Viewlet “Home”
page:
5. Once Complete, Click “Ok” to save these settings.
-
50
AHU DIAGNOSTICS PACKAGE
Space Temperature Compliance
The Space Temperature Compliance viewlet displays the relationship of the space temperature versus the cooling and heating setpoints for a particular space. At a quick glance one can determine how well the unit is performing to maintain setpoint. This viewlet requires space temperature, heating setpoint and cooling setpoint trends.
-
51
AHU Efficiency Calc (AX object)
The AHUEfficiencyCalc AX object assists in calculating inefficient runtime of an AHU, the time in which
the space temperature is above the cooling setpoint or below the heating setpoint. This object is can be
found in the alxPeriscope palette in the “AHU” folder.
This object includes a Numeric Interval History Extension which allows quick trending. Once trended, this
data can be used in multiple viewlets to pinpoint least efficient AHUs or trends across AHUs. Examples
include:
Ranking Viewlet – Find most/least efficient AHU
History Line Chart – Look over any time period – spikes signify a poor performing period
History ColorGrid – Allows quick recognition of problematic times across multiple AHU
Setup:
1. Copy the AhuEfficiencyCalc block from the alxPeriscope palette into the Station
2. Link the AHU Cooling Setpoint, Heating Setpoint, and Space Temperature into the block
3. Enable the History (through History Ext)
4. Map the newly created trend in PeriscopeConfig. The trend must have the Accumulates flag
checked in order to be used properly.
Note: This object requires the PER-v201b feature in order to be used
-
52
Cooling Compliance
The Cooling vs. Supply Air Temperature viewlet shows the performance of the cooling cycle. This viewlet supports 1-3 heating stages. The required histories for this viewlet are Supply Air Temperature, Heating Stages (1-3) of Boolean type.
-
53
Heating Compliance
The Heating vs. Supply Air Temperature viewlet shows the performance of the heating cycle. This viewlet supports 1-3 heating stages. The required histories for this viewlet are Supply Air Temperature, Heating Stages (1-3) of Boolean type.
-
54
FREQUENTLY ASKED QUESTIONS
Prerequisites
What User Permissions are required to run the Periscope Service?
An AX user will require “Operator Read” permission on any point/trend they intend to access.
They will also require “Admin Invoke” for the Periscope Service. The installer or Systems
Integrator typically sets up user permissions.
Installing Periscope
What components do I need to install Periscope?
Periscope requires the following JAR files installed into NiagaraAX:
• oBIX.jar
• alxPeriscope.jar Periscope also requires the following components from those jars installed into the station: • oBIX Network (Installed in Config/Drivers) • Periscope Service (Installed in Config/Services)
How do I install the Periscope Service?
• Install the jar file on the Web Supervisor • Add an oBIX Network to the Drivers (if not already present) • Open the alxPeriscope palette • Drop the PeriscopeService into your Services
General
What is a Viewlet?
A viewlet is a basic c