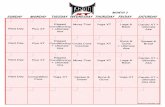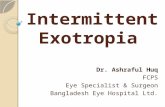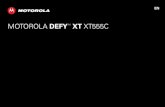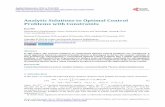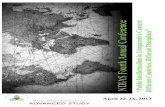Table of Contents - OwnerIQdl.owneriq.net/7/7cdc4c9f-4bd9-4730-8a70-a39d44bd799d.pdfObserver XT •...
Transcript of Table of Contents - OwnerIQdl.owneriq.net/7/7cdc4c9f-4bd9-4730-8a70-a39d44bd799d.pdfObserver XT •...


Table of Contents 1.1 - Welcome ..............................................................................................................................................3 1.2 - System Requirements ........................................................................................................................4 1.3 - Hardware Features..............................................................................................................................5 1.4 - Hardware Set Up .................................................................................................................................6 2.1 - Software Installation...........................................................................................................................8 2.2 - Software Features...............................................................................................................................9
Observer XT Setup Utility.....................................................................................................................9 Resetting the Camera ........................................................................................................................12 Manually Assigning a Static IP Address.............................................................................................13 Wireless Set Up..................................................................................................................................14 Check System Requirements.............................................................................................................16
3.1 - Accessing the camera ......................................................................................................................17 4.1 - Camera Features & Settings ............................................................................................................19 4.2 - Camera Login ....................................................................................................................................20 4.3 - Live Video ..........................................................................................................................................22 4.4 - Multi Video .........................................................................................................................................25 4.5 - Preferences .......................................................................................................................................26 4.6 - Camera Settings................................................................................................................................27 4.7 - User Management .............................................................................................................................29 4.8 - Camera Clock ....................................................................................................................................31 4.9 - Motion Detection...............................................................................................................................32 4.10 - FTP ...................................................................................................................................................34 4.11 - Email ................................................................................................................................................36 4.12 - Firmware Update.............................................................................................................................37 4.13 - Log file view ....................................................................................................................................38 Troubleshooting ........................................................................................................................................39
Password/Reset Issues......................................................................................................................39 Camera Configuration/Observer XT Setup Utility Issues...................................................................39 Login Issues .......................................................................................................................................41 Camera Error Messages ....................................................................................................................42 Audio/Video Issues.............................................................................................................................43
Appendix ....................................................................................................................................................45 PING...................................................................................................................................................45 Interesting tips ....................................................................................................................................46 Multiple Cameras................................................................................................................................47 Router Configuration ..........................................................................................................................48 Mounting the Camera.........................................................................................................................64 Motion Sensor ....................................................................................................................................65
Obtaining Technical Support ...................................................................................................................68 Technical Specifications ..........................................................................................................................69 Glossary .....................................................................................................................................................70 Warranty.....................................................................................................................................................72 Copyrights and Trademarks ....................................................................................................................74 Index ...........................................................................................................................................................75

VEO OBSERVER XT USER’S GUIDE 3 1.1 - Welcome
1.1 - Welcome Thank you for purchasing the Veo Observer XT/Wireless Observer XT network camera. The Observer XT combines a high quality digital video camera with network connectivity and a powerful web server to bring clear video to your desktop from anywhere on your local network or over the Internet. The built-in pan and tilt, live streaming audio, and snapshot/video capture functions can all be controlled directly from the camera’s on-board webpage. Use the Observer XT to keep an eye on your home or business when you can’t be there. Give friends and family a window into your world or monitor and record anything from anywhere on the Internet. New features of the Observer XT series include:
• Fast frame rates – Up to 30 frames per second • Multiple user access – Supports up to 10 simultaneous users • Guest mode – Allows anyone to access your camera without the need to type in a
username or password • Java™ technology – Allows the camera to work on different operating systems and web
browsers • Remote FTP picture storage – Using the optional motion sensor, you can now transfer
still images to your FTP site for remote storage Package Contents Before installing your Observer XT network camera, please check your package contents to ensure that all items have been included. If any of the listed items are missing, please contact the retailer where you purchased the camera for assistance. The package includes:
Observer XT -or- Wireless Observer XT
10’ Power adapter 15’ Ethernet CAT5 network cable
Mounting bracket
2 x 1” - Mounting screws and anchors
Veo Observer XT CD-ROM
Quick Reference Guide

VEO OBSERVER XT USER’S GUIDE 4 1.2 - System Requirements 1.2 - System Requirements
Veo Observer XT Web Client
Motion JPEG (Java™ Applet)
• Microsoft® Internet Explorer 6.0 or higher • Java™ Runtime Environment (JRE) 1.4.2 or higher • Java™ Media Framework (JMF) 2.1.1 or higher
(Recommended)
JPEG Refresh • Web browser that is capable of displaying JPEG images • Web browser that understands the <REFRESH> tag
Veo Observer XT Setup Utility
PC:
• Intel® Pentium® III or equivalent • 800 MHz or higher • 64 MB RAM • 5 MB Hard Disk Space • CD-ROM/DVD drive • 800x600 resolution with 24-bit color • Microsoft® Windows® 98, Me, 2000, or XP
Cable/DSL Router
Observer XT • Available 10/100 RJ-45 Ethernet Port
Wireless Observer XT • Available 10/100 RJ-45 Ethernet Port (for initial wireless
configuration) • 802.11b compatible Wireless Access Point or Router
Internet Connection
Broadband
Internet Connection • Cable, DSL, or faster • Minimum 128kb upload speed

VEO OBSERVER XT USER’S GUIDE 5 1.3 - Hardware Features
1.3 - Hardware Features
IP Address LCD The LCD will indicate the last three digits of your IP Address. For example, if the IP Address “192.168.1.123” is assigned to the Veo Observer Camera, the LCD will display “123.”
1 - Lens VGA CCD sensor with fixed focus lens. 2 - Microphone Monitor or record sound using the camera’s built-in microphone. 3 - Power Button/Status LightTurns the camera on or off. The power status light will blink when video is being streamed. When the power button is held down while the camera is on for 6 seconds the camera will reset to the factory default username and password. 4 - Antenna Wireless connection allows for extended range.
Observer XT Front View
Observer XT – Side View
Observer XT – Rear View
RS232 Serial Port For future optional add-on devices.
Motion Sensor Port Connect an external motion sensor to trigger email or FTP. See the motion detection section for more information. (Optional motion sensor sold separately.)
Network Activity LED Indicates if there is a network connection. If there is network activity, the LED will blink.
RJ45 Ethernet Port Connect the Observer to your LAN or router.
External Power Connector Connect the included power adapter.
Wireless Observer XT Front View

VEO OBSERVER XT USER’S GUIDE 6 1.4 - Hardware Set Up 1.4 - Hardware Set Up Follow the steps below to set up your camera hardware. Make sure to follow each step carefully to ensure that the camera operates properly. 1) Plug the network cable into the camera and then into your Cable/DSL router.
2) Plug the power adapter into the camera and then into the power outlet.
3) Press the power button on the front of the camera to turn the camera on. The blue power LED will light up.
CAUTION: Make sure to only use the power adapter supplied with your Veo Observer XT network camera. Using a non-approved power adapter may damage the camera.

VEO OBSERVER XT USER’S GUIDE 7 1.4 - Hardware Set Up 4) The camera takes approximately 30 seconds to start up before it displays an IP address on the IP address LCD display. The last three digits of the camera’s IP address will blink to indicate it has established a network connection with your router. For example, if the IP address “192.168.1.123” is assigned to the camera, the LCD will display “123.”
Wireless Observer XT Set Up The Wireless Observer XT can be used as a wired or wireless camera. Wired Mode: To use the Wireless Observer XT as a wired camera, simply connect the Ethernet cable to the camera before you turn the camera on. Wireless Mode: To use the Wireless Observer XT as a wireless camera, do not connect the Ethernet cable to the camera. In order to set up the camera for wireless use, however, you’ll need to configure some additional settings to allow your wireless access point or router to locate the camera. These settings should correspond with the settings on your wireless access point or router.
Note: Your router must use DHCP for the camera to automatically obtain an IP address. If the camera continues to blink “000” for more than a minute, this may indicate that your camera has failed to connect with your router or your router does not have DHCP enabled. You can still use the camera by configuring a static IP address using the Observer XT Setup Utility. Please refer to the Observer XT Setup Utility section for more information.
Refer to 2.2 - Software Features - Wireless Setup on Page 14 for wireless set up instructions.

VEO OBSERVER XT USER’S GUIDE 8 2.1 - Software Installation 2.1 - Software Installation The Observer XT CD-ROM contains the Observer XT Setup Utility, User’s Guide and Check System Requirements Utility. Observer XT Setup Utility Configures the camera’s network settings. User’s Guide Detailed information about the camera (Adobe® Acrobat® PDF). Check System Requirements Checks to see if your system meets the minimum system requirements. 1) To install the software, insert the Veo Observer XT CD-ROM into your CD-ROM drive.
2) The Autorun screen should appear. If the Autorun screen does not appear, click on Start->Run. Click Browse and browse to the CD-ROM drive. Locate the Autorun.exe file and double-click on it. Click OK to start the Autorun.
3) Click Install Observer XT Setup Utility to install the software. This will create an icon on your desktop for the Observer XT Setup Utility. 4) Next, click Check System Requirements Utility to ensure that your system has the minimum system requirements to use the camera. If your system does not have the minimum system requirements, click Check online for latest version and download the latest software to use the camera. 5) After you have completed the installation, click Exit to exit the software installation screen.

VEO OBSERVER XT USER’S GUIDE 9 2.2 - Software Features 2.2 - Software Features Observer XT Setup Utility The Observer XT Setup Utility can be used to manually configure the camera’s network settings. It may be necessary to use the Setup Utility to manually assign an IP address (static IP address) for your camera if your network does not support DHCP. The utility is also very helpful for finding all the cameras on your network. Note: The Observer XT Setup Utility must be used on a PC connected to the local area network where the camera to be set up is located.

VEO OBSERVER XT USER’S GUIDE 10 2.2 - Software Features Your PC’s Network Settings
These are the current settings for this PC's network adapter. Your PC’s IP address, subnet mask, gateway, and DNS settings will be shown in the list. If you have more than one network adapter installed, make sure to select the network adapter from the drop-down list that is currently connected to the same network as your camera(s). The information shown is for reference only and cannot be modified from this screen. Cameras on Local Area Network
The list will show all the cameras currently online (connected to your local area network and responding). The list will show the camera’s MAC address, IP address, Status, and Camera Name. Refresh List The Setup Utility will automatically refresh the list every 10 seconds if no camera is found on the local network or every 60 seconds, if cameras have already been detected. You can click Refresh List to force the Setup Utility to recheck your network for cameras.

VEO OBSERVER XT USER’S GUIDE 11 2.2 - Software Features Camera Network Settings
Static Select Static to prevent the camera's IP address from changing. Make sure that the IP address you specify is not being used by another device on your network. DHCP Dynamic Host Configuration Protocol. The camera will get its IP address and other network settings automatically from your router. IP Address This address is used to identify your camera on the network. The first three segments should be the same for every device on your network including this PC. The last segment, called the host address, must be unique (not used by any other device on your network). Port Sets the TCP/IP port the camera will use. Subnet mask All devices on your network should use the same subnet. In most cases it should be set to 255.255.255.0. This setting should be set to the same subnet that the PC uses. Gateway The gateway setting contains the local address of your router or other device used to connect to the Internet. The setting is usually the same for your PC and the camera. DNS IP address of your DNS server. DNS servers translate domain names like www.veo.com into numerical IP addresses computers can understand. This setting should be set to the same DNS that the PC uses. The DNS server information can also be obtained from your Internet Service Provider or router.

VEO OBSERVER XT USER’S GUIDE 12 2.2 - Software Features Save Settings Click this button to save your camera settings. A login window will prompt you to enter an administrator username and password to confirm the settings. The camera will automatically restart using the new settings. Please allow up to 30 seconds for the camera to restart. The status column will let you know when the camera is ready to be accessed. Login Launches your default web browser and opens the selected camera's login page. Resetting the Camera
In some cases, it may necessary to reset your camera to the factory default settings, for example, if your camera is malfunctioning or stops responding. 1) To reset your camera, select the camera from the list, then click Reset Camera. 2) You will then be prompted to enter an administrator level username and password. After entering your username and password, click OK to continue.
3) You will be prompted to confirm the reset process. Click Yes if you want to reset the camera or No to abort the process.

VEO OBSERVER XT USER’S GUIDE 13 2.2 - Software Features
4) After approximately 30 seconds, your camera will reset itself and return back online. You will now need to log back into the camera and reconfigure the camera.
Manually Assigning a Static IP Address If your camera fails to obtain an address automatically by DHCP or you simply wish to ensure that the IP address of a certain camera remains unchanged, you will need to assign a static IP address. 1) Select your camera from the Cameras on Local Area Network list. The camera’s current network settings will appear on the right side under Camera Settings. 2) Select the Static option. 3) Enter the IP address you wish to use. Since your PC should be connected to the same LAN as the camera you are trying to set up, it will have almost the same network settings as the camera. Only the last three digits of the IP address should be different. Note: Before you assign a static address to a camera, make sure no other device on your network is configured to use the same address. If you aren’t sure if a particular address is in use, ping the address and check to see if there is any response. For help using PING, refer to Appendix - PING. 4) Enter the Subnet mask, Gateway, and DNS. These settings should match the PC’s settings. 5) Enter the Port number. In most cases, you can leave this value as 80, however, if your Internet Service Provider blocks this port, you may switch to another port number such as 81. 6) Click Save Settings. 7) You will see a dialog prompting you to enter a username and password. You must enter a valid administrator level username and password. Click OK to continue.
Resetting the camera will revert to the factory default settings and require you to reconfigure the camera. All current settings on the camera will be lost.

VEO OBSERVER XT USER’S GUIDE 14 2.2 - Software Features
8) The camera will go offline while the settings are being changed. If the camera does not appear in the Cameras on Local Area Network list, click Refresh List to update the camera list. 9) Your camera’s IP address will now be configured as a static IP address and will not change unless you revert to DHCP or reset the camera.
Wireless Set Up The Wireless Observer XT requires you to configure some additional settings to allow your wireless access point or router to locate the camera. These settings should correspond with the settings on your wireless access point or router. 1) Connect the Ethernet cable to the camera first and then turn the camera on. The camera will take approximately 30 seconds to start up. 2) Start the Veo Observer XT Setup Utility by clicking on the Veo Observer XT Setup Utility icon on the desktop. 3) Select your camera from the list and click Wireless Settings. 4) Enter your username (admin) and password (password) and then click OK.

VEO OBSERVER XT USER’S GUIDE 15 2.2 - Software Features 5) The Wireless Setup screen will display the current wireless settings for your camera. You should use the same settings that your wireless access point or router uses to ensure the camera works properly.
6) SSID is a unique name designated for a specific wireless local area network. Enter the SSID of the access point or router that you’ll use to access the camera. The SSID used by the camera should match your wireless access point or router’s SSID. The SSID is case sensitive and cannot exceed 32 characters. 7) Wired Equivalent Privacy (WEP) is a wireless security protocol for wireless local area networks by encrypting the data that is sent over the wireless network. By default, WEP encryption is set to Off. If you have enabled WEP on your wireless access point or router, select On. 8) Select the type of Authentication you would like to use: Open System or Shared Key.
• Open System authentication allows the camera to connect to any wireless access point or router that uses the same SSID. Alternatively, if the camera uses a blank SSID, it can associate with any available access point or router within range, regardless of its SSID. No WEP key is required to connect.
• Shared Key authentication requires that the camera and the wireless access point or
router use the same SSID and WEP key.

VEO OBSERVER XT USER’S GUIDE 16 2.2 - Software Features 9) If you have enabled WEP, select the level of encryption used under Encryption Strength. This setting should correspond with the setting on your wireless access point or router. The higher the encryption level, the more secure the data will be, however, overall performance may decrease. 10) Select the Tx Key Index number that your wireless access point or router uses. The selected transmit key index number indicates which of the four WEP keys is currently enabled. 11) Enter your WEP key into the corresponding field. If you plan to use your camera on a single wireless local area network, you will only need to enter one WEP key.
• If you are using 64-bit WEP encryption, the WEP key must consist of exactly 10 hexadecimal characters.
• If you are using 128-bit WEP encryption, the WEP key must consist of exactly 26 hexadecimal characters.
• Valid hexadecimal characters are “0” to “9” and “A” to “F”. 12) Click Save Settings to save your wireless settings. 13) Turn the camera off and disconnect the Ethernet cable from the camera. Turn the camera back on and allow approximately 30 seconds for the camera to start up. 14) In the Veo Observer XT Setup Utility, click Refresh List to search for your camera wirelessly. If the camera appears on the list, you have configured your camera properly. If no camera appears on the list, turn the camera off, reconnect the Ethernet cable, and turn the camera back on and wait approximately 30 seconds. Click Refresh List and then click Wireless Settings to double-check the camera’s wireless settings. 15) If your camera fails to obtain an address automatically by DHCP or you simply wish to ensure that the IP address of a certain camera remains unchanged, you will need to assign a static IP address. Refer to Manually Assigning a Static IP Address for additional information. User’s Guide The User’s Guide provides detailed information about your Observer XT network camera in Adobe® Acrobat® format (PDF). In order to view the User’s Guide, Adobe Acrobat Reader must be installed on the computer. Check System Requirements This utility checks to see if your system meets the minimum system requirements to access the camera. The utility will check to see if you have Internet Explorer 6.0, Java Runtime Environment (JRE) 1.4.2, and Java Media Framework (JMF) 2.1.1 or higher installed on your computer. If your system does not meet the minimum system requirements, click Check online for latest version to obtain the latest version of the software. You can also click Browse CD to locate Adobe Acrobat Reader (located in the User’s Guide folder) and Java Runtime Environment and Java Media Framework (located in the Java folder) on the Observer XT CD ROM.

VEO OBSERVER XT USER’S GUIDE 17 3.1 - Accessing the camera
3.1 - Accessing the camera You can access the camera through most web browsers that support XML and Java, such as Microsoft Internet Explorer 6.0. For web browsers that don’t meet these requirements, only JPEG Refresh mode will be available. 1) To access the camera, start your web browser and type in the camera’s IP address such as http://192.168.1.123. Other than the last three digits, all devices on the same LAN share the same IP address. For example, if your PC’s IP address is 192.168.1.100 and the camera display is showing “123,” the IP address for the camera will be 192.168.1.123.
You can also find your camera’s full IP address by using the Observer XT Setup Utility.
2) The first screen you’ll see when accessing the Observer XT is the login screen.

VEO OBSERVER XT USER’S GUIDE 18 3.1 - Accessing the camera
3) Enter your username and password and click Submit to log into the camera. Note that usernames and passwords are case sensitive. Default username and password
Username: admin Password: password
To prevent unauthorized access to your camera, we recommend that you change your default username and password as soon as possible.
4) The first time you access the camera, it will install a Java applet on your computer. When prompted, click Yes to install the Java applet. If your computer does not have Java installed, you will need to download Java Runtime Environment (JRE) from http://www.java.com. 5) After a few seconds, the Live Video screen will appear and begin to stream live video from the camera.
Congratulations! Your camera is now working properly. The next chapter will describe in detail the camera features and settings. If you want your camera to be accessible from the Internet, make sure to configure your router. Refer to the Appendix - Router Configuration section for assistance.

VEO OBSERVER XT USER’S GUIDE 19 4.1 - Camera Features & Settings 4.1 - Camera Features & Settings
General Settings
Camera Settings
Setup
User Management Camera Clock
Live Video
Multi Video
Help
About
Logout
Motion Sensor
Motion Detection FTP Email
Maintenance
Firmware Update Log file view
Preferences
Camera Login

VEO OBSERVER XT USER’S GUIDE 20 4.2 - Camera Login 4.2 - Camera Login When you first log into the camera, you will see the Login screen. This screen will allow you to enter your username and password and select the Streaming Method.
Username Enter your username assigned by the camera administrator. Usernames are case sensitive and must be 1 to 15 characters in length. Password Enter your password assigned by the camera administrator. Passwords are case sensitive and must be 4 to 15 characters in length. Login as guest If guest access has been enabled by the administrator, you can click this button to log into the camera without entering a username or password. Guest users can view the live video, but cannot pan/tilt nor adjust any camera settings. This button is not visible when guest access is disabled.

VEO OBSERVER XT USER’S GUIDE 21 4.2 - Camera Login Streaming Method Motion JPEG (Java) When Motion JPEG (Java) is selected, a Java applet will be used to view and control the camera. Your system/web browser must support Java for this mode to work. This option will be disabled if Java is not installed or detected on your system.
JPEG Refresh This is a view-only mode that can be used on systems with no Java support that use Internet Explorer or other web browsers. You cannot pan/tilt the camera nor adjust any camera settings in JPEG Refresh mode. The JPEG image will be constantly reloaded by the web browser. The refresh interval may be dependent on the available bandwidth - low bandwidth will result in a slower refresh rate.

VEO OBSERVER XT USER’S GUIDE 22 4.3 - Live Video
4.3 - Live Video After you log into the Observer XT, you will be able to pan/tilt the camera and adjust any camera settings. The Live Video screen will display live video of whatever the camera is pointed at.
Pan/Tilt Control Click on any arrow button to move the camera view one small step in that direction. Double-click the button to move one large step in that direction.
Release/Request Control Only one user can control the camera pan/tilt at a time. When you are in control of the pan/tilt, this button will show “Release Control.” When you are not the owner, this button will show “Request control.” Click on Request Control to request pan/tilt control from the current user controlling the camera. Administrators will always be able to request control of pan/tilt at any time. If a user-level account logs in (and no administrator-level user is logged in at the time), the first user who clicks Request Control will gain access to the pan/tilt control. Subsequent user-level users who log in can request control from the current user.

VEO OBSERVER XT USER’S GUIDE 23 4.3 - Live Video
Zoom - 1X/2X Zoom is used for magnifying the live video for monitoring purposes. When using Snapshot or Record Video, you can use 2X to magnify the image, but the image will only be saved at 1X. Click 1X to return to 100% magnification. (Default) Click 2X to zoom (magnify) the image to 200%.
Brightness - Up/Down Click the up/down arrows to increase/decrease the image brightness setting. Only the Administrator or User who has control can adjust the brightness setting. Guest users cannot adjust this setting. Note: It will take several seconds for the camera's brightness control to adjust to the new setting. Lighting Condition – Day/Night Select the lighting condition appropriate for the camera location. Select Night to improve frame rates in darker lighting conditions. Audio - On/Off Select On to start audio streaming using the camera's built-in microphone. Audio is off by default. Note: Java Media Framework (JMF) must be installed on your computer to enable the audio feature.
Video - On/Off Select On to start video streaming. You can disable video streaming to save bandwidth when monitoring audio only. Select Off to stop video streaming.
Snapshot Click Snapshot to save the current image as a JPEG to your hard drive.
Record Video You can record audio and video from the camera and save it on your hard drive. (AVI format) Note: Java Media Framework (JMF) must be installed on your computer to enable the audio feature. You must also enable the "Allow File for Writing Applets" option in JMF Registry Editor.
Windows: 1) Click on Start->Programs->Java Media Framework 2.1.1e->JMF Registry. 2) Under User Settings, select the Allow File for Writing Applets option. 3) Click Commit to save the settings. 4) Restart your web browser and log into the camera again.
Start Click Start to begin recording the video to your hard drive. The recording status will be displayed underneath the video. Click Stop to stop recording the video. Note: If video is disabled and only audio is enabled, only audio will be recorded. The audio file will be saved as an AVI file. Start Click Stop to stop recording the video.
Preview Click Preview to review the captured audio/video clip.

VEO OBSERVER XT USER’S GUIDE 24 4.3 - Live Video
Save Click Save to save the recorded clip to your hard drive.
Cancel Click Cancel to discard the recorded audio/video clip.
FPS The fps (frames per second) indicator at the bottom of the live video displays the number of frames extracted from the video stream and the number of frames currently displayed on the screen. A low fps indicates there is low bandwidth available or network congestion is present. Links to other pages
Live Video Return to the live video page.
Multi Video Takes you to the four camera view page. You will need to enter the IP or URL for each camera you wish to view.
Preferences Configures the camera to record video to your hard drive if the motion sensor is triggered. Note: The optional motion sensor must be enabled by an administrator to function. Setup (Administrators only) Click Setup to view/change any of the camera's current settings, add/change user accounts (usernames and passwords), update the camera's firmware, and view the camera’s log file. Note: Network settings, such as the camera’s IP address, must be accessed using the Veo Observer XT Setup Utility.
Help Access the camera's online help information.
About View the current camera and firmware version information.
Login/Logout Allows you to log into or log out of the camera and returns you to the main login page.

VEO OBSERVER XT USER’S GUIDE 25 4.4 - Multi Video
4.4 - Multi Video The Multi Video screen allows you to view up to 4 Observer XT network cameras simultaneously within one browser window. The current camera you are logged into will appear in the upper left corner automatically.
To add another camera, enter the camera's IP address into the text box and click Go to log into the camera. Depending on how the remote cameras are configured, you may need to enter a username and password to log into the cameras. Note: The camera's DNS setting must be set up in order to use a domain name. The DNS setting for the camera can be configured using the Veo Observer XT Setup Utility.
If you close your web browser or change to another camera page, this will automatically log you out of the other cameras. You can also log out of a specific camera by clicking Close to log out.

VEO OBSERVER XT USER’S GUIDE 26 4.5 - Preferences
4.5 - Preferences When the optional motion sensor is triggered, the camera can record video to the hard drive, captured before, during, and after the time of the event. The camera administrator must enable the motion sensor in order for this feature to work.
In order to record video using the motion sensor, you will need to have Java installed on your computer. After you enable this feature in the Preferences screen, you will need to remain logged into the camera and on the Live Video screen. Note that video recording using the motion sensor only works when using the Motion JPEG (Java) mode. Video recording via motion sensor does not work in JPEG Refresh mode. Recording directory Type in or browse to the directory/folder where you want the video to be recorded to. Pre-event buffer Enter the number of seconds to buffer images before an event occurs. This setting will allow you to buffer video before the motion sensor is triggered. For example, a person is walking towards the camera, but has not yet triggered the motion sensor. Post-event buffer Enter the number of seconds to buffer images after an event occurs. This setting will allow you to continue capturing video after the motion sensor has been triggered. For example, a person has triggered the motion sensor and is walking away from the camera. Enable recording Select this option to enable recording to your hard drive

VEO OBSERVER XT USER’S GUIDE 27 4.6 - Camera Settings
4.6 - Camera Settings The Camera Settings screen allows administrators to modify the camera’s settings. You will be able to adjust the power button and video settings on this screen. These settings will affect all users who log into the camera.
Camera name A label which will appear in the Observer XT Setup Utility camera list and on the live video page which helps to identify and distinguish the camera from other Observer XT network cameras on your network. Location A label which appears on the live video page to let viewers know where the camera is located. Disable power status light Forces the power status light to remain off at all times. Disable power button Prevents users from turning the camera off with the power button located on the front of the camera. Video Settings Max frame rate Limits the network bandwidth consumed by the camera by capping the frame rate (the rate at which the camera sends out images - measured in frames per second [fps]). The camera is capable of 1-30fps, depending on video resolution, quality, and available bandwidth. Note: Setting the maximum fps does not guarantee a particular frame rate. Network conditions may limit the frame rate below the maximum.

VEO OBSERVER XT USER’S GUIDE 28 4.6 - Camera Settings
Video resolution Sets the size (number of pixels) of the image delivered by the camera. A higher resolution image consumes more network bandwidth and may, depending on the available bandwidth, result in a lower frame rate. Compression Determines how much the camera will compress images before sending them. This setting allows you to trade image quality for bandwidth consumption. Low Best quality image, highest bandwidth (default) Medium Medium quality image, medium bandwidth High Low quality image, lowest bandwidth Light Frequency Sets the frequency (50 Hz/60 Hz) to reduce flickering. This setting should be set to the same electricity power frequency in your specific country or locale. For example, the United States uses a 110V/60Hz standard for electricity, so the 60 Hz setting should be used if your camera is located in the United States.

VEO OBSERVER XT USER’S GUIDE 29 4.7 - User Management
4.7 - User Management User Management allows Administrators to add, modify, and delete users from the camera. Administrators can also enable guest access to the camera.
Allow guest access Enabling this option will allow anyone to access and view live video from your camera without logging in. Note: Guest users can only view live video and cannot use any camera controls. Adding a New User Add User Click Add User to add a new user account (username and password) for accessing the camera. You can add up to 30 accounts to the camera. Username Enter 1 to 15 characters for the username. Usernames are case sensitive. Password Enter 4 to 15 characters for the password. Passwords are case sensitive. Retype password Confirm the password by entering it again to ensure the password is correctly entered. This field is case sensitive. Access level Determines the user's access rights. Users can view the camera and use all the controls on the live video page. Administrators can view the camera, use all the controls on the live video page, change the camera settings, and add/delete users. Note: Although there can be more than one administrator-level account, only one administrator can be logged into the camera at a time. User Can view live video, pan/tilt the camera Administrator Can view live video, pan/tilt the camera, and change camera settings

VEO OBSERVER XT USER’S GUIDE 30 4.7 - User Management
Editing an Existing User Edit users To edit a user’s account, click on a username from the User Management list to change a user’s password or access level.
Password Enter 4 to 15 characters for the password. Passwords are case sensitive. Retype password Confirm the password by entering it again to ensure the password is correctly entered. This field is case sensitive. Access level Determines the user's access rights. Users can view the camera and use all the controls on the live video page. Administrators can view the camera, use all the controls on the live video page, change the camera settings, and add/delete users. Note: Although there can be more than one administrator-level account, only one administrator can be logged into the camera at a time. User Can view live video, pan/tilt the camera Administrator Can view live video, pan/tilt the camera, and change camera settings Delete Remove a user's account from the camera.

VEO OBSERVER XT USER’S GUIDE 31 4.8 - Camera Clock
4.8 - Camera Clock The Camera Clock screen allows you to set the camera’s internal clock. The camera clock is used for scheduling when the motion sensor is active.
Time Zone Select the time zone for the camera’s location. Automatically synchronize to Internet time server Enable this feature if you want the camera to automatically set its clock by synchronizing with an Internet time server. This feature prevents you from having to set the camera clock any time power to the camera is lost or interrupted.
Time server address Enter the IP address or domain name of the Internet time server the camera will use. For example: time.windows.com Note: The camera's DNS setting must be set up in order to use a domain name. The DNS setting for the camera can be configured using the Veo Observer XT Setup Utility.
Set time by PC clock Set the camera’s clock using your PC’s current clock settings. Set time manually
Month : Day : Year Set the current date. These settings are not required if you are using the Automatically synchronize to Internet time server option. Hour : Minutes : Seconds Set the current time. These settings are not required if you are using the Automatically synchronize to Internet time server option.

VEO OBSERVER XT USER’S GUIDE 32 4.9 - Motion Detection
4.9 - Motion Detection The Motion Detection screen allows you to configure the settings for the optional motion sensor. You must have the optional motion sensor correctly installed to use the camera’s motion detection features.
Enable motion detection When you enable motion detection, the camera can be triggered by the optional motion sensor to send email alerts and record images. Enable FTP recording Transfers JPEG images from the camera’s memory (buffer) to an FTP server for remote storage when the camera is triggered by motion. You must configure the camera’s FTP settings for this feature to work. Enable Email Alert Causes the camera to send an email alert message to up to three recipients when triggered by motion. You must configure the camera’s email settings for this feature to work.

VEO OBSERVER XT USER’S GUIDE 33 4.9 - Motion Detection
Reset Interval Sets the minimum time interval between motion alerts and FTP recording events. Use this feature to avoid being inundated with email alerts in an environment where there is continuous motion in front of the camera. Test Motion Trigger Use this button to test your email and/or FTP settings. Pressing the button simulates a motion event, triggering the camera. You can also check your camera's log file for any errors or messages. Scheduling Determines the days of the week and times when motion detection will be active if enabled. Motion events will be ignored during times and days not on the schedule. By default, all days and times are active. Effective Days Select the days when motion detection will be active. Start Time Hour : Min Select the time of day when motion detection will be turned on. Stop Time Hour : Min Select the time of day when motion detection will be turned off.

VEO OBSERVER XT USER’S GUIDE 34 4.10 - FTP
4.10 - FTP Configure your FTP settings on this screen. If FTP recording is enabled, snapshots will be transferred to your FTP server when the motion sensor is triggered.
Server address Enter the IP address or domain name of your FTP server. For example: 123.123.123.123 or ftp.myisp.com where ftp.myisp.com is your Internet Service Provider. Note: The camera's DNS setting must be set up in order to use a domain name. The DNS setting for the camera can be configured using the Veo Observer XT Setup Utility. Folder Enter the folder or path to the subfolder on your FTP server where the JPEG images will be stored. Username Enter the username for your FTP server account. This field is case sensitive. Password Enter the password for your FTP server account. This field is case sensitive. Image Buffer When the motion sensor is triggered, the camera can temporarily store a group of JPEG images, captured before, during, and after the time of the event. If you have configured FTP recording, the camera can transfer these still images to an FTP server. Pre-event buffer Select the number of seconds to buffer images before an event occurs. This setting allows the camera to temporarily store images in memory before the motion sensor is triggered. This

VEO OBSERVER XT USER’S GUIDE 35 4.10 - FTP
setting will allow you to capture images before the event occurs. For example, a person is walking towards the camera, but has not yet triggered the motion sensor. Post-event buffer Select the number of seconds to buffer images after an event occurs. This setting allows the camera to temporarily store images in memory after the motion sensor has been triggered. This setting will allow you to capture images after the event occurs. For example, a person has triggered the motion sensor and is walking away from the camera. Buffer frame rate This setting determines how many images per second will be captured when a motion event occurs. Note: The buffer frame rate setting cannot be greater than the Video Settings - Max frame rate setting. Caution: Setting a high buffer frame rate will result in a large number of images being captured and transferred to your FTP server. The number of images for a single event is equal to (pre-event buffer time + post-event buffer time) * (buffer frame rate). For example, if the pre-event buffer is set to 2 seconds, the post-event buffer is set to 10 seconds, and the buffer frame rate is 3fps, a total of 36 JPEG images will be transferred to your FTP server. (2 sec + 10 sec) * (3 fps) = 36 frames.

VEO OBSERVER XT USER’S GUIDE 36 4.11 - Email
4.11 - Email Configure your email settings on this screen. If email recording is enabled and motion is triggered, a snapshot will be sent to your e-mail address.
SMTP server address Enter the IP address or domain name of your SMTP (outgoing) email server. For example: smtp.myisp.com where smtp.myisp.com is your Internet Service Provider’s outgoing email server's name. Note: The camera's DNS setting must be set up in order to use a domain name. The DNS setting for the camera can be configured using the Veo Observer XT Setup Utility. Recipient 1, 2, 3 address Enter up to three email addresses where email alerts will be received. For example: [email protected] From (Reply address) Enter your reply (from) email address to send email from the camera. For example: [email protected] Username/Password (optional) If your email server requires authentication to send email, enter your email username and password here. Note: If the camera is located on your home network and you use your ISP’s email server, you usually don’t need authentication. Text Message (optional) Enter any optional message you would like to appear in the body of email alerts. Attach Image Check this box if you want the camera to attach a JPEG snapshot to email alerts.

VEO OBSERVER XT USER’S GUIDE 37 4.12 - Firmware Update
4.12 - Firmware Update To improve performance and functionality, Veo may occasionally provide firmware updates to the camera. Firmware updates should only be installed if you are experiencing problems with your camera. You should first check the Veo support website to see if updated firmware is available for your camera and download the file to your hard drive before starting the update process.
Firmware update process
1) Click About at the top of the page to check your camera’s firmware version. To update the camera's firmware, obtain the latest version from the Veo website. 2) Under Locate File, click Browse to locate the firmware file (*.BIN). 3) Click Update and then OK to install the update. This process will take approximately 2 minutes to complete. 4) After the firmware process has completed, your camera will automatically restart. 5) To confirm that the firmware update was successful, log back into your camera and click on About at the top of the page to confirm that the firmware version has been updated. Note: Your cable/DSL router or DHCP server may assign a new IP address to the camera while it restarts. If your camera obtains a new IP address, you can run the Observer XT Setup Utility to determine the new IP address or check the LCD display on the side of the camera
Caution: Do not unplug, turn off the camera, switch to another webpage, or close your web browser during the update process.

VEO OBSERVER XT USER’S GUIDE 38 4.13 - Log file view
4.13 - Log file view The log file contains messages related to certain events that have occurred on the camera that may be useful in diagnosing problems.
The log file is used mainly for diagnostic purposes only. You should refer to this section only if your camera is experiencing problems and Veo Tech Support has recommended that you view your camera’s log file. If you disconnect power to your camera, the log file will automatically be cleared. Time and Date Time and Date stamp for the event. Connection Type Connection type for the event. Connection Status Connection status for the event. Action: The type of action or message from the camera. Accepted connection, socket ##, IP ###.###.###.### HTTP connection from the IP address that has just logged into the camera. Closing connection on socket ## A user has logged out of the camera. Session ####### is terminated The session has been terminated due to inactivity. Too many connections from ###.###.###.### Multiple administrators or users have attempted to log in simultaneously and have been refused access.
Connection closed by the foreign host on socket ## The session has ended or the user has logged out of the camera.

VEO OBSERVER XT USER’S GUIDE 39 Troubleshooting
Troubleshooting Password/Reset Issues
I have forgotten the administrator username and/or password. To reset the administrator username and password, turn the camera on and wait 30 seconds until the camera starts up. Press and hold down the power button for 6 seconds. The LCD display will show three columns of dashes.
Release the power button and the username and password will be reset back to the factory default administrator username and password. Username: admin Password: password
How do I reset the camera? To reset the camera, you can use the Observer XT Setup Utility to reset the camera to the factory default settings. Refer to the Observer XT Setup Utility section for assistance with the Reset Camera feature.
Camera Configuration/Observer XT Setup Utility Issues
The Observer XT Setup Utility cannot find the camera. The Veo Observer XT Setup Utility sends out a UDP broadcast to locate all Veo Observer XT network cameras on the local area network. If you are using other software such as a firewall or VPN software, this may interfere with the operation of the Observer XT Setup Utility. To resolve the issue, try one of the steps below: Windows XP - Internet Connection Firewall 1) Click on Start->Control Panel->Network Connections->Local Area Connection->Properties->Advanced. 2) Under the Internet Connection Firewall section, uncheck "Protect my computer and network by limiting or preventing access to this computer from the Internet." 3) Click OK to save the settings. The Observer XT Setup Utility will now be able to find the camera properly. 4) Once you have configured the camera settings, you can turn the XP firewall back on. Other Firewall software Temporarily disable your firewall software and then try the Observer XT Setup Utility again.

VEO OBSERVER XT USER’S GUIDE 40 Troubleshooting
VPN client software Temporarily disable your VPN software and then try the Observer XT Setup Utility again. The IP Address LCD continues to blink 000 and doesn’t show an address after 1 minute. 1) Check the green Ethernet status LED on the back of the camera. It should be on and will blink when network communication is taking place. If not, check that both ends of the Ethernet cable connection are secure. 2) Your network may not be configured for DHCP. Use the Observer XT Setup Utility to manually configure the camera’s network settings. Refer to the Observer XT Setup Utility section for assistance with Manually Assigning a Static IP Address. Wireless Observer XT: A) Make sure to connect the Ethernet cable to the camera before turning the camera on. B) Your wireless settings may not be configured properly or may not match your wireless access point or router’s settings. Use the Wireless Settings button in the Observer XT Setup Utility to check your camera’s wireless settings. C) The wireless access point or router may be out of range. Try moving the camera closer to see if it can obtain an IP address. The IP Address LCD continues to blink the last three digits of the IP address, even after the camera is configured. The IP Address LCD will continue to blink until the DNS and Time settings have been set in the camera. To set the DNS setting, make sure that you use the Veo Observer XT Setup Utility to configure the camera’s network settings. To set the Time, log into the camera as an administrator and set the camera’s on-board clock under the Setup->Camera Clock screen. The camera does not automatically synchronize to an Internet time server. 1) Make sure you have specified a valid Internet time server name or IP address. 2) Check to see if your network blocks any UDP traffic, specifically on port 37. Most corporate firewalls and software firewall programs will block UDP traffic, preventing the camera from synchronizing to a specified Internet time server. If possible, allow UDP traffic on port 37 or you can use the Set time by PC clock or Set time manually option. The camera cannot be pinged. LAN connection to camera: 1) Check that the camera is on and that the Ethernet status LED is on or blinking. 2) Cycle the power off and then on and re-check the camera and connection. 3) Confirm that the IP address of the camera does not conflict with another device on the network by pinging the address with the camera powered off. Internet connection to camera: 1) Confirm that the IP address is correct. If you have a dynamic address, it may have changed since you last checked it. 2) Since you are actually pinging the WAN IP of the gateway/router connecting the camera to the Internet, make sure that the gateway/router is configured to respond to pings on its WAN IP. 3) Confirm that the camera can be pinged locally.

VEO OBSERVER XT USER’S GUIDE 41 Troubleshooting
Login Issues
The camera’s welcome page does not appear when I try to browse the camera. LAN connection to camera: 1) Confirm that you are using the correct IP address and port number using the Observer XT Setup Utility. 2) Use the Login button in the Observer XT Setup Utility. Internet connection to camera: 1) Try to PING the camera’s IP address or domain name. See Appendix - PING for help. Note: You will not be pinging the camera itself but rather the gateway/router connecting the camera to the Internet. The gateway may be configured not to respond to pings on its WAN IP. 2) Confirm that the camera’s gateway setting matches the LAN IP of the gateway/router connecting it to the Internet. Refer to the Observer XT Setup Utility section for assistance. 3) Confirm that the http port used by the camera (default = 80) is forwarded to the camera’s LAN IP address in the gateway/router’s configuration. Refer to Appendix - Router Configuration for more help. 4) Your Internet Service Provider may be blocking port 80. Reconfigure the camera to use port 81 using the Observer XT Setup Utility. Make sure to make the corresponding changes in your router. 5) Confirm that the camera can be browsed on the local network.
When trying to log in to the camera, this message appears: “An administrator is already logged in. Only one administrator may be logged in to a camera at a time. If you are the only one using the camera and get this message, try waiting 5 minutes for the camera to log the administrator account off due to inactivity or power off/on the camera.
Cannot access the camera from another computer on the Internet 1) Has your Internet Service Provider blocked port 80? Some ISPs may block port 80 to prevent users from running a web server from a home computer. To work around your ISP’s limitation, change the camera’s port setting via the Observer XT Setup Utility and your router’s settings to use port 81 instead. To access the camera with a different port, you’ll need to type in the IP address and port number, for example: http://123.123.123.123:81. 2) Make sure you are using the WAN/Internet IP address. Your WAN/Internet IP address should be the IP address that your ISP has assigned to you. You can check the WAN/Internet IP address by logging into your router and checking the WAN/Internet IP address status. Do not use an IP address starting with http://192.168.X.X, as this is an internal IP address and will only work within your own local area network. 3) If you have changed the default webpage port (80), ensure that you have remembered to type in the webpage port at the end of the IP address. For example, if

VEO OBSERVER XT USER’S GUIDE 42 Troubleshooting
you have decided to use port 81 for your first camera, and port 82 for your second camera, then to access the first camera, you’ll need to use http://123.123.123.123:81 and for your second camera, you’ll need to use http://123.123.123.123:82.
When logging into the camera, the Java applet fails to load (or is disabled) and only JPEG Refresh is available. Your web browser does not support or does not have Java installed. You can download Java Runtime Environment (JRE) from http://www.java.com to install the latest version of Java on your computer. When logging into the camera, you see some script errors or have problems logging in. 1) Make sure that you are using Microsoft Internet Explorer 6.0 or higher. 2) Make sure that you have installed the latest versions of Java Runtime Environment (JRE) and Java Media Framework (JMF). 3) Clear the web browser’s cache and files associated with the camera by following the steps below:
A) Start Internet Explorer and then click on Tools->Internet Options. B) On the General tab, click on Delete Cookies, Delete Files, and Clear History. This will clear the cookies, temporary Internet files, and previously visited webpages. Click OK to continue and close the Internet Options window. If you have installed Sun Java, you will also need to delete the Sun folder which holds the temporary Java files that the camera will use. A) Go to My Computer. B) Double-click on the C:\ drive. C) If using Windows 98/Me: Locate the \Windows\Application Data folder. If using Windows 2000/XP: Locate the \Documents and Settings\(Your username)\Application Data folder. D) In the Application Data folder, locate the \Sun folder and delete this folder. This will remove any temporary Java files.
While logging into the camera, you click “No” to the Java applet warning prompt and now are unable to close Internet Explorer. Java Runtime Environment (JRE) 1.4.2 has a bug which will prevent Internet Explorer from properly closing if the user clicks “No” when prompted to install the Java applet and the user immediately tries to close Internet Explorer. This bug will appear only under these specific conditions and does not affect performance or capabilities of the camera. To prevent Internet Explorer from locking up you should click “Yes” to install the Java applet. If you click “No” to the Java applet, make sure to click Logout before attempting to close Internet Explorer. If you do not click Logout, you will need to press CTRL-ALT-DEL to force Internet Explorer to close.
Camera Error Messages
Your browser does not support XML Loading The web browser you are using does not support XML. You'll need to update your web browser or use another web browser that supports XML such as Internet Explorer.

VEO OBSERVER XT USER’S GUIDE 43 Troubleshooting
JMF library not found! If you want the best performance for the live video, please visit java.sun.com site to download and install JMF library. This message will appear if you don't have Java Media Framework (JMF) installed on your computer. JMF allows for better audio and video performance when using Java. JMF must be installed to use the audio and Record Video features. If you have already installed JMF on your computer and you see this message, you’ll need to install Java Runtime Environment (JRE) first and then reinstall JMF. This will allow your PC to properly configure JMF. The applet failed to load because your browser does not have Java Virtual Machine (JVM) installed. This message will appear if you don't have Java installed on your computer or if your web browser does not support Java. Try installing Java from http://java.sun.com or using a different web browser. Record failed! JMF library should be installed and enable the “Allow file writing for applet” option or Unable to record video. Click "Help" for more information. You’ll need to enable the Java Media Framework (JMF)’s “Allow File Writing for Applets” option to record a video or audio clip. Refer to the Audio/Video Issues section for the instructions on enabling this feature. An administrator is already logged in. An administrator is already logged in to the camera. You will need to wait for the administrator to log out before another administrator can log in. In some cases, if your web browser is abruptly closed or you did not properly log out of the camera, the administrator will remain logged in. You can either wait 5 minutes for the camera to automatically log out the administrator or turn your camera off and then back on again.
Audio/Video Issues
The video/audio is slow or choppy. 1) Ensure that your Internet upload speed is 128kbs or faster. A slow upload speed will reduce the camera’s performance and slow down the frame rate. You can also try using a lower video resolution or select Low or Medium quality. 2) Make sure that you have Java Media Framework (JMF) 2.1.1 or higher installed on your computer. JMF allows for better audio and video performance when using Java.
Why does the video flicker? 1) Make sure that you have enabled the frequency in the camera settings to 50 or 60 Hz (depending on your specific country or locale). This setting should be set to the same electricity power frequency in your specific country or locale. For example, the United States uses a 110V/60Hz standard for electricity, so the 60 Hz setting should be used if your camera is located in the United States. 2) Make sure that you have Java Runtime Environment (JRE) 1.4.2 or higher installed. You should also install Java Media Framework (JMF) 2.1.1 or higher for better audio and video performance when using Java. How do I enable audio? Currently it is grayed out. Install Java Media Framework (JMF) 2.1.1 or higher. You can download JMF from http://www.java.com or http://java.sun.com/products/java-media/jmf/2.1.1/download.html

VEO OBSERVER XT USER’S GUIDE 44 Troubleshooting
How do I record a video? It tells me that I need to enable write access in JMF? -or- Record failed! JMF library should be installed and enable the “Allow file writing for applet” option -or- Unable to record video. Click "Help" for more information. You’ll need to enable the Java Media Framework (JMF)’s “Allow File Writing for Applets” option to record a video or audio clip. 1) Log out of the camera. 2) Locate the Java Media Framework’s JM Studio icon on your desktop or from Start->Programs->Java Media Framework->JM Studio. 3) In JM Studio, click on File->Preferences. 4) On the User Settings tab, check in “Allow File Writing for Applets” and then click Commit to save your settings. Then log back into the Observer XT and you should now be able to record audio and video. How do I switch between the Sun JVM and Microsoft VM? You can switch between the Sun Java Virtual Machine (JVM) and Microsoft VM without having to uninstall either version. Switching back and forth between these Virtual Machines can be done through the Advanced tab in your Windows Internet Options Control Panel or by using the Java Control Panel. Switching between the Sun JVM and Microsoft VM using Control Panel->Internet Options: 1) Click on Start->Settings->Control Panel. 2) Double-click on the Internet Options icon. 3) In the Internet Options, click on the Advanced tab. 4) Locate the Java (Sun) section and check/uncheck the option for "Use Java 2 v1.4.x for <applet> (requires restart)” to enable/disable Sun JVM. 5) Locate the Microsoft VM section and check/uncheck the option for “JIT compiler for virtual machine enabled (requires restart)” to enable/disable Microsoft VM. 6) Click OK to save your settings and restart your web browser.
Switching between the Sun JVM and Microsoft VM using the Java Control Panel:
1) Click on Start->Settings->Control Panel. 2) Double-click on the Java Plug-in icon. 3) In the Java Plug-in Control Panel, click the Browser Tab . 4) Select the web browser you want to use Sun JVM with by checking in the appropriate checkbox. 5) Click Apply to save your settings and restart your web browser.

VEO OBSERVER XT USER’S GUIDE 45 Appendix - PING
Appendix PING PING is a very useful utility for checking to see if a camera is responding or checking to see if an IP address is available. In Windows 98/Me, PING is located in C:\Windows. In Windows 2000/XP, PING is located in C:\Windows\System32. Windows 98/Me/2000/XP: 1) Click on Start->Run and type in: command and then press ENTER 2) In the MS-DOS window, type in: ping XXX.XXX.XXX.XXX and then press ENTER (where XXX.XXX.XXX.XXX is your IP address) For example, if your Camera uses the IP address of 123.123.123.123, you would type in: ping 123.123.123.123 3) If there is a camera, PC, or other network device using this IP address you will see: Pinging 123.123.123.123 with 32 bytes of data: Reply from 123.123.123.123: bytes=32 time<1ms TTL=128 Reply from 123.123.123.123: bytes=32 time<1ms TTL=128 Reply from 123.123.123.123: bytes=32 time<1ms TTL=128 Reply from 123.123.123.123: bytes=32 time<1ms TTL=128 Ping statistics for 123.123.123.123: Packets: Sent = 4, Received = 4, Lost = 0 (0% loss), Approximate round trip times in milli-seconds: Minimum = 0ms, Maximum = 0ms, Average = 0ms If there is NO response on this address you’ll see Pinging 123.123.123.123 with 32 bytes of data: Request timed out. Request timed out. Request timed out. Request timed out. Ping statistics for 123.123.123.123: Packets: Sent = 4, Received = 0, Lost = 4 (100% loss), This indicates that the address is available for use. However, there could still be a device which is currently offline which is configured to use the address. To be certain, make sure all your network devices are on and connected to your network when checking for address availability.

VEO OBSERVER XT USER’S GUIDE 46 Appendix - Interesting Tips
Interesting tips You can use the JPEG refresh mode on the camera to display a constantly updating series of images. In cases where you only want to access a single JPEG image from the camera, make sure that you have enabled Guest access on the camera first. Then type in the camera’s IP address followed by “__/cgi/image” Note that there are two underscores “__” For example, you would type in: http://123.123.123.123/__/cgi/image in your web browser to display a single image from the camera. This would be useful in cases where your web browser doesn’t support JPEG refresh mode or where you would like to manually update the image yourself such as on a cell phone or handheld PDA. Still image on your background Would you like to be able to monitor the camera, but easily be able to view the images from the camera on your desktop? You can display a still image in a background window on your desktop if you are using Windows 98, Me, 2000, or XP by enabling the Active Desktop/Web view mode. This will place a single image from the camera on your desktop. Note that your camera will be required to have Guest access enabled for this to work. Windows 98: Right-click on your desktop and select Properties. Select the Web tab. Make sure that “View my Active Desktop as a web page” is enabled. Click New and type in the URL such as: http://123.123.123.123/__/cgi/image and then click OK to save the settings. Close out the Display Properties and you can find the still image in a window on your desktop. You can resize and move this window. To refresh the image, simply press F5 on your keyboard and the image will be refreshed. Windows Me/2000: Right-click on your desktop and select Properties. Select the Web tab. Make sure that “Show Web content on my Active Desktop” is enabled. Click New and type in the URL such as: http://123.123.123.123/__/cgi/image and then click OK to save the settings. Close out the Display Properties and you can find the still image in a window on your desktop. You can resize and move this window. To refresh the image, simply press F5 on your keyboard and the image will be refreshed. Windows XP: Right-click on your desktop and select Properties. Select the Desktop tab and then click Customize Desktop. On the Desktop items screen, select the Web tab. Click New and type in the URL such as: http://123.123.123.123/__/cgi/image and then click OK to save the settings. Close out the Display Properties and you can find the still image in a window on your desktop. You can resize and move this window. To refresh the image, simply press F5 on your keyboard and the image will be refreshed. Auto Resume The Observer XT network camera is capable of auto resuming video streaming if the network connection is interrupted. For example, if the network cable is disconnected and then reconnected while the camera is streaming video, the camera will temporarily pause and then automatically attempt to resume streaming video. Note that if power is interrupted to the camera or the network settings have changed, the camera will not auto resume. If the connection has been interrupted for a long period of time, the camera will not be able to auto resume.

VEO OBSERVER XT USER’S GUIDE 47 Appendix - Multiple Cameras
Multiple Cameras You can use multiple Observer XT network cameras with a single IP address by configuring different ports for each camera. By default, the Observer XT uses port 80 for accessing the camera’s homepage and video streaming. When accessing multiple cameras over the Internet, you must assign separate port numbers for each camera to allow the remote computer to reach a specific camera. For example, if you have a second Observer XT network camera, you may set up your second camera to use port 81. When you want to access this camera, you can tell your browser to use port 81, instead of port 80, by typing in: http://123.123.123.123:81 Note that you must also configure your router’s port forwarding settings to forward port 81 to the LAN IP address of the second camera. Web page requests arriving at port 81 will automatically be directed to the second camera’s address. An example has been provided below to further explain this concept: WAN/Internet IP address assigned by Internet Service Provider is: 123.123.123.123 Camera #1: LAN IP address is 192.168.1.123 - Port 80 In the router’s settings, the camera’s LAN IP address and port should be forwarded, so a user from the Internet can access the camera by typing in: http://123.123.123.123 (or http://123.123.123.123:80) Your web browser automatically knows that if you don’t type the port number after the IP address, it will automatically go to port 80. Since the camera’s IP address and port have been forwarded in the router’s settings, when the WAN/Internet IP address is used, it will automatically be forwarded to the camera and be accessible from the Internet. Adding a second camera: If you decide to add a second Observer XT network camera, you will need to change the port number for the second camera. Camera #2: LAN IP address is 192.168.1.124 - Port 81 will be forwarded to: http://123.123.123.123:81 Note that Camera #2 has a different IP address and a different port number. The LAN IP address is assigned by the router, but the port number is not. You will need to configure the port number by using the Observer XT Setup Utility to configure the port number for the second camera. (Refer to 2.2 - Software Features: Observer XT Setup Utility for more information on how to change the port number.) Once you have changed the port number for the camera and the settings in your router, you can access the second camera from the Internet by typing in: http://123.123.123.123:81. Adding a third camera: If you decide to add a third Observer XT network camera, you will need to change the port number for the third camera to another port, such as 82. To access the camera from the Internet, you would use: http://123.123.123.123:82

VEO OBSERVER XT USER’S GUIDE 48 Appendix - Router Configuration
Router Configuration The following section describes the initial configuration of the router and port forwarding for some of the most common routers from 3Com, Airlink+, Belkin, Buffalo Technology, D-Link, Dell, Linksys, Microsoft, NETGEAR, Proxim, Siemens, and SMC. In order to access the Observer XT from the Internet, you’ll need to configure your router to use port 80. If your Internet Service Provider blocks ports 80, you’ll need to reconfigure your camera and router to other ports such as 81. To change the port settings on the camera, you’ll need to use the Observer XT Setup Utility. Follow the steps below to configure your router, depending on the router manufacturer and model. If your particular router manufacturer or model is not listed below, please contact your router manufacturer for further assistance in configuring the router. When contacting your router manufacturer, simply tell them you need assistance with port forwarding. The settings that need to be configured are the camera’s IP address, port (80), and Protocol type (TCP). The following router manufacturers and models are included in this document: 2Wire HP 1000SW - Homeportal 3Com 3C857-US - OfficeConnect Cable/DSL Gateway 3CRWE52196 - OfficeConnect Wireless Cable/DSL Gateway Airlink+ ARW027 - Wireless 802.11b router with 4-port switch RT210W - Wireless 802.11g router with 4-port switch Belkin F5D6230-3 - Wireless Cable/DSL Gateway Router F5D7230-4 - 54g Wireless DSL/Cable Gateway Router Buffalo Technology WBR-B11 - 11Mbps AirStation Broadband Router Access Point with 4-port Switch WBR-G54 - AirStation 54Mbps Broadband Router D-Link DI-604/DI -614+/DI-624 DI-704/704P DI-714 DI-714P+ Dell TrueMobile 2300 Wireless Broadband Router Linksys BEFSR41 - EtherFast Cable/DSL Router

VEO OBSERVER XT USER’S GUIDE 49 Appendix - Router Configuration
BEFSX41 - Instant Broadband EtherFast Cable/DSL Firewall Router with 4-Port Switch/VPN EndPoint BEFW11S4 - Wireless Access Point Router with 4-Port Switch - Version 2 WRT54G - Wireless-G Broadband Router v1.0 WRT54G - Wireless-G Broadband Router v2 Microsoft MN-100 - Wired Base Station MN-500 - Wireless Base Station MN-700 - Wireless Base Station NETGEAR RP614 - Web Safe Router MR814 - Wireless Router MR314 - Cable/DSL Wireless Router FVS318 - ProSafe VPN Firewall WGR614 - Cable/DSL Wireless Router 54 Mbps/2.4 GHz Proxim ORiNOCO BG-2000 Broadband Gateway Siemens SpeedStream 2602 - 2-Port DSL/Cable Router SpeedStream 2623 - Wireless DSL/Cable Router SpeedStream 2604 - 4-Port DSL/Cable Router SpeedStream 2624 - Wireless DSL/Cable Router SMC SMC2404WBR - Barricade Turbo 11/22 Mbps Wireless Cable/DSL Broadband Router SMC7004VBR - Barricade Cable/DSL Broadband Router SMC7004VWBR - Barricade Wireless Cable/DSL Broadband Router SMC7004AWBR - Barricade 4-Port 11Mbps Wireless Broadband Router SMC2804WBR - Barricade g 2.4GHz 54 Mbps Wireless Cable/DSL Broadband Router SMC2804WBRP-G - Barricade g 54 Mbps Wireless Router with USB Print Server

VEO OBSERVER XT USER’S GUIDE 50 Appendix - Router Configuration - 2Wire
2Wire (http://www.2wire.com) HP 1000SW - Homeportal 1) Log into the 2Wire router. 2) Click on Home Network. 3) Select your camera from the list. 4) Click Edit firewall settings. 5) Enter your password. 6) On the "Edit Firewall Settings" screen, select "1) Select a computer" and select the camera name. 7) Select "2) Edit the firewall settings for this computer and then select "Allow individual applications." 8) Under Applications, select "User-defined" and then Add a new user-defined application. Application Name: VeoWeb Protocol: TCP Port: 80 to 80 Protocol Timeout (secs): TCP (Type in the #) Map to Host Port: 80 Application: None 9) Click Add definition to save the settings. 10) On the "Edit Firewall Settings" screen, select "1) Select a computer" and select the camera name. 11) Select "2) Edit the firewall settings for this computer and then select "Allow individual applications." 12) Scroll down to VeoWeb and then select it. Click Add to move it to the right side of the screen. Click Done to save the settings.

VEO OBSERVER XT USER’S GUIDE 51 Appendix - Router Configuration - 3Com
3Com (http://www.3com.com) 3C857-US - OfficeConnect Cable/DSL Gateway 3CRWE52196 - OfficeConnect Wireless Cable/DSL Gateway 1) Log into your router. 2) On the main page, select Firewalls on the left side of the page. 3) Select the Virtual Servers tab at the top of the page. 4) Click New on the right side of the page to open the Virtual Server Settings dialog box. 5) Type in the camera's IP address in the Server IP Address text box. (Look on the Observer’s IP Address LCD display for the last 3 digits of the camera’s IP address.) 6) Under Local Service, select Custom. 7) Under Custom Service Name, type in: VeoCam. 8) Under Specify Custom Service Ports, type in: 80. 9) Click Add to save the settings. The Observer XT should now be configured to work with your router and be accessible from the Internet.

VEO OBSERVER XT USER’S GUIDE 52 Appendix - Router Configuration - Airlink+
Airlink+ (http://www.airlinkplus.com) ARW027 - Wireless 802.11b router with 4-port switch 1) Log into your router. 2) On the main page, click on NAT and then click on Virtual Server. 3) Enter the following information:
Server IP: Type in the camera’s IP address Mapping Port: 80 Type: TCP Comment: VeoCam Enabled: Checked in
4) Click Apply to save the settings. The Observer XT should now be configured to work with your router and be accessible from the Internet. RT210W - Wireless 802.11g router with 4-port switch 1) Log into your router. 2) On the main page, click on Forwarding. 3) Under the Port Forwards section, enter the following information: Protocol: TCP WAN Port Start: 80 WAN Port End: 80 LAN IP Address: Type in the camera’s IP address LAN Port Start: 80 LAN Port End: 80
Enable: Checked in 4) Click Apply to save the settings. The Observer XT should now be configured to work with your router and be accessible from the Internet.

VEO OBSERVER XT USER’S GUIDE 53 Appendix - Router Configuration - Belkin
Belkin (http://www.belkin.com) F5D6230-3 - Wireless Cable/DSL Gateway Router 1) Log into your router. 2) On the main page, select Virtual Server on the left side of the page under the Security section. 3) Enter the following information on the page:
Private IP: Type in the camera's IP address Private Port: 80 Type: TCP Public Port: 80 4) Click Enter to save the settings. The Observer XT should now be configured to work with your router and be accessible from the Internet. F5D7230-4 - 54g Wireless DSL/Cable Gateway Router 1) Log into your router. 2) On the main page, select Firewall on the left side of the page. 3) Under Firewall, select Virtual Servers. 4) Enter the following information on the page: Enable: Checked in Description: VeoCam Internet Port: 80 to 80 Type: TCP
Private IP address: Type in the camera's IP address Private Port: 80 to 80 5) Click Apply changes to save the settings. The Observer XT should now be configured to work with your router and be accessible from the Internet.

VEO OBSERVER XT USER’S GUIDE 54 Appendix - Router Configuration - Buffalo Technology
Buffalo Technology (http://www.buffalotech.com) WBR-B11 - 11Mbps AirStation Broadband Router Access Point with 4-port Switch 1) Log into your router. 2) On the main page, select Network Settings->Address Translation. 3) Select Use under Address Translation and then click Set. 4) On NAT Table->Under IP address of WAN, select AirStation’s IP address of WAN. 5) Under Protocol (WAN), select TCP/UDP and enter 80 under Port number. 6) Under IP address of LAN, select Manual and enter the camera’s IP address. 7) Under Protocol (LAN), enter 80 under Port number. 8) Click Add to NAT table to save the settings. The Observer XT should now be configured to work with your router and be accessible from the Internet. WBR-G54 - AirStation 54Mbps Broadband Router 1) Log into your router. 2) On the main page, select Network Settings->Address Translation. 3) Select Use under Address Translation and then click Set. 4) Click on Enter NAT table to display the NAT table. 5) On the Address Translation Setup – Add NAT table screen, specify a new group name or use an existing group name. 6) Under IP address of WAN, select AirStation’s IP address of WAN. 7) Under Protocol (WAN), select TCP/UDP and enter 80 under Port number. 8) Under IP address of LAN, select Manual and enter the camera’s IP address. 9) Under Protocol (LAN), enter 80 under Port number. 10) Click Add to NAT table to save the settings. The Observer XT should now be configured to work with your router and be accessible from the Internet.

VEO OBSERVER XT USER’S GUIDE 55 Appendix - Router Configuration - D-Link
D-Link (http://www.dlink.com) DI-604/DI-614+/DI-624 1) Log into your router. 2) On the main page, click on Advanced at the top of the page. 3) On the left side of the page, click on Virtual Server. Note: Make sure DMZ host is disabled. If DMZ is enabled, it will disable all Virtual Server entries. 4) Enter the following information on the page: Enabled/Disabled: Enabled Name: VeoCam Private IP: Type in the camera's IP address Protocol Type: TCP Private Port: 80 Public Port: 80 Schedule: Always 5) Click Apply to save the settings. The Observer XT should now be configured to work with your router and be accessible from the Internet. DI-704/704P 1) Log into your router. 2) On the main page, click on Advanced at the bottom of the page. 3) On the Virtual Server page, enter the following information: Service Port: 80 Server IP: Type in the camera's IP address Enabled/Disabled: Enabled 4) Save your settings. The Observer XT should now be configured to work with your router and be accessible from the Internet. DI-714 1) Log into your router. 2) On the main page, click on Advanced Settings at the top of the page. 3) Click on Virtual Server Settings on the left side of the page. 4) Enter the camera's IP address into the Internal IP field. Under Service, select All and then click Submit to save your settings. The Observer XT should now be configured to work with your router and be accessible from the Internet. DI-714P+ 1) Log into your router. 2) On the main page, click on Advanced at the top of the page. 3) On the left side of the page, click Virtual Server. 4) Enter the following information on the page: Service Port: 80 Server IP: Type in the camera's IP address Enabled/Disabled: Enabled 5) Click Apply to save your settings. The Observer XT should now be configured to work with your router and be accessible from the Internet.

VEO OBSERVER XT USER’S GUIDE 56 Appendix - Router Configuration - Dell
Dell (http://www.dell.com) Dell TrueMobile 2300 Wireless Broadband Router 1) Log into your router. 2) On the main page, click on Advanced Settings at the top of the page. 3) Go to the Port Forwarding section and select Custom Port Forwarding Settings. 4) Check the Enable box. 5) Enter the desired name or description in the Service Name field such as VeoCam. 6) In the Incoming Ports field, specify port 80 in both boxes. 7) In the Destination IP Address field, enter the IP address of the Observer. 8) In the Destination MAC Address field, enter the MAC address of the Observer. You can find the camera’s MAC address by looking at the MAC address sticker on the bottom of the camera or by utilizing the Veo Observer Setup Utility to display the MAC address. 9) In the Destination Port field, specify port 80. 10) In the Port type field, select TCP. 11) Click SUBMIT to save the settings. The Observer XT should now be configured to work with your router and be accessible from the Internet.

VEO OBSERVER XT USER’S GUIDE 57 Appendix - Router Configuration - Linksys
Linksys (http://www.linksys.com) BEFSR41 - EtherFast Cable/DSL Router BEFSX41 - Instant Broadband EtherFast Cable/DSL Firewall Router with 4-Port Switch/VPN EndPoint BEFW11S4 - Wireless Access Point Router with 4-Port Switch - Version 2 1) Log into your router. 2) On the router's main page, click on Advanced at the top of the page. 3) On the next page, click on Forwarding. 4) Enter the following information on the page:
Customized Applications: VeoCam Ext. Port: 80 to 80 Protocol: TCP IP Address: Type in the camera's IP address Enable: Checked in
5) Click Apply to save the settings. The Observer XT should now be configured to work with your router and be accessible from the Internet. WRT54G - Wireless-G Broadband Router v1.0 1) Log into your router. 2) On the router’s main page, click on Advanced at the top of the page. 3) On the next page, click on Port Forwarding. 4) Enter the following information on the page: Customized Applications: VeoCam External Port: 80 to 80 TCP Protocol: Checked in
UDP Protocol: Unchecked IP Address: Type in the camera’s IP address Enable: Checked in
5) Click Apply to save the settings. The Observer XT should now be configured to work with your router and be accessible from the Internet. WRT54G - Wireless-G Broadband Router v2 1) Log into your router. 2) On the router’s main page, click on Applications & Gaming at the top of the page. 3) Click on Port Range Forward. 4) Enter the following information on the page:
Application: VeoCam Start: 80 End: 80 Protocol: TCP IP Address: Type in the camera’s IP address Enable: Checked in
5) Click Save Settings to save the settings. The Observer XT should now be configured to work with your router and be accessible from the Internet.

VEO OBSERVER XT USER’S GUIDE 58 Appendix - Router Configuration - Microsoft
Microsoft (http://www.microsoft.com/hardware/broadbandnetworking) MN-100 - Wired Base Station MN-500 - Wireless Base Station 1) Log into your router. 2) Open the Base Station Management Tool, and then click Security. 3) On the Security menu, click Port Forwarding, and then click Set up persistent port forwarding. 4) In the Enable checkbox, check in the checkbox. 5) In the Description box, type a description of the server field such as: VeoCam. 6) In the Inbound port boxes, type in: 80 – 80. (i.e. from Port 80 to Port 80) 7) In the Type box, select the protocol as TCP. 8) In the Private IP address box, type in the camera’s IP Address. 9) In the Private port boxes, these values are automatically filled in from Step 6 and should already show 80 – 80. 10) Click Apply to save the changes you have made. The Observer XT should now be configured to work with your router and be accessible from the Internet. MN-700 - Wireless Base Station 1) Log into your router. 2) Click Security on the left side of the page. 3) On the Security menu, click Port Forwarding, and then click Set up persistent port forwarding. 4) In the Description box, type in VeoCam. 5) In the Inbound port box, type in 80. 6) In the Type box, select TCP. 7) In the Private IP address box, type in the camera’s IP address. 8) In the Private port boxes, type in 80. 9) Click Add to save the settings. The Observer XT should now be configured to work with your router and be accessible from the Internet.

VEO OBSERVER XT USER’S GUIDE 59 Appendix - Router Configuration - NETGEAR
NETGEAR (http://www.netgear.com) RP614 - Web Safe Router MR814 - Wireless Router 1) Log into your router. 2) Click Advanced->Port Forwarding on the left side of the page. 3) Click Add Custom Service. 4) Enter the following information on the page: Service Name: VeoCam Starting Port: 80 Ending Port: 80 Server IP Address: Type in the camera's IP address 5) Click Apply to save the settings. The Observer XT should now be configured to work with your router and be accessible from the Internet. MR314 - Cable/DSL Wireless Router 1) Log into your router. 2) Click Advanced on the left side of the page. 3) Click on Ports. 4) Enter the following information on the page: Start Port: 80 End Port: 80 Server IP Address: Type in the camera's IP address 5) Click Apply to save the settings. The Observer XT should now be configured to work with your router and be accessible from the Internet. FVS318 – ProSafe VPN Firewall 1) Log into your router. 2) On the main page, click on Add Service on the left side of the screen. 3) Click Add Custom Service. 4) In the Name field enter a name for the camera, for example: VeoCam. Type: TCP Start Port: 81 Finish Port: 81 5) Click Apply to save the settings. 6) There is a minor issue in the NETGEAR FVS 318 1.4 firmware that does not record any entry that uses port 80. If you intend to use port 80, you will initially need to enter 81 for the Start and Finish port, and then edit the entry to port back to 80. Click on Add Service on the left side of the screen 7) In the Service Table window select VeoCam and click Edit Service. 8) Change the Start and Finish port to 80. Click Apply. 9) On the main page, click on Ports at the side of the screen. A) Click Add. B) For Service Name select: VeoCam. C) Action: ALLOW always D) Local Server Address: Enter the IP address of the camera E) WAN Users Address: Any F) Click Apply. 10) Exit the router setup program. The Observer XT should now be configured to work with your router and be accessible from the Internet.

VEO OBSERVER XT USER’S GUIDE 60 Appendix - Router Configuration - NETGEAR
WGR614 - Cable/DSL Wireless Router 54 Mbps/2.4 GHz 1) Log into your router. 2) Click on Advanced and then Port Forwarding. 3) Click Add Custom Service. 4) Enter 80 in the Starting Port box and 80 in the Ending Port box 5) Enter the camera’s IP address in the Server IP Address box. 6) Type in VeoCam as the name for the service. 7) Click Apply at the bottom of the menu to save the settings. The Observer XT should now be configured to work with your router and be accessible from the Internet.

VEO OBSERVER XT USER’S GUIDE 61 Appendix - Router Configuration - Proxim
Proxim (http://www.proxim.com) ORiNOCO BG-2000 Broadband Gateway 1) Log into your router. 2) On the router's main page, click on Setup at the top of the page. 3) On the left side of the page, click on Advanced Settings->Port Forwarding. 4) Check in the checkbox for Enable Port Forwarding. 5) Click New on the right side of the page. 6) Enter the following information on the page:
Global Port: 80 Local Address: Type in the camera's IP address Local Port: 80 Type: TCP
7) Click Save to save the settings. 8) Click Restart on the left side of the page to restart your router. The Observer XT should now be configured to work with your router and be accessible from the Internet.

VEO OBSERVER XT USER’S GUIDE 62 Appendix - Router Configuration - Siemens
Siemens (http://www.speedstream.com) SpeedStream 2602 - 2-Port DSL/Cable Router SpeedStream 2623 - Wireless DSL/Cable Router 1) Log into your router. 2) After you are logged in, click on Advanced Setup->Virtual Servers. 3) Enter the following information on the page: Line #1:
Private IP: Type in the camera's IP address Private Port: 80 Type: TCP Public Port: 80
4) Click Enter to save the settings. The Observer XT should now be configured to work with your router and be accessible from the Internet. SpeedStream 2604 - 4-Port DSL/Cable Router 1) Log into your router. 2) After you are logged in, click on Advanced->Virtual Servers. 3) Under the Properties section, there are a few entries you'll need to add. Check in the checkbox for Enable. 4) Under the first box, next to the Enable checkbox, type in: VeoCam. 5) Under PC (Server), select your camera or the camera's IP address from the list. If the camera is not listed, select the link titled "My PC is not listed." 6) Leave Protocol as TCP. 7) Under Internal Port No type in: 80 8) Under External Port No type in: 80 9) Click Add to save these settings. The Observer XT should now be configured to work with your router and be accessible from the Internet. SpeedStream 2624 - Wireless DSL/Cable Router 1) Log into your router. 2) After you are logged in, click on Advanced->Virtual Servers. 3) Enter the following information on the page:
Private IP: Type in the camera's IP address Private Port: 80 Type: TCP Public Port: 80
4) Click Enter to save the settings. The Observer XT should now be configured to work with your router and be accessible from the Internet.

VEO OBSERVER XT USER’S GUIDE 63 Appendix - Router Configuration - SMC
SMC (http://www.smc.com) SMC2404WBR - Barricade Turbo 11/22 Mbps Wireless Cable/DSL Broadband Router SMC7004VBR - Barricade Cable/DSL Broadband Router SMC7004VWBR - Barricade Wireless Cable/DSL Broadband Router 1) Log into your router. 2) After you are logged in, click NAT on the left side of the page. 3) Click on Virtual Server on the left side of the page. 4) Enter the following information on the page:
Private IP: Type in the camera's IP address Private Port: 80 Type: TCP Public Port: 80
5) Click Apply to save the settings. The Observer XT should now be configured to work with your router and be accessible from the Internet. SMC7004AWBR - Barricade 4-Port 11Mbps Wireless Broadband Router 1) Log into your router. 2) Click on Virtual Server on the left side of the page. 3) Enter the following information on the page:
Service Port: 80 Server IP: Type in the camera's IP address Enable: Checked in
4) Click Save to save the settings. The Observer XT should now be configured to work with your router and be accessible from the Internet. SMC2804WBR - Barricade g 2.4GHz 54 Mbps Wireless Cable/DSL Broadband Router 1) Log into your router. 2) Click on NAT on the left side of the page. 3) Click on Virtual Server. 4) Enter the following information on the page: Private IP: Type in the camera’s IP address Service Port: 80 Type: TCP Enabled: Checked in 5) Click Apply to save the settings. The Observer XT should now be configured to work with your router and be accessible from the Internet. SMC2804WBRP-G - Barricade g 54 Mbps Wireless Router with USB Print Server 1) Log into your router. 2) Click on NAT on the left side of the page. 3) Click on Virtual Server. 4) Enter the following information on the page: LAN IP Address: Type in the camera’s IP address Protocol Type: TCP LAN Port: 80 Public Port: 80 Enabled: Checked in 5) Click Add to add the entry and then Save Settings to save the settings. The Observer XT should now be configured to work with your router and be accessible from the Internet.

VEO OBSERVER XT USER’S GUIDE 64 Appendix - Mounting the Camera
Mounting the Camera The Observer can sit on a flat surface, such a shelf or bookcase, be mounted to a wall using the included bracket, or mounted atop a tripod stand using the standard tripod mount located on the underside of the base. When using the camera free standing, be sure to secure the cables. Failing to secure the cables could cause the camera to be pulled off the mounting surface resulting in damage to the camera.
Wall Mounting The mounting bracket included with your camera provides convenient mounting to vertical surfaces, such as walls. The camera support platform can be tilted up or down to help point the camera toward your area of interest. You can also rotate the camera in any direction on the platform.
6) Place the camera on the mounting bracket platform and rotate the camera to face in the desired direction. 7) Secure the camera to the mounting bracket using the thumbscrew located on the bottom of the platform.
CAUTION: The camera should be mounted indoors only. Outdoor exposure may result in damage and will void your warranty. Don’t mount the camera with the lens facing into direct sunlight. Prolonged exposure to direct sunlight will damage the sensor.
1) Find a suitable location to mount the camera.
2) Using the mounting bracket as a guide, mark the location of the two mounting holes.
3) Drill a hole for each screw/anchor.
4) Use a hammer to tap the two plastic anchors into the holes.
5) Use the two screws to fasten the bracket to the wall.
8) Loosen the tilt adjust thumbscrew and tilt the camera toward the area to be observed.

VEO OBSERVER XT USER’S GUIDE 65 Appendix - Motion Sensor
Motion Sensor By connecting the optional motion sensor (12V: Item #: 730-601V-12V) to the camera’s motion sensor jack, you can enable motion detection alert emails with an attached image or trigger the camera to transfer pictures to an FTP site. After connecting the sensor as shown, you must configure the camera’s motion detection settings. Refer to 4.9 - Motion Detection for further information. Item Description: Motion Sensor for Observer XT network camera Features:
• Trigger Observer XT network camera to take a snapshot and send by email or FTP or record video to a hard drive when motion is detected.
• Mounts directly to camera mounting bracket (bracket included) • Powered by camera connection (no additional power supply required)
Specifications: Type: PIR (Passive Infrared) Range: 18ft maximum View Angle: Matches camera field of view (approx. 45 degrees) Power: 12VDC Wiring: #1 12VDC (Red) #2 Data (White) #3 ---- (Not used) #4 Ground (Black)
Where to purchase: Please visit http://www.veo.com/observer for information on purchasing the optional motion sensor.
Mounting the sensor to the camera mounting bracket The sensor mounts to the underside of the camera mounting bracket. You need to first attach the metal sensor mounting bracket to the backside of the sensor as follows:
1) Align the holes in the metal sensor mounting bracket with the holes in the sensor housing.
2) Use the two threaded nuts included with the sensor bracket to attach the sensor housing to the bracket.

VEO OBSERVER XT USER’S GUIDE 66 Appendix - Motion Sensor
3) With the sensor-bracket attached to the sensor you’re ready to attach the sensor-bracket to the underside of the camera-mounting bracket. Loosen the thumbscrew on the underside of the camera-mounting bracket.
4) Align the slot in sensor-mounting bracket with the thumbscrew hole in the bottom of the camera mounting bracket.
5) Re-insert the thumbscrew through both brackets and into the base of the camera as shown on the left.
6) Rotate the sensor so that it’s facing the same direction as the camera lens.
7) Tighten the thumbscrew (you may need to push hard while threading the thumbscrew through the camera mounting bracket base).
Wiring the sensor to the camera
1) Locate the motion sensor connector at the rear of the camera. The holes for inserting the sensor wires are labeled 1 through 4 from left to right. 2) Use a small screwdriver to depress and latch down the orange tabs over holes 1, 2 and 4. 3) Insert the red wire into hole #1 until the insulation just reaches the back of the camera. 4) Use the screwdriver to press down and release the orange tab above hole #1 locking the wire in place. 5) Repeat steps 3 & 4 for the white wire (hole #2) and the black wire (hole #4). The sensor is ready for use with the camera. Reconnect the power supply to the camera and turn the camera on. Refer to 4-9 - Motion Detection for help with configuring the camera to work with the sensor. Note: The range of the sensor is approximately 15 to 18ft and the field of view is approximately 45 degrees. There is a red LED behind the sensor lens which lights when the sensor is activated.
CAUTION: Disconnect all power to the camera before making any connections.

VEO OBSERVER XT USER’S GUIDE 67 Appendix - Motion Sensor
What is the contact method for the motion sensor input port? The motion sensor input port uses a dry contact. A "dry contact" is the simplest kind of switch, a make-break contact. A simple example would be inserting a paper clip from Pin 1 to Pin 2. This is a good example of a dry contact since it neither adds any voltage or any load to the circuit, it simply opens and closes the connection. The motion sensor acts like a dry contact between Pins 1 and 2. When the sensor is tripped, a connection has been made between Pin 1 to Pin 2. The Observer XT network camera supplies 12V on Pin 1. Pin 2 is the input. Motion sensor and bracket - Exploded View

VEO OBSERVER XT USER’S GUIDE 68 Obtaining Technical Support
Obtaining Technical Support While we hope your experience with the Observer XT network camera is enjoyable and easy to use, you may experience some issues or have some questions that this User’s Guide has not answered. To obtain the latest information and support for your Observer network camera, please visit our webpage at: http://www.veo.com/ for additional FAQ’s and troubleshooting tips. You may also click the Help link when logged into the camera to go directly to the corresponding help page for the section you are on. When obtaining technical support, please make sure to have the following information handy: Operating system: Web browser and version: Router brand/model: Broadband Internet service type (DSL/Cable/Other): Broadband Internet service provider:

VEO OBSERVER XT USER’S GUIDE 69 Technical Specifications
Technical Specifications
Observer XT/Wireless Observer XT Technical Specifications
Resolution VGA (640 x 480) Type CCD Color depth 24 bit Streaming Sizes 160 x 120, 320 x 240, 640 x 480 Compression Motion JPEG (in hardware)
Frame rate 160 x 120 – Up to 30 fps 320 x 240 – Up to 30 fps 640 x 480 – Up to 15 fps
Image
Sensitivity 1 lux Aperture f2.0 Construction 5 element, all glass Type Fixed Focus
Lens
Field of View 45° Pan-Tilt Range 120° pan (+/- 60°), 60° tilt (+/- 30°) Network Connection Ethernet RJ-45, 10/100 baseT Audio Sampling 8 kHz, mono, 16 bit PCM
Enclosure Indoor use only Max. Humidity 80% Environmental Operating Temperature 32 to 122° F (0 to 50° C)
4.3" x 4.5" x 4.2" (Observer XT) Dimensions (W x H x D)
4.3" x 5.9" x 4.2" (Wireless Observer XT)
7.6 (Observer XT) Physical
Weight (Oz.) 8.2 (Wireless Observer XT)
Input 100 - 240V 50-60Hz 0.5A
Power Adapter Output 5VDC 2A 10W
Network Interface standard 802.11b (WiFi) Connection Modes Infrastructure Range At least 300’ (open environment) WEP encryption 64 or 128 bit
Wireless
Frequency 2.4 GHz Direct Sequence Spread Spectrum

VEO OBSERVER XT USER’S GUIDE 70 Glossary
Glossary
Term Explanation Relates to camera how
Ad Hoc An 802.11b wireless mode which allows a device to communicate directly with another device without the use of an Access Point.
This mode is not supported by the Wireless Observer XT.
DDNS Dynamic Domain Name System. DNS service which self-updates periodically to deal with changing IP addresses.
If you don’t have a static IP address, you need a DDNS to simplify remote access.
DHCP
Dynamic Host Configuration Protocol. Allows network connected devices to set their IP address, default gateway, and subnet mask automatically. Most home networking routers support DHCP.
Allows camera to auto configure for a network.
Display size The number of pixels used to display an image on your monitor. Display size may be different than image resolution.
The small, medium, and large buttons on the main page change this setting.
DNS Domain Name System. Lookup service that translates domain names into IP addresses.
If you want to access cameras by convenient name instead of an IP address, you need to register a domain name.
Gateway
A device which connects one network to another. Provides Internet connection.
Gateway-Router
A combination device that allows multiple devices on a LAN to connect to the Internet using one WAN IP address. Most home networking routers are also gateways.
Provides the network to connect cameras and allows cameras to be connected to the Internet.
Image resolution The number of pixels captured in an image.
Found on the settings web page.
Infrastructure An 802.11b wireless mode which allows a device to communicate with another device with the use of an Access Point.
This is the most common setting in a wireless LAN.
IP address Unique number used to identify each device on a TCP/IP network.
Each camera must have a unique IP address.
ISP Internet Service Provider Provides your WAN IP address for Internet access.
JMF Java™ Media Framework Used for speeding up video and audio in Java™.
JVM Java™ Virtual Machine Used to run applets directly from the Internet or the camera.
JRE Java™ Runtime Environment Java software package that also includes JVM.

VEO OBSERVER XT USER’S GUIDE 71 Glossary
LAN
Local Area Network. A group of computers, printers, cameras, and other network connected devices which share a common network address such as 192.168.0.X
Cameras must be attached to a LAN.
LAN IP address Term used to differentiate a local address from the WAN IP address used by a gateway router.
Camera use a LAN IP address to communicate with your LAN.
MAC address Media Access Control address. A unique hardware identifier for each network device.
Allows the network to distinguish between multiple cameras on the network, similar to a serial number.
NAT
Network Address Translation. The process of “translating” one WAN IP address into multiple LAN IP addresses. Most home networking routers user NAT to create LAN IP addresses.
Translated addresses cannot be seen directly from the Internet. Port forwarding is required.
Network address
The first 9 digits of the IP address of any device connected to a TCP/IP LAN. You can find out your network address by checking the IP address of any PC on the network.
Combine the three digits on the camera display with your network address to get the camera’s full IP address.
Router
A device that routes traffic on a network. Provides LAN infrastructure.
SMTP
Simple Mail Transfer Protocol. The camera sends email with this protocol.
SSID
Service Set Identifier. A unique 32 character identifier used in a wireless LAN (WLAN) to differentiate one WLAN from another. All wireless devices on the same WLAN must use the same SSID.
The camera must use the same SSID as your wireless access point/router.
TCP/IP
Transmission Control Protocol/Internet Protocol. The most common communication protocol for Ethernet networking and all of the Internet.
Used to communicate with PC clients.
URL
Uniform Resource Locator. The complete specification that your web browser needs to locate a resource (web page or other) on any TCP/IP network.
Your camera’s URL looks like “http://IP address:port number”. The port number is 80 by default.
WAN Wide Area Network. Several LANs which are interconnected.
When you connect to the Internet, you form a WAN with your ISP’s network.
WAN IP address
External address used by a gateway-router to connect your LAN to an outside network (the Internet). This is the IP address or addresses provided by your ISP that you use to connect to the Internet.
You must know the WAN IP address you are using to connect to the Internet to access cameras remotely over the Internet.
WEP Wired Equivalent Privacy. Used to encrypt the data that is transmitted wirelessly across your network.
Ensure that your camera uses the same WEP key as your wireless access point/router.

VEO OBSERVER XT USER’S GUIDE 72 Warranty
Warranty Veo Statement of Limited Warranty Veo warrants this product to be free from defects in material and workmanship for a period of one (1) year from the date of original purchase. If this product proves to be defective in material or workmanship during the warranty period, Veo will, at its sole option, repair or replace the product with a similar product. Replacement product or parts may include remanufactured or refurbished parts or components. Who the warranty protects: This warranty is valid for the original consumer purchaser only. What the warranty does not cover:
• Any Veo product on which the serial number has been defaced, modified or removed. • Damage, deterioration or malfunction resulting from:
Accident, misuse, neglect, fire, water, lightning, or other acts of nature, unauthorized product modification, or failure to follow instructions supplied with the product.
Repair or attempted repair by anyone not authorized by Veo. Any damage of the product due to shipment. Removal or installation of the product. Causes external to the product, such as electric power fluctuations or failure. Use of supplies or parts not meeting Veo's specifications. Normal wear and tear. Any other cause which does not relate to a product defect.
• Removal, installation and set-up service charges by any third party. • Costs associated with shipping and/or transporting the product for repair, replacement,
or exchange. How to get service: For information on obtaining warranty service, fill out a technical support form on the Veo web site located at: http://www.veo.com/support.asp. To obtain warranty service, you will be required to provide:
• A copy of the original dated sales slip or sales invoice • Your name • Your address • The serial number of the product • A description of the problem
A Technical Support Representative will determine if your problem is covered under this warranty agreement. If the problem is covered, you will be issued a Return Merchandise Authorization number (RMA) with specific instructions regarding how the product must be returned to Veo for repair or replacement.

VEO OBSERVER XT USER’S GUIDE 73 Warranty
At this time, replacement or repaired products can only be sent to U.S. addresses. Products cannot be sent to P.O. boxes. Limitation of implied warranties: THERE ARE NO WARRANTIES, EXPRESS OR IMPLIED, WHICH EXTEND BEYOND THE DESCRIPTION CONTAINED HEREIN INCLUDING THE IMPLIED WARRANTY OF MERCHANTABILITY AND FITNESS FOR A PARTICULAR PURPOSE. Exclusion of damages: VEO'S LIABILITY IS LIMITED TO THE COST OF REPAIR OR REPLACEMENT OF THE PRODUCT. VEO SHALL NOT BE LIABLE FOR:
• DAMAGE TO OTHER PROPERTY CAUSED BY ANY DEFECTS IN THE PRODUCT, DAMAGES BASED UPON INCONVENIENCE, LOSS OF USE OF THE PRODUCT, LOSS OF TIME, LOSS OF PROFITS, LOSS OF BUSINESS OPPORTUNITY, LOSS OF GOODWILL, INTERFERENCE WITH BUSINESS RELATIONSHIPS, OR OTHER COMMERCIAL LOSS, EVEN IF ADVISED OF THEIR POSSIBILITY OF SUCH DAMAGES.
• ANY OTHER DAMAGES, WHETHER INCIDENTAL, CONSEQUENTIAL OR OTHERWISE.
• ANY CLAIM AGAINST THE CUSTOMER BY ANY OTHER PARTY. Effect of local law: This warranty gives you specific legal rights, and you may also have other rights which vary from locality to locality. Some localities do not allow limitations on implied warranties and/or do not allow the exclusion of incidental or consequential damages, so the above limitations and exclusions may not apply to you.

VEO OBSERVER XT USER’S GUIDE 74 Copyrights and Trademarks
Copyrights and Trademarks Copyright © 2004 Veo. All Rights Reserved. Veo, Veo Observer XT, Veo Wireless Observer XT, and the Veo logo are trademarks of Veo. All other trademarks and brand names are the property of their respective owners. Specifications are subject to change without notice. Screenshots and pictures are used for illustrative purposes only and are not intended to be a representation of the actual image quality of this product.

VEO OBSERVER XT USER’S GUIDE 75 Index
Index
- A - About ................................................................24 Access level ............................................... 29-30
Audio ....................................................23, 43, 69
- B - Brightness ........................................................23
- C - Camera settings ...............................................27
Compression ....................................................28
- D - DHCP ............................... 7, 9, 11, 13-14, 37, 40
DNS.............................. 10-11, 13, 25, 31, 34, 36
- E - Email alert ........................................................32
- F - Firmware ....................................................24, 37
FTP....................................................... 32-35, 65
- G - Gateway .......................................... 10-11, 40-41
Guest......................................................3, 20, 29
- H - Help ............................................................24, 68
- I - Internet time server..........................................31
IP address.................... 7, 9-11, 13-15, 40-41, 45
IP address LCD........................................5, 7, 39
- J - Java ......................................4, 16, 18, 21, 42-44
Java Media Framework (JMF) ....4, 16, 23, 43-44
Java Runtime Environment (JRE) ....4, 16, 42-44
JPEG Refresh ........................................4, 21, 42
- L - Light frequency ................................................28
Lighting condition .............................................23
Log file .............................................................38
Login screen ....................................................20
- M - Max frame rate...........................................27, 35
Motion detection....................................32, 65-67
Motion JPEG................................................4, 21
Mounting bracket .........................................3, 64
Multi Video .......................................................25
- N - Network cable ................................................3, 6
- O - Observer XT Setup Utility . 4, 7-16, 27, 39-41, 47

VEO OBSERVER XT USER’S GUIDE 76 Index
Revision 1.2 - July 2004
- P - Pan/Tilt .............................................................22
Password............................ 18, 29-30, 34, 36, 39
PING.....................................................13, 40, 45
Port................................................. 11, 13, 47-48
Port forwarding........................................... 47-48
Post-event buffer........................................26, 35
Power adapter................................................3, 6
Power button ...................................... 5-6, 27, 39
Power status light.........................................5, 27
Pre-event buffer .........................................26, 34
Preferences................................................24, 26
- R - Record Video .............................................23, 43
Recording directory ..........................................26
Release/Request Control .................................22
Reset Camera ............................................12, 37
Router Configuration .................................. 48-63
- S - Scheduling .......................................................33
SMTP server address ......................................36
Snapshot ..........................................................23
Static IP ......................................................11, 13
Streaming Method............................................21
Subnet mask ..............................................11, 13
System Requirements........................................4
- T - Test Motion Trigger ..........................................33
Time Zone ........................................................31
- U - Username ....................16, 18, 20, 29, 34, 36, 39
- V - Video - On/Off ..................................................23
Video resolution ...............................................28
- Z - Zoom................................................................23




![RJ1 RJ 2 RJ 5L RJ 5R RJ 19 RJ 18 RJ 6 RJ 7 RJ 11 RJ 5R RJ ...Parts]--Jr.pdf · RJ 3 RJ 8 RJ 11 RJ 6 RJ 5R RJ 4 RJ 26 RJ 27 RJ 28 RJ 29 RJ 5L SPECIAL PAWL For clockwise rotation, a](https://static.fdocuments.in/doc/165x107/5f7bfd0580b79229701f388e/rj1-rj-2-rj-5l-rj-5r-rj-19-rj-18-rj-6-rj-7-rj-11-rj-5r-rj-parts-jrpdf-rj.jpg)