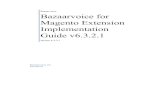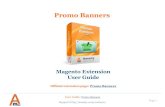Table of Contents - Magento Extensions & Magento Modules ... · Step 2. Disable Сache. Log into...
Transcript of Table of Contents - Magento Extensions & Magento Modules ... · Step 2. Disable Сache. Log into...

1

Table of Contents
1. INTRODUCTION TO ANIMATED SLIDER ........................................................... 3
2. HOW TO INSTALL AND DEACTIVATE ............................................................... 4
3. HOW TO CONFIGURE ........................................................................................ 6
Managing and creating new sliders .................................................................................................. 7
Managing and creating new slides ................................................................................................. 10
Animation blocks ............................................................................................................................ 11
How to add and use different fonts ................................................................................................ 15
How to add a slider to a page ........................................................................................................ 19
4. HOW TO USE .................................................................................................... 20

1. Introduction to Animated Slider
Magento Animated Slider does a fantastic job of making your pages look livelier and draws much needed
attention to the messages you want to get to your customers. With this module aside from simple static
images you are able to animate the slide content from the text content to multiple images appearance on
the slide.
Key features:
• Create animated sliders/slides blocks;
• Add text and image blocks to any slide;
• Use slide content as hyperlinks to forward customers to other pages;
• Put slider blocks as widgets to any CMS page and place;
• Customizable buttons and pagination position;
• Customizable animation, size, fonts and colors;
• Fonts integration with Google Web Fonts;
• Fully responsive with touchscreen Support;
• Compatible with all modern browsers;
• Amazing animation effects.
Overall information
Give your website a new look and feel with the Animated Slider module. Create colorful animated sliders
and put them on CMS pages to enhance visual performance and attract customers’ attention.
Sliders provide a good solution to present products in a new way to your visitors. If you are running some
sale, promotion or simply want to attract users to certain products – sliders are one of the best ways to
reach the goal.
Animated Slider module is equipped with a number of settings which can help you create awesome slider
blocks exactly in the way you want them to look like!
You can create several sliders and simply put them as widgets to any CMS page of your store. Each slider
can contain as many slides with images and text information as you want. Moreover, you can hyperlink
each image or text block on the slide so customers will be forwarded directly to a product page or some
other place you need once they click on the content.

2. How to Install and Deactivate
Step 1. Check Permissions.
Make sure the ''app'', ''skin'', “media” and “js” directories of your Magento and all directories inside them
have full written permissions or set permissions on each directory equal to 777 or 0777.
Set permissions for [magneto_root]/media/animated slider folder and all files and folders inside it as 755.
Important! Change all permissions back after installation.
Read more about permissions here.
Step 2. Disable Сache.
Log into Magento Admin Panel and go to System → Cache Management and disable cache.
Read more about Cache Management here.
Step 3. Disable Compilation.
Log into Magento Admin Panel and go to System → Tools → Compilation and disable the compilation.
Step 4. Upload files
Upload all files and folders from folder to the installation directory of your Magento software using an FTP
client.
Step 5. Re-login.
Log out and back into Magento Admin Panel.
Step 6. Enable extension.
a) Go to System → Configuration. In the left column you will see the new tab – BelVG Extensions.
b) Enable extension for the whole website or selected store.
Now extension is installed and enabled.
After this step you can change all permissions, cache and compilation settings back.

How to Deactivate
Step 1. Disable Extension.
Log into Magento Admin Panel and go to System → Configuration → Animated Slider
→Settings
Select "Disable" to deactivate the extension. Click “Save Config” button. The extension is now deactivated.
Step 2. Clear cache.
Go to System → Cache Management. Clear the store cache.

3. How to Configure
To enable and configure the module log into Magento administration panel and go to System ->
Configuration -> Animated Slider ->click Settings and set it up as Enable.
This section also displays the list of predefined style packs which you get with the module by default.
6

Managing and creating new sliders
To manage sliders or create new ones go to CMS -> Animated Slider -> Sliders.
In this section you can find the list of existing sliders which you can manage and customize or create and
add a new slider.
To create a new slider click the Add New button.
Slider Editor is equipped with a bunch of settings which require your configuration for a slider to be created.
This includes:
Settings tab
• Slider name – give name to your new slider;
• Default width – set width dimensions (in pixels);
• Default height – set height dimensions (in pixels);
• Buttons style – choose style to apply for your slider buttons;
• Pager style – choose style to apply for pagination buttons;
• Buttons position – set position of buttons on the slider;
• Pager position – define place of pagination buttons on the slider;
7

• Controls display – specify how buttons will appear on the slider;
• Scroll type – choose the way slides will be replacing each other in the slider;
• Scroll easing– choose the manner how slides will be replacing each other;
• Scroll speed – specify how fast slides should be changed in the slider;
• Auto Scroll – enable this option if you want the module to change slides automatically. If you switch
on this feature the module will show up the following settings to configure:
Delay – time (in milliseconds) after which slides start appearing on the slider;
Stop – here you can make your slides animation stop upon mouse hover. It is disabled by
default.
Order– choose whether your slides will be running backward or forward within the slider.
8

Slides tab
This tab shows the list of all slides which have been created in the module.
Simply select those you wish to include into your new slider and click Save.
If you want to edit any slider – click the Edit button which is next to each slide, and you will be redirected to
the Slide Editor where you will be able to apply the changes you want.
9

Managing and creating new slides
To edit slides and create new ones go to CMS -> Animated Slider -> Slides.
There you will find all slides which have been created so far in this module.
To create a new slide click the Add New button.
This section also contains certain settings which are necessary to configure.
Settings tab
• Slide Name - name your new slide;
• Sort Order – set order in which your slides will appear in a slider;
• Add Image – upload an image to serve as slide background;
• Color – choose background color;
• Link – add link to the slide.
10

Animation blocks
In this tab you can create and add special effects such as text and image animations which will be
displayed on a particular slide.
The tab offers to add two types of effects onto your slide: text and image.
11

Once you select and add a block you will need to set up basic configurations to make it work and show up
in the way you want it.
The settings for Image Block include:
• Position X/Y – specify the position of a block on a slide;
• Sort Order – give number for your block [0…9999] to make it appear either below or above other
blocks. A block with a smaller number (ex. 1) will appear on the slide above other blocks with bigger
numbers;
12

• Effect – set us special animation effect for a block. You can test the effect and see how it works by
clicking on the Preview Area
• Speed – set up speed of animation;
• Delay – set up time delay before animation starts;
• Width/height – indicate dimensions of your block;
• Image/content – upload a picture or enter text you wish to show up in the block;
• Custom style – if you are familiar with CSS you can add your own custom styles;
• Link – add hyperlink where you want your customers to get redirected once they click this block.
13

If you choose to add a text block, the module will show up a bunch of additional settings to configure:
• Family – select font type for the text you add;
• Size – choose text size;
• Style – type your text in italics;
• Thickness – define type of thickness for text characters;
• Color – text color configuration.
If you want to check out the results of your work you can click the Preview Slide button and see how
actually all your blocks will work in reality.
14

Inside the Slide Preview window you can change positions of your blocks by simply dragging them to the
right places. You can also resize blocks by extending the borders with your mouse directly in the Preview
window.
How to add and use different fonts
To make your slides more impressive you can add and use Google Fonts.
To add new fonts first go to the Google Fonts page and choose the font you like best.
15

At next step you select which font styles you would like to apply.
At Step 2 you select the necessary character sets you would like to use (Latin or Cyrillic).
16

At Steps 3, 4 you need to copy and save the font API link and CSS codes which you will later need to add to the module
Now log into the admin panel and go to CMS -> Animated Slider – Fonts – click Add New.
There you will need to fill in the following fields with the names previously taken from the Google Fonts page:
• Name – enter the name of the font (do not use quotes, e.g.: Exo 2);
• Font Family - enter the name of the font family (do not use quotes, e.g: sans-serif);
• Link – add the Googe Fonts API link (enter just http:// address, e.g.: http://fonts.googleapis.com/css?family=Exo+2).
17

As soon as you save the changes your new font will be available in the list of fonts in the CMS – Animated Slider – Slides – Animation Blocks tab.
18

How to add a slider to a page
Sliders can be added to a CMS page as simple widgets.
Go to CMS - > Pages -> click on a page to enter Page Editor menu -> select Content tab.
In the Editor put the cursor on the place where you want to add a slider and click Insert Widget -> select
BelVG Animated Slider -> choose the type of slider you wish to add – click Insert Widget -> Save Page.
After that the slider will be available on the page frontend.
19

4. How to Use
Now let us show you how the module works and how slides will appear and work on your website.
Animated slide blocks also show up on their specified places. You can create unlimited number of animated
blocks with special effects and place them in different places and in various combinations, either side by
side and next to each other or even above each other.
20

Pagination and arrow buttons have one of predefined styles and are displayed in according with the
settings.
You can also create small and compact slides which can be located on any place of your webpage as a
simple widget!
21

Do you have questions about extension configurations?
Contact us and we will help you in a moment.
22

Our Office: M.Bogdanovicha st. 130, Minsk, Belarus We look forward to your feedback. Comments, opinions and suggestions
are largely appreciated. Read our blog and follow us on Facebook, Twitter, Google+ and LinkedIn to know BelVG latest news, analytics and
discount offers. See you online! BelVG blog http://blog.belvg.com Google+ page http://gplus.to/BelVG Facebook page http://facebook.com/BelVGcom In page http://linkedin.com/company/belvg Twitter page http://twitter.com/BelVG_com Skype store.belvg E-mail [email protected] Phone US: +1 650 9249963
23
Linked