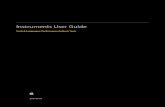TABLE OF CONTENTS - Leader for Video & Audio Capture ... … · Figure1. Motherboard inside the...
Transcript of TABLE OF CONTENTS - Leader for Video & Audio Capture ... … · Figure1. Motherboard inside the...


03Safety Information
04Hardware Installation
05Driver Installation
07Settings07Info
09HDMI
10Video
12Input
18Output
19Support
20Warranty
TABLE OF CONTENTS
2

Safety Information
Electrical Safety
Operation Safety
When devices are installed, make sure that the computer is turned off before the signal cables are connected. If possible, disconnect all power cables from thecomputer before adding a device.
■
Make sure that your power supply is set to the correct voltage for the supply in your area.■
If you are not sure about the voltage of the electrical outlet you are using, contact your local power company.■
If the power supply is broken, do not try to fix it by yourself. Contact a qualified service technician or your retailer.■
Before installing devices on your motherboard, carefully read all the manuals that come with the package.■
Before using the product, make sure all cables are correctly connected and the power cables are not damaged. If you detect any damage, contact your dealerimmediately.
■
To avoid short circuits, keep paper clips, screws, and staples away from connectors, slots, sockets and circuitry.■
Avoid dust, humidity, and extreme temperature. Do not place or use the product in any area where it may be exposed.■
Place the product on a stable surface.■
If you encounter technical problems with the product, contact a qualified service technician or your retailer.■
3

Figure1. Motherboard inside the chassis with capture cards installed
Figure2. DIP switch
Procedure
1. Turn off the computer power and unplug the power cables.
2. Remove the chassis cover and locate the M.2 2280 Type M slot(s), asshown in Figure1.
3. Plug the video capture card into the slot and make sure it is firmly seated.
4. Screw the card onto the rear panel of the chassis.
5. If multiple cards are to be installed, we suggest that you set card numberof each card before installation. There is a DIP switch on each cardmarked in binary from 0 to 1111 which enables you to set specific numberfor each card according to their needs, as shown in Figure2. After the IDnumbers are set, users can install the cards according to steps 3-4.
6. Restore the chassis cover.
7. For others with analogue inputs, use the included breakout cable toconnect the video source and the video capture card.
8. Reconnect all the power cables.
Hardware Installation
4

Driver Installation
System requirement
Minimum requirements: CPU - Intel Core 2 Duo E7200; RAM - 1GB; integrated graphics card; integrated sound card.■
Recommended: CPU - Intel Core i7-6800K @ 3.40GHz; RAM - 8GB; Graphics Card - NVIDIA Quadro M4000.■
Supported Operating Systems:■
Windows 7 x64/x86■
Windows 8 x64/x86■
Windows 8.1 x64/x86■
Windows 10 x64/x86■
Windows Server 2008 x64/x86■
Windows Server 2008 R2■
Windows Server 2012■
Windows Server 2012 R2■
Windows Server 2016■
5

Driver Installation and Uninstallation
Driver Installation Procedure
1. Choose MWDriverInstaller according to your OS to install the driver.
2. To confirm whether the installation is successful.
i. Open Device Manager > Sound, video and game controllers , andthen check if your capture card model(s) are shown in the list ofinstalled devices.In the device list, you can see all the capture cards that are installed inthis computer. The number before the Eco Capture card name is theID (E.g. 00 or 04 in the example), which is set via the rotary switch onthe card. For multi-channel cards, the channel number will be addedafter the ID number. (E.g. 04-0, 04-1, 04-2, 04-3 for a Quad card)
i. Choose a capture device and right click Properties > Driver. Checkthe version of the current driver. If it is the same as the installed driverversion, the installation has been successful.
Driver Uninstallation Procedure
1. Open Device Manager > Sound, video and game controllers .
2. Search magewell, and then uninstall Eco Capture driver.
3. To confirm whether the uninstallation was successful.
i. Open Device Manager > Sound, video and game controllers .
ii. Check that your capture card model(s) are removed from the list ofinstalled devices.
6

Info
Item Item Description
Family nameShows the name of the product family (EcoCapture).
Product name Shows the name of this specific product.
Firmware name Shows the name of the firmware.
Serial number Shows the serial number.
Hardware version Shows the hardware version of this product.
Firmware version Shows the firmware version currently installed.
Driver version Shows the driver version currently in use.
Board indexShows the board ID number, a hexadecimal valuefrom 0 to F. Set via a rotary switch on the card. Itwill be 0 for a mini card.
Channel indexShows the zero-based channel number. It will be 0for a single channel card; 0/1 for a dual channelcard; 0/1/2/3 for a quad channel card.
SettingsThe attributes of the Eco Capture Card can be modified in the card driver control panel. You can access the driver control panel via a third-party video capturesoftware, e.g. AMCap or OBS. The parameters are as follows.
7

Device instance IDThe key value can be found in the registry at: Registry\Computer\HKEY_LOCAL_MACHINE\SYSTEM\CurrentControlSet\Services\EcoCapture.
PCIe address Shows the PCIe bus number and device number.
PCIe speed Shows the PCIe bus speed (e.g. Gen1, Gen 2).
PCIe widthShows the PCIe bus bandwidth (options are x1, x2,x4).
PCIe max payload size
Shows the max length of valid PCIe bus data.
PCIe max readrequest size
Shows the max size of PCIe bus read request.
Total memory sizeShows the current onboard memory size. Note thatEco Capture card is not equipped with a memory.
Free memory sizeShows the currently unused memory size. Note thatEco Capture card is not equipped with a memory.
Max inputdimension
Shows the max video input resolution.
Max outputdimension
Shows the max video output resolution.
Core temperature Shows the current temperature of FPGA chip core.
Item Item Description
8

HDMI
When the capture card has one or more HDMI interface(s), the HDMI tab willbe available in the control panel.
Item Name Item Description
EDID
Standard data in VESA format. It shows thesupplier's information, max resolution, colorsettings, manufacturer's preset, frequency range,name of monitor and string of serial number.
Reset Resets the current EDID to the default one.
Load Loads a local EDID file.
Save Saves the current EDID.
AVIShows type, version and verify bit of the videostream and the verification result.
AudioShows the type, version and verify bit of the audiostream and the verification result.
SPD, MS, VS, ACP,ISRC1, ISRC2,Gamut, VBI, HDR
Show information of the HDMI InfoFrame.
9

Video
By default, Input shows the input information extracted from the signal. If anon-standard signal is incorrectly recognized by the capture device, users canmanually adjust the parameters.
Item Name Item Description
InputShows the resolution of the current input. When theresolution of the input video stream is changed, thisdisplay will also change
Aspect ratio
Shows the aspect ratio of the current input. If thebox is ticked (The shortcut key is the Space key),users can adjust the aspect ratio by clicking on thearrows (Shortcuts are up and down arrow keys).Eco Capture does not support this function.
Color format
Shows the color space of the current input. If thebox is ticked, other color spaces can be chosenfrom the drop-down list (The shortcut key is theEnter key).
QuantizationIf the box is ticked, the quantization values of Fullrange and Limited range can be chosen.
10

Preview/Capture
Item Name Item Description
Output format Shows the current resolution, frame rate and color space of the previewed video. When the settings of this stream are changed, the data here will be changed accordingly.
Aspect ratioShows the aspect ratio of the current output.
Eco Capture does not support this function.
Low latency modeThe latency will be reduced when low latency mode is chosen. It can be very useful and the benefit is obvious in video conferencing.
Low latency function is enabled on the Eco Capture cards and can not be disabled.
Crop inputAdjusts the captured pixel area from the input video by cropping the edges, using X/Y pixel values for top/left and bottom/right.
Eco Capture does not support this function.
Color format Shows the color space for capturing. If the box is ticked, other color spaces can be chosen.
Quantization Users can choose Full range or Limited range.
Saturation Shows the grades of saturation of the input signal. Options are Full range, Limited range and Extended GAMUT range.
Deinterlace
The range of values:
Deinterlacing is a process of converting interlaced video into a non-interlaced form, and half size the frames after processing. For example, the input signal is a 60 field/s interlace
signal, the device delivers a 30 FPS progressive signal after processing.
AR conversion
Aspect Ratio conversion mode options include:
Eco Capture does not support this function.
Load preset Loads the saved presets.
Save preset Saves the current settings as presets.
Weave: Combines the top field and bottom field into a frame without any other process. Usually used to capture the original data.■
Blend top & bottom field: Merges two fields together and deinterlaces via FPGA to ensure a CPU-free video processing.■
Top field only: Copy the top field data in vertical direction as a full frame.■
Bottom field only: Copy the bottom field data in vertical direction as a full frame.■
Ignore: Ignore the original aspect ratio and stretch to full-screen.■
Cropping: Expand to full-screen and remove parts of the image when necessary to keep the original aspect ratio.■
Padding: Fit to screen and add black borders to keep the original aspect ratio.■
11

Input
Item Name Item Description
Auto scanAutomatically scans the input signals by default. Ifthe box is unticked, users can manually select theinput signal.
Link with video
Automatically scans for an audio signal embeddedin the video signal by default. If the video signal ischanged, the audio signal will automatically bechanged to try to match the video signal. If the boxis unticked, users can manually select the audiosignal.
12

Video signal status
Item Name Item Description
Signal status Shows the video input signal information parsed by the device, shown as Locked, Unsupported, Not Present.
Resolution Shows resolution and frame rate of the input video. If the input signal changes, this display will be changed accordingly.
Aspect ratio Shows the aspect ratio of input video source.
Total scan size Shows the total scanned pixel area.
Active area offset Shows the current horizontal and vertical offset of the active signal within the total area scanned.
Color format Shows the chosen color space of the video signal.
Quantization range Shows the luminance quantization range Options: Full range (e.g. 0-255) or Limited range (e.g. 16-235 - for 8-bit inputs).
Saturation range Shows the saturation of the input signal. Options are Full range, Limited range or Extended GAMUT range.
13

Audio signal status
Item Name Item Description
Audio formatShows the sampling frequency, bit depth andformat of the current audio.
Channels 1&2Channels 3&4Channels 5&6Channels 7&8
Shows the current audio stream status for eachchannel pair. Options are Present or Not present.NOTE: These values only indicate the presence ofaudio signal channels, and are in no way indicativeof audio signal levels. An audio channel can beshown as Present even if no actual audio data isbeing received. The analogue line input will alwaysbe shown as Present even when no audio cable isconnected.
14

Item Name Item Description
Signal status Options are Present or Not present.
Mode Shows input signal mode.
HDCP encryptedShows whether the signal is HDCP encrypted.Options are Yes or No.
Color depthShows the color depth of the current video.Common values are 8 bit, 10 bit and 12 bit.
Pixel encoding Shows pixel encoding, e.g. R/G/B, Y/U/V, Y/Cb/Cr.
VIC Standard video identification code.
IT contentIf True, pictures are compressed according tocommon IT practice, or particular requirementsderived from IT practice.
Timing-scanningformat
Shows the scan format, e.g. Progressive,Interlaced.
Timing-frame rate Shows the current frame rate.
Timing-H total Shows total horizontal pixels captured.
Timing-H active Shows active horizontal picture width.
Timing-H frontporch
Shows pixel width between the end of the activehorizontal picture and the start of the horizontalsync pulse.
When HDMI signal is connected, the Input specific status tab is as follows:■
15

Timing-H syncwidth
Shows width of the horizontal sync pulse.
Timing-H backporch
Shows pixel width between the end of thehorizontal sync pulse and the start of the nextactive horizontal picture line.
Timing-V totalShows total vertical pixels (i.e. Picture lines)captured.
Timing-V active Shows active vertical picture height.
Timing-V frontporch
Shows number of lines between the last line of theactive vertical picture area and the start of thevertical sync pulse.
Timing-V sync width Shows width of the vertical sync pulse, in lines.
Timing-V backporch
Shows number of lines between the end of thevertical sync pulse and the start of the next activehorizontal picture line.
Item Name Item Description
NOTE: When the input video signal is in interlaced format, the table will includeinformation for each field separately (Field-0 and Field-1) in the verticaldirection.
16

Item Name Item Description
Signal status Options are Present or Not present.
Type Shows the current video signal type.
Scanning formatOptions are Progressive, Interlaced, SegmentedFrame.
Color depthShows the color depth of the current video, e.g.10/12 bit.
Sampling structure Shows signal type and sampling ratios.
ST352 payload IDShows the current video format of SDI, e.g. colorformat, aspect ratio.
When SDI signal is connected, the Input specific status tab is as follows:■
17

Output
Item Name Item Description
Color SpaceSelect from drop-down list manually to modifycolor space.
Image SizeEnter manually or click Presets > and select fromthose listed. The value shown in bold is the system-preferred value.
Frame RateEnter manually or click Presets > to select fromthose listed. The value shown in bold is the system-preferred value.
18

Support
Get the Latest Information
If you have any problems using Magewell products or need more technical information, please visit the following.
Technical Support
Contact the Magewell Technical Support Team at [email protected].
Tutorial video: https://www.magewell.com/tv■
YouTube channel: Magewell Video Capture Device■
Knowledge base: https://www.magewell.com/kb/eco-capture■
Official website: https://www.magewell.com/capture/eco-capture■
19

Warranty
Limited Warranty
Except otherwise set between you and Magewell in advance in a written form, the free limited warranty service starts from the date on your proof of purchase. Theproof can be: sales contract, formal sales receipt, invoice or delivery note. The earliest date of these proofs is the starting date of the free limited warranty.The period of free limited warranty goes as below:
How to get the limited warranty
1. Please contact the Magewell support team by email ([email protected]) first, to determine whether your problem can only be solved by returning it toMagewell for repair. Magewell might ask you to take photos of the front and back of the defective products.
2. Magewell will issue an RMA letter to you if it is confirmed that you need to return the faulty product for further examination or repair. Please fill in the RMA withnecessary information as required. If it is regular repair, you will be responsible for the shipping cost, duties and insurance cost (if applicable); if the product is DOA, Magewell will be responsible forthe shipping cost.
3. If some components need to be replaced, Magewell will decide to repair, renovate or replace the components by itself. Magewell may use new or repairedcomponent to repair the product. The repaired product can be expected to work normally and the performance to remain the same. Repaired products canwork in a good working condition and at least function the same as the original unit. The original replaced component will become the property of Magewelland components which are replaced for the client will become his/her property.
4. If the product is within warranty, Magewell will repair or replace the faulty units at its own discretion. In circumstances where the faulty unit is replaced by anotherone, Magewell may use new, repaired or renovated units. The faulty unit will then become the property of Magewell while the replacement unit will become theproperty of the purchaser.
5. If the warranty expires, Magewell will inform the purchaser whether the products can be repaired and the maintenance costs they need to pay. If purchasersdecide to repair, Magewell will repair, renovate, or replace the components after receiving the maintenance costs. If purchasers give up repairing, Magewell will
Eco Capture: two (2) years;■
The breakout cables provided as accessories: one (1) year;■
20

dispose of the faulty unit if the purchaser chooses that option.
6. The repaired or replaced product assumes 1) the remaining term of the Warranty of the replaced unit or faulty unit; 2) ninety (90) days from the date ofreplacement or repair, whichever provides longer coverage for you. The extended warranty is only valid for repaired/replaced components.
7. The period of service depends on the client’s location (country and area) and the product.
To view the complete warranty policy, please visit www.magewell.com/quality-assurance.
21