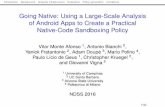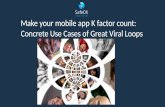Table of Contents · In addition to adding your own personal images from your Photo Library, you...
Transcript of Table of Contents · In addition to adding your own personal images from your Photo Library, you...

#8088 Using Apps and the iPad in the Classroom 2 ©Teacher Created Resources
Table of Contents
Introduction . . . . . . . . . . . . . . . . . . . . . . . 3
First Things First . . . . . . . . . . . . . . . . . . . 4
Wi-Fi . . . . . . . . . . . . . . . . . . . . . . . . . . . . . 5
Website Permissions . . . . . . . . . . . . . . . . . 5
iPad Use and Availability . . . . . . . . . . . . . . 5
Tags Based on Context . . . . . . . . . . . . . . . 5
Getting Permission First . . . . . . . . . . . . . . 6
Switching Between, Organizing, and Searching for Apps . . . . . . . . . . . . . . . 7
Screen Capture . . . . . . . . . . . . . . . . . . . . . 8
Select, Copy, and Paste . . . . . . . . . . . . . . 8
Projecting Images . . . . . . . . . . . . . . . . . . . 9
iPad Troubleshooting . . . . . . . . . . . . . . . . . 9
Let’s Get to the Apps . . . . . . . . . . . . . . . . . 9
Stock Apps . . . . . . . . . . . . . . . . . . . . . . . 10
Mail . . . . . . . . . . . . . . . . . . . . . . . . . . . . . 11
Timer . . . . . . . . . . . . . . . . . . . . . . . . . . . . 16
Camera . . . . . . . . . . . . . . . . . . . . . . . . . . 17
Dictionary . . . . . . . . . . . . . . . . . . . . . . . . . 18
Safari . . . . . . . . . . . . . . . . . . . . . . . . . . . . 20
Pages . . . . . . . . . . . . . . . . . . . . . . . . . . . 25
iMovie . . . . . . . . . . . . . . . . . . . . . . . . . . . 31
Keynote . . . . . . . . . . . . . . . . . . . . . . . . . . 42
Third-Party Apps . . . . . . . . . . . . . . . . . . 45
Skitch . . . . . . . . . . . . . . . . . . . . . . . . . . . . 46
Let’s Color! . . . . . . . . . . . . . . . . . . . . . . . 51
Paper by FiftyThree . . . . . . . . . . . . . . . . . 55
Art Lab by MoMA . . . . . . . . . . . . . . . . . . . 59
Shadow Puppet Edu . . . . . . . . . . . . . . . . 65
Puppet Pals HD . . . . . . . . . . . . . . . . . . . . 72
Comic Life . . . . . . . . . . . . . . . . . . . . . . . . 80
Teacher Tools . . . . . . . . . . . . . . . . . . . . . 84
Zite . . . . . . . . . . . . . . . . . . . . . . . . . . . . . . 85
Pocket . . . . . . . . . . . . . . . . . . . . . . . . . . . 86
Sharing Services . . . . . . . . . . . . . . . . . . 87
iCloud . . . . . . . . . . . . . . . . . . . . . . . . . . . 88
Dropbox . . . . . . . . . . . . . . . . . . . . . . . . . . 88
Box .net . . . . . . . . . . . . . . . . . . . . . . . . . . 90
YouTube and Vimeo . . . . . . . . . . . . . . . . 90
iPad Accessories and Care . . . . . . . . . 91
Styli . . . . . . . . . . . . . . . . . . . . . . . . . . . . . 92
External Bluetooth Keyboards . . . . . . . . . 92
Cases . . . . . . . . . . . . . . . . . . . . . . . . . . . 92
Stands for Teacher Use . . . . . . . . . . . . . . 92
Cleaning the iPad . . . . . . . . . . . . . . . . . . 92
Meeting Standards . . . . . . . . . . . . . . . . 93
Index . . . . . . . . . . . . . . . . . . . . . . . . . . . . 95

©Teacher Created Resources 65 #8088 Using Apps and the iPad in the Classroom
DescriptionThe Shadow Puppet Edu app lets you capture and share student work . Using existing photos and video clips from their Camera Rolls or Photo Libraries, students of any grade level can make videos to tell stories, explain concepts, or record progress . This app can also be used as a teaching tool . Create and share short lessons, explanations, and instructions, and have them available to your students anytime online or in class .
How to Access Shadow Puppet Edu’s Tutorial 1. From the main screen, tap on the icon in the upper-right
corner that looks like a question mark in a circle .
2. Select Show tutorial . Four helpful steps are illustrated .
How to Create a Video 1. Launch the Shadow Puppet Edu app .
2. Select Create New to start a new video . Choose videos and/or photos from your Camera Roll and Photo Library . You can also do a Web search . You can add up to 100 items to your video and record up to 30 minutes of footage .
Third-Party Apps
TagsFree (Use up to 100 items per video and record up to 30 minutes .)
Classroom Contexts: Whole Class, Teacher Research, Individual, Small Group
Wi-Fi: optional (for sharing movies)
Grades: all
Prerequisites: familiarity with Mail app
Developer: Shadow Puppet Inc .
App Version: 2 .6 .9
Shadow Puppet Edu

#8088 Using Apps and the iPad in the Classroom 66 ©Teacher Created Resources
How to Create a Video (cont.)
3. Tap on the video clips and/or photos, one by one . They will appear in the order you tapped on them . These are now slides in your project .
4. If you need to reorder them, tap on Reorder and arrange the videos and photos in the same way you would organize apps on an iPad . Once you have selected and put your videos and photos in order, tap on Next in the bottom-right corner of the screen .
5. Select Start at the bottom of the screen to begin recording . You will be given a three-second prompt . Start recording your voice . A timer will appear showing you a running timer of your recording . The large right-facing arrow icon will display a gray circle that gradually becomes blue the longer you record . A good general recording practice is to record 15 seconds maximum for each slide . When the circle is completely blue, it’s been 15 seconds .
6. If you need to pause, tap Recording at the bottom of the screen .
7. If you need to undo, select the “undo” arrow in the bottom-left corner of the screen . Undo deletes the audio recording of the current slide . Anything recorded on previous slides is still saved .
8. You make audio recordings slide by slide . To go to the next slide to record your audio, tap on the large right-facing arrow icon . The next slide will appear .
9. Select Save when you are done recording . The Preview & Share window will pop up .
10. You can preview your video once again by tapping on the right-facing “play” button displayed over your project .
11. To save your video to your Camera Roll, select Done in the upper-right corner of the Preview & Share window .
Third-Party Apps
Shadow Puppet Edu

©Teacher Created Resources 67 #8088 Using Apps and the iPad in the Classroom
Slide Size FormatShadow Puppet Edu formats your slides into a square format . If parts of your slides are cropped off, you can go though each slide before recording and pinch and/or zoom your image to show what you need to show .
Tap on the right-facing arrow to go forward to your next slide and tap on the left-facing arrow to go backward . All this can be done before recording begins .
How to Add Text to Videos 1. Before you start recording, you can add text to your current slide by
tapping on the “T” button in the upper-right corner of the screen .
2. You can adjust the font size, style, and change the text’s color .
3. You can also change the way the text initially appears on the slide . After selecting your preferences, tap on the “check mark” icon in the upper-right corner of the window and choose from one of the given options .
How to Add Music to Your VideosYou can add songs from your iTunes library or choose background music provided by Shadow Puppet Edu . Simply select the “music” icon and choose either iTunes library or Background Music . Follow the steps for each .
How to Add Effects While Recording VideosTo use emoticons or the highlighter, select the “magic wand” icon . This icon will appear once you start recording the audio part of the video .
To zoom in and out, double tap on an area of the image shown .
Third-Party Apps
Shadow Puppet Edu

#8088 Using Apps and the iPad in the Classroom 68 ©Teacher Created Resources
Search the Web for ImagesIn addition to adding your own personal images from your Photo Library, you can add images from the app’s own in-app education image browser . Choose images from the Library of Congress, NASA, Wikimedia Commons, Open Clipart, and others . You can also search the Web to add images to your videos. Safe-search filters are in place. You have the option to disable education-search images and Web searches entirely if you wish, since safe-search filters are never foolproof.
How to Disable Education and Web Searching 1. Go to Settings on your iPad .
2. Scroll down on the left until you find the Shadow Puppet Edu app. Select it .
3. Tap on the slider until Disable Edu or Web Image Search is green (on) .
How to Share Your Videos 1. Go to the top-right corner and tap on the icon that looks like two horizontal
lowercase i s in a circle .
2. Select Share .
3. A tray of options will appear . Choose the one that meets your needs .
Third-Party Apps
Shadow Puppet Edu

©Teacher Created Resources 69 #8088 Using Apps and the iPad in the Classroom
Lesson IdeasShadow Puppet Edu provides many lesson ideas. On the first screen, after launching the app, tap on Ideas to see a comprehensive list of lesson ideas aligned to the Common Core State Standards . Below are alternative lesson ideas that meet standards CCSS .ELA-LITERACY .W .K .6, CCSS .ELA-LITERACY . W .1 .6, and CCSS .ELA-LITERACY .W .2 .6, among others .
“Student Portfolio”This is a teacher lesson . You can make a digital portfolio of all the schoolwork your students have done throughout the year . First, create a plan to identify the pieces of student work you want to include in the portfolio . Take pictures of the student work, or if they are digital, open up the files and take portrait (versus landscape) screenshots of them . Add text, noting the names of the projects and dates . If doing a whole year’s worth of work is too daunting, then focus on doing an individual portfolio, such as a writing portfolio or an art portfolio .
“News Report”Have older students find news articles and search for supporting images to help summarize them . To help students with this project, create a project template they can use during planning .
“Counting/Alphabet Practice”Have younger students record their voices while counting numbers or reciting the alphabet . At the same time, they can use the highlighter to write the numbers or letters . For a background image, select the notebook paper in the Other section of the image browser .
Third-Party Apps
Shadow Puppet Edu

#8088 Using Apps and the iPad in the Classroom 70 ©Teacher Created Resources
Digital Book ReportsLesson ObjectiveStudents will learn how to create digital book reports .
Materials and Preparation • one iPad per student
• one teacher iPad and projection or streaming technology
• one storybook per student
• sample script (see below)
Create a sample digital book report as described in the Opening/Input .
Opening/Input 1. Have each student read a storybook .
2. Have students take pictures of the storybook covers .
3. Tell students that they will be giving digital book reports on their storybooks .
4. Provide a sample script (see below) that students can use for their recordings .
My name is and I read a [funny, silly, sad] book called . It was written by . I like this book because .
5. Launch the Shadow Puppet Edu app .
6. Show students how to create a video using only one slide . (For older students, consider using three slides .) Play your prepared sample .
Guided Practice 1. Have a student volunteer create a one-slide video about a storybook .
2. Tell the student to email the video using the Mail app .
On Their Own 1. Have students record one-slide videos using the cover photos and scripts .
2. Tell students to email their videos using the Mail app .
ExtensionHave first- or second-graders do this activity using five or more slides.
Third-Party Apps
Shadow Puppet Edu