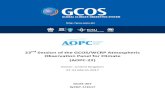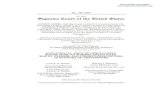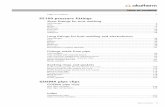· Table of Contents i Professional Landlord Training 2015 Table of Contents Introduction About...
Transcript of · Table of Contents i Professional Landlord Training 2015 Table of Contents Introduction About...

User Guide
and
Training Manual
Version 12


Table of Contents i
Professional Landlord Training 2015 Table of Contents
Introduction About This Manual ............................................................................................................................................... 1 Exercises ............................................................................................................................................................... 1 Statement of Warranty and Disclaimer .................................................................................................................. 2
LOGON & Keyboard Objectives ............................................................................................................................................................ 5 Starting the Professional Landlord Software .......................................................................................................... 5 LOGON Routine .................................................................................................................................................. 7 Main Menu / Speedbar ......................................................................................................................................... 9 Working with Menus .......................................................................................................................................... 11 Using the <Alt> key to select options .............................................................................................................. 11 Find List -- Record Selection ............................................................................................................................... 13 Display Conventions .......................................................................................................................................... 15 Find List and Restriction Box .............................................................................................................................. 17 Using the Flashlight Button ................................................................................................................................. 17 Using the Folder Button ...................................................................................................................................... 17 Using Cross Reference Screens ........................................................................................................................... 19 Entering Dates .................................................................................................................................................... 21 Posting Transactions ........................................................................................................................................... 23 Logging out of Professional Landlord .................................................................................................................. 25 Changing Databases ........................................................................................................................................... 26
Overview of Professional Landlord Objectives/Overview .......................................................................................................................................... 29 Profiles ............................................................................................................................................................... 33 Accounts Payable - AP ........................................................................................................................................ 33 Accounts Receivable - AR ................................................................................................................................... 35 General Ledger - GL ........................................................................................................................................... 35 Maintenance ....................................................................................................................................................... 37 Reports ............................................................................................................................................................... 37 Mailings.............................................................................................................................................................. 39 Internet Publishing .............................................................................................................................................. 39 1099 Preparation ................................................................................................................................................ 39 File ..................................................................................................................................................................... 41 Logon ................................................................................................................................................................. 41 Database Utilities ............................................................................................................................................... 43 Network Utilities ................................................................................................................................................ 43 Import from Conversion...................................................................................................................................... 45 Export Utilities .................................................................................................................................................... 45 Local Directory ................................................................................................................................................... 47 Purge Transactions .............................................................................................................................................. 47 Backup Database ................................................................................................................................................ 47 System Security .................................................................................................................................................. 49 User Information ................................................................................................................................................ 51 Access Groups .................................................................................................................................................... 51 Setup .................................................................................................................................................................. 53 Links ................................................................................................................................................................... 53
Using Help Objectives .......................................................................................................................................................... 57 Where to Find HELP ........................................................................................................................................... 57 Topic Search - by Subject / by Keyword .............................................................................................................. 59 Using Screen HELP ............................................................................................................................................. 59 About Professional Landlord ............................................................................................................................... 61 Release Notes ..................................................................................................................................................... 63 Screen Messages ................................................................................................................................................. 65

ii Table of Contents
Professional Landlord Training 2015 Table of Contents
Profiles Objectives .......................................................................................................................................................... 69 Company Profile ................................................................................................................................................. 69 Management Group ........................................................................................................................................... 71
Address & Taxes tab ....................................................................................................................................... 71 Categories tab ................................................................................................................................................. 73 Documentation tab ......................................................................................................................................... 73
Owner Profile ..................................................................................................................................................... 75 Address tab ..................................................................................................................................................... 75 Owner Management tab ................................................................................................................................. 77 Owner Checks & Statements tab ..................................................................................................................... 77 Categories tab ................................................................................................................................................. 81 Documentation tab ......................................................................................................................................... 83
Advanced Scheduling ......................................................................................................................................... 83 Profile Search ..................................................................................................................................................... 87 Property Profile ................................................................................................................................................... 89
Accounting & Distribution tab ........................................................................................................................ 91 Statements & Checks tab ................................................................................................................................ 93 Categories tab ................................................................................................................................................. 93 Documentation tab ......................................................................................................................................... 93
Unit Profile ......................................................................................................................................................... 95 Unit Description tab ....................................................................................................................................... 95 Categories tab ................................................................................................................................................. 95 Documentation tab ......................................................................................................................................... 95
Tenant Profile ..................................................................................................................................................... 97 Tenant tab ...................................................................................................................................................... 97 Tenant Lease tab ........................................................................................................................................... 101 Tenant Rent Changes tab .............................................................................................................................. 105 Tenant Recurring Charges tab ....................................................................................................................... 107 Tenant Categories tab ................................................................................................................................... 107 Tenant Documenatation tab ......................................................................................................................... 107
Cross Reference ................................................................................................................................................ 109 Building Profile ................................................................................................................................................. 111 Unit Type Profile .............................................................................................................................................. 111 Property Manager ............................................................................................................................................. 113 Vendor Profile .................................................................................................................................................. 115
Vendor Information tab................................................................................................................................. 115 Categories tab ............................................................................................................................................... 117
Notes ................................................................................................................................................................ 119 Adding a Note .............................................................................................................................................. 121 Adding a Recurring Note .............................................................................................................................. 121 Event Reminders ........................................................................................................................................... 123
Profile Related Task Buttons ............................................................................................................................. 126
AR – Accounts Receivable Objectives ........................................................................................................................................................ 129 Scheduled Receivables ..................................................................................................................................... 131 Selection Screen ............................................................................................................................................... 131 Selection Restrictions ........................................................................................................................................ 133 Compile Rents .................................................................................................................................................. 135 Compile Recurring Charges .............................................................................................................................. 237 Compile Management Fees .............................................................................................................................. 139 Tenant charges ................................................................................................................................................. 141 Posting Prorated Rents ..................................................................................................................................... 143 Receiving Rents ................................................................................................................................................ 145 Filling in the Receipt Form ................................................................................................................................ 147 Current Charges tab .......................................................................................................................................... 151

Table of Contents iii
Professional Landlord Training 2015 Table of Contents
AR – Accounts Receivable (continued) New Charges tab .............................................................................................................................................. 151 Advance Payments ........................................................................................................................................... 153 Ledger Receipts ................................................................................................................................................ 155 Deposit Receipts ............................................................................................................................................... 159 Processing Late Fees ......................................................................................................................................... 163 Transfer Open Credits ....................................................................................................................................... 167 Adjusting Open Credits .................................................................................................................................... 169 Batch Receipts .................................................................................................................................................. 171 Use a Previously Created Lockbox File ............................................................................................................. 175 Create a Lockbox File ....................................................................................................................................... 175 Import a Lockbox File created by another source .............................................................................................. 177 The file format converted by Professional Landlord .......................................................................................... 177 Rent Increases................................................................................................................................................... 179 Processing Payments Procedure ........................................................................................................................ 180
History Objectives ........................................................................................................................................................ 183 Action Buttons .................................................................................................................................................. 185 Filter Button ...................................................................................................................................................... 185 Edit Button ........................................................................................................................................................ 187 Void ................................................................................................................................................................. 189 AR Tenant History ............................................................................................................................................ 191 Unpaid Charges tab .......................................................................................................................................... 191 Reverse Button ................................................................................................................................................. 191 Charges tab ....................................................................................................................................................... 193 Receipts tab ...................................................................................................................................................... 195 NSF Button ....................................................................................................................................................... 197 Advance Payments tab ...................................................................................................................................... 198 Deposits tab ..................................................................................................................................................... 198 Open Credits tab .............................................................................................................................................. 199 Deposit History tab ........................................................................................................................................... 199 Receipt History ................................................................................................................................................. 201 Receipts tab ...................................................................................................................................................... 201 NSF Receipts tab............................................................................................................................................... 201 AP Invoice History ............................................................................................................................................ 203 Unpaid Invoices tab .......................................................................................................................................... 203 Paid Invoices tab .............................................................................................................................................. 203 Release Invoice Button ..................................................................................................................................... 205 Change Billing Information Button.................................................................................................................... 205 AP Check History ............................................................................................................................................. 207 Vendor History ................................................................................................................................................. 211 GL History ........................................................................................................................................................ 213 Bank Account History ....................................................................................................................................... 223 Maintenance – Work Order History ................................................................................................................. 225
Security Deposits Overview ......................................................................................................................................................... 229 Receiving a Security Deposit ............................................................................................................................ 231 Last Month’s Rent ............................................................................................................................................. 234 Releasing a Security Deposit ............................................................................................................................. 235 When a Tenant Moves Out ............................................................................................................................... 239 Released Deposits tab ....................................................................................................................................... 239 Tenant Move Out - Current Charges ................................................................................................................. 243 Printing a Refund Check ................................................................................................................................... 245 Tenant Move Out - Stopping Automatic Rent Charging .................................................................................... 247 Transferring Security Deposit Money ................................................................................................................ 247 Transfer Check.................................................................................................................................................. 250

iv Table of Contents
Professional Landlord Training 2015 Table of Contents
Security Deposits (continued) Bank to Bank Transfer ....................................................................................................................................... 250
AP – Accounts Payable Objectives ........................................................................................................................................................ 253 Entering Invoices .............................................................................................................................................. 255 Invoice tab ........................................................................................................................................................ 257 Invoice - Payee Address & Comments tab ......................................................................................................... 261 Selecting Scheduled Payables ........................................................................................................................... 263 Compiled Check Candidates ............................................................................................................................ 265 Determining the Available Balance................................................................................................................... 266 Invoice Checks ................................................................................................................................................. 267 Recurring Checks ............................................................................................................................................. 269 Transfer Property Surplus and Recover Deficits from Owners ........................................................................... 271 ACH – Automatic Check Handling ................................................................................................................... 273 Distribution Checks .......................................................................................................................................... 275 Check Posting ................................................................................................................................................... 277 Check Printing .................................................................................................................................................. 277 Print Checks ..................................................................................................................................................... 279 Single Check .................................................................................................................................................... 281 Vendor Credit Memo ........................................................................................................................................ 285 Adjust Vendor Payment .................................................................................................................................... 287 Destroyed Checks ............................................................................................................................................. 289 Blank Checks .................................................................................................................................................... 289
GL - General Ledger Objectives ........................................................................................................................................................ 293 Journal Vouchers .............................................................................................................................................. 295 Journal Transfers ............................................................................................................................................... 297 Scheduled Journal Entries ................................................................................................................................. 301 Recurring Journal Entries .................................................................................................................................. 301 Recurring Transfers ........................................................................................................................................... 303 Reconcile Property Management Fees .............................................................................................................. 303 Tax Collections ................................................................................................................................................. 303 Bank to Bank Transfers ..................................................................................................................................... 305 Bank Statement Reconciliation ......................................................................................................................... 307 Adjust Bank Account ........................................................................................................................................ 315 Working with Budgets ...................................................................................................................................... 317
Reports Objectives ........................................................................................................................................................ 321 Run a Report .................................................................................................................................................... 323 List & Description ............................................................................................................................................. 325 Report Setup ..................................................................................................................................................... 327 Options ............................................................................................................................................................ 329 Modify Report – One Time ............................................................................................................................... 337 Report Fields tab ............................................................................................................................................... 339 Column Fields tab ............................................................................................................................................ 339 Group Fields tab ............................................................................................................................................... 341 Sort Fields tab ................................................................................................................................................... 341 Filter Fields tab ................................................................................................................................................. 341 Preview Report ................................................................................................................................................. 343 Modify Reports - Examples ............................................................................................................................... 344 Make a New Report from Existing Report ......................................................................................................... 348 Create New Report from Scratch ...................................................................................................................... 353

Table of Contents v
Professional Landlord Training 2015 Table of Contents
Mailings Overview ......................................................................................................................................................... 359 Owner Statements ............................................................................................................................................ 361 Statements – Report Setup ................................................................................................................................ 363 Tenant Statemetns ............................................................................................................................................ 367 Edit Letters ........................................................................................................................................................ 369 Notice Letters ................................................................................................................................................... 371 Owner Letters ................................................................................................................................................... 373 Export Letters to Merge ..................................................................................................................................... 373 Tenant Letters ................................................................................................................................................... 375 Vendor Letters .................................................................................................................................................. 377 Tax Reporting - 1099 ........................................................................................................................................ 379 Substitute 1099s ............................................................................................................................................... 380 Preview 1099s .................................................................................................................................................. 381 Correcting Errors ............................................................................................................................................... 383 Magnetic Media/Electronic File ......................................................................................................................... 385 Create TIN Matching File .................................................................................................................................. 385
Internet Publishing Objectives ........................................................................................................................................................ 389 Process ............................................................................................................................................................. 389 Basic tab ........................................................................................................................................................... 391 Upload Manager ............................................................................................................................................... 393 Connection Status ............................................................................................................................................. 395 Publish Details tab ............................................................................................................................................ 395 Advanced tab ................................................................................................................................................... 397 Publishing Setup ............................................................................................................................................... 399 Owner Settings ................................................................................................................................................. 401 Email Settings ................................................................................................................................................... 403 Upload Process................................................................................................................................................. 404
Maintenance Overview ......................................................................................................................................................... 407 Work Order ...................................................................................................................................................... 409 Problem Report Tab .......................................................................................................................................... 411 Vendor Assignment tab ..................................................................................................................................... 413 Account Billing tab ........................................................................................................................................... 415 Asset and Warranty tab ..................................................................................................................................... 415 Print Work Order .............................................................................................................................................. 417 Work Order Reports ......................................................................................................................................... 419 Asset ................................................................................................................................................................. 421 Asset Types ....................................................................................................................................................... 423 Brand ................................................................................................................................................................ 423 Maintenance Type ............................................................................................................................................ 423 Asset Reports .................................................................................................................................................... 425
Setup Objectives ........................................................................................................................................................ 429 Overview ......................................................................................................................................................... 429 Environment Options........................................................................................................................................ 431 Display Tab ...................................................................................................................................................... 431 Dates Tab ......................................................................................................................................................... 433 Logon and Printer Tab ...................................................................................................................................... 433 Account Codes - Find List ................................................................................................................................. 435 Account Code Options tab ............................................................................................................................... 435 ID and Long Description .................................................................................................................................. 436 Account Type ................................................................................................................................................... 437 Checking Account Setup .................................................................................................................................. 439

vi Table of Contents
Professional Landlord Training 2015 Table of Contents
Setup (continued) MICR Check Setup ........................................................................................................................................... 439 Bill Codes - Payables ........................................................................................................................................ 441 Charge Codes - Receivables .............................................................................................................................. 443 Posting Tables .................................................................................................................................................. 447 Banks, Assets and Liabilities ............................................................................................................................. 447 Income ............................................................................................................................................................. 447 Expenses ........................................................................................................................................................... 449 Distributions ..................................................................................................................................................... 449 Processing Defaults .......................................................................................................................................... 451 New Profiles tab ............................................................................................................................................... 451 Tenant Profiles tab ............................................................................................................................................ 451 Database tab ..................................................................................................................................................... 453 Printing ............................................................................................................................................................. 453 Management Fees ............................................................................................................................................. 455 Late Fees........................................................................................................................................................... 459 Rate Tables ....................................................................................................................................................... 461 Security Deposit Interest ................................................................................................................................... 461 Taxes ................................................................................................................................................................ 461 Categories ........................................................................................................................................................ 463 Categories in Profiles ........................................................................................................................................ 465 Owner Statements ............................................................................................................................................ 469 Statement Body ................................................................................................................................................ 469 Consolidation Style ........................................................................................................................................... 473 Additions .......................................................................................................................................................... 475 Tenant Statement .............................................................................................................................................. 477 Notices ............................................................................................................................................................. 479 Profile Lists ....................................................................................................................................................... 481 Account Lists .................................................................................................................................................... 483 Recurring Transfer ............................................................................................................................................ 485 Account Sections .............................................................................................................................................. 489 Manage Reports ................................................................................................................................................ 491 Database Settings .............................................................................................................................................. 493 User Settings ..................................................................................................................................................... 497
Appendix A - How To Document Index
Index

Introduction 1
Professional Landlord Training 2015 Introduction
User Guide and Training Manual Overview
About this Manual
The manual layout consists of screen prints on the even numbered pages and explanations on the odd numbered pages. The chapters are by functionality and by usage. Some functions are not in the section of the manual that covers the module they are in. For example, Deposit Receipts, which is a GL (general ledger) function, is included in the AR (accounts receivable) chapter since it is an integral part of the receipt processing cycle. The same is true for the Refund Check function, which is part of AP (accounts payable) but is included in the Security Deposit chapter with Tenant Move Out (accounts receivable). The primary source of information about how the Professional Landlord application works is found in the in-program and on-line help. The Help is always more current than this manual. Documents covering specific topics, often including step-by-step instructions, are available from our web-site support page (www.promas.com). An index to those documents is in Appendix A of this manual. A current index can be obtained by going to the web-site – click on the Support tab, then on How To PDF documents. The Links pull-down menu from the main Taskbar has a “How To PDF Documents” entry. Clicking that will take you directly to the index on our website. These sources should be considered to be more current than this manual.

2 Introduction
Professional Landlord Training 2015 Introduction
STATEMENT OF WARRANTY AND DISCLAIMER
USE OF SOFTWARE CONSTITUTES ACCEPTANCE OF THESE TERMS
DEFINITIONS Software is defined as the Communications Management Strategies, Inc. computer program commonly known as PROMAS Landmaster or
The Professional Landlord and any documentation, conversion tools, updates or maintenance releases for that program. Vendor is defined as Communications Management Strategies, Inc. dba The PROMAS Landlord Software Center. Customer is defined as the purchaser of the Software license. Technical Support is defined as support of a technical nature to assist the Customer in using the Software.
LICENSE Software is licensed (not sold) to Customer, and Vendor owns all copyright, trade secret, patent, and other proprietary rights in Software. Vendor grants to Customer, pursuant to the terms and conditions contained herein, a perpetual, nonexclusive, nontransferable license to
use the Software.
WARRANTY Vendor warrants that Software will perform without substantial defects for 180 days from the original date of purchase. If any such defect is
reported to Vendor within the warranty period, Vendor may at its option replace the defective software within 30 days or refund the purchase price. Vendor will determine whether or not the reported defect is substantial. Vendor does not warrant the contents of Software or that it will perform uninterrupted or error free; the entire risk as to the results and performance of the Software is assumed by Customer.
Any replaced software will be warranted for the remainder of the original warranty period or 30 days, whichever is longer. Any action for breach of contract must be commenced within one year after the cause of action has accrued.
If purchased directly from Vendor, Vendor will refund the purchase price of the Software returned for any reason within 60 days of the original purchase. If the Software was purchased from an authorized dealer or any party other than Vendor, any partial or full refund of purchase price must be obtained from that authorized dealer or party and is subject to the return policy of that authorized dealer or party.
WITH THE EXCEPTION OF THE WARRANTIES GIVEN ABOVE, THE SOFTWARE IS SOLD “AS IS”. VENDOR DISCLAIMS TO THE MAXIMUM EXTENT PERMITTED BY APPLICABLE LAW ALL OTHER WARRANTIES, EXPRESS OR IMPLIED, REGARDING THIS SOFTWARE, RELATED MATERIALS AND ANY SERVICES, INCLUDING BUT NOT LIMITED TO IMPLIED WARRANTIES OF MERCHANTABILITY AND FITNESS FOR A PARTICULAR PURPOSE AND ANY WARRANTIES IMPLIED OR EXPRESSLY STATED IN PROMOTIONAL MATERIAL, MANUALS, OR ON-LINE HELP.
LIMITATION ON ANY RECOVERY Customer specifically agrees that any liability on the part of Vendor arising from breach of warranty, breach of contract, negligence, strict
liability in tort, or any other legal theory shall not exceed any amounts paid to Vendor by Customer in fees for the use and maintenance of the Software.
The limitations of damages and recovery set forth in this agreement are fundamental elements of the basis of bargain between the Vendor and Customer. Vendor would not be able to have provided Software or related services without such limitations.
IN NO EVENT SHALL VENDOR BE LIABLE FOR ANY SPECIAL, INCIDENTAL, CONSEQUENTIAL, OR PUNITIVE DAMAGES WHATSOEVER (INCLUDING BUT NOT LIMITED TO DAMAGES FOR LOSS OF BUSINESS PROFITS, BUSINESS INTERRUPTION, LOSS OF BUSINESS INFORMATION, OR OTHER PECUNIARY LOSS) ARISING OUT OF THE USE OR INABILITY TO USE THE SOFTWARE OR RELATED SERVICES, EVEN IF VENDOR HAS BEEN ADVISED OF THE POSSIBILITY OF SUCH DAMAGES.
SPECIFIC DISCLAIMER FOR TAX REPORTING FEATURES By using Software to generate 1099 information the Customer specifically agrees to assume full liability for any damages arising from
reporting this information, directly or indirectly, to the Internal Revenue Service, to any federal, state or local government agency, or to any taxpayer. The damages for which the Customer assumes responsibility include, but are not limited to, late filing fees and penalties for filing incorrect, incomplete, or improperly formatted information.
If the Customer submits 1099 information using a magnetic media file, it is the Customer’s responsibility to review the magnetic media file and to verify that all reported information is correct and that the file meets the current Internal Revenue Service specifications.
If the Customer submits 1099 information using printed forms, it is the Customer’s responsibility to review all forms and verify that all information is correct and meets current filing requirements.
TECHNICAL SUPPORT Toll-free Technical Support from telephones within the United States is a Software related service provided at no additional charge for the
first sixty (60) days after the date of the original purchase. Customer may extend Vendor provided Technical Support on a periodic basis subject to the then current Technical Support fee and the terms of this agreement. Technical Support is provided during Vendor’s normal business hours. Technical Support does not include accounting, tax, or legal services; it is the Customer’s responsibility to seek professional accounting, tax, or legal advice. THE CUSTOMER ASSUMES ALL RISK ASSOCIATED WITH FOLLOWING ANY ADVICE GIVEN BY THE VENDOR.
VENDOR REQUIRES A SIGNED COPY OF THIS AGREEMENT AS A CONDITION OF PROVIDING TECHNICAL SUPPORT TO THE CUSTOMER. THE TERMS OF TECHNICAL SUPPORT ARE SUBJECT TO CHANGE BY THE VENDOR.
ARBITRATION Any disputes concerning this Agreement or arising out of the use or support of Software shall be submitted to arbitration before an
arbitrator agreed upon by the parties, or, if the parties cannot agree upon an arbitrator within thirty (30) days, to an arbitrator appointed by the American Arbitration Association. The site of the arbitration shall be Vienna, Virginia and the arbitration shall be conducted under the Commercial Arbitration Rules then prevailing of the American Arbitration Association. This validity and performance of this agreement shall be governed by the laws of the Commonwealth of Virginia. The arbitrator may not award attorney’s fees or costs as part of the award. The fees for the arbitrator shall be borne equally by the parties. The award of the arbitrator shall be binding.

Logon & Navigation 3
Professional Landlord Training 2015 Logon & Navigation
LOGON & Keyboard Navigation

4 Logon & Navigation
Professional Landlord Training 2015 Logon & Navigation
Logon and Navigation • How to Logon • Menu Processing • Window Navigation • Routine Procedures • Shortcuts

Logon & Navigation 5
Professional Landlord Training 2015 Logon & Navigation
Objectives
The purpose of this module is to review the process of logging on or off of the Professional Landlord software, navigating through the application with menus, keyboard and mouse actions, and understanding the screen display conventions. At the conclusion of this module, you will be able to:
Logon to Professional Landlord
Use the Main Menu to select modules
Use the Keyboard/Mouse to navigate in Professional Landlord screens
Log off from Professional Landlord
Starting the Professional Landlord Software
When you download and install the program from our website, it installs an icon on your desktop. Double clicking that icon will launch the program and display the Logon screen. If you are on a network, please see the Network Instructions in How to Document #704.

6 Logon & Navigation
Professional Landlord Training 2015 Logon & Navigation

Logon & Navigation 7
Professional Landlord Training 2015 Logon & Navigation
LOGON Routine Use the following steps to Logon to the Professional Landlord software:
1. Select the Database you wish to use 2. Enter your User Name. 3. Enter your Password 4. Click the OK button.
Note: If you have registered you must enter a User Name and Password for any database you want to use. If you are not registered no user name nor password is required. About the Logon Screen: The version number is displayed in the lower left corner of the screen. The release year is updated after receiving IRS approval for electronic tax filing. After registration this screen identifies who has licensed the program and the license information. The license limit is the maximum number of active units allowed in the database. The path above the Database field is the working directory, which usually points to X:\RPROMAS, where X is the drive where the database files reside. It is normally the computer where the system registration and Logon information is stored. For networks it points to the server directory which contains the database folders. Note: To change the working directory, click on the path name (C:\RPROMAS) and then select the drive and point to the desired path and save. The Database field drop down will display the list of available databases. One of them is the System Security database, which is used to set up users and add new databases. Choose the database you want to use from the list.

8 Logon & Navigation
Professional Landlord Training 2015 Logon & Navigation

Logon & Navigation 9
Professional Landlord Training 2015 Logon & Navigation
Main Menu / Taskbar
The Taskbar displays to the left of the Landlord window. It is a quick visual way to
select program functions. It can be used in lieu of using the pull down menu at the top of the window. By clicking on the taskbar buttons, choices particular to that function will be displayed. The Standard Interface lets you select the desired Task from the Taskbar. While in
a specific Task there is an All Tasks button that takes you back to the All Tasks Taskbar and a list of the Functions available in that Task.
Selecting a Function displays that function’s Taskbar and a list of related functions.
Tabs indicating open functions display above the Taskbar and current window allowing movement between open functions. Database The top line identifies the name of the database you are logged on to. Databases can be changed without closing the application by using the button on the main screen – <Change Database>. The application can be closed from this screen using the <Close Application> button or from any screen using the X in the upper right. Backdrop vs Desktop The application installs so that the Main Menu is superimposed over the top of the Windows desktop, with the desktop visible behind. If you prefer a backdrop instead of the desktop background, choose <Setup, Environment Options>, mark the Show Backdrop checkbox and Save. This option is specific to the computer on which it is set.

10 Logon & Navigation
Professional Landlord Training 2015 Logon & Navigation

Logon & Navigation 11
Professional Landlord Training 2015 Logon & Navigation
Working with Menus
The Professional Landlord application consists of a set of modules which are identified by buttons on the Taskbar and pull-down menus across the top. The modules include: Profiles
AP AR G/L Maintenance Reports Mailings
The functions within each module can be selected from the pull down menu or by using the buttons on the Taskbar. There are 3 buttons at the top of the task bar:
Profile Search – allows you to search the profiles for specific text
Internet Publishing – for uploading to PROMAS Central owner/tenant/vendor portal or emailing documents
In addition to the functions on the Taskbar, there are other functions available from the drop down menus. These include:
File – contains system functions like rebuilding, backup, export utilities
Links – contains links to regularly used documents and sites
Setup – contains functions that govern posting like the chart of accounts, posting table, late fee parameters, management fee parameters and others.
Help – contains help on specific tasks and definitions of terms

12 Logon & Navigation
Professional Landlord Training 2015 Logon & Navigation
Ways to get to a Find List:
1. Click on the button on the Taskbar. 2. Click on a Flashlight button 3. Press the <Down Arrow> or the <F4> key while in a field which needs a
profile selection

Logon & Navigation 13
Professional Landlord Training 2015 Logon & Navigation
Find List -- Record Selection
Professional Landlord maintains a Find List for owners, properties, units, tenants, vendors, account codes, etc. Each Find List serves the purpose of making it easy for you to find the record you want to work with. You choose the tenant from a Find List of all tenants and a unit from a Find List of all units. By marking the Show All checkbox, list all active and inactive entries. All Find Lists let you search on the ID or on the Long Description (name) of the record on the list. As you type you are positioned on the list. When the record you want is highlighted, you can click on Select; click on Edit; double click the entry; or press <Enter> to retrieve the record. Search For – type in the first few letters of the profile you are looking for. The first record with those letters will display with the highlight bar. When the record you want is highlighted, you can click on Select, Edit, double click the entry, or press <Enter> to retrieve the record. Sort by ID – this is the default - to search the records by the short ID. Sort by Name – you can choose to search the records by the long description by marking this radio button. Show All - Inactive records are shaded for easy identification. Keep Find List Active – marking this checkbox will return you to the Find List screen when you save or close out of a profile. NOTE: To keep all find lists active mark the checkbox in Setup, User Settings. Create New Copy from Selected Profile – If you wish to create a new profile you can start with a blank profile record or copy one from the Find List and change what is different. Select – will bring up the highlighted entry. You can also click Edit or double click the entry. Group View – some Find Lists have additional fields. The Group View lets you restructure the Find List by the selected group(s). When Group View is activated, the button label changes to normal view. Click it to return to the standard list.

14 Logon & Navigation
Professional Landlord Training 2015 Logon & Navigation
Standard Display Conventions
Undock

Logon & Navigation 15
Professional Landlord Training 2015 Logon & Navigation
Display Conventions
Using the Taskbar, you can open new screens without closing the old ones. So you might have an owner profile, his general ledger history, and the cross reference screen all sitting in an open position. The open screens are listed as tabs at the top of the form. Selecting from the Taskbar without closing the current screen will leave that screen open as a tab at the top of the screen.
Undock – moves the current form to its own window where you can move it independently of the main window. Help - clicking the <Help> button at the bottom left of the form provides text explaining the current form Print Screen - produce hard copy of the current form Save - save any entries you have made and exit the screen New - save the current form and display a blank form to enter more Close - exit the screen without updating the record Folder - quick access to the selected profile or to add a new profile Flashlight – displays the Find List Previous / Next – moves you through the profiles. A save is done automatically as you move from one profile to the next.

16 Logon & Navigation
Professional Landlord Training 2015 Logon & Navigation
Flashlight Folder Restriction box

Logon & Navigation 17
Professional Landlord Training 2015 Logon & Navigation
Find List, Pull down List Box and Combination Box Many fields are filled in with a record from a Find List. When the field can be filled in with a record from one of multiple find lists, there is a restriction box associated with that field that allows you to select the specific Find List to choose from. The Ledger field on the previous page is an example. Selecting from the restriction box limits the Find List to that profile group.
Single Field
Choose from a single field by typing the record ID. As you type, the first record matching your typed letters appears in the field. When it matches what you want, click or tab to another field. The alternative is to click on the Flashlight button to activate the Find List and then locate the record you want.
Restriction Box
The restriction box associated with a field defaults to one of the possible Find Lists. To change the active Find List, choose from the pull down list.
Using the Flashlight Button Clicking the Flashlight button will display the Find List.
Using the Folder Button The folder button provides a method of accessing a profile, which is related to the current record of the screen. As an example, when viewing the tenant information, there is a folder for the Unit information. By clicking the folder button, the unit profile information is placed over the tenant screen. When the Close or Save button is clicked, the tenant screen information is visible again. If there is no data in the folder field, clicking it will display a blank form so that a new profile can be created.

18 Logon & Navigation
Professional Landlord Training 2015 Logon & Navigation
Profiles, Cross Reference
Profile Search

Logon & Navigation 19
Professional Landlord Training 2015 Logon & Navigation
Using Cross Reference Screens
In order to locate records from a large database, Professional Landlord has a set of cross reference tables which allow you to view a ledger, its units and the tenants on one screen. Suppose you are looking for a tenant but you don’t know the tenant ID, but you do know the unit address. The cross reference screen allows you to locate information you need with information you already know. If you don’t know the short ID of the owner, unit, or tenant, try using the Profile Search. The Cross Reference screen has four sets of information:
Property – Selecting a property displays the property information; the property owners; all the units belonging to the property; and each unit’s tenants.
Owner – Selecting an owner shows all properties in which the owner has shares; all the units belonging to owner and properties; and each unit’s tenants.
Unit – Selecting a unit shows the ledger that owns the unit (either owner or property); the other units for that ledger; and each unit’s tenants. If the ledger is a property, the owner field is empty.
Tenant – Selecting a tenant shows the unit; the ledger that owns the unit; all other units owned by that ledger; and each unit’s tenants.
There are buttons on the screen to Edit the ledger, unit and tenant profiles.
Profile Search This function will search all the profiles for the information you type into the Search For field. In the Method fields there are a number of selection methods you can choose to limit the search. See more information on this function in the Profiles chapter.

20 Logon & Navigation
Professional Landlord Training 2015 Logon & Navigation
Keystrokes to enter or change a date: T Today's date E End of month + Increases day by one S Start of month - Decreases day by one L Last month Y Next year M Next month P Previous year Pressing S when the date is already at the start of the month will change the date to the start of the previous month. Pressing E when the date is already the end of the month will change the date to the end of the previous month. Holding the key down will cause the date to increment (decrement) per the key's function.

Logon & Navigation 21
Professional Landlord Training 2015 Logon & Navigation
Entering Dates
The date format depends on how it is defined in the Windows control panel. MM/DD/YYYY is a common selection. There are several ways to enter or change a date.
Using the calendar icon next to the date field
Using keys as explained in Help, Dates – see facing page
Typing the information into the field When you click the calendar icon, that date window opens with the current date highlighted. There are Up and Down arrows in this window to change the month forward and backward respectively. There are double arrows to change the year in a similar fashion. Keys Whenever a date is already in the field, the plus key (+) can increase the date by one day for each keystroke. The Minus key (-) can decrease the date in a similar fashion. (T) will enter today’s date. (E) will enter the last day of the month. (S) will enter the first day of the month. Refer to the on-line help or previous page for additional useful keystrokes for quick entering of dates. Knowing the keystrokes for altering a date can save time. Change a Date If you want to change a date you can merely change the numeric information within the field; do a <Shift><Backspace> to clear the field and then type in the date; or use the keystrokes to alter the existing date (see previous page).

22 Logon & Navigation
Professional Landlord Training 2015 Logon & Navigation
Required field Automatic transaction # Post to ledger New – Pressing this button will record the appropriate transactions and return a blank screen form to enter another. Post – Pressing this button will record the appropriate transactions and exit the function.

Logon & Navigation 23
Professional Landlord Training 2015 Logon & Navigation
Posting Transactions
Transactions can be posted one at a time or in a batch. Receipts can be posted one at a time in Tenant Receipt and Ledger Receipt or posted as a batch using the Batch Tenant Receipt function. Rent charges can be posted as a batch in AR, Scheduled Receivables or individually in AR, Charge Tenant. Posting a transaction is the process of recording what happened or making something happen as in recording a tenant payment for rent or paying vendors for invoices rendered. Posting transactions generally causes money to be added to or taken from a ledger. Posting one transaction can result in a number of other transactions being posted. For example, when rent is received, it is posted as a receipt from the tenant, which causes both tenant history and the owner or property ledger to be updated simultaneously. It could also cause management fees to be deducted from the Owner or Property ledger and given to the Management Group ledger. This is accomplished by a single click of the Post or New button. Since every transaction requires a minimum set of information before it can be properly posted to the appropriate accounts, there is an error flag that appears on the screen if any data is missing. The cursor will stop in the field that is incomplete and the message will inform you that “Value Must Be Entered” in that field before the posting can occur. The word ‘value’ could refer to an amount, a tenant, a ledger, a date, an account code, or any type of required information. The posting of a set of transactions cannot be completed until all of the required fields pass their edit checks.
Keystrokes
To see the keystrokes that do the same as mouse clicking a button, right click anywhere on the screen to bring up a list.

24 Logon & Navigation
Professional Landlord Training 2015 Logon & Navigation
Closing out of Professional Landlord

Logon & Navigation 25
Professional Landlord Training 2015 Logon & Navigation
Logging out of Professional Landlord
Most applications use a similar method for exiting a program and Professional Landlord is no exception. Using the File pull down menu, select the Exit option and return to the Windows Desktop. The ‘X’ in the upper right corner of the Professional Landlord screen will accomplish the same task. Or you can click the Close Application button on the main screen. Exiting in any manner other than as above could leave the database in an unstable condition. For example, powering down your computer while in Professional Landlord can leave files and tables in a “busy” state - especially when sharing the database with others on a network.

26 Logon & Navigation
Professional Landlord Training 2015 Logon & Navigation
Changing Databases
It is not necessary to log off from one database to log on to another. Click the Change Database button on the main Professional Landlord screen to bring up the list of available databases. Double clicking on the desired database will close the current database and open the selected one. NOTE: Your User ID and Password will only allow you into databases to which you have been given access.
Change database

Overview 27
Professional Landlord Training 2015 Overview
Overview of Professional Landlord

28 Overview
Professional Landlord Training 2015 Overview
Tour of Professional Landlord
Modules o Profiles o AR, AP, GL
File Utilities
Setup
Help
Reports
Mailings
System Security

Overview 29
Professional Landlord Training 2015 Overview
Objectives
The purpose of this module is to explore the many functions of Professional Landlord and view the different ways to access information. At the conclusion of this module, you will be able to:
Use the Taskbar to select functions
Use the tabs to select functions
Overview
Each module of Professional Landlord has multiple functions. The following pages provide a breakdown of them. In essence, when you want to record a specific transaction you go to the module that is appropriate; you choose the function; and then you enter the transactions and post them. Examples:
Charge all rents for the month – AR, Scheduled Receivables, Rent
Record a receipt - AR, Tenant Receipt
Enter an Invoice – AP, Invoice
Pay and invoice – AP, Scheduled Payables, Invoices
Pay the owners – AP, Scheduled Payables, Distribution Checks or ACH Distribution
Print an Owner Statement - Mailings, Owner Statements
Print a financial report - Reports, Ledger Reports

30 Overview
Professional Landlord Training 2015 Overview
Profiles Management Group Owner Property Unit Tenant Cross Reference Vendor Property Manager Building Unit Type Event Reminders
AP – Accounts Payable Invoice History Check History Vendor History Invoices Scheduled Checks Single Check Print Checks Transfer Check Print Blank Check Refund Check Credit Memo Adjust Vendor Payments Destroyed Checks
AR - Accounts Receivable Tenant History Receipt History Tenant Receipt Ledger Receipt Scheduled Receivables Charge Tenant Prorated Rent Release Deposit Security Deposit Receipt Tenant Move Out Adjust Open Credits Transfer Open Credits Batch Tenant Receipts Rent Increases

Overview 31
Professional Landlord Training 2015 Overview
GL - General Ledger GL History Bank History Journal Voucher Bank to Bank Transfer Journal Transfer Scheduled Journal Entries Deposit Receipts Bank Reconciliation Adjust Bank Account Budgets
Reports Management Reports Owner Reports Property Reports Unit Reports Tenant Reports Vendor Reports Miscellaneous Reports Ledger Reports Bank Reports Profile Reports Budget Reports Commercial Reports
Mailings Scheduled Statements Owner Statements Tenant Statements Notices Edit Letters Owner Letters Tenant Letters Vendor Letters Tax Reporting Internet Publishing

32 Overview
Professional Landlord Training 2015 Overview
Profiles
AP – Accounts Payable

Overview 33
Professional Landlord Training 2015 Overview
Profiles
If not already selected, click on the Profiles button on the Taskbar. The profiles contain information that is used by the processing functions. A separate profile is set up for each Ledger (Owner or Property), Unit and Tenant. This minimizes redundant entries when an owner has more than one unit or a unit has more than one tenant. Each unit profile belongs to a Ledger (Owner or Property) and each tenant profile belongs to a unit. Selecting a profile displays the profile Find List which is a list of all entries for that profile type. The list is presented in ID sequence. As you begin typing the ID, the Find List narrows the search to display the item you wish to Edit. Note: Usually two or three characters of the ID are sufficient to move to the desired profile record. You can also use the Profile Search to find a profile. Select the one you want by any of the following methods:
- highlight the item and press the <Enter> key - highlight the item and click the Edit button - double click the item - highlight the item and click the Select button
Each profile has an ID (up to 20 characters) and Long Description (up to 40 characters). They are used to identify and/or find the profile. The ID is used as the primary selection and the sort sequence for reports. The long description is the alternative selection and the information that is printed on reports.
Accounts Payable - AP
Select the AP button on the Taskbar. The AP module allows you to enter and pay invoices received from vendors; post and print recurring checks (mortgages, HOA and condo fees); write distribution checks to owners, (owner draw); record checks that were written manually; transfer funds using a check and receipt; and write tenant refund checks. There are also Invoice History, Check History and Vendor History functions. Each invoice may be expensed to any number of units/ledgers. Postings are made automatically to the unit/owner ledgers as invoices are entered, paid, and checks written. All checks can be posted and printed or held for printing later.

34 Overview
Professional Landlord Training 2015 Overview
AR – Accounts Receivable
GL – General Ledger

Overview 35
Professional Landlord Training 2015 Overview
Accounts Receivable - AR
Click the AR button on the Taskbar. The Receivables module covers a wide range of functions, from charging rents and fees to a tenant; to posting rent changes, late fees and management fees; to recording tenant and owner payments; to moving a tenant out and refunding the security deposit. Tenant History and Receipt History provide details you can only get by running numerous reports in other systems. Tenant Batch Receipts can be used to speed up receipt processing; to process lock box payments from 3rd party facilitators like PayLease and RentTrack; and to handle direct debit transactions. The basic Professional Landlord premise is that the tenant is charged for everything you expect the tenant to pay for. This is done at the time you become aware of the charge or, as in the case of rents and recurring charges, at the beginning of the month. Charging the tenant prior to receiving payment assures that you can track what the tenant owes.
General Ledger - GL
Click the GL button. This module encompasses the General Ledger History (which includes the owners, properties and the management group) transaction details; bank account history; depositing receipts; posting journal vouchers; making bank to bank transfers; reconciling bank accounts, making bank account adjustments and budgeting. Whenever you are interested in the ledger’s (owner or property) financial situation, you should go to GL, GL History. Taskbar buttons taking you directly to the ledger are found in the Owner Profile, Property Profile, Tenant History, Tenant Receipts.

36 Overview
Professional Landlord Training 2015 Overview
Maintenance
Reports

Overview 37
Professional Landlord Training 2015 Overview
Maintenance
Click on the Maintenance button to display the functions. The maintenance module consists of the Work Order function, the Work Order History and Asset Management functions. This module is for processing work orders, assets and other related functions. The maintenance module provides for entering work order information; printing a work order with copies for the vendor, owner, tenant and file; and building a unit and ledger repair history that is available from the unit and owner profiles. Completed work order data can be turned into an invoice. The work description can be appended to the owner statement, thus eliminating the need to provide copies of invoices to the owners. Work order history can be accessed directly via Taskbar buttons in the owner, property and unit profiles.
Reports
The reports module has a variety of selections for almost any kind of breakdown you might require from your data. The reports all begin with a selection screen to allow each user to specify the records they want included. These reports can be sent directly to a printer; displayed on the screen first with an option to print; exported to a csv file; or published. There are reports to support each of the profiles and general reports which combine data from multiple profiles as well. Reports can be modified to include or not include a variety of fields, to change the order of columns, the sort order, and many other options. There are various standard financial reports that can be printed for the owner, the property, and the management group ledgers. Note: Fee based management companies generally send owner statements in lieu of financial statements while investment managers use these standardized reports. For owner statement see the Mailings chapter.

38 Overview
Professional Landlord Training 2015 Overview
Mailings
Working with 1099s

Overview 39
Professional Landlord Training 2015 Overview
Mailings An important function of any property management system is the ability to communicate with owners and tenants on a timely basis. You can produce owner and tenant statements, late notice letters, letters to owners, tenants and vendors. Letters can be presorted and customized. Statements can be printed, previewed and printed, or published. The Mailings profile has an extensive set of output options for each of these groups. These options will become a valuable part of your monthly processing as you become skilled in the many features of Professional Landlord. Note: Mail labels can be printed from Reports - Unit, Owner, Tenant, Vendor.
Internet Publishing This function allows you to put your owner, unit, tenant and vendor profile information on PROMAS Central where they can log in to see their information. PROMAS Central is a monthly subscription function. Once the profiles are uploaded, you can publish owner and tenant statements that can be reviewed and printed after being activated for viewing, as well as activity and documents. The on-line owner statement can be a replacement for a mailed monthly statement. The statements are in pdf format, using the statement style you have selected in PROMAS. End of year statements can also be created and published. The function can also be used to email statements, letters, work orders directly.
1099 Preparation The end-of-year 1099 preparation is part of the Mailings module. Magnetic media preparation is a standard feature. 1099’s can be prepared for owners, vendors, and tenants. The parameters for preparing them can be set by the user. The defaults are those per government regulations. Whenever the IRS makes changes to the reporting functions they will be incorporated into an end of year update which will be identified as Release YYYY where the year is the one in which the filing is done. Through this function you can create a TIN matching file to submit to the IRS to reduce errors in Tax IDs. You can also create substitute 1099s that can be published or emailed.

40 Overview
Professional Landlord Training 2015 Overview
File
File - Logon

Overview 41
Professional Landlord Training 2015 Overview
File
This pull-down menu has a number of utilities and special functions that allow for restructuring and exporting database information.
Logon
Database Utilities
Network Utilities
Import from Conversion
Import Utility
Export Utility
Local Directory
Purge Transactions
Backup Database
Exit
File - Logon The logon function lets you log on to the same database as a different user or go to a different database. When you log on to a different database, the one you were in is automatically closed down.

42 Overview
Professional Landlord Training 2015 Overview
File, Database Utilities
File, Network Utilities

Overview 43
Professional Landlord Training 2015 Overview
File, Database Utilities
Professional Landlord has a set of database utilities which provide continuity for your data as information is added to your files. These utilities include:
- rebuilding of index files, reference files and general ledger - restructuring the accounting files - archiving (purging) old transactions - exporting information for use by partners, i.e. 3rd party payment facilitators
These operations are important to the proper functioning of your software but require only minimal usage. The Professional Landlord database consists of three main transaction files: AR, AP and Journal Voucher. These are the basis of the General Ledger and its supporting indices, which are created when Database Utilities are run. Restructuring reconfigures the database to match certain setup parameters. It is not intended for indiscriminate use. Only use when directed to do so by technical support. NOTE: The database utilities functions should only be run at the direction of technical support, except per the Release Notes after installing updates. It is recommended that access to these functions be limited to selective users.
Network Utilities
Users who have the network version of Professional Landlord will have a network utilities function under the File menu. This function lets you test the network workstations ability to successfully write to and read from the server drive. The workstations can be tested as a group or individually. This utility will fail if there are failures in the overall network while the test is running. Intermittent failures are more difficult to pinpoint. Refer to the How To document for networks and the network workstation checking utility which analyzes registry settings for different operating systems.

44 Overview
Professional Landlord Training 2015 Overview
File, Import from Conversion
File, Export Utility

Overview 45
Professional Landlord Training 2015 Overview
File, Import from Conversion This function processes previously created import files containing information extracted from other programs and creates profiles and posts transactions as if they were entered individually. There are specific format requirements for importing data. Contact technical support for details.
File, Export Utility This utility exports data so it can be easily imported into other applications. There are set export type selections for owner, tenant, unit and vendor information that can be imported into other applications using ".csv" format. There are also choices for exporting a positive pay file and tenant billing files which can be used by third party payment facilitators like PayLease, RentTrack, PayDici.

46 Overview
Professional Landlord Training 2015 Overview
File, Purge Transactions
File, Backup

Overview 47
Professional Landlord Training 2015 Overview
File, Local Directory This determines where the temporary files are maintained for the user. The default is the Windows operating system default location. Each user has a unique local directory location. It is automatically set and cannot be changed.
File, Purge Transactions This function lets you eliminate transactions that are no longer needed on a daily basis. Eliminating transactions from a database does not change the current financial status because a single journal entry for the net of the transactions eliminated is posted to the appropriate ledger. The advantage to purging is a smaller database requiring less time to perform rebuilding, some posting, filtering and reporting functions. It would also require less time to backup, restore or transfer data files. The disadvantage is that you no longer have access to the transaction history that has been purged in your active database. The disadvantage is minimized by making a copy of your database prior to the purge and making that an accessible database in System Security.
File, Backup Database Choosing this option will create a copy of the necessary database files in a file with today’s date. It is put in the Backups folder under the Data folder. When the backup is complete a message will display containing the name and the full path of the backup and offering the opportunity to open the location in Windows Explorer. This file can then be copied to your backup medium. The backup files are named “Backup of LL12_Database for Day 1 Monday.bkp”, …Day 2 Tuesday, …Day 4 Thursday, …Day 5 Friday. They are overwritten each week. On the third Wednesday the backup is named “Backup of LL12_Database for Month.bkp”. It is overwritten each month. On all other Wednesdays the file is named Week1, Week2, etc. These are overwritten each month. One named Yearly is done on the third Wednesday of January. The program has an automated backup system that is discussed in the Setup chapter.

48 Overview
Professional Landlord Training 2015 Overview
Log in to System Security
System Security

Overview 49
Professional Landlord Training 2015 Overview
System Security
Access the System Security database from the Professional Landlord logon screen using the password defined during registration. If you forget the password call technical support to gain access. Setting up users and assigning them to access groups will let you control which users can perform particular functions within Professional Landlord.
Registration tab
This screen is used to set the license limits and to change them when necessary. Do not enter anything on this screen unless you are directed to by the Help Desk.

50 Overview
Professional Landlord Training 2015 Overview
System Security – Users tab
System security – Access Groups tab

Overview 51
Professional Landlord Training 2015 Overview
User Information
Each user must be given a User Name, Password, and a set of User Initials. The User Name and Password are used to logon. The User Initials are appended to each time stamped transaction processed. Including a user in an access group limits their functionality to those functions selected for that access group. Limitations on transaction processing can also be set. The Comments field is used to identify administrators and report managers.
/admin with no access group enables report manager and the backup functions
/reportadmin enables the report manager
/novoid prevents user from being able to void a transaction
Access Groups
The Group Description name is the access group being defined for the purpose of limiting users functional capabilities within Professional Landlord. For example, users with no reason to write checks should not have access to any check writing function. In general it is a good idea to limit access to changing account codes, posting tables, charge codes, bill codes, management fees, late fees (all under Setup) and the File menu functions.

52 Overview
Professional Landlord Training 2015 Overview
Setup
Links

Overview 53
Professional Landlord Training 2015 Overview
Setup
The setup functions provide the backbone of information used by Professional Landlord to automate the accounting and reporting processes. Setup includes the chart of accounts and posting table used by the database for the financial transactions. The report formats for the financial and budget reports are fine tuned using Account Sections. The Late Fee rules and the owner statement layouts are defined and the processing defaults are set within the Setup module. The normal sequence is to evolve from less complicated to more - from simple to complex - from easy to more difficult. Fortunately, Professional Landlord is just the opposite. It takes some thought and planning to set up Professional Landlord. When setup according to the way your business is run, everything becomes easy to use.
Links The Links pull down provides a one click access to a number of PROMAS related activities, including emailing to the Help Desk; emailing suggestions; links to the PROMAS, PROMAS Central and NARPM websites; obtaining documents for ordering checks and 1099s, credit card authorization forms, setting up a network; downloading the latest update; downloading the training files; accessing the How To documents; and on-line Help files.

54 Overview
Professional Landlord Training 2015 Overview

Using Help 55
Professional Landlord Training 2015 Using Help
Using HELP

56 Using Help
Professional Landlord Training 2015 Using Help

Using Help 57
Professional Landlord Training 2015 Using Help
Objectives
The Professional Landlord application provides a variety of ways to access the needed information for mastering this program. At the end of this module you will be able to:
Acquire HELP from a variety of on-line sources
Search for information by topic, contents and procedures
Use the keyboard and mouse to access HELP
Where to Find HELP
The Help within the program is kept up to date as upgrades and updates are released. There are a number of ways to access help.
Pointing and clicking on the Help pull down list lets you see the help contents and do a topic search.
The <Help> button is found on every screen. Pointing and clicking brings up the Help menu.
The Links pull down has Landlord 12 Help located on the PROMAS website. The on-line help is updated regularly. Click on the key symbol for the keyword search.
About - Provides information on the drives, files, and folders used by PROMAS. Also identifies the version and licensing information. Release Notes - Provides information about new features and updates. The help pull down menu provides several functions.
Contents - Entry to the Help database. About - Specifies on the version and location of directories used. Release Notes - What is new in the current and recent updates.

58 Using Help
Professional Landlord Training 2015 Using Help
Help, Contents
On-line Help

Using Help 59
Professional Landlord Training 2015 Using Help
Topic Search - By Subject
In-program HELP and On-line Help includes much more information than can be included in this manual and is far more current and detailed in its explanation of what to do in specific situations. To learn more about Professional Landlord or to focus on a particular function, the on-line facility is the first place to search for assistance. The In-program Help is accessed through the Help, Contents pull down, Index tab. The On-line Help is accessed under Links pull down, Keyword Index (key symbol). HELP is organized into several different levels beginning with Contents. This includes each of the major functions such as Profiles, A/P, A/R, Maintenance or topics such as Startup, Procedures, and Definitions. Any of these subjects can be printed as they are displayed using the File and Print Topic option from your menu. The hard copy can be kept as an appendix to this manual.
Topic Search - By Keyword
If you are not sure where to start, using the Search feature from the Help menu will provide the best assistance. This will present a rather long list of topics which can be scrolled with the mouse or arrow keys, but it is easier to begin typing the topic keyword at the top of the screen. As you type each letter, the topics quickly change directing you to the desired subject. The more specific the keyword, the faster you will retrieve the topic you need. Either double click the topic or click the Go button. Multiple words or phrases can get you to the same Help topic. For example, to find how to correct a “tenant payment recorded in error” you could enter error or mistake or payment or tenant.

60 Using Help
Professional Landlord Training 2015 Using Help
Help, About

Using Help 61
Professional Landlord Training 2015 Using Help
About Professional Landlord
Select Help, About This screen identifies not only the current version number for your software, but it provides a map of the application software on your computer. The directory map includes the path to the different directories (folders): Executable Folder – where the executable files are located Working Folder - where the application program folders are located Data Folder - where your data files are located License Folder - where the license files are located Instance Folder - where the temporary files are located Help Folder - where the Help files are located Inspector Folder - if you have the inspection program, where those files are located Standard Paths Stand alone Working C:\RPROMAS Data C:\RPROMAS\DATA\LL12_Database Standard Paths Network Working F:\RPROMAS Data F:\RPROMAS\DATA\LL12_Database Buttons Error Log – Clicking this button will display a list of the recorded events. The primary use is by Help Desk personnel. Reset Locks – this will reset the record locks if any problems are detected. Connections – Clicking will display a list of currently logged on users. Reset Inspector – this applies only to those with the Landlord Inspector program. It will remove the current path so it can be reset in the Unit profile. Permissions – this will list all folders where the user has access (license, data, temporary, instance, document). Support Backup – Clicking this button will create a backup of your database in the RPROMAS\Support folder named “LL12_Database for YYYY-MM-DD.bkp. That can be sent to the Help Desk if necessary. Daily Backup - creates a backup of your database in the Data\Backups folder named “LL12_Database for YYYY-MM-DD.bkp (same as the one in Setup, Database Settings - Daily Dated).

62 Using Help
Professional Landlord Training 2015 Using Help
Help, Release Notes

Using Help 63
Professional Landlord Training 2015 Using Help
Release Notes The Release Notes screen displays automatically the first time you logon after an update to the software. You can also view this screen by double clicking the Professional Landlord Icon in the Logon window, or by using the Help pull-down menu. The purpose of this information is to:
* explain what is new in a version * outline what actions need to be taken before using the updated software * display the current version number you are using * identify the previous version from which you have upgraded * select a specific version’s notes for review * print the Release Notes for all versions listed
NOTE: You should always read the Release Notes carefully and follow their instructions precisely when you install an update to your system.

64 Using Help
Professional Landlord Training 2015 Using Help
Confirm Message
Warning Message

Using Help 65
Professional Landlord Training 2015 Using Help
Screen Messages
There are situations that arise in any program when messages must be immediately presented to the user. These fall into three categories: Confirm - are you sure you want to do this Warning - you need to know this before you continue Error - you cannot continue until you correct this condition Confirm messages typically have three responses: Yes - I want to do this No - I don’t want to do this Cancel - forget the whole thing Warning messages have at least one and possibly two responses: OK - I understand the message Cancel - forget the whole thing Error messages always require a correction and have only an ‘OK’ response. When these messages appear on your screen, read the text carefully to understand what caused the error and how you can correct it. The general rule of thumb is to “not proceed” if you do not specifically know the consequences of responding to a screen message. A good example is posting tenant payments when there are no charges outstanding. If you don’t specify a use for the payment you will be warned about adding “open credits.” Proceeding without understanding the meaning of the message can cause additional unnecessary work in the future.

66 Using Help
Professional Landlord Training 2015 Using Help

Profiles 67
Professional Landlord Training 2015 Profiles
Profiles

68 Profiles
Professional Landlord Training 2015 Proflies
Working with Profiles Primary Profiles
Owner Management Group Tenant Property Unit Vendor Company Manager
Supporting Profiles Management Fees Late Fees Statements (Owner/Tenant)
Profile Search Company Profile

Profiles 69
Professional Landlord Training 2015 Profiles
Objectives
Profiles provide the base information about the various entities involved in property management. Profiles include information about and guidelines for handling the transactions involving owners, properties, tenants, units, vendors and the management group. At the end of this module you will be able to:
* Locate the profiles that form the basis of the Professional Landlord application
* Understand the relationship of one profile to another * Create new profiles for your business * Enter all the necessary profiles for a new client
Company Profile
The company profile is found in Setup, Company. Company Name – a protected field that prints at the bottom of each page of every report and statement. The company name is entered when you register. It cannot be changed unless you call customer support to re-register. Mailing Address – one of the options you can choose for the Return Address on mailings. The lines are only for the address. Do not replicate the company name as it is taken from the Company Name field above. Additional Letterhead – the information entered here will print on mailings and statements in the area to the right of the Return Address and Recipient Address when “Company” is chosen as the return address option. Left justify each line as they will be centered when printed. A common entry would be contact names and contact information. 1099 Information Taxpayer ID – used on IRS related end-of-year forms. Taxpayer Name – if a name is entered it will be used in lieu of the company name above when printing 1099s. Taxpayer phone number is a required field on the 1099 form.

70 Profiles
Professional Landlord Training 2015 Proflies
Management Group Profile

Profiles 71
Professional Landlord Training 2015 Profiles
Management Group A Management Group defines a financial entity (i.e. a set of books). For fee based managers, the management group ledger is used as the recipient of all collected fees. For non-fee based managers using the management group as the recipient of fees is optional. All fee references in the management fee profile should refer to the owner if the management group is not being used.
The Management Group is a separate ledger for the management company. It is used by fee-based managers to accumulate fees from owners, properties and tenants as well as pay bills and collect interest on bank accounts. The check for fees earned (management, leasing, late, NSF, etc.) is written from this account. Every owner and property is associated with a management group.
Address & Taxes Tab
Remittance Address – one of the options as a return address on Mailings. Additional Letterhead Information - the information entered here will print on mailings/statements in the area to the right of the Return Address and Recipient Address. Left justify the entry as each line is centered when printed.
Accounting The Posting Table determines the default bank account. Set up more than one posting table when receipts are deposited in more than one bank account. The posting table should reflect the ledger’s default bank account. Set the default Posting Table in Setup, Processing Defaults. Accounting Method used for financial reports. Options are:
Cash - Income and expenses are reported as the cash balances change, i.e. as the transactions are posted. Income (receivables) is reported when received and expenses (payables) are reported when a check is written. Accrual - Income is reported when earned (charged) and expenses are reported when they are incurred (posted). Rental income, for example, is considered as income when it is charged rather than when it is received. Invoices (payables) are reported as expenses when posted rather than when a check is written. Modified Cash - This method treats charges (income) on an accrual basis and payables (expenses) on a cash basis.
Only the day and month are significant for the Start of Year date. Work Order – prints on work orders in the management contact area. Up to 40 characters for phone number, email address, etc.

72 Profiles
Professional Landlord Training 2015 Proflies
Management Group Profile – Categories tab
Management Group Profile – Documentation tab

Profiles 73
Professional Landlord Training 2015 Profiles
Categories Tab
Categories are selected from the list that is defined in Setup, Categories. Most reports and mailings can be limited to a category.
Documentation Tab
Management Group, Property, Unit and Tenant profiles have a Documentation tab that lets you attach files to the profile. When attached, the file is copied into the Documents folder in the database folder (typically RPROMAS\Data\Documents). This folder is on the same level as the LL12_Database folder. It should be backed up regularly.
This function is handy for easy access to the lease, digital and scanned pictures, work processing documents, pdf documents, and the management contract.
Although any file can be attached, the only ones that can be opened are those that your Windows operating system or other application programs will open. Adding a file:
1. Click on <Load>. 2. That brings up a Windows screen that will let you Browse your computer to
find the file you want. 3. Highlight the file and click on <Open>. 4. That will copy the file into the Documents folder and put a link to the file into
the profile in the Document field. View the file:
1. Click on it and click <Open>.

74 Profiles
Professional Landlord Training 2015 Proflies
Set up an Owner Profile for every owner for whom you are recording transactions. An owner should only have one profile. If you are considering entering more than one profile for an owner, consult with technical support. The Taxpayer ID is hidden and must be clicked to view or change. Upload Manager – clicking this button will allow you to add documents that will be uploaded to PROMAS Central through Internet Publishing where the owner can view them.

Profiles 75
Professional Landlord Training 2015 Profiles
Owner Profile The owner profile contains all the basic information pertaining to the owner and how you handle the owners account. Not all the information is required. If you try to save the data you have just entered and have not yet entered some required information it will prompt you and move the cursor to the required field. Pressing the <F1> key will display help about the field.
Address Tab
ID - up to 20 characters (used for searching and the sort order) Long Description - up to 40 characters (prints on reports)
Owners with an inactive Status will not be displayed on the Find List unless the Show Inactives checkbox is marked.
Name and Permanent Address - It can be in standard (zip code) or foreign (4 line freeform) format. Owner name fills in from the Long Description but can be changed.
Zip Code – when you enter a zip code, the city, state and zip code are pulled from a table if previously entered. If not you will be prompted to add a new zip code entry. If you enter a nine character zip code, it will save the four character extension for this record only. Marking the foreign box will change the address into a four line freeform block.
Email address - The owner’s e-mail address can be up to 120 characters. Enter multiple email addresses separated by a ; (semi-colon) or , (comma). Each owner belongs to a Management Group. Assigning owners to different management groups is a way to maintain separate financial records when the bookkeeping is centralized for several offices, divisions, or independent agents.
The posting table defines which bank accounts are used and which account names are used for recording transactions. The only reason for setting up a distinct posting table for an owner (or property) is because the funds are kept in a separate bank account. Only the day and month are significant for the Start of Year.
The Taxpayer Name need only be entered if it differs from the name in the Name & Permanent Address block.
The Taxpayer ID is used for 1099 preparation. If this owner doesn't get a 1099’s, unmark the Send 1099 checkbox. Click to display.
Phone Numbers – A Contact Name plus nine numbers related to the permanent address can be entered. The field is large enough to accommodate foreign phone numbers and/or extensions etc.
Formal and Informal Salutations are for mailings. If none are entered the owner name is used.

76 Profiles
Professional Landlord Training 2015 Proflies
Owner Profile – Management tab
Owner Profile – Checks & Statements tab

Profiles 77
Professional Landlord Training 2015 Profiles
Owner - Management Tab
All entries on this tab are optional. Manager – enter the property manager if appropriate. For unit reports the unit manager takes precedence. For owner, property and ledger reports the manager defined in the owner profile takes precedence. Management Agreement – this section will allow you to keep track of your management agreement with the owner. You can enter dates for when it began, when it was revised and when it will end. You can run reports based on these dates. When an owner’s Part-Time Address Schedule is defined, mailings to the owner will have that address used during the scheduled period. The part-time address can be scheduled to take effect each year per the Begin and End day and month. Up to nine phone numbers can be recorded pertaining to the part-time address.
Owner - Checks & Statement Tab
Statements Statement profiles are defined in Setup, Owner Statements. You can choose an owner Statement profile for each owner based on specific needs. Define the body style, additions to and layout of the statement to minimize questions from the owner. The same statement profile can be assigned to many owners. Normally there is at least one for single unit owners, one for multi-unit owners and a year-end statement. The Publish field defines the publishing method you want to use for this owner. You have the option to publish statements and documents to PROMAS Central where the owner can create an online portal to view his statements, documents and activity. See the chapter on Internet Publishing for detailed information.
Default – follow what is set up in Internet Publishing
Copy to Email – when you publish the document(s) will also be emailed.
Send by Email – only email, do not publish to PROMAS Central
Do Not Publish – do not publish from Internet Publishing.

78 Profiles
Professional Landlord Training 2015 Proflies
Owner – Checks & Statements tab

Profiles 79
Professional Landlord Training 2015 Profiles
Publish Until When an owner status is changed to Inactive, the owner is deleted from the PROMAS Central account if the Auto Purge checkbox ix marked in PROMAS Central, Configuration, System Options. Use this date field to override the deletion date. Making an owner inactive on January 31, 2016 and setting the Publish Until date to April 30, 2016 will allow the owner to view his online account documents until May 1, 2016. No Paper Statements Marking this checkbox will prevent a paper copy from being printed when the Statement Filter on the Mailings, Owner Statement screen is set to Paper Statements. No Internet Statements Marking this checkbox causes this owner to be skipped when publishing owner statements in PROMAS Central and when the Statement Filter on the Mailings, Owner Statements screen is set to Internet Statements. Check Writing Base Reserve – when you compile invoice or recurring checks they will be marked “skipped” if the check will draw the owner balance below this amount. You can “unskip” them for posting if the Enforce Base box is not marked, provided the balance is not being drawn below the “Minimum Base Reserve” in Setup, Processing Defaults. By marking the “Enforce Base” checkbox you prohibit the system from paying any bill that causes the owner balance to fall below the Base Reserve.
Owner Balance - Negative If your business situation allows drawing the owner balance negative when posting invoice and recurring checks, set the Minimum Base Reserve in Setup, Processing Defaults, Database tab to the appropriate negative amount. Set the owner’s Base Reserve to an appropriate negative amount if you don’t want to control unskipping checks that draw the owner balance below the base reserve but not below the minimum base reserve.

80 Profiles
Professional Landlord Training 2015 Proflies
Owner – Check & Statements tab
Categories tab

Profiles 81
Professional Landlord Training 2015 Profiles
Distribution Reserve – the amount that is held back from the owner distribution check to cover repairs and mortgage and HOA payments. The deficit in the Distribution Reserve can be included on an Owner Statement if defined in the Owner Statement profile. Minimum Distribution – the smallest check amount for which you would write an owner distribution check. (optional) Maximum Distribution – the largest check amount for which you would write an owner distribution check. (optional)
The Profile Alert is a free form field that displays whenever the owner profile is selected. Use it to remind / alert the user to specifics relative to that owner. Statement on Check Stub - This checkbox will cause the owner statement to print on the stub of the distribution check. If you mark this checkbox you should clear the Statement field above, otherwise the owner will get both the statement on his distribution check stub and a regular statement. When statements are printed on the distribution check stub the statement period is from the last distribution check transaction through this check transaction. Memo or Payees will be included on the statement if set to do so in Setup, Processing Defaults, Logon and Printer tab.
Distribution Check Override Address - If the owner wants the distribution check to go to an address (a bank or third party) other than his current mailing address, enter that address here. Do not enter the account number in the address field - use the Distribution Check Memo field. Distribution Check Memo - The contents of this field will print on all distribution checks. Use it to identify the account number if the distribution check is sent to a third party.
Categories Tab
Categories are selected from the list that is defined in Setup, Categories. Most reports and mailings can be limited to a category. See Categories in Profiles under the Setup chapter. The category type determines on which tab they are displayed.

82 Profiles
Professional Landlord Training 2015 Proflies
Documentation tab
Advanced Scheduling

Profiles 83
Professional Landlord Training 2015 Profiles
Documentation Tab
Management, Property, Unit , Tenant and Vendorprofiles have a Documentation tab that lets you attach files to the profile. When attached, the file is copied into the Documents folder in the database folder (typically RPROMAS\Data\Documents). See details in the Management Group, Documents tab writeup.
This function is handy for easy access to the lease, digital and scanned pictures, work processing documents, pdf documents, and the management contract.
Although any file can be attached, the only ones that can be opened are those that your Windows operating system or other application programs will open.
Advanced Scheduling Button
The advanced scheduling function lets you set parameters for doing distribution checks, ACH distributions and owner statements.
Distribution Checks tab
Distribution Checks Distribution checks to owners can be set to print according to a schedule rather than any time you go into Recurring Payables, Distribution Checks. Use the fields on this page to set the frequency with which you want to send checks, when the schedule should expire and the next scheduled check. (This field will be updated each time a distribution check is posted.) Schedule Select the schedule for printing distribution checks for this owner. Ignore Scheduling If this is marked, any time Scheduled Payables, Distribution Checks is run, a check will issue if there is a surplus balance for the owner or property ledger. If not checked, a distribution check will print based on the schedule. Next Scheduled Enter the date of the next distribution check. This field will be updated automatically when checks are printed. Schedule Expires Enter the date when the schedule will expire (optional).

84 Profiles
Professional Landlord Training 2015 Proflies
Owner – Advanced Scheduling

Profiles 85
Professional Landlord Training 2015 Profiles
ACH Distribution The ACH Distribution Batch is created based upon the parameters entered here when the AP, Scheduled Payables, ACH Distribution Batch function is run. The function eliminates the physical printing of distribution checks by providing input to the bank supplied ACH file creation program. The distribution checks are compiled, posted to each owner/property ledger and then recorded as a single transaction to the bank account. The file format is defined in the ACH-Automated section of Help. Distribute by ACH Mark this checkbox if you want this owner/property to be included with ACH distribution check processing. Bank Routing Number Enter the bank routing number for the bank receiving the distribution check. Account Number Enter the bank account number that is receiving the distribution check. Savings Account Mark this checkbox if the receiving bank is a savings account. This field has no effect on the export format unless the Federal Reserve ID and Bank ABA ID are entered in the bank account code setup.

86 Profiles
Professional Landlord Training 2015 Proflies
Profile Search

Profiles 87
Professional Landlord Training 2015 Profiles
Profile Search This function will search all fields in all the profiles for the information you type into the Search For field. In the Method fields there are a number of selection methods you can choose to limit the search. Normally you would not limit unless the number of matches doing all profiles is more than is desired. The Filter default is active profiles but you can change to All or Inactive. Clicking the Find button or pressing Enter will start the search through all the profiles. The results indicate where the match was found.

88 Profiles
Professional Landlord Training 2015 Proflies
Property Profile – Owners tab
Helpful Hints: How you set up a unit or group of units depends on the owner’s desires. In general you may want to follow these guidelines for handling owners for whom you manage more than one property. Use these definitions as a suggestion: Unit - a rentable entity such as a single family residence, apartment in a building, a lot in a mobile home park, half of a duplex, one part of a quad Property - a collection of units at the same address or in the same building,
a duplex or quad
Owner - the individual or corporation who receives the proceeds from the unit(s) or property
Your owner requirements dictate how you set up their properties and units. The generally accepted practice is to have one owner profile with as many property profiles as necessary to handle the multiple unit/property requirements. One or more single family units are not set up as properties unless the owner wants separate checks or separate formal financial statements. An owner of one apartment building does not require a property.

Profiles 89
Professional Landlord Training 2015 Profiles
Property Profile
A property is set up when: A unit or group of units is owned by more than one owner. An owner’s portfolio consists of more than one multi-unit property.
An owner wants a separate check from each unit. An owner wants full, separate financial accounting for each unit.
NOTE: Properties are optional for owners with one or more single family units. Discuss your approach with the Help Desk to determine what is best for you and the owner. Partners: select one or more owners from the Find List The percentage of ownership is calculated based on the number of shares held by each owner. Two owners each with 1 share would be 50% ownership. Show Percentage of Amounts – if this checkbox is marked and the owners share is 50% his statement for the partnership will show 50% of the total dollar amount for each transaction. If an owner owns one multi-unit building there is no need to set up a property. If an owner owns two multi-unit buildings and wants separate financial reports, set up one owner profile and two property profiles – each with one owner. Each partner in the property must have an owner profile. The property is defined as the ledger of the units in the unit profile. Statement Type Select the type of statement you wish to send to the owner from the pull down list. Combined Owner – no page break between the ledgers. The statement type from the owner profile is used. Separate Owner – same as combined owner, but the property statement will start on a new page. Combined Property – no page break between ledgers. The statement type from the property profile is used. Separate Property – same as a combined property, but the property statement starts on a new page. Click on a line item to define the Statement Type and specify the number of shares. To add additional owners click in the open area below the previous line item.

90 Profiles
Professional Landlord Training 2015 Proflies
Property – Accounting & Distribution tab

Profiles 91
Professional Landlord Training 2015 Profiles
Accounting & Distribution tab
Accounting A property is treated like an owner from an accounting viewpoint. It belongs to a Management Group, has a Posting Table and has a default Accounting Method. The month and day of Start of Year determine financial reporting parameters. Distribution Rules
The property distribution rules dictate how funds are disbursed and collected.
Transfer Surplus Funds to Individual Owners – causes the surpluses from the property ledger to be moved to the owner ledger based on the share of ownership.
NOTE: Do not mark this checkbox unless an owner wants to get a single check for all his properties as opposed to a single check for each property.
Distribute Surplus Using Owner ACH – distributions can be made by ACH, using either ACH information entered in the property profile or ACH information entered in the owner profile. See the write up under AP, ACH – Automatic Check Handling.
Collect Deficits from Individual Owners – causes each property to be funded in the amount of any deficit with funds from the owner ledgers based on the share of ownership. Funding property deficits will draw owner balances negative if the property deficits exceed the property and owner surpluses.
If neither checkbox is marked a check will be made payable to the distribution check override address, if there is one, or the owner(s) based on their % of ownership when AP, Scheduled Payables, Distribution Checks are compiled and posted.
Other
Manager – can be assigned to a property. Reports can be run restricted to a manager or sorted by manager.

92 Profiles
Professional Landlord Training 2015 Proflies
Property – Statements & Checks tab

Profiles 93
Professional Landlord Training 2015 Profiles
Statements & Checks tab
The statement and checks parameters are similar to that of any owner.
Base Reserve – when you compile invoice or recurring checks they will be marked “skipped” if the check will draw the property balance below this amount. You can “unskip” them for posting if the Enforce Base box is not marked, provided the balance is not drawn below the Minimum Base Reserve in Processing Defaults.
By clicking Enforce Base you prohibit the system from paying any bill that causes the property balance to fall below the Base Reserve.
Distribution Reserve – the amount that is held back from the property distribution check to cover repairs and mortgage and HOA payments.
Minimum Distribution – the smallest amount for the distribution check.
Maximum Distribution – the highest amount for the distribution check.
Distribution Check Override Address – the property distribution check can be sent to a third party address. The Distribution Check Memo is printed on the check and check stub of any property distribution check.
Monthly Management Fee Reconcilliation When fees are collected based upon tenant payments for a property and the management agreement contains a minimum and/or a maximum for the property, any adjustments will be based on these parameters. The total amount of income subject to management fees for the period will be calculated and the percentage applied. If below the minimum, the minimum amount will be used. If above, the maximum the maximum will be used. That amount is then compared to the total of the management fee transactions and the necessary journal transfer adjustment will be posted.
Categories Tab
Categories are selected from the list that is defined in Setup, Categories. Most reports and mailings can be limited to a category. See Categories in Profiles under the Setting Up Tables chapter.
Documentation Tab
Property, Unit and Tenant profiles have a Documentation tab that lets you attach files to the profile. See write up under Management Group Profile.

94 Profiles
Professional Landlord Training 2015 Proflies
Unit Profile – Unit Description tab
Unit Profile – Categories tab

Profiles 95
Professional Landlord Training 2015 Profiles
Unit Profile
Every unit must have a ledger (owner or property) and be associated with a Management Fee. If no management fees apply, set up a management fee profile of No Fees.
Unit Description tab
The ledger can be either an owner or a property. Unit Type (optional), used to make it easy to add new units that have similar characteristics, i.e. units in a building. If rent is per square foot the unit type which defines it is required. Management fee – the assigned management fee profile dictates how much and when management fees are taken from the owner and given to the management group. Manager – (optional) This could be an on-site manager or an agent responsible for that unit. Building – (optional) This is used in conjunction with unit type to facilitate entering units in a building. Change Ledger – because changing the ledger of a unit involves several considerations, it is protected once a value is selected. This button will remove the protection. Rent – this is what you would like to get as rent. It is considered the market rent. The actual rent is in the Tenant Profile as part of the lease information. The Per Square Foot checkbox, if marked, will use the square footage in the Unit Type profile to compute the Market Rent amount. Repair Limit – optional. An alert message displays when a work order or invoice is entered for the unit with a repair limit amount. Address - enter the physical address of the unit. Rental Information and Fee Summary – protected fields whose numbers are calculated based on the Market Rent and the selected Management Fee profile. Upload Manager – this brings up the Upload Manager where you can add documents to be uploaded to PROMAS Central through Internet Publishing. Inspections – this connects to the Inspector database if you have that program and will bring up inspections for this unit.
Categories Tab Categories are selected from the list that is defined in Setup, Categories. Most reports and mailings can be limited to a category. See Categories in Profiles under the Setup chapter.
Documentation Tab Management, Property, Unit, Tenant and Vendor profiles have a Documentation tab that lets you attach files to the profile. See write up under Management Group Profile.

96 Profiles
Professional Landlord Training 2015 Proflies
Tenant Profile – Tenant tab

Profiles 97
Professional Landlord Training 2015 Profiles
Tenant Profile
This profile defines the tenant and the lease, and ties the tenant to a unit. More than one tenant profile can be assigned to a unit. Each profile requires a unique Record ID, generally the tenant’s last name or part of it, and a Long Description field which is used on reports. The number of tenants per unit is unlimited. Tenants can be in a current, future, notice, eviction, past active, past evicted and past inactive Status. Tenants in a past inactive status do not show on the Find List unless the Show All checkbox is marked. A separate history of transactions is maintained for each tenant and the transaction history is available indefinitely. Tenants who are not paying rent can be entered for informational and reporting purposes. The profile contains basic information about the tenant as well as specific information on rent amounts, when rent is assessed and due, late fees, lease dates, rent changes, and recurring charges.
Tenant tab
No Payments – If you mark this checkbox, the program will not allow you to post transactions in AR, Scheduled Receivables or post rent payments. Status - the tenant’s status defaults to Current when a new profile is entered. If a tenant is assigned a Future status it will automatically be changed to Current when the first rent charge is posted in A/R, Scheduled Receivables. Upload Manager – clicking this button will allow you to add documents that will be uploaded to PROMAS Central through Internet Publishing where the tenant can view them.

98 Profiles
Professional Landlord Training 2015 Proflies
Tenant Profile – Tenant tab

Profiles 99
Professional Landlord Training 2015 Profiles
Unit Information Select the Unit associated with the tenant. If the unit hasn’t already been entered, click the unit folder button to add one.
If you prefer to Mail Tenant Correspondence to the Unit address rather than the permanent address mark the checkbox.
Responsible Tenant - only used when more than one tenant is paying rent and you want the history transactions combined.
Post to Responsible Tenant - mark this checkbox if you want this tenant’s transactions to post to the responsible tenant’s history.
Legal Tenants – (optional) - The names of tenants that appear on the lease. If the Legal Tenant field is left blank, the text substitution in mailings for Legal Tenant will be the Tenant name.
Email Address – up to 120 characters are available. Separate multiple email addresses with a semicolon (;) or comma (,).
Move to a New Unit - This button takes the protection away from the unit field so you can assign the tenant to a new unit. This should only be done if the tenant is moving to a unit owned by the same owner.
Note: if the tenant is moving to a unit owned by a different owner, see the Help in the program for specific instructions on how to proceed.
The Permanent Address field will default to the unit address when the unit is selected. Change it if the permanent address is not the unit address. A contact name and nine tenant phone numbers can be entered. The formal and informal salutations are used as text substitutions in mailings.

100 Profiles
Professional Landlord Training 2015 Proflies
Tenant profile – Lease tab

Profiles 101
Professional Landlord Training 2015 Profiles
Tenant – Lease tab
Lease The Rent Charge defaults from the processing defaults (if one is entered there). This is the charge code that will be posted when AR, Scheduled Receivable, Rent is compiled and posted. This charge is normally rent but could be parking space, dues, or whatever label best suits the situation.
When entering a new tenant the Amount defaults from the Unit Profile but can be changed. This is the amount that will be charged when AR, Scheduled Receivables, Rent is run.
Memo – when rent is charged this memo becomes the memo in the charge transaction.
Rate Table – (optional) – defines the security deposit interest scheme and taxes needing to be collected on tenant payments for taxable charges. If no rate table is selected, no taxes will be charged to the tenant and no interest will be paid on security deposits.
Notices – (optional) – defines the notice letters and time frame for sending them. Late notice letters can be customized for each tenant.
Late Fees – (optional) - contains the Late Fee structure to use for this lease. Select from the Find List of late fee profiles created in Setup, Late Fee Profile. If you have not previously set up a late fee profile for this lease, click on the folder button and a blank Late Fee Profile screen will display so you can add one. If no late fee profile is selected, the tenant will not be considered when late fee candidates are compiled in AR, Scheduled Receivables, Late Fees. You may charge late fees for any tenant using AR, Charge Tenant.
Grace Period – (optional) If the Late Fee Profile selected above contains a Grace Period in Days, that number from that profile will fill in here. If not, enter the Grace Period for assessing late fees. Assuming the rent is due on the 1st of the month and the grace period is 5 days, a payment is considered late starting on the 7th.
Additional Management Fee % - (optional) – when the management fee for this lease is greater than the % listed in the unit profile, enter the additional % amount. This is used in short term rental situations.

102 Profiles
Professional Landlord Training 2015 Proflies
Tenant – Lease tab

Profiles 103
Professional Landlord Training 2015 Profiles
Lease Dates
Three Lease Types are available. Tenant reports can be limited to a lease type.
The Lease Starts date is used to determine if a rent charge is the first month’s rent. Lease Expires dates show up as event reminders. Various reports can be run based on lease expiration dates and some can be sorted by this date. Unit availability is determined by lease expiration date if there is no move out date entered.
Notice Given – the date the tenant notifies management of intent to not renew the lease. It is used for reporting and tracking.
Move Dates – the move in and out dates are used to determine unit availability. Both dates show up as event reminders. They can also be used to limit report content.
NOTE: The dates in this section are used to determine occupancy when running reports for past and future dates.
Rent Summary
These fields are used to determine when rent is charged.
Amount - this protected field is the rent from the information in the Lease section.
Schedule – almost any schedule can be accommodated. The most common is monthly. This determines the frequency of the rent charge.
Next Scheduled – this is the next date to charge rent. When AR, Scheduled Receivables, Rent is compiled, the Scheduled Through date on that screen and the Next Scheduled date are compared. As many rent charges are compiled as it takes to set the Next Scheduled date after the Scheduled Through date.
Schedule Expires – this date triggers the stopping of scheduled charges. When it becomes prior to the Next Scheduled date in AR, Scheduled Receivables the Schedule is changed to Expired. When the tenant notifies you that they are moving out, enter the date in Schedule Expires and enter the Notice Date. This will trigger automatic rent charging to stop when AR, Scheduled Receivables are run.
Short Term Rental
Guest ID – the Guest ID is used to track multiple time guests for short term rental properties.

104 Profiles
Professional Landlord Training 2015 Proflies
Tenant – Rent Changes tab

Profiles 105
Professional Landlord Training 2015 Profiles
Tenant - Rent Changes tab
Rent Changes Put in all the future rent changes you know about. They will take effect on the effective date automatically. Add additional line items by clicking in the area below the last line item. Tax Information – Click to Display - optional – only required if you pay interest on the tenants’ security deposits. The tax information is hidden until you click in the field. Invoicing – These fields set up the ways to split invoice charges between owner and tenant if the Split Charge with Owner box is checked on the invoice or check. If that checkbox is not marked these fields will not be referenced. Split Percentage – This is the percent of the invoice amount to charge the tenant if the invoice line item is marked Split Charge With Owner. Split Maximum – This dollar amount is the maximum amount to charge the tenant on any invoice. If, for example, the tenant is responsible for the first $30 of any repairs to the unit, you would set the Split Percentage to 100 and the Split Maximum to $30. If the tenant is responsible for 10% of repairs up to a maximum of $50 you would set the Split Percentage to 10 and the Split Maximum to 50. Statements The type statement for this tenant can be selected from the list of defined statements in Setup, Tenant Statements. Publishing The default publishing method is Publish. Other choices are Email Only, Copy to Email, Send by Email. The Do Not Publish to Paper and do Not Publish to Internet checkboxes let you control the printing and publishing of statements.

106 Profiles
Professional Landlord Training 2015 Proflies
Tenant – Recurring Charges tab

Profiles 107
Professional Landlord Training 2015 Profiles
Tenant Recurring Charges tab
These are charges other than the normal rent charge found on the Lease tab. Any number of line items can be entered. The Schedule and Next Scheduled dictate when charges are actually posted when the AR, Scheduled Receivables, Recurring Charge function is compiled.
Recurring charges are those that are the same each time. Charges for additional parking spaces or a fixed trash collection fee are examples. Recurring charges are compiled and posted in AR, Scheduled Receivables, Recurring Charges. If the pay management checkbox is marked, the payment, when received, is credited to the management group for that unit’s owner. Charges are based on a next scheduled date, which is updated each time the changes are posted.
Entering a positive amount will cause a charge to be posted. A negative amount will cause an Adjust Open Credit transaction to be posted, taking funds from the ledger (owner or property) and giving to the tenant.
Recurring charge line items can be deleted using the <Control><Delete> keys or stopped by making the Schedule Expired or Never.
Tenant Categories
Categories are selected from the list that is defined in Setup, Categories. Most reports and mailings can be limited to a category. See Categories in Profiles under the Setup chapter.
Documentation Tab
Management, Property, Unit, Tenant and Vendor profiles have a Documentation tab that lets you attach files to the profile. See write up under Management Group Profile.

108 Profiles
Professional Landlord Training 2015 Proflies
Cross Reference

Profiles 109
Professional Landlord Training 2015 Profiles
Profile Cross Reference – Property, Owner, Tenant or Unit
If you know the tenant or unit address but not the owner name, or the owner’s name but not his units, you can use the Cross Reference to identify the owner, all his units and all the unit’s tenants. Use the Find List to select the known profile ID. This function lets you view the related profiles - owner, property, unit and tenant - and the current status of rent, balance, unpaid balance, deposits, lease expiration, etc. The line item information is presented from the viewpoint of the reference (owner, tenant, unit, property) chosen. The balance information from the owner/property standpoint is listed as the Ledger line item. The units belonging to that owner are listed as Unit line items and the tenants associated with the unit highlighted display as the Tenant line items. Buttons From this screen you can jump to editing the ledger (owner, property) profile, the unit profile and the tenant profile. Edit Ledger – Takes you to the profile of the highlighted line item (owner or property). Edit Unit – This button takes you to the profile of the unit highlighted. Edit Tenant – This button takes you to the profile of the highlighted tenant. Note: Double clicking on the line item will also take you to the profile.

110 Profiles
Professional Landlord Training 2015 Proflies
Building Profile
Unit Type Profile

Profiles 111
Professional Landlord Training 2015 Profiles
Building Profile - optional
A building is defined when you want to set up units at the same address or want to run reports for a group of units. Transactions are not posted to a building. Those transactions that are not unit specific are posted to the owner ledger (or the property ledger). You could also set up a unit to cover common expenses for a multi-tenant building. An apartment building is set up as a building to facilitate entering the unit profiles. The unit name field can be set to generate the unit long description by entering a label and a number of ***. The numeric characters in the unit record ID will fill in for the *’s. The unit address if set up with the *’s will pull in those record ID numbers. This happens when the building or unit type is selected in the Unit Profile.
Unit Type Profile - optional
The unit type’s primary purpose is to facilitate entering unit profile information for apartment buildings, especially where there are only a few different configurations. If the rent amount is based on the square footage a unit type is required. The information entered on this form will fill in corresponding fields in the unit profile when the Same for all Units box is marked. It is pulled into the unit profile when the Unit Type is selected.

112 Profiles
Professional Landlord Training 2015 Proflies
Property Manager Profile

Profiles 113
Professional Landlord Training 2015 Profiles
Property Manager
This Profile defines a property manager. A manager can be associated with a unit type, unit, owner and property. Fields for Contact Name, Phone Numbers and Email address are provided. Each profile must have a Record ID consisting of an ID (short description) field and a Long Description field, which uniquely identifies that profile record. The Email Address can be up to 120 characters. Use a semicolon (;)to separate multiple email addresses. The User Name pertains to Event Reminders. If it matches the User name of the person signed on, Event Reminders will only display that manager’s reminders in addition to the common reminders. A manager can be a resident manager, an in-house property manager responsible for the unit, an agent responsible for the unit or whatever you choose. The owner, property and unit profiles all have manager fields. The owner and unit managers could be different. Reports can be restricted to, sorted by and grouped by manager. If you run an owner or property report the owner/property manager is used. If you run a unit report the unit manager is used. Property Manager records no longer needed can be deleted using the Delete button. All references to the property manager must first be deleted from the owner, unit and property profiles. If a new manager is taking over all of a previous manager’s responsibilities just change the manager’s information to match the new manager. Notes can be entered for a property manager.

114 Profiles
Professional Landlord Training 2015 Proflies
Vendor Profile

Profiles 115
Professional Landlord Training 2015 Profiles
Vendor Profile This profile defines a vendor and contains basic information about the vendor. A vendor profile should be defined for anyone you regularly write checks to for services performed or want to keep a record of payments. Owners should not be set up as vendors. Banks, HOA’s and other recipients of Recurring Checks can but don’t have to be vendors. Note: if a number of your rental units pay HOA fees to the same association it would save data entry time to enter that HOA as a vendor. The vendor profile includes fields for a Liability Insurance Expiration date and a Workmen’s Compensation Expiration date. Checks will not print if either are expired. These two expirations are included in the event reminders.
Vendor Information
Mailing Address - enter the address where vendor correspondence and checks should be sent. Phone Numbers - A contact and up to nine phone numbers can be recorded for each vendor. Work Orders Work Order Style – Currently not functional in Version 12. Workmen’s Comp - Use this date field to enter the date on which the vendor’s workmen’s compensation insurance expires. Liability Insurance - Use this date field to enter the date on which the vendor’s liability insurance expires.
Checks cannot be printed for vendors whose liability insurance or workmen’s compensation has expired.

116 Profiles
Professional Landlord Training 2015 Proflies
Vendor Profile

Profiles 117
Professional Landlord Training 2015 Profiles
Discounts Percentage - This is the percentage discount to deduct from the invoice amount if it is paid within a certain number of days of the invoice posting date (specified in Discount Days). Discounts are divided among all line items. Discounts taken are either credited to the owner or to the management group depending on the setting in the Management Fee profile selected in the Unit Profile. Flat Amount - This is the flat amount to deduct from the invoice amount if it is paid within a certain number of days of the invoice posting date (specified in Discount Days). Discount Days - Invoice must be paid within this number of days of the invoice posting date to qualify for a discount. Day of Month - If this checkbox is marked the Discount Days field is a day of the month, not the number of days. Invoices Check Memo - Prints in the memo field of each check written to this vendor. Check Limit - Enter the number of vendor invoices to consolidate on one check. Up to 10 detail lines can be listed on the check stub. Options are:
* Blank - up to 10 invoices per check * 1 - separate checks per invoice * more than 10 - The first nine invoices paid on the check will have detail
information on the stub and the 10th line will contain “Other Invoices” and the dollar amount of all additional invoices included on the check.
Bill Code - This field is optional and should only be used if every (or almost every) invoice from this vendor is for the same thing (e.g. electric bill from the electric company). Choose a default bill code from the Find List. The bill code chosen here will fill in the bill code field on an invoice, check or work order when this vendor is selected. Taxpayer ID - Enter the taxpayer information when the vendor gets a 1099. Click to display and enter the information. Email Address – The Send button associated with this field will take you to the Create Mail screen in your email program. Publishing – the default is Copy to Email. Other options are Do Not Publish, Send by Email.
Categories Tab
Categories could be assigned to vendors based on their specialty (i.e. painters, plumbers, lawn work, etc.). Most vendor reports can be limited to a category. This is an easy way to come up with a list of possible vendors for a specific need.

118 Profiles
Professional Landlord Training 2015 Proflies
Notes – History
Recurring Notes – History

Profiles 119
Professional Landlord Training 2015 Profiles
Notes
A note can be associated with any of the following profiles: Management Group, Owner, Property, Tenant, Unit, Vendor and Property Manager. A note consists of freeform text with an effective date. The note can be marked to append to a statement or generate a reminder. A note can be kept until manually deleted or marked to delete automatically after a certain date. A button to insert the time and initials of the person entering or editing the note is available. A comments box for entering text is associated with each note. From the note history screen you can enter Recurring Notes. Notes are generated from Recurring Notes. Recurring notes include a Schedule field that denotes the frequency of the note. The Recurring Note history screen displays when you click the button.
Recurring Notes scheduled through the end of next month are turned into Active Notes when the first person logs on for the day.
To enter a note, click on the Note button on the Taskbar from any profile. A note history screen that includes all active notes will display. The details on the bottom half of the screen are those of the highlighted line item.
* The Record ID is the Record ID of the profile that the Note is associated with. The default is the active profile but can be changed by selecting another Record ID from the Find List.
* Note Box - This list box contains all the active notes in Schedule Date sequence. Details on the highlighted note are displayed below the box. Notes can be added, deleted or edited.
* Adding a New Note - Clicking the New button will display the Note entry screen.
* Deleting a Note - Clicking the Delete button will delete the highlighted note.
* Editing a Note - clicking the Edit button will bring up the Note entry screen for the highlighted note so you may edit it.
Notes can be accessed:
using the note function in each profile
clicking on Profiles, Event Reminders
setting the Show Event Reminders at Logon in Setup, Environment Options
running tickler reports

120 Profiles
Professional Landlord Training 2015 Proflies
Edit Note
New Recurring Note
Deleting Notes
Notes that are marked to delete automatically are deleted from the active notes sixty days after the Date for all active notes except Append to Statement notes. Those are held for 18 months after the Date. Reminders are deleted when completed. If not manually completed (deleted), they will automatically delete after 60 days.

Profiles 121
Professional Landlord Training 2015 Profiles
Adding a Note
Click the New button. Enter the effective date of the note. Options to Append to Statement or Generate a Reminder apply. The notes body is unlimited freeform that will be included on reports and statements. The comments field is freeform that is for internal use only. Insert Time and User Initials button - inserts the time and user initials at the position of the cursor. This feature facilitates keeping a running scenario of conversations with an owner or tenant. Email with Note in Clipboard Clicking this button will bring up your email program. The text of the note will be in the clipboard. Click into the email and press <Ctrl><C> and the text will be copied into the body of the email.
Adding a Recurring Note
From the Note History screen, click the Recurring Note button on the Taskbar, then the New button. Schedule - Select the schedule from the pull down list. Schedule selections include: daily, weekly, bi-weekly, four week, monthly, bi-monthly, quarterly, semi-annual, annual, bi-annual, one time, expired, never. Next Scheduled - This date field contains the date for the first or next display of the note. This field is updated based on the system date. Thus, once the next scheduled date passes, a new next scheduled date is computed based on the schedule. Schedule Expires - This date field contains the last day for display of the note. Note Text - This freeform field contains the initial note contents and sufficient space to keep a running commentary if necessary. Checkboxes
* Delete Automatically - If this checkbox is marked, the note will be deleted from the active list after the expiration date.
* Generate Reminder - If this checkbox is marked, the note activity will be included as an Event Reminder if it falls within the time frame of the reminders being displayed.
* Append to Statement - If this checkbox is marked, the note will be included on the owner statement when you do scheduled owner statements and the note falls within the schedule date range.

122 Profiles
Professional Landlord Training 2015 Proflies
Profiles, Event Reminders

Profiles 123
Professional Landlord Training 2015 Profiles
Event Reminders
This function displays the Notes entered in profiles that have been marked to generate a reminder. The Event Reminders can be viewed from the Profiles folder and can be included as part of the logon sequence by marking the checkbox in Setup, Environment Options.
The Event Reminders function also picks up lease expiration dates, move in and move out dates from the Tenant Profile, and Workmen’s Compensation and Liability Insurance expiration dates from the Vendor Profile. Note: Reminders will stay on the list until they are marked Completed, unless specified as automatic deletion. This is done by clicking on the note and then on the Completed button.
Event Date
This date field defaults to the system date but can be changed to another date to view the events encompassing that date. Events covering the previous to next week-end are displayed, and those dates are displayed in the field next to the Event Date. One line per event is displayed. When put in edit mode by clicking in a line item, the entire note information is displayed. From the edit mode you can jump to edit the corresponding profile, edit the note or mark the note as completed. The folder tabs at the bottom let you view events for specific days of the week or the previous or upcoming weekend.

124 Profiles
Professional Landlord Training 2015 Proflies
Profiles, Event Reminders

Profiles 125
Professional Landlord Training 2015 Profiles
The folder tabs at the bottom let you view events only for specific days of the week or the previous or upcoming weekend. Line Items Date – The field contains the effective date of the event. Profile – This field displays the Record ID of the profile associated with the note. Description – Part of the first line of the note text displays here when in view mode. When in edit mode, the full note box is viewable. When in edit mode, the following fields are also displayed: Schedule – the schedule set in the Note. Schedule Ends – the date the schedule ends. Note Text – the entire text of the note is displayed Action Buttons Edit Profile – Takes you to the profile to make changes. Edit Note – Takes you to the note to make changes. Completed – Removes the note from the event list.
Event Reminders at Logon If the checkbox in Setup, Environment Options, the Logon and Printer tab, Logon Options is marked, the Event Reminders screen will display each time you logon to your database. All notes that the user has access to will display. If the user is restricted to a particular management group, only reminders for that management group will display.
Printing The Event Reminders for any time period can be printed using Reports, Profile Reports, Tickler Reports function. Note: Reminders for an owner can be entered and edited in Profiles, Owner, Notes button.

126 Profiles
Professional Landlord Training 2015 Proflies
Profile Taskbar
Buttons on the left of the screen display related tasks to the profile you are currently editing. Owner
Cross Reference Ledger Receipt General Ledger History Notes Advanced Scheduling Recurring Checks Recurring Journal Entries Ledger Repair History
Units
Cross Reference Tenant History Tenant Receipt Charge Tenant Notes Recurring Checks Site Repair History Ledger Repair History
Tenant
Tenant History Tenant Receipt Charge Tenant Tenant Move Out Tenant Letters Notes Commercial Lease (if commercial enabled)

AR – Accounts Receivable 127
Professional Landlord Training 2015 AR – Accounts Receivable
AR – Accounts Receivable

128 AR – Accounts Receivable
Professional Landlord Training 2015 AR – Accounts Receivable
Typical Monthly Procedures Scheduled Receivables Rent Charges Recurring Charges Receipt of Payment Tenant Receipts Ledger Receipts Late Fees Deposit Receipts

AR – Accounts Receivable 129
Professional Landlord Training 2015 AR – Accounts Receivable
Objectives
The AR Accounts Receivable module deals primarily with the tenant’s financial transactions - both the rent and the security deposits. As you receive payments it is best to know who owes money and what they owe for - this is done by charging the tenant for whatever you expect the tenant to pay for. Then when you receive payment it can be applied to any outstanding charges. At the completion of this module you will be able to: post rent charges to tenants post recurring charges to selected tenants post miscellaneous charges to a tenant receive and post payments from each tenant post late fees for selected tenants create and record deposit slips adjust open credits for a tenant Several of the AR functions are covered in other sections - specifically those associated with security deposits.
Note: If you receive rent payments prior to posting rent charges, the payment can be recorded as an open credit. When rents are charged the credit will be used. If you receive payments for other than rent and the charge has not been posted, you can record the charge using the Charge Tenant button on the Taskbar.

130 AR – Accounts Receivable
Professional Landlord Training 2015 AR – Accounts Receivable
AR, Scheduled Receivables, Selection Screen
Scheduled Receivables
Rent and Recurring Charges are compiled and posted on or about the first of each month.
Late Fees are compiled and posted on the day of the month tenants are considered late.
Management Fees NOT on a Tenant Payment are compiled and posted once a month prior to doing distribution checks and check to company for fees collected.

AR – Accounts Receivable 131
Professional Landlord Training 2015 AR – Accounts Receivable
Scheduled Receivables
The Scheduled Receivables (rent, recurring charges, late fees and management fees) are compiled separately into lists which identify those candidates that will be affected. These lists can be reviewed and edited prior to the posting of these charges to the proper tenant or ledger. When a new charge is posted and there are open credits, the charge will be paid off as long as the unpaid charge is less than or equal to the open credits. There is a checkbox to ‘Disable’ the automatic payoff of open credits in Setup, Processing Defaults, Database tab.
Selection Screen
Rent, Late Fees, Management Fees NOT Based on Tenant Payment and Recurring Charges can be batch posted. All charges not previously posted by the Scheduled Charges function through the Scheduled Through date are displayed and can be edited prior to posting. The normal process is to select the charge type (Rent, Recurring Charges, etc.), set the Scheduled Through date and click the Compile button. You are then presented with a compile screen showing the records, which have been selected for posting. This list can be edited and printed prior to posting, although they are rarely necessary or used. Select the type of charge by clicking the radio button next to your choice. The optional Limit To... and Restrict To... fields allow you to compile a subset of candidate records for review and posting. Note: The Scheduled Through date for rent and recurring charges can be any date on or after the last charge date for the month. It is always safe to select the last day of the month. If all charges are due on the 1st, any day of the month will do.

132 AR – Accounts Receivable
Professional Landlord Training 2015 AR – Accounts Receivable
AR, Scheduled Receivables, Selection Screen
AR, Scheduled Receivables – Rent – Compile Screen

AR – Accounts Receivable 133
Professional Landlord Training 2015 AR – Accounts Receivable
Selection Restrictions
The fields in this Selection Screen allow you to set selection parameters.
Scheduled Through - This date field is the date through which you wish to post charges. Set the date to the last day of the month you are charging if you have rents due throughout the month. (If all your rents are due on the first of the month, the Schedule Through date can be the first day of the month.) Whatever charges are due based on the Next Scheduled date and Schedule in the applicable profile will display.
Limit to Schedule – (Optional) - Use this pull down list box to select the schedule (weekly, monthly, etc.) for the charges if you wish to limit them. For monthly charging of rent, you do not need to use this field.
Restrict To - (Optional) - Use this field to identify the specific profile or set of tenants/units you want the compilation to consider. For example, if you only want to charge rents for one building you would restrict to that property name.
Compile Button - Once you have the charge parameters set, click on the Compile button to bring up the list of candidates. This list is determined by the selection criteria entered at the top of the screen. The list is a temporary one which can be thoroughly edited, including skipping records, prior to printing a report and posting. If any of the rents to be charged are prior to the last 30 days an information screen will display.

134 AR – Accounts Receivable
Professional Landlord Training 2015 AR – Accounts Receivable
AR, Scheduled Receivables – Rent – Compile Screen
The normal process is to mark the appropriate radio button, set the Scheduled Through date, click Compile and then Post. The Limit To, Restrict To and Report functions are seldom used.

AR – Accounts Receivable 135
Professional Landlord Training 2015 AR – Accounts Receivable
Compile Rents
When compiled, a list of rent charge candidates will appear on the screen, displaying the posting date, the tenant Record ID, the charge ID description along with the frequency, the amount of the charge, and the Skip box. All of the fields are protected except for the Skip checkbox. Use the Skip checkbox to skip the rent charge for that tenant. Clicking anywhere on a line item will display a second line with the unit Record ID and the First Month’s Rent box. The fee amounts and the rules for determining the amounts are defined in the Management Fees Profile. Clicking on the folder button will display the tenant profile for viewing or editing. If the rent amount has changed you can enter the new rent in the tenant profile and the amount will be changed on the screen. The First Month’s Rent checkbox, when marked, indicates that the posting month is in the same month as the lease start date. If a leasing fee is to replace the management fee based on the unit’s management fee profile, no management fee will be charged with this rent. If a leasing fee is defined in the management fee profile, it will be charged when the AP, Scheduled Receivables, Management Fees NOT on a Tenant Payment is run. Note: Leasing fees are usually taken using prorated rent or a journal transfer. When you are satisfied with the information on the screen, click the Post button to record the charges to each tenant. If there are open credits when the rent charges are posted, the charge will be paid off if there are sufficient open credits to pay the entire charge (unless the Disable Auto Payoff is marked in Setup, Processing Defaults). Tabs
All Rents - all candidates
Selected Rents - all candidates without an X in the Skip checkbox, meaning rent will be charged
First Month’s Rent - all those with an X in the First Month’s Rent checkbox
Selected First Month’s Rent - all those with X in the First Month’s Rent box and no X in the Skip checkbox
Skipped Rent - all those with X in the Skip checkbox - no rent will be charged
Post – click this button to record the rent charges for the candidates who were not skipped.

136 AR – Accounts Receivable
Professional Landlord Training 2015 AR – Accounts Receivable
AR, Scheduled Receivables, Recurring Charges
AR, Scheduled Receivables, Recurring Charges – Compile Screen

AR – Accounts Receivable 137
Professional Landlord Training 2015 AR – Accounts Receivable
Compile Recurring Charges
Recurring charges are defined in the Tenant Profile. They are charges that are posted on a scheduled basis. Examples would be a parking charge, quarterly trash fee, or negotiated tenant payments for damages or option to buy. To compile the list of candidates, click the Recurring Charges radio button, set the other parameters and click the Compile button. When the list appears you can review and then either accept, edit using the flashlight button or mark a line item as Skip. Everything but the Skip checkbox is a protected field. If the charge should be for a different amount or if it should no longer be charged, go to the Tenant Profile using the folder button to make changes. Changing the tenant profile will update the item in the list. Tabs
All Charges - All candidates.
Selected Charges - Those candidates not marked Skip.
Skipped Charges - Those candidates marked Skip. When you are satisfied with the information on the screen, click the Post button to record the charges to the tenant ledgers.

138 AR – Accounts Receivable
Professional Landlord Training 2015 AR – Accounts Receivable
AR, Scheduled Receivables, Management Fees NOT on a Tenant Payment
Management Fees NOT on a Tenant Payment – Compile Screen
Note: This function is only used for fees that are not based on a tenant payment.

AR – Accounts Receivable 139
Professional Landlord Training 2015 AR – Accounts Receivable
Compile Management Fees – NOT on a Tenant Payment
This function is used to take management fees on those units whose fee structure calls for a management fee not based on tenant payment and units that have a fee taken because the unit is vacant. To compile a list of management fees that need to be charged to the owner ledgers, click the Management Fee radio button, set the Scheduled Through date and click the Compile button. Any first month leasing fees will also be listed. The fee amounts can be changed or skipped. A leasing fee candidate is listed when the management fee profile has a leasing fee % entered and the Lease Start date in the Tenant Profile is in the same month as the Scheduled Through date. Since most leasing fees are taken at the time the 1st month rent is recorded, the fee candidates listed here are seldom posted. Leasing fees are usually taken in the Prorated Rent or the Journal Transfer functions. Clicking anywhere on the line item will allow you to edit the management fee or leasing fee amount. It will bring up several lines of information which can be helpful in deciding a course of action. Tabs
All Fees - All the available candidates.
Selected Fees - All those candidates not marked Skip.
No Fees - Those candidates with no rent amount in the Tenant Profile and a fee structure that computes management fees on a percentage of the actual rent.
New Tenant Rent - Those candidates for whom it is a first time rent charge. If the fee structure calls for a leasing fee rather than a management fee in the first month, these will have a leasing fee and no management fee.
Selected New Tenant Rent - Those candidates for whom it is a first time rent charge and are not marked Skip.
Skipped Fees - Those candidates marked Skip. Click Post to record the transactions.

140 AR – Accounts Receivable
Professional Landlord Training 2015 AR – Accounts Receivable
AR, Charge Tenant

AR – Accounts Receivable 141
Professional Landlord Training 2015 AR – Accounts Receivable
Tenant Charges The Charge Tenant function lets you post detailed charges to the selected tenant’s history. More than one charge can be entered on the screen by entering additional line items. A running total of the charges waiting to be posted is kept. You can select the tenant to charge by the Unit or Tenant. Charges can be posted against tenants with current, future, and past leases who are active.
Note: Do not use this function to charge monthly rents – use AR, Scheduled Receivables.
When everything necessary has been entered, click Post to record the charge to the tenant ledger and exit the Tenant Charge function. Click New to record the charge to the tenant ledger and enter another charge.
If there are open credits equal to or exceeding the charge, it will be paid off when the charge is posted.
Date - This date field is for the posting date of the charge. Due By - This date is used for late fee calculations. Leave it blank unless you want it to be different from the posting date. Unit/Tenant - You can use either of these Find Lists to choose the tenant to be charged. Clicking the flashlight button will bring up the Find List.
Line Items Charge - Enter the Charge which specifies the service or item that is being charged to the tenant. Charges are defined in Setup, Charge Codes. Use the Find List to access the Charge Codes. Amount - This numeric field is for the dollar amount of the charge. The charge defaults to being payable to the owner. If the charge is payable to the Management Group, mark the Pay Management Group checkbox. Memo - enter a memo describing the reason for the charge (optional). The memo will print on a Tenant Statement. Comment – Use this to record any extenuating circumstance. It is for internal use only. Checkboxes Deposit - protected field that indicates the charge code is a deposit Taxable - protected field that indicates the charge is taxable per the Rate Table Pay Management Group - mark this checkbox if the management group (rather than the owner) is being reimbursed when the charge is paid off. To enter additional line items click in the open area below the last line item.

142 AR – Accounts Receivable
Professional Landlord Training 2015 AR – Accounts Receivable
AR, Prorated Rent
Note: Making the ‘Days in Rental Period’ a zero value, clears the fields so you can enter the rent amount to be charged, a lease fee, or a management fee to be recorded.

AR – Accounts Receivable 143
Professional Landlord Training 2015 AR – Accounts Receivable
Posting Prorated Rents
This function is used to:
charge a rent that won’t generate a management fee
calculate and charge a prorated rent amount
take or give back a management fee
take or give back a leasing fee A partial month’s rent charge can be calculated and posted with this function. A first month’s leasing fee and a management fee can also be deducted from or added to the owner’s ledger. The screen provides information to help you to determine the amounts. Whatever amounts have been agreed upon (rent, management fees, leasing fees) should be entered in the fields and posted. Select the tenant using either the Unit or Tenant Find List. The Start Date and End Date will compute the Days Rented and the Days in Rental Period fields, and then compute the Rent and Management Fee amounts. Information about rent amount, management fees and leasing fees as defined in the Tenant and Fees profiles is displayed in protected fields under the Full Month Rent and Fees and Prorated Rent and Fees sections as a guide to help you decide the amounts to post. The leasing and management fee are taken from the owner ledger at the time of posting. A warning message will appear if the management fee amount or leasing fee amount will draw the owner below a $0 balance. Ignore the warning if you have - in hand - sufficient payments to cover the fees. When you post, the Next Scheduled date in the Tenant Profile will be updated to the day after the date you enter in the End Date field in this function. Thus if you are charging rent for 9/15 through 9/30 you would enter an End Date of 9/30. The Next Scheduled date in the Tenant Profile would be updated to 10/1. Notes:
To give management fees back to the owner enter a (-) amount in the management fee field.
Rent amounts charged in this function do not generate management fees at the time payment is made. Use the charge tenant function if you want to take a management fee when the rent is paid or take the management fee here if you have payment in hand.

144 AR – Accounts Receivable
Professional Landlord Training 2015 AR – Accounts Receivable
AR, Tenant Receipt

AR – Accounts Receivable 145
Professional Landlord Training 2015 AR – Accounts Receivable
Receiving Rents All tenant payments can be recorded in the Tenant Receipt function. Recording a payment is quick and easy - simply pick the tenant from a Find List, verify the payment amount and payoff breakdown and click the New or Post button. If there are additional tenant payments to record, use the New button. This will post the current payment and bring up a blank tenant receipt screen ready to choose the next tenant.
Note: Security deposits can be recorded here or in Security Deposit Receipt. If security deposits are kept in a separate bank account, the Security Deposit Receipt function is a better choice.
The Tenant Receipt function is used when a tenant makes a payment. The payment can be:
* for current outstanding charges - see Current Charges * for charges you haven’t had a chance to post yet - see New Charges * an advance payment for future charges - see New Charges * an overpayment, or a payment to open credits - see Current Charges
or a combination of any of the above.
Normally, selecting the tenant making payment, verifying the amount, verifying the charges being paid and posting is all that is necessary. Abnormal situations - payment of an amount different than owed; deposit into a bank account other than the default; advance payment or payment for an item not yet charged; currency received rather than a check - require more interaction to adjust the screen entries so they properly reflect the situation. See Filling in the Receipt Form on the next page.
If the payment is normal, posting will result in the charges being paid off, the tenant and owner ledgers being updated, and the payment credited to the bank account. If set up to take a management fee at the time of payment, management fees will be automatically deducted from the ledger (owner/property) and credited to the management group ledger.
The payment amount defaults to the sum of the unpaid charges. The Current Charges are listed in date sequence. The payment distribution is by payment priority (per the Setup, Charge Codes, Priority). The payment distribution can be altered to match the intended use of the receipt amount. If there are charges listed that you do not want paid off, simply mark the Skip checkbox.
When the payment includes an amount not yet charged or is an advance payment for a scheduled charge, the Charge Tenant speedbutton can be used or the New Charge function can be used by clicking on the New Charges tab. Overpayments are added to the open credits account so they can be applied to future charges.

146 AR – Accounts Receivable
Professional Landlord Training 2015 AR – Accounts Receivable
AR, Tenant Receipt
AR, Tenant Receipt, Payment Posting

AR – Accounts Receivable 147
Professional Landlord Training 2015 AR – Accounts Receivable
After selecting the tenant, a summary of Current Charges Owed, Starting Open Credits, Current Charges Paid, New Charges Paid, and Final Open Credits is displayed and updated as you proceed with the details of how the money received is going to be distributed. Normally final open credits are zero or blank prior to posting. A warning screen will display if you try to post an amount to open credits. You can continue if that is your intent. Clicking on a line item will display additional information, including the ledger which will be credited when the charge is paid. There is also an Edit button. Clicking it will bring up an Edit Charge screen which will allow you to edit the charge amount and make other changes to the unprotected fields.. A receipt can be printed prior to posting by clicking the Print button. After posting all the receipts that constitute the deposit slip, you must go to GL, Deposit Receipts to record the amount to be deposited to the bank. Use the button on the taskbar or go to GL, Deposit Receipts.
Filling in the Receipt Form
Date Once you set the date it will stay until you change it or exit the receipts function. This facilitates entering receipts for a deposit slip received and deposited one or two days before posting. The default is today’s date.
Receipt # A unique, system generated number is created for every receipt. The number consists of a year code, month, day and a four character string generated to provide uniqueness. You can change it if you wish.
Currency Mark the currency checkbox if the payment is in cash.

148 AR – Accounts Receivable
Professional Landlord Training 2015 AR – Accounts Receivable
AR, Tenant Receipt – New Charges tab
Prorate Payment between charges

AR – Accounts Receivable 149
Professional Landlord Training 2015 AR – Accounts Receivable
Selecting the Tenant Unit or Tenant can be used to identify the payer. Selecting from one list will pull in the other information. These fields are Find Lists and you can select from either the short or long description of the Record ID.
Bank If the bank should be different from the default, choose the bank where the receipt will be deposited. The default checking account will display when you choose the tenant.
Payment The payment amount defaults to the charges outstanding. Change the amount to the actual amount received. Post one check at a time. Distribute
An X in this box will distribute the payment among the charges. If you want to distribute the payment differently, unmark the checkbox to clear the amount applied to each outstanding charge. Distribution is based on priority first (assigned in Setup, Charge Codes) and date second. Apply Open Credits If there are open credits there will be an X in the Apply Open Credits checkbox. Click the checkbox to remove the X if you do not want to use available open credits to pay off outstanding charges. Prorate Mark this checkbox if you want the payment amount to be prorated against all unpaid charges. To always have that box marked, go to Setup, Processing Defaults,
Options tab. Type /receiptprorate into the Customized Programming Options box.
Discount This field contains the early payment discount amount to be applied. The system will calculate it based on all charges paid but it can be changed. This field does not display if Rent Discounts are disabled in Setup, Processing Defaults.
Memo The check number, other method of payment, or other pertinent information may be entered. Marking the checkbox in Setup, Environment Options, Dates will enter the payer name and “Check #” in the field. * Double clicking in the memo field will insert the payer name and the text “Check
#” and position the cursor so you can enter the check number received. * Double clicking on the label Memo will insert the tenant name. * Double clicking on the label Comment will insert the month and year of the
oldest charge and text "Check #". * Double clicking in the Comments field will insert the unit address. * Double clicking on the label Tenant will insert the tenant last posted. This is
good for posting multiple money orders.

150 AR – Accounts Receivable
Professional Landlord Training 2015 AR – Accounts Receivable
AR, Tenant Receipt – Open Credits
AR, Tenant Receipt – New Charge payment

AR – Accounts Receivable 151
Professional Landlord Training 2015 AR – Accounts Receivable
Current Charges
After selecting the tenant making payment, all outstanding charges are listed in date sequence. The payment amount is distributed based on the payoff priority per the Accounts, Charge Codes. Disputed charges are skipped. You can change the Apply to Charge amount by clicking the charge line and entering the amount to apply to that charge. Clearing the Distribute checkbox will clear the amount applied to every outstanding charge. The Final Open Credits field tracks whether the distributed amount differs from the payment amount.
Underpayment If the tenant pays less than the full amount owed, you must enter the actual amount paid and verify that the amounts applied to each unpaid charge is how you want it applied. If it isn’t, make the appropriate changes to distribute the amount received. Unmark the Distribute checkbox to blank all line item amounts so you can apply the payment differently than the default.
Overpayment When the tenant pays more than the outstanding charges and you do not know the specific charge account to apply the overpayment, you can let it post to Open Credits. Available open credits can be applied to charges during a future receipt posting.
Note: If you know what the overpayment is for, you can either create the charge(s) to cover the overpayment, post an advance payment or allow the amount to go to open credits. Overpayment of rent and recurring charges can be posted as an advance payment so that future automatic charges are satisfied by the advance payment.
Prepayment of a Scheduled Charge When a prepayment of a scheduled charge (e.g. rent) is received, it can be recorded as an open credit to be given to the owner at the time the charge is posted, or recorded as an Advance Payment (see next page).
New Charges
When a tenant makes a payment for a charge that hasn’t yet been posted to his account (not a scheduled charge), you can enter the new charge during the receipt process. After selecting the tenant making payment, click the Charge Tenant button on the taskbar and enter the charge code and amount. If the Management Group is being paid (rather than the owner) check the Pay Management checkbox. Then Post. The charge will be added to the current charges tab. An alternative is to click on the New Charges tab to bring up the New Charges screen. Enter the charge and the amount. Not the preferred method.

152 AR – Accounts Receivable
Professional Landlord Training 2015 AR – Accounts Receivable
AR, Tenant Receipt, Advance Payment

AR – Accounts Receivable 153
Professional Landlord Training 2015 AR – Accounts Receivable
Advance Payments
Advance payments (prepayments) of scheduled charges can be recorded by marking the Advance Payment checkbox. Advance payments are reduced when the charge is posted. An example of an advance payment is paying rent before the charges are posted. When the rent is charged, it offsets the prepayment.
To post an advance payment of rent, go to the New Charges tab of the tenant receipt screen, enter a charge of rent. Enter the amount of the prepayment. Mark the Advance Payment checkbox.
Posting an advance payment of rent puts the money in the owner’s ledger and credits the Management Group with the management fee (if the management fee is taken on collected rent). Note: The difference between an Advance Payment and an open credit is that the advance payment is credited to the owner ledger immediately while the open credits are given to the owner when the charge is recorded. For fee-based managers the norm is to receive prepayments as open credits that get used and credited to the owner when the charge is posted. Investment managers may use advance payments so they have immediate access to the funds.

154 AR – Accounts Receivable
Professional Landlord Training 2015 AR – Accounts Receivable
AR, Ledger Receipt
This function is used to record funds received from other than tenants (i.e. owners, vendor refunds, application fees, laundry room income).

AR – Accounts Receivable 155
Professional Landlord Training 2015 AR – Accounts Receivable
Ledger Receipts
The Ledger Receipt function posts receipts to an owner or property ledger or the management group ledger. The most common use is to record owner contributions to cover negative cash flow situations or abnormal maintenance requirements or for new managements. Note: The default for a ledger receipt is Owner Contribution. No line item entries are necessary. When you receive money from an owner with multiple units, you can either post the money to the owner ledger or break it down by the amount to go to each unit. If you receive a payment from an owner who is part of a partnership it can be posted to the owner or the property. If you are unsure whether to post it to the owner or property, see “Payment from Owner who is part of a Partnership” in Help, Contents, Procedures or use Topic Search. If an owner receipt is for a specific purpose and you want to keep it from being used for anything else, use an Account Code that has an Account Type of liability. The amount will show as Cash in the owner’s ledger but will not be part of his available Balance. For it to appear on the owner statement the owner statement style must be Cash Flow. See GL History for information about liability accounts and “Set Aside” in Help. Date - Enter the date the money was received.
Ledger – Owner or property to credit.
Unit - Select the unit to be credited with the money if applicable. (Optional)
Bank – Defaults to the bank selected in the Posting Table.
Payment – Enter the amount received. The account to be credited will default to the Cash Contribution account identified in the Posting Table.
Currency - If the payment is in currency mark this checkbox.
Memo - Enter any memo you wish attached to the transaction. Double click in the field to have “Check #” entered.
Comments - A freeform field for comments explaining any details about the receipt.
Applied Payments – This protected field fills in based on the line items entered.
Cash Contribution – This protected field fills in with the payment amount and is reduced if any line item entries are made.

156 AR – Accounts Receivable
Professional Landlord Training 2015 AR – Accounts Receivable
Ledger Receipt – Applied Payment
Ledger Receipt – both

AR – Accounts Receivable 157
Professional Landlord Training 2015 AR – Accounts Receivable
Line Items Line items are necessary only if the receipt is for something other than a cash contribution. Account - Choose the account code which will be credited with the payment - for example, a vendor reimbursement or vending machine income. Create an account code if necessary. Unit (optional)- Enter the specific unit to be credited, if applicable. Amount - Enter the amount of the payment being credited to the account. The Applied Payment field is increased by the amount entered and the Cash Contribution is decreased. If the amount is for more than one account code or unit, click on the open area below the last line item to open and enter another. Note: Click the <New> button to record the payment and enter another, or click <Post> to record the payment and return to the previous screen.

158 AR – Accounts Receivable
Professional Landlord Training 2015 AR – Accounts Receivable
GL, Deposit Receipts
After posting all the receipts that are on a deposit slip, go to GL, Deposit Receipts to post the amount to the bank account as a deposit. The payment amount must be the exact dollar amount of real money that you have received and are depositing in the bank.

AR – Accounts Receivable 159
Professional Landlord Training 2015 AR – Accounts Receivable
Deposit Receipts When payments are posted using AR receipts (tenant receipt, ledger receipt, security deposit receipt), they need to be consolidated on a deposit slip and posted to the bank account for later bank reconciliation. To do this, use the Deposit Receipts function in the GL module. The line items consisting of previously posted receipts need to be marked for deposit. Once all receipts comprising a deposit slip are marked, they can be posted as a single entry deposit transaction to the bank account. All receipts not previously deposited are displayed when you select the bank account from the Find List, When a receipt is posted, it is automatically marked for deposit. Therefore, if any receipts are not part of the deposit slip being posted, they must be unmarked.
Deposit Date - date the deposit was or will be taken to the bank
Show All Undeposited Receipts – Mark this checkbox to see receipts posted by users other than yourself.
Bank - the bank you are making the deposit to – the default is the bank of the last receipt posted. All undeposited receipts for that bank that were entered by you will be displayed. To include undeposited receipts posted by others mark the Show All checkbox.
Total Deposit - enter the deposit amount - this amount must equal the Total Marked before you will be able to post. Note: Double click in the Total Marked field to fill that amount into the Total Deposit field.
Memo – Enter a deposit slip number or text supporting the deposit slip (optional).
Sort by Date / Sort by Amount (default) - The receipts, and the resulting deposit slip, can be sorted by amount or by date by clicking the appropriate radio button.
You may unmark or mark any line items until the screen list matches the items you wish to deposit. The deposit total and marked totals must match before any posting can occur. Prior to posting the deposit you can Print a deposit slip and generate a deposit Report. These reports can be produced after the deposit is posted by editing the deposit in Bank History.
Protected Fields
Total Marked - A protected field that displays the sum of the marked receipts. Double clicking in this field will fill this amount into the Total Deposit field.
Total Deposit - Reflects the amount entered in the unprotected Total Deposit field.
Difference - The net of Total Marked and Total Deposit. If the difference is positive, more is marked than the Total Deposit amount. No posting can take place if this field is other than zero.

160 AR – Accounts Receivable
Professional Landlord Training 2015 AR – Accounts Receivable
GL, Deposit Receipts (Deposit Slip)
Action Buttons Mark All - This button marks all line items for deposit.
Start Over - This button unmarks all line items.
Void and Replace Highlighted Receipt - Use this to correct the situation where the receipt was credited to the wrong tenant or if you need to redistribute the payment to different charges or change the amount. Clicking this button will void the receipt and put you in Tenant Receipt so you can record it correctly. Refer to the procedure Payment Recorded in Error for details on the use of this function.
Edit Highlighted Receipt - Clicking takes you to [AR, Receipt History, Edit Receipts] where you can add a memo, change the date, or find out what it paid off.
If you are voiding or editing a number of receipts, you can mark the Disable Marking When Row Clicked checkbox if you want.

AR – Accounts Receivable 161
Professional Landlord Training 2015 AR – Accounts Receivable
New – records the deposit slip transaction in Bank History and returns to the Deposit Receipt screen.
Post – records the deposit slip transaction in Bank History and exits Deposit Receipts.
Report – prints a report for filing with the bank deposit slip
Print - Clicking this button will print a deposit slip. The deposit slip includes the bank MICR line. It uses a perforated form that prints the deposit slip on the top portion and details on the bottom portion. Up to 26 receipts are listed on each sheet. If more than 26 receipts are on a deposit, additional sheets of deposit slip/details are printed. Only page 1 of the form contains the MICR line. Note: The MICR information is entered for each bank account in Setup, Account Codes on the MICR Check Setup tab. The MICR font must be installed and MICR toner must be used if your bank does not use optical readers. Tabs are available to view all, only those marked, only those unmarked, and any stale (over 60 days) items.

162 AR – Accounts Receivable
Professional Landlord Training 2015 AR – Accounts Receivable
AR, Scheduled Receivables, Late Fees
Who is a late fee candidate? Tenants who have unpaid charges that are “subject to late fees” and are beyond the grace period. Late fee candidates can be limited to tenants whose status is current or future if that checkbox is marked in the Late Fee Profile.
* A tenant must be assigned a “Late Fee Profile.” * A tenant must have unpaid charges for charge codes marked “Subject to
Late Fees.” * A tenant cannot have been charged a late fee within the schedule unless
the Day of Month is entered in the Late Fee Profile. A monthly schedule would mean no late charges in the last 30 days.
* The unit must have an active status * The tenant must have a status of current or future. * The ledger must have a status of Active

AR – Accounts Receivable 163
Professional Landlord Training 2015 AR – Accounts Receivable
Processing Late Fees
This function determines which tenant charges are past due and provides a list of late fee candidates to edit prior to posting late fee charges. Today’s date (system date) is disregarded - the operative date is the Scheduled Through date. Receipts posted after the Scheduled Through date are ignored. The system keeps track of when late fees were previously charged and will not consider the tenant as a late fee candidate until eligible based on the schedule in the Late Fees Profile under Setup. Late Notice letters are printed in the Mailings, Notices function. To compile the list, click the Late Fees radio button in AR, Scheduled Receivables, set any other parameters and click the Compile button. A list of late fee candidates will appear on the screen, displaying the posting date that you selected in the Scheduled Through date field, the name of the tenant, the Long Description of the unit Record ID, the charge ID description and the amount of the charge. All of the fields are protected except for the Amount and the Skip checkbox. Clicking anywhere on the line item will allow you to edit the late fee amount. It will bring up several lines of information including the Record ID for the Tenant Profile. Other information displayed includes:
Balance Due - total amount owed as of Scheduled Through date
Balance Late - as of the Scheduled Through date
Days Late - calculated from the oldest unpaid charge
Times Late - based on prior late fee charges over the past 12 months
Last Charged - the most recent late fee charge
Last Amount - the most recent late fee charge amount
Base Charge - calculated based on the Late Fee Profile
Per Day Charge - calculated based on the Late Fee Profile
Total Charge - the total late fee based on the base charge and the per day charge

164 AR – Accounts Receivable
Professional Landlord Training 2015 AR – Accounts Receivable
AR, Scheduled Receivables, Late Fees
Selecting the Scheduled Through date: Set the Scheduled Through date to the first day the tenants are considered late. Professional Landlord will determine who was late on that date. Payments made on or after the Scheduled Through date are not considered when determining who is a late fee candidate. Suppose the day tenants are considered late falls on a holiday or a weekend. If you don’t want payments posted on the day after the holiday to affect the list of late fee candidates you can either post the receipts using an earlier date or compile late fee candidates using the second workday as the Scheduled Through day.

AR – Accounts Receivable 165
Professional Landlord Training 2015 AR – Accounts Receivable
To zero out or change the late fee amount, either mark the Skip checkbox or click in the amount field and enter the new amount. Several folders are available displaying different subsets of the candidates.
All Late Fees Displays all the late fee candidates
Selected Late Fees Those candidates not marked Skip.
First Time Late All candidates who have not been charged a late fee in the past year.
Selected First Time Late Those candidates who have never been charged a late fee and not marked Skip.
Skipped Late Fees All candidates marked Skip.
When you are satisfied with the information on the screen, click Post to record the charges to the tenant ledger.
Troubleshooting: If there are tenants who have unpaid charges yet don’t show up on the list of candidates, check the following.
* Is the late fee field blank in the Tenant Profile, Lease tab? * Is what they owe for subject to late fees? Look at the Charge Codes in
Setup. * Is the tenant charge within the grace period? Check the Late Fee Profile
in Setup and the Tenant Profile, Grace Period field. * Has the tenant been charged a late fee within the schedule period?
Check the Late Fee Profile for the schedule and Tenant History for the last charge.
* Is the tenant status other than Current or Future? * Is the Day of Month set in the Late Fee profile?

166 AR – Accounts Receivable
Professional Landlord Training 2015 AR – Accounts Receivable
AR, Transfer Open Credits

AR – Accounts Receivable 167
Professional Landlord Training 2015 AR – Accounts Receivable
Transfer of Open Credits
This function lets you move open credits from one tenant/unit to another. This is useful when a tenant transfers (moves) from one unit to another. You can release the security deposit to open credits, transfer them to the new unit and then use the open credits to pay off the security deposit for that unit. Date – Use this date field to enter the posting date for the transaction. Amount – The dollar amount to transfer. From Unit/From Tenant – Use this find list to choose the tenant/unit from which the credits are being transferred. To Unit/To Tenant – Use this find list to choose the tenant/unit to which the credits are being transferred. Memo/Comments – Enter any memo or comments desired. The starting and final open credits and unpaid charges for the From and To tenants/units is displayed in protected fields. Protected Fields Two sets of protected fields - one for the From Unit/Tenant and one for the To Unit/Tenant are provided. Starting Open Credits - the amount of open credits prior to this transaction Final Open Credits - the amount of open credits after this transaction is posted Unpaid Charges - the current amount of unpaid charges
Note: If the open credits are in the escrow bank account and affect different ledgers you must also do a journal transfer from Owner 1 to Owner 2.
See the How To Document Tenant Moves to a New Unit for guidance on that situation.

168 AR – Accounts Receivable
Professional Landlord Training 2015 AR – Accounts Receivable
AR, Adjust Open Credits
What are Open Credits? An open credit is tenant money available to pay off future charges or to give back to the tenant. It is considered an owner liability which is not spendable on behalf of the owner. Open credits occur when:
* A security deposit is released but not fully disbursed * A tenant overpays and you choose not to designate a use for the
overpayment. * A tenant prepays rent and you choose to credit the owner as the rent
becomes due rather than right now. * A tenant is credited for services performed. * A previously paid charge is forgiven.

AR – Accounts Receivable 169
Professional Landlord Training 2015 AR – Accounts Receivable
Adjusting Open Credits This function moves money from the owner, property or management group ledger to the tenant or vice versa. Common reasons for using Adjust Open Credits are:
* The tenant is deducting money from the rent payment because the tenant did or paid for something for which the owner had agreed to reimburse him.
* The tenant is receiving rent credits from the owner. * Giving money back to the tenant for charges that have been paid but are
being forgiven. * Refunding a security deposit held by the owner
Date – Use this date field to enter the posting date of the transaction. Unit or Tenant – Use one of these Find Lists to select the tenant/unit. If you select from the unit list, the appropriate tenant information will fill in the tenant. If you select the tenant, the appropriate unit information will fill in for the unit. Increase, Decrease Tenant Balance - Use the radio buttons to indicate whether to increase or decrease the tenant balance. Amount – Enter the dollar amount to transfer to or from open credits. Transfer from Management - Mark this checkbox if the money is being transferred to or from the management group ledger. Account – Enter the Account Code to use for the transfer transaction. This is the account code that will show on the owner ledger and statement. For example, if a tenant being reimbursed for painting, that is the code to use. Memo – You can enter a memo explaining the transfer (optional). Protected Fields Starting Open Credits – The amount of open credits before the adjustment. Amount Transferred – The amount of adjustment being posted. Final Open Credits – The final open credit balance after the adjustment is posted; calculated from the starting open credits and the amount transferred. Unpaid Charges – The amount of unpaid charges. This is only for reference. Note: Recurring charges with a negative amount will generate an adjust open credit transaction when recurring charges are posted.

170 AR – Accounts Receivable
Professional Landlord Training 2015 AR – Accounts Receivable
AR, Batch Tenant Receipts

AR – Accounts Receivable 171
Professional Landlord Training 2015 AR – Accounts Receivable
Batch Receipts This function lets you record payments in groups. You can either create a file that can be imported each month to record batch payments; or import a file that was provided by an on-line payment processor. The batch receipts form provides for loading payments from a file referred to as a lockbox file, and entering a batch of payments to create a lockbox file. The lockbox file consists of any number of payment transactions in a format recognizable by Professional Landlord. Transaction files generated by on-line payment processors must either be in the format acceptable by Professional Landlord or be converted to that format. Only payments that fully pay off the outstanding charges can be automatically posted in the Batch mode (unless the switch /partialpay is in Setup, Processing Defaults). Any others will show on the Payments Requiring Individual Processing tab and must be manually recorded. Each line item has a Status field that indicates the full amount of outstanding charges for the tenant. Two tabs are available: All Payments and Payments Requiring Individual Processing. Fields and Line Items Posting Date - Change if the posting date of the transactions should be different than today’s date. If the line item dates differ, the Update All Dates button can be clicked to update all line item dates to the Posting Date entered here. Unit/Tenant - Use either of these fields to select a tenant if you are adding a payment to the batch. Bank - Change if other than the default. Payment - Enter the payment amount to use when the batch is posted. If you mark the Quick Posting Mode checkbox, the payment amount will remain after each addition. Memo - Double clicking in the memo field will insert a check number so you can add that or type in any memo you want associated with the payment. Total Entries - Protected field that indicates the number of entries in the import file. Total Amount - Protected field that indicates the total of the Payment Amounts in the import file. Add Payment to Batch - This button will add the member payment to the batch of payments being created. After all payments are added the batch can be saved to a lockbox file that can be used over and over again.

172 AR – Accounts Receivable
Professional Landlord Training 2015 AR – Accounts Receivable
AR, Batch Tenant Receipts

AR – Accounts Receivable 173
Professional Landlord Training 2015 AR – Accounts Receivable
Line Items Date - This will be the posting date of the payment. The Update All Dates button will change this date to the Posting Date above. Payment Description - Contains the tenant and the unit long description. Amount - The payment amount to be posted. Status - Shows the unpaid charges for the tenant. Remove Payment - The line item will be removed from the list. Clicking the ADD Payment to Batch button will restore the last line item removed. Process Payment - Clicking takes you to the standard Tenant Receipt screen. From there the payment amount can be allocated to the outstanding charges. Refer to Tenant Receipts for more details. Click Post to finalize the payment. Sort by Tenant/Unit - The line items comprising the batch of those rejected can be viewed by either member sequence or unit sequence by marking the radio button. Start Over (Delete All Payments) - Use the button to clear all line items from the screen. A confirmation screen displays prior to deleting them. Update all Dates - The date in all unposted payments in the batch will be changed to the Posting Date above. A confirmation screen displays prior to updating. Load Payments from Lock Box File - Lets you point to a file containing tenant payment transactions and then import them as line items that can be posted. Save Unprocessed Batch to Lock Box File - Lets you point to a path and filename to store the batch of line items listed. The saved lock box files can be used multiple times. Report - The unprocessed line items are listed on the report. Click Post to process those payments matching the amount owed.

174 AR – Accounts Receivable
Professional Landlord Training 2015 AR – Accounts Receivable

AR – Accounts Receivable 175
Professional Landlord Training 2015 AR – Accounts Receivable
To Use a Previously Created Lockbox File
1. Click on the <Load Payments from Lockbox File> button. 2. A screen will display showing the folders and files on your computer.
Choose the appropriate file and click Open. 3. All the payments entered into the lockbox file will display on the screen. Any
payments that don't fully pay off the outstanding charges will be on the Payments Requiring Individual Processing tab.
4. Any payments can be
removed - use the <Remove Payment> button.
edited - use the <Remove Payment> button. The payment will be put in the upper portion of the screen where you can edit the amount
posted through the normal Tenant Receipt function - use the <Process Payment> button - it will take you to the normal <<Tenant Receipt>> function
5. When you have verified the payments listed click <Post>. The payments will be recorded and put into <<GL, Deposit Receipts>> for deposit.
Note: if the date on the line items is not the date you want to use, click the
Update all Dates button to change the date to the Posting Date
To Create a Lockbox File
1. Choose the tenant or unit 2. Enter a payment amount 3. Click <Add Payment to Batch> button. The payment will display in the lower
portion of the screen and you can choose the next tenant. 4. When you have finished entering information you have the option to
Post - payments will be recorded and put in <<GL, Deposit Receipts>> for deposit
Save by clicking <Save Unprocessed Batch to Lockbox File>. A screen will display allowing you to choose the location and name the file. Click Open. It will then be available to load at any time.

176 AR – Accounts Receivable
Professional Landlord Training 2015 AR – Accounts Receivable
Batch – File Format for Conversion

AR – Accounts Receivable 177
Professional Landlord Training 2015 AR – Accounts Receivable
To Import a Lockbox File Created by Another Source
The batch receipts form provides for loading payments from a third party payment processing company or from a file created locally. The lockbox file consists of any number of payment transactions in a format recognizable by PROMAS. Transaction files generated by third party providers must either be in the format acceptable by PROMAS or be converted to that format. See below. Only payments that fully pay off the outstanding charges are automatically posted in the Batch mode. (The exception to this is if the switch /partialpay is entered in Setup, Processing Defaults. That will post partial payments if only one charge is unpaid.) Any others will show on the Payments Requiring Individual Processing tab and are handled through the regular Tenant Receipt function by clicking the Process Payment button. Each line item has a Status field that indicates the full amount of outstanding charges for the tenant. Three tabs are available: All Payments; Payments Requiring Individual Processing; and Payments Not Requiring Individual Processing. Import a File Created by Another Source The batch receipt function can import a file that is in the format described below. Third party payment processing companies can provide payment files in the lockbox format for importing using the Batch Tenant Receipt function. Files received from outside sources can be copied to the PROMAS working directory or a separate folder. After processing the file, we suggest you rename it to prevent multiple imports. The file format compatible with PROMAS: Each record should have the format: "yyyy-mm-dd","unit ID","amount","memo up to 40 characters","Tenant ID",CR/LF or "yyyy-mm-dd","unit ID","amount","memo up to 40 characters",CR/LF
• amount is in the format xxx.xx • Tenant ID is optional • the text CR/LF represents the ASCII single byte characters 13 and 10
respectively for carriage return, line feed • include the commas and quotes
The file name should be xxx.yyy where xxx represents any name and yyy is txt or csv or asc. The date can be mm/dd/yyyy or yyyy-mm-dd.

178 AR – Accounts Receivable
Professional Landlord Training 2015 AR – Accounts Receivable
Rent Increase
Rent Increase – Compile, Calculations

AR – Accounts Receivable 179
Professional Landlord Training 2015 AR – Accounts Receivable
Rent Increases This function, from the AR menu, lets you generate rent changes based on the parameters entered. When compiled and posted, the changes are entered as Rent Change line items in the Tenant Profile. The rent increase can be effective either on the selected rent increase date or on the lease anniversary date (one year after the Lease Start Date). The Increase Date is either the effective date or the starting point for the Limit to Months entry. The increase can be a Flat Increase amount or a Percentage Increase or a combination of both. The resultant increase can be marked as Round to Dollar. There is a Restrict to field with eight restriction box selections. The increase can be Limit to Category. When the list of candidates is compiled each candidate displays the From and To rent amounts. A calculations button displays the parameters used to determine the To amount. A candidate can be skipped if desired. Five tabs are available to view subsets of the candidate list. A report of the candidates can be printed. Clicking the <Post> button will record the non-skipped rent changes in the Tenant Profile.

180 AR – Accounts Receivable
Professional Landlord Training 2015 AR – Accounts Receivable
Processing Payments Procedure
Processing payments received - recommended procedure 1. Accumulate all the payments to be included on a single deposit slip
2. Run a tape total of amount received
3. Go to AR, Tenant Receipt or AR, Ledger Receipt
4. Enter the payment information, click New
5. Repeat for each receipt
6. When done, go to GL, Deposit Receipts
7. Verify the amount marked matches the total received
8. Print the deposit slip or print the report
9. Click Post to record the deposit
10.Take the deposit to the bank

History 181
Professional Landlord Training 2015 History
Transaction History

182 History
Professional Landlord Training 2015 History
Transaction History
• Receivables – Tenant – Receipt
• Payables – Invoice – Check – Vendor
• General Ledger – Owner – Bank
• Maintenance – Work Order
To get to any of the history functions:
Click the appropriate button on the Taskbar
Click the history button
Make your selection

History 183
Professional Landlord Training 2015 History
Objectives
Professional Landlord lets you work with history files containing transactions that were posted. The various history files include: AP - Invoice, Check and Vendor history AR - Tenant and Receipt history GL - General Ledger (owner, property, unit, management group) and Bank history Maintenance - Work Order history Not only can you find answers to questions posed by owners, management, vendors and tenants, but you can make changes deemed necessary. Depending on the status of a transaction you can edit, void, reverse, or NSF individual transactions and filter the entire set of transactions to find what you need. Actions that are available to all history functions are described at the beginning of this section. The actions that are specific to some history functions are described within the explanation of the first history having that action. In addition, each history provides a logical filtering of the transactions so you can view that subset, e.g. in Tenant History there are page tabs for reviewing Unpaid Charges, All Charges, Receipts, Advance Payments, Deposits, and Open Credits. A single click on the tab causes that set of transactions to be displayed. The history functions are intended to replace the need to run reports or statements to get answers to questions/inquiries from owners and other parties. Thus if the owner has a question about a line item on a statement, find the answer in General Ledger (Owner) History. If there is an inquiry about a past tenants payment record, the answer can be found in Tenant History. Note: The first few pages will describe the action buttons common to all history functions (filter, edit, void); those that are specific to one (or some) will be described in the first history covered.

184 History
Professional Landlord Training 2015 History
Tenant History Filter
Invoice History Filter

History 185
Professional Landlord Training 2015 History
Action Buttons
While viewing transactions in any of the history functions, the buttons on the right are active if applicable to that function. The action buttons common to all history functions are: Filter, Edit, and Void. Their use is described here. The other action buttons specific to a particular history area are described in that history section.
Filter Button – all histories
Clicking this button brings up a screen that lets you set parameters to view a subset of the line items using criteria like date range, amount comparisons, and charge ID, payee, etc. Each history function has filter parameters that are appropriate to that history, e.g. Invoice History includes an invoice # filter and Check History a check # filter. Once saved, the filter can be turned off or on with the Enable Filter checkbox. Checkboxes Filter Active - this checkbox will turn the filter criteria on or off Show if Voided - when marked, voided transactions display when filter is enabled Show if not voided - marked by default, shows all transactions not voided When you set the filter parameters and click Save, the line items matching them will display if the Filter Active checkbox was marked. If not marked, then marking the Enable Filter checkbox will display the filtered transactions.

186 History
Professional Landlord Training 2015 History
Tenant History – Edit Receipt
Invoice History – Edit Invoice

History 187
Professional Landlord Training 2015 History
Edit Button – all histories
Clicking this button brings up an edit screen for the highlighted transaction allowing you to make changes to some of the fields. Protected fields cannot be changed. On many edit screens there is a Void Date field. Entering a date in this field and posting is the same as using the Void button. Protected Fields Control - This is the internal control number for the transaction. Status - Indicates if the transaction is voided, NSF, cleared and the date that happened. Entered - Contains the initials from system security of the user who was logged on when the transaction was posted and the date and time of posting. Modified - Contains the initials, date and time of the most recent modification to this transaction. In most history functions there are action buttons on the Edit screen that are unique to that history. They are described in that section. Dates can be changed and memos / comments entered in every history. The top section shows the basic information while the bottom shows the details.

188 History
Professional Landlord Training 2015 History
Void a Receipt
Void a Check

History 189
Professional Landlord Training 2015 History
Void – all histories The effect of voiding a line item (transaction) depends on what history you are viewing. In Tenant, Receipt, Invoice, Check and Vendor histories the voided transaction can be viewed by using the filter and enabling Show if Voided. In General Ledger and Bank histories, offsetting line items (transactions) appear if the void date and posting date are different. When the void date and posting date are the same, the line item does not display. It is as if it never happened from that history perspective.
The process for voiding a line item is to go to the appropriate history, highlight the line item, click the Void button, enter a void date and Post. Double click in the Void Date field to fill in the Posting date.
When a line item is voided, all transactions that were associated with it are also voided. Thus if you void a tenant receipt, any money going to the owner to pay off charges is also voided. If you void a consolidated check containing several invoices, all line items are voided, the money reverts back to the owner and the invoices are reinstated as unpaid invoices.
Example 1 - You charge a tenant for a late fee and then later decide it was unjustified. Voiding the charge in Tenant History will eliminate the charge regardless of the void date. To see the voided transaction, use the filter, mark the Show if Voided checkbox and Save in Tenant History, Charges tab.
Example 2 - You posted and printed a check and before sending the owner a statement, determined the charge was against another owner. In this case you want to eliminate the line item in owner A’s ledger and record it in owner B’s ledger. You don’t want owner A’s statement to show the error. If it was posted as an Invoice Check, find the invoice in Invoice History, click Edit. Then highlight the line item. A button will be available – Change Billing Info. Clicking it will allow you to change the Bill To or the Bill Code. Clicking Post will change the check as well. If it was posted as a Single Check, +void the check in either GL History or Check History by highlighting the line item, click Void, double click in the void date field to enter the same date as the posting date and click Post. This will remove the line item from owner A’s ledger. (Since there is nothing wrong with the check itself, go to AP, Single Check and record a handwritten check to the same vendor, for the same amount, for the same bill code, for the same date, but to the correct Bill To (owner)).
Example 3 - Suppose you post a vendor check to an owner’s account in December and that check is lost or damaged and thus must be voided in January. Using a January void date will cause a reversing transaction in the owner’s ledger with a January date (the owner’s ledger will be credited with the check amount in January). The original check will still display in the owner’s December transactions. However, after voiding, it will not be in the bank account history or check history unless you filter to show voided transactions.

190 History
Professional Landlord Training 2015 History
Tenant History – Unpaid Charges tab

History 191
Professional Landlord Training 2015 History
AR - Tenant History
Tenant history contains each tenant’s transactions in date sequence. There are seven tabs for reviewing subsets of the transactions. The transactions can be retrieved by choosing the unit or the tenant. If you choose the unit first, the choices in the tenant Find List will be only those tenants in that unit. Summary boxes show the status of a tenant’s account. Balance – the amount due if positive; the amount overpaid/prepaid if negative Deposits – the amount being held as security deposit. It consists of charges paid that had “Use to Track Deposits” marked in Setup, Charge Codes Unpaid Charges – the net of all unpaid charges Advance Payments – payments that were marked as advance payments for future charges that have not yet been reduced by that charge Open Credits:
Deposits released but not yet disbursed
Payments received but not yet earmarked for any particular charge
Other adjustments that add amounts to the tenant balance
Unpaid Charges tab
The unpaid charges for the tenant selected are listed in date sequence. If the charge has been partially paid off, that information will be displayed. Both the paid and remaining to be paid amounts are displayed. An unpaid charge can be voided if it has not been partially paid off. If partially paid off, the remaining portion of the charge cannot be voided but you can Reverse it.
Reverse Button
This will create an offsetting transaction for the unpaid portion of the charge. Use this when you want the offset to show on a tenant statement. After reversing you may want to edit the reverse transaction and enter a memo to explain the circumstances.

192 History
Professional Landlord Training 2015 History
Tenant History – Charges tab
Tenant History – Edit Charge

History 193
Professional Landlord Training 2015 History
Charges tab
A history of all charges for the selected tenant is displayed in date sequence, with payoff information. Those charges with an amount remaining also appear on the Unpaid Charges tab.
Edit Charge The edit charge screen shows details about the charge and lets you add a memo, change the amount of the charge, change the posting and due by dates and void the charge. Checkboxes Deposit - If this checkbox is marked the Charge Code is set to Use to Track Deposits. Taxable - If this checkbox is marked the Charge Code is set to Taxable and any tax amount assigned by the Rate Table will also be charged. Pay Management Group - If this checkbox is marked the charge is payable to the management group rather than the owner or property. Disputed - Marking a charge as disputed causes it to be ignored during the receipt process. The due date is changed to "Disputed."
General Ledger History Button Click on this button to see all the transactions posted to the general ledger as a result of that transaction.
Show Fees Button Click on this button to see the fees associated with the highlighted line item. Charges that are subject to management fees are defined in Setup, Charge Codes. When the charge is posted, the fee per the Management Fee profile assigned to the unit at the time the charge is posted will be associated with the charge. When payment is received the charge will be paid down and the management fee taken.
Payoff Button Click on this button to see the transactions posted to the general ledger with a breakdown of how this charge was paid off.

194 History
Professional Landlord Training 2015 History
Tenant History – Receipts tab
Tenant History – Edit Receipt

History 195
Professional Landlord Training 2015 History
Receipts tab
A history of all receipts from the tenant is displayed in date sequence. Editing a receipt shows what the receipt paid off. You can void a receipt from the Edit function or by using the Void button (if the receipt has not been included on a deposit slip and posted to the bank account through GL, Deposit Receipts). Voiding a receipt already on a deposit slip can be done by following the procedure Payment Recorded in Error. The deposit slip containing the receipt can be viewed by clicking the deposit slip button while editing a receipt. NSF transactions are posted by finding the receipt here or in Receipt History.
Edit Receipt The Edit Receipt screen shows details about the receipt - the amount of the payment and the charge(s) it paid off. Receipt # - This is a unique, randomly generated number for each receipt posted. It can be changed. Checkboxes Currency - If this checkbox is marked, the receipt was designated as currency when it was posted. The Type field indicates the type of charge the receipt paid off. Pay Charge - paid off a previously entered charge Charge and Pay - paid off a new charge entered with the receipt New Deposit - paid off a charge posted through the Security Deposit Receipt function
Deposit Slip Button If this button is active, the receipt is on a deposit slip already posted to the bank account. Clicking this button will bring up the Deposit Slip screen with all the receipts on that deposit slip. If it is muted the receipt is awaiting deposit. A receipt on a deposit slip cannot be voided directly - it can be NSF’ed or the deposit slip can be edited - using the Void and Replace Highlighted Receipt button - to take the receipt off the deposit slip.

196 History
Professional Landlord Training 2015 History
NSF Transaction Button

History 197
Professional Landlord Training 2015 History
NSF Button
The NSF function will post the transactions necessary to offset a receipt that was returned for insufficient funds. It brings up a screen which allows you to charge an NSF fee to the tenant ledger and a bank charge to the bank account as necessary. When posted, the NSF undoes everything that was recorded when the payment was received. It will:
take the rent from the ledger
take the management fee from the Management Group
return the management fee to the ledger
reinstate the charge to the tenant
charge the tenant any NSF fee
charge the bank account and management group any bank fees When the payment is initially received the description is “Payment Received.” When that transaction is NSF’d the description is changed to “NSF Check Received” and the offsetting transaction “NSF Check Returned” is posted. Note: There is a procedure in Help if you need to void a receipt that was processed as an NSF or undo the NSF.

198 History
Professional Landlord Training 2015 History
Advance Payments tab
The status of any advance payment is viewable.
Deposits tab
A history of active security deposit transactions can be found at this tab.

History 199
Professional Landlord Training 2015 History
Open Credits tab
A history of open credit transactions can be viewed on this tab.
Deposit History tab
A history of deposit activity can be found at this tab.

200 History
Professional Landlord Training 2015 History
AR – Receipt History
Receipt History – NSF Receipts

History 201
Professional Landlord Training 2015 History
AR - Receipt History
This function contains all the receipts (Tenant, Ledger, Security Deposit) that have been posted. Use this history when you don’t know the tenant or you are looking for a ledger receipt.
Receipts tab The top block of information lists all receipts in date sequence, displaying the posting date, payer, amount of the payment, the bank account it was deposited to, and any memo entered on the transaction. The highlighted transaction displays disbursement information in the bottom block. The description indicates what Charge ID was credited and the amount shows how much was credited to that particular Charge ID and in turn the related account code.
NSF Receipts tab The NSF receipts tab shows all NSF transactions. The NSF function will post the transactions necessary to offset a receipt that was returned for insufficient funds (see NSF button on page 197). NSF Button NSF transactions can be posted using either Receipt History or Tenant History. If a tenant check bounces, the most convenient history to use for the NSF is Tenant History. If an owner check bounces, use Receipt History.

202 History
Professional Landlord Training 2015 History
AP – Invoice History – Unpaid Invoices
AP Invoice History – Paid Invoices

History 203
Professional Landlord Training 2015 History
AP - Invoice History Invoice History contains information about all the invoices and credit memos posted in the system. Four tabs of information are available: Unpaid Invoices, Paid Invoices, Unpaid Credit Memos, All Credit Memos. Detailed information is available for each line item. Line items are sorted by date.
Unpaid Invoices tab
This displays all the unpaid invoices currently in the system. If a check that was generated from an invoice is voided, the invoice is returned to an unpaid status.
Paid Invoices tab
This displays all the paid invoices entered in the system. There are three sections of detail information because an invoice may contain several line items affecting different owners or units. The block at the top has to do with the invoice itself. The block in the middle has to do with the individual payables involved in making up the invoice amount. The block at the bottom shows how the invoice line items were paid for. Top Section Due Date – day the invoice is due to be paid Invoice Number – the invoice number entered in the invoice function Payee – the payee information entered in the invoice function Amount – the amount of all the line items Unpaid – any amount still unpaid Memo – the memo entered on the transaction
Middle Section Payer – which ledger account was or will be debited for the invoice line item Bill Code – the payable code assigned to the invoice line item Amount – the amount the ledger account will be or was debited Memo – the memo on the invoice line item Bottom Section Date – The day a payment was made Check – The check number used to pay off the invoice Amount/Printed – The amount paid and the date printed

204 History
Professional Landlord Training 2015 History
AP – Invoice History - Edit Screen
Considerations when “Changing Billing Info” Owner Statement If the owner has gotten a statement with the incorrect transaction, following the procedure above may result in a difference between last month’s closing statement balance and this month’s opening statement balance, when the "Bill to" is changed to a different ledger. Whenever this is the situation, we suggest your enter a note to append to each owner’s next statement explaining the circumstances.
Ledger Balance If, as a result of the correction, the ledger balance drops below $0, you should do whatever is required by your state regulating agency.

History 205
Professional Landlord Training 2015 History
Edit Check Button Clicking on this button will bring up the Edit Check screen of the check that paid off the highlighted invoice. Changes can be made to unprotected fields, including the check number. Copy Invoice Button This button will open the invoice screen and fillin all the information from the highlighted invoice. Make any changes, then Post.
Release Invoice Button If an invoice has been partially paid it cannot be voided. However, you can edit it and from the edit screen click the Release Invoice button. That will change the amount of the invoice to the amount already paid. Enter a memo reflecting the original invoice amount and the reason for releasing it as there will be no record of the original amount of the invoice.
Change Billing Information
When an invoice is posted to the wrong owner, unit or property, or using the wrong bill code, and you don't discover it until the check has been printed, or if the invoice has multiple line items and voiding it is too much trouble, follow the steps below.
Go into Invoice History and use the <Filter> button to find the invoice.
With it highlighted, click on <Edit>.
Find the line item that is wrong and highlight it.
On the right, a <Change Billing Info> button will display. Click on it.
That will bring up a screen that allows you to change the Bill To and/or the Bill Code. Then <Post>.

206 History
Professional Landlord Training 2015 History
AP – Check History

History 207
Professional Landlord Training 2015 History
AP Check History
This function provides a way to view and edit check transactions. Detailed information about each check is displayed. The transactions are listed in check number sequence. Using the Filter you can change the sort sequence. Four tabs can be viewed: All Checks, Unprinted Checks, and Destroyed Checks, ACH Transfers.
While viewing transactions in any of the folders, the action buttons on the right are active if applicable to that tab. The action buttons are: Filter, Edit, Void, Reprint Check, General Ledger.
The top section of the history screen has one line item for each check while the bottom section shows the details of the highlighted item. The reason there are two blocks of detail information is because a check can be made up of many line items. For example, several invoice line items from different payers (owner, property, unit, management group) may combine to form one check to a vendor. The block at the top has to do with the check itself. The block at the bottom has to do with the individual ledger accounts involved in making up the check amount.
Top Section Check – the check number Post Date – the posting date of the transaction Printed – the date the check was printed Payee – to whom the check was paid Amount - the sum of the line items on the check Memo - any memo on the check transaction Bank – the bank account the check was drawn from
Bottom Section Ref - any reference # put on the transaction Payer - the ledger that was debited (e.g. owner, property, management group) Amount - the amount debited from the above ledger Discount - any discount that was applied Memo - any memo on the line item transaction
Reprint Check Button Clicking on this button will remove the check Printed date and put the check back in the AP, Print Checks function so that you can print it again. It will show on the Unprinted Checks tab also.
Reprint Range Button Use this button to mark a range of checks needing to be reprinted. A warning screen will display if more than 10 checks are involved.

208 History
Professional Landlord Training 2015 History
AP – Check History - Unprinted
AP – Check History – Void check

History 209
Professional Landlord Training 2015 History
All Checks Tab This folder displays all check transactions that have been posted.
Unprinted Checks Tab This folder displays all check transactions that have been posted but not printed. These transactions can be found in AP, Print Checks waiting to be printed.
Destroyed Checks Tab This folder displays those checks entered through the AP, Destroyed Checks function. In addition, if you asked the system to post voided checks as destroyed checks (Setup, Processing Defaults, Database tab) those transactions will also show here. ACH Transfers tab This folder displays all ACH transactions that have been posted. Note: voiding one transaction will result in voiding all transactions in that batch. See the Help on voiding an ACH.

210 History
Professional Landlord Training 2015 History
AP – Vendor History

History 211
Professional Landlord Training 2015 History
Vendor History
This function lets you review transactions by Vendor. All checks, invoices, and adjustments can be reviewed. The filter, edit, and void action buttons are available. There are tabs for Payments, Unpaid Invoices, Unapplied Credit Memos, Invoices, Credit Memos, and Adjustments. A summation of Payments This Year and Payments Last Year is provided. The Payments This Year amount is used to prepare vendor 1099’s. Adjustments to this amount to accurately reflect the vendor’s yearly payments can be made in AP, Adjust Vendor Payments. The upper right displays an aging summary of the Unpaid Invoices.

212 History
Professional Landlord Training 2015 History
GL History
All transactions that affect the ledger balances are available for viewing. Neither tenant charges nor unpaid invoices nor open work orders have any affect on the ledger balance, therefore they are not included in the list of transactions available for viewing. Editing or voiding a transaction in GL History is the same as voiding it in Receipt or Check History.

History 213
Professional Landlord Training 2015 History
GL History
The general ledger history lets you review any ledger (owner, property, management group) transactions. In addition, you can look at all transactions in a cash, modified cash or accrual mode. The general ledger contains all the transactions that have been posted to the ledgers. Ledgers are maintained for the owners, property, and management groups. Unit specific transactions can be viewed as a subset of the owner and property ledgers.
Transactions posted as journal entries post directly into the general ledger as they are entered. Transactions from accounts receivable can generate a number of entries in the general ledger based on whether or not management fees are involved. The rules for generating general ledger transactions from an AR entry come from the posting tables and the charge codes. Those generated as the result of AP transactions are based on the Posting Table and the Bill Codes.
Select from either the Ledger field or the Unit field. Use the restriction box to limit the ledger selection. Mark the Show Only Transactions for This Unit checkbox if you only want to see the transactions for the selected unit. If you select the ledger field then the unit field choices are only those belonging to that owner/property.
When a line item (transaction) is voided, the Void Date relative to the Posting Date determines whether an offsetting transaction is added to the transaction list (Void Date and Posting Date are different) or whether the original is “erased” from the list (Void Date and Posting Date are the same).
Revenue & Expenses Tab The revenue and expense tab shows only those transactions that are income, expense, or equity accounts.
All Accounts tab The All Accounts tab shows all parts of the transaction sets for all account types and each accounting method. Its availability is primarily for auditing and researching a suspected problem.
Transactions that one might expect to show in Revenue and Expense could be found on the All Accounts tab if the account code used (by mistake) was an asset or liability account type.
Transactions that are accrual based will show in the All Accounts tab. Examples are security deposit transfers, checks written from open credits and for bill codes that are pointing to current liability account types.

214 History
Professional Landlord Training 2015 History
General Ledger History – Open Credits tab
General Ledger History – Accounts Receivable tab
General Ledger History – Accounts Payable tab

History 215
Professional Landlord Training 2015 History
Open Credits tab This tab will show all the transactions that have been posted to tenant open credits. Accounts Receivable tab This tab will show all the transactions that have been posted to Accounts Receivable. Because Accounts Receivable is an accrual account, you must mark the Accrual Button or the Modified Cash button to see the transactions. Accounts Payable tab This tab will show all the transactions that have been posted to Accounts Payable. Because Accounts Payable is an accrual account, you must mark the Accrual Button to see the transactions.

216 History
Professional Landlord Training 2015 History
GL History – Summary Boxes

History 217
Professional Landlord Training 2015 History
Summary Boxes The summary boxes above the line items show the status of the ledger - owner, property, management group. Operating – this is the balance available for the owner and is the net of all transactions ever posted to accounts with an account type of income, expense, and equity. Cash – owner money being held in bank accounts that are not marked Escrow Analysis. If the Cash amount is more than the Available amount, there is money in the bank that is not available to the owner – most commonly security deposit funds and tenant open credits. Escrow – the amount being held in bank accounts with the Escrow Deposit Analysis checkbox marked in Setup, Account Codes. Deposits – the sum of all accounts with an account type of Current Liabilities that are marked as Escrow Deposit Analysis. Payables – this is an accrual basis amount. It is the net of all transactions posted to the accounts payable account specified in the posting table. It includes all unpaid invoices and any transactions posted directly to the AP account. To determine what makes up this number you can run the ledger unpaid invoices report or a Trial Balance Details for the account AP with accrual as the accounting method. The unpaid invoices report will detail the unpaid invoices portion of the number. The detailed trial balance includes all the debits and credits to the account for the date range selected. To find the makeup of the number, cross out corresponding debits and credits. You can also view all transactions posted to the AP account by clicking on the Accounts Payable tab and clicking the Accrual radio button. Receivables – this is an accrual basis amount. It is the sum of all transactions posted to the accounts receivable account specified in the posting table. It includes all unpaid charges that are due to the owner. This includes rent charged but not received. To determine what makes up this amount, you can run the Tenant Aged Receivables report or a Trial Balance detailed report for the AR account, with accrual as the accounting method. Double click in the field to drill down to the details. You can also view all transactions posted to the AR account by clicking on the Accounts Receivable tab and clicking the Accrual radio button. Assets – this is a cash basis amount and is the net sum of all transactions posted to assets accounts that are not bank accounts. Liabilities – this is a cash basis amount that is the net sum of all transactions posted to liability accounts. Reserve – the total amount in accounts with an account type of capital equity or capital reserve.

218 History
Professional Landlord Training 2015 History
GL History – Summary Boxes

History 219
Professional Landlord Training 2015 History
Cash, Accrual, Modified Cash – these radio buttons select the accounting method to use when viewing the transactions. All three methods are maintained unless disabled in Setup, Processing Defaults, Database tab.
Note: When the escrow and deposit amounts do not match it means that funds need to be moved to or from the escrow bank account. The situation can occur when a security deposit is deposited in the checking account and when a refund is processed. Normally the Operating balance and the Cash balance are the same. Reasons they might not be: if security deposits are in the same bank account as ledger funds; if there are tenant open credits, or ledger set asides; if money received and disbursed to asset or liability account types isn’t equal. When the Operating and Cash amounts do not match, money has probably been received or disbursed to an asset or liability account type.
Example: A tenant owes $1,000 for rent and $1,000 for security deposit and sends you one check for $2,000. You deposit it into the checking bank account. At this point the screen would show: Operating 1,000 Cash 2,000 Deposits 1,000 Escrow 0 You then move the $1,000 security deposit to the escrow bank account. The screen would show: Operating 1,000 Cash 1,000 Deposits 1,000 Escrow 1,000
Then you need to set aside $100 for the owner’s taxes using a journal entry to move the $100 to a tax holding (liability) account. The screen would show:
Operating 900 Liability 100 Cash 1,000 Deposits 1,000 Escrow 1,000

220 History
Professional Landlord Training 2015 History
GL History – Show Set

History 221
Professional Landlord Training 2015 History
Show Set Button Clicking on this button will bring up a screen listing all the transactions posted to the general ledger as a result of the highlighted transaction. Transactions such as payments of rent may affect more than one ledger - rent to the owner, management fee to the management group. These are all listed. Note: If you void a line item, all line items in the set are voided.
Show All Button Clicking on this button will display all the transactions posted to the general ledger for all owners, partnerships and management groups.

222 History
Professional Landlord Training 2015 History
History – Bank Account
History – Bank Account – Date Range

History 223
Professional Landlord Training 2015 History
GL - Bank Account History
This function displays all the transactions affecting a bank account balance. The bank account defaults to the last bank viewed in Bank History. If you want to change it, choose the bank account from the Find List of designated bank accounts. Bank Account – Select one from the Find List.
Date Range – the date range defaults to showing 2 months of transactions. You can change it by entering different date and clicking Refresh or using the drop down in the Date Range field to choose. Summary amounts in the upper right provide current information about the account. There are seven tabs which let you view a specific subset of the line items. In addition, the line items can be filtered, edited, voided and uncleared.
Last Statement – This amount reflects the net of all the cleared transactions for the account. It should be the Closing Balance from the last bank statement you reconciled and will show as the Opening Balance the next time you reconcile.
Current Balance – The net of all cleared and uncleared transactions posted to the bank account (including unprinted checks) plus any receipts waiting to be deposited.
Awaiting Deposit – All transactions (receipts) waiting to be deposited. These can be viewed in the Deposit Receipts function. Those items awaiting deposit do not show up as line items in Bank History.
Available Balance – This is the net of all cleared and uncleared transactions posted to the bank account. It includes unprinted checks but not receipts awaiting deposit.
Line Items Each line item shows the date posted, check number, Description (payee for checks), Additions (those transactions that increased the bank balance), Subtractions (those transactions that decreased the bank balance), Date Cleared (on a reconciliation).
Unclear Button This button is used to unclear line items previously cleared on a bank statement reconciliation. Using this function will result in a warning that the Last Statement balance will be changed. Unclear only at the direction of technical support.

224 History
Professional Landlord Training 2015 History
Maintenance – Work Order History
Maintenance – Work Order Filter

History 225
Professional Landlord Training 2015 History
Maintenance – Work Order History Work order history is similar to the other history functions. All work orders are available for review. From this form you can filter, edit and create a new work order. To see the work order history specific to a unit, click the Site Repair History button in the unit profile.
Detailed information is available for each line item. The line items are sorted by date.
Six tabs provide a quick filter to various work order subsets. While viewing transactions in any of the tabs, action buttons are available:
Filter – you can filter on any of a number of fields to find the work order you are looking for. Edit - Clicking the Edit button will bring up the work order as originally entered. From that screen you can modify any field as well as print the work order. New - Clicking the New button will bring up a blank work order form from which you can enter a new work order. Work Order Tabs All Work Orders - This displays all work orders in the system. Not Resolved - All work orders that have a status other than Invoiced or Resolved. On Hold – all work orders with a Hold status. Resolved - All work orders with a status of Resolved and Invoiced. Any reported problem that gets taken care of can be put in the Resolved status. Not Invoiced - All work orders that are in a Completed status. Unassigned - Those work orders that do not have a vendor assigned.
Work Order Line Items Site - This field displays the unit information entered in the work order and includes a folder to jump to the unit profile. Tenant - This field displays the tenant chosen in the work order and includes a folder to jump to the unit profile. Ledger - This field displays the owner of the unit as assigned in the unit profile includes a folder to jump to the owner or property profile. Vendor - This field displays the vendor selected on the Vendor Assignment tab of the work order and includes a folder to jump to the vendor profile. Asset - If asset information is entered in the work order, the asset will display in this field. It includes a folder to jump to the Asset profile. The other line item information fields are taken from the work order: Estimate;Cost Limit; Total; Reported; Vendor Notified; Required By; Work Started; Work Completed.

226 History
Professional Landlord Training 2015 History

Security Deposit 227
Professional Landlord Training 2015 Security Deposit
Security Deposits

228 Security Deposit
Professional Landlord Training 2015 Security Deposit
Security Deposits
• Receiving a Security Deposit • Releasing a Security Deposit • Tenant Move Out • Printing the Refund Check • Transfer between Banks

Security Deposit 229
Professional Landlord Training 2015 Security Deposit
Overview
The security deposit functions are, except for the tenant refund check, in the AR module. They consist of Security Deposit Receipt, Release Security Deposit, Tenant Move Out, and in AP, Tenant Refund Check. Security Deposits may be held by the owner or by the property management company on behalf of the owner. Additionally, they may be maintained in separate bank accounts or in the same bank account with the owner rent money. There are a number of step by step processes based on how security deposits are handled in How To documents and On-Line help that you can use to determine how you deal with Security Deposits. Security Deposit Receipt The Security Deposit Receipt function streamlines the process of handling security deposits. It provides a convenient way to initialize the security deposit accounts. Posting a single transaction in this function records the receipt, the security deposit charge, and places the receipt in Deposit Receipts. You can then go into Deposit Receipts and post the deposit slip to the bank account Tenant Move Out The Move Out function covers the steps involved in disbursing the Security Deposit held for the tenant. Considering that some of the security deposit may be due to the owner, some may be returned to the tenant and some may be moved from another bank account, the security deposit processing function is likely the most complex process in property management accounting. Some considerations when processing a security deposit refund involve: using some funds to pay off existing charges; returning some to the tenant; withholding some to cover anticipated charges; moving the funds to a different bank account. In the process of setting up the procedures decisions must be made about whether or not to show the transactions that move funds between bank accounts on the owner statement. In addition, you will need to decide whether the tenant refund check should show on the owner statement. . At the end of this module you will be able to:
Receive a security deposit and post it to the proper accounts
Move a tenant out or to another unit
Release a security deposit
Write the tenant refund check
Transfer deposit funds between bank accounts

230 Security Deposit
Professional Landlord Training 2015 Security Deposit
Receiving a Security Deposit

Security Deposit 231
Professional Landlord Training 2015 Security Deposit
Receiving a Security Deposit <AR, Security Deposit Receipt>
Posting a single transaction in this function records the security deposit charge, the receipt, and places the receipt in Deposit Receipts. You can then go into Deposit Receipts and post the deposit slip amount to the bank account. Other options for recording a security deposit include: charging the tenant, then posting the receipt, or, in Tenant Receipt, using the new charge function. After the security deposit is received the Tenant History will show the details on the Deposits tab, the Deposits History tab and the total in the Deposits box. The owner will show the amount in Deposits and in Escrow (if the money is held by the management company and is kept in a separate bank account). If the money is held by the owner it will show only in Tenant History. The tenant security deposit report lists all returnable deposits. Note: This function should NOT be used when a tenant is paying off the security deposit with a single check that covers the deposit and a rent payment. In that case, post the payment in Tenant Receipts and use the Charge Tenant or New Charge feature for the Security Deposit charge or post the Security Deposit charge prior to going in. Note: If the tenant is paying the security deposit in installments, charge the entire security deposit amount in AR, Charge Tenant. Post payments in AR, Security Deposit Receipt. Then you will know how much the tenant still has to pay. There are protected fields on the right with information about deposits previously charged and unpaid deposit balances. These fields will be updated as you enter payment and line item information. Date – This date field contains the date the money was received. Selecting the Tenant – Unit or Tenant can be used to identify the payer. Selecting from one list will pull in the other information. Use the Find List to select from either the short or long description of the Record ID. By clicking on the folder button you can view the profile and update information, add comments or a note. You can also add a new tenant by clicking the folder button with the tenant field blank. Bank – The bank will default to the escrow bank account as designated in the posting table assigned to the ledger. Select a different bank account from the Find List if necessary. Payment – Enter the amount received. Memo/Comments – Enter any memo or comments you wish associated with the transaction.

232 Security Deposit
Professional Landlord Training 2015 Security Deposit
Receiving a Security Deposit

Security Deposit 233
Professional Landlord Training 2015 Security Deposit
Line Items Charge – Choose the charge code for the amount paid. Only the charge codes marked as “used to track deposits” will display on the Find List. Amount – Enter the amount of the payment being credited to the account. To enter additional line items click in the open area below the last one entered. Protected Fields The following fields are protected and can not be changed by the user. Unpaid Deposits – The total of any security deposit charges previously posted and still unpaid. Starting Open Credits – The total of any open credits. Current Deposits Paid – The total of Unpaid Deposits which are being paid. New Deposits Paid – The total of security deposits entered as line items which are being paid. Final Open Credits – Any open credits remaining after the transaction is posted. After posting all of the receipts you should go to Deposit Receipts to post the deposit slip amount to the bank account. Tabs New Security Deposits – lets you enter multiple line items Unpaid Security Deposits – lists amount remaining on deposits that are not fully paid.

234 Security Deposit
Professional Landlord Training 2015 Security Deposit
Release a Security Deposit - LMR
Last Month’s Rent
When a security deposit is received at the start of a tenant’s tenure for use as last months rent, it is most convenient to release the security deposit prior to charging the last months rent. Releasing the amount of rent due prior to charging allows the charging function to use the resulting open credits as payment for the rent amount with no further interaction from you. Note: If the Security Deposits are kept in a separate bank account, you must transfer the funds to the owner’s bank account.

Security Deposit 235
Professional Landlord Training 2015 Security Deposit
Releasing a Security Deposit <AR, Release Security Deposit>
Security deposits, once collected, can be released in partial or full amounts. The released funds are applied to tenant open credits so they can be used to pay off any outstanding charges using the Tenant Receipt function or the Tenant Move Out function. This function is best suited to releasing a partial deposit to open credits (e.g. Last Month’s Rent) or a partial refund to the tenant. The Tenant Moveout function includes releasing the entire deposit. Note: Since tenant deposits are generally kept in a separate bank account, the physical transfer of the amount released may be done using any of several methods. Refer to the Security Deposit Refund information in the How-To Supplement or from on-line help. Line Items Date - Change if the posting date should be a different day.
Unit, Tenant – Either of these Find List fields can be used to choose the tenant whose deposit is being released. Any receipt alert will display upon selecting the unit or tenant. Click <OK> to clear the alert.
After selecting the tenant, deposit and interest information will appear on the screen. Line items detailing each deposit will display, showing the date of the deposit, the Charge ID, the amount of the deposit - these are taken from the tenant ledger and are protected fields.
The Release field lets you edit the amount of each deposit to be released. If marked, the Pay Interest checkbox will trigger an interest calculation based on information in Setup, Rate Tables, provided the rate table is assigned in the Tenant Profile. If unmarked no interest will be calculated.
Amount – The amount of security deposit to be released. If this is a partial release change the amount. If there are several security deposits, you can choose the one you want to release by editing the amounts in the detail lines that appear on the screen.
Memo – Enter particulars about the release.
Comment – Space for freeform comments to explain any non-ordinary circumstances about the release.

236 Security Deposit
Professional Landlord Training 2015 Security Deposit
Release Security Deposit
Tenant History – Open Credits tab

Security Deposit 237
Professional Landlord Training 2015 Security Deposit
Interest Date – This date is used to determine the amount of interest due based on the rules set forth in the Rate Table selected in the Tenant Profile. Interest Adjustment – Enter the amount of the adjustment. If you are decreasing the amount of interest, enter the adjustment as a negative number. Protected Fields Released Deposits – This protected field containing the dollar amount of deposits being held that are being released. Interest – This protected field contains the amount of interest the system has calculated based on information entered in Setup, Rate Tables, provided that the rate table is assigned to the tenant. Total Released – A protected field containing the sum of the released deposits, interest and interest adjustment. Click New to record the release and process another or click Post to record and exit. Tenant History – Deposit History tab

238 Security Deposit
Professional Landlord Training 2015 Security Deposit
Tenant Move Out – Released Deposits tab
Tenant Move Out – Current Charges tab

Security Deposit 239
Professional Landlord Training 2015 Security Deposit
When a Tenant Moves Out <AR, Tenant Moveout>
This screen can be used to disburse tenant security deposit money. There are two folders of information, Released Deposits and Current Charges. The Tenant Move Out process can involve any or all of the following:
releasing the security deposit; paying off unpaid charges
withholding money for anticipated future charges
paying interest; adding new charges to be paid
posting all related transactions
printing a refund check to the tenant
printing checks to vendors
moving money from one bank account to another Note: Since tenant deposits are generally kept in a separate bank account, the physical transfer of the amount released may be done using any of several methods. The AP, Transfer Check was designed to accommodate the transfer. Refer to “Transferring Security Deposit Money” in Help, Contents, Procedures or “Security Deposit Refund” in the How To documents which are available from our web-site. After posting from the Tenant Move Out screen:
If no amount is left to write a refund check, a message will display stating that there is no money available to write a check
If a refund check can be written the Tenant Refund Check screen will display. Note – this is the same screen as in AP, Tenant Refund Check.
Released Deposits tab
Basic information about the tenant’s ledger and the refund is displayed on both tabs. The fields on the right of the screen and below the Comments block are protected. That is, they contain information from the tenant ledger about balances. The amounts will be updated as you fill in the form or add new charges.

240 Security Deposit
Professional Landlord Training 2015 Security Deposit
Tenant Move Out – Released Deposits tab
Tenant Move Out – Current Charges tab

Security Deposit 241
Professional Landlord Training 2015 Security Deposit
Input Fields Unit/Tenant – select the tenant using either Find List Date – Use this date field to enter the posting date of the refund/move out. Withhold – Enter any amount you wish to withhold from the refund check amount. This does not include amounts which will be used to pay off current charges. It is used for the amount you are withholding from the refund check for future bills which have not yet been received. Distribute – Use this checkbox to indicate that you want the security deposit funds distributed against (used to pay off) the charges. Unmark it if there are more charges to pay off than security deposit funds available and you want to allocate the funds against the listed charges differently than the default. Write Refund Check – Use this checkbox to indicate whether or not to post a refund check. If this field is unmarked, any excess amount which would have been a refund check will be applied to open credits. Memo/Comments – use this to explain any out of the ordinary circumstances Protected Fields Starting Open Credits – The amount of money currently in open credits. Released Deposits – The amount of security deposit being released. Interest – The interest on the security deposit calculated according to specifications in the Rate Table defined in Setup. If this amount must be adjusted, see Adjusting Interest. Charges Paid – The current outstanding charges which will be paid with the security deposit. The charges are listed on the Current Charges tab. Refund Check – This is the calculated amount of the refund check based on all the information above and any amount withheld. Final Open Credits – Any money left in the tenant ledger that has not been used to pay off charges and is part of the refund check amount. Starting Deposits – This is the amount of security deposits being held. Starting Charges – This is the amount of charges against the tenant. Any additional charges are entered in the Charge Tenant function. Final Deposits – This is the amount that will be left in the security deposit after all charges and credits are posted. Final Charges – This is the total amount of remaining charges. Line Items These are the deposits being held. The Release amount can be edited.

242 Security Deposit
Professional Landlord Training 2015 Security Deposit
Tenant Move Out – Released Deposits tab
Tenant Move Out – Current Charges tab

Security Deposit 243
Professional Landlord Training 2015 Security Deposit
Tenant Move Out - Current Charges tab
Click the Current Charges tab to view all unpaid charges. The line items displayed here are outstanding charges currently in the system. The top portion of the screen is unchanged as you go to this tab. The Edit box above the vertical scroll bar will toggle the line items from view, to one line edit, to every line edit. Charge Tenant Button The charge tenant button is on the Taskbar on the left. Clicking on it will display the Charge Tenant screen with the unit and tenant filled in. Use it to enter charges that have not yet been posted. After entering the charges they will appear on the Current Charges tab. Line Items on Current Charges tab The details displayed include:
Due – The date of the charge. Charge – The charge code long description. Amount – The amount of the unpaid charge. Pay – The amount of the charge which will be paid off with the security deposit. This is the only field you can edit. Disputed – A checkbox to indicate if the charge is disputed. A disputed charge will not be considered for payment. Pay To – The ledger the charge is owed to. This line only displays in the edit mode. Enter edit mode by clicking on the line item. Edit – clicking the edit button will take you to the Edit Charge screen so you can edit the charge if necessary.
When all charges are listed and the distribution of the security deposit looks correct, click Post. The AP, Refund Check screen will display if there are funds remaining to write a refund check. If the entire security deposit amount was used to pay off charges, a message will display to that effect.

244 Security Deposit
Professional Landlord Training 2015 Security Deposit
Refund Check
Tenant History after Refund Check

Security Deposit 245
Professional Landlord Training 2015 Security Deposit
Printing a Refund Check <AP, Refund Check>
The Tenant Refund Check can be printed or recorded here. Marking the Handwritten checkbox makes the check number field required. Several protected fields summarize the status. Protected Fields Starting Open Credits - the available credits before writing the check Check Amount - the amount of the check Final Open Credits - the amount remaining after posting the check The Payer Name and Address can be changed to reflect the tenant’s current address or be sent to a third party. Use the folder button for Tenant to update the tenant address in the profile. Doing that will update the address on this screen.
One Check When you are satisfied with the information on the screen you are ready to proceed. Clicking Post will post the check then give you the option to print it now. Clicking Yes will take you to the Print Checks function. Clicking No will leave the check unprinted. Unprinted checks may be printed later using the Print Checks function. Multiple Checks Once you get to the Tenant Refund Check screen as part of the Tenant Move Out you can post and print multiple checks to draw down the tenant open credits that resulted from posting the Tenant Move Out. Checks can be written to vendors and to the tenant. None of these checks will show on the owner ledger. If you write a check to a vendor and click New, that check will be posted and you have the option to print the check. You are returned to the Tenant Refund Check screen upon completing either option. You can then select the tenant to do another check.

246 Security Deposit
Professional Landlord Training 2015 Security Deposit
Tenant Move Out - Stopping Automatic Rent Charging
When you have a moveout date for the tenant, do the following to stop the charging of rent: In the Tenant Profile, Lease tab, look at the Next Scheduled date. This is the next date rent is going to be charged.
If the Next Scheduled date is after the tenant move out date, change the Schedule from “Monthly” to “Expired” and make the tenant status Past Active. If the Next Scheduled date is on or prior to the move out date, enter the move out date in the Scheduled Expires field. When Scheduled Receivables, Rent is posted and the Next Scheduled date is advanced to a date after the Schedule Expires date, the following will occur:
the Schedule will be changed to “Expired”
the Schedule Expires date will be blanked out Note: Tenants in Past Active, Past Inactive or Past Evicted status are not considered when doing Scheduled Receivables, Rent. A Future tenant status is changed to Current status the first time rent is charged using Scheduled Receivables, Rent and their Next Scheduled Date falls within the date range.

Security Deposit 247
Professional Landlord Training 2015 Security Deposit
Tenant Moveout - Stopping Automatic Rent Charging Example: Sequence of events when a tenant leaves: Date is March 4 and tenant informs you they are vacating April 30. 1. use Tenant Profile lease tab. Enter April 30 in Schedule Expires field 2. enter that date (March 4) in the Notice Given field Or Date is April 1 and you have just charged May rent.
1. The tenant schedule is changed to “Expired”. Or Date is April 4 and the tenant informs you they are vacating April 30
1. use Tenant Profile, Lease tab. Change the Schedule to Expired. Date is May 1 and tenant has physically vacated the unit. 1. Enter the move-out date 2. Change tenant status to Past Active Date is May 10 and charges have been listed from the unit move out worksheet. 1. Enter the charges in AR, Charge Tenant Date is May 16 and you are going to refund the tenant’s security deposit
1. use the AR, Tenant Move Out screen 2. enter the last date where interest will be paid (if applicable) 3. verify the Released Deposit and Current Charges 4. enter any unrecorded charges using the Charge Tenant button 5. distribute the deposit amount as desired if charges exceed funds 6. review the screen and click the Post button 7. if an amount remains, you will be prompted to print a refund check 8. print a tenant statement using Mailings, Tenant Statement 9. transfer funds from security deposit bank to owners bank
Date is June 10 and the tenant has no unpaid charges and the security deposit has been refunded. 1. make the tenant status Past Inactive Note: Regulations relative to when the security deposits must be processed differs from state to state.

248 Security Deposit
Professional Landlord Training 2015 Security Deposit
AP, Transfer Check
GL, Bank to Bank Transfer

Security Deposit 249
Professional Landlord Training 2015 Security Deposit
Transferring Security Deposit Money
There are several situations where you need to transfer security deposit money between the rental bank account and the security bank account. 1. If a tenant gives you one check with both rent and security deposit, the money
must be deposited into one bank account, then part of it moved to the other bank account.
2. When the security deposit refund check is written from the rental bank account
and the deposit is kept in another bank account. 3. As part of refunding a security deposit, some of the money may go to the owner
to pay off charges. When the charges are paid off, the money is credited to the owner’s ledger but remains in the security deposit bank account until you transfer the money to the rental bank account.
There are two ways to get money transferred from one bank account to another: 1. Call the bank or go online and have the funds electronically transferred. This is
recorded in Professional Landlord as a bank to bank transfer (GL, Bank to Bank Transfer).
2. Write a check from one bank account and deposit it into the other bank
account. Use the AP, Transfer Check function. In either case the transactions posted must reference the owner/property or the unit because the system keeps track of the ledger that the security deposit money belongs to. This information is available in General Ledger History for each ledger and is listed in the Bank Balance Breakdown report. However you record the movement of money, you must enter a line item for each individual deposit amount.

250 Security Deposit
Professional Landlord Training 2015 Security Deposit
Transfer Check The AP, Transfer Check function records and prints a check and places an undeposited receipt in the receiving bank account awaiting deposit. The account code used for the check is the same as the account code used for depositing the transferred funds.
Bank to Bank Transfer
The GL, Bank to Bank Transfer function creates a decrease in the From Bank and an increase in the To Bank. There is more information on this function in the General Ledger chapter. Note: There are many scenarios to consider when transferring security deposits and each has its own unique sequence of events. For a thorough discussion of all these scenarios, consult the on-line Help or the How To document 205.

AP – Accounts Payable 251
Professional Landlord Training 2015 AP – Accounts Payable
AP – Accounts Payable

252 AP – Accounts Payable
Professional Landlord Training 2015 AP – Accounts Payable
Accounts Payable Operations
• Entering Invoice • Scheduled Payables
– Invoice Checks – Recurring Checks – Recurring Checks as Invoices – Transfer Property Surplus – Distribution Checks – ACH Distribution Batch
• Check Printing • Vendor Credits and Adjustments
Invoice, Check and Vendor history are covered in the History section. Refund checks are covered in the Security Deposit Section.

AP – Accounts Payable 253
Professional Landlord Training 2015 AP – Accounts Payable
Objectives
This module covers the functions related to writing checks and includes invoice, check and vendor history. It allows you to enter and pay invoices received from vendors; post and print recurring checks (mortgages, HOA and condo fees); turn the recurring checks into payables for posting as invoice checks; balance property ledgers; create owner ACH transfers; write distribution checks to owners (owner draw); record checks that were written manually; write tenant refund checks; and record checks that were destroyed. At the end of this module you will be able to:
create a single or multiple line invoice
compile a list of scheduled payables from a variety of sources
post and print checks
distribute payments to owners
make adjustments to vendor accounts In scheduled payables you have the ability to review and edit any check prior to posting. Checks can be posted, printed now, or held for printing. Recurring checks for mortgages and HOA payments can be turned into invoices waiting to be paid. When this is done the checks can be consolidated for a payee. The invoice history lets you review any invoice entered - both paid and unpaid. The check history lets you review checks posted - both printed and unprinted. For each check written, the line items that were paid off are shown. The vendor history lets you review payments made to a vendor.

254 AP – Accounts Payable
Professional Landlord Training 2015 AP – Accounts Payable
AP, Invoice

AP – Accounts Payable 255
Professional Landlord Training 2015 AP – Accounts Payable
Entering Invoices
The invoice function lets you enter invoices from vendors as you receive them. An invoice can have one or more line items chargeable to one or more ledgers. Once invoices have been entered in the system they can be paid through the AP, Scheduled Payables, Invoice Checks function as they are due. Voiding an invoice “erases” it. A previously entered work order with a status of “Completed” can be turned into an invoice by selecting the work order from the find list in the work order field of Invoices. The tenant can be charged for all or part of the invoice amount. Unpaid invoice amounts that are due within 30 days are deducted (held back) from owner distribution checks. Multiple Line Items vs Multiple Invoices A single invoice can include as many line items as you wish. Line items are listed separately on the check stub and can be viewed in Check History. Multiple invoices can be included on a check. You can dictate the number of invoices that will be included on a check in the Vendor Profile using the Check Limit field. Up to 10 invoices will be listed separately on the check stub. If there are more than that, the tenth line will indicate the number of additional line items and their dollar amount. Fields Invoice # - Enter the invoice number or any identifying alphanumeric designation. This is a mandatory entry field. When you click the <Post> button, a warning message will appear if the same invoice # has been previously used for the same payee within the last 90 days. If it is not a true duplicate you can change the invoice number or bypass the warning and post.
Hold Payment – Marking this checkbox will hold payment on the invoice until you remove the hold.
Separate Check – Marking this checkbox alerts the program to write a separate check (i.e., not consolidate this payment with other invoices being paid) to the payee. For an invoice check run you could have some invoices for a vendor marked to consolidate on one check and others which would not be consolidated.
Copy Information – Marking this checkbox will not clear the payee, Invoice Date and due Date fields when the New button is used.

256 AP – Accounts Payable
Professional Landlord Training 2015 AP – Accounts Payable
Invoice
Check Stub Details The check stub details depend on the number of line items on the check. Every line item posts as a separate payable, which can be individually skipped or partially paid off when compiled in Scheduled Checks, Invoice Checks.
Up to 10 entries (lines) will be listed separately on the check stub. If the invoices contain fewer than ten line items they will all be listed. If there are more than 10, the first line will have the invoice number and description of the first line item and say “and X more items” Single invoice - fewer than 11 line items - 1 check - all listed
Single invoice - more than 10 line items - 1 check – first listed, plus X other items
Multiple invoices can be included on a single check. You can limit the number of invoices that will be included on a check in the Vendor Profile using the Check Limit field. Up to 10 invoices will be listed separately on the check stub. If there are more than that, the following rules apply. Multiple invoices - fewer than 11 line items - 1 check - all line items listed Multiple invoices - more than 10 line items - 1 check: 1st line on stub - 1st line item from 1st invoice plus 3 other items 2nd line on stub - 1st line item from 2nd invoice plus 6 other items Multiple invoices – more than 10 invoices – check limit field blank
it will put 10 invoices on each check – if there are any line items on those invoices the line will show the first line item and say “plus X more”
Multiple invoices – more than 10 invoices – check limit field set at more than 10 It will list the first 9 invoices and then say “plus X more totaling $XXX”

AP – Accounts Payable 257
Professional Landlord Training 2015 AP – Accounts Payable
Invoice Tab
Payee – A payee - either one from the Find List or a one-time payee - is a mandatory field. Normally the Payee for an invoice is a Vendor, but you could pay an invoice to an Owner, Tenant or the Management Group. Change the restriction box selection to the appropriate profile group if that is the case. Select a payee from the profile Find List using the Record ID short or long description. Leave this field blank if it is a one-time payee. Invoice Date – This date field defaults to the system date or the temporarily set processing date, but can be changed. Due Date - (optional) - This date field is for the date payment is due. When invoices are paid, they can be paid through a selected Due Date. Those with Due Date’s after the selected date are skipped. Leave this field blank if the due date should be considered to be the same as the Invoice Date. Discount The discount amount is deducted from the payment if paid prior to the Last Day field. When writing checks the invoices with missed discounts can be viewed separately. The check will be written for the discounted amount and the owner ledger will be debited the full invoice amount. In the Management Fee profile you have the option of giving the discount to the owner or the management group (the default). If you choose to give the discount to the owner, the full check amount will be posted to his ledger and the discount amount will be credited back to him. If you choose to give the Management Group the discount, the management group ledger will reflect the discount amount while the owner ledger will reflect the full amount. Discount % - The percentage entered here is used to calculate the discount amount in Total Discount. Discounts are divided among all the line items. Discount $ - The dollar amount entered here is subtracted from the total amount of the invoice shown in Undiscounted Total. Discounts are divided among all the line items. Last Day – This date field is for the date after which the Discount is not applicable. Leaving the field blank will take the discount whenever the invoice is paid. One Time Payee – If the payee is not and will not be a regular vendor, or you don’t want to keep a history of payments to the vendor, enter the name here. Enter the rest of the payee address information in the Payee Address & Comments tab. Memo – will print on the stub of the check. Double clicking in this field will copy in the invoice number.

258 AP – Accounts Payable
Professional Landlord Training 2015 AP – Accounts Payable
Enter Invoice
Enter Invoice from Work Order

AP – Accounts Payable 259
Professional Landlord Training 2015 AP – Accounts Payable
Priority – There are multiple priority levels. The highest priority invoices are paid first. If a higher priority invoice is skipped because it draws the owner balance below the ledger’s Base Reserve, all lower priority invoices are marked skipped, even if there is enough money to pay some of them in full. If Enforce Base in the ledger profile is not checked, the Skip may be undone. Work Order – This find list lets you choose a work order and pull the work order information into the invoice screen fields. After posting, the work order status is changed to “Invoiced”. Totals Undiscounted Total – This protected field is calculated from the line items listed. Total Discount – This protected field is calculated based on the Discount %, Discount $ and the total invoice amount (Undiscounted Total). Discounted Total – This protected field is calculated by subtracting the Total Discount from the total invoice amount. It is the amount for which the check will be written if the discount can be taken. The discount is not taken if the discount date is passed or if the entire invoice amount is not paid. Line Items - An invoice can have multiple line items charged to different units/ledgers. Click in the area below the previous line item to open another. Bill To – The Bill To indicates who is going to pay. The Bill To may be a Unit (usual), Management Group, Owner, Property or Tenant. If a tenant is chosen, the tenant is charged per the “Split Charge with owner” rules below when it is paid. When the Bill To is the unit or tenant the owner ledger is debited when the invoice is paid. Note: From a financial viewpoint it doesn’t matter whether the Bill To is the owner or the unit. However, making the Bill To the unit, when appropriate, lets you produce meaningful cash flow reports for multi-unit owners. Bill Code – The Bill Code is the reason for the payment. Amount – Enter the dollar amount for this line item. Split Charge with Owner – If the Bill To is a tenant then marking the checkbox will invoke the breakdown defined in the Tenant Profile, Rent Changes tab, Invoicing. If the Invoices fields are empty, the split is 50/50. When the split charge with owner checkbox is unmarked, the tenant is charge the full amount. The alternative to using this feature is to charge the tenant in AR, Charge Tenant for the applicable amount (recommended).
Note: No matter who the Bill To is, the owner still pays the entire amount to the Vendor.

260 AP – Accounts Payable
Professional Landlord Training 2015 AP – Accounts Payable
Invoice – Payee Address tab
Create Statement Note

AP – Accounts Payable 261
Professional Landlord Training 2015 AP – Accounts Payable
Invoice - Payee Address & Comments Tab
The vendor’s address is filled in when selected on the Invoice tab. If you filled in a One Time Payee, you must enter the address. Payee Address – Use this address group box to enter the address of a one-time payee. The name is copied from the One-time Payee field. If an existing vendor, owner, or tenant profile was selected as payee, the profile name and address information will fill in this box automatically and it will be protected. Comments – A freeform field for comments. Create Statement Note Clicking this button takes you to the Bill to note screen with vendor name, unit and comments in the note field. The most common use is to append information to the owner statement relative to the invoice. Click the Insert Time and User Initials to put that information into the Note field.

262 AP – Accounts Payable
Professional Landlord Training 2015 AP – Accounts Payable
AP – Scheduled Payables
Scheduled Payable Steps 1. set the parameters 2. compile - review the candidates 3. post - verify the posting date 4. screen displays asking if you want to print checks now 5. if yes, verify check date, check #, and printer 6. print
Note: The Windows operating system controls the printer. Application programs like Professional Landlord turn the print job over the Windows and have no interaction with the printer. The Windows print driver dictates how the printing progresses.

AP – Accounts Payable 263
Professional Landlord Training 2015 AP – Accounts Payable
Selecting Scheduled Payables
Invoice Checks, Recurring Checks, Transfer Property Surplus/Deficit, Distribution Checks, and ACH distribution checks can be posted from this function. Candidates are displayed and amounts can be changed prior to posting. The base reserve (established in the owner/property profile) and the minimum base reserve (established in Setup, Processing Defaults), determine whether and how much is available for payables. In general, the ledger’s available balance is not drawn down below zero for invoice payments and not below the distribution reserve for Cash Distribution payments.
When posted through the Recurring Checks each check will be for a single line item. To have recurring checks to the same vendor consolidate on one check use the Recurring Checks as Invoices function. The transactions will be turned into invoices and then must be compiled and posted through the Invoice Checks function. When done this way, the number of items consolidated onto one check can be controlled by using the Check Limit field in the Vendor Profile.
Transfer Property Surplus and Recover Deficits from Owners moves the excess funds in the property to the owner’s ledgers based on the percentage of ownership and transfers funds from the owner to bring properties with a deficit up to a zero balance. Checkboxes in the Property Profile indicate whether the transfers take place.
Click the radio button next to the function of your choice. Fields Scheduled Through – This date field, for Invoice Checks is the Due Date through which you wish to consider previously entered invoices as candidates for payment. For Recurring Checks and Distribution Checks it refers to the Next Scheduled date. Note: For Distribution Checks, ACH, and Transfer Partnership Surpluses the current ledger balance is used as the basis for determining the available amount.
Limit to Schedule – Use this drop-down list to select the schedule (weekly, monthly, etc.) for the checks if you wish to limit them. Normally blank.
Restrict Payer To – Use this field to select a particular ledger for consideration. The field at the far right is a drop-down restriction list box to select the set of profiles you want displayed in the drop-down list for the field. Normally blank.
Restrict Payee To – Use this field to select a particular vendor to whom you wish to write a check. Normally blank.

264 AP – Accounts Payable
Professional Landlord Training 2015 AP – Accounts Payable
Compiled Check Candidates

AP – Accounts Payable 265
Professional Landlord Training 2015 AP – Accounts Payable
Compiled Check Candidates
The check candidates (invoice, recurring, distribution, ACH) meeting the selection criteria will be listed on the display in the view mode. Each line item contains Due Date, Payer, Payee, Amount and a Skip box. The line items can be reviewed in three modes. The mode is controlled by the Edit box above the vertical scroll bar. Clicking the box will toggle the line items from view, to one line edit, to every line edit. Clicking anywhere on the line item will allow you to edit the payment amount and will display details about the transaction. The details are protected fields. If you change an amount or skip one that could be paid, you can recalculate the balances of each owner by clicking the Calculate button. A candidate will be marked Skip if it will draw the ledger’s balance below his Base Reserve as established in the Ledger Profile, or because it will draw the balance below the Minimum Base Reserve as established in Setup, Processing Defaults. If you don’t want to pay a particular invoice or recurring check, mark the Skip checkbox. Skipped payables will not be deleted but will continue to come up as candidates whenever scheduled invoices or recurring checks are compiled. Several folders are available to view subsets of the compiled payables. When you skip a distribution, ACH or transfer candidate the balance is not affected. When you have completed your review you can print a report which will list those candidates to be paid and those being skipped. When you are satisfied with the payment list, click the Post button. A window with the post date will display - make changes if necessary and click OK. The line items selected will post to the appropriate ledgers, reducing their balances. The next window will ask if you want to print the checks now. If you specify Yes you will be prompted to verify the date and starting check number to use. If you choose No, the checks will be waiting to be printed in the Print Checks function. They can be viewed there or in AP, Check History, Unprinted Checks.

266 AP – Accounts Payable
Professional Landlord Training 2015 AP – Accounts Payable
Compiled Check Candidates
Determining the Available Balance
When writing any check but a distribution check, the system uses the available balance to determine whether there is enough money in the ledger to post the check. The available balance is arrived at by taking the cash in non-escrow bank accounts for the ledger minus any escrow deficit (if positive). Escrow Deficit The total amount of tenant deposits (accounts marked Use to Track Deposits) minus the escrow bank account balance for the ledger.

AP – Accounts Payable 267
Professional Landlord Training 2015 AP – Accounts Payable
Invoice Checks
The compiled invoice check candidates are displayed. Those eligible for payment that can’t be paid because of insufficient owner funds will be marked Skip. The line item (view mode) shows the date, payer, payee, amount and the Skip checkbox. If you change the amount there will be an unpaid invoice for the remainder after posting the checks. Line Items (edit mode) Bill Code – the bill code indicates what the charge is for. Invoice – the invoice number assigned when the invoice was entered Ledger – owner or property of the Bill To Available – the balance in the account for the ledger being charged Reserve – the base reserve amount set in the ledger Profile Minimum – The Minimum Base Reserve established in Setup, Processing Defaults unless Enforce Base is checked in the ledger Profile. In that case it is the ledger’s base reserve. Owed – the total amount owed for that invoice Discount – the discount amount based on information entered on the invoice Discount Ends – date the discount ends Priority – the priority of the bill code Before Check – the balance in the account before the check is written After Check – the balance in the account after the check Tabs All Payables – Displays all payable candidates meeting the selection criteria. Selected Payables – All payable candidates that can be posted based on the processing procedures. After any editing, this list contains the candidates you have chosen to post. Selected Payables Below Minimum – These are invoice line items that will draw the owner balance below the Base Reserve as specified in the ledger Profile. Note: Only if the Enforce Base is not checked can you change a line item that the system marks as skipped to one that will be paid. Missed Discounts – Those payable candidates who missed getting a discount because the Last Date for getting the discount has passed. Skipped Payables – All payable candidates marked Skip.

268 AP – Accounts Payable
Professional Landlord Training 2015 AP – Accounts Payable
AP, Recurring Checks

AP – Accounts Payable 269
Professional Landlord Training 2015 AP – Accounts Payable
Recurring Checks Recurring checks are defined in the Owner, Property, Management Group, and Unit profiles using the Recurring Checks button. Recurring checks can be compiled to post and pay immediately or they can be turned into invoices payable through the Invoice Checks function. If paid immediately, payments to the same vendor will not be consolidated. If turned into invoices (payables) they will be consolidated when posted and paid unless the vendor profile dictates otherwise. When compiled, a list of recurring checks due through the Scheduled Through date will appear on the screen. Each line item contains the Due Date, Payer, Payee, Amount and the Skip box. If the ledger has insufficient funds to pay the invoice, it will be marked Skip for Recurring Checks. Since Recurring Checks as Invoices is just creating invoices, the balances are not considered so none will be skipped. If you change the check amount and wish to update the unit or ledger profile where the information is stored with the new amount, click the flashlight button to go to the profile and change the amount. If you don’t want to process the transaction, mark the Skip checkbox. The transaction will not be posted and will appear in the Skipped Checks folder and as Skipped Checks on the report. The next time you compile recurring check candidates these will be listed as candidates unless you adjust the Next Scheduled date in the appropriate profile. When you are satisfied with the information on the screen, click the Post button to post the check amount to the ledger. You can print the checks now or at some later time using the Print Checks function.. Fields on the line items of compiled checks: Ledger – owner or property of the Bill To Available - the current balance in the ledger’s non-escrow bank accounts Reserve - the base reserve defined in the ledger profile Minimum - the minimum balance from Setup, Processing Defaults Bill Code - the reason for writing the check Schedule - based on the schedule set in the recurring check profile Priority - set in the recurring check profile Before Check - the balance in the ledger’s account before the check is posted After Check - the balance in the ledger’s account after the check is posted

270 AP – Accounts Payable
Professional Landlord Training 2015 AP – Accounts Payable
Transfer Property Surplus and Recover Deficits

AP – Accounts Payable 271
Professional Landlord Training 2015 AP – Accounts Payable
Transfer Property Surplus and Recover Deficits from Owners This is one of the options in AP, Scheduled Payables. If you pay all owners of a property by ACH it is not necessary to do the Transfer Property Surplus. This function is useful when an owner has interest in more than one property and desires one check for the sum of all his interests. The actions that occur depend on the setting in the Property Profile, Accounting & Distribution Rules tab.
If the Transfer Surplus Funds to Individual Owners checkbox is marked, the surplus amount for the property is determined following the same rules as distribution checks. That surplus is divided per the percent of ownership for each owner. That amount is then transferred to the owner using the account code selected in the posting table. Any leftover pennies are given to the owner listed first.
If the Collect Deficits from Individual Owner is marked, each property whose balance is negative will have the balance increased to $0. When there are multiple owners the deficits are replenished based on percent of ownership. Unpaid invoices are not covered nor are any distribution reserves.
When both checkboxes are marked in the property profile, the end result is that negative property balances are raised to zero. Surplus property balances are drawn down to the Distribution Reserve + Unpaid Invoices + Work order Estimates. Owner balances are drawn down to counter balance the replenishment of properties to a zero balance.
If, for whatever reason, you don’t want the property balancing to occur, do not mark the checkboxes in the Property Profile. NOTE: The transfer and recover function should be done prior to doing Distribution Checks to owners. If the Distribution Checks are done first, then available surplus funds will not be available to cover a property with negative cash flow.

272 AP – Accounts Payable
Professional Landlord Training 2015 AP – Accounts Payable
ACH – Automatic Check Handling
Paying the owners by ACH must be done prior to doing Distribution Checks. The ACH function only considers those ledgers that have been setup in Advanced Scheduling while the Distribution Checks function considers all ledgers.

AP – Accounts Payable 273
Professional Landlord Training 2015 AP – Accounts Payable
ACH - Automatic Check Handling
The ACH function in PROMAS is intended to facilitate distribution check processing for those users who have an arrangement with their bank to transfer funds from their property management bank account directly to the owner’s designated bank account. It eliminates the physical printing of distribution checks by providing printed output for manual entry (not recommended) and an export file (see format below). The distribution checks are compiled, posted to each owner/property ledger, recorded as a single transaction to the bank account and then an export file is created. PROMAS will create an export file that can be used (or modified) to automatically import the dollar amounts and other pertinent information into the bank ACH file creation program. Because there is no standard format for importing into a bank, you will need a conversion program to take our export file and put it into the bank's format. Call the Help Desk to get the name of a consultant who can create that conversion program. In lieu of creating the file you can use the report to enter the dollar amounts into the bank ACH file creation program (not recommended). The file format used within the banking system is defined as NACHA. There is no standard NACHA format for the transmission of records from a customer to a bank. The NACHA format is used to transmit records from a bank or financial institution to the Federal Reserve or Clearing house. The NACHA file, which the banks use to get information from their customers, is based on the NACHA standard, but varies from bank to bank. Outside PROMAS The user must make arrangements with their bank to acquire the necessary software and set up procedures to use the file exported by PROMAS to create a file that can be processed at the bank. Contact Tech Support for the names of consultants who are experienced with converting our output into your bank’s input format. Within PROMAS The ACH parameters are set in the Advanced Scheduling function in the Owner/Property profile and the checking account setup in <<Setup, Account codes>>. The ACH processing is found in AP, Scheduled Payables, ACH Distribution Batch. See the Help for the file format of the ACH file produced by PROMAS.

274 AP – Accounts Payable
Professional Landlord Training 2015 AP – Accounts Payable
AP – Distribution Checks
There is an option to produce ACH output. This function eliminates the actual check writing process. A single transaction (similar to a bank deposit slip amount) takes the place of each transaction. This function must be coordinated with your bank.
If you do not want to send distribution checks to the owner, go to the Advanced Scheduling record in the Owner Profile, set the Schedule to Never and unmark the Ignore Scheduling checkbox.

AP – Accounts Payable 275
Professional Landlord Training 2015 AP – Accounts Payable
Distribution Checks
The distribution check function processes checks to owners and properties whose balance exceeds their distribution reserve amount. If the payer is a property, the check will either be made payable to the distribution check override address or to the owners per their % ownership in the property. Distribution checks can be scheduled by setting the parameters in Owner/Property Profile, Advanced Scheduling speedbutton, i.e. you can pay some on the 10th, some on the 20th, some quarterly, some never, etc. When you compile a list of distribution check candidates, they will appear on the screen, displaying the Due Date, Payee and Amount, plus a skip box. All of the fields are protected except for the amount and the skip box. The Edit box above the vertical scroll bar will toggle the line items from view, to one line edit, to every line edit. Clicking anywhere on the line will allow you to edit the payment amount and will display details about the transaction. The details are protected fields. To skip a payment mark the Skip checkbox. How the Check Amount is Determined The amount of the distribution check to the owner is determined based on the ledger available balance; subtracting the distribution reserve amount; subtracting any unpaid invoices; subtracting any work order estimate amounts. This becomes the surplus amount. The check will be for the surplus amount if it falls between the minimum and maximum amounts. There will be a skipped check if it is below the minimum. The check amount will be the maximum if the surplus is greater than the maximum.
Line Items Bank – the bank account on which to draw the check Balance – the balance for the owner or property available to pay bills Reserve – the distribution reserve amount defined in the profile Available – the current balance less the Reserve Payable – the net amount of any payables i.e. unpaid invoices. Work Orders – the net amount of any work order estimate amounts Total Payable – the total of payables and work orders Schedule – the distribution schedule set in the profile Minimum – the minimum check amount defined in the profile Maximum – the maximum check amount defined in the profile Surplus – the check amount the system calculated. Note: This figure will remain the same even if you decide to change the actual check amount.

276 AP – Accounts Payable
Professional Landlord Training 2015 AP – Accounts Payable
AP – Post Checks
AP – Print Checks

AP – Accounts Payable 277
Professional Landlord Training 2015 AP – Accounts Payable
Check Posting
When a check is posted it reduces the ledger balance. As a part of the posting checks function, you are prompted to verify the posting date and then are provided a count of the checks posted and given the option to print checks now. If you choose to print later (by selecting No) the checks will be in the AP, Print Checks function and can be viewed in AP, Check History, Unprinted Checks.
Check Printing
The check printing function prints the checks and assigns the check number to the unprinted check transaction. After choosing to print from the posting screen or from Print Checks you can set the check date, the check number and the default printer. After the print job is accepted by Windows a message “X checks printed” will display. This indicates that Professional Landlord has recorded the check numbers. Pause After Check will stop after the selected check number is printed. This is useful if you have a break in the numbering of your check stock. When checks are being printed from several bank accounts the system will print all checks from one bank account then stop for you to change check stock and to verify the next check number for the new bank account. MICR check writing involves printing checks on blank check stock. Therefore when using MICR checks, you can choose to print all checks from all banks without pausing by marking the Automatically Print for All Banks checkbox. Note: If you use pre-numbered check stock, verify that the Next Check Number on the screen matches the first check number in the printer.

278 AP – Accounts Payable
Professional Landlord Training 2015 AP – Accounts Payable
AP, Print Checks

AP – Accounts Payable 279
Professional Landlord Training 2015 AP – Accounts Payable
Print Checks
Checks that were posted but not printed are in AP, Check History, Unprinted Checks and can be printed using the AP, Print Checks function. Five folders of information are available: All Checks, Selected Checks, Selected Checks Below Minimum, Vendor Insurance Expired and Skipped Checks. The checks can be sorted (for viewing) by Payee (default) or by Payer. Checks are printed in payer sequence. The line item (view mode) shows the post date, payer, payee and check amount. Detailed line item information (edit mode) is available by clicking in any field on the line. Line Items (edit mode) Post Date – the posting date of the check - change if appropriate Bank – the bank account on which the check is to be drawn Bank Balance – the current balance in the bank account Minimum – the minimum amount allowed in the bank account as defined in Setup, Account Codes for the bank account Vendor Insurance Expired – If this checkbox is marked, the Skip checkbox will also be marked. It means that the vendor’s insurance has expired (based on information in the Vendor Profile). This must be rectified before the check can be printed. Before Check – the amount in the payer ledger before the check After Check – the amount in the payer ledger after the check Amount – the dollar amount of the check Skip – Any check skipped here will remain in AP, Check History, Unprinted Checks tab. Use the AP, Print Checks function to print after correcting the situation. Checks which will bring the bank balance below the minimum established in Setup, Account Codes, Checking Account Information will be marked Skip and will not be printed. Also marked Skip will be checks to vendors whose insurance has expired. You have the option to Skip All and then unmark the ones you want to pay.

280 AP – Accounts Payable
Professional Landlord Training 2015 AP – Accounts Payable
AP, Single Check, Invoice tab
Owner Balances When you post a single check, if the amount of the check will draw the ledger’s balance below his Base Reserve, a warning message will display. You have the option to post the check anyway.

AP – Accounts Payable 281
Professional Landlord Training 2015 AP – Accounts Payable
Single Check
This function is used when you want to record a handwritten check or post a single check against the owner, property or the management group ledger. If the handwritten checkbox is not marked, you will be prompted to print the check after posting (Post or New). You can choose to defer printing in which case the check will be in the Print Checks function. Checks recorded using this function are not included in Invoice History. A warning message will display if the amount of the check will draw the balance below the Base Reserve-but you have the option to continue. Note: If you want to write a tenant refund check, or a check to a vendor from the tenant’s security deposit or open credits, use the AP, Tenant Refund Check function. The top of the screen contains information about the check. The bottom section contains line items where you indicate the payer (Bill To), the reason (Bill Code), and the amount. Multiple line items can be entered. They can be billed to different owners for different bill codes. Posting Date – This field defaults to today’s date but can be changed. Invoice Number – Enter the invoice number or any identifying alphanumeric designation. A warning message will appear when posting if the same invoice # has been previously used for the same payee within 90 days. A double click will fill in today’s date. This is a required field. Payee – Select the payee from the Find List. If you need to add a new vendor, click on the flashlight button. A blank vendor profile screen will display so you can enter the information to add a vendor. If the payee is other than a vendor, change the restriction box selection to pick from the list. Bank – Enter the bank the check is being drawn on. One Time – If this is a one time check to someone, enter the name here. If you have already entered a Payee, this field will be guarded. Clicking in this field to enter a name will clear the Payee field. After entering the name go to the Payee tab to enter the address information. Memo - this will print on the check and check stub Work Order – If this is to pay for a previously entered “Completed” work order, use the Find List to choose it and the information from the work order will fill in the Payee, Bill To and Bill Code fields.

282 AP – Accounts Payable
Professional Landlord Training 2015 AP – Accounts Payable
AP, Single Check, Invoice tab

AP – Accounts Payable 283
Professional Landlord Training 2015 AP – Accounts Payable
Hand Written – Mark this checkbox if the check is going to be (or was) handwritten rather than printed by the computer. Check # - Enter the check number for the handwritten check. Checks printed by the computer will be given a check number when they print. Discount (%) – Enter any discount percent being taken on this check. Discount information is displayed at the bottom of the screen. Discounts are divided among all the line items. Discount ($) – Enter any discount amount being taken on this check. Discounts are divided among all the line items.
If you enter a discount, the check will be written for the discounted amount and the owner ledger will be debited the full invoice amount. In the Management Fee profile you have the option of giving the discount to the owner or the management group (default). If you choose to give the discount to the owner, the full amount will be posted to his ledger and then the discount amount will be credited back to him. If you choose to give the Management Group the discount, the full amount is posted to the owner ledger and the management group ledger will reflect the discount amount.
Line Items Bill To – Select from this Find List the ledger or entity paying the invoice. Normally the Bill To is the unit. If the Bill To is the tenant, the full amount will be paid by the owner and charged to the tenant unless the split charge checkbox is marked. In this case the split arrangement per the Tenant Profile is charged to the tenant.
Note: In most cases it is best to make the Bill To the unit. When the tenant is to be charged for any portion of the amount, use the Charge Tenant speedbutton at the bottom of the screen or go to AR, Charge Tenant.
Bill Code – Select from the Find List the Bill Code describing the charge. Amount – Enter the dollar amount of the line item. Split Charge With Owner – Use this checkbox to indicate that the charge should be split between tenant and owner per the parameters set up in the Tenant Profile. A split can only be processed if the tenant is selected as the Bill To. Additional line items can be entered by clicking into the open area below the previous line item. The Bill To and Bill Code do not have to be the same for each line item.

284 AP – Accounts Payable
Professional Landlord Training 2015 AP – Accounts Payable
AP, Credit Memo

AP – Accounts Payable 285
Professional Landlord Training 2015 AP – Accounts Payable
Vendor Credit Memo
Use this function to record a credit received from a vendor. The amount entered here will be applied against the total due on the next invoice check to that vendor. If the amount of the check is less than the credit, a check for $1 will be written to the vendor. Remaining credits will be applied against subsequent payments to that vendor. Nothing is posted to any ledger as the result of this transaction-just the credit memo in the Vendor history. The credit is used when invoice checks are run. When posted the payer of the invoice is charged the full amount of the invoice; the ledger due the credit has his balance increased for the amount taken; and the vendor receives a check minus the credit amount. Fields Date – Use this date field to enter the posting date of the credit. Reference – Enter an alphanumeric reference number (optional). Vendor – Select the vendor issuing the credit memo from the drop-down list box. Ledger – Use this Find List to select the ledger (owner, unit, etc.) receiving the credit. Account – Select the bill code to credit from the drop-down list. Amount – Enter the dollar amount of the credit memo. Hold - marking this checkbox will prevent the credit from being processed when invoices are paid Memo – Enter a memo if you choose. Comment – A freeform field for comments explaining the reason for the credit. If you want to undo a vendor credit memo, go to Invoice History, Unpaid Credit Memos tab and void the credit line item. If the credit is more than the check amount, the credit will draw the check amount down to $1.00. The reason for this is so the vendor can record payment of the invoice and use of the credit.

286 AP – Accounts Payable
Professional Landlord Training 2015 AP – Accounts Payable
AP, Adjust Vendor Payments

AP – Accounts Payable 287
Professional Landlord Training 2015 AP – Accounts Payable
Adjust Vendor Payment
Use this function to adjust the payment totals made to a vendor so they can both reflect the correct amount and facilitate preparing 1099’s. If you started using the system after the first of the year you can post the payments to date without affecting the checkbook balance. Fields Date –Enter the posting date you want on the transaction. Vendor – Select the vendor from the drop-down list. Ledger – Use this Find List to select the ledger – usually the management group. The transaction will not affect the ledger chosen nor the bank account. Increase, Decrease Vendor Payments – Use the radio button to indicate whether the amount should increase or decrease the year-to-date payment amount. Amount – Enter the amount of the adjustment. Memo – If you choose you may enter a memo. Comment – A freeform field for comments. Protected Fields Payments for Year – This protected Field contains the total amount of payments made for the year. Adjustment – This protected Field contains the amount of the adjustment. Final Payments – This protected Field is the net of the Payments for Year and Adjustments fields.

288 AP – Accounts Payable
Professional Landlord Training 2015 AP – Accounts Payable
AP, Destroyed Checks
AP, Print Blank Check

AP – Accounts Payable 289
Professional Landlord Training 2015 AP – Accounts Payable
Destroyed Checks
Destroyed checks are generally ones in a sequence of preprinted checks that have been made unusable because they are misrepresented, mutilated by the printer or damaged after printing. This function allows you to account for those checks which have been rendered useless. An option in Setup, Processing Defaults gives you the ability to have the system automatically record a voided check as a destroyed check. Whatever the circumstances you can account for all of your pre-printed checks. If you use blank check stock, accounting for each check is not an issue. Using it to track voided checks is useful. Enter either a single check number or a range of checks, and use the Memo field to indicate the reason for this action being taken.
Note: if more than 10 checks are to be destroyed an information screen will display.
Fields Date – enter the posting date Bank – select the bank account from the Find List Starting Check Number – type in the first check destroyed Ending Check Number – type in the last of a sequence of checks destroyed Number of Checks – calculated based on start and end number Memo – type in the reason Note: In Reports, Bank Reports there are several reports that include or can include the destroyed checks. You can view destroyed checks in AP, Check History, Destroyed Checks tab.
Blank Checks
This function only works if you are using MICR checks. Blank checks with company and bank information and check numbers will print for the designated range of checks. Printing Blank Checks results in a preprinted check similar to ones you would order as preprinted. A logo can be printed on blank check stock. See Help for more information.

290 AP – Accounts Payable
Professional Landlord Training 2015 AP – Accounts Payable

GL – General Ledger 291
Professional Landlord Training 2015 GL – General Ledger
General Ledger

292 GL – General Ledger
Professional Landlord Training 2015 GL – General Ledger
General Ledger Functions
• Journal Entries – Journal vouchers – Journal transfers
• Bank to Bank Transfers • Recurring Journal Entries • Reconciling a Bank Statement • Adjust Bank Account • Budgets
General ledger history and Bank account history are covered in the History section. Deposit receipts is covered in the AR section.

GL – General Ledger 293
Professional Landlord Training 2015 GL – General Ledger
Objectives
This module has the functions that relate primarily to the owner and property ledgers and the overall bookkeeping activities related to the bank accounts and the management group ledger. These include depositing receipts; reconciling bank accounts; bank to bank transfers; single and scheduled journal entries; making bank account adjustments; general ledger history and bank account history. The general ledger history lets you review any ledger’s transactions (owner, property, management group) as well as just those for a particular unit. From GL History you can filter, edit, void, and review any transaction affecting the ledger. The bank account history gives you all activity for the bank account with one click selection for checks, deposits, cleared, and uncleared transactions - plus filtering and editing features. Details about GL and Bank History can be found in the History section of this document. Deposit Receipts particulars can be found in the AR, Receipt section. The Journal Voucher and Journal Transfer functions let you record transaction sets that are not automated in any of the existing functions. The difference between the two is that a Journal Voucher affects one ledger (owner or property) while a Journal Transfer affects two ledgers (e.g. two owners or an owner and the management group). At the end of this module you will be able to:
move money from one bank account to another
create single or recurring journal entry and post it
transfer amounts between accounts within a bank or between banks
make adjustments to accounts
reconcile a bank statement
prepare an annual budget

294 GL – General Ledger
Professional Landlord Training 2015 GL – General Ledger
The screen above depicts the form entries to initialize a ledger balance. The parts of the transaction include increasing (or reducing) the bank account balance and increasing (or reducing) the ledger balance. This is one of two ways to initialize a ledger balance. The other is by using the Adjust Bank Account function.

GL – General Ledger 295
Professional Landlord Training 2015 GL – General Ledger
Journal Voucher
This function is used to post transfers between the accounts of a single ledger. Use the Journal Transfer function for transfers between different ledgers (i.e. owner to/from management). The most common use is to establish year-to-date balances for an owner or property ledger when you are starting mid-year and want to have a year-to-date summary of income and expenses in each account. This function is also used to adjust amounts previously posted to the wrong account or set funds aside for future expenditures. Date – the posting date of the transaction. Reference - the default is Journal Voucher but you can change it Ledger – Choose the affected ledger from the Find List Memo/Comment – Enter any appropriate memo and comment. Credits/Debits/In Balance – A running total of credits, debits and their total is maintained in these protected fields. In order to post, the credits must match the debits, i.e. the third field name must read In Balance and be blank. As you enter line items, the third field name label will change to indicate Debits Needed or Credits Needed with the amount of the credit or debit needed to balance. A minimum of two line items are needed to balance. To add additional line items click in the area below the last line item entered. Account – Choose the account from the Find List. Debit or Credit – This will reflect Credit or Debit based on the type of account chosen. If it is an Income type account, the field will fill in Credit if an Expense type account the field will fill in Debit. An Equity account will show as a credit. Amount – Enter the amount of the credit or debit. An easy way to determine if the amount should be + or - is to ask the question “Do I want to increase or decrease the account balance?” A negative number decreases the account balance. Example: Set money aside to pay for a new roof. The reason for doing this is to protect the funds from being used for other expenses or given back to the owner.
Set up a current liabilities account called Roof Reserve – roof reserve set aside.
Post a journal voucher that debits “Roofs” (an expense account) and credits “Roof Reserve” set aside ( a current liabilities account.)
When it comes time to pay the roof invoice you can either write the check from the liability account or journal voucher the balance back to the available cash and write the check against the expense account.

296 GL – General Ledger
Professional Landlord Training 2015 GL – General Ledger
Journal Transfer example
The above journal transfer example is taking a $350 leasing fee from owner Lebenson and giving it to the Management Group ledger. Line Item 1: Account = Leasing Fee Income Ledger = Management Group Amount = 350 Line Item 2: Account = Lease Fee Expense Ledger = Owner Amount = 350

GL – General Ledger 297
Professional Landlord Training 2015 GL – General Ledger
Journal Transfer
This function is not intended for everyday use. It provides a means to post transactions where there is no other alternative. The primary use is to record transactions that make adjustments to accounts (i.e. transferring funds from one property to another property owned by the same owner). When making an entry, you will need to know all the details about what you are trying to do - which ledger balance to credit, which to debit - before proceeding. The same bank account will be used to make internal transfers between ledgers. These transfers do not show up in bank account history or reconciliations, but are used to keep track of how much money belongs to each ledger in every bank. When a management group takes a leasing fee, for example, not only must you indicate how much to debit the owner and credit the management group and what accounts to use, you must also indicate what bank account should be used to transfer the cash. This keeps each ledger in balance, but the balance of the bank account will not change. A minimum of two line items are needed to balance. To add additional line items click in the area below the last line item entered. Date – Use this date field to enter the effective date of the transaction. Reference – This field defaults to Journal Transfer but can be changed to whatever you want. Bank – Select the bank account from the Find List. Memo/Comment – Enter any appropriate memo and comment. Credit/Debit/In Balance – A running total of credits, debits and their total is maintained in these three protected fields. In order to post, the credits must match the debits, i.e. the third field name must read In Balance and be blank. As you enter line items, the third field name will change to indicate Decreases Needed or Increases Needed with the amount of the increase or decrease.

298 GL – General Ledger
Professional Landlord Training 2015 GL – General Ledger
Journal Transfer example
Note: Leasing Fee is being used as an example. In Professional Landlord the most efficient way of taking a leasing fee and adjusting a management fee is to use the Prorated Rent function. The Journal Transfer produces the same result but requires more entries.

GL – General Ledger 299
Professional Landlord Training 2015 GL – General Ledger
Line Items To add additional line items click in the area below the last line item or tab through the line item. Account – Choose the account code from the Find List. Ledger – Choose the affected ledger from the Find List. Debit or Credit – This will reflect Credit or Debit based on the type of account chosen. If it is an Income type account, the field will fill in Credit, if an Expense type account the field will fill in Debit. Amount – Enter the amount of the credit or debit. Example shown on screen will post as: Owner Debit leasing fee expense $350.00 Owner Credit bank account $350.00 Mgt. Group Credit leasing fee income $350.00 Mgt. Group Debit bank account $350.00 Note: If you had wanted to give back leasing fees previously taken the amounts would be entered as negative numbers (i.e. -350).

300 GL – General Ledger
Professional Landlord Training 2015 GL – General Ledger
GL, Scheduled Journal Entries
GL, Recurring Journal Entries

GL – General Ledger 301
Professional Landlord Training 2015 GL – General Ledger
Scheduled Journal Entries
This function will allow you to post journal entries (voucher or transfer) to ledgers on a regular, scheduled basis as a batch. The information is entered in the owner or property profile using the Recurring Journal Entries button. Refer to the pages on Journal Entries for information on preparing a journal voucher. Once the information has been entered in the profile, run the GL, Scheduled Journal Entries function by entering the Scheduled Through date and any restriction of schedule or ledger. When you click the Compile button, a list of all the scheduled journal entries that need to be posted will appear on the list. You have the option to skip any on that list before posting. When you post the selected candidates, the transactions will post to the appropriate ledgers and the schedules will be updated.
All recurring journal entry candidates can be posted per the Scheduled Through date displayed.
A line item may represent a multi-transaction journal entry.
If you decide to skip a line item it will appear as a candidate for that date unless you change the Next Scheduled date in the owner/property profile.
Recurring Journal Entries
This function posts the journal entries created in the ledger profile using the Recurring Journal Entry button. It is used for known happenings like recording payments the owner has made for mortgage payments and setting aside funds for future tax payments.

302 GL – General Ledger
Professional Landlord Training 2015 GL – General Ledger
Recurring Transfers
Reconcile PM Fees – Calculations

GL – General Ledger 303
Professional Landlord Training 2015 GL – General Ledger
Recurring Transfers
This function posts the journal entries defined in Setup, Recurring Transfers. It is used for creating transfers based on net transaction balances for a time period like tax on rent received, tax on income, or tax on management fees. Its primary use is to handle situations where taxes are due on income received. It can also be used to generate fees based on work performed.
Reconcile Property Management Fees
This function posts a management fee adjustment based on the monthly management fee reconciliation parameters set in the property profile. This is used when fees are collected based upon tenant payments for a property and the management agreement contains a minimum and/or a maximum for the property. The total amount of income subject to management fees for the period will be calculated and the percentage applied. If below the minimum, the minimum amount will be used. If above the maximum, the maximum will be used. That amount is then compared to the total of the management fee transactions and the necessary journal transfer adjustment will be posted.
Tax Collections
This function posts the recurring journal entries for those recurring transfers that are marked "Use for Tax Collection". In many cases the report generated can be used to satisfy the tax authority reporting. If not, the text file generated can be imported to a spreadsheet and used to produce the tax authority’s specific reporting requirements. See How to documents on California, Arizona and Hawaii tax.

304 GL – General Ledger
Professional Landlord Training 2015 GL – General Ledger
GL, Bank to Bank Transfer

GL – General Ledger 305
Professional Landlord Training 2015 GL – General Ledger
Bank to Bank Transfer
This function lets you record movements of funds from one bank account to another bank account. The end result is a withdrawal transaction posted to one bank account and a receipt (deposit) transaction to the other bank account. Multiple line items affecting multiple ledgers (normally owners, properties or their units) can be posted. The most common use of a bank to bank transfer is if the tenant refund check is paid from the checking (owner’s funds) bank account then one way of transferring that money is through this function. In that case, the affected ledger could be a unit or that unit’s owner. Similarly, when a tenant’s security deposit money is deposited in the checking account and is then moved to the escrow (security deposit) bank account. It is also used when changing bank accounts. Note: This function posts the withdrawal and deposit transactions. You must then take whatever steps are necessary to physically move the funds (i.e. on-line, an ACH or a telephone transfer). If you write a check and make a deposit do not use this function - use the Transfer Check function in AP. Date – Use this date field to enter the date the transfer takes place. Reference – This field defaults to Bank Transfer. You can change it. From Bank – The bank from which the funds are being withdrawn. To Bank – The bank to which the funds are being deposited. Total – This is a protected field calculated from the sum of the line items entered. Line Items Ledger – The ledger being affected. Select from the Find List. Amount – The amount being transferred for that ledger. You can enter as many line items as necessary. A new blank line item appears when you click below the previous line item. Load All Balances - This button will create a line item for each ledger’s balance in that bank account and give you the opportunity to transfer all or the selected line item amounts to another bank account. This is normally used when you are changing bank accounts. Do not use unless you completely understand the consequences of what you are posting. See the Help on Changing Bank Accounts. Call technical support for guidance.

306 GL – General Ledger
Professional Landlord Training 2015 GL – General Ledger
Reconciling a Bank Statement
Reconciliation Overview Each bank account consists of the transactions (deposits, withdrawals) posted to that account. Each transaction is either in a cleared or uncleared status. The cleared transactions are the ones your bank has processed while the uncleared are the ones you have processed but the bank hasn’t yet. The current balance in your account is the net of all transactions you have processed since the bank account was opened. The bank statement balance reflects the net of all the transactions that the bank has processed. This differs from your balance on any given day because there will be checks you have written and deposits posted that the bank hasn’t processed yet. The reconciliation process is to verify that the bank does the same things that you do and in the exact amount. Everything the bank does needs to be recorded in Professional Landlord - even if it is not correct. If there are transactions in the Professional Landlord that will never be processed by the bank, they need to be offset or removed. If you don’t reconcile, your bank account balance may not be correct. To insure the accuracy of your records, you should reconcile the system bank account balance each time you get a bank statement. If you have several months of statements to reconcile, always start with the oldest one. All reconciliations follow the same basic steps, therefore the information in this section applies to all bank account reconciliations.

GL – General Ledger 307
Professional Landlord Training 2015 GL – General Ledger
Bank Statement Reconciliation You can, while in the process of reconciling, quit and cancel even though you haven’t completed the entire process. When you come back, all transactions marked for clearing will remain so. Each transaction has a Clear checkbox. For uncleared transactions the checkbox is blank. For transactions marked for clearing but not yet posted, the checkbox is marked. Reconciliation Procedure Choose the bank account from the drop-down list, then enter the Closing Balance and Closing Date from the bank statement. The Opening Balance in Professional Landlord should equal the opening balance on the bank statement. If it doesn’t, something in the past has changed and it should be researched and corrected before proceeding. All uncleared transactions through the Closing Date will display as line items.
If the Opening Balance field is not the same as the bank statement check your last reconciliation to verify the closing balance matches the opening balance. Consult your accountant if you can’t resolve the difference. The most likely cause, assuming you reconciled the previous month, is that you’ve uncleared and voided a previously cleared transaction in the process of fixing a payment recorded in error. When that happens you receive a warning screen alerting you to the situation but you can continue, thus causing the difference.
The bank statement reconciliation process involves matching deposits and payments shown on the bank statement with those displayed. The process involves marking (clearing) each transaction on the screen that corresponds to one on the bank statement. There should be a one-to-one match. As each payment or deposit is marked (cleared), the amounts in the protected fields are updated and the Difference is adjusted. Any transactions showing on the bank statement that are not displayed must be entered prior to completing the reconciliation. Any uncleared transactions with no chance of ever appearing on a bank statement should be handled outside this bank statement reconciliation. Use GL, Adjust Bank Account to record interest, service charges and bank errors.

308 GL – General Ledger
Professional Landlord Training 2015 GL – General Ledger
Reconciling a Bank Statement
When all transactions shown on the bank statement are marked, the Difference between the Cleared Balance and the Closing Balance must be zero. If it is not zero, you either:
started with the wrong numbers
one of the line items on the bank statement is for an amount different from that displayed
marked a transaction that was not on the bank statement
did not mark a transaction that was on the bank statement The protected fields are designed to help you research where the discrepancy has occurred. When the difference is zero you should print the report and post the reconciliation. The report will break out both cleared and uncleared transactions. After finishing the reconciliation, review the stale transactions. For each one ask yourself the question “Will this transaction show up on a future bank statement?” If your answer is No then you must take whatever corrective action is necessary to change that transaction to a cleared status or eliminate it from the system.

GL – General Ledger 309
Professional Landlord Training 2015 GL – General Ledger
Fields Bank – Choose the bank account being reconciled from the drop-down list. Closing Balance – Enter the closing balance amount from the bank statement. Closing Date – This date field defaults to the last day of the previous month. Enter the closing date from the bank statement if different from the default. Extra Days – This lets you display transactions posted after the closing date that may appear on the bank statement - like a deposit put in the bank on the last day of a month but not posted in Professional Landlord until the next day. Line Items Each line item contains the date posted, check number, description (payee for checks), amount and a Clear checkbox. Amounts that decrease the bank account balance are displayed in parentheses ( ). Clear – Clicking on the line or the checkbox will toggle the Clear checkbox between clearing and not cleared. Action Buttons Mark All - this button will mark all line items Clear Mark Range – This button lets you mark a range of check numbers. It may be faster to mark a whole range and then unmark those that are not on the bank statement than to mark each one individually. Start Over – This button will unmark all line items currently marked for clearing and let you start from scratch. Edit Highlighted Entry - the date of the highlighted line item can be edited Disable Clearing When Row Clicked - mark this checkbox when you are editing so you can maintain your place in the reconciliation. Note: Payments received and dated in this month should be put on a deposit slip dated this month. It makes comparing the bank reports easier. Putting the receipts dated this month and next month on the same deposit slip is not recommended. The bank report Split Deposits shows all instances of mixed deposits.

310 GL – General Ledger
Professional Landlord Training 2015 GL – General Ledger
Reconciling a Bank Statement

GL – General Ledger 311
Professional Landlord Training 2015 GL – General Ledger
Protected Fields On the right portion of the reconciliation screen there are four sets of protected fields to assist in completing the reconciliation. Each set is separated by a gap between the boxes. The top set has the Opening Balance amount, which, when added to the Amount Cleared (sum of all line items marked for clearing) constitutes the Cleared Balance. The net of the Cleared Balance and the Closing Balance (from the bank statement) is the Difference. To post the reconciliation the Difference must be zero. The Amount Cleared changes as you mark or unmark line items. When you have marked all the matching bank statement transactions (and only those) the difference will be zero. Opening Balance – This amount represents the net of all cleared transactions (deposits, checks, charges) for the bank account. It should match the bank statement opening balance if you have reconciled to last month’s bank statement. Amount Cleared – This number reflects the net of the line items marked for clearing. Cleared Balance – The net of the Opening Balance and the Amount Cleared. Closing Balance – The amount you entered from the bank statement. The next set of protected fields tracks the checks and other subtractions marked for clearing. The sum of Checks and Other equals the Subtractions. Depending on how your bank statement is prepared, these numbers may be summarized. If they are, they can be used to identify the difference in the check amounts marked for clearing and those on the bank statement. The third set tracks the Deposits and Other additions marked for clearing. The sum of the two is the Additions amount. The bottom set has three protected fields. Uncleared – The net of all uncleared transactions - both those through the reconciliation date and all others after that date. Awaiting Deposit – The sum of all receipts that have not been posted in the Deposit Receipts function. Current Balance – This is your current bank account balance based on all transactions posted to date. This number reflects the sum of the Cleared Balance, Uncleared, and Awaiting Deposit which represents the current available balance in this bank account.

312 GL – General Ledger
Professional Landlord Training 2015 GL – General Ledger
Reconciling a Bank Statement

GL – General Ledger 313
Professional Landlord Training 2015 GL – General Ledger
Folder Tabs A portion of the line items meeting the selection criteria of the reconciliation can be viewed by using the folder tabs. All – Includes all transactions through the closing date which have not yet been cleared. Cleared – Displays those transactions that have been marked for clearing. Uncleared – Displays those transactions that have not been marked for clearing. Stale – Displays those transactions dated more than 60 days prior to the closing date. Transactions other than checks should be reviewed to determine the action required. Many states have specific procedures for aged uncashed checks. Deposits – Lists only deposit transactions. Other Additions – Lists only additions to the bank account other than deposits. Included are items such as interest earned, bank transfers, positive bank adjustments. Interest earned on a bank account can be entered using the Adjust Bank Account function. Checks – Displays only check transactions. Other Subtractions – Lists only subtractions from the bank account other than checks, such as bank charges, bank transfers. Subtractions from the account can be entered through the GL, Adjust Bank Account function. By Amount puts all transactions in ascending sequence to facilitate finding a particular line item. When the Difference is “0” you should print the Report and then Post the reconciliation. If you need to reprint a reconciliation report at a later date you can do so in Reports, Bank Reports, Bank Reconciliation. The key to a successful reconciliation is recording deposits in the same amount that the bank processes. Thus the deposit procedure is extremely important to the overall integrity of the financial records.

314 GL – General Ledger
Professional Landlord Training 2015 GL – General Ledger
Adjust Bank Account

GL – General Ledger 315
Professional Landlord Training 2015 GL – General Ledger
Adjust Bank Account
This function will let you post adjustments - such as interest or service charges - and record bank errors - to the bank account. It is also the most convenient method for initializing an owner’s balance. For a complete description of the procedure for initializing owner and property balances, see the on-line Help or the How To Document #219 available on our website using the Links pull-down menu. Bank Error When you are recording a bank error enter two transactions. The first to handle the amount needed to reconcile this bank statement and the second to match the offsetting transaction that will appear on the next bank statement. Date - use this field to enter the effective date of the transaction. Bank - select the bank account from the find list. Ledger - select the ledger from the find list. Usually this will be the management group for things like interest, service charges and bank errors. Interest or Other Increase - click this radio button if you are increasing the bank account balance. Service Charge or Other Decrease - click this radio button if you are decreasing the bank account balance. Reference - this field defaults to Interest for an increase or Service Charge for a decrease but can be changed to whatever you want. Account - this field defaults to the account code selected in the Posting Table as interest or service charge, depending on the radio button you have selected. You may select any account code from the pull down list. Amount - enter the amount of the increase or decrease. Memo/Comment - enter any appropriate memo or comment

316 GL – General Ledger
Professional Landlord Training 2015 GL – General Ledger
Setting Up a Budget
Edit Budget Line Items

GL – General Ledger 317
Professional Landlord Training 2015 GL – General Ledger
Working with Budgets
An unlimited number of budgets can be entered. A number of budget, actual to budget, and budget variance reports are available in Reports, Budget Reports. Select an ID and Long Description that identifies who the budget is for. Ledger – the owner, property or management group that the budget is for Title – the title you want printed on the budget reports Start of Year – the start of the budget year. Budget Style – Choices are:
Month and Quarter to Date
Month and Year to Date
Quarter and Year to Date Round Amounts to the Nearest Dollar – Mark this checkbox if you want any of the amounts rounded to the nearest dollar rather than having cents printed. If your budget amounts are expected to be $100,000.00 or more, you should mark this checkbox. The budget reports default to print in landscape mode to accommodate large numbers and 13 columns. Line Items There is a matrix of line items consisting of each account code defined in Setup, Account Codes, sorted by ledger code. Each line has a field for each month of the year. Entries are made using the Edit button. A summary for each month displayed appears at the bottom showing Total Income, Total Expense and the net. There are four page tabs - one for each quarter with total for the year at the end. There are two ways to enter information. Edit Clicking the Edit button on a line item will bring up a screen which lists each month and a total with three columns, one for the Budget entry, one for Year to Date totals and one for Last Year totals. You can enter amounts in any or all months in the budget column, or you can enter a total for the year in the Total field and the system will divide it evenly between the 12 months. Click Post to record your entries to the budget and go back to the Edit Budget screen. You have the option to Copy Last Year Amounts to Budget. Page Tab You can enter amounts in the fields on the quarterly page tabs. The total will change as amounts are entered.

318 GL – General Ledger
Professional Landlord Training 2015 Reports

Reports 319
Professional Landlord Training 2015 Reports
Reports

320 Reports
Professional Landlord Training 2015 Reports
Reports
• Report selection • Report setup • Options • Modify • Create new reports

Reports 321
Professional Landlord Training 2015 Reports
Objectives
Reports are grouped by functional area – Owner, Unit, Tenant, Vendor, Management Group, Ledger, Bank, Budget, etc. Each grouping has a list of reports that are available. Reports can be previewed on the screen, sent directly to a printer, formatted for mailing, or published to the document manager for emailing / uploading to PROMAS Central. Multiple reports from the same grouping can be selected and previewed, printed, published at the same time. The default printer as well as the number of copies can be changed prior to printing. While previewing a report you can change pages and resize them for easier viewing. All or selected pages can be printed, exported to PDF.. All reports are similar in their setup of selection screen parameters. Only the Tenant and Profile reports are described here. At the end of this module you will be able to:
Select a report from a list
Choose options that control the output of data in the report
Preview the report on the screen prior to printing
Create a new report The first section will describe running and modifying predefined reports. The second section will explain customizing existing and creating new reports that will be added to the available list.

322 Reports
Professional Landlord Training 2015 Reports
Report List
Report Setup

Reports 323
Professional Landlord Training 2015 Reports
Run a Report Run one report
Select Reports from the Taskbar
Select the report group, e.g. Tenant Reports
Highlight the report on the list
Click on Run Highlighted Report
Set the parameters on the Report Setup screen.
Click Preview to view. Run more than one report
Select Reports from the Taskbar
Select the report group, e.g. Tenant Reports
Mark the checkbox next to each the report you want to run
Click on Run Selected Reports
Set the parameters on the Report Setup screen.
Click Preview to view.

324 Reports
Professional Landlord Training 2015 Reports
Tenant Report List

Reports 325
Professional Landlord Training 2015 Reports
List and Description
The list of standard and any customized report are on the left. Highlighting one will display a description of the contents and layout of the report on the right.
The tenant reports have to do with information and transactions specific to tenants and their transaction history and balances. Each report can be restricted to different subsets of ledgers, units, properties, management groups, managers, profile lists or tenants by using the selection fields on the Tenant Report setup screen.
Note: Reports are date sensitive and each report is run as of a date or for a date range.
Reports can be run individually or as a group by either highlighting or marking the checkboxes. Double click on the Select One or More Reports label to mark all reports.
Existing reports can be modified prior to running but cannot be permanently modified. Using the Manage Reports to create a copy of the report and modifying it will allow you to save the changes and add it to the list of reports.
Buttons Run Selected Reports – Once you have marked the checkbox next to one or more reports, this button will be enabled. Click this button to run those reports. It brings up the Report Setup screen and will compile all reports in one document. Manage Reports – This lets you customize a copy of an existing report permanently or create a new report that is added to the list of reports. The user must have permission, given in System Security, to be able to use the Manage Reports function. Run Highlighted Report – Click this to compile just the report that is highlighted, regardless of what reports are marked. Modify – lets you customize the standard report by adding, removing, and changing the content of the report. The customization is temporary when running standardized reports. Filter – lets you set parameters to limit the content of the report based on values and ranges of values. Example would be for only tenants who had unpaid charges. Options – This lets you set report parameters like font size, margins, paper size; column total and count display; and how contact information (phone numbers/addresses) are displayed. Some reports have additional options that let you personalize the report.

326 Reports
Professional Landlord Training 2015 Reports
Report Setup
Settings
Publish

Reports 327
Professional Landlord Training 2015 Reports
Report Setup To get to this screen, click Run Highlighted Report or Run Selected Reports from the Report Selection screen.
Printer – the default printer is displayed. To change, select another printer from the drop-down list. Click on <Make Default Printer> to make the selected printer the default printer. Report Date – content is date sensitive based on the report date(s). Some reports have an “as of” date, some have a date range. The date or date range can be changed by typing into the field, using the calendar button, or using the drop-down list to the right of the date. Restrict to – choose the group from the drop-down list, then any selection within that group. Limit to Category – you can either include or exclude the selected category.
Buttons Settings – lets you choose the Style settings: paper (plain or letterhead) and the Theme (modern color, modern gray, classic).
Theme Modern Color – heading and labels are in color with alternate lines shaded.
Modern – black heading and labels with alternate lines shaded.
Classic – black with no shading
Print – sends the report directly to the printer. Publish - This option will create a pdf copy of the report and put it in the Upload folder so it can be published to PROMAS Central or emailed through Internet Publishing.
Publish For
File Copy – creates a report labeled File Copy.
Property Manager – creates a copy of the reports for each manager limited to that managers items.
Owners – creates a copy of the report for each owner with only that owner’s records included.
Tenants – creates a copy of the report for each tenant with only that tenant’s records included.
Mail – Reports are compiled for preview. The same selections as Publish are available. When previewed, they will have return address and mailing address for use in putting in window envelopes. Export – will create the report in CSV format for use in a spreadsheet. A screen will display giving you the opportunity to name the report and choose a location in which to save it. Preview – compiles the report and displays on the screen where it can be viewed in different modes, printed, or exported to pdf, excel, HTML, Dbase format.

328 Reports
Professional Landlord Training 2015 Reports
Options Button – Available to All Reports Report tab
Aggregates tab
Contacts tab

Reports 329
Professional Landlord Training 2015 Reports
Options – Modify Driver Options – All Reports
Options is a button on the Report Selection Screen. It is also available by clicking Modify, and Modify Driver Options on the Report Fields tab. 3 tabs are available to all reports: Report
Orientation - portrait (default) or landscape
Paper Size - letter (default) or legal
Margins - 3/4" (default), 1/4", 1/2", 3/4"
Font Size - normal (default), large or small
normal has 3/4" margins, small and large have 1/4" margin
Highlighting - None, Even (even rows are highlighted), Odd (odd rows are highlighted), Two-tone (default)
Date Selection - Date, date range or date snapshot depending on the report. Shows on the report setup screen.
Subtitle - prints below the title in normal font. Use to describe the parameters set for this particular report. Default (Date selection), Report Date (ending date), Report Date Range, Today, None.
Row Filter - none, no empty rows, only empty rows Aggregates
Include - This controls the totaling and record count of numeric fields and the display of the number of entries, minimum, maximum, average and record count.
Other Options – you can choose to display column totals or not Contacts
Phone Numbers - mark the checkbox to include: Name, Contact Name, Email;
Label Phone Numbers – adds a label to the number, e.g. cell, day. Single Line – puts phone numbers on a single line
Maximum Phone Numbers – default is cell, day, night. For all phone numbers enter 10.
Address

330 Reports
Professional Landlord Training 2015 Reports
Options – Tenant Reports Ledger tab
Description tab
Summary tab

Reports 331
Professional Landlord Training 2015 Reports
Options – Tenant Reports – some reports
Different option selections are available on some reports that allow even more flexibility to tailor the report to your needs. Ledger tab Different options will show depending on the report you have selected.
Activity Kind – choices differ depending on the report you have selected.
Aging Interval – enter number of days, months to consider
Aging Period – choose Days, Months, Years. This relates to the number entered in Aging Interval.
Limit to Charge
Limit to Account
Limit to Account List
Other Options – Calculate Security Interest Description tab
Include in Description – the description field on the report can include any of the items listed. Mark those you want.
Exclude from Description – mark those you want excluded from the description that prints on the report
Include in Detail – mark those items you want included in the detail
Other Options Summary tab Each of the items has several choices available from the drop-down list.
Summarize by Date
Summarize by Ledger
Summarize by Account

332 Reports
Professional Landlord Training 2015 Reports
Ledger Reports – special options Financial report tab
Financial Advanced

Reports 333
Professional Landlord Training 2015 Reports
Options – Ledger reports
Financial Report Choose the Financial report for which you are modifying options: Cash Flow Statement; Income Statement; Operating Statement; Balance Sheet; Trial Balance. These reports have additional options. Report Style Choose the time period you want to run the report for. Custom lets you select your own date range.
Choices: Custom; Month to Date; Quarter to Date; Year to Date; Custom and Month to Date; Custom and Quarter to Date; Custom and Year to Date; Month and Year to Date; Quarter and Year to Date; Year to Date Prior Year Comparison; Year to Date Cash and Accrual; Year to Date Cash and Modified Cash.
Some choices don’t apply to every report. For example, a Balance Sheet is always for the date specified on the Report Setup screen, not month and year to date. Account Grouping The report will be grouped according to your choice: Account type, Account section, None Account Grouping - default is None
Income Expenses Other (income and expenses)
With Account Grouping set at Account Type or Account Section (assuming you have created account sections). there are two formats available. Without using the switch detailed below, the layout will be Multistep.
Multistep layout: Income Taxable Income
Total Income Expenses
Total Expenses Net Operating Income (Loss)
Other Other Income Other Expenses
Singlestep is an optional layout. To use this layout, go to Setup, Processing Defaults, Options tab. In the Comments field type /singlestep.
Singlestep layout: Income Other Income Expense Other Expense

334 Reports
Professional Landlord Training 2015 Reports
Ledger Reports – special options Financial report tab
Financial Advanced

Reports 335
Professional Landlord Training 2015 Reports
Balance Sheet Current Year This applies only to the balance sheet.
Summarize Current Year Earnings – Equity will be divided between Retained and Current Year earnings. Each will be a summary of the income and expenses that fall into that category.
Itemize Current Year Earnings - Retained earnings will be a summary number. Current year earnings will be broken out into the individual account codes.
Include in Retained Earnings – Current year and retained earnings will be combined into one summary number.
Override Accounting Method The default is whatever method is chosen in the ledger profile. You can override by choosing Cash or Accrual and marking the Enable checkbox. Override Fiscal Year Start Month The default is the date chosen in the ledger profile. You can override by choosing a month and marking the Enable checkbox. Include Columns You can choose to add a column with a dollar difference or percent of income. Other Options Mark the checkbox for the specific things you want on the report.
Choices: Show Ledger Codes; Show Account Sections (must also mark Show Ledger Codes; Consolidate Ledger (creates a single consolidated report for the selected ledgers).
Some choices don’t apply to every report. Financial Advanced Include Additional Account You can choose an additional account to add to a report that doesn’t usually include that account code. For example, Income Statement doesn’t usually include liability accounts. You can add one using this field. It will change the balance that is calculated. Include Additional Account List You can also choose to add several different account codes by creating an account list and choosing it here.

336 Reports
Professional Landlord Training 2015 Reports
Report Selection Screen - Tenant
Reports – Report Information
Reports – Page Layout

Reports 337
Professional Landlord Training 2015 Reports
Modify a standard report – one time Clicking <Modify> from the Report Selection screen gives you a screen with multiple tabs containing options from which you can select. The Report Fields tab will be displayed. Buttons <Preview> will compile the report so see your changes. When you cancel out of the previewed report, you will be back on the Modify screen. <Save> will take you out of the Modify screen back to the Reports screen where you can preview the report, with the changes you've made. Note: The changes are only temporary for this run.
Report Information tab
Name is what appears on the report list. It is not used when modifying a standard report.
Page Layout tab
Title – displays - centered, bold and larger font - as the first line of the report. Change it to reflect the report you will be printing. The most common things to modify on a report:
Add and delete fields
Rearrange the columns
Sort differently
Group by a field (e.g. manager)
Change the filter (e.g. include inactives, only amounts not = 0)
Change the name of the report to reflect the modifications

338 Reports
Professional Landlord Training 2015 Reports
Report Fields tab
Column Fields tab

Reports 339
Professional Landlord Training 2015 Reports
Report Fields tab
The left column lists the fields available for inclusion on the report. The right column lists those that have been selected. For a field to display on a report it must be selected on the Report Fields tab and marked in the Column Fields tab. Fields that are selected in the Layout tab of Customize All are included by default. Mark whatever field you want to add to the report.
Column Fields tab
Select the Fields to Display - those fields marked in the Report Fields tab are listed. Mark those that should be included in the report, unmark any that should not be included. Set the Column Order - using the <Move Up> and <Move Down> buttons (or drag and drop) the position of the columns can be changed. Configure the selected field
Column order - lets you move the selected field to a different position. Column label override - the column label defaults to the field name. If something other than field name is desired, enter it here. Example, for “Name” from the tenant table enter “Tenant”. Text alignment - normally the default for text is left justified and dollar amounts are right justified. Settings can be set to left, right and center, which will display the field in different positions within the column. (Not yet implemented) Column Sum - the sum can be set to display in the aggregate tab of Customize All. Override that setting for a particular column here. Position – positions the field, for example Stack Below places the field on the line below the main line in the same column. Worksheet Entry – marking this checkbox substitutes a blank rectangular box for the field value.

340 Reports
Professional Landlord Training 2015 Reports
Group Fields tab
Sort Fields tab
Filter Fields tab

Reports 341
Professional Landlord Training 2015 Reports
Group Fields
Select fields to group by - any field selected as a report field can be marked. An example would be tenants grouped by status or units groups by manager. Use when there are a number of records with the same field value. Set the group order - place the groups in the order they should be listed. An example would be a unit report grouped by unit type within each zip code. Start New Page – mark the checkbox to have each group start a new page. For example, grouping by manager and having each manager on a separate page.
Sort Fields
Select the fields to sort by - mark the checkbox next to the fields you wish to use for sorting from the list of report fields. Set the sort order - put them in the order of major to minor using the <Move UP> and <Move Down> buttons. Configure the selected field - sort order can be set and be either in Ascending or Descending order.
Filter Fields
Select the field to filter by - mark the checkbox next to the fields you wish to use for filtering from the list of report fields. Based on your selection you will be prompted to choose how to compare. For example, you can choose Configure the selected field – depending on the report and the field you have selected, different options will display here. On some, you can choose to include or exclude the values selected. On others you can select those that are not equal to 0. For example, you may want to run a report of tenants with open credits not equal to 0.

342 Reports
Professional Landlord Training 2015 Reports

Reports 343
Professional Landlord Training 2015 Reports
Preview Report on Screen
Any report can be previewed on the screen prior to printing, publishing or exporting. From the preview screen you can view each page one at a time; send the report to the printer; export the report to another program; change the view size; and scroll up and down the page if the view is larger than the screen image. The left side of the screen will show a small preview of each page of the report. Clicking on a page will display that page in the large window on the right. Icons at top The “printer” icon will send the report to the print queue. You have the option of selecting a range of pages to print and select the number of copies. The “disk” icon will allow you to save the file in a number of different formats. The “find” icon lets you search the report for values and text. The Adobe icon will save the report to pdf. The + and – will change the size of the report preview, or you can use the drop down list to choose from a prepared list.

344 Reports
Professional Landlord Training 2015 Reports
Modify a Report
Example 1 Here is an example of how you can modify a report. We will start with a basic Tenant Balances report. (Reports, Tenant Reports, Tenant Balances, Run, Preview.)
1. From the report screen, click on <Modify>. 2. On the Report Fields tab, under Ledger, mark Ledger ID and Ledger
Name.

Reports 345
Professional Landlord Training 2015 Reports
3. On the Group Fields tab, click Ledger ID. In the Display field choose
Ledger Name.
1. Click <Preview> to view your changes. 2. Click <Preview> to bring the report up to the screen.

346 Reports
Professional Landlord Training 2015 Reports
Example 2
To modify the tenant balances further, you can group by property manager and ledger, with each manager on a separate page.
1. From the Tenant Report screen, click <Modify>. 2. On the Report Fields tab, under Ledger, mark Ledger ID and Ledger Name. 3. Under Unit mark Manager.
4. On the Group Fields tab mark Manager, mark Start New Page. Move
Manger to the top of the group order. 5. Mark Lease ID.

Reports 347
Professional Landlord Training 2015 Reports
6. Click Preview, Preview.

348 Reports
Professional Landlord Training 2015 Reports
Make a New Report from an Existing Report
Let’s start with a basic Lease Expiration (Date Range) Report. (Reports, Tenant Reports, Highlight Lease Expirations (Date Range), Run Highlighted Report, Preview.)
Note on the Report Selection Screen it displays information about what is included in the report. For lease expirations, the default is to show those tenants whose lease expires within the date range you select.

Reports 349
Professional Landlord Training 2015 Reports
Now we want to modify the report to group by manager and we want to save it as a new report.
1. From the report screen, click on <Manage Reports>. 2. Highlight the Lease Expirations (Date Range) and click <Copy>.. 3. On the Report Information tab, change the report name. This is the name
that will display on the Report List when you save the report.
4. On the Page Layout tab change the name of the report. This will print at the
top of the report itself.
5. On the Report fields tab, under Unit choose Manager.

350 Reports
Professional Landlord Training 2015 Reports
6. On the Group by tab mark Manager. Move it up under Set Group Order. 7. Mark the checkbox to Start a New Page.
8. Click <Preview>.

Reports 351
Professional Landlord Training 2015 Reports
Suppose we want to add the tenant’s phone numbers and email to the report.
1. Close the Preview screen. 2. On the Report Fields tab, under Tenant Contact, mark Tenant Phone
Numbers. 3. Click <Modify Driver Options>. 4. On the Contacts tab mark Email Addrress. This will include the email
address with the phone numbers on the report. 5. Click <Save>.

352 Reports
Professional Landlord Training 2015 Reports
6. On the Column Fields tab mark Tenant Phone Numbers. 7. Click <Preview> to view the report.
8. Close the Preview screen and click <Save>. Then click <Close>. A screen
will display to Refresh the report list – click <Yes>. Your report will be on the list of reports.

Reports 353
Professional Landlord Training 2015 Reports
Create New Report from Scratch Let’s create a report of all owners who have no email address.
1. Go to Reports, Owner Reports. Click on <Manage Reports>.
2. Click <New>.
3. A screen will display with the Diving Table you want to use. In our case we
want to use the owner driving table since it’s an owner report. Click <OK>.

354 Reports
Professional Landlord Training 2015 Reports
4. On the Report Information tab enter the name of the report.
5. On the Page Layout tab enter the name of the report.
6. On the Report Fields tab mark the checkbox next to the fields you want to
use on the report.

Reports 355
Professional Landlord Training 2015 Reports
7. On the Column Fields tab mark the checkbox next to the fields you want to
display and put them in the order you want.
8. On the Sort Fields tab choose the sort order.

356 Reports
Professional Landlord Training 2015 Reports
9. On the Filter tab, mark Email. Under Configure mark A value, then =. Leave
the Value field blank.
10. Click <Preview>.
11. Close the Preview screen. Click <Save> and <Close>. Say <Yes> to
refresh the Report List.

Mailings 357
Professional Landlord Training 2015 Mailings
Mailings

358 Mailings
Professional Landlord Training 2015 Mailings
Mailings
• Statements • Letters • End of Year Processing

Mailings 359
Professional Landlord Training 2015 Mailings
Mailings - Overview
The Mailings function contains statements for owners/properties and tenants; letters to owners, tenants, vendors; late notices to tenants; tax reporting. Owner statements can be printed, emailed or published to the PROMAS Central website. See the section on Internet Publishing for more information on emailing and publishing. The Owner Statement function lets you choose a date range to print statements for all ledgers with a statement selected in their profile. That selected statement can be overridden. An example would be the printing of the yearly statement accompanying the 1099s. This statement generally has a different layout than the monthly statement. Note - If a note is entered and marked “Append to Statement” it will print after the body of any statement whose date range includes the date of the note. The letter bodies for all letter types are defined in Mailings, Edit Letters. Letters that you have in a word processor can be copied to the letter body in Professional Landlord using the Copy (Control C) and Paste (Control V) Windows commands. Late Notice letters can be customized to fit the circumstances. In Setup, Notices you can define late notice profiles. Up to four notice letters - each with a different days late parameter - can be tied to each notice profile. The notice scheme is part of the Tenant Profile. Therefore, each tenant can be sent the late notice letter that matches his lease information. You can have an unlimited number of letters. Letters can be multi-page and there are a number of text substitutions that can help customize each letter. The text substitutions are fields that are filled into the body of the letter at the time the letter is compiled. The text substitutions can be mail merged into a word processor. The letters are basic text with no formatting options. Use the Mail Merge functionality to export information to a word processor as a merge document.

360 Mailings
Professional Landlord Training 2015 Mailings
Owner Statements
Owner Statements – Report Setup

Mailings 361
Professional Landlord Training 2015 Mailings
Owner Statements
The system allows you to print owner statements in many ways and formats. Statement styles are defined in Setup, Owner Statements. Each owner can be assigned a statement type in the Owner Profile. To enter a statement note, or choose an Override Statement style, use Mailings, Owner Statements. To compile without a note or override, you can use Mailings, Owner Statements or Reports, Owner Reports. Override Statement Type – This field will let you override the statement type entered in the owner profile and send the statement type selected here instead. Statement Filter - You can choose to do statements for All owners (default) or select:
Internet Statements - for those owners who are marked in their profile No Paper Statements Paper Statements - for those owners who are marked in their profile No Internet Statements.
Status Filter - The default is to print statements for Active owners. When doing annual (end-of-year) statements, select All so everyone who has had activity during the year will get one. Statement Note – A multiple line note can be included at the beginning of each statement printed.
Notes entered in profiles marked “Append to Statement” are included on statements if their date falls within the statement date range. They print after the statement body.
Report Setup: Printer – select the printer if you will be printing the statements Statement Dates – Enter the beginning and ending dates for the statement. Restrict To – You can restrict the statements printed to a selected ledger, manager, profile list, management group. Limit to Category – You can limit the statements to a specific category or exclude a category. Statement Statements default to printing for owners whose status is Active or No Posting. For the end of the year statement, Inactives should be included.

362 Mailings
Professional Landlord Training 2015 Mailings
Owner Statements – Report Setup
Settings Options

Mailings 363
Professional Landlord Training 2015 Mailings
Statements – Report Setup Buttons Settings – lets you choose the Style settings:
Paper Type:paper (plain or letterhead) and the Theme (modern color, modern gray, classic). Theme
Modern Color – heading and labels are in color with alternate lines shaded.
Modern – black heading and labels with alternate lines shaded.
Classic – black with no shading Restrict To: Property – Include All Owners Owner – Include All Properties
Options Orientation - portrait (default) or landscape Paper Size - letter (default) or legal Layout – Full page, two column, Avery 5160 (3 column) Margins – Automatic (3/4"), 1/4", 1/2", 3/4" Text Size – Normal, Small, Large Message Size – Normal, Small, Large
Settings and Options
Save as Defaults – this will save your selections as the default for this function.
Restore All Defaults – this will restore the defaults set by the program. Print – sends the statement directly to the printer. Publish - This option will create a pdf copy of the statement and put it in the Upload folder so it can be published to PROMAS Central or emailed through Internet Publishing. Document Name – give it whatever name you choose, i.e. July Statement
Publish For
File Copy – creates a single document that includes all statements labeled File Copy.
Property Manager – creates a copy of the statements for each manager limited to that managers assigned ledgers.
Owners – creates a copy of the statement for each owner with only that owner’s transactions included. Applicable only to owner statements.
Tenants – creates a copy of the statement for each tenant with only that tenant’s transactions included. Applicable only to tenant statements.
Mail – Statements are compiled for preview. The same selections as Publish are available. When previewed and printed, they will have return address and mailing address for use in putting in window envelopes. Export – will create the statement in CSV format for use in a spreadsheet. A screen will display giving you the opportunity to name the report and choose a location in which to save it. Preview – compiles the statements and displays on the screen where it can be viewed in different modes, printed, or exported to pdf, excel, HTML, Dbase format.

364 Mailings
Professional Landlord Training 2015 Mailings
Tenant Statements
Tenant Statements – Report Setup

Mailings 365
Professional Landlord Training 2015 Mailings
Tenant Statements
The system allows you to print tenant statements covering any time frame. Statement styles are defined in Setup, Tenant Statements. Each tenant can be assigned a statement type in the Tenant Profile. Override Statement Type – This field will let you override the statement type entered in the tenant profile and send the statement type selected here instead. Statement Filter - You can choose to do statements for All tenants (default) or select:
Internet Statements - for those owners who are marked in their profile No Paper Statements Paper Statements - for those owners who are marked in their profile No Internet Statements.
Status Filter - The default is to print statements for Current tenants. You can choose All, Active, Future, Past. Quick Filter – Using this you can choose to limit the statement just to those tenants with unpaid charges. Statement Note – A multiple line note can be included at the beginning of each statement printed. Click <Run> to get the Report Setup screen. Report Setup: Printer – select the printer if you will be printing the statements Statement Dates – Enter the beginning and ending dates for the statement. Restrict To – You can restrict the statements printed to a selected tenant, ledger, manager, profile list, management group, property manager. Limit to Category – You can limit the statements to a specific category or exclude a category.

366 Mailings
Professional Landlord Training 2015 Mailings
Tenant Statements – Report Setup
Buttons Settings – lets you choose the Style settings:
Paper Type:paper (plain or letterhead) and the Theme (modern color, modern gray, classic). Theme
Modern Color – heading and labels are in color with alternate lines shaded.
Modern – black heading and labels with alternate lines shaded.
Classic – black with no shading Restrict To: Property – Include All Owners Owner – Include All Properties
Options Orientation - portrait (default) or landscape Paper Size - letter (default) or legal Layout – Full page, two column, Avery 5160 (3 column) Margins – Automatic (3/4"), 1/4", 1/2", 3/4" Text Size – Normal, Small, Large Message Size – Normal, Small, Large
Settings and Options
Save as Defaults – this will save your selections as the default for this function.
Restore All Defaults – this will restore the defaults set by the program.

Mailings 367
Professional Landlord Training 2015 Mailings
Statements – Report Setup Buttons Print – sends the statement directly to the printer. Publish - This option will create a pdf copy of the statement and put it in the Upload folder so it can be published to PROMAS Central or emailed through Internet Publishing. Document Name – give it whatever name you choose, i.e. July Statement
Publish For
File Copy – creates a single document that includes all statements labeled File Copy.
Property Manager – creates a copy of the statements for each manager limited to that managers assigned ledgers.
Owners – creates a copy of the statement for each owner with only that owner’s transactions included. Applicable only to owner statements.
Tenants – creates a copy of the statement for each tenant with only that tenant’s records included. Applicable only to tenant statements.
Mail – Statements are compiled for preview. The same selections as Publish are available. When previewed and printed, they will have return address and mailing address for use in putting in window envelopes. Export – will create the statement in CSV format for use in a spreadsheet. A screen will display giving you the opportunity to name the report and choose a location in which to save it. Preview – compiles the statements and displays on the screen where it can be viewed in different modes, printed, or exported to pdf, excel, HTML, Dbase format.

368 Mailings
Professional Landlord Training 2015 Mailings
Edit Letters

Mailings 369
Professional Landlord Training 2015 Mailings
Edit Letters Use this function to create letters. Late notice letters and any other letters you may want to send to owners, tenants or vendors can be created and stored. The letters are printed through the Notices, Owner Letters, Tenant Letters, or Vendor Letters. Late notice letters should always be printed from the Notices function. The substitutions and text can be mail merged to a word processor (i.e. Microsoft Word). Refer to our How To document #291. The letter package distributed by LandlordSource.com interfaces with The Professional Landlord. Visit www.LandlordSource.com for sales information. Return Address – Select from the drop-down list the return address format you want on the letter. Options are Company, Management Group or None. Letter Title – (optional) Whatever you enter in this field will print on the letter, centered, before the information entered in the letter body. Do Not Print Return or Mailing Address – Mark this checkbox to eliminate both the return address and the mailing address of the recipient from printing on the letter. Use this when you want to produce an attachment to a letter or when you are creating a notice to post. Substitutions This box contains the text substitutions you can incorporate into the letter body. Double click the substitution in this box and it will fill in the letter body at the position of the cursor. When the letters are compiled the appropriate information from the profile will be inserted into the letter.
Text substitutions beginning with the word “Notice” are only for the Notices functions. They are not operative in owner, tenant or vendor letters.
Text substitutions that begin with the word "categories" refer to all the categories assigned to that particular Category tab in the profile. Those that begin with the word "category" refer to the specific category created under Setup, Categories.
Letter Body Type the letter body in this section, including date and salutation if desired. Multiple page letters can be designed. You can enter text from a word processor by highlighting the text using the Windows Copy command (Control C) and then positioning the cursor in the Professional Landlord letter body and using the Windows Paste command (Control V).

370 Mailings
Professional Landlord Training 2015 Mailings
Notice Report screen
Notice Letters compiled

Mailings 371
Professional Landlord Training 2015 Mailings
Notice Letters Notice Selection screen Notice Date – enter the letter date. Restrict to: you may choose to restrict to a tenant or any of the other choices available from the drop down list. Skip if Late Before - Potential notice letter candidates will be skipped if they became late prior to the date entered. When you click Compile from the Notice selection screen, a list of late notice candidates will display on the screen. In normal edit mode the date, tenant name, unit, the name of the Notice Letter and the Skip checkbox will display for each candidate. Clicking on any line item will display additional information on the Balance Due, Rent Due, Balance Late, Rent Late, Times Late and Days Late. All this information is provided so that you can make an informed decision as to which candidates you might want to skip or edit. You can skip any candidate by marking the Skip checkbox. The notice letter selected to be sent is based on the number of days late as specified in the Notice profile. Only tenants with a notice profile selected in the tenant profile are considered for a letter. Up to four letters, based on days late, can be specified. You can change the notice letter by clicking in that field. Use the Find List to select a different notice letter. Five page tabs are available for you to view the candidates - All Notices, Selected Notices, All First Time Late, Selected First Time Late, and Skipped Notices. Late notices are a separate function from late fees. Therefore a tenant could be set up to get charged late fees but not get notices and vice versa. Report – Once you have edited the list as necessary, you can print a report of the candidate list by clicking the Report button. As with all reports, you have the option to send the report directly to the printer, view the report on screen or publish. Run Notices – this will bring up the Report Setup screen, giving you choices. See the writeup under Statements, Report Setup

372 Mailings
Professional Landlord Training 2015 Mailings
Owner Letters
Owner Letters compiled

Mailings 373
Professional Landlord Training 2015 Mailings
Owner Letters
Use this function to print or publish letters to owners. The letters themselves are created in the Edit Letters function. Letter – Select the letter you wish to use from the drop-down list. Letter Date – Enter the date you wish to use in the body of the letter as a text substitution. Restrict to – The letter can be limited to a specific owner, property, management group, profile list or property manager. Whatever restriction is selected will result in letters to only those owners. If limited to a property, all owners in the partnership will receive letters if specified in Settings. Limit to Category – The letter can be limited to those owners and properties assigned the category selected here. Limit to Balance – You can limit the letter to properties or owners relative to the Balance, Base Surplus and Distribution Surplus. If left blank the owner’s balance will not be used to determine whether to include him on the report or print a letter. The selected balance is compared to the $ amount entered based on the comparison selection. Click Compile to see the selected list of candidates. Clicking the Run Letters button from the compiled list will take you to the print parameters screen.
Export Letters to Merge File
Note: Not all versions of Word do the mail merge in the same way. Refer to the How To document #291 on mail merge for the most current step-by-step procedures. It also has instructions on doing the merge using Open Office.

374 Mailings
Professional Landlord Training 2015 Mailings
Tenant Letters

Mailings 375
Professional Landlord Training 2015 Mailings
Tenant Letters Use this function to print, publish or email letters to tenants. The letters themselves are created in the Edit Letters function. Notice letters to tenants are printed from the Notices function. Letter – Select the letter you wish to use from the drop-down list. Letter Date – Enter the date you wish to use in the body of the letter as a text substitution. Status – The letter can be limited to those tenants with a specific status: Current, Future or Past by marking the associated checkbox. Restrict to – The letter can be limited to a specific owner, property, management group, profile list or property manager. Whatever restriction is selected will result in letters to only those tenants. Limit to Category – The letter can be limited to those tenants assigned the category selected here. Lease Expires - The letter can be limited to those tenants whose lease expiration (in Tenant Profile) falls within the range of dates entered here. Move In – The letter can be limited to those tenants whose move in dates (in Tenant Profile) fall within the range of dates entered here. Move Out – The letter can be limited to those tenants whose move out dates (in Tenant Profile) fall within the range of dates entered here. Lease Type – mark the lease type checkboxes you want the letter to go to. Limit to Balance – Using the three fields you can create any combination of the following:
Field 1 Field 2 Amount Balance Equal to any dollar amount Unpaid Charges Not equal to Advances Less than Open Credits Less than or equal to Deposits Greater than Greater than or equal to
Use the drop-down list box to select your choice. If these fields are left blank the tenant’s balance will not be considered. Click Compile for the list of candidates. Clicking the Run Letters button from the compiled list will take you to the print parameters screen where you can print, preview, publish. Note: Substitutions - The category substitutions in tenant letters will pull from Unit and Ledger profiles as well as the tenant profile, as long as the category is not marked profile specific.

376 Mailings
Professional Landlord Training 2015 Mailings
Vendor Letters

Mailings 377
Professional Landlord Training 2015 Mailings
Vendor Letters
Use this function to print, publish or email letters to vendors. The letters themselves are created in the Edit Letters function. Letter – Select the letter you wish to use from the drop-down list. Letter Date – Enter the date you wish to use in the body of the letter as a text substitution. Restrict to – The letter can be restricted to a vendor or profile list. Limit to Category – The letter can be restricted to those vendors assigned the category selected here. Workmen’s Comp – The letter can be limited to those vendors whose Workmen’s Comp expiration date falls in the date range entered here. Liability Insurance – The letter can be limited to those vendors whose Liability Insurance expiration date falls within the date range entered here. Status – The letter can be limited to those vendors with a specific status: Active, No Posting, Inactive by marking the associated checkbox. Click Compile for the list of candidates. Clicking the Run Letters button from the compiled list will take you to the print parameters screen where you can preview, print, publish.

378 Mailings
Professional Landlord Training 2015 Mailings
Tax Reporting
Tax Reporting - Preview

Mailings 379
Professional Landlord Training 2015 Mailings
Tax Reporting - 1099
Selecting this function allows you to print 1099’s and produce magnetic media for transmission to the IRS. 1099’s can be printed for owners, vendors and tenants. The process can be done at any time but the printing and magnetic media preparation should only be run after all transactions are posted for the calendar year. Only the transactions for the selected year will be considered. All owners (active or inactive) are considered when the 1099 determination is made. The reported owner income is based on the net of all transactions for the year that have an Account Type of Taxable Income. Vendor amounts are determined by the net of all checks written during the year with that vendor as the payee. Checks posted to that vendor using the One Time Payee field are not included. Adjustments to the vendor totals can be posted using AP, Adjust Vendor Payments. Tenant amounts are determined by the net of all released security deposit interest for the year. Tax Year - defaults to last year. You can compile 1099 information for this year by changing the default. Minimum for Reporting - the minimums default to the IRS requirements but can be changed. All candidates will display. Those under the minimum will be labeled below minimum and can be reviewed using that tab. Radio Buttons Do Not Change Existing 1099 Information – will allow you to edit previously compiled information. Calculate 1099 Amounts Only – editing changes you may have made to addresses or names on the Preview 1099 screen will remain intact. Calculate All 1099 Information – the old 1099 information will be discarded and recalculated based on the profiles and transactions. Click Compile to perform the actions selected. Refer to How to documents and on-line help for the current instructions for editing 1099 data and printing the 1099 forms.

380 Mailings
Professional Landlord Training 2015 Mailings
Preview 1099s
Substitute 1099s
Substitute 1099s can be printed/published in the Mailings, Tax Reporting function using the Print Substitute 1099 button. One form per page is printed/published for the selected recipients. The output conforms with IRS standards for creating substitute 1099 documents.
1. Go to <<Mailings, Tax Reporting>>
2. Compile 1099s
3. Click <Print Substitute 1099s>
4. Click <OK> to accept terms
5. Click <Publish>
6. Click <Run>
PDF documents of the substitute forms will be created and placed in the Upload folder. A message will display on the screen as to how many were generated. The Upload folder can be found by going to Internet Publishing, Publish Details tab. Click <Open Upload Folder>. When you publish documents from Internet Publishing the Substitute 1099s that were generated will upload to PROMAS Central.

Mailings 381
Professional Landlord Training 2015 Mailings
Preview 1099s
When the Preview 1099s screen displays you can review the list of potential 1099 recipients. The tabs at the bottom of the form let you view specific subsets of the line items. Clicking on any line will let you view details of that recipient. Click the Below Minimum tab to see those that did not have sufficient reportable income to qualify for a 1099. Click on the line item to view the details. Click the Not Reportable Due to Error tab. Review each line item and note the changes that may need to be made. The reason for not being reportable is noted in the Error field.
The most common reason for not passing the edit criteria is Taxpayer Address Truncated. The field length for reporting is 2 lines of 40 characters.
The message Filer Address Truncated refers to the address for the company found in Setup, Company Profile. The field length for reporting is 2 lines of 40 characters.
You cannot print 1099s until all errors are corrected, marked Skip or marked Do Not Print. While previewing the 1099 list you can print the 1099 report for your records.

382 Mailings
Professional Landlord Training 2015 Mailings
Preview 1099s
Test Printing When you want to print test 1099's or only want to print 2 or 3 pages (printing only one page - 2 1099's - is not a good test), which is 4 or 6 1099's, do the following: 1. Compile the 1099's 2. Click the Mark All for No Printing button 3. Click on a line item you want to print 4. Unmark the Do Not Print checkbox for the ones you want to print 5. Click on the Printable tab to view the ones you have chosen to print. 6. Click on one of the Print buttons. When testing, use plain paper or copies of a set you don't need – usually copy 2 or copy C.

Mailings 383
Professional Landlord Training 2015 Mailings
Correcting Errors
After compiling the 1099's, click on the Not Reportable Due to Error tab. If there are no line items skipped due to error you can proceed with printing 1099's. Click on the line item with an error. This will put that line item into edit mode. The reason for the error will be indicated in the [Error] field. The most common reason is "Taxpayer Address Truncated". PROMAS allows more space for the address than the IRS does. Line 2 and Line 3 of the owner profile are combined onto one line for the 1099. If the number of characters exceeds 40 (the IRS limit) it is marked as an error. To fix a "Filer Address Truncated" error. go to <<Setup, Company>> and adjust the address. When you come back in to the 1099 function, click on <Calculate All 1099 Information> and the error will be gone. Click on the <Edit 1099> button and then mark the <Override 1099 Information> checkbox to make the necessary changes. After making the adjustments, unmark the <Error in 1099 (will be skipped)> checkbox. Make the necessary adjustments to each of the Not Reportable line items. These adjustments will not change the owner profile. Therefore, every time you compile with the "Calculate All 1099 Information" radio button marked, it will undo any adjustment you make. Once you start making corrections, compile using a radio button selection other than Calculate All 1099 Information. Steps to Correct an Error 1. Select the Not Reportable Due to Error tab 2. Click on the line item 3. Click <Edit 1099> button 4. Mark the Override 1099 Information checkbox. 5. Make the necessary adjustments 6. Unmark the Error in 1099 (will be Skipped) button 7. Click Save NOTE: Once you make changes while editing, DO NOT use the <Calculate All 1099 Information> when reentering the 1099 function as it will undo your edits. If you <Calculate 1099 Amounts Only> your changes will be intact.

384 Mailings
Professional Landlord Training 2015 Mailings
Create Electronic Filing Output File
Create TIN Matching File

Mailings 385
Professional Landlord Training 2015 Mailings
Magnetic Media
Magnetic media submission is required for anyone producing more than 250 1099’s. However, anyone can use that submission media provided they obtain a Transmitter Control # from the IRS. We submit a test file to the IRS each year to assure that the magnetic media file layout is correct. Create the Electronic File When you have finished editing and reviewing the 1099 records, and are ready to print the owner, state and file copies:
1. Click on the Create Electronic Filing Output 2. Review the terms and click the <OK> button 3. The File Location designates the folder on your computer in which the IRSTAX file will be
created. This is the file you will send to the IRS 4. Fill in the Create Electronic Filing Output 5. Transmitter Control Number – supplied by the IRS 6. Name Control – supplied by IRS. From IRS instructions:"The Payer Name Control can be
obtained only from the mail label on the Package 1096 that is mailed to most payers each December. If a Package 1096 has not been received, you can determine your name control using the following simple rules or you can leave it blank: Use the first four significant characters of the business name. Disregard the word "the" when it is the first word of the name, unless there are only two words in the name. A hyphen (-) and an ampersand (&) are the only acceptable special characters. Names of less than four characters should be left-justified, filling the unused positions with a blank."
7. Contact Name – your name 8. Contact Phone Number – your phone number 9. Contact Email Address – your email address 10. Create a Test File – mark this checkbox if you want to send a test file to the IRS before
sending the real file 11. Verify the information in the protected fields 12. Click <Compile> 13. An information screen displays indicating the number of records and the file name and
location of the file created. Make note of it and click <OK> 14. Click <Close> 15. Proceed with the electronic filing per the IRS FIRE procedures
Create TIN Matching File
Use this button to create a *.txt file which can be used to submit to the IRS to validate your Social Security Numbers and Tax Identification Numbers with those maintained by the IRS. Refer to the 1099 How To document for more information. Per IRS instructions, all special characters except -, & and space are stripped from the name field.

386 Mailings
Professional Landlord Training 2015 Mailings

Internet Publishing 387
Professional Landlord Training 2015 Internet Publishing
Internet Publishing

388 Internet Publishing
Professional Landlord Training 2015 Internet Publishing
Internet Publishing
• Process • Basic tab • Upload Manager • Publish details • Advanced • Publishing Setup • Owner Settings • Email Settings

Internet Publishing 389
Professional Landlord Training 2015 Internet Publishing
Overview The Internet Publishing function is the combination of a statement generation, document manger and publishing controller that prepares, stores and uploads documents and transaction activity to a web-based application - PROMAS Central - providing a myriad of capabilities for property managers and their client owners, tenants and vendors. Documents can be set to be uploaded, emailed, or uploaded and emailed. This function lets you generate owner and tenant statements in PDF format, identify documents to upload, and generate owner and tenant transaction activity. Once the statements are generated they are placed in a folder whose contents are controlled by a document manager that coordinates the upload with the web-based application. To access it, click on the Internet Publishing button on the main taskbar.
Process
The publishing process involves connecting to the web application and uploading one or more of the following:
Database synchronization file containing the profile information relative to owners, properties, units, tenants and vendors. It is the basis for loading and updating the web application profile information.
A manifest which identifies each file and document uploaded.
Owner activity that contains all of the transactions and balances for the specified time period for owners and properties.
Tenant activity that contains all of the transactions for the specified time period for the tenants.
Documents that were put into the Document Manager upload folder. They stay in the Upload folder after the initial upload. They are removed from the folder when, on a subsequent upload, confirmation is received that the document is already in the web database.
Each statement that was generated. They stay in the Upload folder after the initial upload. After that initial upload, the application waits until the web-based application is ready to receive another upload. It then proceeds to confirm and remove the uploaded documents from the Upload folder.
NOTE: The upload process uploads and emails as appropriate and then goes into a countdown mode. At the end of the countdown a connection is attempted and, if successful, another upload occurs (confirmation cycle). If the attempt to connect is refused, another countdown begins.

390 Internet Publishing
Professional Landlord Training 2015 Internet Publishing
Basic Tab
Server Control Panel

Internet Publishing 391
Professional Landlord Training 2015 Internet Publishing
Basic tab
Buttons: Publish to Promas Central When you click the Publish button, the prompt for User Name and Password, to log on to the PROMAS Central web application, is presented. If you are already logged on, the uploading process will proceed. See Upload Process for more specific information. Email Documents Email documents identified as those to be emailed. Documents that are to be published and emailed are emailed and marked as not needing to be emailed again. Backup and Publish to Promas Central The backup function in Internet Publishing creates a zip file of the essential files and places it into the Upload folder, then prompts the user to logon to upload the file. To recover the file from the Internet, logon to the PROMAS Central control panel as Master Administrator (User Name is your PMID). Click on the RP Management tab and then Documents, Office. The backups that are available will be listed along with other office documents. Click View and your browser will display the download prompt. After downloading, unzip the file and copy the files into an empty Data folder. Server Control Panel This will take you to the manager logon screen for PROMAS Central. Once logged on to the control panel you can view any documents that were uploaded.

392 Internet Publishing
Professional Landlord Training 2015 Internet Publishing
Basic tab
Upload Manager

Internet Publishing 393
Professional Landlord Training 2015 Internet Publishing
Upload Manager A list of all profiles appears on the left section. Highlight the profile you want to add a document for. Any documents already selected will display on the right.
Category Characters keyed into this field filter out all profiles not containing the keyed sequence. Buttons Add - The Add button lets you choose documents from the selected folder and copy them into the Upload folder designated to the selected profile. The standard Windows key combinations (Control, Shift) can be used to select more than one at a time. Windows Explorer - As an alternative to the Add button you can use Windows Explorer to copy or drag and drop selected documents into the Upload folder. When a document is added it has the appropriate information appended to the filename to ensure placement in the correct client's document folder when uploaded. Highlighting a document on the right enables the Rename, Delete, Open and Export to File buttons.
Owner Statement Message The note entered here will be appended to the appropriate statements. The checkboxes allow you to be prompted prior to publishing so you can verify / change the message note or to set the message to repeat. Tenant Statement Message The note entered here will be appended to the appropriate statements. The checkboxes allow you to be prompted prior to publishing so you can verify / change the message note or to set the message to repeat. Logon When you click the Publish button, the prompt for User Name and Password, to log on to the PROMAS Central web application, is presented. This button changes to Logoff once you have successfully logged on.

394 Internet Publishing
Professional Landlord Training 2015 Internet Publishing
All tabs – Connection Status
Publish Details tab
Open Upload Folder

Internet Publishing 395
Professional Landlord Training 2015 Internet Publishing
Displays on all tabs: Connection Status Section This indicates whether a logon is active or not. Schedule Status - indicates the status of owner statements, tenant statements, document upload and activity uploads. Status is based upon the Publishing Setup, Owner Settings, Tenant Settings and Close of Business parameters. Close of Business Section Based on the selection the day published through is displayed.
Open for Business - publishing is through yesterday.
Close of Day - publishing through today. If tomorrow is your normal publishing date, you can initiate tomorrows actions today.
Close of Week - publishing is through Sunday.
Close of Week - Monday Holiday - publishing is through next Monday.
Publish Details tab
Checkboxes Generate Owner / Tenant Statements - If muted, no action is pending. When not muted and the checkbox is marked, publishing of statements will occur when Publish is chosen. Upload Documents to Server - This checkbox will be marked when the last published date is prior to the Close of Business. Upload Activity to Server - This checkbox will be marked when the last published date is prior to the selected Close of Business and the Publish Recent Activity is marked in Owner or Tenant Settings. Synchronize Listings - This checkbox, when marked, will include the listing information (from categories) with the owner activity. Synchronize Listings Only – Use this to only synchronize listings. Open Upload Folder - This will open Windows Explorer so you can double click on the Upload folder to view the files there. Those include documents waiting to be published; system files from the most recent publishing; a log folder containing all the logs from previous publishings.

396 Internet Publishing
Professional Landlord Training 2015 Internet Publishing
Advanced tab
Regenerate

Internet Publishing 397
Professional Landlord Training 2015 Internet Publishing
Advanced tab
Buttons: Regenerate Owner / Tenant Statements The regenerate function creates statements for all or a portion of the owners/tenants and puts them into the Upload folder. When a statement with the exact name is published it will replace the one that was previously published. This is useful when a corrected statement needs to be uploaded. They will be uploaded on the next publish process that includes the Upload Documents to Server function. Republish Screen
Reprint From date This defaults to the start date of the last statement generated. The date is calculated by moving back one month from the starting date for the next statement per the Owner/Tenant Settings. Limit to Category This will generate statements for those owners/tenants assigned to the category selected. Restrict to This can be set to a Management Group, Owner, Profile list, Property or Property Manager for owner statements and to 8 different groupings for tenants.

398 Internet Publishing
Professional Landlord Training 2015 Internet Publishing
Publishing Setup

Internet Publishing 399
Professional Landlord Training 2015 Internet Publishing
Publishing Setup
Last Published This is the last date that information was uploaded to the web application. It will be set to today's date after publishing is completed. If the date is in the past, all appropriate statement uploads will take place based upon the owner and tenant settings and the date will be updated. Thus if you set the last published date to July 31 and then publish on December 1, a statement would be generated for August, September, October and November. Publishing Method – The default publishing method is PROMAS Central.
- Direct email only publishes to email. - PROMAS Central will publish based on the profile settings. - PROMAS Central Legacy will only publish regardless of profile settings. - PROMAS Central w/ email copy - publish based on profile settings and
email all. - PROMAS Central w/ No Email – publish only - NOTE: Beta Version selections may also be available but should only be
used at the direction of support personnel. Default Monthly Owner Statement Owners get the statement identified in their profile. If there is no statement chosen in the owner profile, this default is used. Annual Owner Statement You can select from the drop down list an annual statement profile that all owners will receive for end of year. If left blank, owners will get the statement identified in their profile. Annual statements are generated when the January monthly statement is due. Default Tenant Monthly Statement Tenants get the statement identified in their profile. If there is no statement chosen in the tenant profile, this default is used. Annual Tenant Statement You can select from the drop down list an annual statement profile that all tenants will receive for end of year. If left blank, tenants will get the statement identified in their profile.

400 Internet Publishing
Professional Landlord Training 2015 Internet Publishing
Owner Settings

Internet Publishing 401
Professional Landlord Training 2015 Internet Publishing
Owner Settings
Generate Monthly Statements / Annual Statements / Publish Recent Activity The checkboxes, when marked, indicate what statements and activity will be generated. Delay Statement Generation and Activity Publishing for ___ Days If a number is entered in the box, the statement and activity will not include transactions for those days. A 3 day delay would mean that activity published on the 10th would not include transactions for the 8th, 9th or 10th. Statements scheduled through the 15th would not be generated until the 18th. Publish An Additional ___ Months of Recent Activity When left blank (the default) published activity will go back to the Last Statement Closing Date. If additional months are selected, activity may include transactions prior to the last published statement. Activity, when uploaded, replaces the activity previously uploaded. For example, if the last statement closing date is 8/15 and today is 9/3, the activity will be from 8/15-9/2 if the field is left blank. If the field is 3, the activity will be from 5/15-9/2. Monthly Statement Closing Day If blank the statement closing date will default to the last day of the month. When a day is entered, statements generated, regardless of the day done, will be through that date. Thus choosing 12 would generate a statement starting the 13th of last month through the 12th of this month. All statements are based on the same schedule. Last Statement Closing Date This is updated each time statements are published. After you start publishing it is not normally changed. If you are thinking of changing it please contact the Help Desk. Tenant Settings are similar to Owner Settings.

402 Internet Publishing
Professional Landlord Training 2015 Internet Publishing
Email Settings

Internet Publishing 403
Professional Landlord Training 2015 Internet Publishing
Email Settings
Enter the settings based on your email program. Go to your email program, edit the account settings, properties. SMTP Server: from your account settings Port Number: from your account settings User Account: your email address SMTP Authorization checkbox Enable SSL checkbox - from your account settings Additional Recipients: choose to send to original email and the cc email or only to the email address entered in the cc box CC to additional recipients: enter email addresses of anyone to cc on emails sent - possibly a property manager. Reply To: enter the email address you want the recipients to reply to. Subject: enter subject you want on the emails. We suggest a generic message so you don't have to change it each time. Body: any message you want in the email.

404 Internet Publishing
Professional Landlord Training 2015 Internet Publishing
The Upload Process
Click Publish and Logon. If statements are to be generated they are placed in the Upload folder, the manifest file is created, followed by the Database Sync, Owner Activity, Tenant Activity. Whatever is scheduled is created and placed in the Upload folder. Then Phase 1 of the upload starts. PUBLISH Phase 1 Upload Sync Files
Manifest (always) Database sync (always) Owner activity (if scheduled) Tenant activity (if scheduled)
Upload documents – documents sent to PROMAS Central Remove documents – remove previously uploaded documents Email documents Remove documents – if action is no longer required Phase 2 Wait until server is no longer busy – waits 15 minutes, then 30 minutes Upload documents – either upload or skip if already uploaded Remove documents – if no more action is required EMAIL Start emails - send or skip if already sent Remove documents – remove if sent, skip if not fully processed (i.e. need to be uploaded) Documents can be set to publish, publish with a copy to email, or email only. How a document is treated depends on the publishing method chosen in Publishing setup and the publishing parameters in the Owner, Tenant, Vendor profiles.

Maintenance 405
Professional Landlord Training 2015 Maintenance
Maintenance

406 Maintenance
Professional Landlord Training 2015 Maintenance
Maintenance
• Entering Work Orders • Printing Work Orders • Work Order Reports • Asset Management • Maintenance Tables • Asset Reports

Maintenance 407
Professional Landlord Training 2015 Maintenance
Overview
The Maintenance module provides the means for recording, tracking and reporting on work orders. When a work order has a status of Completed, it can be turned into an invoice directly from the Work Order screen or by using the Invoice function in AP. A work order form can be printed at the time of entry, later in Work Order History, or in the Print Work Orders function. They can be emailed and published to PROMAS Central. Copies for the vendor, owner, tenant and file can be selected if and whenever you choose. The Maintenance function also includes an asset tracking feature. You can maintain an inventory of major assets and manage their warranty and repair history. Ledger and Unit work order repair history is available from the unit profile via a button on the Taskbar. Ledger repair history is available via a button on the Taskbar from the owner and property profiles. The maintenance module lets you control your work order activity. The work order “work description” field can be appended to the owner statement.

408 Maintenance
Professional Landlord Training 2015 Maintenance
Work Order

Maintenance 409
Professional Landlord Training 2015 Maintenance
Work Order
This function lets you record a work order and track it through the various stages until completion. You can turn a work order into an invoice by clicking the <Invoice> button. From the Invoice function in Payables you can select a “Completed” work order and turn it into an invoice. The work order screen has buttons that let you review site repair history, owner repair history and asset repair history for the selected entries. Work orders may be deleted by using the Delete button. The Print button will give you the option to print and publish copies of the work order. Vendor, owner, tenant and file copies can be generated. The vendor default is to email and publish. The account billing information can be entered. Thus when turned into an invoice only the invoice number may be needed. There are four tabs for entering information: Problem Report; Vendor Assignment; Account Billing; Asset and Warranty. When entering a new work order, select the site first. After selecting the site, the Name (long description) fills in with the unit ID, the tenant and ledger fields are populated, and any work order alerts are displayed. ID – The ID must be a unique identifier. The application generates an ID consisting of year, month, day and a program generated random four letter suffix. You may change the ID by double clicking in the field and entering your own identifier. Long Description – This field is filled in with the unit long description when the site is selected. Double click in this field for the Unit ID. Append whatever is appropriate if you want to further identify this work order. Mark for Printing - Mark this checkbox if you want this workorder to be on the list to be printed next time the Print Work Order function is run. Status – You can modify the status as work progresses so that reports you run will reflect current conditions. Certain statuses require that certain fields be filled in. The different statuses are: Unassigned, Assigned, Estimate, Out for Bid, Approval Pending, Vendor Notified, In Progress, Completed, Invoiced, Resolved, Hold.
A work order with a status of Completed appears on the Find List of work orders in the invoice function. If selected it fills in the available fields and when posted the work order status is changed to “Invoiced”.

410 Maintenance
Professional Landlord Training 2015 Maintenance
Work Order – Problem Report tab
Repair Limit message
Alert

Maintenance 411
Professional Landlord Training 2015 Maintenance
Problem Report Tab
Priority – Enter the priority for getting work completed. Six priority levels are available. The default is normal.
Reported – This date field defaults to the system date. Change it to the date actually reported if appropriate.
Reported By – This is a freeform optional entry field that defaults to the tenant.
Phone Number – This is a freeform optional entry field. It defaults to the tenant Day phone number.
Problem Description - Use this freeform field to explain the problem as reported or investigated. This prints on all work order copies.
Site – Select the unit affected. If the unit you select has a Cost Limit defined in the Unit Profile, a message will appear asking if you wish that limit copied to the Cost Limit field on the Vendor Assignment folder. Then any work order alerts for the unit will display. Selecting a unit will fill in the Tenant name.
Show Alerts – Click to display the Work Order Alerts for the unit.
Tenant – This field is populated when the site is selected.
Ledger – Based on the unit/tenant selected, the owner/property is displayed in this protected field.
Notification Required – By marking this checkbox you can toggle the entry field to the right. If marked, the tenant name and cell, daytime and nighttime phone numbers are filled in.
Notification Field – This field is filled in with the tenant’s name when the Notification Required box is checked. It can be changed. Add any other comments needed. This line prints boxed in near the top of the work order.
Use the Invoice button to open and copy the work order data into an invoice.
The Notes button takes you to the owner note history screen where you can add a new note or edit an existing one.

412 Maintenance
Professional Landlord Training 2015 Maintenance
Work Order – Vendor Assignment tab
Report Setup
After the vendor is assigned it is common to print/email the vendor copy using the Print button.

Maintenance 413
Professional Landlord Training 2015 Maintenance
Vendor Assignment tab
Maintenance (Optional) - Select the Maintenance Type from the drop-down list. The type can be defined by you in the Maintenance Type function. If you have preferred vendors for plumbing, painting, yard work, etc., you can define a maintenance type to choose from which will fill in the Vendor and Bill Code fields. Vendor – Select the vendor from the find list. If the vendor is not on the list, use the flashlight button to bring up a blank vendor profile so you can add to the list. Authorized by – This is a freeform optional entry field. Double click on label to populate the field with the User’s initials. Phone – This optional field is for the Authorized By phone number. Serviced By – This is a freeform optional entry field. Estimate – This field can be used to withhold money from owner distribution checks. It is the amount shown on pending work orders appended to an owner statement. Cost Limit – This repair limit field fills in from the Unit Profile, or you can enter an amount (optional). Total – The total amount from the line items entered on the Account Billing tab fills in this protected field. This amount gets pulled into the Invoice when one is generated from a Completed work order. Tracking – Tracking dates can be changed as events occur. Dates are maintained for: Reported, Vendor Notified, Required By, Work Started, Work Completed. Entering a date in the Vendor Notified will cause the status to change to Vendor Notified. A date entered into the completed field does the same. Work Description – A freeform unlimited entry block for describing the work the vendor has performed. This will print on the owner and file copies of printed work orders. It will print on the vendor copy if you choose that option in Setup, Database Settings, Maintenance tab. Create Statement Note button – Clicking will open the Unit note function, ready to create a new note with Append to Statement marked and the Work Descripiton in the Note field. Time/Initials button – click to enter the date, time and initials into the work description field. Performance Evaluation Rating – One of six rating classes can be chosen from the drop-down list. In addition, there is a comment area for performance evaluation related notes.

414 Maintenance
Professional Landlord Training 2015 Maintenance
Work Order - Account Billing tab
Work Order – Asset & Warranty tab

Maintenance 415
Professional Landlord Training 2015 Maintenance
Account Billing tab
Multiple line items can be associated with a work order. Each line item has its own bill code and dollar amount. To enter additional line items click in the area below the last line item entered. The total amount of all line items entered will be displayed on the Vendor Assignment page in the Total field. The line items are used to fill in an invoice when one is created from the completed work order. Bill Code – Select the Bill Code from the find list. Amount – Enter the amount for the Bill Code chosen. Click in the open area below the one just entered to create another line item.
Asset and Warranty tab
This tab is used to record information about assets (capital items) and in-warranty equipment items. You can view the asset’s repair history and the site repair history by clicking the appropriate button. Asset - Selecting an asset will cause the remainder of the screen to fill in. If the asset is under warranty and you have chosen a different vendor to service it you will get a warning screen and be given the opportunity to change vendors. Assets can have associated Asset types and Brands for tracking different categories of capital items. As an alternative to keeping warranty information in the maintenance module you could use the notes function - setting up a note type of warranty; creating reminders relating to the warranty expirations; and produce reports using Tickler Reports limited to Reminders with a note type of warranty.

416 Maintenance
Professional Landlord Training 2015 Maintenance
Print Work Orders
Print: Report Setup

Maintenance 417
Professional Landlord Training 2015 Maintenance
Print Work Order
Most users print the work order from the work order screen using the Print button. If you want to print several work orders at once go to Maintenance, Print Work Orders.
All Work Orders
This screen lists all work orders. Highlight any work order and use the Toggle Print button to mark work orders to print.
Marked for Printing
This screen displays the work orders that have been marked for printing. When you click <Compile> it will bring up the Report Setup screen. Vendor –The vendor name and address print on the left in the address window space and contact information on the right. It includes the Problem Description. Tenant – The tenant copy has the tenant name and address in the address window space. It includes the Problem Description and Work Description. Owner – The owner copy has the owner name and address in the address window space. The problem description and work description fields are included. File – The file copy has no address in the address window space. The problem description and work description fields are included.

418 Maintenance
Professional Landlord Training 2015 Maintenance
Work Order Reports
Report Setup

Maintenance 419
Professional Landlord Training 2015 Maintenance
Work Order Reports
The work order reports have to do with work orders entered in the Maintenance function. Each report can be limited to different subsets of vendors, owners, units, tenants as well as date ranges using the selection fields on the Work Order Report selection screen. Use the Filter and Options buttons to limit the report to specific work order statuses or work completed dates. Preview Printer – Select the printer from the drop down list. Report Date – Enter the date range you want for the report. Only work orders falling within the date range will be considered. Restrict To Entity – The report can be limited to a specific owner, tenant, unit, management group, property manager or profile list. Restrict to Vendor – The report can be limited to a specific vendor. Limit to Category – Select a category to include or exclude.

420 Maintenance
Professional Landlord Training 2015 Maintenance
Maintenance - Asset

Maintenance 421
Professional Landlord Training 2015 Maintenance
Asset The asset function is used to create an inventory of items that might require maintenance or need to be tracked. Examples are refrigerator, air conditioner, pool, furnace. Information includes models and serial numbers, who it was purchased from, when the warranty expires, value information, and service contract information. In addition to the information below, a second page is available for free form comments. Description ID – The Record ID identifies the particular item. Asset Type – Select from the find list. Brand – Select from the find list. Model – The model of the specific item. Serial # – Enter the serial number if available. Asset Location – Select the unit from the find list. Vendors Purchased From – Select a vendor from the find list. Warranty – Enter the type or length of warranty. Expires – Enter the warranty expiration date. Serviced by – Select the vendor from the find list. Valuation Purchased – Enter the date of purchase. Purchase Price – Enter the purchase price if available. Current Value – Update this periodically based on your depreciation schedule. Sold – Enter the date sold. Sale Price – Enter the sale price if available. Service Contract If a service contract is in force and you select the asset in work order you will be prompted to use that vendor to do the work. Cost – Enter the amount paid. Effective – Enter the starting date of the contract. Expires – Enter the expiration date of the contract. Notes - A note entered here using the button will be posted to the Unit or Owner selected.

422 Maintenance
Professional Landlord Training 2015 Maintenance
Asset Type
Brand
Maintenance Type

Maintenance 423
Professional Landlord Training 2015 Maintenance
Asset Types
The asset type allows you to set up classifications for specific assets. Examples would be refrigerator, range, air conditioner, furnace, vehicle. Setting up asset types and using them in the Work Order system can let you focus reporting on specific areas. ID – The Record ID, consisting of the ID and Name fields, identifies the asset type. Default Maintenance Type – An asset type can be associated with a Maintenance Type. A refrigerator may be included in the Appliance Maintenance Type that is tied to a default vendor.
Brand
The Brand function lets you track maintenance of specific brands of assets. Examples are General Electric, Sony, Toro, Maytag. Using the Brand function you can focus on specific brands of assets when reporting on Work Orders. ID – The Record ID, consisting of the ID and Name fields, identifies the brand. Brands are associated with asset items.
Maintenance Type
The primary use of this function is to identify preferred vendors for a particular type of job and establish categories of repair (plumbing, painting, landscaping work, electrical, etc.). The Maintenance Type can be used when entering a work order to select the vendor you wish to assign. ID – The Record ID, consisting of the ID and Name fields, must be unique to the Maintenance Types defined. Name – This field is used to further identify the ID. It could be the vendor name or type of job they do. This is what prints on reports. For example, if you have two different plumbers, the ID could be Plumb1 and Plumb2 and the long description either their names or the specific types of work you want to use them for.

424 Maintenance
Professional Landlord Training 2015 Maintenance
Asset Reports
Report Setup

Maintenance 425
Professional Landlord Training 2015 Maintenance
Asset Reports
These reports have to do with the information entered in the Asset profile. Each report can be limited to different subsets of vendors, owners, units, tenants as well as date ranges using the selection fields on the Asset Report selection screen. Using the Filter and Options buttons you can choose to use a date range, you can set the # of days in the past for the report. Reports Asset Sales in Last 90 Days – This report lists all those assets sold within 90 days of the date entered on the setup screen. It prints one line for each Asset. It includes the unit, the date sold, the price, value, purchase date and purchase price. Asset Warranties – This report lists all those assets with Warranty dates in the Asset profile that fall within the selection criteria entered on the selection screen. It prints one line for each Asset. It includes the ID of the asset, unit, purchase date, warranty information and expiration date. Assets – This report lists each asset that falls within the selection criteria entered on the selection screen. It lists all the information entered in the Asset profile.

426 Maintenance
Professional Landlord Training 2015 Maintenance

Setup 427
Professional Landlord Training 2015 Setup
Setup

428 Setup
Professional Landlord Training 2015 Setup
Setup
• Environment Options • Account Codes • Bill coldes (Payables) / Charge Codes (Receivables) • Posting Table • Processing Defaults • Management Fees / Late Fees • Rate Tables (SD Interest / Taxes) • Categories • Owner / Tenant Statements • Notices • Profiles Lists / Account Lists • Recurring Transfers • Account Sections • Manage Reports • Database Settings • User Settings

Setup 429
Professional Landlord Training 2015 Setup
Objectives The key to any application is the ability to customize it according to the way your business operates rather than change to fit the application. Professional Landlord has an extensive collection of records that drive the program, and these can be defined to uniquely handle each ledger and property. At the end of this module you will be able to:
Locate the records which control the Professional Landlord functionality
View the standard setup for account codes, processing defaults and environment options
Create your own setup values as they apply to your business
Overview Setup functions are used to provide many of the parameters specific to the ledgers being managed. The chart of accounts and posting tables define the codes used. Account lists are used to facilitate Recurring Journal Transfers. Account sections are used to customize financial report layouts. Other setup functions are used to minimize redundant entry into the main profiles. Items like late fees, management fees, and owner statement can be picked from a drop-down list rather than being monitored for each profile. The environment options and processing defaults let you set up PROMAS to meet your needs and minimize entry functions.
Finding the Setup Records The top menu of Professional Landlord has an option labeled Setup, which produces a pull-down menu for the various tables and codes. When there are multiple entries in a particular record, you are presented with a Find List screen to facilitate locating the entry you wish to Edit or add a New entry. Many of the records have multiple tabs (pages) of information.

430 Setup
Professional Landlord Training 2015 Setup
Environment Options – Display tab

Setup 431
Professional Landlord Training 2015 Setup
Environment Options
Display Tab
These options let you choose how the application screens look on your computer. The settings here do not affect other computers. The Show Backdrop checkbox when marked puts up a plain background window that covers up the desktop icons. This is for people who find other program’s windows or the clutter of the desktop distracting. The Show Hints checkbox when marked displays the labels of the buttons and information about fields when the insertion pointer (cursor) is on or in the item. The Detached Speedbar checkbox lets you move the main speedbar from the top of the screen to other locations on the desktop. Use Classic UI checkbox – contact the Help Desk for information. Color Selections - To change colors, click on the label (Guarded, Protected, Grid Display, Grid Edit) and select the color you want from the palette. Then click OK. The color scheme you choose is for your computer only. Each user can select his own combination of colors.
Guarded – fields that you must click in to be able to change the contents. (i.e. Record ID’s, Long Descriptions) Protected – fields that cannot be changed from the displayed window. Information fields like Balance, Starting Charges, Bank Reconciliation progress. Grid Display – the background color for a line item list compiled in automatic functions like Late Fees and Distribution Checks. Grid Edit – the background color for line items in edit mode on a line item list. When a line item is clicked the line item expands to multiple lines showing additional information about the candidate transaction.

432 Setup
Professional Landlord Training 2015 Setup
Dates tab
Logon/Printer tab

Setup 433
Professional Landlord Training 2015 Setup
Dates Tab
These are the default dates for the current session. They are seldom changed.
The Posting date defaults to the system date. This is the default date when posting new transactions. Set the posting date to a previous day if you want today’s postings recorded on that day. The Lease Start date and Rent Schedule Start date are part of the Tenant Profile. The Check Schedule Start and Statement Schedule Start are in the owner, unit and property profiles. The Distribution Schedule Start is part of the owner and property profile.
Set these to something other than the default when entering data for a startup date in the future. An example would be entering profiles in November for a January startup. In that case you would change each start date to 1/1/2006.
Marking the Use Memo for Check Numbers on Receipts checkbox will cause the memo field on Tenant Receipts and Security Deposit Receipts to be filled in with the tenant’s name followed by the words “Check #”. This memo carries through to the General Ledger, Bank and Owner Statement reports.
Logon and Printer Tab
Marking the Display Event Reminders checkbox will display the Event Reminder screen immediately after logon.
Form Top Margin Adjustment (1/100 inch) Use this to adjust the printing position for 1099’s when the printer is not registering accurately. Use a minus (-) to move upward.
Check Top Margin Adjustment (1/100 inch) Use this to adjust the printing position for checks when the printer is not registering accurately. Use a minus (-) to move printing upward.
For example:
The number 50 will move all printing down 50/100 (1/2) inch.
The number –25 will move all printing up 25/100 (1/4) inch.
Check the Allow Multiple Program Instances if you want to be able to open the program more than once in the same session (not recommended).
Use Default Local Directory When marked, the local directory is set to the Windows operating system default location. Unmarking this checkbox will allow the user to designate the local directory in Setup, Local Directory.

434 Setup
Professional Landlord Training 2015 Setup
Account Codes – Find List
Account Codes – Account Options

Setup 435
Professional Landlord Training 2015 Setup
Account Codes - Find List
All accounting applications require the use of tables to manage the many transactions which must be recorded. Each account code must have a unique code to identify its function and relation to other account codes. In Professional Landlord the account codes can have an identifier (ID) which is alphabetic rather than numeric, making it easy to remember its usage. The ID for an account code has traditionally been a numeric Ledger Code. Having a Ledger Code and an ID gives the user the flexibility of using a literal identifier while maintaining the traditional Ledger Code for financial reporting. Each account has a set of tabs to fully define how the code will be used. Note: Ledger codes will appear on financial reports and owner statements if the checkbox to do so is marked in the Management Group Profile.
Account Code Options tab
The Record ID (up to 20 characters) identifies the account code. It could be a number matching the ledger code or the name for what the ledger code represents. The record ID is used for finding and sorting. The field to the right of the ID is the Long Description (up to 40 characters) – it is what is printed on reports. The Active checkbox, when unmarked, removes the item from the Find List. The Ledger Code can be any code up to 5.4 digits (XXXXX.YYYY). It is an optional addition on financial reports (refer to Options button in Reports chapter)

436 Setup
Professional Landlord Training 2015 Setup
ID and Long Description
Each account code has an ID and Description. The ID can be any alphanumeric string, including spaces and special characters. The recommended ID scheme is an abbreviation of the Description. When you are required to identify the account code for a transaction, the ID and Description fields are part of the Find List. The sort sequence defaults to ID but can be changed to the Description for search purposes. Note: Nothing precludes you from using traditional accounting codes (numbers) as the ID. You can set up the ID and Description fields in any manner you desire. Ledger Code The ledger code can be any number up to 5.4 digits (xxxxx.xxxx). Financial report line items are sequenced by ID unless the checkbox to “Show Ledger Codes” is marked in the Report Options. If marked, the sort is by ledger code and the code will print on the report. Active Unmark this checkbox if you do not want the code to show on the Find List. Marking “Show Inactives” on the Find List will display inactive codes.

Setup 437
Professional Landlord Training 2015 Setup
The Account Type determines how a transaction is recorded for financial purposes. It is critical that the account types match the account’s intent.
Example - Rent is an income account (usually Taxable Income because it is considered when the 1099’s are prepared)
Mortgage Payments are usually expenses
Accounts Payable is a liability
Bank accounts are current assets Account types available are: Capital Equity, Capital Reserve, Current assets, Current liabilities, Equity, Expenses, Fixed assets, Income, Long term liabilities, Other assets, Other expenses, Other income, Special liabilities, Taxable income. Mark the checkbox if the account is a Bank Account. CD’s, money market accounts, and petty cash are all considered bank accounts. If you regularly write checks from the account also mark the checkbox to indicate a checking account. Unmark the checkbox when you no longer write checks from the account. The Escrow Deposit Analysis checkbox should be marked for any account that pertains solely to tenant security deposits. This includes the bank account and Security Deposit, Pet Deposit accounts that identify those transactions. This results in funds being held for future use.
Note: If the security deposit is held by the owner, the account type would be Income and this checkbox would not be marked. Note: If security deposits and owner funds are kept in the same bank account do not mark this checkbox.
Account Sections are for customizing financial statement formats by setting up heading names and total line labels within the financial statements. See the On-line Help or the How To document on our website on setting up account sections for details on how they can be used and set up. The Previous and Next buttons on the bottom line of the form will save the record on the screen and display either the previous or next Account Code. The New button saves the current record and clears the form so you can enter another. You can print a list of account codes and a chart of accounts using Reports – Miscellaneous Reports.

438 Setup
Professional Landlord Training 2015 Setup
Checking Account Setup tab
MICR Check Setup tab

Setup 439
Professional Landlord Training 2015 Setup
Checking Account Setup tab
If you marked the Checking Account checkbox, you must fill in the information on this
tab. The Check Style refers to the type of check stock you are using. Professional Landlord supports laser, MICR (US and Canadian) and dot matrix check printing. Confer
with customer support before purchasing checks. Only certain check layouts can be used. Professional Landlord keeps track of the last check number printed and always gives you the opportunity to specify the Next Check Number before printing. The Signature Memo appears above the signature area of the check. Common uses are “Two signatures if over “$$$”, “Not valid after 90 days”. The Account Number prints on the deposit slip report (GL, Deposit Receipts, Report button). Federal Reserve ID – used in ACH processing Bank ABA ID – used in ACH processing
The Service Charge is an amount charged by the bank each month - for reference only. Returned Item Fee is what the bank charges you for processing an NSF check. This is the default when posting an NSF transaction. NSF fee is what you charge the tenant for bouncing a check (NSF). This is the default when posting an NSF. Minimum Balance is the lowest amount that any automatic function will draw the bank account down to. If a check is waiting to be printed that would draw the bank balance below the minimum it will be marked “skipped” during the “print checks” processing.
MICR Check Setup tab
If you select a check style of MICR, this tab must be completed. MICR is the printing of checks on blank check stock. Magnetic toner use is required by many banks. Confer with your bank before utilizing this feature.
If you select MICR, you must have a printer capable of printing the E-13B font set. Refer to on-line Help for filling in this form.
The MICR font is included with the software. It can be found in the RPROMAS\Ref folder and installed through the Windows “Install Fonts” function.
See Help – Contents – Procedures – MICR – Install Font for more information.
MICR Band The entries in the Check field will reproduce the encoding at the bottom of a check. Those in the Slip field print on the first page of a deposit slip. Refer to on-line help for details on entering the correct coding.

440 Setup
Professional Landlord Training 2015 Setup
Bill Codes

Setup 441
Professional Landlord Training 2015 Setup
Bill Codes - Payables
Bill Codes are used in the Accounts Payable function (Invoices, Single Check) to describe the reason for writing the check. Each Bill Code is assigned to an Account Code. Although there is generally a one to one relationship of Bill Code to Account Code, a number of bill codes can be consolidated on financial reports by pointing them to the same account. Gas, Water, Electricity, for example, could be bill codes that point to the account – Utilities. In most cases the Bill Code Record ID is the same as the Account Code. If you enter a bill code Record ID that matches an existing Account Code the account name field will fill in automatically. The Account Code for a bill code is normally an expense account type. A bill code can have an associated charge code. This is the case when the tenant is responsible (charged for) a part or all of an invoice. Active - Unmark this checkbox if you do not want the code to show on the Find List. Marking “Show Inactives” on the Find List will display inactive codes. Example – The owner pays for trash collection and is reimbursed by the tenant. Trash collection would be a bill code that points to the trash account code and would be associated with a charge code for trash collection. Note: Bill Codes are created for identifying what bills are being paid for. Do not set up a bill code if you don’t write a check for it. Bill Codes that have never been used can be deleted using the Delete button. Do not assign the account “Accounts Payable” to a bill code. You can print a list of bill codes using Reports – Miscellaneous Reports.

442 Setup
Professional Landlord Training 2015 Setup
Charge Code

Setup 443
Professional Landlord Training 2015 Setup
Charge Codes - Receivables
A charge code should be set up for each separate tenant charge description. Common charges are Rent, Late Fee, NSF Fee, Security Deposit. Tenants are charged for anything you expect to be reimbursed for. Each tenant payment is broken down to the arrangements of what is being paid off. Charge Codes define how accounts receivable transactions post to the general ledger. Account codes are not used directly for two reasons: To reduce the possibility of user error when entering tenant charges. To provide the flexibility for having multiple charge codes point to the same account for financial reports. Example – A tenant may be charged for painting, fixtures, screen replacement, and wall repairs while the account code for each one might be Reimbursement for Damages. Active - Unmark this checkbox if you do not want the code to show on the Find List. Marking “Show Inactives” on the Find List will display inactive codes. The ID and Long Description identify the charge name. Account – This refers to the Account Code that will be affected when the charge is paid by the tenant. The account type for this account is normally an income (income, other income, taxable income) but can be a liability account (security deposit, pet deposit) if you are holding the deposit, or an expense if it is a reimbursement. If you are unsure, consult your accountant. Do not choose “Accounts Receivable” as the account for a charge. Payoff Priority – There are six levels of payoff priority (highest, high, normal, low, lowest, last to pay). When a tenant payment is entered in the Tenant Receipt function the amount of the payment is distributed against unpaid charges in priority sequence. If two charges have the same priority the oldest charge is paid first. If they have the same date they are paid based on the Record ID sort order. Charge codes that have never been used can be deleted by editing the charge code and clicking the Delete button. You can print a list of charge codes using Reports – Miscellaneous Reports.

444 Setup
Professional Landlord Training 2015 Setup
Charge Code

Setup 445
Professional Landlord Training 2015 Setup
Checkboxes Subject to Late Charges - The Charge late Fees function considers only those Charge ID’s that are marked when determining the amount to use when calculating a late fee. These might include, for example, rent and recurring charges. Subject to Management Fees - If this checkbox is marked, a management fee based on the management fee profile will be taken on any charge posted with this charge code. Taxable - Charges marked taxable will use the Rate Table assigned in the Tenant Profile to generate a tax charge. Use to Track Deposits - Charges that are marked are considered deposits that are refundable to the tenant. Payments of these charges are reported on the Security Deposits report under Tenant Reports and released in Tenant Move Out. The associated account type is usually a liability account - unless the deposits are held by the owner, in which case the account type should be income. Separate accounts and charge codes should be defined if some of your owners hold the tenant’s security deposits. Earns Interest as a Deposit - Payments for these charges are subject to the Rate Table interest formula when security deposit reports are run and when security deposits are released in Tenant Move Out or Release Security Deposits.

446 Setup
Professional Landlord Training 2015 Setup
Posting Table – Banks, Assets and Liabilities tab
Posting Table – Income tab

Setup 447
Professional Landlord Training 2015 Setup
Posting Tables
Usually only one posting table is required for your database. Instances where more than one posting table is required include: * not every owner’s funds are kept in the same bank account * the company books are being kept using Professional Landlord. The posting table determines how accounts receivable and accounts payable transactions post to the general ledger. Owners, Properties and Management Groups have posting tables. Warning: Do not make changes to a posting table unless you are absolutely sure of why you are doing it.
Banks, Assets and Liabilities tab Checking – choose the bank account from which you will be writing most of your checks and making most of your deposits. This will be the default bank account when posting checks and receipts. In most cases you have the opportunity to select a bank account other than the default when posting a transaction. Tenant Refund Checks – choose the bank account used for writing tenant refund checks. Escrow – choose the primary bank account where you will be holding security deposit money. Accounts Payable – select the account code to use when posting accounts payable transactions. This should normally be a liability account. AP Credit Memo – select the account code to use when posting credit memo transactions. Accounts Receivable – select the account code to use when posting accounts receivable transactions. This should normally be an asset account. Tenant Advance Payments – select the account code to use when posting tenant advance payments transactions. This should normally be a liability account Tenant Open Credit – open credits are payments received from tenants that have not yet been used to pay off any charges. This should be a liability account.
Income tab Management Fee Income – select the account code to use when posting management fee income transactions to the Management Group. Use the drop-down list to make your selection. This should be an income account. If management fees are not an issue, use a catch all account (e.g. Miscellaneous Income). Leasing Fee Income – select the account code to use when posting leasing fee income transactions to the Management Group. AP Discounts Taken – select the account code to use when posting AP discounts taken on invoices. AP Discount Income – select the account code to use when posting AP discount income that goes to either the management group or the owner. Bank Interest Earned – select the account code to use when posting bank interest. Prior Year Earnings – select the account code to use when reporting on prior year earnings. When running financial reports such as balance sheet, Prior Year Earnings equals all transactions posted to the actual account plus all income, expense and equity account type accounts posted prior to the start of the accounting year.

448 Setup
Professional Landlord Training 2015 Setup
Posting Table – Expenses tab
Posting Table – Distributions tab

Setup 449
Professional Landlord Training 2015 Setup
Expenses tab
Management Fee Expense – select the account code to use when posting management fee expense to the owner ledger. The account type is expense. If management fees are not an issue, use a catch all account (e.g. Miscellaneous Expense). Leasing Fee Expense – select the account code to use when posting leasing fee expense to the owner ledger. The account type is expense. Bank Returned Item Expense – select the account code to use when posting NSF bank fees to the bank account. The amount of the fee is defined in Setup, Account Codes for each bank account. Bank Service Fee Expense – select the account code to use when posting service fees from the bank to the bank account. The amount of the fee is defined for each bank account in Setup, Account Codes. Early Payment Discount- select the account that will reflect the amounts of early payment discounts given. This is normally a taxable income account type. Rent could be used. The total amount of the rent and the discount amount are posted to the owner’s ledger.
Distributions tab
Distribution Check or Transfer – select the account code to use when posting owner distribution checks. A distribution check is referred to as Payment to Owner, Cash Distribution, Owner Draw, Owner Proceeds, etc. and is normally an equity account type. Owner Contribution or Transfer– select the account code to use when receiving contributions from an owner. Owner contributions are referred to as Received from Owner, Cash Contribution, Owner Receipt, etc. and are normally an equity account type. Transfer from Property – select the account code to use when transferring excess funds from a property to the owner(s). It is usually an equity account type. Transfer to Property – select the account code to use when posting money received into a property from the owners. It is usually an equity account type.

450 Setup
Professional Landlord Training 2015 Setup
Processing Defaults – New Profiles tab
Processing Defaults – Tenant tab

Setup 451
Professional Landlord Training 2015 Setup
Processing Defaults
The Processing Defaults are used to automatically fill in fields when adding new profiles and dictate how transactions are handled in different circumstances. If your mix of managed units requires multiple choices for a field included in the defaults, you should probably leave the processing default field blank and choose from the field pull-down list at the time you create the actual profile. If you started with the Quick Start Database, many of the processing defaults are preset. Change any that are appropriate.
New Profiles tab
These defaults, if set, are only intended to save time when entering new profiles. These field selections are either chosen from previously entered profiles using the Find List, or if none exist, by clicking the folder button to create one. As a minimum select a default Management Group, Posting Table, and Accounting Method. Usually all of these are the same for all owners and properties. If you only have one standard Management Fee or no management fee, set a default. The Minimum Distribution field prevents distribution checks from being written for any amount lower than the amount entered. Selecting a Ledger Statement to be the default is recommended.
Tenant Profiles tab
These defaults, if set, are only intended to save time when entering new tenant profiles. When entering a new Tenant Profile any selections made here will fill into the corresponding fields on the Tenant Profile form. Typically the Rent Charge, Late Charge and NSF Charge are selected. If either your Notice letter or Late Fee scheme is the same for every tenant select entries for those fields or set up the table by clicking the folder button. Selecting a Tenant Statement is recommended.

452 Setup
Professional Landlord Training 2015 Setup
Processing Defaults – Database tab
Processing Defaults – Printing tab

Setup 453
Professional Landlord Training 2015 Setup
Database tab
Profile Processing Minimum Base Reserve – this field is used to set the minimum balance that any Ledger (owner, property) balance can drawn down to using scheduled payables. It is normally blank, meaning the number is $0. If you want the application to write checks regardless of a ledger balance, set the amount to a large negative number.
Data Processing Save Records During Processor Idle Time - may make the program appear to run faster, especially for a pre-Pentium machine. Disable General Ledger Posting Optimization – when marked causes the offsetting open credit transactions to be posted to the General Ledger which results in more transactions posted. (Not recommended.) Post Only Cash Transactions to the General Ledger – marking this checkbox will significantly decrease the number of transactions posted and speed up processing. Doing so disables the accrual and modified cash accounting transactions. Consult with technical support before marking this checkbox. Disable Automatic Payoff on Open Credits in Accounts Receivable – if this checkbox is marked, charges will not be automatically paid off at the time of charge when there are sufficient funds to do so. (Not recommended.) Post Offsetting Owner Transactions for Tenant Charges Paid to Mgmt - If this checkbox is marked, when a tenant pays a charge payable to management, two transactions crediting and debiting the owner will also be posted so the owner can see the money coming in and going out. (Required in Oregon.) Generate a Destroyed Check Entry When Voiding a Check – if this checkbox is marked when a check is voided, it will be added to the destroyed check list -(recommended). You have a choice of using today’s date or the posting date of the check. Disable Rent Discount Processing – if this checkbox is marked, no rent discounting will apply. Warn of Insufficient Funds when Posting an Invoice – if this checkbox is marked, when an invoice is posted and the ledger balance is less than the invoice amount, an information message will display.
Printing tab
Include Payees and Memos on Check Stub Statements – the option to print the owner statement on the distribution check stub is set in the ledger profile. Marking this checkbox will include the payee or the memo if there is no payee. Use Encoded Date and Time on Reports - the date and time at the bottom of reports and statements will be replaced with a unique document number. See on-line Help for details.
Options tab
Customized Programming Options -This section is used to identify custom programming switches which alter the behavior of different functions for the company requiring the customization.

454 Setup
Professional Landlord Training 2015 Setup
Management Fees - % of rent
Management Fees – No Fee

Setup 455
Professional Landlord Training 2015 Setup
Management Fees
A Management Fee selection is a required entry in the Unit profile. Fee Based Managers Fee based managers must create a separate management fee profile for each different management fee structure. Non-Fee Based Managers If you are a non-fee based manager (i.e. do not take management fees on rent) set up a profile with a Record ID of No Fee. The only entry required in the profile is the NSF Fees field. Select the appropriate Charge Code (usually NSF) and mark the box “Pay to Owner”. Also set the Owner Percentage of Late Fees to 100 and mark the Invoice Discounts to Owner checkbox. Management Fee on Collected Rent When a tenant payment is processed this percentage of the amount recorded (that is subject to management fees) will be deducted from the ledger balance and added to the management group balance. The account codes used for these transactions are set in the posting table. Normally it is Management Fee Expense to the ledger and Management Fee Income to the management group. For a detailed discussion on management fees refer to “Rent - What Happens When it is Charged” in Help, Contents, Procedures. The percentage amount can be up to 4 decimal places. (xx.yyyy) Therefore any fee amount can be represented as a % and recorded as the payment is made. Note: When partial rent payments are made the fee % will be taken based on the amount paid. Management Fee on a Property The management fee settings here are for unit fees – an individual fee transaction is generated for each payment received. If you prefer one fee for all units in a property based on total income received, it is done in the Property Profile and allows for a percentage with a minimum or maximum. The posting is done using GL, Recurring Journal Entries. Set the management fee for those units to No Fees.

456 Setup
Professional Landlord Training 2015 Setup
Management Fees – Fixed Amount
AR, Scheduled Receivables

Setup 457
Professional Landlord Training 2015 Setup
Management Fee NOT on Tenant Payment When management fees are not based on tenant payments a fee can be set as a fixed amount, a percentage of the market rent (in the unit profile) or a percentage of the actual rent (in the tenant profile). These fees are deducted from the owner ledger and added to the management group ledger when AR, Scheduled Receivables, Management Fees NOT on Tenant Payment are posted. You can post these fees at any time during the month.
Management Fees when Vacant If you collect a fee from the owner when the unit is vacant enter the fee as a fixed amount or a percentage of market rent (unit profile). These fees are recorded when Management Fees are posted in AR, Scheduled Receivables, Management Fees NOT on Tenant Payment. Leasing Fee – a leasing fee can be deducted from the ledger (owner/property) and added to the Management Group ledger. The amount deducted is based on a percentage of the actual rent amount and is taken only if the Lease Start Date is the same month as the month selected. Optionally that amount can be in lieu of a management fee. If it’s in lieu of the management fee then no management fee will be charged for that month. The fee will show with the compiled list of management fees in AR, Scheduled Receivables, Management Fees NOT on Tenant Payment. The alternatives to posting leasing fees using Scheduled Receivables are to post a journal transfer from the owner ledger to the management group ledger in GL, Journal Transfer or to use AR, Prorated Rent (recommended). Other Fees The Owner Percentage of Late Fees defaults to none. For non-fee based management “100” should be entered in this field. If a partial percentage is entered, the late fee is split between the two ledgers. Mark the Invoice Discounts checkbox if discounts taken go to the owner. Non-fee based managers should mark this checkbox. NSF Fees The charge code to use when posting a returned check is entered here. The account type should be income if the management group get it, Taxable Income if the owner gets it. If the owner gets the fee when the tenant pays, mark the Pay to Owner checkbox. Non-fee based managers should mark this checkbox. The fees associated with an NSF transaction may include a charge to the tenant who didn’t have sufficient bank funds and a charge to the Management Group from the bank. These parameters are defined in the bank account profile in Setup, Account Codes.

458 Setup
Professional Landlord Training 2015 Setup
Late Fees

Setup 459
Professional Landlord Training 2015 Setup
Late Fees
A late fee profile must be set up for each different fee structure you use. The late fee is part of the Tenant Profile, Lease. Late fees are posted in AR, Scheduled Receivables,Late Fees or individually using AR, Charge Tenant. Grace Period – this field defines the number of days after rent is due that it is not considered late. A grace period of three days with a due date of the 1st makes tenants late on the 5th. Late fees can be based on a Fixed Dollar Amount or a Percentage of the Balance Late or a combination of both. If a per day late fee is specified, that amount will be charged for each day after the due date. Late Fee Calculation Methods Base Fee – several methods for determining the fee are available. The most common is “Flat Fee plus Percentage”. Usually only one is used with the other being “0”. (i.e. A flat fee with 0% or a percentage with $0 flat fee.) Balance Late – the amount used to calculate the fee can be based on any of the following: All charges; New charges; Rent only; All charges, cap at rent; New charges, cap at rent; Rent only, cap at rent; All charges, set at rent; New charges, set at rent; Rent only, set at rent. Schedule - Late fees are charged based on the schedule. (If the schedule is monthly, fees will only be charged every 30 days unless Day of Month is entered.) You should charge late fees using a “Scheduled Through” date as of the first day the late fee is applicable regardless of which day of the month you are actually doing it. Day of Month When <<AR, Scheduled Receivables, Late Fees>> are compiled after the day of month entered here, they will still post the next month on that Day of Month. That way if you were late charging late fees last month and didn’t charge them until the 9th, you will still be able to charge them on the 7th this month. Minimum – if the calculated amount is below the minimum amount, no fee will be charged. Discount for Early Payment of Rent - can be based on a fixed amount and/or percentage of rent if payment is made within the time-frame a discount is given. The full rent amount along with the discount is posted to the owner’s ledger.

460 Setup
Professional Landlord Training 2015 Setup
Rate Table – Security Deposit Interest tab
Rate Table – Taxes tab

Setup 461
Professional Landlord Training 2015 Setup
Rate Tables
A rate table consists of the basis for determining security deposit interest when preparing refund checks and automatically calculating and charging taxes which must be collected on taxable (rent) charges. The rate table is assigned in the tenant profile and can be defined as a processing default.
Security Deposit Interest tab
The account used to pay the interest is usually an expense account. Interest calculation method formulas are incorporated into the software. We can add the formula for your state to the list if an existing formula doesn’t fit. Release Deposits and Tenant Move out functions and the Security Deposits report (Tenant Reports) use this information to compute the interest due. Interest Rate – this rate is used to calculate the interest if the interest calculation method doesn’t include the rate. It is also used to calculate the simple interest amount.
Taxes tab
Up to five tax charges can be identified, each with a different rate that can be accumulated and paid through the owner or management group ledger. The account code for a tax charge is normally set up as a current liability. The monies collected will not be part of the available balance. When the check is written to the taxing authority it is written using the same liability account code. These taxes are charged when any taxable charge is posted to a tenant ledger assigned the rate table. Taxable charges are defined in the Setup, Charge Code setup. If you need to collect taxes on payments made for some tenant charges you must set up:
An account code with an account type of Current Liabilities
A bill code pointing to that account code
A charge code with the taxable box checked
A rate table
Assign the rate table to the tenant profile Tax Charge –This is the charge code for the tax. Mark the Taxable checkbox for the charge code. Tax Rate (%) – Enter the tax rate percentage. Example, if rent is taxable and the rate is 6%, then $24 would be charged on a $400 rent at the time of assessment. Pay to Owner – Mark this checkbox if the tax collected accumulates in the owner ledger. There are a number of How To documents pertaining to tax collection and reporting based on state requirements.

462 Setup
Professional Landlord Training 2015 Setup
Category
Category tab – Unit Profile

Setup 463
Professional Landlord Training 2015 Setup
Categories
Categories can be used for a variety of purposes and are part of the Owner, Property, Management Group, Unit, Tenant and Vendor profiles. Most reports and mailings can be limited to or exclude a category. Information associated with a category can be mail-merged into word processing documents. There is no limit to the number of category items that can be added to a profile. Categories are identified by a unique Name, which can be up to 40 characters. Categories are broken out into seven Category Types – General, Comment, Emergency, Inspection, Listing, Maintenance, and Welcome. An optional Section description allows for grouping categories, while a numeric field Sort Position positions the category on a listing. Categories can be part of an Alert Type that displays a pop-up screen in the Invoice, Move Out, Receipt, and Work Order functions. They can generate reminders on the specified Effective and/or Expire dates. A category can be designated a Label or Note. A Note can be Profile Specific. An unlimited comments field that copies into the profile is available for the category. The category defined in Setup, Categories is the generic category that is selected in a profile. The specifics relating to the category are defined in the profile screen. Category is a Label – If this checkbox is marked the category name will preceed any qualifier in the profile entry with the comments indented below. Category is a Note – If this checkbox is marked, the category name will be preceeded by the qualifier in the profile entry with the comments indented below. The rules are below for how the category information will print when selected as a text substitution in a letter. In each case, the Comment (if there is one) will be indented below the other information. Note Label Description No No Category Name + Qualifier + Dates No Yes Category Name: Qualifier + Dates Yes No Qualifier (Category Name if no Qualifer) + Dates Yes Yes Qualifier (Category Name if no Qualifier): Dates

464 Setup
Professional Landlord Training 2015 Setup
Edit Category

Setup 465
Professional Landlord Training 2015 Setup
Categories in Profiles
Each profile has a Categories tab. Clicking that tab displays all the categories associated with that profile. To see the categories by type, there are folder buttons at the top of the display. Use the Edit button to modify an existing category or add a new one to the profile. Category entries are listed in the sequence entered within type. To add another category either click in the open area below the last one entered or tab out of the last one entered. The category can be selected from the Find List or a new one can be added using the Folder button. Qualifier – this field of up to 20 characters can be used for identification purposes. Effective - the date the category starts for Alerts and Reminders Expires – date the category ceases for Alerts and Reminders Comment – unlimited field for information relating to the category. Examples: Sales Tax To generate a recurring transfer of a percentage of income received for a period.
Setup, Categories
Category Name – Chandler
Category Type – General
Comments – None Owner/Property/Unit Profile
Category – Chandler
Qualifier – Owner’s Tax ID
Comments – Owner name and address
When Recurring Journal Entries, Tax Collections are run, restricted to this category, the money will be moved per the setup.

466 Setup
Professional Landlord Training 2015 Setup
Category Example

Setup 467
Professional Landlord Training 2015 Setup
Listing One of the sets of amenities used for marketing purposes when a property is available to rent.
Setup, Categories
Category Name – Stove
Section – Kitchen
Category Type – Listing
Style – Label
Alert Type - Workorder
Sort Position – 4
Comments – None Unit Profile
Category – Stove
Qualifier – Gas
Comments – GE Model G23, 4 burner, convection oven, self-cleaning. Bray and Scarf warranty.
Effective – 4/1/2005
Expires – 3/31/2006
The category information will show in the Listing folder of the Unit Profile and pop up when a work order for the unit is entered.
Maintenance Alert for Work orders
Setup, Categories
Category Name – Home Warranty
Category Type – Maintenance
Reminder Type – Expires
Category is a label Unit Profile
Category – Home Warranty
Qualifier – Company Name
Comment – any particulars
Effective – Start Date
Expires – End Date Alert will display for work orders and create a reminder on the Expires date.

468 Setup
Professional Landlord Training 2015 Setup
Owner Statement Profile – Single Unit Owner
Owner Statement Profile – Multi Unit Owner

Setup 469
Professional Landlord Training 2015 Setup
Owner Statements - Setup, Owner Statements
Each owner can have a statement custom built to match his needs. There are more than ten body styles to choose from. The best way to determine the most appropriate statement is to experiment. The owner statement for each owner is chosen in the owner/property profile. The owner statement is one of the optional processing defaults. Setup as many different Owner Statement profiles as are needed to provide an appropriate format for each owner. Owner statements are generally used by fee based managers. Non-fee based managers generally use financial reports (balance sheet, trial balance, cash flow, etc.). Use whichever best fits your situation. Not every owner should get the same layout, i.e. single unit owners have different needs than multi-unit owners. Refer to “Owner Statements, Recommended Layouts” in Help, Contents, Procedures. Recommended Owner Statements
Single Unit Owner - body style of owner balance details, include memos, include payees, and no summary style.
Multi-unit Owner - body style of unit balance details, include memos, include payees, summary style of owner balance summary.
Apartment Building - body style of owner balance summary or one of the General Ledger reports or same as Multi-unit owner.
End of Year - all owners - body style of Unit Account Summary (exclude notes)
This form lets you select the basic statement parameters including column heading labels for the amounts. Statement Header Return Address - management group or company - select None if using letterhead Title - type in the heading, which is centered above the body of the statement Statement Body Increases Label - the column label for transactions which increase the balance. Common labels are Income, Credit, Increase, Receipts. Decreases Label - the column heading label for transactions which decrease the balance. Common labels are Expenses, Debit, Decrease, Disbursements. Body Style - dictates the statement layout.

470 Setup
Professional Landlord Training 2015 Setup
Owner Statement Profile – Statement Body
Summary Style Select the type of summary you want to print at the end of the statement. If this field is left blank no summary will print. Owner Account Summary - This has four columns (Increase, Decrease, Other and Balance) and combines like accounts for the time period selected, rather than printing each transaction. Owner Balance Summary - This has three columns (Increase, Decrease, Balance) and combines like accounts for the time period selected, rather than printing each transaction. Owner Income Summary - This will combine like accounts for the time period selected and print them in income format - Increase first, then Decrease, then Other. Unit Account Summary - This will combine like accounts for the time period selected for each unit, and non-unit specific transactions in four columns (Increase, Decrease, Other, Balance). Unit Balance Summary - This will combine like accounts for the time period selected for each unit, and non-unit specific transactions in three columns (Increase, Decrease, Balance). Year to Date Summary – There are three columns – Current, Year-to-Date and Balance. All like accounts for the time period selected are combined in the current column. The report layout is the same as that for the ledger report Income Summary

Setup 471
Professional Landlord Training 2015 Setup
Checkboxes Include Memos - prints transaction memos on detailed statements (recommended) Include Payees - prints the payee name from checks written (recommended) Include Payers - adds the tenant’s name (e.g. Rent from Tenant 1) Summarize Income and Fees – this will summarize all the rents and management fees into one line each. Other income and expenses will be listed separately if you have chosen a body style of details. Summarize Income and Fees – marking this checkbox will cause all income transactions to be summarized and all management fee transactions to be summarize. Thus several rent payments would show only one line for the total rent and one line for the total management fees. All other expenses would be detailed. Include Unit Description - marking this option appends the unit description (long description) field to each transaction line. This is best used for statements that cover more than one unit using a body style other than :Unit...” New Page for Each Unit’s Details - each unit’s transactions will be on a separate page. The first unit will be on the header page and the last unit will have any additional data. Print Statement if No Activity - if marked a statement will print even if there has been no activity on the account during the time period chosen. Exclude Notes Mark this checkbox if you do not want Notes to append to the statement. The end of year statements should have the checkbox marked. Running Balance - if blank there will be a beginning and ending balance; if “Every Month” there will be a balance at each month end; if “Every Day” there will be a balance on the last transaction line for each day. Summary Style - only use for multi-unit owners. It produces a second statement following the first using the style selected.

472 Setup
Professional Landlord Training 2015 Setup
Owner Statement Profile – Statement Body

Setup 473
Professional Landlord Training 2015 Setup
Consolidation Style Income Statement No beginning or ending balance Equity and liability accounts are not included. Summarizes all transactions with each account type of:
Income with total Expenses with total
Net operating income Other: other income and expenses
Net income total Retained Earnings Statement Beginning and ending balance Liability accounts are not included. Summarizes all transactions and lists under heading those with account type of:
Income Expenses Other: other income, other expenses, equity
Net Retained Earnings total Cash Flow Statement Beginning and ending balance which includes liabilities (open credits, security deposits, etc) Summarizes all transactions and lists under heading those with account type of:
Income Expenses
Net income total Adjustments: equity, liabilities
Net balance change – including liabilities and equity Operating Statement Beginning and ending balance Summarizes all transactions and lists under heading those with account type of:
Income Expenses
Net income total Other Income Other Expenses Adjustments: equity
Net balance change total

474 Setup
Professional Landlord Training 2015 Setup
Owner Statement – Additions tab

Setup 475
Professional Landlord Training 2015 Setup
Additions
This form defines the additions that are optional. The best way to decide on which ones to use (if any) is by experimenting.
Additions Before Statement Body Balance Message - the amount needed to bring the owner balance up to the base or distribution reserve is printed below the owner name on the statement.
Additions After Statement Body Unit-Tenant List – the list contains tenants with a status of Current, Future, Notice, Eviction and Past Active with security deposits or open credits. Past Evicted tenants who have a balance or a security deposit are also included. If there is no current tenant, an entry with the tenant name “Vacant”, the report date and the Market Rent is included. If there is no current tenant the unit will be listed and the tenant will be "Vacant". The information included is the unit address and the tenant name. Depending on your choice of Unit Tenant List the following fields are included:
Balance – rent, balance
Lease Expirations – rent and lease end date
Balance Summary – rent, security deposit, balance
Lease Summary – rent, security deposit, lease end date
Security Deposits – rent, security deposit Invoice List - the list of unpaid invoices, open work orders or both will print below the letter body.
Unpaid Payables - a list of any unpaid payables
Open Work Orders - a list of any open work orders – all work order statuses except Resolved and Invoiced
Unpaid Payables and Open Work Orders - a list of both unpaid payables and open work orders

476 Setup
Professional Landlord Training 2015 Setup
Tenant Statement Profile

Setup 477
Professional Landlord Training 2015 Setup
Tenant Statement - Setup, Tenant Statement
Statements can be prepared for tenants covering any time frame. Doing one to accompany the tenant refund check or for legal proceedings is useful. A tenant statement can be used to invoice a tenant. A tenant statement style is part of the tenant profile and can be defined as a processing default. A list of unpaid charges will print as an addendum to the tenant statement (unless overridden by the /cts10 switch). Statement Header Return Address - Select the return address style. It can be the Management Group, Company or none with either the Company or Management Group note. Title - Enter a title for the statement which will print above the body of the statement. Statement Body Charge Label - Select the label you want on the column which shows transactions which increase the amount the tenant owes. Common labels are: Charge, Bill, Assessment, Debit. Payment Label - Select the label you want on the column which shows transactions which decrease the amount the tenant owes. Common labels are: Payment, Receipt, Credit. Include Memos - Mark this checkbox if you want the memos on the transactions to print on the statement (recommended). Running Balance - Select from the drop-down list the type of running balance you want printed on the statement.
Blank - a beginning and ending balance will print
Every Day - the balance will print with the last transaction for each day.
Every Month - the balance will print on the same line as the last transaction in each month.
Note: Tenant Statement profiles that are no longer in use (assigned to a tenant profile) can be deleted by clicking the Delete button while the profile is on the screen.

478 Setup
Professional Landlord Training 2015 Setup
Notice Profile

Setup 479
Professional Landlord Training 2015 Setup
Notices - Setup, Notices
The delinquent letters that are set up in Mailings, Edit Letters are assigned to a Notice Profile. Notices is a field in the Tenant profile. Up to four notices at different “Days Late” breakpoints can be set up. Each tenant can have the set of notice letters assigned that best suits that tenant’s situation. If you intend to send notice letters to delinquent tenants using the Notice function you must assign a Notice in the Tenant Profile. When notices are compiled the notice letter that is chosen is based on the number of days late. You may change the chosen letter. In general only one set of notice letters is defined. This one profile is assigned to all tenants who should get notices when they are late. Notice Letters 1st Notice - select the appropriate letter from the drop-down list of previously defined letters. Days Late - set the days late to determine which letter should be sent Note: all fields are required. If you send only one notice letter, select the same one for all 4 notices. Summary
Notice letters are set up in Mailings, Edit Letters.
The notice letter scheme is defined in Setup, Notices.
The tenant profile contains the notice scheme and a late fee scheme for that tenant.
The Notice determines which letters are associated with tenants who are deemed late. Up to four different letters can be defined to be sent to a tenant based on the calculated number of days late.

480 Setup
Professional Landlord Training 2015 Setup
Profile List

Setup 481
Professional Landlord Training 2015 Setup
Profile Lists
Lists of any profiles or combinations of profiles can be set up and then used to run a function restricting it just to that list. For example, you might have a number of tenants who are slow in paying rent and you want to run reports for just their accounts. Another list might include a combination of owners and tenants who own/occupy units needing lead base paint inspections. Once a list is defined it can be used over and over again or it can be modified as needed. When no longer needed it can be deleted. Building a list involves going to Setup, Profile Lists clicking New and then naming it and selecting the appropriate profile from the drop-down list.
To enter additional profiles to the list click into the open area below what you have already entered.
Entries can either be included or excluded from the list. The profile list can be selected from the Restrict To field when performing a function or running a report. Profile lists can be deleted using the Delete button.

482 Setup
Professional Landlord Training 2015 Setup
Account List

Setup 483
Professional Landlord Training 2015 Setup
Account Lists An account list is just that - a list of selected accounts from the Chart of Accounts. It can be used when doing Recurring Journal Transfers. It identifies the account codes that will be considered when posting a Recurring Journal Transfer. It is also used in the commercial function for calculating CAM, Escalation and Overage charges. Once created, it is assigned in the Commercial Lease when setting up CAM, Escalation or Overage charges. All transactions in the owner ledger with accounts on the account list and falling within the time period specified will be considered when calculating an initial dollar amount to begin with for computing the Journal transfer amount or the CAM, Escalation or Overage charges. Each account list must have a Record ID consisting of an ID field and a Long Description field which uniquely identifies that account list. Select from the Find List each account that you want included on the account list and Save.

484 Setup
Professional Landlord Training 2015 Setup
Recurring Transfer

Setup 485
Professional Landlord Training 2015 Setup
Recurring Transfer The recurring transfer function lets you post journal entries to transfer funds from one ledger to another based upon the net of transaction amounts from one or more designated account codes. The journal entry amounts are calculated per the selected schedule and the percentage (x.xxxx) relative to the Minimum and Maximum entries. The amount is posted to the selected Debit and Credit account codes. The parameters are created in Setup, Recurring Journal Transfer. The transfers are posted in GL, Scheduled Journal Entries, Journal Transfers. If the Use for Tax Reporting checkbox is marked, an output file is created in the Export folder. This field can be used to generate reports required by the tax authority. Schedule Schedule – sets the frequency of the journal entry. The time period considered is the End Date (Next Scheduled minus one) and Start Date (End Date minus schedule days). Thus to run the transfers for January, the Schedule is monthly, the Next Scheduled is 2/1. If the delay is 16 days the compiled candidates will be marked as skipped until the 17th.
Next Scheduled – automatically updated based on the Schedule when Recurring Transfers are posted in GL, Scheduled Journal Entries.
Schedule Expires – when the Next Scheduled is after the Schedule Expires the Schedule will be set to Expired when Recurring Transfers are posted.
Delay in Days – this is the delay between the Next Scheduled date and the day you want to post the transfers. Thus if you want to do transfers for last month effective the 16th of this month, set the Delay in Days to 16 and the Next Scheduled to the 1st.
Use for Tax Collection – when marked, this checkbox will create reports for the various tax authorities. Refer to our How to Documents for specific information about: Arizona Tax Collection (#274); California Withholding (#360); Hawaii GET Tax (#293).

486 Setup
Professional Landlord Training 2015 Setup
Recurring Transfer

Setup 487
Professional Landlord Training 2015 Setup
Transfer Amount Percentage – enter the percent of the net amount to be transferred. You can use up to four decimal places. Minimum – If the calculated transfer amount is leess than the minimum, the minimum will be transferred. Maximum – if the calculated transfer amount is more than the maximum the maximum will be transferred. Round to Nearest Dollar – mark this checkbox to round the calculated amount to the nearest dollar. $0.50 is rounded up to an even dollar amount. Include if No Calculated Amounts – use to know who is not having a transfer generated. Posting Information Debit Account – select the account code that will post to the ledger (owner/property) disbursing the transfer Credit Account – select the account that will post to the ledger (owner/property) receiving the transfer Alternate Payee - If the payee is other than the ledger that is the basis of the transfer, select from an existing owner/property/management group. Reference – a free form field with a maximum length of 20 characters. Mark the checkbox if the transfer is to come from the assigned management group instead of the ledger. Memo – a free form field with a maximum length of 40 characters Source Account – used if the basis for calculating the transfer amount is a single account, e.g. Rent. Source List – used if the basis for calculating the transfer amount is a number of accounts, e.g. all income accounts (rent, late fee, NSF fee, etc.). Created in Setup, Account List. Limit to Category – when the transfer only affects some ledgers/units, assign the appropriate category to the ledgers/units. When the category is unit assigned the transfer amount will be based on that unit’s transactions in the ledger. When the category is assigned to the ledger the amount will be based on all transactions pointing to that ledger. NOTE: Recurring transfers are useful for correctly tracking tax authority requirements in Arizona (tax on rent); Hawaii (tax on all income); New Mexico (tax on management fees); California withholding tax on out of state owners. Refer to our How to Documents for specific information about: Arizona Tax Collection (#274); California Withholding (#360); Hawaii GET Tax (#293).

488 Setup
Professional Landlord Training 2015 Setup
Account Sections

Setup 489
Professional Landlord Training 2015 Setup
Account Sections
The account sections are used to customize the presentation of financial reports by enabling you to group accounts and total the accounts in a group. You can dictate the groupings, heading names and total name labels within a major section of the report and cause an account’s dollar amount to be placed wherever you want. You can define grouping up to three levels down from the major section. Each account can be assigned to a specific account section.
The default for Account Sections is one section for each [Account Type]. The exception is the [Account Type] Equity, which on appropriate reports is broken down to Current Year Earnings and Retained (prior year) Earnings. Each account (i.e. Rent, Plumbing, Advertising) is assigned an account type (i.e. Income, Expenses) which determines the major section of the report in which it will appear.
By adding Account Sections you can structure a report so the accounts get grouped and subtotaled within the default section. You can go down three levels. Thus you could take Expenses and break out Utilities. Then you could take Utilities and break it down into City and County. You could then take City and break it down to Reimbursible and Non-Reimbursible.
The sequencing of the sub-groupings is based on the ledger code assigned to the Account Section.
This approach to determining the report layout gives maximum flexibility since any account can be anywhere on the report. There are no restrictions on its positioning.
Refer to How To document #237 for detailed help in setting up the account sections and examples of how it changes the layout of reports.
If no account sections are defined, all accounts fall under their major report section heading, determined by their account type.
A second level breakdown requires an account section like Utilities, G&A, etc. These account sections do not have the Main Section or Sub Section fields filled in.
A third level breakdown requires an account section with a main account reference filled in.
The fourth level breakdown requires that an account section be defined with both the Main Section and Sub Section fields filled in.

490 Setup
Professional Landlord Training 2015 Setup
Manage Reports
System Security – User

Setup 491
Professional Landlord Training 2015 Setup
Manage Reports A button for this function appears on all report screens and allows for creating new reports and modifying copies of the standard reports. The function under Setup contains all reports. The standard reports cannot themselves be modified and saved. A copy is the same as making a new report but starting from an existing report rather than starting from scratch. The user must be designated as a /admin or a /reportadmin in their System Security User profile to be able to “manage” reports. There are a number of How To documents on creating reports. Look on page 4 of the table of contents, available from the Links pull down menu.

492 Setup
Professional Landlord Training 2015 Setup
Database Settings - General

Setup 493
Professional Landlord Training 2015 Setup
Database Settings
General tab
This function under Setup involves automatic backups. You have several choices which will affect making automatic backups. Backup on Logon When the first person logs on each day the database files will be backed up and placed into a Backup folder under the Data folder. There are 3 options.
Never – Automatic backups are disabled.
Daily Dated – the backup file is named “Backup of LL12_Database for YYYY-MM-DD.bkp”
Daily Rotation – the backup files are named “Backup of LL12_Database for Day 1 Monday.bkp”, "…Day 2 Tuesday.bkp", …Day 4 Thursday, …Day 5 Friday. They are overwritten each week. On the third Wednesday the backup is named “Backup of LL12_Database for Month.bkp”. It is overwritten each month. On all other Wednesdays the file is named “Backup of LL12_Database for Week1.bkp”, ...Week2, etc. These are overwritten each month. One named Yearly is done on the third Wednesday of January.
These backups can be copied to a CD, DVD, external hard drive, etc. and given a date if you choose. They can be used to restore your data if the need arises (see Restore Database below). What is NOT backed up The above backups do not back up your Documents folder, License folder or backup folder.

494 Setup
Professional Landlord Training 2015 Setup
Database Settings – Financial Reports
Database Settings – Maintenance

Setup 495
Professional Landlord Training 2015 Setup
Financial Reports tab
This sets the defaults for some of the financial report parameters. They can be changed when you actually run the report. Balance Sheet Current Year The choices are to Summarize Current Year Earnings; Itemize Current Year Earnings; Include in Retained Earnings. Balance Sheet Grouping These only apply if you have selected Itemize Current Year above.
None – Income and Expense sections
Account Type – Income, Expense, Other Income, Other Expense, Taxable Income
Account Section – same as account type plus further breakout ty account sections.
Note: the switch /singlstep will sequence the above to be Income, other income, expense, other expense.
Maintenance tab
Vendor Copy of Work Orders
Include Key Code - mark to include the unit keycode field on the Work Order
Include Work Description - Mark the checkbox to include the work description field on the work order

496 Setup
Professional Landlord Training 2015 Setup
User Settings

Setup 497
Professional Landlord Training 2015 Setup
User Settings The items listed here affect the user’s computer, not others on the network. General tab Search – mark this checkbox to have the Find List always active. This will cause the find list to display after a profile is updated rather than exiting the function.

498 Setup
Professional Landlord Training 2015 Setup

3/2015 PROMAS Topics - 1 #2011
General Topics Document #A Typical Month - Rental ...........................202
Account Sections .....................................237
Category Examples ..................................294
Company Books ......................................284
Correcting a Payment Recorded in Error .........208
Import Email Addresses into Outlook ............361
Merge Letter ..........................................291
Payments-Recording and Depositing ..............273
Payroll Checks ........................................228
Purge - V6 .............................................357
Purge - V12 ...........................................718
Select from Lookup Box/Find List ................272
Set Up a Loan ........................................246
Set Up a Tax ..........................................250
Spellcheck .............................................362
State Requirements ...................................270
Switches ...............................................377
Windows7/8 Issues - V6 ............................297
If you would like to review or print one of the following documents, click on the line item or docu-ment number. Once it is displayed on the screen you can print it. The documents are listed alphabeti-cally by subject matter. For a numerical list, click here.
Receipts Topics Document #1 Receipt for 2 Banks ................................260
Batch Tenant Reciepts ...............................248
Correcting a Payment Recorded in Error .........208
DebitACH .............................................364
Lockbox Receipt Processing ........................248
NSF a Receipt ........................................214
NSF - Check and Cash in One Receipt ...........249
NSF - Receipt from Old Program .................253
Payments-Recording and Depositing ..............273
Rent Received in Advance ..........................218
Tenant Payment .......................................223
Rent Topics Document #Collection /Legal Fees...............................295
First Month's Rent / Prorated Rent ...............233
Last Month's Rent ...................................263
Move Out a Tenant/Stop Rent Charge ............221
Rent Credit for Tenant ...............................235
Rent Discount (Early Payment) ....................255
Rent Increase ..........................................290
Rent Received in Advance ..........................218
Rent Refund ...........................................282
Seasonal Rent .........................................278
Correcting/Voiding Document #Change a Charge .....................................216
Correcting a Payment Recorded in Error .........208
Invoice Check to Wrong Ledger, Bill Code ......256
Void a Cleared Check ...............................245
Void Uncleared Initialization Check ...............247
Void an ACH ..........................................286
Void an NSF ..........................................215
The PROMAS Landlord Software Center • 311 Maple Avenue West, Ste D • Vienna, VA 22180
703-255-1400 • 800-397-1499 • FAX 703-255-9172 • www.promas.com
The Professional landlord™ howTo Providing Property Management Solutions for Over 25 Years

3/2015 PROMAS Topics - 2 #2011
Bank Topics Document #1 Receipt for 2 Banks ................................260
Bank Error ............................................283
Changing Bank Accounts ...........................264
Deposit Funds to Bank Account ...................224
Multiple Security Deposit Bank Accounts .......279
Payments-Recording and Depositing ..............273
Reconcile a Bank Statement ........................ 210
Reconciliation - 1st time ............................ 211
Trust Account 3-Way Reconciliation ..............280
Using a Pass-Through Bank Account .............376
Void a Cleared Check ...............................245
Void an ACH ..........................................286
Void an NSF ..........................................215
Check topics Document #ACH - Automated Check Handling ...............240
Invoice Checks ........................................227
Invoice Check to Wrong Ledger, Bill Code ......256
Mortgage and HOA Payments (Recurring Cks) .226
Recurring ch-different amount each time .........378
Owner Distribution Check ..........................222
Payroll Checks ........................................228
Void Cleared Check ..................................245
Void Uncleared Initialization Check ...............247
Security Deposit Topics Document #Multiple Security Deposit Bank Accounts .......279
Rent and Security Deposit in One Check ........234
Security Deposit Refund ............................205
Security Deposit Held by Owner ..................206
Security Deposit - Partial Release .................207
Security Deposit - Combining Bank Transfers ..241
Use SD to Pay Bills ..................................354
Property Management Software-PROMAS Home page Rental Property Software-PROMAS Home page
Tenant Topics Document #Applicant Tracking ...................................299
Apply Open Credits ..................................217
Bad Debt Writeoff ....................................262
Batch Tenant Reciepts ...............................248
Change a Charge .....................................216
Prorated Rent / First Month's Rent ...............233
HUD Tenant ...........................................285
Last Month's Rent ...................................263
Late Fees - Charge ...................................213
Lockbox Receipt Processing ........................248
Move Out a Tenant/Stop Rent Charge ............221
Move Tenant to New Unit ..........................242
NSF a Receipt ........................................214
NSF - Check and Cash in One Receipt ...........249
NSF - Receipt from Old Program .................253
Rent - Charge each month ..........................203
Rent and Security Deposit in One Check ........234
Rent Credit for Tenant ...............................235
Rent Discount (Early Payment) ....................255
Rent Increases.........................................290
Rent Received in Advance ..........................218
Rent Refund ...........................................282
Security Deposit Interest ............................205
Security Deposit Refund ............................205
Security Deposit Held by Owner ..................206
Security Deposit - Partial Release .................207
Security Deposit - Combining Bank Transfers ..241
Tenant Payment .......................................223
Tenant Payments online into New Bank Acct ....296
Tenant Statement .....................................236
Void an NSF ..........................................215
The PROMAS Landlord Software Center • 311 Maple Avenue West, Ste D • Vienna, VA 22180
703-255-1400 • 800-397-1499 • FAX 703-255-9172 • www.promas.com
The Professional landlord™ howTo Providing Property Management Solutions for Over 25 Years

3/2015 PROMAS Topics - 3 #2011
Owner Topics Document #ACH - Automated Check Handling ...............240
Change Unit Ownership to a Property ............266
Initialize Owner Balances ...........................219
Leasing Fee - How to take ..........................209
Management Loan to Owner .......................251
Mortgage and HOA Payments (Recurring Cks) .226
Owner Distribution Check ..........................222
Owner Statements ....................................231
Set Aside Owner Funds for Future Use ..........259
Set up Property .......................................239
Transfer Ownership of Unit ........................243
Uploading Statements to PROMAS Central .....363
Void an ACH ..........................................286
Management Topics Document #Application Fees ......................................225
Arizona Tax on Rent .................................274
CA Non-Resident Withholding .....................360
Collection /Legal Fees...............................295
Commercial ...........................................353
Commission to Third Party .........................289
Company Books ......................................284
Foreign Investor Withholding ......................373
Hawaii Tax .............................................293
Leasing Fee - How to take ..........................209
Lease Only Management Fees .....................254
Lease Only-Rent, SD, Lease Fee ..................351
Management Fees - Adjusting ......................204
Management Fees - Collecting .....................220
Management Fees - Print check for ...............212
Mgmt Fees Credited to Wrong Mgmt Group ....238
Management Loan to Owner .......................251
PROMAS Central Manager Setup .................363
Rent Increase ..........................................290
Tax on Management Fees ...........................267
Temporary Use of SD Funds .......................298
Using a Pass-Through Bank Account .............376
When you are no longer managing a property ...261Vendor Topics Document #Invoice Checks ........................................227
Invoice Check to Wrong Ledger, Bill Code ......256
Mark Up an Invoice .................................292
Pay Vendors by Credit Card ........................257
Pay Vendors by Bank Draft .........................258
Pay Vendors Electronically .........................358
Vendor Refund ........................................288
The PROMAS Landlord Software Center • 311 Maple Avenue West, Ste D • Vienna, VA 22180
703-255-1400 • 800-397-1499 • FAX 703-255-9172 • www.promas.com
The Professional landlord™ howTo Providing Property Management Solutions for Over 25 Years
Audit Topics Document #Audit ...................................................269
Audit - V12............................................703
Trust Account 3-Way Reconciliation-V6 ..........280
Trust Account 3-Way Reconciliation-V12 ........707
Tax on Rent Related Document #Arizona Tax on Rent .................................274
CA Non Resident Withholding .....................360
Foreign Investor Withholding ......................273
Hawaii Tax .............................................293
Tax on Management Fees ...........................267

3/2015 PROMAS Topics - 4 #2011
Version 12 Specific Document #
Report Topics
Add Fields to a Report ..............................715
AZ-Export for State License .......................728
Create Lease Sumary Report .......................706
Create Managed Units Report V12 ................ 711
Create SD by Ledger Report .......................708
Create Tenant-Owner Contact List ................716
Create Unit-Tenant-Owner Information Rpt .....712
Create Unpd Charges Rpt by Ledger/Manager ..709
Create Welcome report for new tenant ............721
Create Work Order by date report .................713
Running Reports in V12.............................702
Other V12
Add a New Computer ...............................724
Audit in V12 ..........................................703
AZ export for state license..........................728
AZ audit ...............................................729
Backup + Restore in V12 ..........................719
Bank Balance Breakdown V12 ..................... 710
Email Documents ....................................720
Export to Version 12 .................................700
Mail Labels............................................714
PC-Owner Stmts - Email Only .....................722
Purge - V12 ...........................................718
Restore Data - see Backup in V12 above .........719
Trust 3-Way Reconciliation .........................707
Error Messages - setting up email in IP ..........727
PROMAS Central Document #PROMAS Central-Manager Setup .................363
PROMAS Central-Manager Setup V12 ...........717
PC-Generating/Regenerating Owner Stmts ......365
PC-Owner Setup .....................................367
PC-Annual Statements V6 ..........................368
PC-Annual Statements V12.........................725
PC-Setup Owner Email Notification ..............372
PC-How Statements Work ..........................374
PC-Statement Notification to Owners .............375
PC-Owner Statements-Email Only ................722
Disable Proxy Server Setting .......................726
Network Related Document #Add a New Computer V6 ...........................229
Add a New Computer V12 .........................724
Network Setup - V6 ..................................303
Network Setup-V6 Workstation .................. 303a
Network Setup - V12 ................................704
Network Initialization Failed .......................265
Windows 7/8 Issues - V6 ............................297
Windows 7/8/10 Issues - V12 ......................705
Network Troubleshooting ...........................356
Rebuild Database on Workstation ..................352
The PROMAS Landlord Software Center • 311 Maple Avenue West, Ste D • Vienna, VA 22180
703-255-1400 • 800-397-1499 • FAX 703-255-9172 • www.promas.com
The Professional landlord™ howTo Providing Property Management Solutions for Over 25 Years
1099 Processing Document #1099's ..................................................252
Correct TIN ...........................................369
TIN Matching .........................................370

3/2015 PROMAS Topics - 5 #2011
How To documents are available to download from www.promas.com - click on Support
Other Topics Document #Rental and Association
Add a New Computer ...............................229
Add a New Computer-Association ................529
Backup Version 6 .....................................230
Copy a File or Files ..................................315
Download How To ...................................277
How to Use the Training Files (Assoc) ...........521
Network V6 - BDE Net Dir / Sharing ............355
Network Running Slow ..............................268
Network Initialization Failed .......................265
Network Troubleshooting V6 .......................356
Rebuild Database on Workstation ..................352
Restore Your Data - V6 .............................281
Send Us Your Data ...................................232
Getting Acquainted Manuals
Rental Getting Acquainted - V6Rental Getting Acquainted - V12
Association Getting Acquainted
User Guide & Training ManualRental User Guide & Training Manual
Rental Startup
New - see page 4SPC-Owner Statements-Email Only ..............722
PC-Manager Setup ...................................363
Add a New Computer V12 .........................724
PC-Annual Statement V12 ..........................725
Error Messages-Setting Up Email in IP ..........727
AZ-Export for State License .......................728
AZ audit ...............................................729
New - see page 2 (Bank Accounts)
Using a Pass-Through Bank Account .............376
New - see page 2 (Check topics)
Recurring check-different amount each time ....378
New - see page 1 (General)
Switches ...............................................377
The PROMAS Landlord Software Center • 311 Maple Avenue West, Ste D • Vienna, VA 22180
703-255-1400 • 800-397-1499 • FAX 703-255-9172 • www.promas.com
The Professional landlord™ howTo Providing Property Management Solutions for Over 25 Years
Cloud Specific Document #Copying files from the Cloud ......................723
SaaS - Backup in V12 ............................... 701
PROMAS-Wizmo User Guide .....................900
Technical Documents Document #SMB2 Protocol Issues (Microsoft) ...............1001
Hardware Recommendations ..................... 1002
Network Guidelines-Backups ..................... 1003
Best Practices Guide ............................... 1004


Index
Professional Landlord Training 2015 Index
1099s .............................................................. 378 1099s-correcting errors ................................. 382 1099s-create electronic file ........................... 384 1099s-create tin matching file ....................... 384 1099s-magnetic media ................................... 384 1099s-preview ................................................ 380 1099s-substitute ............................................ 379 1099s-test printing ......................................... 381 A access groups ................................................... 52 account billing tab .......................................... 413 account codes ................................................ 431 account list ..................................................... 472 account sections ............................................ 477 account type .................................................. 433 accounting method .......................................... 72 accounts payable - ap ...................................... 34 accounts payable tab ..................................... 215 accounts receivable - ar ................................... 36 accounts receivable tab ................................. 215 ach - automatic check handling ..................... 272 ach distribution ................................................ 86 ach transfers tab ............................................ 209 additional management fee ........................... 102 address tab ....................................................... 76 adjust bank account ....................................... 314 adjust open credits ........................................ 172 adjust vendor payment .................................. 286 advance payments ......................................... 156 advanced scheduling ........................................ 84 advanced tab-internet publishing .................. 396 aggregates ...................................................... 328 all accounts tab .............................................. 213 all checks tab .................................................. 209 asset ............................................................... 419 asset reports .................................................. 422 asset types ..................................................... 420 assets-gl history ............................................. 217 asset-warranty tab ......................................... 413 B backup database .............................................. 48 bank account history ...................................... 222 bank error ...................................................... 314 bank statement reconciliation ....................... 306 bank to bank transfer ..................................... 248 bank to bank transfer ..................................... 304 base reserve ............................................... 80, 94
basic tab-internet publishing ......................... 390 batch receipts ................................................ 174 bill codes ........................................................ 437 blank checks ................................................... 288 brand .............................................................. 420 budget ............................................................ 316 building profile ............................................... 112 C cash-gl history ................................................ 217 categories ...................................................... 453 categories in profiles ..................................... 455 categories tab ............................................ 82, 94 change billing information ............................. 205 change database .............................................. 27 charge code ................................................... 439 charge tenant................................................. 142 charges tab .................................................... 192 check history .................................................. 207 check limit ...................................................... 118 check printing ................................................ 276 check stub details .......................................... 255 checking account setup ................................. 434 checks & statement tab ................................... 78 close of business ............................................ 394 collect deficits from individual owners ............ 92 color selections .............................................. 428 column fields tab ........................................... 338 company profile ............................................... 70 compile management fees ............................ 140 compile rents ................................................. 136 connection status .......................................... 394 contacts-report .............................................. 328 copy invoice button ....................................... 205 create new report from scratch .................... 352 credit memo .................................................. 284 cross reference .............................................. 110 cross reference ................................................ 20 D daily backup ..................................................... 62 database utilities ............................................. 44 date-enter ........................................................ 22 dates tab ........................................................ 430 deposit receipts ............................................. 162 deposits-gl history ......................................... 217 description tab-reports .................................. 330 destroyed checks ........................................... 288 destroyed checks tab ..................................... 209

Index
Professional Landlord Training 2015 Index
disburse tenant security deposit ................... 238 discount .......................................................... 256 discounts ........................................................ 118 display tab ...................................................... 428 disputed ......................................................... 193 distribute surplus using owner ach .................. 92 distribution check memo ................................. 82 distribution check override address ................ 82 distribution checks ........................................... 84 distribution checks ......................................... 273 distribution reserve .................................... 82, 94 distribution rules .............................................. 92 documentation tab .......................................... 74 documentation tab .................................... 84, 94 E edit button ..................................................... 186 edit check button ........................................... 205 edit letters ...................................................... 368 email documents ........................................... 390 email settings-internet publishing ................. 402 enter invoice .................................................. 254 environment options ..................................... 428 escrow deposit analysis ................................. 433 escrow-gl history ............................................ 217 event reminders ............................................. 124 event reminders at logon ............................... 126 export letters to merge file ............................ 372 export utility ..................................................... 46 F filter button .................................................... 185 filter fields tab ................................................ 340 financial advanced tab-reports ...................... 334 financial report tab-reports ........................... 332 find list ....................................................... 13, 14 flashlight ........................................................... 16 folder ................................................................ 16 G general ledger - gl ............................................ 36 gl history ......................................................... 213 group fields tab .............................................. 340 H hand written check ........................................ 282 help .................................................................. 58 help, about ....................................................... 62 history function-filter button ......................... 185 I interest adjustment-security deposit ............ 236 internet publishing ........................................... 40
invoice ............................................................ 254 invoice checks ................................................ 266 invoice from work order ................................ 257 invoice history................................................ 203 invoice tab ..................................................... 256 J journal transfer .............................................. 296 journal voucher .............................................. 294 K keystrokes ........................................................ 24 L last month’s rent ........................................... 233 late fee calculation methods ......................... 450 late fees ................................................. 165, 450 late letters ...................................................... 370 lease dates ..................................................... 104 lease tab......................................................... 102 ledger code .................................................... 431 ledger receipts ............................................... 158 ledger tab-reports .......................................... 330 legal tenants .................................................. 100 letters-edit ..................................................... 368 liabilities-gl history ......................................... 217 liability insurance ........................................... 116 links .................................................................. 54 load all balances ............................................ 304 load payments from lock box file .................. 176 lockbox file format ......................................... 180 lockbox file-create ......................................... 178 lockbox file-imort ........................................... 180 logon .............................................................. 6, 8 logon and printer tab ..................................... 430 M magnetic media 1099 .................................... 384 mail merge ..................................................... 372 mailings ............................................................ 40 maintenance .................................................... 38 maintenance type .......................................... 420 management fee not on tenant payment ..... 449 management fees .......................................... 447 management group ......................................... 72 management tab ............................................. 77 micr check setup ............................................ 434 modify driver options .................................... 328 modify report example .................................. 343 monthly management fee reconcilliation ....... 94

Index
Professional Landlord Training 2015 Index
N new report-create .................................. 347, 352 no payments .................................................... 98 notes .............................................................. 120 notice letters .................................................. 370 notice profile .................................................. 468 nsf button ....................................................... 199 nsf receipts tab .............................................. 201 O on-line help ...................................................... 64 open credits tab ............................................. 215 operating-gl history ........................................ 217 options ........................................................... 328 options tab ..................................................... 431 owner letters .................................................. 372 owner profile.................................................... 76 owner settings-internet publishing................ 400 owner statement profile ................................ 459 owner statements .......................................... 360 P paid invoices tab ............................................ 203 partners ............................................................ 90 pay owners ..................................................... 274 payables-gl history ......................................... 217 post to responsible tenant ............................. 100 posting tables ................................................. 441 posting transactions ......................................... 24 preview 1099s ................................................ 380 preview report ............................................... 342 print checks .................................................... 278 print work orders ........................................... 415 problem report tab ........................................ 409 processing defaults ........................................ 444 processing payments procedure .................... 183 profile list ....................................................... 470 profile search ............................................. 20, 88 profiles ............................................................. 34 property manager profile .............................. 114 property profile ................................................ 90 prorated rent ................................................. 144 publish details tab .......................................... 394 publish to promas central .............................. 390 publish until ..................................................... 80 publishing method ......................................... 398 publishing process.......................................... 388 publishing setup ............................................. 398 purge transactions ........................................... 48
R rate tables ...................................................... 452 receipt history ................................................ 200 receipts tab .................................................... 195 receivables-gl history ..................................... 217 receiving rents ............................................... 146 reconcile bank statement .............................. 306 reconcile property management fees ........... 302 reconciliation procedure ............................... 306 recover deficits .............................................. 270 recurring charges ........................................... 138 recurring charges tab ..................................... 108 recurring checks ............................................. 268 recurring checks as invoices .......................... 268 recurring journal entries ................................ 300 recurring note ................................................ 122 recurring transfer........................................... 474 recurring transfers ......................................... 302 refund check .................................................. 244 regenerate owner / tenant statements ......... 396 release invoice button ................................... 205 release notes ................................................... 60 release security deposit ................................. 234 rent changes tab ............................................ 106 rent increases ................................................ 182 repair limit ....................................................... 96 report fields tab ............................................. 338 report list ....................................................... 324 report settings ............................................... 326 report setup ................................................... 326 report tab ....................................................... 328 reports ............................................................. 38 reports-aggregates tab .................................. 328 reports-column fields tab .............................. 338 reports-contacts tab ...................................... 328 reports-description tab .................................. 330 reports-filter fields tab .................................. 340 reports-financial advanced tab ...................... 334 reports-financial reports tab ......................... 332 reports-group fields tab ................................. 340 reports-ledger tab .......................................... 330 reports-make new report .............................. 347 reports-modify one time ............................... 336 reports-preview ............................................. 342 reports-report fields tab ................................ 338 reports-report tab.......................................... 328 reports-sort fields tab .................................... 340

Index
Professional Landlord Training 2015 Index
Treports-summary tab ................................... 330 reprint check button ...................................... 207 reprint range button ...................................... 207 reserve-gl history ........................................... 217 responsible tenant ......................................... 100 restriction box .................................................. 18 revenue & expenses tab ................................ 213 reverse button ............................................... 191 run a report .................................................... 322 run highlighted report .................................... 324 run selected report ........................................ 324 S schedule status .............................................. 394 scheduled journal entries .............................. 300 scheduled payables ........................................ 262 scheduled receivables .................................... 132 security deposit interest tab .......................... 452 security deposit receipt ................................. 228 security deposit release ................................. 234 security deposit-receiving .............................. 230 security deposits ............................................ 228 server control panel ....................................... 390 settings ........................................................... 326 setup ................................................................ 53 show all button .............................................. 221 show backdrop ............................................... 428 show fees button ........................................... 193 show percentage of amounts .......................... 90 show set button ............................................. 221 single check .................................................... 280 sort fields tab ................................................. 340 split charge with owner ................................. 258 split charge with owner ................................. 282 split percentage ............................................. 106 statement on check stub ................................. 82 statement type ................................................. 90 status ................................................................ 98 stop automatic charges-tenant moveout ...... 245 substitute 1099s ............................................. 379 substitutions .................................................. 368 summary tab-reports ..................................... 330 support backup ................................................ 62 synchronize listings only ................................ 394 system security ................................................ 49 T taskbar ............................................................. 10 tax collections ................................................ 302
tax reporting .................................................. 378 taxes tab ........................................................ 452 tenant history ................................................ 191 tenant letters ................................................. 374 tenant move out ............................................ 228 tenant moveout ............................................. 238 tenant profile ................................................... 98 tenant receipt ................................................ 149 tenant statement profile ............................... 466 tenant statements ......................................... 364 tenant tab ........................................................ 98 text substitutions-letters ............................... 368 transfer check ................................................ 248 transfer open credits ..................................... 170 transfer property surplus ............................... 270 transfer surplus funds to individual owners .... 92 U unclear button ............................................... 223 undock ............................................................. 16 unit description tab ......................................... 96 unit profile ....................................................... 95 unit type ........................................................... 96 unit type profile ............................................. 112 unpaid charges tab ........................................ 191 unpaid invoices tab ........................................ 203 unprinted checks tab ..................................... 209 upload manager ....................................... 98, 392 upload process ............................................... 403 user information .............................................. 51 V vendor assignment tab .................................. 411 vendor credit memo ...................................... 284 vendor history ................................................ 211 vendor letters ................................................ 376 vendor profile ................................................ 116 void ................................................................ 189 W work order ..................................................... 408 work order history ......................................... 225 work order reports ........................................ 417 work order-account billing tab ...................... 413 work order-asset-warranty tab ..................... 413 work order-problem report tab ..................... 409 work order-vendor assignment tab ............... 411 working directory .............................................. 8 workmen’s comp ........................................... 116

Index
Professional Landlord Training 2015 Index