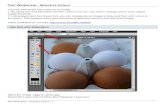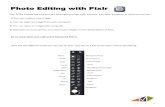Table of Contents · Go to Step 2: Get the free Pixlr Express app for your mobile phone or tablet....
Transcript of Table of Contents · Go to Step 2: Get the free Pixlr Express app for your mobile phone or tablet....

Activity Summary: Everyone loves to tell a good
story—from youth exploring their creativity to
professional engineers documenting their designs.
As part of 4-H National Youth Science Day
(NYSD), participants will learn how to build and test
a rocket design hands-on, make improvements
based on what they observe, collaborate with
others to share ideas, and have fun while helping
to solve a real-world issue. In this activity,
participants will use a phone or tablet and an image
editing program to capture the experience of NYSD
and bring it to life in a creative way through digital
storytelling.
Created by John Helfen
Edited by Janice Miller
Autodesk, Inc.

1
Table of Contents Introduction .................................................................................................................................................. 2
Step 1: Get the free app ................................................................................................................................ 2
Step 2: Take photos to prepare .................................................................................................................... 3
Example for this activity: make an instructional photo collage ................................................................ 3
Step 3: Configure a collage layout ................................................................................................................ 4
Video: Selecting a layout ........................................................................................................................... 4
Video: Layout settings ............................................................................................................................... 6
Video: Adding photos ................................................................................................................................ 7
Step 4: Adjust photos in a collage ................................................................................................................. 7
Video: Positioning images ......................................................................................................................... 8
Step 5: Edit a photo in a collage cell ............................................................................................................. 8
Video: Edit options .................................................................................................................................... 9
Step 6: Add text to image ............................................................................................................................. 9
Video: Adding text .................................................................................................................................. 11
Step 7: Add descriptive text to the image .................................................................................................. 11
Step 8: Repeat above steps for each image ................................................................................................ 13
Step 9: View additional examples and get creative .................................................................................... 13
Be creative .............................................................................................................................................. 16
Additional learning .................................................................................................................................. 16
Step 10: Finish, save, and share .................................................................................................................. 17
Finish your collage .................................................................................................................................. 17
Save your collage .................................................................................................................................... 17
Video: Saving the collage ........................................................................................................................ 18
Share your collage with #Autodesk4H .................................................................................................... 18
Step 11: Reflect, evaluate, and discuss ....................................................................................................... 18
Talk about it ............................................................................................................................................ 18
Step 12: (optional) Enter the contest ......................................................................................................... 18

2
Introduction The 2014 National Science Experiment, Rockets to the Rescue, provides young scientists the opportunity
to explore how aerospace engineering can be used to solve real-world challenges — such as food
distribution in emergency situations — to make a positive impact on our world. As part of 4-H National
Youth Science Day (NYSD), participants will learn how to build and test a rocket design hands-on, make
improvements based on what they observe, collaborate with others to share ideas, and have fun while
helping to solve a real-world issue. In this activity, participants will use a phone or tablet and an image
editing program to capture the experience of NYSD and bring it to life in a creative way through digital
storytelling.
The Autodesk® Pixlr® Express app is a free*, fun and powerful photo editor that lets users make quick
fixes or add personal style to their pictures. As youth participate in Rockets to the Rescue, they will have
successes and failures while having fun learning about aerospace engineering. We hope the experience
will inspire them and make lasting memories—and in this activity they will use Pixlr Express to capture
that experience and share it with others.
Step 1: Get the free app In order to complete this activity, participants must install the Pixlr Express app on a mobile device. The
app is available on Android and iOS for both phones and tablets. Please follow these instructions to get
the free app.
1. On your mobile device, go to
www.autodesk.com/4h.
2. Scroll to Activity 5—Your mission: report your
stories from the launch pad.
3. Go to Step 2: Get the free Pixlr Express app for
your mobile phone or tablet.
4. Click on the correct link for your mobile device
and follow the instructions for downloading
the app. If you are viewing this PDF guide on
your mobile device, the same links are
available here:
For iOS—iPhone® and iPad®: Get it on the App Store in iTunes here
For Android®: Get it on Google Play here
Note: If you do not have access to a mobile device, Pixlr Express is also available as a free web-based
photo editor you can use on your computer. You can launch the web app by following this link. While
there will be minor differences between the mobile versions, this document should provide enough
information for you to complete this activity on your web browser.
Once participants install and launch the app, they will see the start screen shown above. Note that the
background color of the start screen may be different for each user.
*Free Autodesk software licenses and/or cloud-based services are subject to acceptance of and compliance with the terms and conditions of
the license agreement or terms of service, as applicable, that accompany such software or cloud-based services.

3
Step 2: Take photos to prepare
The most important part of this project will be to
capture photos of NYSD activities along the way. Participants can take photos with any digital camera, mobile phone, or tablet, or import pictures they
already have—photos do not have to be captured from within the Pixlr Express app. Participants can use
photos taken by parents, teachers, 4-H leaders, volunteers, or even friends! However, they must import
the pictures to the device where they will be using Pixlr to complete this activity.
Example for this activity: make an instructional photo collage For this activity, we will use the example of making an instructional collage (series of photos) using a set
of pictures from the 4-H NYSD Rockets to the Rescue guide to show how Pixlr Express can be used to tell
a story. Note that participants can use any photos they want, from pictures of teams building and
launching rockets, to photos of their computer screen if they are doing the aerodynamics Activity 4: Fly
through the air with the greatest of ease, found at www.autodesk.com/4h. The possibilities are endless-
participants decide what story they want to tell about their experience with 4-H and NYSD.
In this example we will recreate the step-by-step assembly instructions from the guidebook, and then
make the images more exciting by adding stickers, text, and other items from within the Pixlr Express
app. While this activity example shows one way to create a photo collage within the Pixlr Express app,
there are many different fonts, colors, and settings that can be adjusted to meet personal preference
and style. The final result is up to the participant!

4
Step 3: Configure a collage layout 1. Select your collage layout
From the Pixlr Express start screen, tap the collage icon on the
right side—this enables you to select a layout for your chosen
set of pictures. The layout list will begin with a default setting
for a collage of four cells that will each hold a single picture.
Slide your finger across the horizontal list of layout options to
scroll through all the different layouts available. Select a layout
that includes the number of images you will be using. For this
example we will use the six pictures from the guidebook
shown earlier, so we need to select a six-cell layout.
The images below show several of the six-cell layouts available. You may find that different layouts
better lend themselves to the story being told, so select the appropriate layout for your content.
Video: Selecting a layout View a video that shows how to select a layout

5
2. Configure collage settings
After selecting the collage layout, there are several settings you can configure (set up) like spacing,
roundness, proportions, and background. It is important to understand that while this activity shows
one example of laying things out, there is no right answer when it comes to the collage settings. We
encourage you to get creative with this activity and give it a unique style by customizing the look of
the collage.
Spacing changes the distance between each cell in the collage—choose if you want a lot of space
between your photos, or very little.
Roundness adds curved edges to each cell.
Proportions control the overall size and shape of the final collage.

6
Background changes the color of the space between the photos.
Video: Layout settings View a video that explains the different layout settings
3. Tap a cell in the collage to add a picture
Note: If you took photos on another device or camera, be sure to import the photos on to the
device that you are currently using to do this activity with Pixlr Express.
Each cell in the collage starts with a + symbol indicating that a photo has not yet been added to the
cell. Tapping on a cell enables you to select a picture from a number of locations. Select where your
photos are stored (for example, if they are on an iPhone or iPad you should select camera roll).
Tap the photo to be added, and the collage will be updated to display that picture.

7
4. Repeat this process to complete filling in the collage cells.
Video: Adding photos View a video that shows how to add photos to the collage
Step 4: Adjust photos in a collage After you have selected all the photos for the collage, you can resize and reposition images within each cell. If you need to resize a photo in a cell, you can use a pinch zoom motion with two fingers to zoom in or zoom out within a cell. In the images shown below you can see the before (left image) and after (right image) results of zooming in a collage cell.

8
If you would like to change to a different photo, tap on the image, then tap the replace button to select a different photo for that specific cell. When you tap the replace button, the photo selection window will appear just as it did when first placing the photo.
Finally, if you have placed a photo in the wrong collage cell or need to change the order of the photos in the collage, you can easily move images around. Tap and hold on a photo to make it pop out of the cell, and then drag the photo to the location where you want to move it in the collage.
Video: Positioning images View a video that shows how to position images in the collage
Step 5: Edit a photo in a collage cell Once you have all of your photos in the right place in the collage, you can choose to edit
the photos with several options available in the app. To select a photo, tap on the photo
and you will see a blue outline indicating that the photo is your current selection. Tap
the edit button near the top of the screen to open the image editing window and make edits to that
specific photo.
The image below shows the editing menu options in Pixlr Express. For this activity we will not be using
every menu item, but it helps to be aware of all available features. We encourage you to explore the
app, and play with the various menu options to customize your collage.

9
The adjustment menu includes items like crop, red-eye removal, focal blur, and color correction tools.
With the effect menu you can apply filters that will change the overall look of the entire image. Applying
different filters can cause a sepia tone effect, a vintage look, or many other styles.
The overlay menu will overlay different effects on the image like lens flares, retro poster lines, a grunge
overlay, or many other types of overlays that can add a unique look and feel to photos.
The borders menu enables one of many different types of borders to be applied to the image.
From the type menu, you can apply text in many different fonts and styles to the image.
The stickers menu is a fun area to explore in the app because it provides everything from thought
bubbles and different sound effects and stickers that can be added to photos to help tell stories—like a
comic book or cartoon.
Video: Edit options View a video that explains the different editing options
Step 6: Add text to image 1. Tap the type button
This will display a list of all the different fonts (style of text) available for text in the image. Below is an
image in the editing environment with the type button selected.

10
2. Tap American Typewriter as the font category (default)
After selecting American Typewriter as the font category, you must then select a specific font style. Tap
the American Typewriter—Bold (fourth from the left) to set it as the active font. The screen will update
after selecting the new font.
The display will update to fill the screen with text reading, Tap to change the text, and as you may have
guessed, tapping the text will bring up a text window where new text can be added.
In our example, we will type the letter “A” to create the main label for the first step in the process
(instead of Step 1, Step 2, etc. we will use A, B, C...).
After you are done typing, tap the keyboard icon to make the keyboard go away and apply the text on
your image.
After adding the text to the image it can be scaled or sized by tapping and dragging your finger on the
dot in the lower-right corner of the text object. Tapping and dragging on the text enables you to position
the text on the screen.

11
Position the text in the upper-left corner of the image to identify this image as Step A in the assembly
process.
Tap apply to add the text to your image.
Video: Adding text View a video that shows how to add text to an image
Step 7: Add descriptive text to the image In this step we will repeat the same process as above, but with a different font and text.
1. Tap the type button
Tapping the type button will display a list of the different font styles available for adding text to the
image.
2. Tap handwritten as the font category
Tapping the handwritten font category will load the fonts (this will only take a few seconds).
Tap the handwritten/Architects daughter box again after the fonts are loaded. Within this font category,
you must select a font style. Tap the Architects (first option on the left) to set it as the active font. The

12
display will update to fill the screen with text reading, Tap to change the text, and you can then add your
text.
Type Place the PVC rolling tube at the narrow end of the one sheet of cardstock. to create the main label
for the first step in the process.
After adding the text to the image it can be scaled or sized by tapping and dragging your finger on the
dot in the lower-right corner of the text object. Tapping and dragging enables positioning of the text on
the screen. Position the text near the bottom of the image to inform viewers of the actions they must
take in this step.

13
Tap Apply to add the text to your image.
You are now returned to your collage screen. If you do not like how the text looks, and
need to change the position, size, color, or font, you must once again select that photo
(indicated by a blue outline) and tap the Edit button. You must then tap the Undo
button in the top left, which will erase your most recent text edit. Then select the Type button at the
bottom, select your font, and repeat the typing process until you are happy with your text.
Step 8: Repeat above steps for each image Repeat the steps above for each image in the collage. Below you can see step A and B completed. When
fully complete, each image will include a letter A through F.
Step 9: View additional examples and get creative Remember that Pixlr Express is a creative app and enables different colors, stickers, and fonts that will
help enhance your images.
Here are some additional examples that may inspire you to branch out and get a little creative on your
own.

14

15
Figure 1 - Consider using images from the Autodesk Flow Design activity in your collage.
Have participants try:
Adding stickers
Changing colors
Combining fonts
Experimenting with different layouts
Using people and thought
bubble stickers to tell a story
Note: For details on editing options, please be sure to watch the Edit Options video found in Step 5 of this
guide.

16
Be creative While we are creating instructions on how to build a rocket in this example, remember life has many
stories to tell. Even our friend Toby the cat has taken time to create an inspirational message for his
friends. We hope his creative story will inspire you to get out there and share your knowledge and
experiences. Tell your story in a unique way!
Additional learning Interested in additional learning opportunities that show you how to get even more out of this app?
Check out this tutorial showing how to layer effects and how features can be combined to make fun,
cool images.
https://support.pixlr.com/hc/en-us/articles/202439844-Recipe-butterfly-skies

17
Step 10: Finish, save, and share
Finish your collage Once your collage is complete, tap the finish button in the upper-right corner of the
screen to finish the creation of the collage.
After clicking the finish button, a warning appears to alert
you that all changes will be committed to the image and
that edits are essentially being finalized.
Tap Yes to complete the action and see the final collage
image.
Save your collage With the edits finalized, the collage image is ready to
be saved to the device. Tap the save button in the
upper-right corner of the screen to save your image
to your device. You can also resize your image or
save at the current size by tapping the corresponding
buttons.

18
Video: Saving the collage View a video that shows how to save your collage
Share your collage with #Autodesk4H Did you have fun learning digital storytelling with Pixlr Express? Once your image is saved, tell others
your story by sharing your collage image—be a part of the buzz around technology and 4-H NYSD!
When sharing on social media like Instagram, Facebook, and Twitter, be sure to tag your collage with
#Autodesk4H so that we can see your awesome work!
You can also share directly from the Pixlr Express app by tapping the share button. You can then select
options to email your image, post to Facebook, or even print out your collage if you wish.
Step 11: Reflect, evaluate, and discuss Now that you are a pro at digital storytelling, it is time to think about what you have learned from this
fun experience.
Talk about it What did you learn by using Pixlr Express to tell the story of your experience?
How did using Pixlr Express help you tell a better story of your NYSD experience? How do you
think adding visuals/pictures helps to tell a story?
What did you find challenging/difficult about learning Pixlr? What did you find easy?
What are the advantages of using a mobile app to create and share your story? What are the
disadvantages?
Based on this experience, do you think using technology and apps in your daily classroom work
would help you learn? Why or why not?
How do you think your teachers could use technology and apps to teach you? What subjects and
classes could benefit from technology as a teaching tool?
How do you think using technology can help you succeed in your future classes/field of study?
How do you think using technology can help you succeed in your future job/career path?
Step 12: (optional) Enter the contest Tell us what you learned during your 4-H NYSD experience for a chance to win an iPad Air or 3D
printer—visit www.autodesk.com/4h to enter the One Giant Leap for Experience contest today!
Autodesk, the Autodesk logo, and Pixlr and are registered trademarks or trademarks of Autodesk, Inc., and/or its subsidiaries and/or affiliates in
the USA and/or other countries. All other brand names, product names, or trademarks belong to their respective holders. Autodesk reserves
the right to alter product and services offerings, and specifications and pricing at any time without notice, and is not responsible for
typographical or graphical errors that may appear in this document. © 2014 Autodesk, Inc. All rights reserved.