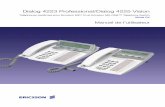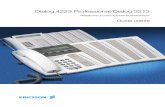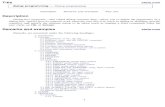Table of Contents - cyberxpertFrom Excel command menu select, Tools -> Add-Ins … (from dialog box)...
Transcript of Table of Contents - cyberxpertFrom Excel command menu select, Tools -> Add-Ins … (from dialog box)...

ExcelOutreach
Outreach the boundaries of Excel
CyberXpert, Inc.

Information in this document is subject to change without notice. The example companies, numerical values, programs and events depicted herein are fictitious. No association with any real company is intended or should be inferred. Example programs are used to illustrate the concepts and not to be used as is. Complying with all applicable copyright laws is the responsibility of the user. Without limiting the rights under copyright, no part of this document may be reproduced, stored in or introduced into a retrieval system, or transmitted in any form or by any means (electronic, mechanical, photocopying, recording, or otherwise), or for any purpose, without the express written permission of CyberXpert, Inc. ExcelOutreach is licensed as a single product. Its component parts may not be separated for use on more than one computer. Microsoft, MS-DOS, Windows, Windows NT, Microsoft Excel, MS, Office 97, Office 2000 and Office XP are either registered trademarks or trademarks of Microsoft Corporation in the United States and/or in other countries. The names of actual companies and products mentioned herein may be the trademarks of their respective owners. Sun, Solaris are either registered trademark or trademarks of Sun Microsystems, Inc. Printed in the United States of America

ExcelOutreach
Table of Contents
1. Introduction 5
2. Highlights 6
3. Installation 7
4. Architecture 8
5. Basic Operations 9
Inherit 9 Integrity Check 9 Help 9 Trace 9
6. Formula Manager 10
Formula Sheet 11 Set Formula Range 11 Update Changes 12 Formula Specifications 12
Generator Sheet 15
7. Presentation Manager 16
PM_Configure Sheet 16 Using the Presentation Manager 17
Mark Range 17 Title Layout 17 Register Range 18 Unregister Range 18 Select Range 18 Formularize 18 Undo Formularize 19
Values from Generator 21
8. Graph Manager 23
GM_Configure Sheet 23 Create Data Summary/Excel Charts 24
CyberXpert, Inc. 3

ExcelOutreach
Remove Data Summary/Excel Charts 27
9. Utility functions 28
10. Appendix A 36
Bond Yield Calculator 36 Definitions in Formula Manager 37 Results under Presentation Manager 38 Graphical Display 40
11. Appendix B 42
Option Analysis 42
12. Appendix C 45
Examples 45 Generators 45 Event Handlers 46
13. Index 47
CyberXpert, Inc. 4

ExcelOutreach
1. Introduction
Excel is a basic and essential tool for many irrespective of their field of expertise, ranging from the basic sciences to
financial markets. ExcelOutreach combined with Excel 97/2000/XP/2003 facilitates design, implementation and
maintenance of all types of spreadsheet applications, making it an ideal companion for Excel users.
In this document, Excel refers to Microsoft Excel 97, Excel 2000, Excel XP, Excel 2003 packages and Spreadsheet
Applications refer to the applications that execute in the Excel environment but that are not an integral part of Excel.
ExcelOutreach provides an easy to use framework for developing complex spreadsheet applications with
‘Formulas’ as basic methods. A Formula can be a single function or a group of several functions used in a particular
application. The formula can be applied to a single range or to multiple ranges in a spreadsheet. This Formula-based
approach facilitates easy maintenance, reduces distribution overhead, and fosters faster spreadsheet application
development. The implementation of the ‘Formulas’ is transparent to application users. ExcelOutreach can separate
the role of application developers from that of the user(s). ExcelOutreach provides additional features on top of
Excel without taking away any of Excel's features.
Using the traditional approach, spreadsheet applications are built with the Cell as a primitive object and by
referencing an individual cell or ranges of cells to relate their inter-dependency. This approach helps in developing
simple applications easily and quickly. However, complex applications become very tedious to manage at later
stages. After a period of time, the original developers find the applications difficult to maintain; succeeding
developers find it time consuming to understand the logic and enhance the applications. By shifting the basic
building blocks from Cells to Formulas, ExcelOutreach leads to faster application development and empowers easy
software management for future enhancements.
The ExcelOutreach package contains Microsoft Excel Add-Ins, templates, and DLLs (Dynamic Link Libraries).
Once ExcelOutreach is installed, all of its powerful features can be seamlessly used in any Excel application.
CyberXpert, Inc. 5

ExcelOutreach
2. Highlights
ExcelOutreach adds many, new functionalities to spreadsheet applications. The most notable features are:
• Formula catalog for managing functions, formatting styles and event triggers
• Custom names and aliases for formulas
• Formula embedding with undo at cell-, range- and sheet-level
• Sharable VBA functions
• Inference engine for analyzing data and procedures
• Automated data entry and formatting
• Error checking and corrections
• Automatic generation of charts and graphs with real-time updates
• Drill-down from summary to detail
• Formula trace and debug
• Event handler with alert notification
• LibOutreach interface for remote function access
• DataOutreach interface for real-time data sharing
• Utilities for simplifying coding and generating formulas
These features free the users and developers from the following:
Managing Version Control issues
Duplicating Function Definitions
R1C1 notations
Cut/Copy/Paste cells to enter values and change formats
Errors due to accidentally changed cell values
Errors in inputting cell formulas or inadvertently changing formulas
CyberXpert, Inc. 6

ExcelOutreach
3. Installation
The ExcelOutreach package is distributed as a self-extraction binary. Running self-extraction binary installs
ExcelOutreach package. An installation dialog will appear with default target directory "C:\Program
Files\CyberXpert\ExcelOutreach". You can install either in this default directory or enter a directory where you
would like to install, for example "C:\ExcelOutreach".
The features of ExcelOutreach are incorporated as an Excel “Add-In”, ExcelOutreachCore.xla. These addins get
automatically installed at the end of package installation. If you encounter any problem, you can do it manually.
From Excel command menu select,
Tools ->
Add-Ins …
(from dialog box) Browse…
open < installation path>\Addins\ExcelOutreachCore.xla.
If you have installed in a network drive, you will be asked for copying the addin to your personal folder. Please say
No1 (do not copy to your personal folder).
After you include ExcelOutreachCore.xla, a new tool bar shown below gets added.
Repeat the steps above to include ExcelOutreach.xla as another new add-in. This file contains the helper routines
used in the ExcelOutreach framework. These helper routines can be accessed by including ExcelOutreach.xla as a
VBA reference. See Chapter 9 for more details on the Utility functions supplied with ExcelOutreach.
CyberXpert, Inc. 7
1 ExcelOutreach uses other libraries, templates and configuration files relative to the addin’s directory. Hence the addins should not be copied or
moved around.

ExcelOutreach
4. Architecture ExcelOutreach has three Excel components named Formula Manager, Presentation Manager and Graph
Manager. Together, they put the power of objects to work for you.
Formula Manager catalogs functions as objects. Each object includes the formula’s name (alias) and definitions,
along with any formatting styles, event handling routines, or output locations associated with it. As objects, these
functions can be shared and re-used in other workbooks.
Presentation Manager takes objects cataloged in Formula Manager and builds on them. It analyzes the relationships
between objects, infers dependencies, and recognizes where objects can be embedded or expanded. You can use
Presentation Manager to automate tasks, such as entering input values in what-if scenarios, importing and formatting
database, creating EIS reports with drill-downs, or alerting you to trends or problem spot your data.
Graph Manager generates graphs using objects as inputs instead of spreadsheet addresses the way Excel ordinarily
does using the results generated under the Presentation Manager. Static graphs are generated within the Excel
workbook.
Formula Manager
Generators X generate_input()
Formulas X F fn_f (X) G fn_g (X, F) H(z) fn_h (G, z)
Presentation Manager
Analysis-A
X F G H(3)
X
r
H(3) / X
H(4) / X
CyberXpert, Inc.
Analysis-B
F H(4)
Graph Manage
8

ExcelOutreach
5. Basic Operations Inherit
ExcelOutreach components can be inherited into any open Excel workbook by inheriting the Formula Manager, the
Presentation Manager or the Graph Manager. This is done by selecting the Inherit Menu and choosing the
component of interest.
Inherit->Formula Manager or Inherit->Presentation Manager or Inherit->Graph Manager.
Only one instance of each component can be inherited in a workbook. Inheriting an instance will create additional
worksheets in the target workbook for storing the context information.
In a multi-user production environment, we suggest using a well-tested formula workbook for distribution and
sharing among users. End-users can configure their own display formats (foreground color, background color, fonts
and formats) without changing any formula. Presentation and Graphical features can be configured to suit each
user’s requirements. Developers will find it easy to enhance and distribute formula workbooks irrespective of
customization done at the end-users desktop.
Integrity Check
Renaming/deleting ExcelOutreach generated sheets or altering any of its modules can create inconsistency in the
ExcelOutreach framework. A workbook can be validated for integrity at any time by clicking the Integrity Check
toolbar button. If there are any errors, you will be prompted to remove or fix the appropriate component. If you
know the fix, apply it and proceed further. Otherwise, it is advisable to remove the erroneous component and inherit
it again. This Integrity Check can be called any number of times, from anywhere in the workbook.
Help The Help button brings up a web browser screen where How to… topics are displayed. The help is context sensitive
and has animated pictures showing the operation sequences along with instructions. The help control panel works in
the same fashion as simple video controls to allow you to play, pause or stop the help screen. Each topic has
hyperlinks to other related help topics.
Trace The Trace button enables users to trace the program flow. On encountering any error, enable this button and rerun
the program. It will create a trace log file named debug.txt in "<Your Installation Directory>/log" containing the
execution traces. This file can be viewed with any word processing program.
The functions, operating details, and power of each of these managers are described in greater detail in the following
sections.
CyberXpert, Inc. 9

ExcelOutreach
6. Formula Manager Business users prefer to use business terminology and nomenclature in their applications. Unfortunately, many
times, their preferences are over-ridden by the technical staff due to software implementation or data naming
constraints. Consequently, business users spend considerable time in getting comfortable with the cryptic names
used in software applications. Formula Manager, a core component of ExcelOutreach, solves this problem by
separating the business nomenclature and the data definitions created by technical staff. It allows definitions of
usage name, column width and display formats. Application programmers define the mapping of usage names to
internal Excel-VBA macro definitions or remote functions.
Inheriting the Formula Manager adds two worksheets named Formula and Generator to the current workbook.
These worksheets are used to describe all the formulas used in your specific application.
On selecting the Formula or Generator worksheet, two tool buttons relevant to Formula Manager get activated on
the toolbar. These two buttons are circled in the following picture.
CyberXpert, Inc. 10

ExcelOutreach
Formula Sheet
Formula worksheet has a predefined labels ‘Formula Range’ and a title row starting with ‘UsageName’.
The range value in the cell to the right of the ‘Formula Range:’ label specifies the applicable formula(s) defined
under the title row UsageName. A default range A7:A7 is assigned to Formula Range. We can define our formula
starting under UsageName field as shown below. When we add a new formula, we need to extend the formula range
to include the new formula and then update these definitions in Formula Manager. In the example given below, we
have changed the Formula Range from A7:A7 to A7:A15.
Set Formula Range If the focus is set on a non blank UsageName value and the Set Formula Range button is clicked, the Formula
Range value is automatically updated to include all cells under the UsageName upto the last non-blank cell
following the current focus cell. If the focus is set on a blank UsageName value and the Set Formula Range button is
clicked, the Formula Range value is automatically updated to include all cells under the UsageName upto the last
non-blank cell preceeding the current focus cell. The Formula Range value can also be changed manually.
In the Formula Sheet displayed on the previous page, note that A12 is a blank UsageName. Consequently, if we set
focus at A7 or A8 or A9 or A10 or A11 or A12 in the Formula Sheet and click Set Formula Range button, the
CyberXpert, Inc. 11

ExcelOutreach
Range value will be set to A7:A11. Instead, if the focused cell is A13 or A14 or A15 or any cell below that, the
Range value will be set to A7:A15.
Update Changes
Once the correct Formula Range has been set, we need to update Formula Manager. This update validates the cell
entries, checks for cyclic references and highlights erroneous cells in red color with appropriate comments.
Whenever definitions are added, modified or deleted, Formula Manager needs to be updated so that these changes
will be reflected. Update Changes activity will not automatically save the Excel file. You need to save the Excel
file explicitly if you want your changes to be saved.
Formula Specifications
The cells with names UsageName, Col.Size, Format, Calculation Method and Event Handler are reserved for
ExcelOutreach. Any alteration will lead to unpredictable errors.
UsageName column represents the commonly used business terminology. It can be any combination of Excel
supported characters (alphabets, numbers, special characters etc.) and is not case sensitive. UsageName can be up
to 64 characters long and its format will be used for the titles in the Presentation Manager. UsageNames can have
parameters and these parameters act as placeholders. When users assign values to these parameters, the Presentation
Manager replaces all the occurences of these placeholders with the user assigned values.
In the following example, the UsageName ‘OptionSymbol’ has a parameter named ‘Type’. Other UsageNames
‘BaseSymbol’, ‘StrikePrice’ and ‘ExpirationDate’ don’t have any parameters.
UsageName CalculationMethod
BaseSymbol ThisBook!GetBaseSymbol(Symbol)
StrikePrice
ExpirationDate
OptionSymbol (Type) GetOptionSymbol (Type, BaseSymbol, StrikePrice, ExpirationDate)
Please refer to the ‘Option Analysis’ example in Appendix B to view an illustration of the parameter feature.
Col.Size specifies the size of the column under Presentation Manager. If Col.Size is not specified, the column will
be set to the maximum size that fits all of the results in that column. If it is set to “0”, the column will be hidden.
CyberXpert, Inc. 12

ExcelOutreach
Format specifies the format that needs to be applied to the results. It is WYSIWYG (What You See Is What You
Get). Use Excel’s ‘Format Cells’ feature for formatting the Format associated with the each UsageName. If no
format is specified for a Format cell, then Excel’s default format is used for the associated UsageName.
Calculation Method specifies the value or formula that has to be embedded in the respective cell under Presentation
Manager. A Calculation Method can specify any Excel permissible expressions. These expressions can use variables
defined under UsageName, built-in functions, user-defined Excel-VBA functions, remote functions or DDE hot
links. In addition, item fields within DDE hot links can also be expressions. This feature of ExcelOutreach
overcomes the Excel limitation where a DDE item field can only be a constant and not an expression.
For example, the following table shows a few possible UsageName - Calculation Method combinations. The
column ‘comment’ is only for explaining the features here and not part of the Formula Manager.
UsageName Calculation Method Comment
X user input field in Presentation Manager
AbsValue If (X>0, X, -X) worksheet function & UsageName combination
Modulo(Y) MOD(X,Y) Y from parameter, X from UsageName
LastPrime ThisBook!getLastPrime(AbsValue) getLastPrime() is a user-defined function from the
current workbook. Further, AbsValue depends on X
Total Sum(#X) Sum of values in column X. ‘#’ precedding the
UsageName ‘X’ indicates all the values of X. This
‘#’ is a feature of the range manipulation utility
functions in ExcelOutreach. This is further
discussed in Chapter 9 detailing Utility Functions.
Blank row for improving readability
Symbol User input field in Presentation Manager
Price Reuter|LastPrc!concat(symbol,’.O') DDE call, with expression in its item field
If a UsageName with special characters appears in a Calculation Method expression, then the special characters in
the expression need to be escaped with a ‘\’.
Event Handler specifies the activities that need to happen when certain events occur. For example:
UsageName Calculation Method Event Handler
HistLow ThisBook!GetLowest(Symbol)
WarningMsg If (Price < HistLow, 1, 0) ThisBook!TriggerEvent (Symbol, HistLow)
CyberXpert, Inc. 13

ExcelOutreach
Event Handlers are triggered whenever the conditions specified under Calculation Method are met. In the example
shown above, ExcelOutreach monitors the price and raises a flag when the price goes below historical low
(HistLow). This event handler capability can be used to send e-mail, paging and pop-up alerts to notify users.
The VBA code to implement Event Handlers needs to follow a different convention for passing parameters. Please
refer to Appendix C for Event Handler implementation in VBA.
Note: Please make sure that the Formula Range includes the cell ranges for all definitions and that the definitions
were updated without error before proceeding to Presentation Manager section.
CyberXpert, Inc. 14

ExcelOutreach
Generator Sheet The generator functions return array values (unlike the Formula sheet’s expressions specified under Calculation
Method which return single values)
In the Formula sheet discussed in the previous section (on page 9), ‘Offset’ is a Usage Name with no predefined
value or formula. Instead of manually entering all the possible values, we can automate the generation of values in
the Presentation Manager. GenerateSequence is a sample routine to generate a numerical sequence. Please refer to
Appendix C for Generator implementation in VBA.
Highlights • UsageName calculation definitions (called Calculation Method in ExcelOutreach) can be constants, DDE
definitions (for capturing real time values), Excel-VBA functions (for retrieving values from databases with
ODBC interface), DLL functions, built-in functions, user-defined local functions, remote functions, and any
Excel permissible combinations of these.
• Syntax and cyclic reference errors are identified and highlighted.
• Helper routines! defined in ExcelOutreach.xla simplify Excel-VBA code development.
CyberXpert, Inc. 15
! These helper routines are discussed in Appendix C.

ExcelOutreach
7. Presentation Manager Presentation Manager provides a layout for using ExcelOutreach features. Usually, using the traditional approach,
users enter formula in a cell and perform copy/paste to other cells. As a result, applications become less intuitive and
more static. These shortcomings are remedied under Presentation Manager.
Embedding formula in a cell/range can be automated, once that cell/range is registered with the Presentation
Manager. Presentation Manager infers dependency relationships within the range. If a variable is not present and
is defined as a formula, Presentation Manager infers and expands the formula further and embeds the final
formula. A formula gets embedded only when all its basic values are available. The Undo feature removes the
embedded formula from the cell or range.
Once Presentation Manager is inherited, the toolbar buttons relevant to Presentation Manager are enabled. These
buttons are circled in the following picture.
Inheriting Presentation Manager adds a new sheet named PM_Configure. All sheets except those generated by
Formula Manager and Graph Manager come under Presentation Manager’s control.
PM_Configure Sheet PM_Configure sheet provides the link between the Formula Manager and the Presentation Manager. The Formula
Manager to be used in the Presentation Manager needs to be specified in the cell right to the Formula Managers
button. It can be entered manually or selected by using File Explorer by clicking Formula Managers button. More
than one Formula Manager can be associated with one Presentation Manager; when multiple Formula Managers are
used, their file names are separated by ‘;’. The default value ‘ThisWorkBook’ appears when using the same
workbook as the source of Formula Manager.
C
yberXpert, Inc. 16
ExcelOutreach
Using the Presentation Manager Formula embedding can be automated for each cell, once a range is registered with the Presentation Manager. A
range under the Presentation Manager consists of titles from the UsageName column in the Formula Manager and a
list of user input or ExcelOutreach generated values. An illustration of a range is depicted below.
Range
E F G H
12 X Linear Quadratic Cubic 13 5 14 15 6
Input Values
Title Users can register a single range or multiple ranges in a single sheet or in multiple sheets in a workbook. The titles
can be in a row or in a column. Each of the ranges needs to be registered with the Presentation Manager in order for
ExcelOutreach to fill the range cells with formula. Values get embedded only when basic values are present. Thus,
in the above example, after formularizing the range, rows 13 and 15 get embedded with formula and the row 14 will
be blank.
The procedure to mark a range, register a range with Presentation Manager, unregister a range, select a registered
range, formularize the range and undo the effects are discussed in the following section.
Mark Range
A range can be marked by selecting the range manually or by using Mark Range button. Setting focus on range
title(s) and clicking Mark Range button automatically selects the range up to an empty cell. Once a range is marked,
the next step is to specify the title layout.
Title Layout
ExcelOutreach’s default assumption is that the first row in a range of cells has the titles. Thus, by d
Column’ button is enabled. When users decide to have the titles in a column rather than a row, the
by ExcelOutreach needs to be changed by explicitly enabling ‘Title by Row’ button.
The following picture illustrates the situation where titles are in a column.
CyberXpert, Inc.
and
efault 'Tit
default ass
le by
umed
17

ExcelOutreach
E F G H
12 X 5 6 13 Linear 14 Quadratic 15 Cubic
Input
Values
Title Register Range
A marked range can be added to the Presentation Manager with Register Range button. When you register, the
Presentation Manager assigns a default name (based on its sheet name and range value). This default name can be
changed as desired. Re-registration of a previously registered range is possible. In such cases, ExcelOutreach
reassigns a default name to the range; this default name can also be changed.
A registered range may include columns/rows that are not defined in Formula Manager. Multiple ranges in a sheet
can be registered, but no two ranges should overlap. Adding an overlapped range will result in redefinition and
renaming of the old range.
Unregister Range
A registered range can be unregistered by selecting that range and clicking on the Unregister range button.
Select Range
When we have many registered ranges in a sheet, this button is helpful in selecting a specific range that is already
registered. Setting focus on a cell and clicking the Select Range button will highlight the registered range to which
the cell belongs. All registered ranges in a sheet can be selected by first selecting all the cells in the sheet and then
clicking the Select Range button.
Formularize
The power of ExcelOutreach is in embedding formulas in named regions. Formulas can be embedded in all
registered ranges, one specific registered range, sub-range or in a cell. When a cell that is not part of any registered
range is selected and the Formularize button is clicked, all registered ranges in that sheet get embedded with
formula. When a registered range or its sub-range or cell is selected and the Formularize button is clicked, that
CyberXpert, Inc. 18

ExcelOutreach
specific range, sub-range or cell get embedded with formula. While formularizing, the Presentation Manager skips
the columns whose titles are not defined as UsageName in Formula sheet.
Presentation Manager uses recursive inference, where a missing formula gets expanded with the other base values.
For example, let us assume 'beta = f(alpha)' and 'gamma = g(beta)'. When we have a sheet with all columns, they
are expanded as follows:
A B C
9 Alpha Beta Gamma 10 23 =f(A10) =g(B10) 11
If we have only two columns alpha & gamma, then the value of cell 'C10' automatically expands with beta's
definition as shown below:
A B C
9 Alpha Gamma 10 23 = g (f (A10)) 11
Undo Formularize
Undo Formularize removes embedded formulas. Users can undo-formularize at cell, sub-range, range or sheet
level. Undo-Formularize need not follow the original formularize sequence. Any formularized range can be undone
at any time in any order. When a cell that is not part of any registered range is selected and the Undo-Formularize
button is clicked, all registered ranges in that sheet will be cleared of embedded formula. When a registered range or
its sub-range or cell is selected and the Undo-Formularize button is clicked, that specific range, sub-range or cell is
cleared of embedded formula.
We can Formularize and Undo Formularize any number of times. Workbooks can be distributed after Undo
Formularize. Formularizing again will bring the workbook back to the original state. To summarize, some of the
significant features of the Presentation Manager are:
Any change in a formula definition need not be copied into all other cells. Making the required change in the
Formula Manager and formularizing the range does all the required updates.
CyberXpert, Inc. 19

ExcelOutreach
Cell formats are automatically taken care of. Routine operations such as copy / paste formats can now be
avoided.
Automatic inference and expansion of formulas are carried out in the absence of a missing dependency variable.
Cell formulas for any new data rows or columns can be automatically generated by registering the marked range
(containing the new data rows or columns) and then formularizing the new range.
Formularize and Undo Formularize can be repeated any number of times to visualize raw data and their results.
Formularize and Undo Formularize can be done at cell/range/sheet level.
User-defined values can be automatically generated with Generator routines. This automated data generation
eliminates tedious and error prone manual entry.
CyberXpert, Inc. 20

ExcelOutreach
Values from Generator It is time consuming to manually input values every time; more so, when multiple entries are involved. There may
also be a need to import data from a database. Generator is useful in such cases for generating values using user-
specified computational methods or by retrieving values from a database based on user inputs. In addition,
Generator appropriately inserts the values in the proper cell locations. A Generator Routine may be associated with
a UsageName, if no Calculation Method is associated with that UsageName in the Formula sheet. The following
example shows the power of Generator.
We have two ranges B2:F3 and B6:F11 registered under the Presentation Manager. In the first range, B2:F3, since
the value of Offset is blank, Generator will populate values for Offset. In the range, B6:F11, the values for Offset
have already been defined and the Generator has no role to play.
C
yberXpert, Inc. 21

ExcelOutreach
The following snapshot displays the results after Formularize operation. The generator inserts new rows for the
populated values and also shifts the second range.
When using generators, there may be a potential conflict when two ranges intersect either by row or by column. In
this case, when a generator routine is called to insert values in one range, the intersecting rows or columns in the
other range are duplicated. A warning message about this range clash is displayed. In such situations, it is better to
cancel the Formularize step and rearrange the ranges causing conflict before proceeding further.
Generators can be used to retrieve database information. Please refer to Appendix C for an illustration of Generator
implementation in VBA for database retrieval.
CyberXpert, Inc. 22

ExcelOutreach
8. Graph Manager Graph manager provides the interface to view results from multiple ranges in the form of graphical charts. Data from
intra and inter ranges can be combined/compared in these charts. Upon inheriting Graph Manager, a new sheet
named GM_Configure is added. Presentation Manager's path, Request Ranges, and other fields of interest relating
the data to be plotted are specified in the GM_Configure sheet. These parameters are configured by clicking the
respective buttons and selecting the values desired from the selection dialog boxes.
GM_Configure Sheet Graph M
Ranges’
All the
graph co
from wh
field’s v
CyberX
anager has two sections, input and activation. The four buttons ‘Presentation Managers’, ‘Registered
, ‘Request Parameters’ and ‘Graph Against’ along with the text fields to their right form the input section.
rows below this section constitute the activation section. The Input section contains data source details and
nstruction information for activation. The buttons in this section are used to bring up selection dialog boxes
ich the text fields’ values can be selected. We recommend using the selection dialog boxes for the text
alue specification in order to avoid typographical errors.
pert, Inc. 23

ExcelOutreach
Each selection dialog box lists all the available values in the left side list box and lists all the selected items in the
right side list box. Add buttons can be used to add parameters from ‘Available’ list to ‘Selected’ list. The remove
button is used to remove items from the ‘Selected’ list. Multiple selections can be made by selecting more than one
value simultaneously from the ‘Available’ list and then adding the combined entry to the ‘Selected’ list.
Values can be entered manually by typing into the cell right next to each button. More than one value can be entered
with ‘;’ as the separator. A Chart/Data Summary will be created for each Range/Request Parameter. If multiple
Ranges/Request Parameters need to combined for being displayed together, the Ranges/Request Parameters need to
be joined together with ‘+’ as the delimiter. If these special symbols (‘;’ and ‘+’) appear as the part of a
UsageName, these symbols have to be escaped with a ‘\’.
In the above example, we combined the primes in the range Primes_1000_2000 and Primes_2000_3000, but kept
the range Primes_3000_4000 separate. In the resulting charts, we can see the ranges Primes_1000_2000 and
Primes_2000_3000 are combined in a single chart; the range Primes_3000_4000 is in a separate chart. These charts
are presented on page 24 in the Create Data Summary/Excel Charts section.
We can combine data from multiple Presentation Managers, multiple Registered Ranges, and multiple Request
Parameters. Graph Manager does not create any chart for a Request Parameter if that Request Parameter is not
within the given Ranges; nor does it create any chart for a range if that range is not a registered with the specified
Presentation Managers.
‘Presentation Managers’ lists the file names of the source workbooks having ranges registered with Presentation
Manager. ‘ThisWorkBook’ is the default value, which represents the current workbook. More than one workbook
can be specified. Clicking ‘Presentation Manager’ button brings up a file selection dialog from which we can select
the source workbook files.
‘Registered Ranges’ lists the ranges registered under the selected Presentation Manager that you want graphed.
Multiple ranges can be specified.
‘Request Parameters’ is a list of parameters within the registered ranges that you want to be monitored/graphed.
Graph Against specifies the parameters against which the static graph charts are constructed. You can specify
multiple parameters.
Create Data Summary/Excel Charts
or
Graph Manager creates data summary/graphs as selected in the input section.
CyberXpert, Inc. 24

ExcelOutreach
‘Data Summary’ gets values from the Presentation Manager’s ranges and su
summary information can be further grouped and used in pivot table operati
hyperlinked to the source data. These links make it easy to navigate across summ
‘Excel Chart’ creates bar charts based on the snapshot data from the Presentati
created for every Registered Range specified. This graph sheet will have on
Request Parameters. Multiple Registered Ranges and Request Parameters can be
By default, ExcelOutreach generates bar charts. If users are interested in
ExcelOutreach charts can be converted to the desired chart type by using Excel'
use Excel’s Chart features to customize the graphs created by the Graph Mana
customization details and applies them to all subsequent updates to those graphs
The following illustrations show the results of applying ‘Create – Excel Char
earlier. Two sheets are added to the workbook, the first one for showing th
Primes_2000_3000’ combination and the other showing the graph of Primes_30
CyberXpert, Inc.
mmarizes in a separate sheet. This
ons. All summary level entries are
ary and source level information.
on Manager. A new graph sheet gets
e or more graphs depending on the
selected for comparative analysis.
other type of charts, the default
s chart wizard. In addition, users can
ger. The Graph Manager saves the
.
ts’ for the GM_Configure discussed
e graph for ‘Primes_1000_2000 &
00_4000.
25

ExcelOutreach
Users initiate the Data Summary/Excel Chart applic
‘Create’ button in GM_Configure sheet or the ‘C
applications inserts a new entry immediately below t
is run for the first time and updates the previous entr
label indicates the type of information (Data Summa
hyperlink to the result.
CyberXpert, Inc.
ation by selecting the corresponding radio button and clicking
reate’ button on the toolbar. After execution, each of these
he row with ‘Type’ and ‘Reference’ labels when the application
y of that application on later runs. The entry below the ‘Type’
ry/Excel Chart). The entry below the ‘Reference’ label creates a
26

ExcelOutreach
Remove Data Summary/Excel Charts
The entries (below the row with ‘Type’ and ‘Reference’ labels) discussed in the previous section and
Data Summary/Excel Charts Graphs can be removed by selecting the cell entry and clicking ‘Re
Item(s)’ button in the GM_Configure sheet or ‘Remove’ button on the tool bar.
CyberXpert, Inc.
or
the respective
move Selected
27

ExcelOutreach
9. Utility functions ExcelOutreach package includes ExcelOutreach.xla, an Excel Add-in. This add-in is a collection of functions that
simplify coding in ExcelOutreach environment. There are two methods of calling these functions and subroutines in
VBA modules. The first method uses the 'Application.Run' interface available in Excel-VBA. The calling
convention for this method is:
Application.Run ("<installed directory>/addin/ExcelOutreach_Utilities.xla!<function_name>", arguments…).
The second method uses the ‘Reference’ interface. The calling convention is:
ExcelOutreach.<function_name>(arguments ...).
To have ‘Reference’ interface, ExcelOutreach.xla needs to linked by the using the steps given below:
From the Excel command menu select
Tools ->
Macro
Visual Basic Editor and then
from Visual Basic Editor Menu select
Tools->
References
(from dialog box) Browse
open < installation path>\Addins\ ExcelOutreach.xla.
When ExcelOutreach.xla is added as a ‘Reference’, Excel-VBA editor displays the prototypes as you key in a
function name. This ensures correctness in passing parameters and in retrieving return values within program code.
Function Name Description
# #UsageName as an argument to function returns the all values of the
UsageName to that function.
QueryRange Finds values satisfying the given query condition(s) within the given range.
GetPMRanges Gets all the ranges registered with the Presentation Manager.
Formularize Useful to formularize a particular cell from a VBA routine.
UndoFormularize Used for undoing the actions done by formularize routine.
BeforeFormularize Called before formularizing a range (for initializing variables, establishing
database/server connections etc.).
AfterFormularize Called after formularizing a range (for freeing up variables, closing
database/server connections etc.).
GetContext Returns the context of the cell being formularized.
GetEventContext Retrieves the cell’s context that caused an Event.
PutAttrib Stores a value-attribute pair in memory.
CyberXpert, Inc. 28

ExcelOutreach
GetAttrib Retrieves the attribute of a value stored with PutAttrib.
DelAttrib Deletes the value-attribute pair stored with PutAttrib.
GenerateSequence Useful for generating a sequence of numerical values.
Syntax and Usage of each function in detail:
#: Prototype:
#UsageName
Description:
#UsageName is used as an argument in a function (within formula definitions) for getting range values of the
UsageName to that function.
Example:
To find the distribution of profits from sales geographic regions, formula description can be defined as follows:
UsageName CalculationMethod
Region user entered or p
Profit GetProfit (Region) gets profit for the
TotalProfit SUM( #Profit ) SUM(C3:C7)
%Contribution Profit / TotalProfit the formula in th
Application:
Range calculations such as SUM, AVERAGE, MIN, MAX a
notation is convenient in describing the ranges, especially whe
QueryRange Prototype:
QueryRange (“SELECT columns FROM ranges WH
CyberXpert, Inc.
Comments
opulated from database using generators.
region
e cell D3 becomes C3/SUM(C3:C7)
re extensively used in spreadsheet applications. The #
n the range size is not known upfront.
ERE conditions”, [optional ranges]) as Variant
29

ExcelOutreach
Description:
QueryRange function is used to retrieve values meeting specific criteria from a Range. The columns parameter is
the columns to be searched from the ranges satisfying the conditions. Standard SQL (Structured Query Language)
specifications are used. Multiple columns can be selected from multiple ranges from any workbook. Ranges can be
any valid Excel cell ranges, specified as [Workbook]Worksheet!Range. If Workbook name is not specified, it
defaults to the workbook where the QueryRange is defined. If Worksheet name is not specified, it defaults to the
active worksheet in the workbook. The ranges can have alias within the query and self–join conditions are
supported. The conditions can be any expression that can be evaluated by Excel; the expression can also include cell
references.
If recalculation is needed whenever a value in some subset of the ranges changes, the subset range details
have to be specified as the optional second parameter. QueryRange will not rerun the query when a value in
the ranges changes unless the Optional ranges information is provided.
QueryRange function returns all the cell values that meet the specified query condition. This function can also be
called from Excel-VBA modules.
Example:
A B C D E F
1 Symbol OptionType Strike OptionPrice StockPrice ImpliedVolatility
2 ABC Call 50 7 24 35%
3 XYZ Put 55 4.60 54 60%
4 XYZ Call 55 3.80 54 57%
5 XYZ Call 50 6.50 54 58%
A call to QueryRange (“select ImpliedVolatility from A1:F5 where Symbol = ‘XYZ’ and OptionType = ‘Call’ and
Strike = 55”), returns 57%.
The call =AVERAGE( QueryRange ( “Select ImpliedVolatility from A1:F5 where Symbol = ‘XYZ’ ” ) ) returns
58.33% which is the average of 60%, 57% and 58%.
A call from a cell to recalculate average whenever OptionPrice or StockPrice changes would be
=AVERAGE( QueryRange( “Select ImpliedVolatility from A1:F5 where Symbol = ‘XYZ’ ”, D1:E5 ))
Application:
Normalized database tables can be conceptually mapped into spreadsheet ranges. QueryRange provides a
convenient interface to query the mapped range. Many times (in portable systems) it is difficult to access the
database, but data can be cached into a spreadsheet. The cached database can be processed under the ExcelOutreach
framework. Even though, two steps (from database to Spreadsheet range and Spreadsheet range to processing
CyberXpert, Inc. 30

ExcelOutreach
function) are required in the implementation, it reduces the complexity of having VBA routines with database
queries.
GetPMRanges Prototype:
Function GetPMRanges (Wbook as Workbook, ByRef RangeArray() as PMRange, Optional ByVal SheetName as String)
as Boolean Description:
GetPMRanges returns all the registered ranges in a workbook. The ranges are returned (using value by reference
method) as an array of PMRange objects. These objects have a range name, a sheet name, and orientation
information. We can also get ranges in a specific sheet by specifying that sheet name as an optional parameter.
Example:
On an event occurrence, we may need to add a row to a particular range. By retrieving all the ranges, we can scan
for an appropriate range where a row can be added. Once a row is added, the values in the row can be filled in with a
‘Formularize’ call.
Sub InsertSymbol (newSymbol As Integer) Dim Result As Boolean Dim PMRanges() As PMRange Dim Count As Integer Dim CellRange As Range Dim FirstCell As Range Result = ExcelOutreach_Utilities.GetPMRanges (ThisWorkbook, PMRanges) If (Not Result) Then GoTo Err End If For Count = 0 To Ubound (PMRanges) If (belongs (newSymbol, PMRanges (Count).RangeName)) Then Set CellRange = Range (PMRanges (Count).RangeName) CellRange.Rows (CellRange.Rows.Count).Insert Set CellRange = Application.Intersect (CellRange.Rows (CellRange.Rows.Count), _ Range (PMRanges (Count).RangeName)) Set FirstCell = Cells (CellRange.Row, CellRange.Column) FirstCell.Value = newSymbol ExcelOutreach_Utilities.Formularize CellRange Exit Sub End If Next Count Err: End Sub
Application:
CyberXpert, Inc. 31

ExcelOutreach
In portfolio management applications, you may need to add data rows for the new positions and remove the data
rows of disposed positions. These insertions and deletions need to be done within the appropriate range. Use the
GetPMRanges function to get all the ranges in the workbook; search the result ranges to find the appropriate range
where the changes need to happen.
Formularize and UndoFormularize Prototype:
Sub Formularize (SelectedRange as Range)
Sub UndoFormularize (SelectedRange as Range)
Description:
A cell/range within a registered range can be formularized from an Excel-VBA macro with Formularize call. This
function is useful whenever a new row is inserted into a region and it needs to have a formula. SelectedRange
specifies the cell range that needs to be formularized. A formularized range can be undone with UndoFormularize
call.
Example: Sub Recalculate ()
Dim spread As Range Set spread = ExcelOutreach_utilities.QueryRange(“SELECT spread FROM spread_analysis”) Call Formularize (spread)
End Sub Sub ClearWorkSheets () Dim Count As Integer Dim CellRange As Range
Dim PMRanges() As PMRange ExcelOutreach_Utilities.GetPMRanges (ThisWorkbook, PMRanges)
For Count = 0 To Ubound (PMRanges) Set CellRange = Range (PMRanges (Count).RangeName)
Call UndoFormularize (CellRange) Next Count
End Sub Applications: Automating the Automation. When we need to refresh all ranges in a spreadsheet, doing each range by hand is tedious. This refreshing of ranges
can be achieved by using “UndoFormularize”, which will remove the embedded formula followed by
“formularize”, which inserts formula in the ranges. Calling “Formularize” with the result from “GetPMRanges”,
refreshes all the ranges in a workbook.
BeforeFormularize and AfterFormularize Prototype:
Sub BeforeFormularize()
CyberXpert, Inc. 32

ExcelOutreach
Sub AfterFormularize()
Description:
Presentation Manager embeds formulas, as defined in its Formula Manager selections, in selected cells of registered
ranges. When you use the Formularize function, BeforeFormularize() is automatically called before embedding
formulas into the selected ranges; AfterFormularize() is automatically called after cell formulas are embedded.
Application:
At times, cell formulas may need to open another workbook and/or interact with a database and/or communicate
with another server application. Executing such operations (opening and closing workbooks, databases and server
connections) individually for each cell may significantly reduce overall system performance. It is optimal to
establish such connections before formularizing a range and then to close the connections after formularizing.
Developers can code the VBA subroutines BeforeFormularize() and AfterFormularize() to handle application
specific activities within the scope of the workbook where formulas are defined.
GetContext Prototype:
Function GetContext () as Context
Description:
This function is used to get the context of the cell being formularized. The context information has details about the
workbook, worksheet, range and cell information.
The type Context has the following structure: Type Context
Wbook as Workbook Wsheet as Worksheet Wrange as Range Wcell as Range RangeInfo as PMRange
End Type
Type PMRange RangeName as String SheetName as String RowColIndicator as String
End Type
Example: A column in a PM-range, with the title Fibonacci, where Fibonacci numbers are expected. Function Fibonacci () as Double Dim ContextObject as Context Fibonacci = 0 ContextObject = ExcelOutreach_utilities.GetContext() If (ContextObject.Wcell Is Nothing) Then Exit Function End If If (ContextObject.Wcell.Row - 2 <= ContextObject.Wrange.Row) Then
CyberXpert, Inc. 33

ExcelOutreach
Fibonacci = 1 Else Fibonacci = ContextObject.Wcell.Offset(-1,0).Value + _ ContextObject.Wcell.Offset(-2,0).Value End If End function
Application:
Formularizing a range inserts formulas in the cells belonging to that range. Once the formulas are inserted, the
formula associated with each cell is called. The called function may need to know the context of the cell for which
it is calculating the value (reference to other cells relative to it). The function GetContext can be used in such cases,
by allowing the function to query many details about the cell, cell range, sheet and workbook.
GetEventContext Prototype:
Function GetEventContext (ContextId as String) as Context
Description:
GetEventContext returns the context of the cell where the event has occurred. The cell context has the information
about the workbook, worksheet, range and the cell.
Example: An event handler to change a cell’s background color:
Sub HighLight (ContextId as String, UserVal as Variant) Dim ContextObject As Context ContextObject = ExcelOutreach_utilities.GetEventContext(ContextId) If (ContextObject.Wcell.Value > 0) Then ContextObject.Wcell.Interior.ColorIndex = 4 ‘green Else ContextObject.Wcell.Interior.ColorIndex = 3 ‘ red End If End Sub
Application:
GetEventContext is used in Event Handler routines to send e-mails, paging, pop-up alerts etc. to notify users.
Attribute Definitions Prototype:
PutAttrib (Name as String, Value as String) as Integer
GetAttrib (Name as String) as String
DelAttrib (Name as String) as Integer
Description:
CyberXpert, Inc. 34

ExcelOutreach
We can store attribute-value pairs globally in an Excel session. This feature can be used to cache values in memory.
PutAttrib takes two parameters -- attribute name called Name and it’s Value. It stores the Name-Value pair, which
can be retrieved with GetAttrib call. DelAttrib is used to free the Name-Value pair created with the PutAttrib call.
On successful execution, PutAttrib and DelAttrib calls return 1 and on failure return 0. GetAttrib returns the value
associated with the Name on successful executions and NULL value on failed executions.
Example: Function Inc (Key as String) as Integer Dim Val as String Val = GetAttrib (Key) If (Val = “”) then Val = “1” PutAttrib (Key, Val) End If Val = Conversion.Cstr (Conversion.Cint (Val) + 1) PutAttrib (Key, Val) Inc = Conversion.Cint (Val) End Function
Applications:
PutAttrib and GetAttrib are useful in sharing data within an application and across applications by using ‘Key-
Value’ associations.
GenerateSequence Prototype:
GenerateSequence (StartNumber, Interval, NumberOfItemsToGenerate)
Description:
This function is used as a generator routine for creating a sequence of numerical values. If the GenerateSequence
definition in Generator sheet is “GenerateSequence(10,2,3)”, then the values 10, 12, 14 would be inserted in the
formularized range.
Application:
Simulation applications return the results of an analysis based on a number of parameters. GenerateSequence is
handy in these applications to generate sample values.
CyberXpert, Inc. 35

ExcelOutreach
10. Appendix A Bond Yield Calculator
This example is available in YTM.XLS file under ‘< installation path>\ Sample Applications’ directory.
A bond is a fixed income security described using the following parameters:
Face value/Par value The amount to be paid upon maturity of the bond. Coupon /Interest Rate The rate at which interest amount is paid at specified time interval.
PaymentFrequency Number of payments per year. Maturity Date The date on which Par (Face) Value of the bond will be paid. BondName The way a bond is described. Since the nomenclature for describing bonds may differ between various bond issuers, we cannot standardize the
basic details such as Face value, Coupon, Payment frequency and Maturity. Hence there is a need to enter these
values into database when a bond is issued or when a position is established. Afterwards, based on the BondName
value given by the user, the bond attributes are retrieved from the database.
The bond attributes represent raw data. There are some standardized calculations (Present Value, Yield to Maturity
etc.) to compare bonds in order to make trading decisions. Following are some basic formulas for calculating the
present value of a bond:
Time Left Number of days left for the bond to mature.
Interest Factor Present value of a unit amount ($1) till the date of maturity.
Annuity Factor Present value of future cash flows per unit ($1) at the given coupon rate. Present Value Present value of a bond from its face value and coupon rate.
In our illustration, the historical market performance of a bond (based on credit and other risks) has not been
considered.
The bid/ask price information, distributed by real time quote providers (usually through DDE), can be linked to the
spreadsheet. They are captured in our system as "Bid" and "Ask" respectively. Yield to maturity at Bid (ytm@bid)
and at Ask (ytm@ask) provide rates of return at these prices and are the trade decision factors in this example.
We input the Desired Rate after considering the Bond’s risk factors. Desired_IF, Desired_AF and Desired_PV
(interest factor, annuity factor and present value based on the Desired Rate) are then computed. Since Desired_IF
and Desired_AF are just for intermediate calculations, we need not see these UsageNames when viewing results; so,
their Col.Size is specified as 0 in the formula specification.
CyberXpert, Inc. 36

ExcelOutreach
Definitions in Formula Manager
Formula Manager description about bond yield calculation is shown below.
This application has sample data stored in the sheet “YTM-DB”, in a cell range with titles as shown below:
The CalculationMethods listed in the formula manager to retrieve these values (e.g. GetMatDate, GetCoupon, etc.,)
use QueryRange, a utility function available with ExcelOutreach package. ThisBook specifies that the method is
CyberXpert, Inc. 37

ExcelOutreach
available in the current workbook. The following shows the VBA code, which gets the Coupon rate of the given
bond from the above range. Function GetCoupon (BondName As String) As Double On Error GoTo Err GetCoupon = ExcelOutreach_Utilities.QueryRange("SELECT coupon FROM Sourcerange WHERE BondName = " + BondName) Exit Function Err: GetCoupon = 0# End Function The values TimeLeft and InterestFactors are calculated “in-line”, where the calculations are simple and do not
require any VBA functions, as opposed to AnnuityFactor, whose calculation is complex. AnnuityFactor is
calculated using the Function “fn_AnnuityFactor” defined in the same workbook. If the function is available from
“bond_calculator.xls”, then it can also be “bond_calculator.xls!fn_annuity_factor”. Thus, definitions from other
workbooks can be reused. This increases the scope of a function’s reusability. The function “fn_AnnuityFactor”
needs the values of coupon, maturity and time_left. These values are defined before and are substituted. We are not
forced to have these dependent columns, because ExcelOutreach expands the missing values with their definition.
All other names except “Action” are similar to those discussed previously. The definition “Action” has an Event
associated with it. Whenever the value of the “Watch(…)” statement changes, its associated event “TakeAction” is
called and performs the task(s) defined for that action. The escape character “\” is required whenever a character is
one of Excel’s reserved or special characters. “TakeAction” is a VBA subroutine that can pop up an alert, as in the
example below.
Sub TakeAction(Context_Value As String, UserVal As Variant) ' Event subroutine always takes two arguments, viz, 'Context_Value: the cell context which triggered the event and 'UserVal: arguments that are being passed. Dim EventContext As Context Dim action_value As String EventContext = ExcelOutreach_Utilities.GetEventContext(Context_Value) action_value = EventContext.Wsheet.Range(UserVal(0)) If (action_value <> "") Then ' popup a message box. MsgBox (action_value) End If On Error GoTo Err Err: End Sub Results under Presentation Manager
In the Presentation Manager, we list the bonds (Usage Names) and the bond parameters to be monitored.
CyberXpert, Inc. 38

ExcelOutreach
We can register the range A2:I10 and formularize to populate the values in the cells. The results are shown below.
Please note the formula embedded in the cell right under the heading Desired_PV in the first snapshot. Cell
references available within the defined range (namely, A4, B4, C4 and D4) are used and the rest of the values are
expanded. We have event handler routines to place trade orders or notify users when (a) the Bid value is greater than
or equal to Desired_PV if the user is interested in selling the Bond or (b) the Ask value is less than or equal to
Desired_PV if the user is interested in buying the Bond.
CyberXpert, Inc. 39

ExcelOutreach
The following illustration shows the use of the YTM (yield to maturity) calculation and bid – ask spread calculation.
Graphical Display
Pictorial representation gives the user a faster and better understanding without trying to correlate the numbers. This
illustration shows the configuration used for viewing the results from the current workbook for the DesiredRate,
YTM@Bid and YTM@Ask parameters.
CyberXpert, Inc. 40

ExcelOutreach
You can view results of the Presentation Manager from another workbook. If you like to do so, you need to select
that workbook name instead of “ThisWorkBook”. More than one range in a workbook can be selected. In this
example, two ranges “MonitorInfo” and “TradeInfo” are selected. The result of this range selection is shown below.
If a selected parameter is not available, the graph detail about the missing parameter will not be shown.
We can also filter for crucial values from presentation manager ranges, place them into a pivot table and group them,
by selecting the “Data Summary” option.
CyberXpert, Inc. 41

ExcelOutreach
11. Appendix B Option Analysis
Reference: Options, Futures and Other Derivatives by John C. Hull. This example is available in options.xls file
under ‘< installation path>\ Sample Applications’ directory.
A derivative is a financial instrument whose value depends on the value of an underlying security. An option is a
derivative which gives its owner the right to buy or sell an underlying security on or before a given date at a
predetermined price. Option Analysis is a good example to illustrate many features of ExcelOutreach. This appendix
considers listed equity options in the U.S stock market. The following parameters of a stock are relevant to option
analysis:
Symbol Option’s underlying stock description or trade-symbol
Option Type Put or Call
Strike Price Option’s strike price; normally spaced $2.5, $5 or $10 apart
Option Cycle Option’s expiration cycle
Expiration Expiration date of an option
Volatility Volatility of the stock; used for option’s fair price calculation
Stock Price Underlying stock’s market price
Dividend Yield Dividends paid by the stock expressed as an annual yield
ExcelOutreach provides a convenient framework for option analysis. The following snapshot shows all the formulas
used i the Formula Manager of our Option Analysis application.
Cyber
n
Xpert, Inc. 42

ExcelOutreach
In the Formula sheet, we have the underlying stock’s Symbol as user input parameter; based on the Symbol,
StockPrice is fed from real-time market data and DividendYield, Volatility and OptionCycle are retrieved from a
database. Option description fields such as Expiration, Strike Price are user input fields. Rather than manually listing
out all possible combination of Expiration and Strike Price, we can use Generator to generate all the possible value
combinations needed for our analysis. The following illustration shows all the generator routines used.
We can determine the Option Symbol based on underlying stock symbol, expiration date, strike price, and option
type. The option symbol assists us to get its market price. We calculate the fair price of the options using the Black-
Scholes method. This method requires Interest rate, Dividend yield and underlying stock’s Volatility. For the sake of
simplicity, the interest rate is taken as 7.3% and dividend yield as 0% in the formula sheet.
Example: Let’s use a stock whose symbol is XYZ whose price is $38 and has an option cycle of 'Feb'. If today is
"13th Nov 2000", then the options expiration months are "Nov, 00; Dec, 00; Feb, 01; and May, 01" and strike prices
can be "30,35,40,45,50" only to mention a few that are close to the stock price.
Illustration of the registered ranges in Presentation Manager before formularize:
CyberXpert, Inc. 43

ExcelOutreach
Illustration after formularize:
The option analysis generator inserts possible expiration-dates under Expiration and possible strike prices under
Strike Price from which the Option Symbols are constructed. In the above example, before the ranges were
formularized, the first range had a value in its StrikePrice but Expiration was blank; in the second range, Expiration
had a value but StrikePrice was blank. Hence, expiration dates were added in the first range and strike prices were
added in the second range. If both StrikePrice and Expiration were blank, generators would have run for both values
in the order they appear; ExcelOutreach would have inserted 20 rows (five different strike prices and for each strike
price four different expiration dates) with generated values.
Illustration of Graph Manager showing the Put & Call Prices:
CyberXpert, Inc. 44

ExcelOutreach
12. Appendix C Examples
The examples provided in this section assume ExcelOutreach_Utilities.xla has been linked as a reference.
Generators
Generator routines are called by ExcelOutreach to create values for a UsageName as specified by users. In the
‘Formula Manager – Generator’ sheet, generators are defined with multiple arguments. However, the
implementation of generator routines should treat all the arguments together as one parameter ‘UserVal as Variant’.
The passed arguments can be retrieved as ‘argument_i = UserVal (i)’ (I = 0, 1,2,3 etc.). Generator routines return
an array even if the result is a single item.
Example 1:
Following example shows a generator function that returns a numerical sequence. The code shows the basic logic.
Checks for boundary, negative number and valid type are not shown.
Function GenerateSequence (UserVal As Variant) As Variant
Dim Begin As Integer, Count As Integer, Interval As Integer Dim RetArr() As Integer Begin = UserVal(0) Interval = UserVal(1) Count = UserVal(2) ReDim RetArr (Count) For I = 0 To Count
RetArr (I) = Begin + I * Interval Next I GenerateSequence = RetArr
End Function
Example2:
The following example shows a generator function for retrieving values from a database. Customers with a specified
profit margin (as requested by users) are retrieved from a customer table stored in MSAccess.
Function GetBestCustomers (UserVal As Variant) As Variant
Dim Db As Database Dim Rs As Recordset Dim Query As String Dim result() As String Dim ProfitMargin As Double Dim cnt As Integer
ProfitMargin = Conversion.CDbl (UserVal (0))
Query = "Select Ccode from CustomerData where Cprofit >= " + _
CyberXpert, Inc. 45

ExcelOutreach
Conversion.CStr (ProfitMargin) Set Db = DBEngine.OpenDatabase (GetDbName (), False, True) Set Rs = Db.OpenRecordset(Query, dbOpenDynaset) cnt = 0 With Rs Do While Not .EOF
ReDim Preserve result (0 To cnt) result(cnt) = .Fields(0) cnt = cnt + 1
. MoveNext Loop End With
Rs.Close Db.Close
Event Handlers
An Event Handler subroutine is called when a UsageName’s value changes, if the UsageName has been associated
with the ‘Event Handler’ in ‘Formula Manager – Formula’ sheet. The Event Handler subroutines can call other
routines for notifications (popup, beep, email, paging and more). The following subroutine shows sample code to
popup a dialog when an event occurs.
Sub TriggerEvent (Context_Value As String, UserVal As Variant) ’Context_Value: the cell context which triggered the event and ’UserVal: arguments that are being passed. Dim EventContext As Context
Dim Symbol As String, HistLow As Double On Error GoTo Err EventContext = ExcelOutreach_utilities. GetEventContext (Context_Value) Symbol = EventContext.Wsheet.Range (UserVal (0)) HistLow = EventContext.Wsheet.Range (UserVal (1)) MsgBox (Symbol+"'s price is lower than historical Close! " + Conversion.CStr (HistLow)) Err: End Sub
In the above sample code, the line ‘MsgBox (…)’ can be replaced with ‘System (…)’ to run external programs to
send e-mails or page.
ExcelOutreach provides an enhanced framework for developing Excel applications. Application development,
usage, and maintenance are made simple and user-friendly under ExcelOutreach. Please contact our Customer
Support department for any clarifications, enhancements, customizations and suggestions.
CyberXpert, Inc.
Phone # (732) 713 2629
Email: [email protected]
CyberXpert, Inc. 46

ExcelOutreach
13. Index Add-In, 5 Exceloutreach.xla, 5
AfterFormularize, 30 ExcelOutreach_Utilities functions, 26
architecture, 6 fibonacci, 31
Available list, 22 file selection dialog, 22
BeforeFormularize, 30 Format, 11
Bond Yield Calculator, 34 Formula Manager, 8
cell, 3 Formula Range, 9
chart wizard, 23 Formula sheet, 9
Col.Size, 10 formularize, 16, 30
components, 6 GenerateSequence, 33
contact, 45 Generators, 13
context value, 44 GetAttrib, 32
database operations, 43 GetContext, 31
debug, 7 GetEventContext, 32
default range, 9 GetPMRanges, 29
DelAttrib, 32 GM_Configure, 21
delimiter, 22 Graph Manager, 21
escape character, 22 Graph Manager - Activation, 21
Event handler Data Summary, 23
highlighting a cell with color, 32 Excel Chart, 23
row insertion, 29 Graph Manager - Input, 21
specification, 11 Graph Against, 22
Example Presentation Managers, 22
Database operation, 43 Registered Ranges, 22
event handler, 44 Request Parameters, 22
GenerateSequence, 43
CyberXpert, Inc. 47

ExcelOutreach
help, 7
how to ..., 7
inference, 17
inherit, 7
integrity check, 7
mark range, 15
Option Analysis, 40
parameters, 10
placeholders, 10
PM_Configure, 14
Presentation Manager, 14
PutAttrib, 32
QueryRange, 27
range clash, 20
range selection, 16
recursive inference, 17
register range, 16
Remove
Data Summary, 25
Excel charts, 25
Real-time graphs, 25
sample applications
Bond Yield Calculator, 34
Option Analysis, 40
Selected list, 22
Selection dialog, 21
support, 45
ThisWorkBook, 14
Title by row, 15
Title layout, 15
Title-by-column, 15
tool bar, 5
Type
Context, 31
PMRange, 31
undo formularize, 17, 30
unregister range, 16
update, 10
UsageName, 10
user value, 44
utility functions. See ExcelOutreach_Utilities
functions
CyberXpert, Inc. 48