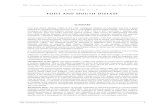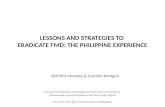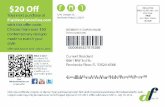Table of Contents - ezFMD - an introduction easy FMD softwareezfmd.com/downloads/ezFMDHelp.pdf ·...
Transcript of Table of Contents - ezFMD - an introduction easy FMD softwareezfmd.com/downloads/ezFMDHelp.pdf ·...
-
ezFMD.com ezFMD Help v1.554 Page 1
The Falsified Medicines Directive - FMD - is applicable to prescription
medicines only.
Other products, such as OTC medicines and medical devices should not be
scanned for FMD purposes.
Table of Contents ezFMD Version ........................................................................................................................................ 1
Main Screen Summary ............................................................................................................................ 2
Verifying a Pack ....................................................................................................................................... 3
Dispense / Supply / Decommissioning a Pack ........................................................................................ 5
Reactivating / Recommissioning a Pack .................................................................................................. 7
Returns screen [F5] (where available) .................................................................................................... 9
Manual Entry [F12] ............................................................................................................................... 11
Product Code Data Problem ................................................................................................................. 12
Unable to scan a pack ........................................................................................................................... 13
Bulk or batch scanning of multiple packs [F11] .................................................................................... 16
Working offline ..................................................................................................................................... 18
Actions .................................................................................................................................................. 20
Change user .......................................................................................................................................... 21
Setup Wizard ......................................................................................................................................... 21
Keyboard Shortcuts ............................................................................................................................... 22
Barcode Shortcuts ................................................................................................................................. 23
Datalogic barcode setup codes ............................................................................................................. 24
ezFMD Version This manual describes the functionality in Version 1.5.54 (and later) and some functionality may not
be available as described for earlier versions. We recommend users upgrade to the latest version to
obtain additional functionality. Contact your local IT support (where applicable) or
[email protected] for details on how to upgrade.
You can tell the current version of ezFMD from the display at the top left-hand corner of the Main
screen:
mailto:[email protected]
-
ezFMD.com ezFMD Help v1.554 Page 2
Main Screen Summary
1: Product Data
The Product Data area displays the information read from the barcode on a pack. An FMD
compliant barcode must contain four pieces of information:
Product Code
Serial Number
Batch Number
Expiry Date
2: Action
The action shows the operation that you wish to perform on scanned packs. In most situations you
will probably wish to mark a pack as dispensed. The actions you are allowed to perform will depend
on your organisation’s role. For example., the actions a pharmacist may perform differ from those
that a wholesaler may perform. Your organisations administrator may also limit the actions that you
can perform.
3: Traffic Light
The Traffic Light provides a clear visual cue that helps to understand the result of performing an
action on a pack. Just like a conventional traffic light ezFMD a colour is used to assist you in
responding to the result:
Green All OK – proceed.
Orange Proceed with caution. Refer to applicable SOP.
Red Stop. Refer to applicable SOP.
4: Result Information
This area displays a summary of the information returned by the National System. This will include
the current status of a pack and, when appropriate, warnings and alert numbers.
Results of a scan can be copied to the Windows clipboard by clicking on this Results Information
area. This information can then be posted into an email or document for diagnostic or tracking
purposes.
-
ezFMD.com ezFMD Help v1.554 Page 3
Verifying a Pack NOTE: There is no need to verify a pack prior to scanning it for supply or dispensing.
Verification allows you to determine the current status of a pack of medicine.
• Select “Verify” on the ezFMD screen:
• Find the FMD barcode on the pack you wish to scan. The barcode may be placed on any side
of the pack. FMD information is contained in a 2D DataMatrix barcode like this:
• Scan the barcode:
-
ezFMD.com ezFMD Help v1.554 Page 4
• ezFMD will read the barcode, submit your request, retrieve the response from the Nation
System and display the result:
In this scenario the green light indicates that there are no issues with the pack. The summary
area shows that the pack is “active” and available for dispensing. ezFMD will attempt to
show you the product name associated with the product contained in the barcode.
-
ezFMD.com ezFMD Help v1.554 Page 5
Dispense / Supply / Decommissioning a Pack The Action Dispense or Supply informs the National System that a pack has been:
• supplied to a patient in a pharmacy context OR
• received into a hospital pharmacy context OR
• supplied under Article 23 in a wholesaler context.
• Select “Supply” on the ezFMD screen (pharmacies will see “Dispense”):
• Find the FMD barcode on the pack you wish to scan. The barcode may be placed on any side
of the pack. FMD information is contained in a 2D DataMatrix barcode like this:
• Scan the barcode:
-
ezFMD.com ezFMD Help v1.554 Page 6
• ezFMD will read the barcode, submit your request, retrieve the response from the Nation
System and display the result:
NOTE: The Status of the pack has now changed from Active (as it was when it left the
factory) to Supplied. To “mark a pack as Supplied”, Supply / Dispense / Decommission are
often interchangeably used.
In this scenario the green light indicates that the pack has been successfully marked as
Supplied in the National System. The summary area also shows that the pack has been
supplied. ezFMD will attempt to show you the product name associated with the product
contained in the barcode.
Tip: If you wish to use the information shown from the most recent scan in another
application, double-click on the Result Information area (see 4 in the Main Screen diagram
above) and the data will be placed on the Windows clipboard. You can then paste it into any
application of your choice. E.g.:
Code : 05000456013482
Name : Amoxicillin Effective Medicines 250mg Capsules
Serial # : 0000000014
Batch # : 00001
Expires : 201200
Status : Transaction completed - The pack has been supplied
OpCode : 11210200
NOTE: See also Bulk or batch scanning of multiple packs [F11] when scanning larger
number of packs at a time, with the same action.
-
ezFMD.com ezFMD Help v1.554 Page 7
Reactivating / Recommissioning a Pack Reactivation informs the National System that a pack is available for supply to a patient, i.e. it is
available for dispensing again. This will change the pack Status back from Supplied to Active.
• Select “Reactivate” on the ezFMD screen:
• Find the FMD barcode on the pack you wish to scan. The barcode may be placed on any side
of the pack. FMD information is contained in a 2D DataMatrix barcode like this:
• Scan the barcode:
-
ezFMD.com ezFMD Help v1.554 Page 8
• ezFMD will read the barcode, submit your request, retrieve the response from the Nation
System and display the result:
• The Status of the pack has now changed from Supplied to Active (back to as it was when it
left the factory). This reactivation is also referred to by some as recommissioned.
In this scenario the green light indicates that the pack has been successfully reactivated in
the National System. ezFMD will attempt to show you the product name associated with the
product contained in the barcode.
-
ezFMD.com ezFMD Help v1.554 Page 9
Returns screen [F5] (where available) Certain locations (such as hospitals) have an additional dedicated Returns screen available, to
facilitate the return of larger quantities of packs at a time and, where applicable, remove them from
Aggregate files. Wherever available, this is the preferred means of preparing stock for return.
There are three ways to access the Returns screen:
1) Press the [F5] function key on your keyboard (this may have to be pressed in combination with a
blue Fn key, depending on your model of PC).
2) Double-click on the image of the [F5] key on the main screen:
3) Scan the code for the Returns screen (see Barcode Shortcuts at the end of this Guide).
(Options 2 and 3 are only available in later versions of ezFMD, such as version 1.5.35, for which this Guide was written.)
When first selected, the Returns screen appears blank. Start by scanning the packs you wish to
return:
In the example above, for each numbered item:
1) Shows the packs as they are scanned. As each pack is scanned, the status of that pack is
checked. If the pack is already Active, the text shows “The pack is available to be
dispensed”. If the pack had the status Supplied (dispensed/decommissioned), the text
reads “The pack has been reactivated.”
NOTE: If a pack cannot be reactivated, a separate pop-up screen shows details of that
pack:
-
ezFMD.com ezFMD Help v1.554 Page 10
As the pack cannot be reactivated, it should be put to one side and CANNOT be
returned to the supplier. You cannot continue scanning until you press or click the Okay
button.
2) Shows a convenient total for each product on the bottom left-hand corner which may be
useful when comparing to a list.
3) One option to save the list of scanned packs as a PDF file, the other option to print to
any available printer.
4) Is used to close the Returns screen. When Close is clicked, the packs which were eligible
for return are checked against the Aggregation files for the current locations and
removed from any Aggregate file in which they appear:
This will take a minute or two. Once this task is completed, the Returns screen will close
and return to the main screen.
-
ezFMD.com ezFMD Help v1.554 Page 11
Manual Entry [F12] If a barcode is damaged, faded or obscured the scanner maybe unable to read the encoded
information successfully. In such a case ezFMD will display a manual input screen where you
can enter the details via the keyboard. In the following screen the scanner was able to
decode all information except for the Serial Number.
When this occurs, an operator should look for the missing information (which must be
printed in Human Readable Form on FMD-compliant packs) on the packaging. Due to
physical constraints the Human Readable Information may be located on a different side to
the barcode. It may also be split over a number of sides. For example, here is a pack with the
product code located on the top surface and the rest of the information on the end flap:
TIP: You can force the manual input screen to pop up by pressing [F12] on the main ezFMD
screen.
TIP: If the product code and / or serial number is missing from the barcode and is not
printed on the carton, this is not an FMD compliant pack. Fully your organisation’s SOP in
this case.
NOTE: The serial number is CASE sensitive. i.e. If the serial number printed on the box is
2xea12 do not enter 2XEA12. The majority of serial numbers are UPPER CASE, so by default
ezFMD forces anything you type in the “Serial No.” box to upper case. You can prevent this
my turning off the “Force Serial Number to UPPER case” checkbox.
-
ezFMD.com ezFMD Help v1.554 Page 12
Product Code Data Problem All packs should have product code of 14 numbers. Other lengths or alpha characters are not
allowed and render the content as invalid. The 14th number should contain a check digit, which
allows the first 13 numbers to be checked for validity.
Occasionally, a scanner can misread a barcode and return an invalid product code. More rarely, a
manufacturer may inadvertently encode an invalid product code into a barcode when printing the
2D Data Matrix code on a batch of packs.
Whenever such an invalid product code is passed into ezFMD, the following screen will pop up:
The options are to:
1) Close the pop up screen and scan the pack again, to let the scanner read it correctly on the next
scan.
2) Close the pop up screen and use the Manual Entry option [F12] to enter the product code and
serial number by hand.
3) Select Submit Anyway to send the data as scanned, once other checks are completed (such as
the existence of a serial number).
The above 14-character check is automatically not applied to certain packs that do not use GTIN
encoding.
If this problem occurs frequently with the same product: This suggests there is an issue with the data as applied to the pack by the manufacturer. Experience
has shown that if this occurs with one pack in a batch, all other packs in the same batch are likely to
be similarly impacted. Follow your organisation’s SOP.
If this problem occurs frequently with different products: There may be an issue with your scanner. Try cleaning the front lens, using the scanner closer to the
scanner’s base station (if wireless) or resetting the setup for the scanner. (If you use a Datalogic
scanner, see Datalogic barcode setup codes). You may wish to contact your IT support or scanner
provider if the problem persists.
-
ezFMD.com ezFMD Help v1.554 Page 13
Unable to scan a pack There are a number of reasons you may be unable to scan a pack.
• There is no 2D DataMatrix barcode on the pack.
Remember: Only scan prescription medicines. Do not scan OTC medicines or
medical devices, etc. even if they have a 2D Data Matrix code printed on their pack,
as these products are outside the scope of FMD.
For prescription medicines manufactured prior to the 9th February 2019, there may
be no FMD barcode on the pack. There is therefore nothing to scan – proceed as
before FMD was introduced.
Certain medicines (e.g. contrast media) are exempt from the FMD regulations
(whitelisted) and are not required to carry a barcode. If the pack that you are
processing relates to an exempt medicine then you do not need to scan it.
If the pack is manufactured after the 9th February 2019 and is not exempt under the
FMD regulations then consult your RP or Pharmacist on how to proceed.
• The 2D DataMatrix is covered.
You may find that the barcode on a pack is wholly or partially covered by a sticker or
by a protective plastic wrapper which prevents the scanner from working. In such a
case you should be able to enter the details using the computer keyboard function
key [F12]. See the section ezFMD – Manual Entry
• The 2D DataMatrix barcode is damaged or incomplete.
A scanner will try to decode as much information as possible from a damaged or
incomplete barcode and ezFMD will pop-up a screen asking you to supply the
missing data. In some cases, a barcode may be so damaged that your scanner is
unable to recognise it as a barcode and will just ignore it. In this case you should be
able to enter the information with the computer keyboard function key [F12]. See
the section ezFMD – Manual Entry
• ezFMD is not running.
If ezFMD is not running then start the application. You can do so by double-clicking
on the ezFMD icon on your desktop:
-
ezFMD.com ezFMD Help v1.554 Page 14
If there is no icon on your desktop, then click on the Windows button on your task
bar and then select ezFMD and within that group select “ezFMD Scanner” from the
list of programs presented.
• The connection between ezFMD and your scanner has not been
established or is broken.
If you install a new scanner or move an existing scanner between ports the on your
computer then you will need to build a connection between ezFMD and the device
using the following procedure:
Click on the scanner icon in the bottom right hand corner of the ezFMD window:
A dialog box will pop up listing the COM ports available on your PC:
-
ezFMD.com ezFMD Help v1.554 Page 15
In the above example there is one port available (COM8). If no COM ports are listed
then you may need to install the manufacturer’s driver software to enable your PC
to communicate with the scanner.
Scan a barcode. If you do not have a barcode to hand then print out this page and
scan the following (or scan from the screen):
If ezFMD is able to communicate with the scanner then the display will look similar
to the following after you scan the barcode:
Click on the “Save” button and ezFMD will remember the port your scanner is connected to.
If “Scanner Detected” is not show beside a port after you scan the barcode, then try
unplugging the scanner and then plugging it in again. Some users have found they can
achieve a connection by choosing a different USB port – this will vary depending on the PC
hardware in use.
TIP: If you are using a wireless scanner, ensure it spends enough time in the docking cradle
while the PC is switched on to receive a charge. If the charge fully runs out on a wireless
scanner, it often has to have the settings re-programmed into the scanner. This can be done
by using the scanner to read special barcodes.
Additional FAQs and other resources are available on www.ezFMD.com
http://www.ezfmd.com/
-
ezFMD.com ezFMD Help v1.554 Page 16
Bulk or batch scanning of multiple packs [F11] There may be times when multiple packs have to be scanned with the same action, in a bulk or batch
manner. A special screen is available for this.
The first step is to select the action you wish to apply to the batch of packs on the Main screen and,
once selected, only then press the [F11] key. If the action selected is not the default action for the
current user, you will be asked to confirm that you wish to proceed. If the action selected is the
default action for the current user, no confirmation dialog boxes is presented.
With the Batch Mode screen open, start scanning the selected packs.
Each pack will be listed in the main grid (1). A convenient total appears for each product on the
bottom left-hand corner (2) which may be useful when comparing to a list. When the selected packs
are all scanned, click on the Action button (3), which will reflect the action you selected before you
started (Verify in the above example).
-
ezFMD.com ezFMD Help v1.554 Page 17
Again, if the action selected is not the default action for the current user, you will be asked to
confirm that you wish to proceed:
1. If this is correct, press Confirm.
2. If at this stage you realise that this was the incorrect action for the selected packs, you can press
Hold Items. This gives you a short time to return the main screen, select the intended action and
the press [F11] again. The items already scanned will be restored in the Bulk Action screen.
3. If you wish to abandon the items scanned in this screen and start again, click Abandon Items to
clear the list of items.
NOTE: If the user’s default action IS selected when the bulk screen is opened (with [F11]) or when
the Action button (3 above) is pressed, no confirmation dialog boxes will be presented.
When the Action button (3 above) is selected, the action is performed on each of the items scanned
as if they had been scanned individually at the Main screen.
Note that the results of the Action are displayed in summary (4). If any packs are reported as Amber
or Red, these packs should be identified and separated out and the relevant SOP should be followed.
When you are finished, press the Close button (5).
It is not possible to do Manual Entry in this Batch / Bulk mode.
-
ezFMD.com ezFMD Help v1.554 Page 18
Working offline ezFMD uses the Internet to connect with the local National Medicines Validation Organisation (IMVO
in Ireland) and to write records to your location’s history database. If the PC you are using is unable
to reach the Internet, these tasks cannot be completed as you scan. In order to allow scanning to
continue when offline, a local file of scans performed is kept on the PC in use and you are later
prompted to upload the data from those scans – essentially play back the scans performed in the
order in which they were scanned.
How to tell if you are online or offline On the main screen, at the lower right-hand corner this is an indicator. Green indicates you are in
online mode; red indicates you are in offline mode:
Online mode Offline mode
What you see while in offline mode While scanning offline, the status of each pack cannot be shown, so a grey circle is displayed on the
main screen. Unless the system has cached the name of the product previously, the product name
cannot be shown either:
NOTE: While in offline mode, you will not be able to use Batch mode for scanning packs. If the
dedicated Returns screen [F5] has been enabled for your location, this is also not available for use
while offline.
Replay of scans performed while offline When there are scans saved in the local file arising from offline use, each time you start up ezFMD
you are prompted to replay these to the IMVO:
-
ezFMD.com ezFMD Help v1.554 Page 19
Similarly, when you exit ezFMD, you are also prompted:
Yes will replay the records, No will not replay them and Cancel will return you to the main screen of
ezFMD.
If convenient, press Yes to proceed (recommended), otherwise press No. If you select No, you will be
prompted again as above when starting or exiting ezFMD, until the locally stored file has been
replayed successfully. If you press Yes, you will see a screen similar to the following (depending on
how many scans were performed while offline):
Once the replay is completed, the Replay screen above will automatically close.
If you choose to replay on start-up of ezFMD you can then scan in the normal way. If you choose to
replay on exit, ezFMD will exit after the replay.
Automatic replay of offline scans If your PC is on and running ezFMD at 10pm, it will try to replay any offline scans you may have in
the local file to the IMVO.
Replay of offline scans not working? In the unlikely event of the replay of scans performed not working for you, please contact your IT
support.
-
ezFMD.com ezFMD Help v1.554 Page 20
Actions Depending on the registration for an organisation with the IMVO, some or all the following
actions are available. For a pharmacy or hospital user, the first four actions are available. For
wholesalers all are available although some may be not applicable, depending on the terms
of their WDA.
Verify
The current status of the pack is retrieved from your National System and displayed on-
screen.
Dispense / Supply
The pack is marked as supplied to a patient.
Reactivate
A pack that has previously been marked as “Dispensed” may be recommissioned so
that it may be dispensed again.
Sample (NCA)
Marks a pack to indicate that is has been provided as a sample to a National
Competent Authority.
The following are only available to organisations registered as wholesalers with the IMVO:
Free Sample
Marks a pack to indicate that it has been provided as a free sample.
Mark Destroyed
Mark a pack as destined for destruction
Stolen
Marks a pack as stolen.
Mark Locked
Marks a pack as locked for investigation. The pack cannot be dispensed.
Export outside EU
Marks a pack as exported outside of the EU.
Mark Checked-Out
Marks a pack for repacking (only applicable for parallel importers).
-
ezFMD.com ezFMD Help v1.554 Page 21
Change user ezFMD supports multiple users. The Default User has the initials DU.
The role of each user may be edited in the ezFMD Admin program, available in the ezFMD group of
programs on the Windows button.
In order to change user while using ezFMD, double-click on the area where the user’s initials are
shown:
A screen will pop up, into which you type the new user’s initials and the related password:
If you wish to automatically revert to the previous user, select the option for “Automatically switch
back after n minute(s)” and ensure the number of minutes entered suits your purpose. (This may be
useful when switch to the Admin role for just a minute or two.)
To change the default user at start up, run the Setup Wizard and select the desired user during the
configuration.
In order to add users and / or change their roles, please see the separate ezFMD Admin Guide.
Setup Wizard There may be times when you wish to reconfigure your software, such as changing the default user,
Location ID, etc. Use of the Setup Wizard would be initiated at the request of IT Support staff or
similar.
To initiate Setup Wizard, hold down the [Ctrl] key while clicking on the shortcut for ezFMD.
-
ezFMD.com ezFMD Help v1.554 Page 22
Keyboard Shortcuts These shortcuts only work when ezFMD is “idle” e.g. there are no dialog boxes, warning windows or
error messages etc. onscreen.
[F1] Displays help document
[F2] Displays user login screen
[F5] Display Returns Screen (where supported for your organisation)
[F11] Displays “Batch Mode” entry screen
[F12] Displays “Manual Entry” screen
[Ctrl][Shift]Q Show Quick Product Data screen
-
ezFMD.com ezFMD Help v1.554 Page 23
Barcode Shortcuts Print these pages and then scan a barcode to perform its associated action, without needing to use
the mouse or keyboard. These shortcuts only work when ezFMD is “idle” e.g. there are no dialog
boxes, warning windows or error messages etc. onscreen. (TIP: To make up your own custom sheet,
you can screen grab and paste the barcodes into a page of your own and print that.)
Selects Batch Scan mode screen – same as keyboard [F11]
Display Manual Input screen – same as keyboard [F12]
Display Returns screen – same as keyboard [F5] (where supported for your organisation)
Selects the “Verify” action
Selects the “Dispense”/ “Supply” action
Selects the “Reactivate” action
Display the “Scan” tab
Display the “Product Data” tab
Display the “History” tab
-
ezFMD.com ezFMD Help v1.554 Page 24
Show Quick Product Data screen (Keyboard shortcut: [Ctrl][Shift]Q)
Brings ezFMD window to the front
Lock ezFMD. Pack scans are ignored until you unlock
Unlock ezFMD.
Displays the user login screen
Escape key
Tab key
Enter key
-
ezFMD.com ezFMD Help v1.554 Page 25
Datalogic barcode setup codes In order to prepare your scanner for use with ezFMD, please scan each of the codes in turn, when
asked to do so by a technical support person.
Wait at least 3 seconds between each scan. The scanner should stop emitting beeps before
proceeding to the next step.
TIP: As you scan each code, cover the others so that the scanner picks up only the one you wanted
to scan.
Step Function Code Expected feedback / action
1 Factory Reset (EU)
Two beeps, pause and green light, two
beeps.
If wireless, place in base. Three beeps going
up in tone, followed by several beeps.
2 Select USB-COM-STD
Two beeps, pause and green light, three
beeps, then three beeps going up in tone
3 Enter Setup Mode
Three low beeps. Check that green light
flashes – if not, scan again.
4 Enable normal / inverse
barcodes
Two beeps
5 Disable 1D EAN codes
Two beeps
6 Exit Setup Mode
Three low beeps, two beeps. Green light
stops flashing, then three beeps going up in
tone
Check that green light stopped – if still
flashing, scan again.
Datalogic Barcode Wireless Scanner Only
A Unlink
This unlinks and then re-
establishes the link between
the scanner and the base
station.
Long beep, then three beeps going down in
tone. Place in base. Three beeps going up in
tone, followed by several beeps. Wait for
red lights on scanner. Scanner should now
be linked to base.