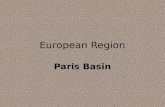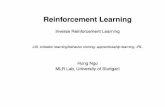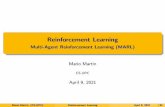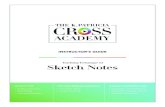Table of contents - Graitec...DYNAMIC REINFORCEMENT TUTORIAL 8 Lesson 1: Defining the sketch points...
Transcript of Table of contents - Graitec...DYNAMIC REINFORCEMENT TUTORIAL 8 Lesson 1: Defining the sketch points...



DYNAMIC REINFORCEMENT TUTORIAL
3
Table of contents
About this tutorial .................................................................................................................................................. 5
Model....................................................................................................................................................................... 6
Solution................................................................................................................................................................... 6
Workflow ................................................................................................................................................................. 7
Lesson 1: Defining the sketch points .................................................................................................................. 8
Step 1: Define the base drawing for the reinforcement solution ...................................................................... 9
Step 2: Add sketch points ............................................................................................................................... 11
Lesson 2: Adding the reinforcement elements ................................................................................................ 18
Step 1: Create a rectangular frame ................................................................................................................ 19
Step 2: Create a distribution in the Lleft area ................................................................................................. 20
Step 3: Create a distribution in the Lright area ............................................................................................... 22
Step 4: Create the central distribution ............................................................................................................ 24
Step 5: Adjust the position of the distribution bars ......................................................................................... 25
Lesson 3: Complete the solution ....................................................................................................................... 28
Step 1: Create a reinforcement category for the Rectangular Frame ............................................................ 29
Step 2: Add parameters to categories ............................................................................................................ 30
Step 3: Add formulas to the parameters ........................................................................................................ 33
Lesson 4: Applying the solution ........................................................................................................................ 36
Step 1: Apply the solution ............................................................................................................................... 36


About this tutorial
GRAITEC provides a multimedia tutorial to help you learn how to create a custom reinforcement solution for a simple structure.
The dynamic reinforcement tool is a new powerful feature of Advance that offers flexibility in designing reinforcement solutions.
When a solution is applied, the reinforcement bars adapt to the formwork dimension. The bars are included in the model and can be considered in reinforcement views or lists.
This tutorial consists of 3 lessons following the reinforcement design workflow.
The created reinforcement solution is applied to a similar structure as described in Lesson 4.
Each lesson is presented in an .avi file.
In this tutorial:
Lesson 1: Defining the sketch points
Lesson 2: Adding the reinforcement elements
Lesson 3: Complete the solution
Lesson 4: Applying the solution

DYNAMIC REINFORCEMENT TUTORIAL
6
Model
In this tutorial you will create a dynamic reinforcement solution for a beam between two columns with a square section.
Create two columns with a C70 section and a beam with an R40x70 section.
Figure 1: Model in 3D view
Solution
The beam will be reinforced using three linear distributions, with different bar spacing.
The solution consists of defining all geometric information necessary for positioning the bars, in this case, the start and the end points of each distribution.
Figure 2: Reinforcement solution

ADVANCE CONCRETE TUTORIAL
7
Workflow
Advance automatically creates sketch points on the object geometry, which usually are not enough for a reinforcement solution. Depending on the necessary cage, the user creates new sketch points.
A sketch point is a point (user defined or automatically created by Advance) necessary for placing reinforcement elements for a dynamic reinforcement solution.
The reinforcement solution is created in three phases:
Creation of the solution sketch points
Creation of the reinforcement elements
Saving the solution
The solution can then be applied to a similar object structure.

DYNAMIC REINFORCEMENT TUTORIAL
8
Lesson 1: Defining the sketch points
In this lesson create the sketch points for the reinforcement solution: the start and the end points of each distribution.
Advance creates sketch points, by default, on the object geometry. To complete it, create sketch points and modify their properties (e.g., distance, value, etc.).
These distances can then be added in the solution interface.
You will learn how to:
Create the reinforcement drawing for the reinforcement solution.
Create sketch points by translation.
Figure 3: Base drawing of the reinforcement solution – sketch points

ADVANCE CONCRETE TUTORIAL
9
Step 1: Define the base drawing for the reinforcement solution
In this step, you will create a base drawing for the reinforcement solution, for the described problem.
1. On the AC: Dynamic Reinforcement tool palette, click .
Advance switches to the reinforcement solution design mode.
2. Include the structure in a window selection.
3. Press Enter.
4. Next, select the necessary reinforcement drawing template for the solution definition: Elevation face, isometric view and cut left.
Tips: Select a template with an isometric view when defining a reinforcement solution. It helps to see where the sketch points are in 3D.
Figure 4: Selecting the reinforcement view template
5. Click Next.
6. In the “View parameters” dialog box, click Finish to end the creation.
The base drawing for the reinforcement solution is created and displayed in the Pilot.
Figure 5: Pilot – Base drawing for the reinforcement solution

DYNAMIC REINFORCEMENT TUTORIAL
10
Advance automatically creates sketch points on the object geometry.
Figure 6: Default sketch points
Note: The sketch points are represented with red dots and numbered with letters.
Figure 7: Isometric view with sketch points

ADVANCE CONCRETE TUTORIAL
11
Step 2: Add sketch points
In this step you will create new sketch points, representing the start and the end points of the three distributions. The points are created by translation.
Figure 8: Sketch points in elevation view
Note: For a better view, use the Isometric view of the reinforcement drawing.
By default, in the Lleft area, there is only one point: D1 – the end point of the Lleft distribution.
Two more points are necessary:
The first point of the Lleft distribution: H1
The first point of the Central distribution: G1
Similar, in the Lright area, two more points are necessary:
The first point of the Lright distribution: J1
The second point of the Central distribution: I1
Creating the first sketch point of the Central distribution (G1)
The G1 sketch point is created by translating the D1 point in the D1 – C1 direction with 0.8 m distance.
Figure 9: G1 sketch point

DYNAMIC REINFORCEMENT TUTORIAL
12
1. On the AC: Dynamic Reinforcement tool palette, click .
2. Select D1 as the base point.
Figure 10: D1 sketch point
3. In the “Translate point” dialog box, click , next to the "Translate by vector" drop-down list.
4. In the “Define vector” dialog box, on the Between points tab, select two points defining the translation vector:
First point: D1
Second point: C1
Figure 11: Defining the translation vector
5. Click OK to close the “Define vector” dialog box.
6. In the “Translate point” dialog box, click , next to the With distance option, to set the translation distance.
Figure 12: “Translate point” dialog box

ADVANCE CONCRETE TUTORIAL
13
7. In the “Define distance” dialog box, on the Between points tab, make the following settings:
Select the Get value from dinamic reinforcement parameters option.
In the "Default value" field set the point distance to 0.8 m.
Set the distance name to Lleft.
Figure 13: “Define distance” dialog box – setting the distance
8. Click OK to close the “Define distance” dialog box.
9. Click OK to finish setting the translation properties.
The G1 sketch point is created.
Figure 14: G1 sktech point.
Create the first point of the Lleft distribution (H1)
Translate the G1 sketch point with 0.1 m in the C1-D1 direction to create the H1 sketch point.
Figure 15: H1 sketch point
1. Select the G1 sketch point.
2. On the AC: Dynamic Reinforcement tool palette, click .
3. In the “Translate point” dialog box, click next to the "Translate by vector" drop-down list.

DYNAMIC REINFORCEMENT TUTORIAL
14
4. In the “Define vector” dialog box, on the Between points tab, select the two points defining the translation vector:
First point: C1
Second point: D1
Figure 16: Defining the translation vector for the H1 point
5. Click OK to close the “Define vector” dialog box.
6. In the “Translate point” dialog box, click next to the With distance option, to set the translation distance.
7. In the “Define distance” dialog box, on the Between points tab, make the following settings:
Select the Get value from dinamic reinforcement parameters option.
In the "Default value" field set the point distance to 0.1 m.
Figure 17: “Define distance” dialog box – setting the distance
8. Click OK to close the “Define distance” dialog box.
9. Click OK to finish setting the point distances.
The H1 sketch point is created in the Lleft area.
Figure 18: H1 sketch point

ADVANCE CONCRETE TUTORIAL
15
Creating the second point of the central distribution (I1)
Translate the C1 sketch point with 0.7 m in the C1-D1 direction to create the I1 sketch point.
Figure 19: Creating the I1 sketch point
1. Select the C1 sketch point.
2. On the AC: Dynamic Reinforcement tool palette, click .
Figure 20: C1 sketch point
3. In the “Translate point” dialog box, click next to the With distance option, to set the translation distance.
Figure 21: “Translate point” dialog box

DYNAMIC REINFORCEMENT TUTORIAL
16
4. In the “Define distance” dialog box, on the Between points tab, make the following settings:
Select the Get value from dinamic reinforcement parameters option.
In the "Default value" field set the point distance to 0.7 m.
Set the name of the distance to Lright.
Figure 22: “Define distance” dialog box – setting the distance
5. Click OK to close the dialog box.
6. Click OK to finish setting the point distances.
Figure 23: I1 sketch point
The second point of the Central distribution is created.
Creating the first point of the right distribution (J1)
Next, translate the I1 sketch point with 0.15 m in the D1-C1 direction to create the J1 sketch point.
Figure 24: J1 sketch point
1. Select the I1 sketch point.
2. On the AC: Dynamic Reinforcement tool palette, click .

ADVANCE CONCRETE TUTORIAL
17
3. In the “Translate point” dialog box, select D1 – C1 for the translation vector.
Figure 25: “Translate point” dialog box – Selecting a translation vector
4. In the “Translate point” dialog box, click next to the With distance option, to set the point distance.
Figure 26: “Translate point” dialog box
5. In the “Define distance” dialog box, on the Between points tab, make the following settings:
Check Get value from dinamic reinforcement parameters option.
In the "Default value" field set the point distance to 0.15 m.
Figure 27: “Define distance” dialog box – setting the distance
6. Click OK to close the “Define distance” dialog box.
7. Click OK to finish setting the point distances.
The first point of the Lright distribution is created.
Figure 28: J1 sketch point

DYNAMIC REINFORCEMENT TUTORIAL
18
Lesson 2: Adding the reinforcement elements
In this lesson you will learn how to:
Create a rectangular frame.
Create frame distributions using the sketch points.
Figure 29: Rectangular frame distribution solution
Create 3 rectangular bar distributions, one spacing for each. The points of the rectangular frame must be linked by sketch points. For a better view of the distributions during creation, use the Face elevation 1 view.

ADVANCE CONCRETE TUTORIAL
19
Step 1: Create a rectangular frame
In this step you will create a rectangular frame on the Left cut A-A view, with a concrete cover of 0.03 m, and a diameter of Ø 8.
Zoom to Left cut A-A.
1. On the ribbon, AC: Drawing tab, Bars panel, click .
2. Click the B1 sketch point to define the first point of the rectangular frame.
Figure 30: Left cut A-A – First point of the frame
3. Click the F1 sketch point to define the second point of the rectangular frame.
Figure 31: Left cut A-A – Second point of the frame
4. On the Smartbar, make the following settings:
Set the concrete cover of the rectangular frame to 0.03.
Select Ø 8 for the bar diameter.
Set the steel grade.
Press Enter.
5. Click the F1 sketch point to place the hook.
6. Press Esc to finish.
Figure 32: Left cut A-A – Rectangular frame

DYNAMIC REINFORCEMENT TUTORIAL
20
Step 2: Create a distribution in the Lleft area
In this step, you will create a distribution on the Face elevation1 view between the H1 and D1 sketch points, with a bar spacing of 0.1 m.
The distribution is created from right to left for a better control in the intersection area between the Lleft and Central distributions.
Figure 33: Face elevation 1 – Lleft distribution
1. Select the rectangular frame on Left cut A-A.
Figure 34: Left cut A-A – Selecting the frame
2. On the ribbon, AC: Drawing tab, Bars panel, click .
3. The Sideview tool automatically appears as two arrows. Click the horizontal arrow to set the view direction.
Figure 35: Left cut A-A – Setting the view direction
4. Click the H1 sketch point of Face Elevation 1 to set the first point of the distribution.

ADVANCE CONCRETE TUTORIAL
21
5. Click the D1 sketch point to define the second point of the distribution.
Figure 36: Face elevation 1 – Second point of the distribution
6. On the Smartbar, set the bar spacing to 0.1 m and press Enter.
7. Click a point inside the beam elevation to define on which side to place the distribution bars.
Figure 37: Creating the distribution
8. Use the gray bar to set the position of the bars in the distribution: the hook should be at the top left.
Figure 38: Setting the bar hook position
9. Press Esc to finish.
The Lleft distribution is created.
Figure 39: Lleft distribution

DYNAMIC REINFORCEMENT TUTORIAL
22
Step 3: Create a distribution in the Lright area
In this step you will create a distribution on the Face elevation 1 view between J1 and C1 sketch points, with the 0.15 m bar spacing.
The distribution is created from left to right for a better control in intersection area between the Central and Lright distributions.
Figure 40: Lright distribution
1. Select the rectangular frame on Left cut A-A.
Figure 41: Left cut A-A – Selecting the frame
2. On the ribbon, AC: Drawing tab, Bars panel, click .
3. Click the horizontal arrow to set the view direction.
Figure 42: Left cut A-A – Setting the distribution bar direction
4. Click the first point of the distribution on the J1 sketch point of Face Elevation 1.

ADVANCE CONCRETE TUTORIAL
23
5. Click the second point of the distribution on the C1 sketch point of Face Elevation 1.
Figure 43: Face elevation 1 – Second point of the distribution
6. On the Smartbar, set the bar spacing to 0.15 m and press Enter.
7. Click a point inside the beam elevation to define on which side to place the distribution bars.
Figure 44: Creating the distribution
8. Use the gray bar to set the position of the bars in the distribution: the hook should be at the top right.
Figure 45: Setting the bar position
9. Press Esc to finish.
The Lright distribution is created.
Figure 46: Lright distribution

DYNAMIC REINFORCEMENT TUTORIAL
24
Step 4: Create the central distribution
In this step, you will create the third distribution with 0.2 m bar spacing, in the central area of the Face elevation 1 view. The distribution is created from left to right for a better control in the intersection zone.
1. Select the rectangular frame on Left cut A-A.
Figure 47: Left cut A-A – Selecting the frame
2. On the ribbon, AC: Drawing tab, Bars panel, click .
3. Click the horizontal arrow to set the view direction.
Figure 48: Left cut A-A – Setting the distribution bar direction
4. Click the first point of the distribution on the G1 sketch point of Face Elevation 1.
Figure 49: First point of the distribution
5. Click the second point of the distribution on the I1 sketch point of Face Elevation 1.
Figure 50: Second point of the distribution

ADVANCE CONCRETE TUTORIAL
25
6. On the Smartbar, set the bar spacing to 0.2 m and press Enter.
7. Click a point inside the beam elevation to define on which side to place the distribution bars.
8. Press Esc to finish.
All three distributions are created on the Face elevation1 view and have different spacing between bars.
Figure 51: Face elevation 1 – Distributions
Step 5: Adjust the position of the distribution bars
On the Face elevation 1 view, modify the justification and the offset to adjust the position of the distributions. Set the distribution justification to the right and the offset to 0.
Figure 52: Face elevation 1 – Modified distributions

DYNAMIC REINFORCEMENT TUTORIAL
26
Modifying the distribution in the Lleft area
1. Select the distribution in the Lleft area.
Figure 53: Selecting the Lleft distribution
2. On the Smartbar, make the following settings:
In the "Offset" field enter an offset value of 0 m.
Set the right justification.
3. Press Enter.
The distribution bars are now placed starting with the H1 sketch point.
Figure 54: Lleft distribution
Modifying the distribution in the Central area
1. Select the distribution in the Central area.
Figure 55: Face elevation 1 – Selecting the central distribution
2. On the Smartbar, make the following settings:
Set the right justification.
In the "Offset" field enter an offset value of 0 m.
3. Press Enter.
The Central distribution is modified.
Figure 56: Face elevation 1 – Central distribution

ADVANCE CONCRETE TUTORIAL
27
Modifying the distribution in the Lright area
1. Select the distribution in the Lright area.
Figure 57: Selecting the distribution
2. On the Smartbar, make the following settings:
Set the right justification.
In the "Offset" field, enter an offset value of 0 m.
3. Press Enter.
The Lright distribution is modified.
Figure 58: Face elevation 1 – Lright distribution
Figure 59: Face elevation 1 – the three distributions

DYNAMIC REINFORCEMENT TUTORIAL
28
Lesson 3: Complete the solution
In this lesson you will define the solution parameters.
For each category of reinforcement elements used in the reinforcement solution (i.e., the rectangular frame, the three distributions) you need to define parameters.
In this example, you will create 4 categories, each category grouping the parameters the user can change.
Rectangular Frame – groups the rectangular frame parameters: Standard, Steel grade, Diameter, Cover A, Cover B, Cover C and Cover D.
Distribution - Right Side Zone – groups the Right Side parameters: Spacing and Zone length.
Distribution - Central Zone – groups the Central parameters: Spacing.
Distribution - Left Zone – groups the Left Zone parameters: Spacing and Left.
Sketch Parameters groups the defined distances in the reinforcement solution: d1, d2 and Left.
Before starting
First, set the C1-D1 distance and the name O for the beam opening distance.
1. On the AC: Dynamic Reinforcement tool palette, click .
2. In the “Define Distance” dialog box, on the Between points tab, set the beam opening distance.
Unselect the Get value option.
From the "First point" drop-down list select C1
From the "Second point" drop-down list select D1
In the "Name" field, set the distance name to O.
Figure 60: “Define distance” dialog box – Between points tab
3. Click OK.

ADVANCE CONCRETE TUTORIAL
29
Step 1: Create a reinforcement category for the Rectangular Frame
1. On the AC: Dynamic Reinforcement tool palette, click .
The “Viewer 3D” dialog box appears.
Figure 61: “Viewer 3D” dialog box
2. Click Next.
The “Characteristic conditions” dialog box displays the model preview (in this case the beam, and the two columns) and lists the available solutions.
Figure 62: “Characteristic conditions” dialog box
3. Click Next to go to the “Parameters” dialog box.

DYNAMIC REINFORCEMENT TUTORIAL
30
4. In the “Parameters” dialog box, click Add category.
5. In the “Input name” dialog box, set the name for the reinforcement category to Rectangular frame.
Figure 63: Setting the reinforcement category name
6. Click OK.
The Rectangular frame reinforcement category appears in the "Dynamic" panel.
Figure 64: “Parameters” dialog box
Step 2: Add parameters to categories
In this step you will add parameters the Rectangular frame category: Standard, Steel grade, Diameter, Cover A, Cover B, Cover C and Cover D.
1. In the “Parameters” dialog box, in the "Object properties" panel, select the Standard parameter from the Rectangular frame branch.

ADVANCE CONCRETE TUTORIAL
31
2. Click to add the selected parameter to the Rectangular frame category in the "Dynamic" panel.
Figure 65: Standard parameter for the Rectangular frame category
Using the same process, add the Steel Grade, Diameter, Cover A, Cover B, Cover C and Cover D parameters to the Rectangular frame category.
Figure 66: Parameters of the Rectangular frame category
Using the same process, create all the necessary categories:
The Distribution – Left Side Zone category with Spacing and Lleft parameters of the first distribution
The Distribution – Central Zone category with Spacing parameter for the central distribution (Distribution 3)

DYNAMIC REINFORCEMENT TUTORIAL
32
The Distribution – Right Side Zone category with Spacing and Zone length parameters for the right distribution (Distribution 2)
Figure 67: Distribution Right Side branch
Since the user has to set the right distribution length, define a new parameter: Zone length.
1. Select Distribution – Right Side Zone category.
2. Click Add parameter.
3. In the "Input parameter" dialog box, enter the parameter name Zone length.
4. Click OK.
Figure 68: “Parameters” dialog box – adding a new parameter
The Sketch parameters category with d1, d2 and Left parameters:
Figure 69: “Parameters” dialog box - adding a new reinforcement category

ADVANCE CONCRETE TUTORIAL
33
Step 3: Add formulas to the parameters
In this step you will add the necessary formula for the parameters and save the solution.
In this example, the Lright length must be calculated based on the Zone Length (user defined parameter - the right distribution length) and the other parameters defined in Step 2.
In the first lesson, two specific points were defined: H1 and J1 (the first and the second point of the central distribution). The left distribution is placed from the H1 sketch point to the column side, leaving a gap. The right distribution gets a similar gap.
It is necessary to define the central distribution length so that between the central distribution and the right one the gap is equal to the d2 distance. The two gaps are joined into one at the right column face as shown in Figure 70.
Calculate the Lright parameter:
Lright = O – Lleft – Central Length
The Central Zone Nr Spaces can be calculated in two ways, as the integer part:
cingCentralSpa
LLO
cingCentralSpa
ZoneLengthLOeNrSpacesCentralZon
rightleftleft
The Central length can be calculated based on the distribution spacing.
eNrSpacesCentralZoncingCentralSpaLOL leftright *
cingCentralSpa
ZoneLengthLOcingCentralSpaLOL
left
leftright *
Where O is the D1 – C1 distance.
Figure 70: Explanation of the solution

DYNAMIC REINFORCEMENT TUTORIAL
34
1. In the “Parameters” dialog box, in the Object properties panel, select the Lright parameter from the Sketch parameters branch.
Figure 71: “Parameters” dialog box - selecting the Lright parameter
2. Enter the formula given in the beginning of this step.
=[SKETCH.O]-[Sketch parameters.Lleft]-round(([SKETCH.O]-[Sketch parameters.Lleft]-[Distribution - Right Side ZoneRight.Zone length])/[Distribution - Central Zone.Spacing]-0.5)*[Distribution - Central zone.Spacing]
Where:
Round (x-0.5) calculates the integer part of x
and
O is the D1 – C1 distance.
The parameters that may be used in the formula are listed in the right side panel of the dialog box.
Note: The sketch parameters are listed by clicking the arrow located on the right side of the dialog box.
For example, to add the O parameter to the formula, click the arrow and select O from the Sketch category. The parameter is displayed in the field.
Figure 72: Adding the O distance to the formula

ADVANCE CONCRETE TUTORIAL
35
To use any other parameter in the formula, double click it.
Figure 73: “Parameters dialog box” - solution formula
3. Click Finish.
The “Save As” dialog box appears.
4. Save the solution as rbs_beam.
Note: To modify the solution later, or to create derived solutions, save also the .dwg file. When the file is re-opened, it will be still in sketch mode.

DYNAMIC REINFORCEMENT TUTORIAL
36
Lesson 4: Applying the solution
In this lesson you will learn how to apply the solution to a similar model (any beam centered on two columns).
Figure 74: Similar models
Step 1: Apply the solution
In this step you will apply the solution on a similar model.
1. Select a model.
Figure 75: Selecting a model
2. On the AC: Dynamic Reinforcement tool palette, click .
A dialog box appears with all available solutions for the selected model.
3. The “Select dynamic reinforcement” dialog box lists all available solutions for the selected model. Select the previously defined solution: rbs_beam.
Figure 76: “Select dynamic reinforcement” dialog box
4. Click Next.

ADVANCE CONCRETE TUTORIAL
37
5. The “Dimension” dialog box displays all the created categories and parameters in Lesson 3 - Step 3. Define new values for the reinforcement parameters.
Right distribution
Zone Length: 0.7 m
Spacing: 0.12 m
Sketch parameters
d2: 0.12 m
Figure 77: “Dimension” dialog box
6. Click Finish.
A symbol shows that the reinforcement solution is applied to the model.
Figure 78: Symbol attached to the model
Next, create a reinforcement view to view the solution.

DYNAMIC REINFORCEMENT TUTORIAL
38
1. Select the model.
2. On the ribbon, AC: Drawing tab, Bars panel, click .
3. In the “Creation of reinforcement drawing” dialog box, select a template with 3 Views: Cut left, Top view and elevation face.
Figure 79: Selecting the reinforcement view template
4. Click Next to go to the “View parameters” dialog box.
5. Click Finish.
Figure 80: Solution in a reinforcement drawing


01-1413-0409-130812
Advance Steel, Advance Concrete, Autodesk, AutoCAD, DWF and Revit are registered trademarks or trademarks of Autodesk, Inc. and/or its subsidiaries and/or affiliates in the USA and/or other countries. Graitec and Graitec Advance are registered trademarks of the Graitec group. All other brand names, product names or trademarks belong to their respective holders. Autodesk, Inc. and its subsidiaries Graitec SA and Graitec GmbH, reserve the right to alter product and services offerings, and specifications and pricing at any time without notice, and are not responsible for typographical or graphical errors that may appear in this document. © 2013 Autodesk, Inc., Graitec SA, and Graitec GmbH. All rights reserved.