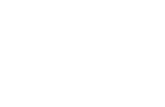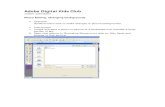Table of Contents Changing Backgrounds 2 Customizing Font ... advanced...1 Table of Contents...
Transcript of Table of Contents Changing Backgrounds 2 Customizing Font ... advanced...1 Table of Contents...

1
Table of Contents
Changing Backgrounds ............................................................................. 2
Modifying Slide Content ........................................................................... 8
Customizing Font ...................................................................................... 9
Chat Function ......................................................................................... 12
Editing a Page Tab .................................................................................. 13
Digication Menu ..................................................................................... 14
Copy or Delete an ePortfolio .................................................................. 15

2
Welcome to the advanced customization tutorial for the student template.
Please make note of these Digication features:
• The software will save all changes automatically and there is no “undo” function. • There is currently no way to publish your entire ePortfolio. At this time you must
publish each page of your ePortfolio separately for guests to see any of your changes.
Changing Backgrounds The student template has been prepopulated with UNCW images and colors. You can change each of these images, or even make the background a solid color.
Click on the settings icon in the top right corner to change the main background image (the UNCW Seahawk).
You should see a menu open on the left side of your screen that looks like this:

3
You can change the slide content background or module background (the boxes) or you can change the main slide back ground (the Seahawk).
To change the color of your content background click on the white square and you will see a color palette open.
Simply select one of the colors provided. Or if you have a custom color you would like to use, enter the color code in the box in the bottom right corner. The official UNCW color codes are as follows:
Blue: 003366
Teal: 006666
Yellow: FFD600
Enter color code here

4
The “Background Opacity” slider bar will allow you to control for how light or dark your colors appear.
Selecting “fixed” will have the background scroll with any content that is added.
The “repeat” function is typically used when the background is patterned and you would like it repeated throughout your page

5
To change the slide background or module images, click on “select image” and the menu below will open.
You can also access this menu by clicking on the “plus” icon in the bottom right hand corner. Use this menu to add additional content or to modify existing.

6
There are several ways to cutomize your ePortfolio using this menu. Please note that some of these menu items are not yet working. Some functions that are working include taking a picture or recording a video using your webcam and microphone. You can also record audio.
The recent uploads menu will display items that you have recently uploaded to any of your ePortfolios.
This message will appear if the menu feature is not available.

7
Because this template has been prepopulated, there is no way to delete the image in the slide background (on this page it is the UNCW Seahawk). Your only option is to replace the image by uploading a new one. If you would like a solid background color, you will need to delete this page and start a new one because the current image is blocking the color. Please be aware that if you delete the background, you will completely delete the content on the page as well, and will need to start from scratch.

8
Modifying Slide Content
If you would like to have some font larger than the rest (as in the above image), select the text you would like enlarged and choose “heading”.
If you would like to change the typographical emphasis in your module, click within the box. You will notice a settings menu appear. Select the pencil icon and a cursor will be placed within your text.
Select the text you would like to modify and a second menu will appear. Now you can bold, italicize, or underline your text and can also change it from paragraph or heading appearance.
This is also where you can add bullets, numbers, or hyperlinks.

9
Customizing Font
To change the font in your module, click in the box and select the settings icon. You will notice a menu open on the left side of your screen.
To begin editing your text, click on the paintbrush icon.

10
Clicking here will allow you to change the style of the font. At this time you cannot have more than one font style within a module.
Use this slider to change the size of the font.
Click here to change the color of the font.
This menu bar allows you to change the font alignment.

11
Use these menu options to control the look of the hyperlinks in your ePortfolio
The “Padding” slide bar controls for how much border surrounds the text in your module.

12
Chat Function
To begin a chat on your page, simply click on the chat icon in the bottom right corner. You may want to use this feature if you are working collaboratively on an ePortfolio. This feature can also be used between an instructor and a student. Type your message in the text box and then decide who you would like to see the chat. Select send and your message will be displayed.
Click the trash can to delete the thread.

13
Editing a Page Tab
To edit the page tabs, click in the slide box without actually selecting one of the tabs. You will see that the editing menu appears.
Next, select the pencil icon to open the editing menu. To change the URL, click on the gear icon associated with the page you would like to change.
If you would like to hide the tab select “hidden”. The page will no longer be displayed when published. If you would like the tab to act as a heading and not a working URL, select the “heading” box.
Remember, any changes made in this menu are not automatically saved so you will need to save when exiting this menu.
Click here
Not here
before
after

14
Digication Menu
Clicking on the orange “D” in the top right corner will open the menu seen below.
• This icon will return you to the dashboard
• Use the People icon to view UNCW’s user directory.
• The calendar icon will take you to Digication’s built in calendar
• My Library will show items you have recently used.
• My Library will show items you have recently used.
• Clicking on the ePortfolio icon will allow you to search for public UNCW ePortfolios
• Subscriptions is where you can subscribe to others courses or ePortfolios.

15
Copy or Delete an ePortfolio
Click on the three horizontal lines in the top right corner to copy or delete an ePortfolio.
The menu below will open. For now copy and delete are the only options on this menu that are available.
Select “make a copy” if you would like to make a copy of your ePortfolio. You have the option to rename your copied ePortfolio or you can keep the same name, but with the date that you made the copy. Click on “copy” and your newly copied ePortfolio will be available on your dashboard.

16
To delete an ePortfolio, select “delete” from the menu. An alert will appear warning that deleting your ePortfolio cannot be undone. If you are sure you would like to delete the ePortfolio, type “delete” in the box and then click on “yes, delete it”.

![Karst Cvijic (1893) - “krs [karst]” – rocky, bleak Dissolution, changing water table levels, subsidenceDissolution, changing water table levels, subsidence.](https://static.fdocuments.in/doc/165x107/56649e845503460f94b8547a/karst-cvijic-1893-krs-karst-rocky-bleak-dissolution-changing.jpg)