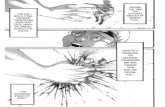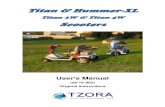Table of Contents€¦ · 4 STARTING THE TITAN CLIENT Click the TITAN Client logo (located on the...
Transcript of Table of Contents€¦ · 4 STARTING THE TITAN CLIENT Click the TITAN Client logo (located on the...

Table of Contents 1 INTRODUCTION ______________________________________________________________ 3
2 CRASH REPORTING ____________________________________________________________ 4
2.1 Crash Report Documents __________________________________________________________ 4 2.1.1 Original: _____________________________________________________________________________ 4 2.1.2 Amended Reports: _____________________________________________________________________ 4 2.1.3 Supporting Documents: _________________________________________________________________ 4
3 TITAN CLIENT User Interface ____________________________________________________ 5
3.1 Navigation Buttons _______________________________________________________________ 5
3.2 Keyboard Information ____________________________________________________________ 5
3.3 Data Information Boxes ___________________________________________________________ 5 3.3.1 Drop Down Boxes: _____________________________________________________________________ 5 3.3.2 Combo Boxes: ________________________________________________________________________ 6
3.4 Error messages __________________________________________________________________ 6
4 STARTING THE TITAN CLIENT ____________________________________________________ 8
4.1 LOGGING ON ____________________________________________________________________ 9
4.2 TITAN WORKSPACE _____________________________________________________________ 10 4.2.1 COLLISION REPORT BUTTONS ___________________________________________________________ 10 4.2.2 Work Queues: _______________________________________________________________________ 11 4.2.3 TITAN User Configuration (Profile) _______________________________________________________ 11
4.3 Creating or Opening a Collision Report ______________________________________________ 13
5 TITAN Client Wizard Screens ___________________________________________________ 13
5.1 Preliminary Screen: _____________________________________________________________ 13
5.2 Crash Information Screen: ________________________________________________________ 15
5.3 Location Information Screen: ______________________________________________________ 17
5.4 Crash Screen: __________________________________________________________________ 18
5.5 Vehicle Information Screen: _______________________________________________________ 19
5.6 Vehicle Information (cont.) Screen: _________________________________________________ 21
5.7 Commercial Vehicle Information Screen: ____________________________________________ 22
5.8 Trailer Information Screen: _______________________________________________________ 24
5.9 Occupant Information Screen: _____________________________________________________ 25
5.10 Occupant Detail Information Screen:______________________________________________ 27
5.11 Violation Information Screen: ___________________________________________________ 28
5.12 Witness and Property Owner Screen: _____________________________________________ 29
5.13 Narrative, Diagram and Attachments Screen: _______________________________________ 30 5.13.1 NARRATIVE __________________________________________________________________________ 30 5.13.2 DIAGRAM ___________________________________________________________________________ 31

2
5.13.3 ATTACHMENTS ______________________________________________________________________ 33
5.14 Accept Screen:________________________________________________________________ 34
5.15 Viewing a Completed Report ____________________________________________________ 35
6 Send/Receive Reports: ________________________________________________________ 36
7 Reviewing a Collision: ________________________________________________________ 38
7.1 Correcting a Report _____________________________________________________________ 38
7.2 Rejecting a Report ______________________________________________________________ 38
7.3 Accepting a Report ______________________________________________________________ 38
8 Amending Reports ___________________________________________________________ 39
9 Move and Retrieve Reports in the TITAN Client ____________________________________ 39 9.1.1 Move Reports to Floppy or Other Media... _________________________________________________ 39 9.1.2 Retrieve Reports to Floppy or Other Media... ______________________________________________ 42
10 Supporting Documentation (Attachments) ______________________________________ 43
11 APPENDIX ________________________________________________________________ 44
11.1 United States Abbreviations: ____________________________________________________ 44
11.2 U.S. Territories: _______________________________________________________________ 44
11.3 Canada and other Foreign Countries ______________________________________________ 44

3
1 INTRODUCTION
The TITAN Client provides officers an electronic means to complete the Tennessee Crash Report form. It is
designed to be faster and more efficient than handwriting reports. The program uses business edits to
provide the user with only the areas of the report that are needed to complete the crash, as described by the
user, and additional edits are built-in to further reduce errors.
The TITAN Client is designed to be a hands-on computer program. Meaning, the entire report can be
completed by the user without having to remove his/her hands from the keyboard. Users can also utilize
their “mouse” to move through the TITAN Client and its individual screens. Although good typing skills are
beneficial they are not necessary in order to successfully use the TITAN Client.
All questions regarding the TITAN Client should be directed to your local TITAN administrator, if un-resolved
or unavailable, contact the TITAN Support Help Desk at.
TITAN Agency Administrator:
Name: _______________________________________
Contact Number: _______________________________
Contact email: _________________________________

4
2 CRASH REPORTING NEVER use the TITAN Client to complete a report and then attempt to send a paper copy to Crash Records.
TITAN Client reports must be sent electronically to Crash Records or it will be rejected and returned.
2.1 Crash Report Documents
2.1.1 Original:
Defined as a new report submitted to crash records for the first time whether the investigation has been
completed or not.
2.1.2 Amended Reports:
Defined as a report that adds to a previously submitted original report. Please review the Amended
Reports Section below for more information on the Supplemental process.
Example: Results received from a pending blood test or a hit and run driver is identified, etc.
2.1.3 Supporting Documents:
Defined as documents that are submitted with an original or a amended report that “supports” the
investigation (examples: witness statements, diagrams and toxicology reports, etc.). Use only a white 8 ½ x
11 sheet of paper to submit a supporting document. Please review the Supporting Documentation Section
below for more information on Supporting documents.

5
3 TITAN CLIENT User Interface 3.1 Navigation Buttons The buttons below are navigation buttons allowing the user to move through the program.
Ways to activate the navigation buttons:
• Tabbing to each button and then hitting “enter”;
• Utilizing the mouse to activate the button; or
• Depressing the “Alt” key and the corresponding underlined letter for the button.
Navigation Button functions:
• Save: Allows the user to stop while working in the TITAN Client and save the entered information to
return later and complete it.
• Cancel: Closes the report and all previously unsaved information will be lost.
• <Back: Allows the user to move backwards through the report.
• Next>: Allows the user to move forward to the point were the last data was entered.
• Finished: Enabled when the report has been successfully completed and allows the reports to be
logged as new.
3.2 Keyboard Information • Tab Button: Depressing the “tab” button will move the user forward through the fields and boxes.
• Depressing the “shift and tab” buttons will move the user backwards through the fields.
• Space Bar: Depressing the space bar will activate certain drop boxes and will place check marks in
fields such as “AM” and “PM”.
• Down Arrow: Depressing the ‘down arrow’ on a drop down box will scroll through the list one at a
time.
• Alt + Down Arrow: Depressing the ‘Alt’ key and the ‘down arrow’ key simultaneously on a drop down
box will open up the drop down list and let you see the option to select.
• Enter: Depressing the “enter” button will activate certain navigation buttons.
3.3 Data Information Boxes A large amount of information within the TITAN Client is selected from predetermined lists or manually typed
into boxes that also contain optional lists. There are two types of information boxes contained in the TITAN
Client Drop Down and Combination (Combo) boxes. Each type of box has different characteristics and input
options.
3.3.1 Drop Down Boxes:
• Are restricted to the information contained in the list.
• Populate as information is typed into them.

6
• Depressing the 'Alt' key and the 'down arrow' simultaneously will activate the drop down box list.
The list is then visible in the window only and can be scrolled using the arrow keys.
• Continued depressing of one letter scrolls through the options in the list using that letter.
• Select the drop arrow to view the entire or larger portion of the list which can be scrolled by using
the arrow keys.
• A highlighted entry can be activated by clicking on it with the mouse or hit enter.
• May automatically filter the choices of other drop down boxes:
3.3.2 Combo Boxes:
• Do not automatically populate as information is typed.
• Information may be typed into the box that is not an option from the list provided.
• To scroll through the list, select the drop down arrow and use the arrow keys to move within the
list.
• Hit “Enter” to enter a highlighted name or select a name from the list with the mouse.
• The “space bar” will not activate a combo box.
• May also populate lists within other combo boxes:
Example: Selecting the “make” of vehicle from the list will automatically populate a list of
choices within the vehicle model type.
• To access the populated list select the drop arrow for the box.
• If information is typed directly into the box and not chosen from the list, the second list will not be
automatically populated and information must be typed into this box.
3.4 Error messages The red error bar at the top of the screen appears whenever the TITAN Client detects an error for a required
field. When the error bar appears it will contain a statement of what the error is and it will highlight or place
the cursor in the field so the correction can be made quickly.

7
Each error ball ( ) represents a field error. Each should be addressed before proceeding with the crash
report. The error ball will detect errors in formatting and omitted fields; however, it will not detect spelling
errors, inaccurate data entry, etc.

8
4 STARTING THE TITAN CLIENT Click the TITAN Client logo (located on the desktop) or
or
Find the program in the Windows start menu:

9
4.1 LOGGING ON Once you have started the TITAN software on your workstation, to utilize any of the options available
in the software you must first provide a valid set of logon credentials. These logon credentials
should be provided to you by your local TITAN agency administrator and will consist of a unique
userid and password. Please keep these credentials confidential as they are your personal digital
signature and will provide you with the ability to create and submit electronic reports.
NOTE: all activity performed in the TITAN client is logged and associated with the currently logged on user for tracking, authentication, and validation of the reports submitted.
The first time you logon to the TITAN client software, your workstation must have a connection to the
Internet. Select the Remote Login option to enable the option to connect to the appropriate TITAN
back-office. The screen below will allow you to use the logon information to connect to your back-
office server.
The initial logon will connect your workstation with your TITAN back-office to validate your
credentials and setup the profile information on your workstation for you to being processing reports.
Your TITAN administrator should provide you with the appropriate information to set the “BackOffice
URL:” to allow your client to connect to your agency back office server.
BackOffice URL: This field is set by the individual agency’s TITAN Client administrator and should
not be changed.
NOTE: For problems with new or existing set-ups contact TITAN administrator.
Select the Local Logon option to be presented with the screen below.

10
Following your initial successful logon, network connectivity will no longer be required to use the
software on your workstation. You will always however be required to provide your valid userid and
password when starting the TITAN application on your workstation each time the software is started.
NOTE: Remember your userid and password are case sensitive and must be entered in the exact case (upper and/or lower) provided to you by your TITAN administrator.
4.2 TITAN WORKSPACE The TITAN workspace provides the user a list of reports with key information and their status. Click on the
individual column header for sorting preference (ex: Local ID, Collision Date/Time, etc.). To reverse the
order, click the same header a second time.
4.2.1 COLLISION REPORT BUTTONS
1. New Collision: Begins a new original report.
2. Open: Opens a selected saved report.

11
3. Display Report: Opens the highlighted report (including attachments) so it may be viewed and/or
printed.
4. Send/Receive: Sends New or Supplement reports to the TITAN repository. See Supplement
Reports for more information on processing supplements.
5. Help: Provide the user assistance with TITAN client.
4.2.2 Work Queues:
1. New: The New bucket allows review of reports that have not been sent. The New bucket also holds
reports that are rejected and sent back by the reviewing officer.
2. Accepted: Allows review or supplement of previously accepted reports from previous versions of the
TITAN client. Once an agency upgrades to the new TITAN client, only one of the agency members
will see the historic Accepted reports. With the new TITAN Client system, no accepted reports are
sent back to the agency after being committed to the state repository.
4.2.3 TITAN User Configuration (Profile)
The TITAN Profile allows an individual to setup default values and application settings that will be
used when new reports are created and processed for the currently logged on user. The Profile is
accessed through the TITAN Menu:
Select View -->Profile. The profile is comprised of the following screens.

12
Fields that cannot be changed by the local user which are setup and maintained by the TITAN
administrator for the agency include: First Name, Last Name, Middle Name, Badge Id, and Agency.
Note: If any of these values are incorrect/need to be changed, the TITAN administrator
must be notified and these changes will take effect during the next send/receive from the
local client.
The County, City and Court fields are initially set by the TITAN administrator but may be changed by
the user. These fields will be auto-populated when completing reports.
The fields on the “General” and “Application” tabs are directly linked to fields on the report forms.
Values selected as defaults for these fields will set the corresponding fields automatically when a
new form is created.
Note: The fields on the Defaults tab is reserved for the eCitation (ticketing) application and
does not apply to the TITAN Crash.
The fields on the “Application Settings” tab include the following special handling information:
• Violation Note: Reserved for the E-Citation (ticketing) application.
• Transmission URL – The information in this field is required to send and receive reports
from the local client machine. The value in this field should be obtained from the TITAN
administrator and only modified when instructed to do so by the administrator.
• Always Show Quick Copy (when Applicable) - Selecting this checkbox in your defaults
profile will display the Quick Copy Window whenever the location, unit or person wizard
screens are in process.

13
• Default Viewer – This field will usually be set to the application used to open the finished
report. Typically, Adobe Acrobat Reader.
• Handheld Scanner Port – When attaching the handheld scanner for reading drivers’ license
and vehicle registration barcodes and capturing images of the violators’ signature, the
barcode manufacturer’s installation process will assign the scanner to an available “port” on
the local user’s machine. The port number assigned to the scanner during the scanner
installation must match for the TITAN client software to access the information captured by
the scanner.
• Instructions Document: - This field is used to attach specific instructions documents for
the CRASH application.
4.3 Creating or Opening a Collision Report
To create a new original report Select
To open an existing report then select a report from the list of reports in the window and Select .
5 TITAN Client Wizard Screens 5.1 Preliminary Screen:
This screen is used to setup the TITAN client wizard screens to collect only the information required for the
crash. The user is not prompted to complete unnecessary information. Information obtained from this
screen is used to validate the crash record for accuracy and completeness. Each field on this screen must
be completed. Enter a zero (0), if for example, the number of injured is none.

14
Standard Collision
1. No. Motor Vehicles: - Identify the total number of vehicle units involved in the crash. This field is
used by the application to determine the number of vehicle information data sets that need to be
collected. One data set for each vehicle involved in the crash. . Non-contact vehicles are included in
this total count. Hit and Run vehicles are included in this total count even if descriptive information is
not available. Railway (RR) vehicles, animal drawn vehicles, and bicycles are not motor vehicles and
should be omitted from this box. Note: Snowmobiles, farm implements and other non-conventional
vehicles are only counted in this box when they are involved in a crash while on the roadway.
2. No. Occupants: - Enter the total number of people in all units (all drivers, passengers).
3. No. Non-Occupants: - Enter the total number of people involved that were not in a motor vehicle
(pedestrians, pedal cyclist, etc.)
4. No. Property Owners: - Enter the total number of property owners involved in the crash.
5. No. Witnesses: - Enter the total number of witness associated with the crash.
Special Circumstances
6. Hit and Run? - Select “Yes” if one of the drivers illegally left the scene. Hit and Run Solved? -
Selecting “No” will allow the officer to bypass information for the driver and vehicle if applicable.
Selecting “Yes” will require all information for the drivers and vehicles.
7. Roll Over? - Select “Yes” if a unit rolled over in the crash.
8. Police Pursuit? - Select “Yes” if Police Pursuit involved in the crash.

15
9. School Bus Involved? - Select the appropriate choice.
FMCSA Reportable Crash
10. Commercial/Government/Rented or Leased Vehicle Involved? - Select Yes if the crash involved
a commercial, government or rented/leased vehicle.
11. Part A and Part B - If any question in Part A is selected as "YES" and any question in Part B is
selected as "Yes" then the FMCSA Reportable indicator is set for reporting FMCSA Reportable
crashes.
Select
5.2 Crash Information Screen: This information collected on this screen is general information for the crash report. Specific information to
the officer completing the crash report may be automatically populated based on the user profile.
a. Type of Crash: Select the appropriate choice that identifies the type of crash.
b. Agency ORI: May be auto populated by the user profile.
c. Agency Name: May be auto populated by the user profile

16
Note: If the user’s Agency ORI or Agency Name is not contained in the list STOP and
contact the TITAN Client Help Desk at 866-468-4587.
d. Agency Tracking ID: Enter the investigating agency’s assigned incident tracking number.
e. Date/Time of Collision: Enter the date the collision occurred. If unable to determine the time of the
collision, check the Unknown Box
f. Date/Time of Notified: Enter the date and time dispatched to collision
g. Date/Time of Arrival: Enter the date and time the investigating officer arrived.
Note Enter the times using military time. (Midnight =00:00 and 11:59 pm= 23:59)
h. Photos Taken?: Select Yes if photos were taken.
i. Photos Taken By: Select the appropriate choice.
j. Photos By Description: Identify the photographer.
Investigating Officer
k. First: May be auto populated from the user profile. Enter the first name of the investigating officer.
l. Last: May be auto populated from the user profile. Enter the last name of the investigating officer.
m. Badge #: May be auto populated from the user profile.
n. Car #: May be auto populated from the user profile.
o. Rank/Title: May be auto populated from the user profile.
p. District Zone: May be auto populated from the user profile.
Assisting Officer (if applicable)
Complete the assisting officer information if applicable.
Reviewer (if applicable)
This information will be auto populated during the review process.
Select

17
5.3 Location Information Screen:
a. Trafficway Type: Select the appropriate choice for the crash.
b. Roadway Prefix: Select the appropriate choice for the crash. Note: Leave this field blank if the
choices don’t apply. c. Roadway #: Enter the appropriate number choice only for the crash. Note: Leave this field blank if
it doesn’t apply.
d. Roadway Name: Enter the appropriate choice for the crash.
e. Roadway Suffix: Select the appropriate choice for the crash.
f. Roadway Local ID: Select the appropriate choice for the crash. This is the local name or identifier
for the roadway. Note: Leave this field blank if it doesn’t apply
g. Block: Enter the appropriate choice for the crash.
h. County: Select the appropriate choice for the crash.
i. City: Select the appropriate choice for the crash.
j. Area Designation: Select the appropriate choice for the crash.
k. Latitude: Input the Latitude for the crash.
l. Longitude: Input the Longitude for the crash.

18
m. At Intersection? Selecting Yes will enable the Intersection group. Selecting No (default) will enable
the Reference or Cross Street group.
Intersection
Complete the Intersection descriptions.
Reference or Cross Street
Complete the reference and distance descriptions
Select
5.4 Crash Screen: This screen provides general information for the crash.
a. First Harmful Event: Select the first harmful event. This information provides major clues as to how
the accident occurred. First harmful event applies to the first injury or damage-producing event.
b. Manner of Crash: Select the option that explains how the vehicles initially made contact.
c. Interchange Related? Select Yes if the crash occurred at an interchange.
d. Traffic-way Flow: Select the Traffic-way flow. Traffic-way flow applies to the accident at the point of
impact.
• Two-way traffic - Physical Separation means separated by grass median, and so on.
• Two-way traffic - Physical Barrier means separated by wall, concrete median and so on.

19
e. Light Condition: Select the option that best describes the light conditions at the time and place of
the crash.
f. Weather: Select the option that best describes the primary atmospheric condition at the time and
place of the crash.
g. Work Zone Type: Select an option from the drop list to indicate the Type of Zone and whether or not
the crash occurred within a work zone.
h. Construction Zone: Select the option describing the construction zone characteristics.
i. Construction Zone Loc: Select the option describing where the crash occurred within the
construction zone.
j. Workers Present: Identify if workers and/or if Law Enforcement were present.
k. Railroad Crossing ID: Identify the railroad crossing.
Select
5.5 Vehicle Information Screen: The vehicle information screen is used to collect characteristics associated with each unit. The unit number
is identified in the upper right corner of the screen.
Unit Description
a. Make: Select the unit manufacturer.

20
b. Model- Select the model that corresponds with the Make selected. Note: If the Model does not
appear in the list, you may type in the Model. Only the first four characters will appear on the report.
c. Body: Select the body style for the make and model selected.
d. Year: Enter the 4-digit manufacturer year.
e. VIN : Enter the Vehicle Identification number.
f. Plate #: Enter the vehicle license plate number. Note: NONE is acceptable.
g. State: Select the state of plate registration.
h. Exp: Enter the plate expiration using month and year (MMYYYY) Note: PERM is acceptable.
i. Driver Presence: Select the Driver Presence code.
j. Hit and Run: Select the appropriate Hit and Run code.
k. Unit Type: Select the Unit Type code.
l. Bus Use: Select the Bus Use code.
m. Special Use: Select the Special Use code.
n. Operation Type: Select the Operation Type code.
o. GVWR/GCWR: Select the Gross Vehicle Weight or Combined Weight ( power unit +trailing units)
p. HAZMAT Involved? - Select Yes if the unit was carrying hazardous materials.
q. Most Harmful Event: Select the Most Harmful event. Note: This is the event that caused the most
injury or damage per unit.
Sequence of Events Enter the series of events of the crash. These events are validated against most
harmful event and first harmful event. r. Event 1 through Event 6: Enter the chronological sequence of events.
s. Under Over Ride: Select the appropriate Under Ride / Over Ride code.
t. Removal (Tow): Select whether the vehicle was removed, driven from the crash or remained.
u. Removal Loc: Identify the removal location or company.
v. Trailers? Select Yes if the unit has a trailer. If yes is selected then the user will be provided with the
screen to input trailer information.
w. FMCSA Reportable Commercial Vehicle? Select Yes if the unit is a reportable commercial
vehicle. If yes is selected then the user will be provided with the screen to input commercial vehicle
information.
x. Emergency Use? Select Yes ONLY if the unit was actively on an Emergency Response.
y. Fire? Select Yes ONLY if Fire occurred in the vehicle during the crash.
Select

21
5.6 Vehicle Information (cont.) Screen:
This screen is used to add additional detail for the involved unit.
a. Maneuver: Select the maneuver that indicates the action or intended action prior to the First Harmful
Event occurring.
b. First Impact: Select the Point of First Impact that produced Property Damage or Personal Injury.
Select the for HELP.
c. Damage Area 1 through Damage Area 3 - Select the areas of damage on the unit.
d. Damage Extent - Select the level of damage of the unit.
e. Damage Estimate - Select the estimated damage.
f. Vehicle Factor 1 through Vehicle Factor 3 - Select the Defective Vehicle factor(s) for the collision.
g. Vehicle Direction - Select the general travel direction the unit was traveling prior to the crash.
h. Vehicle Traveling on: -Enter the Route Number or Highway Name on which the vehicle was
traveling..
i. Route Signing: Select the Roadway Route Signing Classification.
j. Trafficway Flow: Select the appropriate Trafficway flow for the unit.
k. Travel Lanes - Select the number of travel lanes for the roadway.
l. Access Control - Select the appropriate level of Roadway Access Control.

22
m. Posted Speed- Enter the posted Speed Limit for this unit on this roadway.
n. Traffic Control Device - Select the type of control device affecting the vehicle and most related to
the crash.
o. Traffic Control Function - Select the traffic control device functional capacity
p. Trafficway Hazards (Hazard 1 through Hazard 3): - Select the appropriate trafficway hazard(s)
related to the crash.
q. Road Profile: Select the Road Profile at the First Harmful Event for the unit.
r. Road Alignment: Select the Road Alignment at the First Harmful Event for the unit.
s. Surface Condition: Select the Roadway surface condition at the location of the crash.
t. Road Surface Type: Select the Road Surface Type at the location of the crash.
Select
5.7 Commercial Vehicle Information Screen: This screen is only presented if the FMCSA Reportable indicator is selected on the Vehicle Information
screen.
a. Carrier Type: Select the Carrier Type
b. Vehicle Configuration: Select the Vehicle Configuration.
c. Cargo Body Type: Select the Cargo Body Type.

23
Authority / Agent -Responsible party for the safe transport of persons or property (CARRIER)
d. Carrier Name: Enter the name of an individual, entity, or carrier corporation.
e. Carrier Address (City, State, ZipCode) : Enter the responsible party complete physical address.
f. Phone: Enter the carrier contact number.
g. ICC No: Record the ICC/MC number if available.
h. US DOT No: Enter the U.S.D.O.T. number of the responsible party. “ Required if Interstate Carrier”
Responsible party Insurance Detail
i. Type: Select the carrier insurance type.
j. Policy # : Enter the carrier insurance policy number.
k. Company: Enter the carrier insurance company name.
l. Start Date: Enter the carrier insurance policy start date.
m. End Date: Enter the carrier insurance policy end date.
HAZMAT Details
n. HAZMAT Placard? Select Yes if a HAZMAT Placard is displayed.
o. HAZMAT Class 1 through HAZMAT Class 3. FOR EACH:
Enter the 2 digit HAZMAT Class number and the 4 digit Hazmat ID number.
* The 2 digit ID Class Number from the bottom of the Placard Diamond.
*The 4 digit ID Number from the middle of the Placard Diamond or Rectangle Box.
Select Yes if the associated HAZMAT was released into the environment.
p. HAZMAT Name: Enter the HAZMAT Common name.
q. HAZMAT Released: Enter the name of the HAZMAT released. Fuel / Oil carried by the vehicle for
its own use is NOT considered cargo and should not be reported in this section.
r. CMV Inspection: Select Yes if a valid CMV Inspection.
s. CMV Inspection No: Enter the CMV Inspection number; (if unknown) enter the inspector name.
Select

24
5.8 Trailer Information Screen:
This screen is only presented if the Trailers indicator is selected on the Vehicle Information screen.
For each trailer
a. Trailer Type: Select the appropriate trailer type.
b. Plate #: Enter the Trailer license plate #
c. Plate State - Select the state in which the plate is registered.
d. Plate Expiration -Enter the month and year (MMYYYY) the license plate registration expires.
Select

25
5.9 Occupant Information Screen:
Insert Motor Vehicle Person (Occupants) - Add each person associated with a Unit. A vehicle owner must
be specified and all passengers. The fields to be completed are applied to the individual person type
select/highlighted.
• To add a driver or passenger to the unit. Click and select the appropriate person type.
• To remove a person from the unit. Select (highlight in blue) the person from the list and click
.
• To select an individual, click in the list of names. Field input is associated with the individual
highlighted in blue.
• An indicates that the required information for the individual is incomplete or contains errors.
• An indicates that the required information has been completed for the individual.
a. Name: Record the last name, first name, middle initial and filial (if applicable) for the highlighted
individual.
b. Address: - Record the complete address for the highlighted individual.
c. New Address? - Select Yes if the address entered is not the current address.
d. City: - Select the city of residence for the highlighted individual
e. State: - Select the state of residence for the highlighted individual

26
f. Zip: - Record the zip code of residence for the highlighted individual
g. Birth date: - Record the birth date for the highlighted individual
h. Gender: Select the occupant gender.
i. Race: Select the occupant race.
j. Ethnicity: Select the occupant ethnicity.
k. Day Phone, Cell Phone, Night Phone: - Record at least one phone number for the highlighted
individual
l. Vehicle Owner: - Select this checkbox if the highlighted individual is the unit owner.
m. Seat Position: - Select the seat position for the highlighted individual.
n. DL Class: - If Driver, then record the driver license class.
o. DL Number - If Driver, then record the driver license number
p. DL State: - If Driver, then record the driver license state.
q. DL Status: - If Driver, then record the driver license status.
r. DL Exp: - If Driver, then record the driver license expiration.
s. Restrictions and Endorsements: - If Driver, then select the appropriate restrictions and
endorsements and indicate compliance.
Insurance Detail -
t. Type: - select the appropriate insurance type.
u. Policy #: - record the insurance policy number.
v. Company: - record the insurance company name.
w. Start Date: - record the insurance policy start date.
x. End Date: - record the insurance policy end date.
y. Violations? - Select Yes if the highlighted person has a violation.
Select

27
5.10 Occupant Detail Information Screen:
The fields to be completed are applied to the individual person type select/highlighted.
a. Injury: - Select the Injury severity level type code.
b. Transported - Select the appropriate transport code.
c. Transported To - Record the location where injured was transported.
d. EMS Run No - Record the EMS Run number associated with the Transport.
e. Safety Equipment - Select the use of restraint / safety equipment in use at the time of the crash.
f. Airbag - Select the availability and deployment of an AirBag for this person.
Driver / Person Details
g. Distraction - Select the appropriate distraction for the driver.
h. Person Condition - Select the condition(s) of the person that is related to the crash.
i. Person Action - Select the action(s) of the person that is related to the crash.
Alcohol Analysis
j. Alcohol Presence: - Select appropriate alcohol presence code. An Officer’s assessment of whether
an Alcoholic beverage was used by the person.
k. Alcohol Method: - Select the appropriate Alcohol testing method.
l. Alcohol Test Status: - Select the appropriate alcohol test status code.

28
m. Alcohol Test Type - Select the appropriate test type
n. Alcohol Test Result - Select the appropriate test result.
Drug Analysis
o. Drug Presence: - Select appropriate alcohol presence code. An Officer’s assessment of whether
Drugs was used by the person.
p. Drug Method: - Select the appropriate Drug testing method.
q. Drug Test Status: - Select the appropriate Drug test status code.
r. Drug Test Type - Select the appropriate test type for each test.
s. Drug Test Result - Select the appropriate test result for each test type.
Select
5.11 Violation Information Screen:
The fields to be completed are applied to the individual person type select/highlighted. A maximum of five violations may be identified for each person. Violation Information
a. Category: - Select the violation category.
b. Citation # - Record the violation number (Ticket number)
c. Statute - Record the statute violated.
d. Description - Record the violation description.

29
Select
5.12 Witness and Property Owner Screen:
Insert Witness and/or Property Owner - Compete for each witness and/or property owner.
• To add a Witness or Property Owner;. Click and select the appropriate person type.
• To remove a Witness or Property Owner; Select (highlight in blue) the person from the list and
click .
• To select an individual, click in the list of names. Field input is associated with the individual
highlighted in blue.
• An indicates that the required information for the individual is incomplete or contains errors.
• An indicates that the required information has been completed for the individual.
a. Name: - Record the last name, first name, middle initial and filial (if applicable) for the highlighted
individual.
b. Address: - Record the complete address for the highlighted individual.
c. City: - Select the city of residence for the highlighted individual
d. State: - Select the state of residence for the highlighted individual
e. Zip: - Record the zip code of residence for the highlighted individual
f. New Address- Indicate if the address entered is new. (less than 30 days).

30
g. Day Phone, Cell Phone, Night Phone: - Record at least one phone number for the highlighted
individual
Property Details h. Property Damage- Select the appropriate damage code.
i. Property Description - Record the description of the property damage.
Violations- Select YES if the person has a violation.
Select
5.13 Narrative, Diagram and Attachments Screen:
5.13.1 NARRATIVE
The combination of the diagram and the narrative together should represent the crash; however, a reader
should be able to read the narrative and tell what occurred in the crash without looking at the diagram. The
structure of the narrative section should be:
• Any additional information (i.e. additional assisting officers, etc).
• An explanation of all items marked on the report as “explain in narrative”. (This is not done
automatically by the TITAN Client.

31
Example: If “other” was selected for Traffic Control Device, the narrative should read:
Traffic Control Device – Other: Free standing sign indicating utility work ahead.
• An introductory statement relating the position and direction of each of the vehicles involved prior to
the crash.
• The remainder of the narrative is in the officer’s own words describing as completely as possible,
what occurred during the course of the crash. If an investigator has evidence to support or
substantiate an opinion, one may be given, but it is not require
Spell Checker: Checks the spelling and grammar within the narrative only.
Options: Allows the user to set up the spell checker.
5.13.2 DIAGRAM
The combination of the diagram and the narrative together should represent the crash; however, a reader
should be able to look at the diagram and tell what occurred in the crash without reading the narrative. The
diagram is to show probable paths of the vehicle(s) involved before, during and after impact. There are eight
minimum requirements for a diagram:
1. An arrow indicating “North” must be present in the upper right hand corner. Every effort should be
made to avoid having the arrow pointing towards the bottom of the page.
2. Scale vs. Not to Scale:
• Scale diagram: The scale used must be indicated.
• Not to scale: Write “Not to Scale” and when applicable, Positions of all dead and injured
driver(s), passenger(s), and non-motorists., with accurate measurements should be taken.
Measurements include, but are not limited to, distance from nearest intersection, distances
between vehicles, distances between vehicles and fixed objects, skid marks, yaw marks,
scuffmarks, gouges, debris, etc. Do not print “Measurements in field notes”.
3. All Roadways must be labeled by name or number.
4. Vehicles must be labeled as Vehicle 1, 2 or 3, etc. Trailers are to be labeled with the number
corresponding to the power unit. Example: Vehicle #1 is pulling two trailers. The power unit is labeled
V-1, the first trailer is 1a, and the second trailer is 1b.
5. The vehicle’s position at final rest must be shown. An inverted vehicle should be shown with an “X”
across the vehicle when at final rest.
6. All relevant traffic control devices that are necessary to describe the crash must be shown i.e. stop
signs, no passing zones, lane controls, etc.
7. Show all pre-crash paths with a solid arrow and post-crash paths with a dotted arrow.
8. Other items to include in the diagram would be the location of all objects, on or off the roadway,
trees, fences, utility poles, etc. even if they had no direct bearing on the crash, this may help later in
locating the scene or clarifying the positions of vehicles.

32
9. In occasions where THP Critical Incident Response Team assists and completes a diagram, it is
recommended only the CIRT drawing be utilized. The investigating officer should include the text
“Diagram by THP CIRT” in the diagram field.
New Diagram: Opens the drawing package “Easy Street Draw”. When the diagram is completed it may be
saved as a separate file or is automatically saved as a part of the report.
If saved automatically the diagram will be named “Collision Diagram 1”. To save the diagram under another
name reopen the file; select “file”, “save as”, and “external file”; then save the file under an applicable
name for this report.
To add the saved file select “local file” or right click the storage window and select “local file”, in file type
select Easy Street Draw (.esd), open, the file will be saved in the storage window.
The “Collision Diagram 1” file can be removed by highlighting the file and then a right click and selecting remove.
Local File: Allows access to files contained on the computer being used. These files can be TIFF (tif), JPEG
(jpg), PDF (pdf), MS Word (.doc), or Easy Street Draw (.esd) files. This allows other officers to gather
information independently (electronically) and then allows the reporting officer to attach it to the crash report.

33
This could include additional diagrams, witness statements, supplemental reports on the other officer’s
activities, or additional scanned documents. Note: Be sure to select the proper file storage type when
attempting to save files.
NOTE: If the vehicles have been moved or were driven away prior to the officer’s arrival, and the
officer has no evidence to determine where the collision occurred, no diagram is required. Indicate
in the narrative the reason no diagram was made (i.e. the crash was reported several hours after it
occurred and all vehicles had been moved. Paths of vehicles and position of final rest are unknown.).
If the vehicles were simply moved out of the road to prevent traffic problems and were not removed
from the scene, every effort should be made to complete a diagram.
5.13.3 ATTACHMENTS
Once a file is saved in the storage window additional headers will appear:
Open: Highlight a stored file and click open and the file will open in the stored format. Note: Double clicking
on a stored file will also open the file.
Print: Highlight a stored file and click print to print the file only.
Remove: Highlight a stored file and click remove to delete the file.
Note: An individual attachment cannot exceed 200k. Multiple files may exceed 200k; however, no single file
may be larger than 200k.
Select

34
5.14 Accept Screen:
The Accept Screen provides the officer feedback on potential issues with the crash report. Issues are
categorized into three categories.
1. Informational - These types of notices identify areas where potential inconsistencies exist in the
collision report. These notices are not necessarily errors in the report. The officer is allowed to
complete a report that contains informational notifications.
2. Warning - These are errors in the report that should be addressed before the report is completed
and submitted for review. However, the officer may submit the report with Warnings.
3. Critical - These are high priority errors in the report. These errors must be resolved prior to report
submittal and completion.
Select to compete an error free Accept Screen.

35
5.15 Viewing a Completed Report
Upon completion of drafting a report for review the submitter may view an unofficial crash report form at the
completion of the wizard. An official report is created after the report has been reviewed and accepted.
The following screen provides a form representation of the unofficial printable crash report form.
Select to complete the report. The user is returned to the TITAN workspace and the report
is assigned a status of "Ready to Send".

36
6 Send/Receive Reports: The function may be accessed from Menu or Toolbar.
Select on the toolbar OR using the File Menu
The user will be provided a TITAN Login screen. The officer user name will appear in and the
officer will be prompted to enter their password.
The user will be provided with a Summary screen confirming the specific reports and total number of reports
transmitted.
Select
The client will send all reports that have a status of "Ready to Send". The user will be provided a status
summary of all reports transmitted.

37
Select
The reports will no longer be visible in the workspace. The reports will be submitted to the reviewing officer
for review and acceptance. Upon review and acceptance, the completed reports will be returned to the
officer workspace in the Accepted queue.

38
7 Reviewing a Collision: If an agency is utilizing the web-base review process, the report will remain on the server in a “Needs
Reviewed” status until the submitting officer’s Review Officer performs a Send/Receive. It will then reside on
the Review Officer’s PC until the report is either Rejected or Accepted. If rejected, it will be sent to the server
by the Review Officer by performing a Send/Receive and will remain there until the original submitting officer
performs a Send/Receive. If accepted by the Review Officer, the report will be committed to the TITAN
repository upon that Review Officer performing a Send/Receive. The reviewer will login to the client and
select the reports to be reviewed from the reviewer’s inbox. The reviewer will double-click the report to be
reviewed and progress through the wizard screens. The reviewer will have the option to correct, reject or
accept the report.
7.1 Correcting a Report The reviewer may elect to correct erroneous data and submit the report to the repository.
7.2 Rejecting a Report The reviewer may elect to reject the report. This option would return the report to original submitter where it
would be corrected.
7.3 Accepting a Report The reviewer may elect to accept the report as complete. Upon a send/receive the report would be
transmitted as a completed report and stored in the state TITAN repository.
Select to progress through and review the crash report. Once the report has been reviewed the
reviewer will have the option to select accept or reject the report. If the report is rejected then the reviewer
will be provided a narrative screen to provide feedback to the original submitter for corrections.

39
8 Amending Reports If an original report completed on the TITAN Client needs to be amended, it must be done using the TITAN
Client program; likewise, an original paper report would have to be amended using the paper form. Likewise,
if a report was originally completed in TraCS, the report will need to be amended in TraCS. The formats
cannot be mixed. The only allowable paper submissions with a TITAN Client report are covered in the
Supporting Documents section. A report amendment is to add or correct information to a previously
submitted report. Only when an original TITAN Client report has been submitted to the state repository and
committed is it available to be amended. Examples of amended reports: Results received from a pending
blood test, or a hit and run driver is identified, etc.
Example: Updating the final Department of Toxicology results on a blood test.
1. Navigate through the report making ONLY the required changes to the necessary fields.
a. Investigation Complete (if applicable);
b. Certified Test Results;
c. Narrative entry explaining the update; and
d. IC Codes and Citation types (if applicable).
2. Entering all new information into the narrative and then selecting “Investigation Complete” (if
applicable). This allows for all new information to be captured in one location for easier reading
in the future.
With TITAN Client, amending reports can be done by opening the accepted report and attaching
supplemental documents on the narrative/diagram screen by attaching an image of the supplemental
document.
9 Move and Retrieve Reports in the TITAN Client If a report needs to be transferred to or from another computer it will require the use of other media, i.e. a
floppy disc, “CD”, flash drive or mapped network drive. This function can be performed using the Tools
menu;
9.1.1 Move Reports to Floppy or Other Media...
This function allows the user to move reports from the TITAN client to an external media device. This is
useful if the report was created on a computer that does not have the ability to transmit the report. The Tools
menu is used to access this function.

40
Select Tools-->Move Reports to Floppy or Other Media.
Select the reports to be moved using the associated checkbox.
Select
The user is prompted with the list of devices available. This media must be connected to the TITAN client
computer prior to execution.

41
Select the location to move the files by navigating to the device and directory.
Select The user will be provided with a Results screen confirming the reports and total number of reports moved.
Select .

42
9.1.2 Retrieve Reports to Floppy or Other Media...
This function allows the user to move reports from the TITAN client to an external media device. This is
useful if the report was created on a computer that does not have the ability to transmit the report. The Tools
menu is used to access this function.
Select Tools-->Move Reports to Floppy or Other Media.
Navigate to the device containing the reports and select the report to be moved from the external media to
the host computer.
Select The user will be provided with a Results screen confirming the reports and total number of reports moved.

43
Select .
10 Supporting Documentation (Attachments) Supporting documents are defined as documents that are submitted with an original or an amended report
that “supports” the investigation (examples: witness statements, diagrams and toxicology reports, etc.). In
conjunction with the TITAN Client it is preferable that all supporting documents be scanned into a file and
saved within the report itself; however, when that is not possible, these documents may be completed on
paper; sent to Crash Records where they will be scanned into the report file to be stored there and available
on-line. When submitting separate supporting documents the following format must be used and the
document must include the information below.
1. Use only a white 8 ½ x 11 sheet of paper to submit a supporting document. 2. Pages should be numbered in numerical order in relationship to the document being supported.
Example: If the original TITAN Client report contains three (3) pages the first supporting document would
be numbered page 4, and the second supporting document would be page 5, etc.
3. Local ID number
4. Crash date
5. Crash time
6. Crash location
7. Driver(s) name
8. Investigating officer’s printed name
9. Investigating agency name

44
11 APPENDIX
11.1 United States Abbreviations:
Alabama AL
Idaho ID
Missouri MO
Pennsylvania PA Alaska AK Illinois IL Montana MT Rhode Island RI Arizona AZ Georgia IN Nebraska NB South Carolina SC Arkansas AR Iowa IA Nevada NV South Dakota SD California CA Kansas KS New Hampshire NH Tennessee TN Colorado CO Kentucky KY New Jersey NJ Texas TX Connecticut CT Louisiana LA New Mexico NM Utah UT Delaware DE Maine ME New York NY Vermont VT
District of Columbia DC
Maryland MD North Carolina NC Virginia VA Massachusetts MA North Dakota ND Washington WA
Florida FL Michigan MI Ohio OH West Virginia WV Georgia GA Minnesota MN Oklahoma OK Wisconsin WI Hawaii HI Mississippi MS Oregon OR Wyoming WY
11.2 U.S. Territories:
American Samoa Islands AM
Guam GM
Puerto Rico PR Marianas Islands MK Virgin Islands VI
Canal Zone CZ Marshall Islands MH Wake Island WK Caroline Islands CG Midway Islands MW
11.3 Canada and other Foreign Countries
Canada: Alberta AB Newfoundland NF Prince Edward Island PE British Columbia BC Nova Scotia NS Quebec PQ Manitoba MB Northwest Territory NT Saskatchewan SN New Brunswick NK Ontario ON Yukon Territory YT
Other Foreign Countries: Australia AU Ireland IE Scotland SS China CN Italy IT South Africa ZA Egypt EG Japan JP Soviet Union SU England EN Korea-N KP Spain ES France FN Korea-S KR Turkey TR Germany DE Libya LY Vietnam VN Greece GR Mexico MX All Others and YY Hong Kong HK Saudia Arbia SA International D.L.