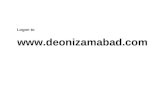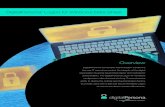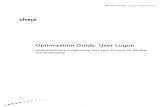Table of Contents · 2021. 1. 19. · • User cannot change password: YES • Password never...
Transcript of Table of Contents · 2021. 1. 19. · • User cannot change password: YES • Password never...
-
Building Technologies
2020-10
Page 1 of 56
From Our Reference Tel BT-AI/PAA
Bosch Access Importer/Exporter Installation and User Guide
Abstract This document describes the installation and operation of the
Bosch Access Importer/Exporter tool for cardholder data.
Table of Contents 1 Overview .................................................................................................................. 2
1.1 Terminology .................................................................................................... 2 2 Updating the application ........................................................................................ 3
2.1 Prerequisite software ...................................................................................... 3 2.2 Preliminary steps ............................................................................................ 3 2.3 Updating IMPEX to a newer version ............................................................... 4 2.4 Post-update steps ........................................................................................... 4
2.4.1 Credentials update ..................................................................................... 5 2.4.2 Updating the certificates ............................................................................ 5
3 Installation ............................................................................................................... 6 3.1 Prerequisite software ...................................................................................... 6 3.2 Preliminary steps ............................................................................................ 6 3.3 Installing IMPEX on the IMPEX server ........................................................... 6 3.4 Setting up a remote SQL server database for IMPEX ................................... 7 3.5 Importing the HTTPS certificate for IMPEX clients and browsers .................. 7
3.5.1 Installing the HTTPS certificate on an IMPEX client ................................. 7 3.5.2 Importing an HTTPS certificate to the Firefox browser ............................. 8
3.6 Uninstalling ..................................................................................................... 9 4 Logon and authentication .................................................................................... 10
4.1 Creating and enabling an IMPEX user ......................................................... 10 4.2 Logging on to IMPEX .................................................................................... 11
5 Templates for import and export ......................................................................... 12 5.1 Creating an import template for a CSV data source ..................................... 12
5.1.1 Unique identifier option mechanism ........................................................ 15 5.1.2 Import of images ...................................................................................... 16 5.1.3 Setting a datetime format for a mapping ................................................. 16 5.1.4 Adding Rules to a mapping ..................................................................... 17 5.1.5 Column Split ............................................................................................ 18 5.1.6 Column Combine ..................................................................................... 18
5.2 Creating an export template for CSV data .................................................... 19 5.3 Creating an import template for LDAP data .................................................. 21
6 Creating a Schedule for import and export ........................................................ 24 7 Editing templates and schedules ........................................................................ 25
7.1 Editing import templates for CSV data sources ............................................ 25 7.2 Editing export templates for CSV data sources ............................................ 25 7.3 Editing import templates for LDAP data sources .......................................... 26 7.4 Editing export templates for LDAP data sources .......................................... 26 7.5 Editing schedules .......................................................................................... 26
8 Deleting templates and schedules ...................................................................... 26 9 Execution of import/export tasks: The Agent .................................................... 27
9.1 Execution of the import process ................................................................... 27
-
Building Technologies
2020-10
Page 2 of 56
From Our Reference Tel BT-AI/PAA
9.2 To execute an import or an export immediately ........................................... 27 9.3 To evaluate an import or export in the Agent Task List ................................ 28 9.4 Execution of scheduled import and exports .................................................. 28 9.5 Using Agent Preferences .............................................................................. 29 9.6 Using Agent Backup/Restore ........................................................................ 32
10 Examples ............................................................................................................... 34 10.1 CSV import example ..................................................................................... 34 10.2 Export Examples ........................................................................................... 37
10.2.1 CSV Export example ............................................................................... 37 10.2.2 Export Wiegand and Bosch serial number cards .................................... 39
11 Possible usage examples .................................................................................... 41 12 Data field reference ............................................................................................... 43 13 Troubleshooting .................................................................................................... 55
13.1 Installation failed ........................................................................................... 55 13.2 Pictures and icons are not displayed ............................................................ 55 13.3 There is no Certificate file on IMPEX server ................................................. 55 13.4 An error occurred while processing your request ......................................... 56
1 Overview The Bosch Access Importer/Exporter, hereafter referred to by the abbreviation IMPEX, is a standalone software tool to facilitate the bulk import and export of cardholder data to and from the cardholder database of the Bosch Access Management system.
• The import process adds, deletes or modifies cardholder data. • The export process writes specific cardholder data from the database to a
CSV file. An export template file specifies which data are exported, and how they are formatted.
IMPEX handles LDAP data and data from customizable CSV files. IMPEX is installed on a computer with a network connection to the cardholder database of the access control system. You can operate IMPEX via a secure HTTPS web client from any authenticated computers and browsers on the same network.
1.1 Terminology AMS/Access Management system: the Bosch access control system to which the cardholder database belongs Login server: the computer where the access control system (e.g. AMS or BIS-ACE) is installed Database server: the computer where the cardholder database is installed, typically but not necessarily the Login server. IMPEX server: the computer where IMPEX is installed IMPEX client: a computer where IMPEX is operated via a secure web connection
-
Building Technologies
2020-10
Page 3 of 56
From Our Reference Tel BT-AI/PAA
LDAP: (Lightweight Directory Access Protocol) an open protocol for sharing and maintaining user data. CSV: (Comma-separated values) a file extension denoting a text file which contains tabular data. The data records are separated by new lines, and the attribute fields are separated by a designated character, typically a comma or semicolon. Cardholder: a personnel record that is managed by the access control system, irrespective of whether their credentials are cards, key fobs, PINs or biometric. Old Import/Export tool: A tool available in the BIS Configuration Browser Tools > ACE Configuration import/export > Configuration import/export
2 Updating the application Note: If you have reinstalled over an older version without following the steps in this section, then you may find that no HTTPS certificate was created and secure connection no longer works. To remedy this, follow the steps described in section There is no Certificate file on IMPEX server.
2.1 Prerequisite software • IMPEX is installed on the IMPEX server. If not, proceed to section 3
Installation
2.2 Preliminary steps 1. Log on to the IMPEX web UI application. 2. Make sure there are no Scheduler Templates in Active state.
3. Make sure there are no import/export tasks in ‘Pending’ or in ‘In Progress’ state.
-
Building Technologies
2020-10
Page 4 of 56
From Our Reference Tel BT-AI/PAA
2.3 Updating IMPEX to a newer version 1. Go to Control Panel > All Control Panel Items > Programs and Features 2. Choose ‘AMS ImportExport’ in the list and check the version of the product
3. If Version=1.0.4.0 then click Uninstall, otherwise proceed with step 5 - Uninstall starts 4. Wait until uninstall finishes - Uninstall finished 5. If Version is not 1.0.4.0, proceed to the Installation section.
2.4 Post-update steps After updating from 1.0.4.0 version to 1.0.5.0 or higher, follow the instructions in this section to update the credentials in every LDAP Import Template, and verify that IMPEX uses the correct credentials in the Preferences pop-up.
-
Building Technologies
2020-10
Page 5 of 56
From Our Reference Tel BT-AI/PAA
2.4.1 Credentials update 1. Go to the Import Tab 2. Find all Import Templates of type LDAP 3. Open each template in turn and enter the credentials for the LDAP server
4. Save the templates 5. Go to the Agent tab and click the cog icon to access Preferences 6. Make sure that the correct Agent credentials are entered to perform import
and export tasks
2.4.2 Updating the certificates After installing a new version a new IMPEX certificate is created. Copy it to the client working stations as described in the section Importing the HTTPS certificate for IMPEX clients and browsers
-
Building Technologies
2020-10
Page 6 of 56
From Our Reference Tel BT-AI/PAA
3 Installation 3.1 Prerequisite software
• SQL Server 2014 Express edition or higher on the IMPEX server • .NET Framework 3.5 on the IMPEX server
3.2 Preliminary steps 1. Log on to the IMPEX server. 2. Copy the installation package to the IMPEX server.
3.3 Installing IMPEX on the IMPEX server 1. In the installation package, right-click
ImportExportInstaller_x.x.x.x.exe, where each x represents any digit in the version number, and select Run as administrator. – The installation preparation wizard opens. Follow the installation preparation wizard.
2. Read and accept the terms in License Agreement and click Next> 3. Enter the SQL Database Server configuration data:
- Choose whether to use local or remote SQL Server - SQL Server: The host name of the access control system’s database
server. If remote was chosen than please follow steps described in Setting up a remote SQL server database for IMPEX before proceed.
- SQL instance: The SQL instance name. The default instance name is ACE
- SQL user name: The name of the SQL user that will be used to access the database. This user must have administrative rights. The default SQL user name is sa
- SQL password: The database password for the chosen SQL user name
- ‘ImportExportUser’ user password – the password defined during the user creation on remote SQL Server
4. Click Next> 5. Enter the Administrator password and confirm if prompted. 6. If a dialog window appears listing Files in Use
1. Choose Close the application and attempt to restart them 2. Click OK
7. Click OK if warned that setup was unable to automatically close all requested applications.
8. Observe the installation progress bar. - You will be notified if the installation program needs to enable IIS.
9. Click Finish If the installation fails, see section 13.4 An error occurred while processing your request. for possible causes.
10. If you began this installation by uninstalling version 1.0.4.0, proceed with
Post-update steps
-
Building Technologies
2020-10
Page 7 of 56
From Our Reference Tel BT-AI/PAA
3.4 Setting up a remote SQL server database for IMPEX
IMPORTANT: In order for IMPEX to use remote database, make sure that the SQL server has the same Windows user for database administration, with the same name/password, BEFORE running the IMPEX setup on the IMPEX server. On the remote database server:
1. Create the user "ImportExportUser" with the following settings • Username (case sensitive): "ImportExportUser" • Password: Set the password according to your policies, and note it
carefully as it will be required for the IMPEX setup on the IMPEX server. • Member of group: Administrators • User must change password at next logon: NO • User cannot change password: YES • Password never expires: YES • Logon as a service: YES • Account is disabled: NO
2. If a firewall is installed, deactivate it now. The firewall can be restarted after a successful installation. Refer to the document “BIS_Firewall_Configuration.pdf”.
3. Ensure that network protocols “Named Pipes” and “TCP/IP” are enabled for the SQL Server. (Refer to the section Installing and publishing SQL server databases on database servers in the BIS Installation Guide.)
4. Start the SQL Server Browser service, if it has not been started automatically.
3.5 Importing the HTTPS certificate for IMPEX clients and browsers
The installation program creates a self-signed certificate and installs it on the IMPEX server. It is not necessary to import the certificate to the IMPEX server, unless you are using Firefox. If you are using Firefox, proceed to 3.4.2 Importing an HTTPS certificate to the Firefox browser. To run IMPEX via HTTPS from a computer other than the IMPEX server (i.e. from an IMPEX client) copy a certificate from the server to the IMPEX client and install it there, as described below:
3.5.1 Installing the HTTPS certificate on an IMPEX client 1. On the IMPEX server find the certificate
-
Building Technologies
2020-10
Page 8 of 56
From Our Reference Tel BT-AI/PAA
a. AMS: C:\Program Files (x86)\Bosch Sicherheitssysteme\ ImportExportACEWS\ACEImportExport CA.cer
b. BIS: Start > Manage Computer Certificates > trusted root certification authorities > Certificates, right click BisSelfSignedCERF, All tasks > Export
And copy it to the intended IMPEX client computer. 3. From an account with access to administrator rights on the IMPEX client, double-click the certificate.
– A certificate dialog box appears. 4. Click Install Certificate…
– The Certificate Import Wizard opens. 5. Select Local Machine (recommended) and click Next 6. Select Place all certificates in the following store to specify a location for the certificate (recommended). 7. Click Browse…
– A dialog box opens to browse the certificate store. 8. Select Trusted Root Certification Authorities (recommended) and click OK.
– You return to the Certificate Import Wizard. 9. Click Next 10. Click Finish to import the certificate.
3.5.2 Importing an HTTPS certificate to the Firefox browser Skip this section if you are not using the Firefox browser. In principle, you can use any browser on the IMPEX client: Chrome reads the certificate from the operating system, but Firefox and others may require you to import the certificate separately into the browser. Use the following procedure for Firefox.
On the IMPEX server locate the certificate • AMS:
C:\Program Files (x86)\Bosch Sicherheitssysteme\ ImportExportACEWS\ACEImportExport CA.cer
• BIS: Start > Manage Computer Certificates > trusted root certification authorities > Certificates, right click BisSelfSignedCERF, All tasks > Export
If you are going to use Firefox on the server, treat the server as a client in performing the following steps:
-
Building Technologies
2020-10
Page 9 of 56
From Our Reference Tel BT-AI/PAA
1. Copy the certificate to the intended IMPEX client computer. 2. On the client or server machine start Firefox and type about:preferences
in the address bar – An options page opens.
3. In the Find in Options field, type certificate – The View Certificates button appears on the page.
4. Click the View Certificates button. – The Certificate Manager dialog opens with several tabs
5. Select the Authorities tab. 6. Click Import…
– A dialog box to select the certificate opens. 7. Locate and select the certificate, then click Open.
– The Downloading Certificate dialog opens. 8. Select Trust this CA to identify websites and click OK.
– The Downloading Certificate dialog closes 9. In the Certificate Manager dialog, click OK.
– The certificate import process is finished.
3.6 Uninstalling To uninstall an IMPEX do the following:
1. Click Start menu > Control panel > Programs > Uninstall a program, select Bosch Access Import/Export and click Uninstall.
2. Follow the installation wizard. 3. Enter connection details to delete the database:
- Select the radio button if you want to delete the IMPEX database. - SQL Server: The host name of the access control system’s database
server. If the host name is grayed out then only the local SQL Server is available.
- SQL instance: The SQL instance name. The default instance name is ACE
- SQL user name: The name of the SQL user that will be used to access the database. This user must have administrative rights. The default SQL user name is sa
- SQL password: The database password for the chosen SQL user name
Note: If you are completely removing a BIS or AMS system, it is recommended that you uninstall IMPEX and delete its database first. Otherwise it is recommended that you delete IMPEX database files manually. The database files (with ImportExport filenames) are usually located on one of the following paths: - On the AMS server
C:\Program Files\Microsoft SQL Server\MSSQL14.ACE\MSSQL\DATA or - On the >BIS server
C:\Program Files (x86)\Microsoft SQL Server\MSSQL12.BIS_ACE\MSSQL\DATA
4. Click Next button and wait until uninstallation will be finished.
-
Building Technologies
2020-10
Page 10 of 56
From Our Reference Tel BT-AI/PAA
4 Logon and authentication In order to browse and manipulate the cardholder database, IMPEX must log on with an operator name that has sufficient rights. In particular:
• User profile: UP-Administrator • API usage: unlimited
If such an operator is already defined in the access control system, you may skip the next section. If no such user exists, or if you wish to operate IMPEX only through a dedicated operator name, follow the next section to create the operator and assign those rights.
4.1 Creating and enabling an IMPEX user If no such user exists, or if you wish to operate IMPEX only through a dedicated user, create the operator in the access control system and assign those rights.
• Dialog path (AMS): Main menu > Configuration > Operators and workstations > User rights
• Dialog path (BIS): Configuration Manager > Administration > Operators > tabs: ACE operator settings and ACE API Access rights
After creating the operator, save the configuration and reboot the login server of the access control system. AMS
-
Building Technologies
2020-10
Page 11 of 56
From Our Reference Tel BT-AI/PAA
BIS Configuration Browser
4.2 Logging on to IMPEX 1. Double-click the IMPEX shortcut on the desktop or
Open any browser with the address https:///ImpEx where is the computer where IMPEX is installed.
If you are using Internet Explorer JavaScript must be enabled. If it is not, then make the following two settings:
1. Click Start menu > Internet Options > Security > Local intranet, and set security level to medium or lower.
2. Click Start menu > Internet Options > Security > Internet, and set security level to medium-high or lower.
2. Enter the following information in the Login window:
- ACE Authority: (hostname or IP of the login server) - User Name: The name of an operator with unlimited API usage, as
described above - Password: The password of that operator.
-
Building Technologies
2020-10
Page 12 of 56
From Our Reference Tel BT-AI/PAA
5 Templates for import and export Templates are named files, created by the IMPEX user, that contain mappings between the fields of the cardholder database and the fields of the CSV file. IMPEX can retrieve, add, modify and delete only those fields that are specified in a template. After logon the first screen shown in IMPEX is Import Template List. If the list is empty, create an import template as described in the next subsection.
5.1 Creating an import template for a CSV data source
1. Select Import - The Import Template List dialog appears
2. Click the +New button
4. In the pop-up select Csv as Source Type and click the Add button - The Create Import Template dialog is displayed.
5. Enter or select values for the following fields. (*) means the field is mandatory: - (*) Name: A unique name for the template - (*) Upload sample file: - Separator: the character that is used to demarcate data fields - Column names in first data row: If the check box is selected, the
first row in the table is interpreted as column names. - Enable automapping: make this option active and if input file
contains headers in format EntityName.PropertyName. then IMPEX will try to map columns automatically.
- Default Date, Time and Date/time formats - Decimal separator: the period or the comma character, used to
separate units from tenths. - Decimal places: the number of decimal places to be imported. - Import Photo mode: Defines the mode on how IMPEX will handle
Image property, see Import of images
-
Building Technologies
2020-10
Page 13 of 56
From Our Reference Tel BT-AI/PAA
6. Click Next
- The second page of the Create Import Template wizard appears, with a preview of the sample data.
- If you selected Column names in first data row on page 1, then the first row of input file will be displayed as a header row in bold font.
- The preview contains the first 10 rows plus the header from sample input file chosen on page 1.
- The data is divided into columns according to the separator character that you chose on page 1.
7. Click Next
-
Building Technologies
2020-10
Page 14 of 56
From Our Reference Tel BT-AI/PAA
- Page 3 of the Import Template wizard appears, containing a mappings table:
- In the mappings table, every row maps a column in the input file with an object in the database, and allows you to define metadata for that object, such as its datatype, uniqueness and formatting.
8. Choose an execution mode, Add entities to Bosch Access or Delete
entities from Bosch Access. If Add mode is chosen then entities will be inserted to the Access system and if Delete is chosen then entities will be searched by unique fields and deleted from the Access system if found.
9. Select a type of database entity from the Destination drop-down list above the table. IMPEX can import and export the following types of entity.
• Persons (Cardholders) • Visitors • Companies • Authorizations • Cards
10. Enter the following metadata for each row:
-
Building Technologies
2020-10
Page 15 of 56
From Our Reference Tel BT-AI/PAA
Destination (first column in table, not the Destination from the previous step)
(Select from list) The field in the database record into which the value will be written
Type (Select from list)The data type of the destination field Is mandatory (Check box) Select if the database record would be
invalid without a value in this field. Is unique (Check box) Select if the value in this field is unique
to the database record. See the following subsections for details.
Datetime format (Select from list) The datetime format of the destination field, e.g. dd/MM/yyyy HH:MM See the following subsections for details.
Rules (Click the edit icon to start a selection dialog) One or more text transformations that will be applied to the value before it is written to the database. See the following subsections for details.
The Reset button at the end of each row instantly deletes all the metadata for that row.
11. When the mappings are complete, click Save to save the import template.
- The Import Template List is displayed, including a new row for the template you have just created.
5.1.1 Unique identifier option mechanism If you select one of the following in the Destination drop-down list:
• Persons(w. attached authorizations, cards, companies) • Visitors(w. attached authorizations, cards, companies)
and the import file contains property fields for more than one entity type (Persons, Visitors, Companies, Authorizations, or Cards) then each entity type requires at least one of its fields to be unique. Since version 1.0.5.0 only Persons/Visitors require unique keys to be defined. For Cards, Companies and Authorizations unique keys are set automatically. The import process then groups the rows in the CSV import file by this unique field value. That is, all lines in the import file that have the same value in the unique field will be treated as belonging to the same database entry. If multiple lines in the import file refer to the same field in a unique entity, then the last line “wins”, that is, its field value will supersede that of the earlier lines.
-
Building Technologies
2020-10
Page 16 of 56
From Our Reference Tel BT-AI/PAA
There are three methods for defining a field as unique: A) If an entity type, such as Persons or Visitors, has a naturally unique
field, such as an ID number, in the database, then select the Is unique check box in the mapping. An example is Persons.PERSNO
B) If an entity type, such as Persons, does not have a naturally unique field in
the database, then you can define a dummy field called, for example ext in the import template, and give it a Destination of ExternalID, for example Persons.ExternalID. The import process will then treat all the Person lines in the import file that have the same value in the column ext as belonging to the same Person. In this case do not select the Is unique check box.
IMPORTANT: If you have used the Old Import/Export tool with key field(s) not mapped to any of the properties, and you create a template using same data input, this will cause duplication of data in the BIS or AMS system. Similarly, if the BIS or AMS system already has data inserted somehow with ExernalID (without using ImpEx) and you will try to do update of such a data, ImpEx will create new entries in the system, because these ExternalIDs are new for it.
C) Use Persons.PERSID for Persons or Visitors.VISID. The internal
database identifiers of the entities. Please note that only update is available with this option, and if the input value is empty import will fail with an error.
IMPORTANT: Do not mix the methods A, B and C within the same entity type.
5.1.2 Import of images To do import of the Person’s or Visitor’s photos a column which contains a path to image file or image file name should be mapped to special property ‘Image’ There are 3 options available to import images (drop-down on 1st step of Import Template): 1. Full path – input file should contain value with full path to the image file
located on the IMPEX server 2. Relative path – input file should contain value with image file name with
extension. User should provide a path to folder with images located on the IMPEX server
3. From Zip file – input file should contain value with image file name with extension. User should upload a ZIP archive with images on immediate or scheduled import.
Note: Image files should not be bigger than 500Mb.
5.1.3 Setting a datetime format for a mapping 1. Click the Edit icon in the Rules And Formatting column 2. Select a datetime format from the list
-
Building Technologies
2020-10
Page 17 of 56
From Our Reference Tel BT-AI/PAA
5.1.4 Adding Rules to a mapping Rules are text transformations that the import process applies to a value from the import file before entering it in the access control database. This is to ensure that the database does not become corrupted by invalid data. To add a rule for a specific mapping: 1. Click on ‘Edit’ icon in ‘Rules and Formatting’ column
- The Rule List pop-up is displayed.
2. Click +New to see the list of available rules
3. Select a single rule and click Add to add it to the list of rules in the Rule List dialog.
4. If the rule requires parameters, specify them in the fields provided. For instance, for the Case sensitivity rule select one of:
1. All upper case 2. All lower case 3. Capitalize first word in line 4. Capitalize each word in line
-
Building Technologies
2020-10
Page 18 of 56
From Our Reference Tel BT-AI/PAA
5. If more text transformations are required on the same field, click Add and repeat the previous step. The rules will be applied in the order in which they appear in the Rule List dialog. Order can be changed via drag and drop option.
6. Click Save in the Rule List dialog to save the list of rules.
5.1.5 Column Split On import file preview (2nd page) you can define whether the column in the file should be split before inserting the data into the access control database. To configure a split do the following:
1. On the 2nd page, click the diverging arrows icon in the header of the file preview table A configuration pop-up appears
2. Enable Split in the middle checkbox or specify a separator character and the number of the columns in which to split
3. Click Save The Preview reflects the Split configuration
After you configure a column split, additional rows, representing database fields as column numbers, will be available on the 3rd page: Mappings
5.1.6 Column Combine On Mappings (3rd page) you can define whether specified column data should be merged before they are inserted into the access control database. To configure such a combination do the following:
1. On 3rd page, click the converging arrows icon in the Combine column A configuration pop-up appears
2. Specify a connector character with which to join data values 3. Click ‘Add column’ to add additional row and select a column to be
combined with 4. Click ‘Save’ button to save combine settings
After you configure a column combination, the selected values from input file will be joined with the specified connector character before they are inserted into the access control database.
-
Building Technologies
2020-10
Page 19 of 56
From Our Reference Tel BT-AI/PAA
5.2 Creating an export template for CSV data 1. Click the ‘Export’ tab to see the Export Template List 2. Click the ‘New’ button to choose export destination:
3. Click the ‘Add’ button to start the creation of an export template. 4. Enter a name for the template. 5. (Optional) Reset the Separator character (default is the semicolon) and the
options under Default Formatting, including the decimal separator and presence of headers in the output CSV file.
6. Click ‘Next’ to see page 2 of Create Export Template wizard By default there are initially no mapping lines in the template.
7. Select a Source from the Source list. Your choice will determine the
database fields that will be offered in the Column name in source column in the mapping lines. Currently IMPEX can export the following entities:
-
Building Technologies
2020-10
Page 20 of 56
From Our Reference Tel BT-AI/PAA
• Persons (Cardholders) • Visitors • Companies • Authorizations • Cards
8. Click the ‘+ Add Mapping’ button to add a new mapping line. A new mapping line is added. Drag-and-drop any lines to change their order in the table, if required.
a. Similar as for Import configuration Combine is available for Export.
9. After all the required mappings have been added click ‘Next’ button to see export preview with actual data taken from ACE.
a. Split configuration is available to be configured in a same way as on Import Column Split
10. Click the ‘Save’ button to save the template and finish Export Template Creation. Note: It is not possible to save the template if it contains no complete mappings.
-
Building Technologies
2020-10
Page 21 of 56
From Our Reference Tel BT-AI/PAA
5.3 Creating an import template for LDAP data
1. Select Import - The Import Template List dialog appears
2. Click the +New button - The Select Import Template source popup appears
3. Select LDAP from the list and click Add - The Create Import Template dialog appears, Page 1 Basic
Configuration
4. Enter or select values for the following fields:
- Name: A unique name for the template Configuration Server: The name or the IP address of the LDAP server - Port: The port configured on the LDAP server (depended on Use
SSL (Secure Socket Layer) check box) - Protocol version: Choose the protocol of the LDAP server you have - Authentication type: Select one used on the LDAP server you have - Login: The username on the LDAP server with enough privileges to
export user data. - Password: The password for this LDAP username. - Use SSL (Secure Socket Layer): Select this check box if you will
use secured connection. Default formatting: - Default Date, Time and Date/time formats - Decimal separator: the period or the comma character, used to
separate units from tenths. - Decimal places: the number of decimal places to be imported.
-
Building Technologies
2020-10
Page 22 of 56
From Our Reference Tel BT-AI/PAA
Some examples of connection configurations: - Connect to Apache AD via SSL
- Connect to Apache AD without SSL
- Connect to Microsoft AD via SSL
5. Click Next - Page 2 Preview of sample data appears.
6. Enter search parameters to query a LDAP directory if data should be filtered before import.
- Search Base: The base DN (Distinguished Name) of the search, e.g. ou=users,ou=system or DC=TestDC,DC=de
- Filter: Enter a valid LDAP search filter, e.g. (objectClass=inetOrgPerson) or (&(objectClass=user)(displayName=*))
-
Building Technologies
2020-10
Page 23 of 56
From Our Reference Tel BT-AI/PAA
7. Click Next
- Page 3 of the Import Template wizard appears, containing a mappings table
8. Select one of 2 modes for the LDAP import template, as described in detail below.
- Delete if not in LDAP - Delete by attribute value
Delete if not in LDAP
Selects all persons/visitors in the database that are no longer found in LDAP, but which had been previously imported from LDAP and deletes them. The deletion process is then as follows: 1. Select all cards of an employee or visitor.
a. Delete the cards of the employee. b. Remove the assignments of the cards from the
visitor. 2. Select all authorizations of the employee or visitor and
remove them. 3. Delete the employee or visitor record itself.
Delete by attribute value
Deletes persons/visitors if the specified attribute and its value are found in the record that is being imported. Note: If all data was deleted from LDAP server deletion from ACE system will not be performed. The task will be finished with ‘Failed’ state and an error message, for example: ‘LDAP server ':' returned 0 entries’
-
Building Technologies
2020-10
Page 24 of 56
From Our Reference Tel BT-AI/PAA
6 Creating a Schedule for import and export The scheduler is a tool for executing imports and exports automatically at set times. 1. Click the ‘Scheduler’ tab to see a list of schedules already created. 2. Click the pen icon to edit an existing schedule, or the ‘+New’ button to create
a new schedule. The ‘Create Scheduler Template’ dialog opens.
3. On the top of the form chose ‘Type’ Import or Export
Depending on your selection, the ‘Template name’ list will contain import or export templates.
4. Pick the desired template from the Template name list. a. In Case of import, specify quantity of rows to be skipped on every
execution. Note: If Import Template was created with 'Column names in first data row' enabled, then imports will always skip the 1st row. 5. Clear the ‘Active’ check box until you have finished making your settings.
This will prevent exports from execution until the schedule is ready. There are two kinds of schedule,
a. Interval based b. Calendar based
6. Select Every and specify the number of minutes or hours for the interval or Select a time in HH:MM format use the calendar controls to define on which days or dates of the month the scheduler should activate.
Note: If a chosen date, for instance day 31, does not occur in the month, then the scheduler activates on the last day in the month.
7. Click the ‘Save’ button to finish creating the schedule.
-
Building Technologies
2020-10
Page 25 of 56
From Our Reference Tel BT-AI/PAA
8. Select the Active check box to activate the schedule. The import or export template selected under Template name will be executed at the defined interval, or at the defined time.
Note: It is not possible to create more than one schedule for same template.
7 Editing templates and schedules To edit a template, locate the template in a list and click the ‘Edit’ (pen) icon in the ‘Action’.
7.1 Editing import templates for CSV data sources The editing process of a template is almost identical to its creation except for the following points:
- ‘Separator’ and ‘Column names in first data row’ are disabled until a new sample file is selected.
- After a new sample file is selected, the ‘Separator’ and ‘Column names in first data row’ become editable. The previous sample file may be used, or a version with additional columns. Additional columns will cause additional empty mapping lines to appear on page 3 of the wizard. Any other changes will cause a reset of all mappings.
- Resets of mappings are accompanied by a popup warning. - If Destination has changed, all previous mappings will be removed from
page 3. o Removed mappings are highlighted in red o Added mappings are highlighted in green. o Modified mappings are highlighted in orange
7.2 Editing export templates for CSV data sources The editing process of a template is almost identical to its creation except for the following points:
- Resets of mappings are accompanied by a popup warning. - If Source is changed, all mappings are removed on page 2. - In addition:
o Added mappings are highlighted in green. o Modified mappings are highlighted in orange. o Deleted mappings are highlighted in red.
-
Building Technologies
2020-10
Page 26 of 56
From Our Reference Tel BT-AI/PAA
7.3 Editing import templates for LDAP data sources The editing process of the template is almost identical to its creation except for the following points on page 3:
- All mappings will be removed if ‘Destination’ is changed. The user receives an appropriate warning beforehand.
o Added mappings are highlighted in green. o Modified mappings are highlighted in orange. o Deleted mappings are highlighted in red.
7.4 Editing export templates for LDAP data sources The editing process of the template is almost identical to its creation except for the following points on page 2:
- All mappings will be removed if ‘Source’ is changed. The user receives an appropriate warning beforehand.
o Added mappings are highlighted in green. o Modified mappings are highlighted in orange.
7.5 Editing schedules 1. Click the Scheduler tab to display a list of schedules. 2. At the end of the row of the desired schedule, click the Edit (pen) icon. 3. Clear the Active check box, to prevent the schedule from being executed in
the meantime. 4. Make the desired changes 5. Click the Save button to finish editing. 6. Select the Active check box to allow the execution of the schedule.
8 Deleting templates and schedules Notes:
• If the template that you wish to delete is included in a schedule, then you must delete the schedule first, regardless of whether the schedule is active.
• You cannot delete a schedule if any of its tasks are in progress or Pending. Wait for the tasks to finish before deleting the schedule.
To delete an import template, an export template or a schedule: 1. Locate the template or schedule in the list on the first page of the respective
tab (Import, Export or Scheduler). 2. Click the ‘Delete’ (trash can) icon in the ‘Action’ column. 3. Confirm or cancel the deletion in the popup warning message.
-
Building Technologies
2020-10
Page 27 of 56
From Our Reference Tel BT-AI/PAA
9 Execution of import/export tasks: The Agent
9.1 Execution of the import process If a line in an input file refers to an entity that already exists in the access control database, then the import will update it. Otherwise the import will create a new database record. Before every create/update operation, entities in the access control database are searched by the following fields:
• Authorizations will be checked by SHORTNAME property. • Companies – by COMPANYNO. • Cards – by CARDNO and Customercode (CODEDATA).
Persons and Visitors – by unique identifiers provided by operator (see section 5.1.1 Unique identifier option mechanism)
Note: If Input file contains empty value for text type of properties such a property will be cleared on update import. This is actual only for text type of properties. Dates, Numbers and Boolean will not be cleared.
9.2 To execute an import or an export immediately 1. Locate the template in the list on the first page of the respective tab (Import
or Export). 2. Click the ‘Import’ or Export icon in the ‘Action’ column. 3. Specify quantity of rows to be skipped on the execution
Note: If Import Template was created with 'Column names in first data row' enabled, than 1st row will be skipped during every import execution.
4. Confirm or cancel the execution in the popup message. a. The Agent Task List is displayed. b. The new import or export appears at the top of the list, with dates
and times for Created, Started and Completed, and a State (one of Pending, In Progress, Succeeded, Failed).
-
Building Technologies
2020-10
Page 28 of 56
From Our Reference Tel BT-AI/PAA
9.3 To evaluate an import or export in the Agent Task List
Records in the Agent task list are color-coded green, yellow or red, depending on whether they succeeded, partially succeeded or failed. To evaluate an import or export task:
1. Click the Agent tab to display the Agent Task List 2. Locate the desired import or export in the list
• Click the + icon in the first column to see details of how many records were processed successfully.
• Click the Download (down arrow) icon in the Action column to view a CSV export file.
• Click the logfile (LOG) icon to view the logfile. The Agent tasks are backed up to the server. Use the Preferences tool on the Agent tab to delete tasks automatically that are older than a set number of days. See section 9.5 Using Agent Preferences.
9.4 Execution of scheduled import and exports After a schedule has been created and set active it will be executed at the intervals defined. From the Scheduler Template List there are 2 ways to execute imports from CSV (LDAP and exports will be executed automatically).
A. Manually select the input file from the scheduler template list B. Use an external program to copy a new version of the input file to a
special import folder before each scheduled import.
Method A. 1. Locate the scheduled import in the Schedule Template List 2. Click the Upload icon in the Action column 3. Specify quantity of rows to be skipped on the execution
-
Building Technologies
2020-10
Page 29 of 56
From Our Reference Tel BT-AI/PAA
Note: If Import Template was created with 'Column names in first data row' enabled, than 1st row will be skipped during every import execution.
4. Use the file selector to select the desired input file. The input file that you select will be imported once only, at the date and time indicated in the Next Start column.
Method B. 1. Copy the intended input file to the following folder on the IMPEX server:
C:\inetpub\wwwroot\ImportExportWebApp\Content\files\import\
Note: Folder path can be changed in Agent Preferences. 2. Ensure that the filename matches the name in the Template Name
column. For instance, if the Template Name is companiesAll, then the input file must be named companiesAll.csv
3. The input file will be imported at the date and time indicated by the Next Start column, and then repeatedly, after the interval specified by the schedule. Use a shell script or other external program to ensure that the input file is overwritten by a new version with the same name, in time for the next scheduled import. Otherwise the same data will be imported with every schedule cycle.
9.5 Using Agent Preferences Preferences are settings that schedule the deletion of completed Agent tasks from the list, and store the credentials used for executing the tasks in the access control system. 1. Select the Agent tab 2. Click the ‘Preferences’ (cog wheel) icon in the upper right of the Agent
window.
-
Building Technologies
2020-10
Page 30 of 56
From Our Reference Tel BT-AI/PAA
3. Set the following options in the ‘Preferences’ pop-up window:
• Delete agent tasks older than X days This option defines the maximum age of the task in the list. Older tasks will be deleted automatically from the server, along with their input and log files.
• Agent credentials This option defines the operator account that will be used to execute import/export tasks, immediate or scheduled. By default first operator logged-on will be used.
Note: We recommended you have a dedicated operator/user in the BIS/AMS with a password that never expires. Important: It is required to do an update of the credentials here, if operator account credentials were changed from other application (e.g. BIS client, Configuration browser, AMS, etc.). Otherwise all import tasks will fail as IMPEX will continue to use the old credentials. Note: Only operators with unlimited API access can execute import tasks.
• Custom import/export directories Enables two additional inputs where it is possible to specify folders where on IMPEX Server should be stored result and log files of import/export tasks (C:\Program Files (x86)\Bosch Sicherheitssysteme\ImportExportACEWS\Import and C:\Program Files (x86)\Bosch Sicherheitssysteme\ImportExportACEWS\Export by default). In case of import, same folder will be searched for files to be imported by Scheduler. Only full paths can be used. Before enabling the option, it is required to define folders on IMPEX Server and give IMPEX sufficient access rights to read/write data from the folders: Right click on the folder > Properties > Security > Edit > Add Add ImportExportUser (a special user created by the installation). Allow Full control permissions as shown below:
-
Building Technologies
2020-10
Page 31 of 56
From Our Reference Tel BT-AI/PAA
• Enable server logs (disabled by default) Enables server logs to be written and stored on IMPEX server: IMPEX service logs - C:\Program Files (x86)\Bosch Sicherheitssysteme\ImportExportACEWS\logs IMPEX website logs - C:\inetpub\wwwroot\ImportExportWebApp\logs
• Enable user logs (disabled by default) Enables user logs (available for downloading from UI Agent tab under each import/export task in Action column) to be written and stored on IMPEX server in the folder C:\Program Files (x86)\Bosch Sicherheitssysteme\ImportExportACEWS\ by default or folder specified in Custom import/export directories
-
Building Technologies
2020-10
Page 32 of 56
From Our Reference Tel BT-AI/PAA
9.6 Using Agent Backup/Restore IMPEX configuration (Import Templates, Export Templates, Scheduler Templates and Preferences) can be backed up and restored via a dedicated menu on the Agent tab.
Click the ‘Backup/Restore’ (cloud) icon. A pop-up appears with options:
Backup - Password Restore - Choose file - Password
-
Building Technologies
2020-10
Page 33 of 56
From Our Reference Tel BT-AI/PAA
Backup This option provides ability to enter a password for the BAK file which will contain the IMPEX configuration. Then click the ‘Backup’ button to initiate the backup process. After the process is finished, the password protected BAK file can be downloaded and saved. Restore This option allows you to select the BAK file created with Backup option. After providing the password specified on the Backup option, and clicking on ‘Restore’ button, the current configuration will be replaced with the configuration from the BAK file. Migrate old templates This button is shown only if import and export templates (descriptions) are configured in old ImpEx. After click on the button, an Old Template list will be shown. To do migration of old templates select Destination (required) and scheduler (optional) for each of the templates to be migrated. Only templates with defined Destination will be included into migration process. Note that new ImpEx does not support multiple schedulers for one template. If migration is not possible or contains some warnings an old template will be marked with error/warning sign in the list. (Click on sign to see more details).
Scheduler Template columns contains drop-downs with file names options, but this file names are used only for indication of Tasks configuration from Old ImpEx and not the file itself.
-
Building Technologies
2020-10
Page 34 of 56
From Our Reference Tel BT-AI/PAA
10 Examples 10.1 CSV import example
Using the example file import_input_exampl.csv, the following Import Template settings are defined for an import:
import_input_example.csv
Page 1:
Page 2:
Page 3: Destination = Persons(w. attached authorizations, cards, companies)
-
Building Technologies
2020-10
Page 35 of 56
From Our Reference Tel BT-AI/PAA
The format of the Date column is overridden to match the input:
After the import
- Task finishes with a success message.
-
Building Technologies
2020-10
Page 36 of 56
From Our Reference Tel BT-AI/PAA
- the Access control database contains the following entries:
COMPAN
YNO NAME CITY PERSNO LASTNAME FIRSTNAME DATEOFBIRTH CARDNO CODEDATA COLLECT SHORTNAME NAME
Lagoda Lagoda
Inc. Berlin p12378951 Arnoldssons Arnold 19980814
00000012459
3
0x068F4D820001E6
B1
2018-01-05
19:55:00.000 Authz-1
Authorization
number one
Sisters Sisters
& Co Helsinki p78915610 Jamesson James 19801201
00000045781
2
0x0045B6D50006FC
54
2019-01-10
09:15:00.000 Authz-All
Authorization
for
administrator
s
-
Building Technologies
2020-10
Page 37 of 56
From Our Reference Tel BT-AI/PAA
10.2 Export Examples
10.2.1 CSV Export example The following Export Template’s settings defined for an export: Page 1:
-
Building Technologies
2020-10
Page 38 of 56
From Our Reference Tel BT-AI/PAA
Page 2:
The following database entries are available for the export:
COMPANYNO NAME CITY PERSNO LASTNAME FIRSTNAME DATEOFBIRTH CARDNO Customercode COLLECT SHORTNAME NAME
Lagoda Lagoda
Inc. Berlin p12378951 Arnoldssons Arnold 19980814 000000124593 0x068F4D820001E6B1
2018-01-05
19:55:00.000 Authz-1
Authorization
number one
Sisters Sisters
& Co Helsinki p78915610 Jamesson James 19801201 000000457812 0x0045B6D50006FC54
2019-01-10
09:15:00.000 Authz-All
Authorization
for
administrators
The Export generates a file that can be downloaded from the Agent Task List with the following contents:
import_input_exampl.csv
-
Building Technologies
2020-10
Page 39 of 56
From Our Reference Tel BT-AI/PAA
10.2.2 Export Wiegand and Bosch serial number cards 1. Cards are created and linked to person via AMS or ACE dialog: Dialog (Wiegand)
Dialog (Bosch)
2. See section 10.2.1 CSV Export example for a template file defined for an
export 3. The export generates a file that can be downloaded from Agent Task List. It
will have the following contents:
export_input_exampl (2).csv
-
Building Technologies
2020-10
Page 40 of 56
From Our Reference Tel BT-AI/PAA
-
Building Technologies
2020-10
Page 41 of 56
From Our Reference Tel BT-AI/PAA
11 Possible usage examples ImpEx tool provides an ability to do numerous operations with BIS/AMS system entities (Persons, Visitors, Companies, Cards and Authorizations). This chapter contains a description of available actions to be done with ImpEx.
1. Insert single entity in the system via CSV. To insert single entity to the system you may perform a simple import of the CSV file containing a list of entities e.g. file with Companies only or Persons only or etc.
2. Update single entity in the system via CSV.
To do an update on the entities already inserted or existing in the system, an input file should contain the rows with values for unique fields used during inserts. Before every update operation, entities in the access control database are searched by the following fields: Authorizations will be checked by SHORTNAME property. Companies – by COMPANYNO. Cards – by CARDNO and Customercode (CODEDATA). Persons and Visitors – by unique identifiers provided by operator (see section 5.1.1 Unique identifier option mechanism) Note: If Input file contains empty value for text type of properties such a property will be cleared on update import. This is actual only for text type of properties. Dates, Numbers and Boolean will not be cleared.
3. Delete single entity in the system via CSV. If there is a need to delete entries in the system then use the Delete mode for CSV templates.
Note: If input data contains cards, Visitor’s or Person’s, the cards will be deleted from the system without deleting a Visitor or a Person.
4. Insert related entities via CSV. To insert related entities to the system an input file should have a row for each relation between the entities. E.g. to insert 1 Person with 2 cards the input file should have 2 rows: Firstname;Lastname;Cardno;Customercode Bob;Willson;1;123 Bob;Willson;2;124
5. Update related entities via CSV. Similar to Update single entity in the system via CSV but unique values should be same as used for insert for each entity in the row.
Note: If input data contains visitor card with a Person in one line and the card is not in use, such a card will be removed from visitor’s cards and assigned to the Person.
-
Building Technologies
2020-10
Page 42 of 56
From Our Reference Tel BT-AI/PAA
6. Delete related entities via CSV. Similar as for Delete single entity in the system via CSV but file should contain related entities. Deleting will be done in next sequence:
1) Select all cards of an employee or visitor. 2) Delete the cards of the employee. 3) Remove the assignments of the cards from the visitor. 4) Select all authorizations of the employee or visitor and remove them. 5) Delete the employee or visitor record itself.
7. Insert Persons of Visitors from LDAP.
Please refer to Creating an import template for LDAP data for more details on how to configure import from LDAP. During import from LDAP there is no need to configure unique properties as LDAP has distinguished name which is unique already.
8. Update Persons or Visitors from LDAP.
All previously imported entities from LDAP will be automatically updated in the Access system on each next import. There is no backwards import from the Access system to the LDAP, so if e.g. Person was updated in AMS/BIS this change will not be reflected in the LDAP.
9. Insert or Update Persons with Authorizations from LDAP
To insert Persons from LDAP together with Authorizations it is required to configure a dedicated Person type in AMS/BIS with locked Access profile which has a set of Authorizations under it, and map dedicated attribute from LDAP to PERSCLASSID property. E.g. in the AMS/BIS you have Access profile named “LDAP access profile” and a special Person type named “LDAP person” and this Access profile is locked with the Person type. Then on the LDAP you have an attribute which contains ‘LDAP person’ values. During creation of the LDAP import template map the attribute to PERSCLASSID property and execute the import. During the import IMPEX will search for Person type named “LDAP person” and will use it to create of update entries in the system, and as we have locked Access profile to the Person type all Authorizations connected to the Access profile will be automatically assigned to the Persons from LDAP.
10. Delete Persons or Visitors from AMS/BIS if they does not present on LDAP. There are 2 modes for the LDAP import template, as described in detail below. - Delete if not in LDAP - Delete by attribute value
Delete if not in LDAP
Selects all persons/visitors in the database that are no longer found in LDAP, but which had been previously imported from LDAP and deletes them. The deletion process is then as follows: 1. Select all cards of an employee or visitor.
a. Delete the cards of the employee. b. Remove the assignments of the cards from the
visitor.
-
Building Technologies
2020-10
Page 43 of 56
From Our Reference Tel BT-AI/PAA
2. Select all authorizations of the employee or visitor and remove them.
3. Delete the employee or visitor record itself. Delete by attribute value
Deletes persons/visitors if the specified attribute and its value are found in the record that is being imported. Note: If all data was deleted from LDAP server deletion from ACE system will not be performed. The task will be finished with ‘Failed’ state and an error message, for example: ‘LDAP server ':' returned 0 entries’
11. Migrate data from APE
The process of migration data from APE is described in separate document ‘Migration from APE to AMS User Guide.docx’
12 Data field reference Entity Property Datatype Dialog / (Tab) /
Dialogfield
Valid characters
Description / Remarks
Authorizations SHORTNAME String Access
Authorizations /
Authorization
name
Can be used to assign existing authorizations.
But also it is possible to create new
authorizations - note that there are no
entrances included.
MACID String Access
Authorizations /
MAC
Reference to Devices table (MAC type only)
Unique Identifier from Devices table of type
MAC is used as ID can be used.
If nothing is provided then default instance 1
of type MAC is used.
TMID String Reference to time models table
CLIENTID String Optional, reference to clients (=divisions) table
SPECIALFUNCTIONID String Reference to special functions table
NAME String Access
Authorizations /
Description
Description provided for Authorization
-
Building Technologies
2020-10
Page 44 of 56
From Our Reference Tel BT-AI/PAA
Cards CARDNO String PersHdr / ID
card no.
card number for a particular card, Combined
with CODEDATA it should be unique
CLIENTID String Optional, reference to clients (=divisions) table
Customercode
(CODEDATA)
String Required field, accepts decimal values which
will be converted to CODEDATA.
CODELEN Int16 Optional field, codelen
CODELEN2 Int16 Optional field, codelen (codedata2)
CODETYPE ACECardT
ypeT
Accepts one of
next values,
literal or
numeric:
ACE_CARDTYPE
_UNKNOWN = 0
ACE_CARDTYPE
_MIFARECLASSI
C = 1
ACE_CARDTYPE
_MIFAREDESFIR
E = 2
ACE_CARDTYPE
_LEGICPRIME =
3
ACE_CARDTYPE
_LEGICADVANT
= 4
ACE_CARDTYPE
_ICLASS = 5
ACE_CARDTYPE
_HIDPROX = 6
ACE_CARDTYPE
_EM = 7
ACE_CARDTYPE
_HITAG = 8
Optional field, codetype.
-
Building Technologies
2020-10
Page 45 of 56
From Our Reference Tel BT-AI/PAA
CODEVAR ACECardV
ariationT
Accepts one of
next values,
literal or
numeric:
ACE_CARDVARI
ATIONS_UNKNO
WN = 0
ACE_CARDVARI
ATIONS_CSN = 1
ACE_CARDVARI
ATIONS_BOSCH
= 2
Optional field, cardvariation.
CODEVAR2 ACECardV
ariationT
Accepts one of
next values,
literal or
numeric:
ACE_CARDVARI
ATIONS_UNKNO
WN = 0
ACE_CARDVARI
ATIONS_CSN = 1
ACE_CARDVARI
ATIONS_BOSCH
= 2
Optional field, card variation (codedata2)
COLLECT DateTime Optional field, timestamp of card collection
date
Date Time format must be defined.
PERSID String NULL if it is a card for later visitors usage; in all
other cases it references the Persons table.
USAGETYPEID String Either Unique Identifier from CardUsageTypes
is used as ID or Usage type name can be used.
If nothing is provided then default value 1
usage type id is used.
Companies ATTENDANT String n/a
CITY String Companies /
City
City of the company
-
Building Technologies
2020-10
Page 46 of 56
From Our Reference Tel BT-AI/PAA
COMPANYNO String Companies /
Short name
Required and unique field. Represents
company Short name in the access control
system.
COUNTRY String Country of the company
EMAIL String Companies / E-
mail
E-mail address
FAX String Companies / Fax Company’s Fax number.
HOMEPAGE String Companies /
Webpage
address
Company’s webpage address
MAILBOX String Companies /
Post-office box
Company’s Post-Office box
MOBILEPHONE String Companies /
Mobile
Company’s Mobile phone number
NAME String Companies /
Name
Represents company Name in the access
control system. COMPANYNO will be used if
this is not present in the template.
PHONE String Companies /
Phone
Company’s phone number
REMARKS String Companies /
Remarks
Company’s remark
STATE String The geographical state where the company’ is
located.
STREETHOUSENO String Companies /
Street
Company’s Street
STREETHOUSENOEXT String Company's Address line #2
ZIPCODE String Companies / Zip
code
Company's Zip code
Persons ExternalId String This property is not written to ACE system but
used for linking entries in input file that refer
to the same object.
ADDITIONALLASTNAME String PersHdr / Birth
name
Birth name
ATTENDANT String Persons /
(Additional
Company Data)
/ Adviser
AUTHFROM DateTime Cards /
Authorizations /
Date Time format must be defined.
-
Building Technologies
2020-10
Page 47 of 56
From Our Reference Tel BT-AI/PAA
Authorization /
Valid from
AUTHUNTIL DateTime Cards /
Authorizations /
Authorization /
until
Date Time format must be defined.
CENTRALOFFICE String Persons /
(Additional
Company Data)
/ Location
CITY String Persons /
(Address) / City
CITYOFBIRTH String Persons /
(Additional
Person Data) /
Birthplace
CLIENTID String Client ID from Clients table, to which Division
this person belongs.
COMPANYID String Company ID from Companies table, to which
company this person refers to.
It is possible, that this data field is missing in
the list.
With the entries for Company.Name and
Company.Shortname the company name is
displayed.
COSTCENTRE String Persons /
(Additional
Company Data)
/ Cost unit
COUNTRY String Persons /
(Address) /
Country, State
DATEOFBIRTH ACEDateT PersHdr / Date
of birth
Date format must be defined.
DEPARTMENT String Persons /
(Additional
Company Data)
/ Department
-
Building Technologies
2020-10
Page 48 of 56
From Our Reference Tel BT-AI/PAA
EMAIL String Persons /
(Contact) / e-
mail
EXTOPENTIME ACEBoolT TRUE=1
FALSE=0
FAXOFFICE String Persons /
(Contact) / Fax
business
FAXPRIVATE String Persons /
(Contact) / Fax
home
FIRSTNAME String PersHdr / First
name
GLOBALLYADMINISTERE
D
ACEBoolT PersHdr /
Administrated
globaly
TRUE=1
FALSE=0
GRADE String PersHdr / Title
HEIGHT Int32 Persons /
(Additional
Person Data) /
Size
Image String Special property to do import of the Person’s
ID photo.
Should contain a path to image file.
IDENTIFICATIONMODE ACEPerso
nIdentMo
deT
ACE_IDENTMOD
E_UNKNOWN =
0
ACE_IDENTMOD
E_FINGER = 1
ACE_IDENTMOD
E_CARD = 2
ACE_IDENTMOD
E_FINGERANDC
ARD = 3
IDNUMBER String Persons /
(Additional
Person Data) /
-
Building Technologies
2020-10
Page 49 of 56
From Our Reference Tel BT-AI/PAA
Identification
No
IDTYPE String Persons /
(Additional
Person Data) /
Official pass
IDVALIDUNTIL ACEDateT Persons /
(Additional
Person Data) /
Valid until
Date format must be defined.
JOB String Persons /
(Additional
Company Data)
/ Job title
LASTNAME String PersHdr / Last
name
= required
MAIDENNAME String Persons /
(Additional
Person Data) /
Father's name
MARITALSTATUS ACEMarit
alStateT
Persons /
(Additional
Person Data) /
Marital status
UNMARRIED = 0
MARRIED = 1
WIDOWED = 2
DIVORCED = 3
MARITALSTATU
S_UNDEFINED =
-1
NATIONALITY String Persons /
(Contact) /
Nationality
NUMBERPLATE String PersHdr / Car
license no.
PERMOPEN ACEBoolT TRUE=1
FALSE=0
PERSCLASSID String Employee ID PersClassId should be provided, it has to be
the identifier from PersClasses
-
Building Technologies
2020-10
Page 50 of 56
From Our Reference Tel BT-AI/PAA
PERSNO String PersHdr /
Personnel no.
PHONEMOBILE String Persons /
(Contact) /
Mobile
PHONEOFFICE String Persons /
(Contact) /
Phone business
PHONEOTHER String Persons /
(Contact) /
Phone
PHONEPRIVATE String Persons /
(Contact) /
Phone home
REASONSTAY String Persons /
(Additional
Company Data)
/ Residence
reason
REMARK String Persons /
(Remarks) /
Remarks
REMOTECTRL1 ACEBoolT TRUE=1
FALSE=0
REMOTECTRL2 ACEBoolT TRUE=1
FALSE=0
SEX ACESexT PersHdr /
Gender
SEX_MALE = 0
SEX_FEMALE = 1
SEX_UNDEFINE
D = -1
STREETHOUSENO String Persons /
(Address) /
Street, No
VIP ACEBoolT TRUE=1
FALSE=0
WEBPAGEURL String Persons /
(Contact) /
Homepage
-
Building Technologies
2020-10
Page 51 of 56
From Our Reference Tel BT-AI/PAA
ZIPCODE String Persons /
(Address) / ZIP
Visitors ExternalId String Dummy property which will not be written to
ACE system but used for identifying entries in
input file.
ADDITIONALLASTNAME String VisitorHdr /
Birth name
ARRIVALDATE DateTime Visitor /
(Additional
data) / Date of
arrival
Date Time format must be defined.
ARRIVALEXPECTED DateTime Visitor /
(Additional
data) / Expected
arrival
Date Time format must be defined.
ATTENDANT String
ATTENDANTID String Visitor /
(Additional
data) /
Attendant
Identifier of the Person who is the attendant.
AUTHFROM DateTime Visitor /
(Authorizations)
/ Authorization
/ Valid from
Date Time format must be defined.
AUTHUNTIL DateTime Visitor /
(Authorizations)
/ Authorization
/ until
Date Time format must be defined.
CENTRALOFFICE String
CITY String VisitorHdr / City
CITYOFBIRTH String
CLIENTID String
COMPANYID String VisitorHdr /
Company
Company ID from Companies table, to which
company this visitor refers to.
It is possible, that this data field is missing in
the list.
With the entries for Company.Name and
Company.Shortname the company name is
displayed.
COUNTRY String
-
Building Technologies
2020-10
Page 52 of 56
From Our Reference Tel BT-AI/PAA
DATEOFBIRTH ACEDateT VisitorHdr /
Date of birth
Date format must be defined.
DEPARTDATE DateTime Visitor /
(Additional
data) /Date of
departure
Date Time format must be defined.
DEPARTEXPECTED DateTime Visitor /
(Additional
data) /Expected
departure
Date Time format must be defined.
DEPARTMATTEND String
DEPARTMENT String
EMAIL String
FAXOFFICE String
FAXPRIVATE String
FIRSTNAME String VisitorHdr / First
name
GLOBALLYADMINISTERE
D
ACEBoolT TRUE=1
FALSE=0
GRADE String
HEIGHT Int32
Image String Special property to do import of the Visitor’s
photos.
Should contain a path to image file.
IDENTIFICATIONMODE ACEPerso
nIdentMo
deT
ACE_IDENTMOD
E_UNKNOWN =
0
ACE_IDENTMOD
E_FINGER = 1
ACE_IDENTMOD
E_CARD = 2
ACE_IDENTMOD
E_FINGERANDC
ARD = 3
IDENTIFIEDBY ACEVisito
rIdentifyT
VisitorHdr /
Official pass
ACE_IDENTIFY_
TYPE_PASSPORT
= 0
ACE_IDENTIFY_
-
Building Technologies
2020-10
Page 53 of 56
From Our Reference Tel BT-AI/PAA
TYPE_DRIVING_
LICENCE = 1
ACE_IDENTIFY_
TYPE_ID_CARD
= 2
ACE_IDENTIFY_
TYPE_OTHER =
3
ACE_IDENTIFY_
TYPE_UNKNOW
N = -1
IDENTPAPER String VisitorHdr /
Official pass /
Other
It is valid only if the Visitor.IDENTIFIEDBY is 3.
IDNUMBER String
IDTYPE String
IDVALIDUNTIL ACEDateT Date format must be defined.
JOB String
LASTNAME String VisitorHdr / Last
name
required
LOCATION String Visitor /
(Additional
data) / Location
MAIDENNAME String
MARITALSTATUS ACEMarit
alStateT
UNMARRIED = 0
MARRIED = 1
WIDOWED = 2
DIVORCED = 3
MARITALSTATU
S_UNDEFINED =
-1
NATIONALITY String
NUMBERPLATE String VisitorHdr / Car
license No.
PASSPORTNO String VisitorHdr /
Official pass /
Number
PHONEMOBILE String
PHONEOFFICE String
-
Building Technologies
2020-10
Page 54 of 56
From Our Reference Tel BT-AI/PAA
PHONEOTHER String
PHONEPRIVATE String VisitorHdr /
Phone
REASON String Visitor /
(Additional
data) / Reason
REASONSTAY String
REMARKS String Visitor /
(Additional
data) / Remark
SEX ACESexT SEX_MALE = 0
SEX_FEMALE = 1
SEX_UNDEFINE
D = -1
STREETHOUSENO String VisitorHdr /
Street, no
WEBPAGEURL String
ZIPCODE String VisitorHdr / Zip
code
-
Building Technologies
2020-10
Page 55 of 56
From Our Reference Tel BT-AI/PAA
13 Troubleshooting Before troubleshooting, please be sure that User and Server (see 9.5 Using Agent Preferences for more details) and AMS/BIS API logs are enabled. If AMS/BIS logs are enabled usually they are stored under C:\Users\ImportExportUser\AppData\Local\Temp
13.1 Installation failed Check installation logs, usually located at system path %temp%
13.2 Pictures and icons are not displayed Verify if user’s group IIS_USRS is added into Local Security Policy: Start > Local Security Policy > Local Policies > User Rights Assignment > Impersonate a client after authentication
13.3 There is no Certificate file on IMPEX server - Go to IMPEX installation folder - Execute PowerShell script ‘CreateCertificates.ps1’ as Administrator
-
Building Technologies
2020-10
Page 56 of 56
From Our Reference Tel BT-AI/PAA
13.4 An error occurred while processing your request
- Please check if connection between IMPEX server and SQL server is
valid. - Verify if ImportExportUser has the same password on both SQL and
IMPEX servers and is in Administrators group (refer Setting up a remote SQL server database for IMPEX to for more details).
- Verify that ImportExportUser is added to SQL users and that it is mapped to the ImportExport database.
- Restart ACE_ImportExport_Pool on IMPEX server
Start > Internet Information Services (IIS) Manager > Application Pools > ACE_ImportExport_Pool > Restart
1 Overview1.1 Terminology
2 Updating the application2.1 Prerequisite software2.2 Preliminary steps2.3 Updating IMPEX to a newer version2.4 Post-update steps2.4.1 Credentials update2.4.2 Updating the certificates
3 Installation3.1 Prerequisite software3.2 Preliminary steps3.3 Installing IMPEX on the IMPEX server3.4 Setting up a remote SQL server database for IMPEX3.5 Importing the HTTPS certificate for IMPEX clients and browsers3.5.1 Installing the HTTPS certificate on an IMPEX client3.5.2 Importing an HTTPS certificate to the Firefox browser
3.6 Uninstalling
4 Logon and authentication4.1 Creating and enabling an IMPEX user4.2 Logging on to IMPEX
5 Templates for import and export5.1 Creating an import template for a CSV data source5.1.1 Unique identifier option mechanism5.1.2 Import of images5.1.3 Setting a datetime format for a mapping5.1.4 Adding Rules to a mapping5.1.5 Column Split5.1.6 Column Combine
5.2 Creating an export template for CSV data5.3 Creating an import template for LDAP data
6 Creating a Schedule for import and export7 Editing templates and schedules7.1 Editing import templates for CSV data sources7.2 Editing export templates for CSV data sources7.3 Editing import templates for LDAP data sources7.4 Editing export templates for LDAP data sources7.5 Editing schedules
8 Deleting templates and schedules9 Execution of import/export tasks: The Agent9.1 Execution of the import process9.2 To execute an import or an export immediately9.3 To evaluate an import or export in the Agent Task List9.4 Execution of scheduled import and exports9.5 Using Agent Preferences9.6 Using Agent Backup/Restore
10 Examples10.1 CSV import example10.2 Export Examples10.2.1 CSV Export example10.2.2 Export Wiegand and Bosch serial number cards
11 Possible usage examples12 Data field reference13 Troubleshooting13.1 Installation failed13.2 Pictures and icons are not displayed13.3 There is no Certificate file on IMPEX server13.4 An error occurred while processing your request







![USER MANUAL Electronic Indicating Pressure …...noPn: Normally open contact Change password. Only possible with activated password. [PA.En] Activate password. YES: Password is required](https://static.fdocuments.in/doc/165x107/5f7996398f63084f9710ab8c/user-manual-electronic-indicating-pressure-nopn-normally-open-contact-change.jpg)