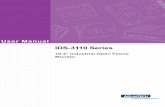TABLE OF CONTENTS · 2020. 7. 2. · 4.ECU-RUserInterface 4.7EMARegistrationfunction Register the...
Transcript of TABLE OF CONTENTS · 2020. 7. 2. · 4.ECU-RUserInterface 4.7EMARegistrationfunction Register the...
-
Installation / User Manual
Rev 5.0
(Android) (iOS) © All Rights Reserved
APsystems Energy Communication Unit ECU-R
Please use mobile browser toscan the QR codes to download ECUAPP :
-
APsystems ECU-R Installation/User Manual 1
Table of Contents
1. Introduction.............................................................................................................................................22. Interface Explanation..............................................................................................................................3
2.1 Interface Layout......................................................................................................... 32.2 Reset...........................................................................................................................32.3 Power Connection Port..............................................................................................42.4 RJ45 Ethernet Network Port...................................................................................... 42.5 RJ45 Signal(Only for Australia)............................................................................. 42.6 Antenna......................................................................................................................42.7 SIM............................................................................................................................. 42.8 USB port.....................................................................................................................42.9 AP............................................................................................................................... 42.10 LED1......................................................................................................................... 52.11 LED2......................................................................................................................... 5
3. Hardware Installation..............................................................................................................................63.1 Preparation................................................................................................................ 63.2 Selecting an Installation Location for the ECU-R....................................................... 63.3 Installation................................................................................................................. 63.4 Cable Connection.......................................................................................................83.5 Internet Connection.................................................................................................10
4. ECU-R User Interface.............................................................................................................................114.1 Connecting to the ECU-R via the Local Wireless......................................................114.2 Add UID....................................................................................................................124.3 Delete UID................................................................................................................124.4 Homepage................................................................................................................124.5 Data..........................................................................................................................13
4.5.1 Real Time Data.............................................................................................134.5.2 Power...........................................................................................................144.5.3 Power generation statistics......................................................................... 14
4.6 Settings.....................................................................................................................154.6.1 Manage IDs.................................................................................................. 154.6.2 Grid Profile...................................................................................................154.6.3 Inverter Signal Level.....................................................................................154.6.4 Time management.......................................................................................164.6.5 Manage the Network Connection............................................................... 174.6.6 Manage the WLAN connection....................................................................174.6.7 WLAN PASSWORD........................................................................................184.6.8 Automatic System Check............................................................................. 184.6.10 Language....................................................................................................194.6.11 Help............................................................................................................19
4.7 EMA Registration function...................................................................................204.7.1 Scan ECU’s ID............................................................................................... 204.7.2 Create Customer..........................................................................................21
5. Technical Data........................................................................................................................................226. Contact Information..............................................................................................................................24
-
APsystems ECU-R Installation/User Manual 2
1. Introduction
The APsystems Energy Communication Unit (ECU-R) is the information gateway for ourinverters. The unit collects module performance data from each individual inverter andtransfers this information to an Internet database in real time, requiring only a single dataand power cable. Through the APsystems Energy Monitoring and Analysis software, theECU-R gives you precise analysis of each inverter and module in your solar installation fromAPP. The user-friendly interface lets you access your solar array in seconds.
Features Collects individual module and inverter statistics Communicates in real time Requires no additional wiring
The APsystems ECU-R is used in utility-interactive grid-tied applications, and is made up offour key elements:
APsystems inverter APsystems Energy Communication Unit (ECU-R)
ECU-R is part of the system and is the data link to the inverter. APsystems APP (ECUAPP)
Based on android and iOS. APsystems Energy Monitoring and Analysis (EMA)
Web-based monitoring and analysis system.
ECU APP
PVModule
Ground
Neutral
Meter
Junction Box
Inverter
Internet EMA
Apsystems Communicator(ECU-R)
Figure 1
-
APsystems ECU-R Installation/User Manual 3
2. Interface Explanation
2.1 Interface Layout
The ECU-R interface includes, (figure 2)from left to right, are Reset、antenna(Wifi)、powerconnection port、RJ45 Signal port、RJ45 ethernet network port、antenna(Zigbee).
The sides from top to bottom ,are SIM port,USB port,AP.Reset Antenna(WIFI) Antenna(ZIGBEE)
Figure 2
2.2 Reset
Press the Reset button for three seconds or longer, and the ECU-R will automatically returnto the default settings.
The wireless password will be changed to “88888888”.
Power Connection Port RJ45 Signal(Only for Australia)
RJ45 Ethernet Network Port
SIM
USB
AP
file:///C:/Users/yn/AppData/Local/youdao/dict/Application/6.3.69.8341/resultui/frame/javascript:void(0);file:///C:/Users/yn/AppData/Local/youdao/dict/Application/6.3.69.8341/resultui/frame/javascript:void(0);
-
APsystems ECU-R Installation/User Manual 4
2. Interface Explanation
2.3 Power Connection Port
The power connection port connects power through the power adapter.
2.4 RJ45 Ethernet Network Port
The ECU-R allows the user to communicate with the EMA.
2.5 RJ45 Signal(Only for Australia)
The RJ45 Signal is designed for DRM0, it should be connected by RJ45 connector in thepackage otherwise the inverter will not work.
Please do not plug out the RJ45.
2.6 Antenna
The antennas in the package should be connected to ECU-R. One antenna is used for thecommunication between ECU-R and inverters, the other antenna is used for the Wi-Ficonnection between ECU-R and router.
2.7 SIM
The SIM interface is reserved.
2.8 USB port
The USB interface is reserved.
2.9 AP
Press the AP button to turn on AP. Then the ECU-R can be scanned by phone. ECU-R willturn off it automatically in one hour.
file:///C:/Users/yn/AppData/Local/youdao/dict/Application/6.3.69.8341/resultui/frame/javascript:void(0);
-
APsystems ECU-R Installation/User Manual 5
2. Interface Explanation
Figure 3
2.10 LED1
LED1 will be on When the ECU-R works well.
2.11 LED2
LED2 will be on When the ECU-R connects to the sever.
LED1
LED2
-
APsystems ECU-R Installation/User Manual 6
3. Hardware Installation
3.1 Preparation
Make sure you have the following components ready beforebeginning to install the ECU-R:
A dedicated standard AC electrical outlet (located as close to the array as ispossible).
A broadband Internet connection available for your use. A broadband router with either a CAT5 Ethernet, or a wireless router. A phone with APP (see page 11).
3.2 Selecting an Installation Location for the ECU-R
Choose a location that is as close to the array as possible The ECU-R is NOT rated for outdoor use, so if installing outdoors, ensure it is put
in a waterproof box, and the antenna is placed outside for communication quality.
3.3 Installation
1) Using a Wall MountWhen mounting the ECU-R to a wall, make sure to select a cool, dry indoor location. Depending on the wall surface you are mounting the ECU-R to, use either two
drywall screws or wall anchors, installed 100 mm apart (The drywall screws andwall anchors are not included in the ECU-R kit).
Align and slide the ECU-R onto the mounting screws.
Figure 4
-
APsystems ECU-R Installation/User Manual 7
3. Hardware Installation
2)Power Distribution Cabinet InstallationIf you use the energy communicator in power distribution cabinet:
Install the 2 guide rail fasteners on the Guide rail, the space between fastenersshall be 100mm (The guide rail fasteners will not be supplied by APsystems Pleaseprepare it yourself).
Align and move the ECU-R to the 2 guide rail fasteners.
Figure 5
-
APsystems ECU-R Installation/User Manual 8
3. Hardware Instrallation
3.4 Cable Connection
1) Using a Wall Mount Connect the adapter to the power connection port on the top of the ECU-R.
Figure 6
The antennas used for Zigbee port and WI-FI port are exactly the same type, no need todistinguish.
-
APsystems ECU-R Installation/User Manual 9
3. Hardware Instrallation
2)Power Distribution Cabinet Installation
Install the socket on the guide rail (The socket will not be supplied by APsystemsPlease prepare it yourself).
Connect the adapter to the power connection port on the top of the ECU-R.
Figure 7
Do not put the antenna inside a metal box, that will block the signal.If ECU-R is placed in distribution box or the roof is metal, please use this long cableantennas, and put them outside the box or on roof.The long cable antenna (2.4G) is common in market,can be purchased in electrical storeor online store.
-
APsystems ECU-R Installation/User Manual 10
3. Hardware Installation
3.5 Internet Connection
There are two different approaches to connecting the ECU-R to the Internet:Option 1: Direct LAN cable connection.
1) Make sure the LAN cable is connected to the network port on the bottom of theECU-R.
2) Connect the LAN cable to a spare port on the broadband router.
Figure 8
Option 2: Wireless Connection.Use ECU-R internal WLAN (see Manage the WLAN connection ).
-
APsystems ECU-R Installation/User Manual 11
4. ECU-R User Interface
Please use mobile browser to scan the QR codes to download ECUAPP :
(iOS) (Android)
4.1 Connecting to the ECU-R via the Local Wireless
Open Wi-Fi setting in your smartphone, select ECU-R hotspot. Connecting to the ECU-R via the Local Wireless, the default password is
“88888888”. Open the ECUAPP. Check ECUAPP is connected to ECU-R in the Home page.
Before the first time to add the UID, users must set the date and time in advance.Please refer to the 4.6.3 Time Management.
-
APsystems ECU-R Installation/User Manual 12
4. ECU-R User Interface
4.2 Add UID
Click "Settings", select "ID Management", input the UID manually or scan the UIDby camera. If there is no need to modify, then click "SYNC" to update the UIDsonto ECU.
4.3 Delete UID
Select the UIDs, click "DELETE" then click "SYNC". The UIDs selected are deletedon the ECU-R.
4.4 Homepage
Click "Home" at the bottom of the page.The information about systems info of ECU-R,ECU-R ID, version , total number of inverters,the number of connected inverters, intradaypower output, historical Power output andcurrent system power shall Be displayed.
-
APsystems ECU-R Installation/User Manual 13
4. ECU-R User Interface
Green light indicates the mobile phone is connected to the ECU-R.
Grey light indicates the mobile phone fails to connect to the ECU-R.
4.5 Data
4.5.1 Real Time Data
This page shall display the added inverter. According to different models ofinverter, each inverter would have the corresponding modules displaying the realtime power.
Click "Module", the detailed information of the inverter shall be displayed,including inverter ID, PV module power, grid voltage, frequency and temperature.
Green panel indicates the inverter is successfully connected.
Grey panel indicates the inverter is disconnected.
-
APsystems ECU-R Installation/User Manual 14
4. ECU-R User Interface
4.5.2 Power To This page displays the daily system power
curve. Click "Power" at the real time datapage to view the historical system powercurve.
4.5.3 Power generation statistics
Press “Energy” at the real-time data page to view the system power generation ofthe solar system.
The statistics of power generation shall be displayed.
The energy histogram of current week:
-
APsystems ECU-R Installation/User Manual 15
4. ECU-R User Interface
4.6 Settings
Click "Settings" and enter into the"settings page".
4.6.1 Manage IDs Please refer to 4.2 to add UID.
4.6.2 Grid Profile User needs to select grid profile when installing the system.
4.6.3 Inverter Signal Level Show the direct communication quality between each inverter and ECU.
If you select the wrong grid profile, the inverters will not work normally.
-
APsystems ECU-R Installation/User Manual 16
4. ECU-R User Interface
Enter the Detail page, you can view the inverters’ parameters. Click Read, ECU willget the parameters from inverters. You can swipe down the ID list to view theresult after about 5 minutes later.
4.6.4 Time management Enter the page, the time of ECU-R shall be displayed on the right side of the page.
Click "date" or "time" to modify. Click "Sync phone time", APP will set the date and time of the phone for ECU, user
doesn't need to set date and time manually.
-
APsystems ECU-R Installation/User Manual 17
4. ECU-R User Interface
4.6.5 Manage the Network Connection ECU-R's wired network setting has 2 options: automatically obtain an IP address
or use a fixed IP address.Obtaining an IP address automatically means the routerwould distribute IP to ECU-R automatically. When choose user fixed IP, users shalluse the following IPs.
4.6.6 Manage the WLAN connection The page will show up ECU's wireless connection status. Click "Refresh" button,
the available SSID would show up. Click the SSID and enter the password. The ECU-R would restart after sending the password. Please reconnect the ECU-R.
After the password is sent, ECU-R will restart. Please reconnect to ECU-R.
-
APsystems ECU-R Installation/User Manual 18
4. ECU-R User Interface
4.6.7 WLAN PASSWORD Please reconnect the ECU-R hotspot after
setting the password. On the page, you canchange Password.
If user forget the password, hardware resetcould be carried out. The initial passwordwould be "88888888".
4.6.8 Automatic System Check Check the running status of the system, if
there are issues, click the icon to view thereason and get the way to solve it.
-
APsystems ECU-R Installation/User Manual 19
4. ECU-R User Interface
5.6.9 Inverter Connection Progress User can see the connection progress of the
inverters, 100% means the connection isfinished.
4.6.10 Language Select Language.
4.6.11 Help
-
APsystems ECU-R Installation/User Manual 20
4. ECU-R User Interface
4.7 EMA Registration function
Register the inverters’ID into ECU on IDManagement screen. Make sure the IDshave been synced to ECU.
4.7.1 Scan ECU’s ID Scan the ECU’s ID which is a 12 digits
number starting with a 2, then click OK.
-
APsystems ECU-R Installation/User Manual 21
4. ECU-R User Interface
4.7.2 Create Customer Connect your phone to internet instead of to
the ECU. Then enter the information andclick “Sync EMA”. User name, password,cityand country/state are necessary.
-
APsystems ECU-R Installation/User Manual 22
5. Technical Data
Specifications subject to change without notice.Please ensure you are using the most recent update found at www.APsystems.com.
This device complies with part 15 of the FCC Rules. Operation is subject to the following twoconditions: (1) This device may not cause harmful interference, and (2) this device mustaccept any interference received, including interference that may cause undesiredoperation.
This Class B digital apparatus complies with Canadian ICES-003.
Model: ECU-R
Communication InterfaceIntegrated Wi-Fi 802.11g/n
Communication ZigBee 2.4 GHz
Ethernet 10/100M Auto-sensing, Auto-negotiation
Wireless security WEP,WPA2-PSK
USB Interface 5Vdc-0.5A Output ×2
Power RequirementsAC Adapter 110~240 VAC, 50~60 Hz 5V 2A
Power Consumption 1.7W
Mechanical DataDimensions (W×H×D) 122mm×87mm×25mm(4.8’’×3.4’’×0.98’’)
Weight 150g(0.33lbs)
Ambient Temperature Range -20°C to +65°C(-4℉ to +149℉)
Cooling Nature Convection; No Fans
Enclosure Environmental Rating Indoor - NEMA 1(IP20)
Features
Compliance
IEC 60950-1, EN60950-1, IEC 60529, EN 60529,
ANSI/UL 60950-1, CAN/CSA C22.2 No.60950-1,
UL50E, FCC part 15, EN61000-6-1,EN61000-6-3,
ICES-003, AS NZS 60950-1, GB/T17799
2020/7/2 REV5.0
http://www.apsystems.com.
-
APsystems ECU-R Installation/User Manual 23
5. Technical Data
Disposal of your old appliance
1. When this crossed-out wheeled bin symbol is attached to a product, it meansthe product is covered by the European Directive 2002/96/EC.
2. All electrical and electronic products should be disposed of separately from themunicipal waste stream via designated collection facilities appointed by thegovernment or the local authorities.
3. The correct disposal of your old appliance will help prevent potential negativeconsequences for the environment and human health.
4. For more detailed information about disposal of your old appliance, pleasecontact your city office, waste disposal service or the shop where you purchasedthe product.
CAUTION
The professional person is allowed to replace the battery.Do not ingest battery, Chemical Burn Hazard.This product contains a coin/button cell battery. If the coin/button cell battery is swallowed,it can cause severe internal burns in just 2 hours and can lead to death.Keep new and usedbatteries away from children.If you think batteries might have been swallowed or placedinside any part of the body, seek immediate medical attention.
-
APsystems ECU-R Installation/User Manual 24
6. Contact Information
ALTENERGY POWER SYSTEM Inc.
www.APsystems.com
APsystems Jiaxing ChinaNo. 1, Yatai Road, Nanhu District, Jiaxing, ZhejiangTel: +86 573 8398 6967Mail: [email protected]
APsystems Shanghai ChinaB305 No. 188, Zhangyang Road, Pudong, ShanghaiTel: +86 021 3392 8205Mail: [email protected]
APsystems AustraliaSuite 502, 8 Help Street, Chatswood NSW 2067 AustraliaTel: +61 (0)2 8034 6587Mail: [email protected]
APsystems America600 Ericksen Ave NE, Suite 200 Seattle, WA 98110Tel: 844-666-7035Mail: [email protected]
APsystems EuropeRue des Monts dor ZAC de Folliouses Sud-Les Echets 01700 Miribel, FranceTel: +33-481 65 60 40Mail: [email protected]
http://www.apsystems.commailto:[email protected]:[email protected]:[email protected]:[email protected]
2. Interface Explanation2.1 Interface Layout2.2 Reset2.3 Power Connection Port2.4 RJ45 Ethernet Network Port2.5 RJ45 Signal(Only for Australia)2.6 2.7 SIM2.8 USB port2.9 AP2.10 LED12.11 LED2
3. Hardware Installation3.1 Preparation3.2 Selecting an Installation Location for the ECU3.3 Installation 3.4 Cable Connection3.5 Internet Connection
4. ECU-R User Interface4.1 Connecting to the ECU-R via the Local Wireless4.2 Add UID4.3 Delete UID4.4 Homepage4.5 Data4.5.1 Real Time Data4.5.2 Power4.5.3 Power generation statistics
4.6 Settings4.6.1 Manage IDs4.6.2 Grid Profile4.6.3 Inverter Signal Level4.6.4 Time management4.6.5 Manage the Network Connection 4.6.6 Manage the WLAN connection 4.6.7 WLAN PASSWORD4.6.8 Automatic System Check 4.6.10 Language 4.6.11 Help
4.7 EMA Registration function4.7.1 Scan ECU’s ID4.7.2 Create Customer
5. Technical Data6. Contact Information