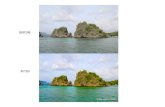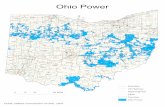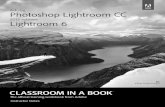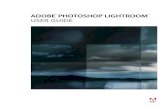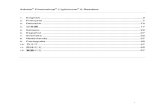Table of Contents - DropPDF.com2.droppdf.com/files/phpiS/adobe-lightroom-6-cc-video... · 2015. 12....
Transcript of Table of Contents - DropPDF.com2.droppdf.com/files/phpiS/adobe-lightroom-6-cc-video... · 2015. 12....


Table of Contents
Title Page
Introduction
Acknowledgements
Chapter 1: Lightroom Quick Start
Chapter 2: What’s New in Lightroom 6 & Lightroom CC
Chapter 3: Basic Adjustments
Chapter 4: Organizing Your Pictures
Chapter 5: Collections and Folders
Chapter 6: Facial Recognition
Chapter 7: Cropping, Rotating, and Removing Spots
Chapter 8: Filters and Adjustment Brushes
Chapter 9: The Tone Curve Panel
Chapter 10: Color, Split Toning, and Effects
Chapter 11: Black and White
Chapter 12: Sharpening and Noise Reduction
Chapter 13: Lens Corrections and Camera Calibration
Chapter 14: Presets, History, Snapshots, and Before & After
Chapter 15: PhotoMerge: HDR & Panoramas
Chapter 16: Customizing Lightroom
Chapter 17: Changing Preferences
Chapter 18: Importing, Exporting, and Watermarking Pictures
Chapter 19: Tethering
Chapter 20: Playing and Editing Videos
Chapter 21: The Map Module
Chapter 22: Making Photo Books
Chapter 23: Slideshows and Time Lapses
Chapter 24: Printing Photos and Creating Custom Layouts
Chapter 25: The Web Module
Chapter 26: Backups, Catalogs, and Previews
Chapter 27: Lightroom Mobile
Chapter 28: Tips & Tricks
Chapter 29: Free Plugins and Tools
Afterword
Contents

Introductionhere
Acknowledgementshere
Chapter 1: Lightroom Quick Starthere
Buying Lightroomhere
Download vs. Diskhere
Purchase vs. Leasehere
Importing Existing Pictureshere
Importing Pictures from a Camerahere
Where Did My Menus Go? (Shift+F)here
Where Did My Panels Go?here
Where Did My Pictures Go?here
Navigating Lightroomhere
The Gridhere
Selecting Pictureshere
Loupehere
Comparehere
Survey Viewhere
The Quick Develop Panelhere
Undoing Your Mistakeshere
Fixing Many Pictures at Oncehere
Finding Pictureshere
Texthere
Attributehere
Metadatahere
Keywording Pictureshere
Developing Pictureshere
Cropping and Rotating Pictureshere
Removing Spotshere
Exporting and Sharing Pictureshere
Saving Disk Spacehere
Summaryhere
Chapter 2: What’s New in Lightroom 6 & Lightroom CC here

Facial Recognitionhere
Performance Improvementshere
High Dynamic Range (HDR)here
Panoramashere
Masking with Graduated and Radial Filter Brusheshere
Better Video Slideshowshere
Importing into a Collectionhere
Half-adjustmentshere
Compressed Backup Catalogshere
Shift-double Clickhere
Tethered Battery & Card Notificationshere
Monitor-sized Previewshere
New Activity Centerhere
Moving Adjustment Brusheshere
Curing Pet Eyehere
Better Touch Supporthere
Filtering Collectionshere
Flags and Ratings in Metadata Filtershere
Auto-level when Croppinghere
Ctrl-Tab for Perspective Correctionshere
HTML 5 Web Gallerieshere
Larger Fonts for High-Resolution Monitorshere
Ignore Clicks on Badgeshere
Resize by a Percentagehere
Chapter 3: Basic Adjustmentshere
Using the Histogram Panelhere
Using the Quick Develop and Basic Panelshere
Saved Presethere
Crop Ratio and Treatmenthere
White Balancehere
Tone Controlhere
Using Virtual Copieshere

Using Stackshere
Summaryhere
Chapter 4: Organizing Your Pictureshere
Keyword Setshere
Using the Keyword List Panelhere
Using the Metadata Panelhere
Ratingshere
Color Labelshere
Flagshere
Using the Filter Barhere
Paintinghere
Summaryhere
Chapter 5: Collections and Foldershere
Creating Collections and Collection Setshere
Creating Smart Collectionshere
Many All, Any, or Nonehere
Specifying Criteriahere
Example Smart Collectionshere
Organizing and Finding Collectionshere
Using a Target Collectionhere
Using the Quick Collectionhere
Importing into Collectionshere
Foldershere
Summaryhere
Chapter 6: Facial Recognitionhere
Detecting Faceshere
Using the People Viewhere
Manually Adding Faceshere
Changing Faceshere
Finding Peoplehere
Adding Synonymshere
Summaryhere

Chapter 7: Cropping, Rotating, and Removing Spots here
Cropping and Rotatinghere
Rotatinghere
Croppinghere
Changing the Aspect Ratiohere
Using Loupe Overlayshere
Gridshere
Guideshere
Layout Imageshere
Removing Spotshere
Manually Setting the Heal Sourcehere
Adjusting Featheringhere
Adjusting Opacityhere
Removing Spot Correctionshere
Using Red Eye Correctionhere
Summaryhere
Chapter 8: Filters and Adjustment Brushes here
Using Graduated Filtershere
Using Radial Filtershere
Using the Adjustment Brushhere
Using the Adjustment Brush to Add Life to an Eyehere
Using the Adjustment Brush to Add a Catch Lighthere
Using the Adjustment Brush to Smooth Skinhere
Using the Adjustment Brush to Add Makeuphere
Using the Adjustment Brush to Whiten Teethhere
Hiding the Pinshere
Adding Adjustment Brushes to Graduated and Radial Filtershere
Summaryhere
Chapter 9: The Tone Curve Panelhere
What about the Basic Panel?here
Adjusting the Tone Curvehere
Understanding the Graphhere

Adjusting the Contrasthere
Adjusting the Splitshere
Creating a Custom Point Curvehere
Directly Adjusting Parts of your Picturehere
Adjusting Individual Channelshere
Understanding Red, Green, and Blue (RGB) Channelshere
Adjusting RGB Channelshere
Creative Toning with RGB Channelshere
Summaryhere
Chapter 10: Color, Split Toning, and Effects here
Adjusting Luminancehere
Adjusting Saturationhere
What if Too Much Changes?here
Luminance, Saturation, and Visual Weighthere
Spot Color/Selective Colorhere
Adjusting Huehere
Resetting Changeshere
Using the All and Color tabshere
Using Split Toninghere
Adding Vignettinghere
The Difference between Natural Vignetting and Post-Crop Vignettinghere
Vignetting Amounthere
Vignetting Midpointhere
Vignetting Roundnesshere
Vignetting Featherhere
Vignetting Highlightshere
Vignetting Stylehere
Adding Grainhere
Summaryhere
Chapter 11: Black and White here
Creating Black and White Landscapeshere
Turning off the Auto-Mixhere

Creating Black and White Wedding Photographshere
Creating Black and White Street Photographyhere
Creating Black and White Portraitshere
Summaryhere
Chapter 12: Sharpening and Noise Reductionhere
Sharpeninghere
The Dangers of Over-Sharpeninghere
Sharpening Radiushere
Sharpening Detailhere
Sharpening Maskinghere
Noise Reductionhere
A Noisy Examplehere
Luminance vs Color Noise Reductionhere
The Detail Slidershere
The Contrast Sliderhere
The Smoothness Sliderhere
Summaryhere
Chapter 13: Lens Corrections and Camera Calibrationhere
Lens Correctionshere
Applying Lens Corrections Automaticallyhere
The Basic Tab of the Lens Corrections Panelhere
The Level, Aspect Ratio, and Perspective Correction Buttonshere
The Profile Tab of the Lens Corrections Panelhere
The Color Tab of the Lens Corrections Panelhere
The Manual Tab of the Lens Corrections Panelhere
Camera Calibrationhere
Summaryhere
Chapter 14: Presets, History, Snapshots, and Before & After here
Before & Afterhere
Historyhere
Snapshotshere
Presetshere

Creating your Own Presetshere
Applying Presetshere
Installing Downloaded Presetshere
Exporting Presetshere
Storing Presets with a Cataloghere
Summaryhere
Chapter 15: PhotoMerge: HDR & Panoramashere
High Dynamic Range (HDR)here
Capturing HDR Photoshere
Merging HDR Photoshere
Deghostinghere
Editing HDR Photoshere
Finding HDR Photoshere
Correcting Flawshere
Simulating Tone-Mappinghere
Panoramashere
Capturing Panoramashere
Merging Panoramashere
Editing Panoramashere
Finding Panoramashere
Summaryhere
Chapter 16: Customizing Lightroomhere
Changing the Identity Platehere
How to Create a Text Identity Platehere
How to Create a Graphical Identity Platehere
Changing the Module Headershere
Hiding Moduleshere
Hiding Panelshere
Replace the Splash Screenhere
Replace the End Markshere
Customizing the Toolbarshere
Changing Library and Develop View Optionshere

Grid View Optionshere
Loupe View Optionshere
Summaryhere
Chapter 17: Changing Preferenceshere
Generalhere
Presetshere
External Editinghere
File Handlinghere
Interfacehere
Panelshere
Lights Outhere
Backgroundhere
Keyword Entryhere
Filmstriphere
Tweakshere
Performancehere
Lightroom Mobilehere
Summaryhere
Chapter 18: Importing, Exporting, and Watermarking Pictures here
Importing from a Memory Cardhere
Importing from another Cataloghere
Exporting Fileshere
Export Tohere
Export Locationhere
File Naminghere
Videohere
File Settingshere
Image Sizinghere
Output Sharpeninghere
Metadatahere
Watermarkinghere
Post-Processinghere

Presethere
Exporting using the same Settingshere
Editing Pictures in Photoshophere
Opening Pictures as Layers in Photoshophere
Publishing Pictureshere
Summaryhere
Chapter 19: Tetheringhere
Tethering with USBhere
Using the USB Cablehere
Connecting your Camerahere
Shooting Tetheredhere
Making Real-time Editshere
Auto-Import with Wi-Fihere
Summaryhere
Chapter 20: Playing and Editing Videos here
Finding Videoshere
Playing Videoshere
Setting the Thumbnail for a Videohere
Extracting a Still Photo from Videohere
Adjusting the Color and Brightness of Videohere
Trimming the Ends of Videohere
Adding Cuts and Music to Videohere
Sharing your Videohere
Summaryhere
Chapter 21: The Map Module here
Using the Map Modulehere
Finding Tagged Pictureshere
Manually Tagging Locationshere
Syncing Location Data from your Smartphonehere
Summaryhere
Chapter 22: Making Photo Bookshere
Creating a Collection for your Photo Bookhere

Choosing a Printing Servicehere
Choosing a Book Sizehere
Choosing Printing Optionshere
Using Auto Layouthere
Adjusting Pictureshere
Changing Page Layoutshere
Adding Pages and Page Numbershere
Adding Texthere
Setting the Backgroundhere
Addressing Resolution Problemshere
Printing your Bookhere
Summaryhere
Chapter 23: Slideshows and Time Lapses here
This might be the Only Slideshow Tip you needhere
The Impromptu Slideshow (that I don’t Recommend)here
Creating your Sideshowhere
Changing the Order of your Pictureshere
The Options Panelhere
The Layout Panelhere
The Overlays Panelhere
The Backdrop Panelhere
The Titles Panelhere
The Music Panelhere
The Playback Panelhere
Adding Texthere
Saving your Slideshowhere
Making a Videohere
Making a Time Lapsehere
Summaryhere
Chapter 24: Printing Photos and Creating Custom Layouts here
Should you Make Your Own Prints?here
Printing Single Pictureshere

Choosing your Paper, Setting up your Printer, and Printinghere
Printing Custom-Sized Pictureshere
Printing Multiple Pictures on a Pagehere
Printing Picture Packageshere
Watermarking your Printshere
Making Custom Layoutshere
Custom Packageshere
Placing your Logo Anywherehere
Creating Designs with your Logohere
Saving Printshere
Soft-Proofinghere
Summaryhere
Chapter 25: The Web Module here
Chapter 26: Backups, Catalogs, and Previewshere
Backing up your Pictureshere
Off-site Backupshere
Local Backupshere
Managing Previewshere
Standard Previewhere
1:1 Previewshere
Smart Previewshere
Advanced: Use Smart Previews to Speed up Editinghere
Generating Previews during Importhere
Generating Previews after Importhere
Discarding Previewshere
Using Catalogshere
Creating a New, Empty Cataloghere
Exporting a New Cataloghere
Opening a Cataloghere
Backing up Catalogshere
Optimizing Catalogshere
Summaryhere

Chapter 27: Lightroom Mobile here
Synchronizing Pictureshere
Sharing Synchronized Pictureshere
Managing Commentshere
Managing Synchronized Pictureshere
Lightroom Mobile Preferenceshere
Using the Lightroom Mobile Apphere
Optionshere
Controlshere
Editing Photoshere
Synchronizing Changeshere
Saving, Sharing, Copying, Moving, and Removinghere
Summaryhere
Chapter 28: Tips & Tricks here
Drag Numbershere
Directly Adjust Parts of your Pictureshere
Reset Settingshere
Apply Sharpening to Only the Detailed Parts of your Picturehere
Maximize Screen Spacehere
Hold the Alt or Opt Key to Reset Changeshere
Matching Exposureshere
See Clipped Whites and Blackshere
Using the Histogramhere
Using the Sliders with the Alt/Opt keyhere
Drag the Histogramhere
Drag Photos into Lightroomhere
Use the Space Bar to Drag your Photoshere
Quickly Change the Default Settings for New Pictureshere
Save 15% of your Disk Space with DNGshere
Use Raw Files from your Brand New Camerahere
Get that JPG Lookhere
Find your Collectionshere

Jump to Recent and Favorite Collectionshere
Chapter 29: Free Plugins and Toolshere
Installing and Managing Pluginshere
Export and Publish Plug-inshere
Extract Cached Image Previews Pluginhere
Data Plothere
Show Focus Pointshere
Recover Deleted or Corrupted Imageshere
Afterwordhere
Introduction
This is an entirely new type of book that combines the best qualities of a traditional
educational book with video training, and adds community support by using a private
Facebook group. Depending on your learning style, you can use this video book in
different ways:
Watch the 14+ hours of online video training from start-to-finish, and use the
book as quick reference
Read the book cover-to-cover, and watch specific videos when you want to
better understand a topic
Skip to the Index of this book and look up specific topics that you want to learn
more about
You can browse the entire video training course directly atsdp.io/lr6videos. To gain
access to the private Lightroom community on Facebook and to be notified of any
updates, email your receipt to me [email protected] tell me your exact name on
Facebook.
Throughout this book, you’ll see links and QR codes, like the following. You can type
the short sdp.io URL into any browser to watch the video clip from the video training
course that is associated with that section of the book. This is a great way to dig
deeper into a particular topic and see how Chelsea & I use that feature in the real
world.
Video Introduction
sdp.io/LR6Intro
If you have a color e-reader that supports playing video, and you have Internet access,
click the link to watch it on your e-reader. If your e-reader cannot play video, you can

also scan the QR code using a smartphone or tablet. To find a QR scanning app,
search your app store for “QR code scan”.
If you’re unhappy with any part of the video training or book, please send me an
email [email protected]. If there’s a topic missing, tell me, and I’ll add it to the
next update and give all readers the update for free. If you’re not happy with the
purchase, send me your receipt and I’ll personally give you a refund.
Acknowledgements
First, thanks to every reader who participated in our beta program! Several people
gave great feedback that helped us improve the quality of this book’s first release,
including Logan Cartwright, Lec Cel, Bryan Buttigieg, Stuart Patterson, Bonnie
Bradley, Charles Clark, Wladimir Paripski, and Chris Urbinsky. If you find a mistake,
email me [email protected], and I’ll fix it and add your name here, too.
It’s the author’s name that goes on the front of the book, but creating this has been a
massive effort requiring the skills of our expert team. In no particular order:
Chelsea Northrup, co-photographer, designer, and muse
Justin Eckert, lead video producer and buddy
Siobhan Midgett, customer support, video editor, and close friend
Tanya Gibson, editor and proofreader
Phil Nanzetta (at Signature Book Printing), our printer
We’re a team. This isour book.
Chapter 1: Lightroom Quick Start This chapter and the accompanying video training will quickly teach you the basics of
Adobe Lightroom. First, we’ll cover the basics of buying Lightroom. Then, I’ll
describe each of the different modules at a high level so you can decide to jump
directly to the chapters of the book that cover the parts of Lightroom most important
to your specific needs.
As with the rest of the book, I encourage you to skip directly to the parts of the book
you’re most interested in. If you prefer learning by watching videos, you can watch
the Lesson 1 video and entirely skip this chapter.
Here’s a bit of Lightroom trivia: the name is a play on the word “darkroom,” the
completely dark closet or basement that film photographers use for developing and
printing their film. With Lightroom, you no longer have to be in the dark when
sorting, cropping, and printing your pictures.
Chapter 1 Links
sdp.io/LR6Ch1

Buying Lightroom
This section describes the different options for buying Lightroom. If you’re currently
using the free trial, it will expire after 30 days, and then refuse to open (you can still
access your pictures directly, however). Understanding the purchase options can save
you a substantial amount of money and headache.
Video clip: Buying Lightroom
4:46
sdp.io/LR6buyLR
Download vs. Disk
Adobe distributes Lightroom both across the Internet and using DVDs. Some people
who purchase Lightroom feel more comfortable buying a DVD because they have
something physical that represents their purchase. However, simply owning the
physical DVD doesn’t allow you to use the software—you need either a license key or
an Adobe account with an active license.
You’ll always be able to download Lightroom from the Internet. As long as you have
Internet access, the download option is faster, more efficient, and more reliable than
buying physical media.
Purchase vs. Lease
If you’re comfortable downloading software, you have two options for paying Adobe
for Lightroom:
Purchase. You can pay a one-time fee (about $75 for teachers and students at
sdp.io/lr6e, or $145 for everyone else at sdp.io/lr6) to buy a permanent license
to use Lightroom 6 on one desktop and one mobile computer. If Adobe releases
a Lightroom 7, you wouldn’t get it for free, but you could continue to use
Lightroom 7. If you want the upgrade, you would need to buy it. Upgrade
prices are typically about half the purchase price.
Lease. You can pay a monthly or annual fee ($9.99 per month) for the Creative
Cloud Photography plan (sdp.io/adobedeal) to use the current version of
Lightroom and Photoshop. Photoshop works alongside Lightroom to provide
more serious photo editing. You get all updates to both apps for free. You also
get access to Lightroom Mobile, which can synchronize some photos to a
smartphone or tablet.
The lease option is less expensive if you need both Lightroom and Photoshop and you
plan to keep your software up-to-date. If you don’t plan to use Photoshop, and you
don’t care about upgrading to new versions, the purchase option is less expensive.
One note about the updates: You might need the latest version of Lightroom to work
with a new camera. In other words, even if you never plan to update Lightroom, if you

buy a new camera next year, you might need to upgrade Lightroom to read the
camera’s raw files.
Importing Existing Pictures
The first time you use Lightroom, it will be empty. Lightroom doesn’t automatically
find pictures on your computer. Before you can browse or edit your pictures, you must
import them.
Video clip: Importing Pictures
6:00
sdp.io/LR6import
From the File Menu, selectImport Photos And Video(Ctrl+Shift+Ion a PC
orCmd+Shift+Ion a Mac) to open the Import dialog. Now, expand the Source panel
on the left side of the window, and select the folder containing your pictures, as
shown in the following figure.
If you don’t see the folder you’ve saved your pictures in, you can browse for it using
the Source panel on the left side of the Import dialog. On most Windows PCs, your
pictures are automatically saved in C:\Users\<username>\My Pictures, as shown in
the following figure.
Once you’ve selected the folder with your pictures, be sure to select the Include
Subfolders checkbox at the top of the Source panel, as shown in the following figure.
Otherwise, you might not see all your pictures.
There are many options on the Import dialog box, and we’ll cover them all in detail
later in this book. For the meantime, you can simply click Import in the lower-right
corner, and Lightroom will start sorting through your pictures. This process will
probably take at least a few minutes, but if you have thousands of pictures, it might
take hours.
If you have pictures in other folders, don’t worry; after you import your first folder,
you can repeat this process to import other folders on your computer.
Video tip: Drag to Import
0:34
sdp.io/LR6drag
Importing Pictures from a Camera

If you have pictures stored on a camera, you can use Lightroom to copy them to your
computer and automatically import them into the Lightroom library. You no longer
need to use the Windows or Mac OS tools for importing your pictures.
You can connect your camera to your computer in one of two ways:
Memory card reader. Usually the fastest and easiest way to copy pictures
from your camera, you need to remove your memory card from your camera
and insert it into a memory card reader on your computer. Many new
computers have a memory card reader built-in. If yours doesn’t have a reader
that matches your memory card, just buy a memory card reader from an
electronics store. I recommend buying a USB 3 memory card reader (such
assdp.io/mcr).
USB cable. Most cameras come with a USB cable to attach the camera directly
to your computer. If you’ve lost the USB cable, you can by another matching
cable from an electronics store. Usually, you just need to connect your camera
to your computer and turn the camera on.
You can also use tethering to connect your camera using a wired or wireless network
connection, but that’s not as fast or convenient. We’ll discuss tethering later in this
book.
Where Did My Menus Go? (Shift+F)
No matter which module you’re using, press Shift+Frepeatedly to cycle through the
three different viewing modes, which allow you to hide the title bar and menus,
leaving more room for your pictures.
It’s a little tip, but it’s important that I start the book with it because the single most
common question I get about Lightroom is, “Where did my menus go???”
Where Did My Panels Go?
Lightroom will make you want to get a bigger monitor; you’ll always wish you could
see more of your pictures. A cheaper alternative is to hide panels that you don’t need
by clicking the triangles at the top, bottom, and sides of Lightroom, as shown below.
To show them again, click the arrow.
Where Did My Pictures Go?
If all your pictures seem to disappear, you probably need to select All Photographs in
the Catalog panel, as shown next. By default, when you import new pictures,
Lightroom selects the Previous Import catalog. If you want to see your old pictures
again, you must select All Photographs.

Navigating Lightroom
Now that you have your pictures on your computer, you can use the Library module to
browse and organize them. To select the Library module, click Library at the top of
the screen, or press G. These links (Library, Develop, Map, Slideshow, and Print)
select the different Lightroom modules.
The sections that follow will give you an overview of the Library module.
The Grid
The grid shows thumbnails of your pictures, as shown in the following figure.
If you don’t see your pictures in a grid, click Library at the top of the screen (as
shown in the following figure) or press the G key. You can also click the Grid icon at
the bottom of the Library module.
In the same area as the Grid icon, you can change the sort order and adjust the size of
the thumbnails. Use small thumbnails to make it faster
Selecting Pictures
Selecting a single picture is easy; just click it with your mouse. At times, you’ll need
to select multiple pictures to compare them side-by-side or apply settings to all of the
pictures at once.
To select individual photos, hold down theCtrl key on a PC or theCmd key on a Mac
and click each photo. Lightroom will select each individual photo.
To select a range of photos, click the first picture and then hold down the Shift key
and click the last picture. Lightroom will select the first and last picture, and every
picture in between.
To select all the pictures currently visible, pressCtrl+A on a PC orCmd+D on a Mac
To clear your current selection, press Ctrl+Don a PC orCmd+D on a Mac.
Loupe
A loupe is an eyeglass that film photographers use to inspect an individual negative or
slide. In Lightroom, it’s just a preview of an individual picture, as shown in the
following figure. The easiest way to view the Loupe is to double-click a picture. To
return to the grid view, double-click the picture again, or press G.
By default, Lightroom fits the picture onto the screen. If you want to zoom in to see
individual pixels, just click the picture once. Once you’ve zoomed in to 100%, you

can use the cursor to drag the picture around to see different parts of it. To drag with
the cursor, simply click and hold the mouse button, and then move your cursor.
Compare
Frequently in photography, you must examine two pictures to determine which is
better. To compare two pictures, click the first picture, and then Ctrl-click or Cmd-
click the second picture. With two pictures selected, press C or click the Compare
icon at the bottom of the Library module. Lightroom shows the pictures side-by-side.
Now, you can click either picture, and they’ll both zoom in, just like the Loupe view.
If you want to zoom or pan them separately, unlock the lock icon at the bottom of the
screen, as shown next.
When you’ve decided which of the two pictures you like better, click the white flag
icon. If you don’t like a picture, you can flag it for deletion by clicking the flag with
an X on it.
You can also rate pictures from 1-5 stars by clicking the dots below the picture, as
shown in the following figure. Later, you’ll learn how to find the pictures that you’ve
flagged or rated.
Survey View
In addition to the Grid, Loupe, and Compare views, the Library module offers the
slightly-less-useful Survey view. The Survey view shows you any number of pictures
as big as possible. It’s a bit like an on-screen contact sheet.
The Survey view is great for helping you choose between more than two pictures. If
you just need to choose between two pictures, the Compare view is easier. To use the
Survey view, first select the pictures that you want to view by Ctrl- or Cmd-clicking
them. Then, press N on your keyboard or click the Survey View icon (as shown in the
previous figure).
The Quick Develop Panel
You can fix many color and exposure problems using the Quick Develop panel, as
shown next. Often, you can simply click White Balance and then click Auto to fix
common color problems, such as pictures that are too orange or too blue.

If a picture is too dark or too bright, use the Exposure buttons, as shown next. Use
Clarity and Vibrance to add some “pop” to your pictures. If you make your picture
worse, just click Reset All. Every change in Lightroom can be undone; Lightroom
makes no permanent changes to your pictures, so you never have to worry about it.
Video clip: Quick Develop
3:06
sdp.io/LR6qd
Undoing Your Mistakes
You can also undo mistakes one action at a time. Using a keyboard, press Ctrl+Zon a
PC orCmd+Z on a Mac. Or, with a mouse, open the Edit menu and select Undo. You
can repeat the Undo command many times to go way back in time.
If you accidentally undo something, you can redo it by pressingCtrl+Y on a PC
orCmd+Y on a Mac. Or, select Edit | Redo from the menu.
Fixing Many Pictures at Once
At some point, every photographer takes a series of important pictures with the wrong
camera setting. Perhaps you adjust exposure compensation on your camera to make
your pictures darker, and then spend an hour photographing your kid’s soccer game.
Or, maybe you set your camera’s white balance to cloudy and took 100 pictures at a
friend’s birthday party under florescent lights.
You can’t go back in time and fix your camera settings, but you can use Lightroom to
improve an entire series of pictures with just a few clicks.
From the Grid view, select multiple pictures usingCtrl/Cmd orShiftclicking. Then,
use the buttons on the Quick Develop panel to improve your shot. The changes you
make will automatically apply to all the pictures you’ve selected, but it might take a
few seconds.
If you’ve made changes to one picture and you want to apply them to many pictures,
select the first picture and pressCtrl+Shift+Con a PC orCmd+Shift+Con a Mac. This
opens the Copy dialog box, shown next. You can access the Copy feature from the
menus at Photo | Develop Settings | Copy Settings, but learning the keyboard
shortcuts will definitely save you time.

From the Copy dialog, select the types of edits that you want to transfer to other
pictures. You might not be familiar with all the settings right now, but that’s okay—
just clickCheck Alland then click OK.
Now, Lightroom has copied your edits to the clipboard. Select the picture or pictures,
and then pressCtrl+Shift+Von a PC orCmd+Shift+Von a Mac to apply those edits to
the newly selected pictures. In a moment, Lightroom applies all the changes.
Finding Pictures
At some point, you’ll have so many pictures that it’s difficult to find that one special
picture you’re looking for. Lightroom’s Filter Bar makes it easier to find them. The
Filter Bar appears at the top of the Grid view, as shown next, so press G on your
keyboard if you don’t see the Grid.
If you see the Grid but don’t see the Filter Bar, press the \ key, or select View | Show
Filter Bar from the menu.
The Filter Bar shows three different types of filters by default: Text, Attribute, and
Metadata. The next sections discuss each of these types of filters.
Video clip: Finding Pictures
7:06
sdp.io/LR6find
Text
Select the Text filter to search your pictures for a filename or keyword. This book
discusses adding keywords to pictures later, but if you keyword all your children’s
pictures with their names, typing their name into the Text filter will show you every
picture you’ve taken of that particular child. It’s amazingly helpful, but only if you’ve
already organized your pictures.
Attribute
The Attribute filter shows pictures that match flags, star ratings, or colors that you’ve
assigned within Lightroom. You can also filter pictures to only show still images or
video.
As with the Text filter, the Attribute filter is only useful once you’ve already
organized your pictures. If you use flags and stars to separate your best pictures, then
you can search for five-star pictures and quickly see your portfolio.
Metadata
If you haven’t yet organized your pictures, the Metadata filter is the most useful. You
can use the Metadata filter to find pictures taken on a particular day, month, or year,
and narrow your results by the camera or lens you were using. If you happen to
remember your camera settings for a specific picture, you can even use that as a filter.

For example, if you remember you took a picture at 300mm and f/5.6, you can use the
Metadata filter to show just those pictures.
You can change any of the columns to filter by different metadata. Simply click the
column heading (such as Date, Camera, Lens, or Label) and then select the new
metadata type, as shown next.
There are many other ways to find pictures, including using a map. We’ll cover other
methods throughout this book.
Keywording Pictures
If you’re already excited by the idea of typing a name and finding every picture with
that person or pet, you’ll love keywording. Simply select all the pictures you want to
add a keyword to, and then type a word in the Keywording panel, as shown next. To
add more than one keyword, separate them with a comma.
Pictures can have as many keywords as you’d like to add, and Lightroom
automatically adds frequently used keywords to the Keyword Suggestions list that you
can click without having to touch the keyboard.
Use the People tool to keyword pictures that include faces. From the Grid view,
press O or click the People icon at the bottom of the screen, as shown next. Then,
Ctrl-click pictures of a single person’s face and type their name on any one of their
pictures. Once you identify some faces, Lightroom will begin guessing, and you can
simply click the check mark to identify correct guesses. For more information about
facial recognition, refer to Chapter 6.
Once keyworded, use the Text filter to quickly find your pictures
Video clip: Keywording Pictures
5:27
sdp.io/LR6keyword
Developing Pictures
The Develop module gives you more powerful editing tools than the Quick Develop
panel. To select the Develop module, click Develop, or press R to jump to the
Develop module and start cropping your picture (the first thing I usually do in the
Develop module).
Cropping and Rotating Pictures

As I just mentioned, you can press R to crop a picture, no matter which module
you’ve selected. You can also click the Crop icon to open the Crop & Straighten tool,
as shown next.
Now, drag the corners of your picture to crop it.
By default, the crop tool maintains your picture’saspect ratio. The aspect ratio is the
shape of your picture; how tall it is compared to how wide it is. If you’d like to make
your picture square, or any other shape, click the Lock icon to unlock it, and then drag
the corners freely.
The aspect ratio is also useful when printing pictures. For example, if you’re going to
make an 8x10” print, most cameras require you to crop the edges of the picture. If you
send your full picture to a printing service, they’ll randomly crop off the edges, and it
might ruin your composition. To crop it yourself, click the Aspect list, and then select
8x10, as shown next.
You can also use the Crop tool to rotate your pictures. Move your cursor outside the
edge of the picture, and it will turn into the Rotate tool. Now, click and drag your
cursor to straighten the picture. This is a great way to fix a horizon that isn’t level.
Removing Spots
Dust on your sensor leaves spots in your pictures. Fortunately, Lightroom makes it
easy to remove dust spots. First, select the Heal tool, as shown here.
Next, use the scroll wheel on your mouse to adjust the brush size to be slightly larger
than the spot, as shown in the following figure.

Now, click the spot to remove it. If you need to remove something longer than a spot
(such as a hair on your sensor) you can drag your cursor over the mark to paint over it.
Lightroom looks around your picture and tries to find a similar part of the picture to
copy over the spot. Sometimes, Lightroom copies from the wrong part of the picture.
If that happens, just grab the source circle and drag it to a part of the picture that better
matches the spot you want to clean.
Sensor dust will appear in every one of your pictures. To quickly remove it from
many pictures at once, copy and paste the settings from the first picture that you fix,
as described in “Fixing Many Pictures at Once” earlier in this chapter.
Video lesson: Develop Module
2:13:41
sdp.io/lr6develop
Exporting and Sharing Pictures
You must export pictures from Lightroom before you can see any edits that you’ve
made. You cannot simply use your pictures directly from Explorer or Finder; they
won’t have your edits.
To export pictures, first select them in the Grid view. The, select File | Export from
the menu, or pressCtrl+Shift+Eon a PC orCmd+Shift+Eon a Mac. This opens the
Export dialog, as shown next.
The Export dialog has far too many options. However, all you really need to do is to
click the Choose button and select a folder to save your exported pictures into. The
default settings are fine for most.
Then, click Export to save your picture as a JPG that you can upload to Twitter,
Facebook, or a printing service. Once exported, you can select the folder you chose in
Explorer or Finder to use your edited pictures.

Video lesson: Exporting
14:04
sdp.io/LR6export
Saving Disk Space
Lightroom generates preview files that make it faster to browse your pictures. Over
months and years, these previews can consume a great deal of disk space.
If you run low on disk space, you should remove the previews to save space. From the
Library menu select Previews, and then select Discard 1:1 Previews. You might also
want to select Discard Smart Previews from the same menu. We’ll cover previews
later in this book.
Video tip: Save 15%
2:53
sdp.io/LR6Save15
Summary
Most casual photographers won’t need to use all of Lightroom’s features. With this
chapter, I’ve tried to show you the most important features so you can get started
organizing and editing your own photos.
I’ve only scratched the surface of what Lightroom can do. When you’re ready, read
on, and you’ll learn how to save time and make even more stunning photos.
Chapter 2: What’s New in Lightroom 6 & Lightroom CC
The latest version of Lightroom added several new, important features, as well as
many small improvements. Intended for those familiar with Lightroom 5, this chapter
covers each of those changes so you know exactly what’s new in Lightroom 6 & CC.
In addition to these changes, Lightroom 6 and CC add support for a wide variety of
new cameras and lenses. Adobe requires you to use the latest version of Lightroom to
read raw files and automatically correct lens distortions, so if you’re the type who

tends to purchase the latest camera gear, you’ll definitely want to stay up-to-date with
Lightroom.
Chapter 2 Links
sdp.io/LR6Ch2
Facial Recognition
If you use keywords to tag photos of people, the new facial recognition feature can
make the process much faster. Lightroom searches for faces in your photos, and when
it finds the same face in multiple photos, it attempts to group them together. You can
then tag the group of faces with a name, and later search for that name to find all the
photos with that person.
Facial recognition is far from perfect; it only finds about 3 out of 4 faces, and it’s even
less successful at guessing faces. Still, it’s better than nothing, and it really does make
tagging people much faster.
For more information about facial recognition, refer to Chapter 6.
Performance Improvements
Most computers have two powerful processors: the Central Processing Unit (CPU)
and the Graphical Processing Unit (GPU). In the past, Lightroom used only the CPU.
With Lightroom 6 and CC, Lightroom can now also use the GPU when adjusting
some sliders in the Develop module.
Not all computers have a compatible GPU. To find out if Lightroom support GPU
acceleration with your computer, open the Preferences dialog from the Edit menu (on
a PC) or the Lightroom menu (on a Mac). Then, select the Performance tab. If theUse
Graphics Processorcheckbox is selected and the dialog shows your graphics card
model (as shown next), Lightroom will use your GPU to improve performance.
GPU acceleration is disabled if the dialog shows the message, “Graphics processor
acceleration has been disabled due to errors.’ You might be able to resolve it by
updating your video driver from your computer manufacturer’s website and then
restarting Lightroom.
If Lightroom doesn’t support GPU acceleration with your computer, don’t rush out to
buy a new computer or video adapter. Most users will never notice the performance
differences; we tested them on a variety of different computers and were unable to

measure any improvement under common scenarios. You might notice an
improvement when using more than an a dozen adjustment brushes on a single photo.
Another way Lightroom 6 and CC improve performance is to convert images to DNG
as a separate background task when importing pictures. In earlier versions, Lightroom
would read each picture from the memory card, convert it to DNG, and then save the
DNG to your computer. Now, Lightroom copies the original raw file to your computer
so you can immediately work on it. Lightroom will convert the raw files later, as part
of a separate background task. The entire import process might actually take a bit
longer, but you’ll be able to start editing sooner.
Lightroom also generates smart previews and performs face detection indexing at the
same time as it converts to DNG files, further improving import time for some users.
Lightroom 6 and CC speed up the export process by making better use of multiple
cores. If you separately export several different files, you can expect the total export
process to be faster.
Additionally, on Macs, Lightroom now imports pictures faster than earlier versions.
High Dynamic Range (HDR)
HDR is a technique for capturing detail in bright skies and deep shadows even when
your camera’s sensor wouldn’t normally be able to. To use HDR, setup your camera
for bracketing and capture multiple photos of a scene, as shown by the top three
photos in the next example. Then, in Lightroom, use the HDR Photomerge feature to
combine the shots into a single photo containing both well-exposed highlights and
shadows, as shown by the fourth picture.
End of this sample Kindle book.
Click Here For Full Version