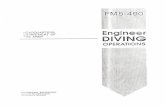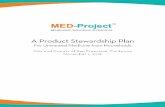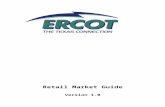Table of Contents · 2 Table of Contents 1.Introduction ..... 5 2.Purpose ..... 5
Transcript of Table of Contents · 2 Table of Contents 1.Introduction ..... 5 2.Purpose ..... 5

1

2
Table of Contents
1.Introduction ................................................................................................................................................ 5
2.Purpose ......................................................................................................................................................... 5
3.System requirements .............................................................................................................................. 6
3-1.Workstation ..................................................................................................................................... 6
3-2.Monitor ............................................................................................................................................. 6
5.Software configuration ........................................................................................................................... 7
5-1.Worklist ............................................................................................................................................ 7
5-2.Browser ............................................................................................................................................. 8
5-3.Review............................................................................................................................................... 9
5-4.Config ............................................................................................................................................. 10
5-5.Option Mode ................................................................................................................................. 11
6.Operation ZView .....................................................................................................................................13
6-1.Login ............................................................................................................................................... 13
6-2.Worklist .......................................................................................................................................... 16
6-2-1.Main Menu ............................................................................................................................................................................. 16
6-2-2.Search option........................................................................................................................................................................ 17
6-2-3.Refresh condition ................................................................................................................................................................ 17
6-2-4.List .............................................................................................................................................................................................. 17
6-2-5.Manual Input ......................................................................................................................................................................... 19
6-3.Browser ........................................................................................................................................... 22
6-3-2.Patient List .............................................................................................................................................................................. 24
6-3-3.Study List ................................................................................................................................................................................ 25
6-3-4.Thumbnail ............................................................................................................................................................................... 26
6-3-5.Command Button ............................................................................................................................................................... 29
6-4.Review............................................................................................................................................. 31
6-4-1.Stand & Table ...................................................................................................................................................................... 32

3
6-4-2.Generator ................................................................................................................................................................................ 32
①Examined Part ............................................................................................................................................................................... 34
②View Position ................................................................................................................................................................................ 36
③Image Parameter ......................................................................................................................................................................... 38
6-4-3.Process ..................................................................................................................................................................................... 40
6-4-4.Re exposure ........................................................................................................................................................................... 44
6-4-5.R, L, MARK, TEXT ................................................................................................................................................................. 45
6-4-6.TOOLS ICON ......................................................................................................................................................................... 47
6-4-7.TOOLS Menu ......................................................................................................................................................................... 52
6-4-8.Pop-up Menu........................................................................................................................................................................ 60
6-5.Configuration ................................................................................................................................ 62
6-5-1.Default Setting ..................................................................................................................................................................... 62
6-5-2.Storage Setting .................................................................................................................................................................... 63
6-5-3.Annotation Management ................................................................................................................................................ 64
6-5-4.Worklist Item Management ........................................................................................................................................... 65
6-5-5.DICOM MWL(Modality Worklist Server Setting ) ................................................................................................ 66
6-5-6.DICOM Storage .................................................................................................................................................................... 67
6-5-7.DICOM Print .......................................................................................................................................................................... 69
7.Option software & function ...............................................................................................................71
7-1.SubView .......................................................................................................................................... 71
7-2.feelVIEW ......................................................................................................................................... 73
7-2-1.Menu ......................................................................................................................................................................................... 74
Appendix I : Simple Workflow ..............................................................................................................79
Update : 2010.08.20 ..................................................................................................................................80

4
HISTORIAL DE REVISIONES
9 ATAL instalar Manual historia
Version Revision Revised Reviser
1.0.0 Redacción inicial 2015.03.20 Keun Hoo Kim

5
1. Introducción
Programa ZView es que el nombre de la radiografía digital de ATLAIM Co.
Ltd. programa Zview es la consola de DR o software de control de DR que
adquiere la imagen del detector DR como planas o CCD, procesos
rápidamente para el uso clínico y proporciona servicios DICOM para la
integración con el sistema PACS. Este manual explica cómo instalar y
utilizar software programa ZView..
2.Proposito
Programa ZView es el software de sistema de la consola de operación
integrado con varios detectores o el generador de rayos x, basado en la
tecnología del FS-MLW (más rápido especializada Multi capas de
ondículas).
Programa ZView es el producto desarrollado para el operador, diseñado
en el hospital clínico a través de muchos años de pruebas clínicas y
terminado por los ingenieros de servicio de ex fabricantes principales de
DR.
Programa ZView es permitir que el software embebido basado en
sentir-TK para eliminar ruido y artefactos varios y mucho tejido
corporal más clara. La función de calibración integrado permite
configurar los datos de calibración básica (offset imagen y ganar
imagen) para todo tipo de detector. También puede procesar defecto
progresivo por defecto vista.
Programa ZView se distribuye y se utiliza en los campos clínicos
después de la verificación de software en varios detectores
distribuidos en todo el mundo. Es software de sistema de la consola
fácil de usar simplemente cambiando el tipo del detector que DR
fabricantes. Integrar el panel de operación del generador de rayos X,
el sistema DR total dentro del software permite control APR, AEC,
listo, exposición con facilidad.
Programa ZView está integrado con varios generadores de rayos x,
soporta la función de APR y ofrece producto de DR all-in-one que

6
permite para trabajar como panel de operación existentes con un
software de la consola.
Programa ZView no proporcionan los fabricantes de software el DR, pero el
know-how así como servicios de consultoría para ser su mejor socio.
.
3. requisitos del sistema
3-1.estación de trabajo
Procesador: Intel Pentium Intel Duo Core/Core 2 Duo o compatible
procesador AMD Dual Core o más adelante
RAM : 2 GB de RAM
Disco duro: al menos 40 GB de disco duro (si es posible, más de 7.200
RPM). Para copia de seguridad y confiabilidad, recomendamos dos
discos duros separados físicamente1st disco duro: sistema y Software,
disco duro 2: almacenamiento de datos de imagen, no separar la
partición lógicamente con sólo un disco duro.
Tarjeta de red : 10/100/1000Mbps Ethernet Tarjeta de red
Adaptador gráfico de video: por lo menos más de 1280 X 900 píxeles,
modo de Color de resolutionTrue color (no hay memoria de fragmento),
conector de interfaz DVI
Sistema operativo : Windows XP prof.(at least SP2), Windows 2000 prof.(at
least SP4)
Necesita de la entrada-salida : 1 puerto paralelo (sincronizar Detector y
generador de rayos x y Software), 1 puerto Serial (en caso generador de
Control de rayos x), 1 puerto USB (tecla de bloqueo de Software)
3-2.Monitor
Más de 19 pulgadas (pulgadas 23 recomendado)
Brillo: más de 300cd/m2
Relación de contraste: En DC 8000:1

7
Tiempo de respuesta: 5 ms más
1600 X 1200 o 1920 X 1280 recomendado (por lo menos más de 1280 X
900) 4:3, 16:9. 16:10 relación de apoyo.
Alta fidelidad de escala de grises y distribución optimizada de la
luminancia
Si desea utilizar el monitor de alta resolución, recomendamos a médico
monitor LCD (blanco y negro o color). No hay ningún problema porque
el presente software fue hecho basado en color gris cuando desea
utilizar el monitor blanco y negro.
Para control de calidad de imagen, le recomendamos el siguiente entre
monitores médicos. Es porque necesita ajustar la imagen con el mismo
brillo para la diagnosis después de tomar la radiografía. La mayoría de
los monitores se hace según médica de cada país estándar por lo que
no hay ningún problema para usarlos
.
5. Software configuration
5-1configuración de software
5-1. lista de tareas
A través de DICOM Worklist, puede de entrada la información del
paciente, integrada con el sistema de información hospitalaria (HIS) o
introducir manualmente la información para el paciente

8
5-2. navegador
Muestra la lista de imágenes almacenadas después de la adquisición.
Puedes abrir las imágenes para editar, enviar al servidor de PACS y a
imprimir

9
5-3. revisión
Puede tomar imágenes de acuerdo con la información seleccionada de
la lista de tareas y editar después de recuperar las imágenes
almacenadas en el navegador. Hay la ficha generador para controlar el
generador y la ficha de proceso para la edición de imágenes

10
5-4. configuración
Usted puede hacer la configuración de funciones e información para el
programa ZView

11
5-5. 5-5. modo de la opción
Opción de la subvista

12

13
feelVIEW option
6.operación programa ZView
6-1.login
El programa se inicia

14
.
Desde el escritorio, haga doble clic en el icono "Programa ZView" para
ejecutar el programa. Poner el nombre del operador (o ID) y contraseña
de la pantalla de inicio de sesión y haga clic en "Aceptar" para iniciar el
programa.
Compruebe el estado de la conexión con el generador y detector después
de inicio de sesión y poner el valor de color conectado con cada parte de la
pantalla.
Nota
-Hay diferencia según el nivel de usuario como empresa, o nombre de la
empresa o supervisor.
-Se puede cuenta de usuario común u ordinario Gerente cuenta en el hospital.
La cuenta de "supervisor" es para los ingenieros s.
-La pantalla puede ser todavía temporalmente debido a la conexión a los
equipos después de inicio de sesión.

15

16
6-2.lista de tareas
Puede recuperar el estudio de la lista de tareas y la pantalla en la pantalla.
También puede introducir manualmente. Puede mover a la modalidad de
estudio doble clic en la información del paciente de la lista o haga clic en
el botón de estudio.
6-2-1.Menu Principal
① examen: mover los estudios seleccionados de la lista a la modalidad de
examen.
② borrar: borrar las listas de estudio seleccionado.
③ REFRESH: renueva la lista de DICOM worklist admitido.
ER: esto es para estudio de emergencia.
Nota:

17
En el caso de "ER", necesita establecer ER001 código especial en el administrador de código de antemano para pasar a la modalidad de estudio después de crear ID, contraseña y así en forma automática. Aquí había entrada de la parte del cuerpo de
estudio, las condiciones de estudio y así sucesivamente para la configuración de estudio.
6-2-2. opción de búsqueda
Puede establecer el elemento que desea mostrar en la lista. Con la
información del paciente (ID, nombre, Nº de acceso), puede mostrar el
paciente específico o el paciente satisfacer condiciones especiales con los
elementos como el horario, modalidad y estado
.
6-2-3. actualizar estado
Puede establecer el ciclo en recuperar la información del paciente
cuando el servidor es capaz de conectarse
.
AUTO renueva la lista automáticamente según el ciclo de tiempo que el
anterior.
Si usted desea actualizar manualmente, haga clic en el botón AUTO
nuevamente y presione el botón fresco en 6-2-1.
6-2-4. lista
Muestra la lista correspondiente a las condiciones establecidas en la
opción. Haga doble clic en el botón derecho del ratón en la lista de
trabajo para mostrar el menú emergente
.

18
①reserva (X): la lista de seleccionados para cambiar al modo de reserva
por razones especiales.
②Mostrar: estudio buscar listas satisfactorias condiciones de estudio
seleccionado. A.todas: muestra todas las listas de estudio.
B.R: Mostrar la lista no examinada todavía.
C.X: lista cambiado a reserva por la fuerza.
D.Y: Mostrar la lista de examinado.
③opción de búsqueda: mostrar u ocultar opciones de la lista de tareas
de búsqueda.
④administrador de código: el código de la RIS de los estudios
seleccionados, se muestra el administrador de código en la pantalla
para seleccionar la posición de vista. Por favor, consulte "8.
HERRAMIENTAS de administrador de código 의"para su uso.

19
6-2-5. entrada manual
Para crear nueva información para el paciente
.
①entrada Manual
A.entrada de ID, nombre, Nº de ACC. y así sucesivamente. Necesita ingresar al
menos ID y nombre.
B.ANIMAL: selecciona el tipo de animal.
C.puede seleccionar el tipo de la anatomía como abajo
.

20
si las listas de estudio favorito son introducidas previamente en el código especial,
automáticamente puede comprobar listas de estudio en la lista de estudio
seleccionando el código junto a
el código especial. Si desea agregar la lista de estudio aquí, haga clic en el
código especial para comprobar la lista de estudio y luego presione el
botón ADD para agregar.
A. A.si usted quiere cambiar o crear el código en la pantalla de lista de tareas, clic
derecho en el estudio lista para ejecutar el administrador de código.
B. B.puede crear fecha de nacimiento y la edad en el archivo DICOM por ponerlos.
C. C.si no cambias 1900.01.01 por defecto, no hay ningún valor en el campo de fecha
de nacimiento del paciente (0010.0030) del archivo DICOM.
si pones la edad del paciente, entradas la edad sólo en el archivo
DICOM.
D. E.se puede especificar la edad por unidad de fecha, mes y año.
E. If you put the patient age, it inputs the age only in the DICOM file.
F. You can specify the age by year, month, and date unit.
Nota
Tenga cuidado de no entrada la fecha de nacimiento y la Pat Age por separado.
Puede causar la fecha de nacimiento y la edad llegan a ser diferentes en el archivo
DICOM.

21
.
⑤lista de estudio
A. agregar: agregar la información del estudio introducidos a la lista de estudio.
B. DEL: borrar la lista equivocada.
C. aArriba/abajo: usted puede pedir al cambiar la secuencia de las listas de
estudio seleccionado.
⑥ ⑥OK: agregar la información del estudio introducidos a la lista de estudio.
⑦ Volutacancelar: restablecer la información del estudio introducidos.
Volutaestudio: cambiar al modo de estudio para la inspección como
información del estudio introducidos

22
⑧ .
6-3.navegador
El modo de navegador funciona como visor de base de datos con el fin
de revisar los datos de la imagen guardada. En este modo, pueden
consultar de diversas maneras, otra vez de rayos x y cambiar la secuencia
de la imagen. También puede enviar a PACS o copia de seguridad y
restaurar.
Es herramienta de gestión muy útil.
Nota
Si ejecuta el modo de navegador, usted no puede ver la imagen en
la imagen de mostrar la lista en la primera etapa. Eso es porque no se
selecciona de la lista de la serie de estudios de paciente. Por lo tanto,
usted necesita seleccionar para mostrar de la lista de la serie de
estudios de paciente
.

23
6-3-1.Menu principal
① ①OPEN: abrir todas las imágenes del paciente seleccionado.
②exposición: cambio para estudiar el modo para la reexaminación de los
estudios seleccionados.
③MERGE: combinar diferentes estudios. Por ejemplo, el caso sucede que
la imagen de pacientes diferentes es en la carpeta de la imagen
seleccionada del paciente o una paciente's imagen es fusionar después
de ER
②
A.primero seleccionar el paciente para combinar.

24
B.haga clic en el botón de combinación (en el menú principal).
C.muestra el pop-up arriba después de eso.
D.seleccionar el paciente para combinar según la opción o la lista de pacientes.
E.seleccione la lista de estudio del paciente seleccionado y haga clic en el botón
fusionar.
F el.fusiona toda la lista del estudio.
6-3-2. lista de pacientes
Muestra ID de paciente, nombre, sexo, fecha de nacimiento, fecha del
estudio y así sucesivamente. Si se selecciona la lista, estudio, serie y las
imágenes se visualizan en la siguiente pantalla. Si usted haga doble clic
en el elemento, puede chequear todas las imágenes para el paciente en
la pantalla de revisión.
①editar
Puede cambiar la información del paciente como abajo. Comprobar la
cuenta para saber quién lo modificó.
.
DEL
Puede borrar la información del paciente seleccionada. En este caso,
también Compruebe la cuenta.
.
① DEL
You can delete the selected patient information. In this case, also check the
account.

25
6-3-3.lista de estudio
Muestra la lista de estudio de la paciente seleccionada de la lista de
pacientes. Identificación de paciente, estudio de identificación, adhesión
número, fecha de estudio y tiempo, aparecen estudio Descripción y así
sucesivamente. Si usted elige uno de ellos, la serie e imágenes aparecen.
Doble clic en el elemento, puede ver imágenes incluidas en el estudio
seleccionado en la pantalla de revisión.
①editar
Puede cambiar la información del paciente como abajo. Comprobar la
cuenta para saber quién lo modificó
.
DEL
Puede borrar la información del paciente seleccionada. En este caso,
también Compruebe la cuenta.
.

26
6-3-4.miniatura
Esto muestra las imágenes en miniatura de estudio seleccionado. Botón
izquierdo del ratón para mostrar la imagen de vista previa
.
① invertir SEL.
② A.invertir la selección de la imagen de la lista de imágenes.
Cancelar la imagen seleccionada y elija la imagen seleccionada.
③ B.con Inver SEL. Checked, si seleccionas la lista de pacientes,
lista de estudio y lista de la serie, se muestra la imagen básica sin
caja amarilla.
④ C.si no te funciona normalmente después de abrir imágenes,
compruebe si o no el cuadro amarillo está en la imagen.
⑤
⑥ ②OPEN: abrir las imágenes seleccionadas.
⑦
③expansión: puede ver todas las imágenes pulsando el botón Expandir
cuando hay demasiadas imágenes en miniatura
⑧ .

27
⑨ botón de la edición es para cambiar la información del estudio.
Comprobar la cuenta para saber quién lo modificó.
⑩ puede eliminar el estudio seleccionado. En este caso, también
Compruebe la cuenta.
⑪

28
cambio de secuencia de imágenes: puede cambiar la secuencia de la
imagen de arrastrar y soltar.
⑫ .
Haga clic en después de comprobar el mensaje..
Nota
Esta función funciona solamente en la misma serie de modo que
es necesario cambiar la secuencia en la serie seleccionada después de
elegir uno. También puede hacer en la pantalla miniatura cuando no
en expansión
.

29
6-3-5.botón de comando
Enviar Puede enviar imágenes seleccionadas (con caja amarilla) de la lista de
imágenes al servidor de PACS seleccionado en el lado derecho. (Véase
PACS de configuración para el servidor de PACS de ajuste)
Imprimir Usted puede imprimir el formulario de imagen
seleccionada (con caja amarilla) la lista de imágenes
CD Puede subir las imágenes en CD con visor de imágenes
Copia de seguridad (llamado CDPublisher)

30
Copia de seguridad Puede subir las imágenes seleccionadas en la carpeta.
.
ADespués de copia de seguridad, puede incluir o añadir visor de imágenes
(llamado CDPublisher) como abajo cuadro de diálogo
Restaurar: Restaura imágenes de backup.

31
La función de Restore puede trabajar como importación de DICOM.
Usted utilice esta función cuando se registre archivos DICOM de otras
fuentes para el software de consola de DR.
6-4.Informe
En el modo de revisión, puede utilizar la pantalla de exposición para
examinar en la lista de tareas y también modo de revisión para la
comprobación y edición de imágenes en el navegador.
[From WORKLIST/BROWSER to EXPOSER]
[REVIEW mode ]
Nota
La diferencia es si adquiere imágenes adicionales. En el caso de esa
modalidad de estudio se toma en el modo de revisión, es exponer
otra vez las imágenes adquiridas.

32
6-4-1.pie & mesa
Seleccionar los equipos para estudiar bajo la modalidad de estudio.
6-4-2. generador
Se puede manipular al presionar el botón del generador cuando el
generador integrado. Puede cambiar dosis y también entorno AEC AEC
apoyado
.

33
Nota
"Los valores de condición en la pantalla se muestran en el tipo de
apoyo del generador por lo que no muestra todos los valores de
condición. “

34
① Examinado parte
Tipo de examen
Según el tipo de equipo (pie/mesa/UNIVERSAL), se mostrará la parte del cuerpo
en el equipo
Hasta
Se mueve la ubicación de la parte del cuerpo seleccionada de la lista en la parte
superior.
Abajo
Se mueve la ubicación de la parte del cuerpo seleccionada de la lista a la parte
inferior
Nombre de la parte del cuerpo
Muestra el nombre de la parte del cuerpo seleccionada de la lista o puede
introducir la nueva parte del cuerpo para agregar.
Añadir
Agrega nuevos artículos de la parte del cuerpo a la lista a través de la ventana
de entrada

35

36
Eliminar
Elimina el elemento de la parte del cuerpo seleccionada de la lista.
Editar
Cambia el nombre de la parte del cuerpo seleccionada de la lista.
② Ver posición
Ver posición
Muestra todas las posiciones de vista correspondiente a la parte del cuerpo
seleccionada lista de tipo de estudio
Hasta
Se mueve la ubicación de la posición de la vista seleccionada de la lista en la
parte superior.
Hacia abajo
Se mueve la ubicación de la posición de la vista seleccionada de la lista a la parte
inferior.
Marcador
Usted puede seleccionar si usted Mostrar la lateralidad en la imagen o no y el
contenido/posición/tamaño de los elementos a mostrar.
Etiqueta
Usted puede seleccionar si usted Mostrar la posición de ver en la imagen o no y el
contenido/posición/tamaño de los elementos a mostrar.
Anotación
Usted puede seleccionar si usted Mostrar la dirección del paciente en la imagen o
no y el contenido/posición/tamaño de los elementos a mostrar.

37
Flip Horz
Puede seleccionar si usted aplica automáticamente la función de espejo (la parte
derecha y parte izquierda de la imagen están invertidas) o no.
Tirón de Vert
Puede seleccionar si aplicar automáticamente la función Flip (la parte superior e
inferior de la imagen están invertidas) o no.
SID
Puede seleccionar la distancia radiografiar (la distancia entre el tubo y el detector).
Cruz
Esto es para el procesamiento de la línea cruzada al usar detector de
Trixell.
Gire
En el caso de que la posición de la tapa del detector no coincide según
configuración de Bucky, se puede girar después de la adquisición de la imagen.
También puede girar parcialmente en la parte examinada y pantalla de posición de
vista. Usted puede elegir de 0, 90, 180 y 270. El valor predeterminado es 0.
Nombre de la posición de vista
Muestra el nombre de posición de la vista seleccionada de la lista.
Descripción
Muestra la descripción de la posición de la vista
seleccionada.
Orientación paciente
Usted puede seleccionar la orientación del paciente en formato DICOM.
Secuencia del código del vista
Puede seleccionar la posición vista en formato DICOM.
Ninguno RIS código

38
Puede introducir código original del hospital para integrar con lista de tareas.
WW
Puede seleccionar el valor de anchura de la ventana para aplicar en la
visualización de imágenes.
WL
Puede seleccionar el valor de nivel de ventana para aplicar en la visualización de
imágenes.
Añadir
Puede agregar elementos de posición de vista recién creado a la lista.
Eliminar
Puede eliminar elementos de vista de la posición seleccionadas de la lista.
Editar
Puede modificar el contenido de elementos de vista de la posición seleccionadas
de la lista.
③ Parámetro de la imagen
Tamaño del paciente
Puede seleccionar el tamaño del paciente.
Obturador
Puede seleccionar el tamaño de la pieza para guardar imágenes.
Parámetros de rayos x
Puede establecer la condición para radiografiar el generador.
1.kVp
2.mA

39
3.mAs
4.punto focal: 5 grandes y pequeños. Modo: mA/ms, mAs, AEC
Mejorar los parámetros
Puede definir valores de procesamiento de imágenes.
-Par: Selecciona archivos para procesamiento de imágenes.

40
6-4-3. proceso
Puede procesar imágenes mostrados por abrir el archivo Par aplicar el
parámetro y cambiar los detalles. Para establecer el archivo de parámetros,
consulte el 6-4-2
.

41
Parámetros de procesamiento de imagen
Puede guardar archivos de procesamiento de imágenes.
P/S/M/L botones permiten seleccionar el fichero de parámetros elegido de
antemano según la condición del paciente. Si no está establecida todavía,
se muestra como en blanco.
(separately with other
parameters). As shown in
the below images, it is used to watch the detailed
part
of the bone tissue.
Nota
Necesita para el tratamiento de la imagen. Si el
archivo no está en la ruta preestablecida,
ejecución de todos los botones para el bajo
procesamiento obtener deshabilitará
.
Ajuste de realce de borde
This is for highlighting the edge of the image

42
edge enhancement = 2
Contrast Enhancement
adjustment
edge enhancement = 7
This is for highlighting the contrast of the image. It is related to latitude. If
highlighted too much, it looks hard. As shown in
the below images, C-spine’s part is highlighted
compared to the surrounding tissue.
Contrast enhancement = 2 Contrast enhancement = 7
Latitude adjustment
As the value gets higher, the lower part of the image is highlighted and the
image gets thicker. It shows more realistic image
for the two-dimensional image.

43
Latitude = 2 Latitude = 7
It executes image processing.
The modified Edge enhance, Contrast factor and
Image latitude of the parameters for image
processing are saved.
The saved parameters will process the same study
part.
Please refer to the below.
Cross section
of image
Top of image
Bottom of image

44
You can initialize to the original values
of
parameters.
You can save LUT files, PAR files, and
their routes for
image processing. For selected study part, it is
processed by the saved route.
You can go back to the stage that image processing
is not done. In other words, when displaying image
data acquired from the detector, the part shown by
the shutter is displayed as raw data if the shutter
exists in the review mode.
6-4-4.Re exposure
If a saved image is under X-ray exposure or mismatch position, you can do
re exposure x-ray using this button.
After clicked this button, the console software do wait until X-ray exposure.
If your system is integrated X-ray generator, the console viewer is changed
exposure mode. Otherwise, the console viewer is not changed .
After acquisition of new image, you must select “accept” or not for new
image.

45
Note
“If you do accept new image, You must choose carefully because the
system delete old image.”
6-4-5.R, L, MARK, TEXT
You can input the annotations on the screen.
In the case of AP/PA/LAT, just click the mark to input on the screen. If you
want to make a new mark, push + button.

46
Checking Insert mark and pushing OK button just adds to the MARK list.
But, if you do the above process with Insert mark unchecked, it adds to
the list and also shows the mark in the image part.
“SELECT” button shows the mark of the list on the screen.
The following two photos are for adding Text and the process is the same
as MARK.

47
6-4-6.TOOLS ICON
Under the Review mode, you can edit images with Tools icon when the image is
displayed on the screen.
Layout 1 X 1 Displays the big image without any split.
The operator can select how to split. Basically 1X2, 2X1,
2X2 are included. If you select “Custom”, you can input
Layout Custom the layout as you want.
Input the row and column to add and push “Add”
button.

48
Changing the Window width/level initializes to the
WL Reset original value of acquired image.
Initializes the image (cancelling ROI rectangle and
Image Reset
processing).
If you put your mouse pointer on the image and left
Panning click, you can move the image as the mouse pointer moves.
If you put your mouse pointer on the image and left
Zoom In/Out click, you can zoom out by moving to the upper side and
zoom in by moving to the lower side.
It can magnify/make smaller any screen area. If you
move the mouse to the left upper side, pushing the

49
Shift key, the screen will get smaller. Moving to the
Magnify Glass right upper side makes it larger.
If you move to the upper side, pushing the control key,
the image magnification ratio will get smaller. Moving
to the lower side makes it larger.
Fit Image It fits the image to the screen size.
It selects the area to store in the form of circle or in
ROI Ellipse the oval form. The outside of the area looks black.
It selects the area to store in the rectangle. The outside
ROI Rectangle of the area gets removed.
It prints the image selected with DICOM printer.(Only
Print DICOM printer)
Clicking the icon shows the below preview.

50
A. The frame will change with aspect ration according to the size of the
film.
B. „You can check the present page/total page status.
C. When you can not print in one screen, you can check the previous page
or next page.
D. If you change film orientation, film size, layout, and so on, the screen is
updated accordingly.
Save It saves the present image.
Save & Send It saves and sends the present images.

51
In image acquisition mode, it displays the Worklist
screen after saving or sending the present images and
then finishing the study.
Here 4 modes are supported.
①Save an image: It saves the present image.
Close Study
②Save and send an image :
It saves and sends the present image.
③ Save an image and send all images :
It saves the present images and sends all images
displayed in the thumbnail
④ Only send images : It sends all images displayed in
the thumbnail without storage.
In x-raying mode, it cancels images (not saving images)
Cancel and gets ready to x-ray another. Under the Review mode, it
displays the review screen.
Mirror It changes right and left.
Flip It changes up and down.
Rotate CCW It rotates the image 90° counter clockwise.
Rotate CW It rotates the image 90° clockwise.

52
6-4-7.TOOLS Menu
Under the Review mode, you can use below functions by clicking the TOOLS
button.
Abrir imagen Se pueden ver archivos DICOM desde fuera, no DICOM archivos
almacenados en programa ZView.
Puede utilizar las funciones básicas como ver imágenes y anchura de
ventana/nivel.
Herramienta Histograma
El histograma significa el perfil de la línea aquí. Si se dibuja una línea
estrecha sobre la imagen, puede ver la distancia y varios valores
referentes a la línea siguiente

53
Ángulo de medida
Puede medir el ángulo de la imagen.
.
Medición de la línea
Se puede medir la línea de la imagen.
.
Invertir
Puede invertir (negativo) del pixel ' valor de s para cada imagen.
Vuelves al estado original presionando otra vez
.

54
Calibración de la longitud
- Se trata de valor de pixel espaciamiento del detector en una '
discreción de s.
- Después de radiografiar, medir el valor de espaciado de píxeles para
comparar con el valor real y luego ingrese el número real. Se trata de
la calibración de la distancia real, cuando la distancia real es diferente
de la de la imagen tomada.
1. Calibración de seleccionar Menu-herramienta-longitud.
2. Comprobar la distancia en la imagen o la distancia real y dibujar la
línea tan larga como la distancia.
3. Aparecerá la pantalla como a continuación si terminas medición de
la distancia
.

55
4. Medida muestra la distancia medida sobre la imagen.
5. Poner la distancia real en " Real " (Unidad: mm).
6. Espaciamiento de pixel de valor calculado en Stand (Bucky
seleccionado) se muestra. 7. reset ignora calcula el valor de
espaciado de píxeles y llamadas pixel spacing valor (valor original
cuando se instala) guarda en archivo de Aceview.ini para mostrar.
8. Guardar guarda el valor actual de espaciamiento de pixel y cierra la
pantalla.
9. " Cancelar " el presente trabajo se cancela y se cierra la pantalla.
Nota
Es muy útil hacer esta medida al instalar la primera.
En general, los ingenieros hacen calibración de longitud en la
instalación.
Enviar estado Muestra la transferencia de archivos DICOM QUE se transmiten a la red
a través del servicio de almacenamiento DICOM. La lista se eliminarán
después de transmitir imágenes.
Si el programa se cierra con la transmisión no terminada, aparece la
señal de advertencia informar que las imágenes permanecen y le
pregunta cómo procesar

56
Estado de
impresión
Muestra la transferencia de archivos DICOM QUE transmitirse a la red
a través del servicio de impresión DICOM. La lista se eliminarán
después de transmitir imágenes. Otras funciones son similares al
estado de enviar.
Compruebe la
exposición
Conde
Muestra la exposición recuento hasta ahora después de la instalación
inicial.
Configuración,
Parte del estudio y posición de vista serán explicados más
adelante.
CodeManager Coincide con elementos de vista de la posición con el código de RIS

57
① Código: muestra todo introducido códigos RIS. A.Add: Registros
introducido códigos.
B. editar: edita los códigos seleccionados.
C. Supr.: elimina códigos seleccionados.
② Artículo: muestra todas las posiciones vistas con RIS y.
seleccionado.
A. Por: obtiene la secuencia del elemento seleccionado
superior.
B. Abajo: obtiene la secuencia del elemento seleccionado
menor.
C. Add: agrega elementos seleccionados desde la posición de
vista al tema.
D. Borrar: permite borrar elementos seleccionados del tema.
③ Supr. Código todos: Borra todos los códigos de RIS.
④ Carga: entradas y RIS mediante archivo Excel.
A. El archivo creado en Microsoft Office Excel 2003 es legible.
B. Nombre de la ficha debe ser " Código " y código RIS debe
ser introducido en la segunda columna.
⑤ Aceptar: cierra Code Manager.
Cambio Cambia el operador.

58
Operador
Actualizar imagen Obtiene nueva imagen estándar (Offset imagen).
Actualizar offset Ahorra el presente estándar imagen (Offset) con otro nombre.
Acerca de Muestra el número de serie de software y versión de programa.

59
Menú 6-4-8.Pop-up
Bajo el modo de revisión o el modo de exposición, si usted haga clic derecho
sobre la imagen, el menú emergente aparece como sigue
.

60
6-4-8. Aplicación del tamaño de obturador
Se puede aplicar a cada tamaño de obturador
.
Shutter size application
You can apply each shutter size.

61
Custom
Si desea agregar el tamaño del obturador, utilice la herramienta de
edición anterior.
La unidad es la pulgada aquí.
Eliminar imagen
Puede eliminar la imagen actual.
Procesamiento de
Este es el acceso directo que se puede hacer tratamiento con
parámetros fijados originalmente otra vez sin ir a la ficha de
proceso cuando imágenes un aspecto diferentes de la de la
imagen guardado unos debido a la inicialización o por otras
razones en el procesamiento de imágenes.

62
6-5.Configuration
Esto es para configurar el sistema entero.
Puede establecer varios servicios de red, sistema y formato de datos.
Configuración de 6-5-1.Default
Establece la lista de usuarios, nombre del hospital y la fecha
.
Lista de operadores Puede crear la lista de operadores.
Add: agrega nuevos operadores. El nombre del nuevo operador
en la parte inferior de la ventana de entrada y haga clic en
"Agregar".
Modificar: cambia la información del operador seleccionado.
Eliminar: elimina el operador seleccionado.
Borrar todo: borra todo registrados operadores.
Información Puede introducir el nombre de hospital.
Formato de fecha Puede seleccionar el formato de fecha.
Modalidad Puede seleccionar los equipos a conectar.
- Stand: Único tipo Stand

63
- Tabla: Único tipo tabla
- Completa: Tipo de soporte + mesa
6-5-2.Storage ajuste
Puede seleccionar imagen ruta de almacenamiento y backup y ajuste la
función de eliminación automática.
.
Imagen de guardar
ruta
Puede seleccionar la ruta para guardar imágenes. Ruta de
almacenamiento significa la ruta para guardar las imágenes
procesadas como imágenes raw adquiridas del detector.
DICOM excepto
Opción
- Puede seleccionar el tipo de la modalidad al guardar
imágenes en formato DICOM.
- Usted puede seleccionar el número de bits de la imagen.
Imagen Auto
Eliminar
Puede seleccionar si usa la función de borrado automático de la
imagen o no y las condiciones.
Eliminar espacio: se elimina si el espacio es menor que el
porcentaje establecido.

64
Borrar por fecha: borra imágenes antiguas que la fecha
seleccionada del día de rayos x.
Nota
Si el disco está lleno, no puede de rayos x y guardar
imágenes. Por lo tanto, se recomienda el ajuste parcial. Una
vez ajustada, elimina automáticamente por lo que necesita
para administrar el programa de antemano.
Base de datos Proporciona funciones de gestión de base de datos.
- Compresión: comprimir la base de datos.
- Backup: Copia de seguridad la base de datos.
- Restore: Restaurar base de datos.
Administración de 6-5-3.Annotation
Puede seleccionar la información a mostrar en la imagen
.
Note
If the disk is full, you can not x-ray and save images.
Therefore, we recommend the partial setting. Once set, it
deletes automatically so that you need to manage backup
schedule in advance.
Database It provides functions for managing database.
- Compress : compress database.
- Backup : Backup database.
- Restore : Restore database.
6-5-3.Annotation Management
You can select the information to display on the image.

65
Información al paciente: identificación del paciente, nombre, sexo, fecha de
nacimiento
Fecha y hora: fecha del estudio, nombre del operador
Hospital información: Nombre de Hospital
Parámetros de radiografía: radiografía de las condiciones de exposición
(kV, mAs, tiempo) Información anatómica: lateralidad y posición de
vista.
: Serie serie no hay, No imagen, no. de adquisición
Completo Toda la información se muestra en la imagen.
Ninguno No muestra ninguna información en la imagen.
Custom Muestra la información que el operador selecciona a
discreción.
Administración de elementos de 6-5-4.Worklist
Puede seleccionar el elemento para mostrar en la lista de trabajo
.

66
Seleccione el elemento para agregar de la lista de tareas todo el artículo y
presione ">" botón. Para cambiar la secuencia, utilice el arriba y abajo
botones.
6-5-5.DICOM MWL (modalidad Worklist Server configuración)
Usted puede configurar el entorno del servidor y del cliente para utilizar
servicio DICOM Modality Worklist
.

67
Servidor Se puede definir el entorno del servidor, proporcionando modalidad DICOM
Servicio de lista de tareas.
Título AE
IP
Puerto
Prueba Puede comprobar el servidor funciona normalmente.
Almacenamiento de 6-5-6.DICOM
Se trata de establecer entornos de servidor para la transmisión de
DICOM
.

68
Lista ① Nombre: muestra el nombre del servidor. Se mostrará el
mismo nombre que el servidor de AE.
② AE servidor: muestra el título AE del servidor.
③ IP del servidor: muestra la IP del servidor.
④ Puerto del servidor: muestra el servidor puerto
⑤ AE de cliente: cliente de muestra ' s título AE.
⑥ Puerto de cliente: cliente muestra puerto
Insertar Agrega nuevo servidor PACS (DICOM Storage SCP).

69
Eliminar
Borra la configuración del servidor seleccionado.
Modificar
Cambia la configuración del servidor seleccionado.
Seleccione
Usted puede seleccionar la configuración del servidor de
acceso de entre varios
configuración del servidor . Si desea seleccionar con el ratón, la
casilla de verificación se transformará en ''revisar'' después del
mensaje de "conectado'' aparece de abajo.
Impresión de 6-5-7.DICOM
Puede establecer entorno del servidor de impresión DICOM
.
Lista Nombre: muestra el nombre de la impresora láser. El mismo nombre como
Se mostrará el servidor AE.
Laser toner AE: muestra el título AE de la impresora láser.

70
Laser toner IP: muestra la IP de la impresora láser.
Laser toner puerto: Mostrar la impresora láser puerto
AE host: host de muestra ' s título AE
Modelo de impresión: muestra el modelo impresión.
Insertar Usted puede Agregar nueva
impresora ' ajuste de s
Eliminar Puede eliminar la configuración de la impresora seleccionada.
Modificar Puede cambiar la configuración de la impresora seleccionada.
Seleccione Puede seleccionar la configuración de la impresora para acceder
a entre varias configuraciones de servidor.
Configuración de
impresión
Puede establecer la película y la impresora.
Tipo medio: selecciona el tipo de película.
Película de orientación: selecciona la dirección de la película.
Tamaño de la película: selecciona el tamaño de la película.
Alisado: selecciona el tipo de proceso de la impresora.
Densidad de frontera: selecciona la densidad de la frontera de
la película.
Min densidad: selecciona el área de densidad mínima de la
película.

71
Densidad máxima: selecciona la zona de máxima densidad de
la película.
Superposición de
información
Usted puede elegir la información que se mostrará con
imágenes en la película.
7. la opción software y función
7-1.SubView
El viewsub se sincroniza con la consola principal software(ZView). Y el viewsub
puede ver la imagen de vista previa después de la exposición de rayos x y un
generador de rayos x conectado a otro monitor táctil de control.
El Viewsub es un software opcional o una función y puede ser utilizado
bien como Unión generador de rayos x

72
.
Las listas en la lista de examen y consola principal están sincronizadas entre sí..
.

73
After
X-ray exposure, you can see the image as upper figure.
Usted debe empujar el botón de "Guardar" "Cancelar".
Si usted no empuja un botón de "Guardar" y "Cancelar", el programa ZView no
puede funcionar el siguiente paso...
7-2. feelVIEW
feelVIEW es el software para más detalles ver en el monitor de resolución
médica o alta.
Como instalación de feelVIEW, usted debe instalar en el mismo software de
la consola del PC de programa ZView.
Esta función es una función opcional. Si desea esta opción, usted debe
pedir a su hombre de venta cuenta.
.
This function is a optional functions. If you want to this option, you should
order to your account sale man.

74
7-2-1.Menu
Images
Default Change default mode

75
Prev. Image Previous image or previous page
Siguiente imagen Imagen siguiente o la
siguiente página
Si pones el puntero del ratón sobre la imagen y la izquierda
Haga clic en ZOOM de imagen , puede alejar moviendo en la parte
superior
y zoom en moviendo a la parte inferior
.
Si pones el puntero del ratón sobre la imagen y la izquierda
Haz clic en el Imagen de pan , puede mover la imagen como el puntero del ratón
moves.
Puede ampliar/hacer más pequeño cualquier área de
la pantalla. Si mueves el ratón hacia el lado superior
izquierdo, presionando la tecla Shift, la pantalla
obtendrá más pequeños. Hacia el lado superior
derecho es más grande
Magnificar vidrio
Si se desplaza a la parte superior, pulsando la tecla de control,
la relación de magnificación de imagen tendrá menor.
Hacia la parte inferior hace más grande

76
Gire
Reset Restablecer imagen..
Girar L Gira el contador de imagen 90° en sentido horario.
Rotar R Gira la imagen 90° en sentido horario.
Espejo Cambia de derecha e izquierda.
Del tirón Cambia arriba y abajo.
Layout
1 X 1 Muestra la imagen grande sin ninguna fractura.
1 X 2 Dividir 1 X 2
2 X 2 Dividir 2 X 2
Medida

77
Linea
Puede medir la longitud de la imagen.
Informe
Angulo Puede medir el ángulo de la imagen.
Usted puede hacer un informe de
estudio seleccionado.
Crear/editar
① guardar: guardar datos de un informe.
② impresión: imprimir un informe.
③ OK: salir del modo de informe.
④ preforma de editar: editar el objeto semitrabajad.

78
①OK: salir del modo de edición del
objeto semitrabajado.
②Add: agregar el contenido de cada
artículo
③eliminar: eliminar el título.
④edita: guardar el contenido de los artículos modificados.

79
Apéndice I: flujo de trabajo Simple

80
Actualización: 2010.08.20
A.Actualización de la lista de tareas de modo
* Actualización: la función de entrada para animales's propietario
(nombre de la persona responsable))

81
Actualización: Agregar tipo de Animal. Si selecciona ''otro artículo de" en la lista
de animales, usted puede elegir en el animal de 3 tipo (aves/mamíferos/
Reptiles).
B. Navegador modo actualización
* Agregar usuario (nombre de la persona responsable) en las opciones de
búsqueda.

82
Actualización disponible DVD copia de seguridad en la función de Backup de
CD (con imagen
Visor
)
C.actualización del modo Revisión

83
* Actualización de interfaz de usuario, mostrando a modo de icono para la
función útil en los botones de herramientas.
Ángulo de medición
Longitud de la medida
Invertido (valor del píxel gris)
Línea Profile(Histogram)
Nuevo conjunto
Pesebre de código
Estado de envío de almacenamiento DICOM
Estado de impresión DICOM
Ratón de modo predeterminado