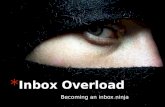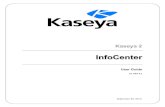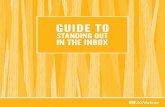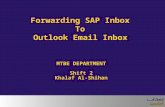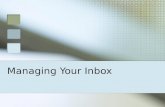Table of Contents · 2. Review existing services and track your submitted or saved requests 3....
Transcript of Table of Contents · 2. Review existing services and track your submitted or saved requests 3....

Table of ContentsLab Overview - HOL-2021-01-CMP - vRealize Automation 7 - Getting Started ..................2
Lab Guidance .......................................................................................................... 3Module 1 - What Can vRealize Automation 7 Do for You? (30 minutes) ............................9
Introduction........................................................................................................... 10Self Service Catalog Familiarization ...................................................................... 11Using Approval Policies ......................................................................................... 18Interact with Deployed VMs .................................................................................. 32VM Lifecycle Management .................................................................................... 41Conclusion............................................................................................................. 46
Module 2 - Introduction to Administration (30 Minutes) .................................................. 47Introduction........................................................................................................... 48Configure Administrator Accounts......................................................................... 49Tenant Administration ........................................................................................... 58Infrastructure as a Service Administration ............................................................ 68Conclusion............................................................................................................. 85
Module 3 - Basic Service Authoring (45 minutes) ........................................................... 86Introduction........................................................................................................... 87Creating a New Service......................................................................................... 88Creating a Basic Blueprint..................................................................................... 95Creating a Parameterized Blueprint .................................................................... 112Conclusion........................................................................................................... 126
Module 4 - Policy-Based Lifecycle Management and Governance (30 minutes)............127Introduction......................................................................................................... 128Lease Management............................................................................................. 129Create and Apply an Approval Policy .................................................................. 143Conclusion........................................................................................................... 166
HOL-2021-01-CMP
Page 1HOL-2021-01-CMP

Lab Overview -HOL-2021-01-CMP -
vRealize Automation 7 -Getting Started
HOL-2021-01-CMP
Page 2HOL-2021-01-CMP

Lab GuidanceNote: It may take more than 90 minutes to complete this lab. You shouldexpect to only finish 2-3 of the modules during your time. The modules areindependent of each other so you can start at the beginning of any moduleand proceed from there. You can use the Table of Contents to access anymodule of your choosing.
The Table of Contents can be accessed in the upper right-hand corner of theLab Manual.
This introductory lab demonstrates the features of vRealize Automation and is a greatplace to start to begin learning about the powerful capabilities and features of thesolution.
Lab Module List:
• Module 1 - What Can vRealize Automation 7 Do for You? (30 minutes) (Basic)Explore the benefits of vRealize Automation. Putting governance and policy basedautomation around your business processes can dramatically reduce IT deliveryoverhead and time to market. Learn how vRealize Automation can help transformyour business.
• Module 2 - Introduction to Administration (30 minutes) (Basic) Explore the basicadministrative functions of vRealize Automation. You will learn how to create atenant, build administrative user accounts, connect to a domain, and set upvSphere infrastructure for automation.
• Module 3 - Basic Service Authoring (45 minutes) (Basic) Design your first basicservice in vRealize Automation to see how a Blueprint is built. You will thenexplore the provisioning and lifecycle management of your newly created VM.
• Module 4 - Policy-Based Lifecycle Management and Governance (30 minutes)(Basic) Assume the role of a Cloud Administrator and explore putting policies andgovernance in place to manage the lifecycle of the VMs managed by vRealizeAutomation.
Lab Captains:
• Module 1 - Frances Wong, Cloud Partner Solutions Architect, USA• Module 2 - Frances Wong, Cloud Partner Solutions Architect, USA• Module 3 - Frances Wong, Cloud Partner Solutions Architect, USA• Module 4 - Frances Wong, Cloud Partner Solutions Architect, USA
This lab manual can be downloaded from the Hands-on Labs Document site found here:
http://docs.hol.vmware.com
HOL-2021-01-CMP
Page 3HOL-2021-01-CMP

This lab may be available in other languages. To set your language preference and havea localized manual deployed with your lab, you may utilize this document to help guideyou through the process:
http://docs.hol.vmware.com/announcements/nee-default-language.pdf
Location of the Main Console
1. The area in the RED box contains the Main Console. The Lab Manual is on the tabto the Right of the Main Console.
2. A particular lab may have additional consoles found on separate tabs in the upperleft. You will be directed to open another specific console if needed.
3. Your lab starts with 90 minutes on the timer. The lab can not be saved. All yourwork must be done during the lab session. However, you can click the EXTENDbutton to increase your time. If you are at a VMware event, you can extend yourlab time twice, for up to 30 minutes. Each click gives you an additional 15minutes. Outside of VMware events, you can extend your lab time up to 9 hoursand 30 minutes. Each click gives you an additional hour.
Alternate Methods of Keyboard Data Entry
During this module, you will input text into the Main Console. Besides directly typing itin, there are two very helpful methods of entering data which make it easier to entercomplex data.
HOL-2021-01-CMP
Page 4HOL-2021-01-CMP

Click and Drag Lab Manual Content Into Console ActiveWindow
You can also click and drag text and Command Line Interface (CLI) commands directlyfrom the Lab Manual into the active window in the Main Console.
Accessing the Online International Keyboard
You can also use the Online International Keyboard found in the Main Console.
1. Click on the Keyboard Icon found on the Windows Quick Launch Task Bar.
<div class="player-unavailable"><h1 class="message">An error occurred.</h1><div class="submessage"><ahref="http://www.youtube.com/watch?v=xS07n6GzGuo" target="_blank">Try watching this video on www.youtube.com</a>, or enableJavaScript if it is disabled in your browser.</div></div>
HOL-2021-01-CMP
Page 5HOL-2021-01-CMP

Click once in active console window
In this example, you will use the Online Keyboard to enter the "@" sign used in emailaddresses. The "@" sign is Shift-2 on US keyboard layouts.
1. Click once in the active console window.2. Click on the Shift key.
Click on the @ key
1. Click on the "@ key".
Notice the @ sign entered in the active console window.
HOL-2021-01-CMP
Page 6HOL-2021-01-CMP

Activation Prompt or Watermark
When you first start your lab, you may notice a watermark on the desktop indicatingthat Windows is not activated.
One of the major benefits of virtualization is that virtual machines can be moved andrun on any platform. The Hands-on Labs utilizes this benefit and we are able to run thelabs out of multiple datacenters. However, these datacenters may not have identicalprocessors, which triggers a Microsoft activation check through the Internet.
Rest assured, VMware and the Hands-on Labs are in full compliance with Microsoftlicensing requirements. The lab that you are using is a self-contained pod and does nothave full access to the Internet, which is required for Windows to verify the activation.Without full access to the Internet, this automated process fails and you see this
watermark.
This cosmetic issue has no effect on your lab.
Look at the lower right portion of the screen
HOL-2021-01-CMP
Page 7HOL-2021-01-CMP

Please check to see that your lab is finished all the startup routines and is ready for youto start. If you see anything other than "Ready", please wait a few minutes. If after 5minutes your lab has not changed to "Ready", please ask for assistance.
Introduction to the Scenario
Rainpole Systems is an electronics manufacturer located in Palo Alto, California.Rainpole designs and manufactures electronic devices for use in everything from aircraftinstrumentation to home automation. Given the diversity of their product set, Rainpoleneeds to develop cloud-based IT services to support the increasing demands of thebusiness units and their developers.
Rainpole Systems is planning to use vRealize Automation to automate and streamlinedevelopment of their custom developed eCommerce application. Rainpole is justbeginning their journey into automating the deployment and management ofdevelopment resources. By providing a self-service catalog to the developers, they willbe able to offer Infrastructure as a Service (IaaS) to the organization while puttingpolicies and governance in place that will allow them to manage the lifecycle of theresources.
You will take on the roles of a Rainpole Cloud Administrator, a Rainpole Developer, and aDevelopment Manager in this exciting lab exercise to experience how VMware andvRealize Automation can help make these goals a reality.
HOL-2021-01-CMP
Page 8HOL-2021-01-CMP

Module 1 - What CanvRealize Automation 7 Do
for You? (30 minutes)
HOL-2021-01-CMP
Page 9HOL-2021-01-CMP

IntroductionModule 1 is an Introduction to Self-Service in vRealize Automation. It is intended toprovide you with an overview of some of the major features of vRealize Automation thatenable users to deploy, configure and interact with virtual machines. In this module youwill first assume the role of a user in the development group. In this role you will deploya VM from the service catalog and manage its lifecycle through the use of a "lease". Youwill also interact with a VM through vRealize Automation, adding capacity and accessingthe VM console. You will then follow a request as it moves through the process of beingapproved by various administrators within the organization.
HOL-2021-01-CMP
Page 10HOL-2021-01-CMP

Self Service Catalog FamiliarizationFor the first lesson, you will view the console as a development user. Your company,Rainpole, has recently invested in the VMware vRealize Suite as the basis for a newprivate cloud infrastructure. vRealize Suite contains a number of technologies thatenable IT to deliver services on-demand, at the speed of business. One of thosetechnologies, vRealize Automation, will provide you with a self-service portal throughwhich you can request and interact with virtual machines. Your IT department says thatthis will allow you to get the resources you need, when you need them - no waiting!
Open a Web Browser
1. Click the Chrome icon in the Windows Quick Launch task bar (if Chrome does notautomatically default to vRealize Automation, click the vRealize Automationfavorite from the bookmark bar or type in https://vra-01a.corp.local/vcac/)
HOL-2021-01-CMP
Page 11HOL-2021-01-CMP

Log In
1. Log in as devuser with password VMware1!2. Click Sign in
Self-Service Portal
The self-service portal is the starting point to all of the services your organization offersyou. You can see that by accessing the tabs at the top of the screen you can:
HOL-2021-01-CMP
Page 12HOL-2021-01-CMP

1. Browse and request services from the catalog.2. Review existing services and track your submitted or saved requests3. Check your inbox for approval requests, action items, and reclamation requests.
Begin a New Request
We will be focusing on Infrastructure as a Service (IAAS) provisioning. (We do notuse other service types for this lab.)
The user devuser has been given access to several blueprints. Each blueprintrepresents a separate machine that the user can request and manage. The blueprintdescribes the entire lifcycle for the request. Let's give it a try.
1. Select Request on the CentOS blueprint.
HOL-2021-01-CMP
Page 13HOL-2021-01-CMP

Complete the New Request Form
The New Request form provides you with some options to fill out which will determinethe number of the deployments you wish to request, as well as the configurationparameters for your new Virtual Machine(s).
1. Provide a Description for this deployment. You may use the description provided inthe screenshot, or create your own.
2. Enter a Reason for the request. This field can be used to inform approvers why youhave requested this blueprint. Approvers and Approval Policies will be covered in moredetail in later modules.
3. To configure the VM that will be deployed in this blueprint, select the CentOS itemfrom the left hand menu.
Note: Please do not change the Deployments field. Requesting multiple deploymentscan cause performance issues with your lab, and the request will take an excessiveamount of time to deploy.
HOL-2021-01-CMP
Page 14HOL-2021-01-CMP

Configuring the Virtual Machine
This service will default to a single instance of the VM with 1CPU, 1024MB Memory,and 10GB of storage.
1. Verify that the VM configuration settings are correct, and modify the description forthe machine if desired. NOTE: Although the number of CPUs can be adjusted, continuewith the default of 1 CPU for this exercise. If you change the number of CPUs, the VMwill not deploy. Later in this module, you will discover why.
2. Review the disk configuration for the VM by clicking on the Storage tab.
HOL-2021-01-CMP
Page 15HOL-2021-01-CMP

Configuring the Virtual Machine (Cont.)
Review the storage configuration for the VM and ensure that drive 0 has a capacity of10GB. Here you can add additional disks to the system, but the default will be sufficientfor your needs in this case.
Now that you have verified the VM's configuration, you are ready to submit yourrequest.
1. Click the Submit button.
Request Submitted
HOL-2021-01-CMP
Page 16HOL-2021-01-CMP

You have just submitted your first request in vRealize Automation! You will now followyour submission through the rest of the deployment process.
Review Your Request
The Deployment tab will show you the request state as it moves through theprovisioning process. Note that the Status of this request is now In Progress. Thisdeployment will take some time in the lab environment, so we will return to it later inthe module.
This exercise demonstrated the ease at which vRealize Automation allows a user torequest items through a service catalog. But what if you require more than the defaultresource allocation for a request? In the next exercise, we will show how approvalpolicies allow for flexibility in the request process, but still provide IT with control.
HOL-2021-01-CMP
Page 17HOL-2021-01-CMP

Using Approval PoliciesApproval policies are very flexible, and may be configured with one or more conditionallevels of approval. For example, a VM requested with a standard configuration mayrequire no approval. A VM that deviates from that standard may require an ITmanager's approval. A non-standard VM that also exceeds a specific cost threshold mayrequire the IT manager's approval, but also that of the Finance department. Theapproval triggers can be based on specific attributes of the request or the requesteditem, such as number of CPUs, memory, etc. The creation and configuration of thesepolicies will be explored in later modules.
Requesting a Larger Deployment
While developing your application on the VM you deployed previously, you determinethat you may need additional resources in order to get the best performance for theapplication. Create a new request in vRealize Automation for a larger VM:
HOL-2021-01-CMP
Page 18HOL-2021-01-CMP

1. Click the Catalog tab at the top of the screen(not shown)2. Locate the CentoOS item and click Request (not shown)3. Select the CentOS VM item4. Increase the # CPUs from 1 to 25. Enter Approval Policy Test under Description6. Click Submit and you will view the Deployment tab showing the Request has
been submitted.
While a request is pending approval, the workflow will pause until the approver(s) takeaction.
The item will show with a status of Pending Approval. This VM request must beapproved by the Development Manager due to the additional CPUs.
Approving a Request via Email
The request you just submitted has sent an email to the Development Manager ofRainpole Systems, requesting approval of the increased CPU count on your new server.Here we will explore how an approval is handled via e-mail.
Open the Email Client for devuser
From Google Chrome, open Webmail by;
1. Select the New Tab icon to open a new browser tab.2. Clicking on the HOL Admin folder in the bookmark bar.3. Click on Webmail.
HOL-2021-01-CMP
Page 19HOL-2021-01-CMP

Log In to Webmail
Log in to the Dev User e-mail to verify that your request has been submitted.
1. Username: [email protected]. Password: VMware1!3. Click Login
HOL-2021-01-CMP
Page 20HOL-2021-01-CMP

View devuser's Pending Request
You may see several new e-mails.
1. Locate the one titled Request #xx For "CentOS has been submitted" whichis most recent. It should be the first message in the list.
2. In the bottom pane, you will see the details of your new request displayed.
Note: You may have to refresh the Mail UI.
HOL-2021-01-CMP
Page 21HOL-2021-01-CMP

Log Out of devuser's Mailbox
1. Select "Logout" located at the top right corner of the Mail client UI to return tothe login screen (Note: do not close the browser tab, since it will still be needed)
Log In to the Email Client as devmgr
1. Log in to email using [email protected]. Enter the password VMware1!3. Click Login
HOL-2021-01-CMP
Page 22HOL-2021-01-CMP

View Approval Request as devmgr
Next, you will approve the request as the development manager. Note that it may takethe lab several minutes to process the request and send the notification to the devmgras the labs may be under heavy load. Please click refresh or log out and back in to viewrequest.
1. Click on the email with the subject line beginning Action Needed: Request forCentOS (It should be the first message in the list)
2. View the email in the lower pane. Scroll the lower pane down to the end of themessage to find two links: Approve and Reject
3. Click Approve
HOL-2021-01-CMP
Page 23HOL-2021-01-CMP

Send Approval Email as devmgr
After clicking on Approve in the e-mail you received, a new message will appear.
1. Verify that you are sending From the [email protected] account byselecting it from the dropdown. Do not modify the subject line.
2. Type Approved in the text field.3. Click Send
Log Out of devmgr's Mailbox
1. Click Logout located at the top right corner of the Mail client UI
Approving a Service Request via the Self-Service Portal
Now you will log in to vRealize Automation as the Rainpole CFO to finalize the approvals.
HOL-2021-01-CMP
Page 24HOL-2021-01-CMP

Log Out of vRealize Automation
First, return to Google Chrome and select the vRealize Automation tab. Locate thedevuser profile in the upper right hand corner, then log out of the vRealize Automationportal.
1. Click Logout
Return to Login Page
1. Click Go back to login page to return to the vRealize Automation login page
HOL-2021-01-CMP
Page 25HOL-2021-01-CMP

Log In to vRealize Automation as the CFO
Log in to the vRealize Automation Portal.
1. Username: cfo2. Password: VMware1!3. Press the Sign in button
HOL-2021-01-CMP
Page 26HOL-2021-01-CMP

Review Your Pending Approvals as CFO
1. Click on the Inbox tab2. Click on the number for the Approval line item to open the request (NOTE: the
approval item may not be available initially due to the nature of the labenvironment. If the approval item shown above is not available, click theRefresh icon at the top of the Approvals pane until it becomes available. If itdoes not show up after a few minutes, try logging out and back in as the cfo.)
HOL-2021-01-CMP
Page 27HOL-2021-01-CMP

Approve Request
The details of the approval provide you with a Justification field for providinginformation to the requestor as to why their request was approved or rejected. In thiscase we will go ahead and approve this request.
1. Provide a justification for the approval by entering Approved in the Justificationfield
2. Click Approve to allow the request to move forward
HOL-2021-01-CMP
Page 28HOL-2021-01-CMP

Log Out of vRealize Automation
Now that you have approved the request, you must log back in to the portal as devuserto see the status of your request. Locate and click on the the cfo user menu in the upperright hand corner.
1. Click Logout
Return to Login Page
1. Click Go back to login page to return to the vRealize Automation login page
HOL-2021-01-CMP
Page 29HOL-2021-01-CMP

Log In as devuser
1. Log in as devuser with password VMware1!2. Click: Sign in
View the Approved Request
HOL-2021-01-CMP
Page 30HOL-2021-01-CMP

1. Click on the Deployments tab. You will see your most recent request is now InProgress.
This exercise is complete. In the next exercise, we will explore how vRealize Automationallows users to interact with deployed VMs, using the first machine deployed. In theDeployments tab, this first deployment request will show deployment details once it iscomplete. If the Status remains In Progress, click the Refresh icon at the top of thepage (not shown) periodically until the deployment details are shown.
HOL-2021-01-CMP
Page 31HOL-2021-01-CMP

Interact with Deployed VMsNow that you have deployed a Virtual Machine using the vRealize Automation Self-Service Catalog, you will explore the entitlements that have been assigned to devuserwhich allow you to interact with your VM.
Entitlement Policies
Entitlement policies control ongoing management functions each user is allowed toperform against their machines. Ongoing management functions include (but are notlimited to) the following operations:
• Connecting to the VM through platform tools like RDP and SSH or connectionbrokers like Citrix XenDesktop
• Power management• Reprovisioning• Reconfiguring of resources (e.g. add/remove/modify CPU, memory, storage,
network)• Lease extension• Archiving and reactivation• Lease management• Destroy/deprovisioning• Any custom command or orchestrated task which the administrator has added
Depending upon the entitlement policies, users can also modify policies of public cloudmachines. Examples are elastic block storage, elastic load balancers, and securitygroups.
HOL-2021-01-CMP
Page 32HOL-2021-01-CMP

Reviewing Your Entitlements
To see which actions you are currently entitled to:
1. Click on the Deployments tab to view your currently deployed items2. Click on the Actions dropdown menu next to a deployment to view the submenu
of Actions you can take.3. Click on View Details in the submenu to open the Detailed View of the VM
The Actions menu lists some of the actions you are currently entitled to on this VM.Additional actions are listed in the detailed VM view.
HOL-2021-01-CMP
Page 33HOL-2021-01-CMP

Viewing Additional Actions
To view additional Actions,
1. Click on the vm name(dev-xxx).2. Click on the Actions icon.3. Scroll down to see the full menu of Actions.
As you can see there are quite a few options assigned to devuser ranging from poweroperations, to snapshots, and lifecycle options.
HOL-2021-01-CMP
Page 34HOL-2021-01-CMP

Accessing Your VM
In this case you would like to access the console of the VM and validate that SSHservices are running so that you can access the VM via SSH.
1. Select dev-xx row (where xx is the number assigned to your VM)2. Click the Actions drop-down menu3. Select Connect to Remote Console
Note: You may see the Pop-up Blocked message in the upper right hand corner ofthe browser. If you see this message:
1. Click on the warning2. Select Always allow pop-ups from https://vra-01a.corp.local3. Click DONE4. Repeat the steps above in order to open the Remote Console
Log In to the Remote Console
HOL-2021-01-CMP
Page 35HOL-2021-01-CMP

When you first launch the console, the screen may be blank as the VM has put thedisplay to sleep. Click inside the window to activate the blue box, and press any key todisplay the login prompt. Log in to the console using the following credentials:
1. dev-001 login: root2. password: VMware1! (Note: nothing will be displayed on the console while the
password is being entered. Press Enter to submit)
Verify that the SSH Service is Running
Once logged in, you will run a command and verify that the SSH service is online.
1. Run the command service sshd status (press enter to submit the command)2. Verify that the output of the command is displayed as: active (running)
If the output of the command reads inactive (dead) run the following command
• service sshd start
This should start the service and allow you to move forward.
HOL-2021-01-CMP
Page 36HOL-2021-01-CMP

Determine the IP Address of Your VM
Since you would like to connect to this VM via SSH, you will need to determine the IPaddress of the VM you deployed.
1. Run the command ifconfig (press enter to submit the command)2. Find the inet addr value in the eth1 block of the output of the command. This is
the IP address of this VM.
Please make note of the as your IP address may not be the same as this example.
HOL-2021-01-CMP
Page 37HOL-2021-01-CMP

Connect to Your VM via SSH
You will use the PuTTY tool to establish an SSH connection to your VM.
1. Click on the PuTTY icon on the taskbar2. Enter the IP address you noted from the previous step in the Host Name (or IP
address)field in the PuTTY Configuration window3. Click Open to begin the session (NOTE: if a window titled "PuTTY Security Alert"
appears, click Yes to continue)
HOL-2021-01-CMP
Page 38HOL-2021-01-CMP

Log In to the VM
1. Log in as root2. A public key may have already been configured for this VM, so entering a
password may not be necessary
Now that you have connected via SSH you are able to interact with the VM as you wish.Feel free to explore the VM and run any commands you may know.
Note: If public key authentication is not available, the password for the root account isVMware1!
Close the SSH Window
1. When you are ready, type exit and press Enter to disconnect the SSH sessionand close the PuTTY window.
HOL-2021-01-CMP
Page 39HOL-2021-01-CMP

Close the Remote Console Connection
1. Similarly, in the Remote Console window type exit and press Enter to log out ofthe remote console session.
2. Click the x next to the browser tab name to close the Remote Console window.
HOL-2021-01-CMP
Page 40HOL-2021-01-CMP

VM Lifecycle ManagementVMware vRealize Automation provides your organization with the ability to very closelymanage the lifecycle of the components that are deployed from the self-service catalog.VMs and other components are subject to lease times, expiry periods, and destructiondates. Managing the lifecycle of these objects allows organizations to manage theircapacity more effectively and ensure that waste minimized in their environments. In thislesson you will review the major components of lifecycle management, and what theymean to your deployments.
Lease Management
After deploying the Centos catalog item, you notice that the lease time you've beenprovided is insufficient for your project's requirements. You will need to request moretime on the lease in order to complete your project. Here you will learn how to extendthe lease using the Resource Actions.
1. If you are not currently viewing the Deployments tab, navigate to theDeployments tab at the top of the page.
HOL-2021-01-CMP
Page 41HOL-2021-01-CMP

Extending the Lease
1. Select Actions from the CentOS-<UID> deployment at the top of the list. This isthe same deployment used in the previous exercise.
2. From the list that appears, select Change Lease
Change Lease Properties
A new window will appear asking for parameters around the Lease Extension. Completethe form as follows:
HOL-2021-01-CMP
Page 42HOL-2021-01-CMP

1. Expiration Date: Set to:1st of next calendar month (using US date format -mm/dd/yyyy)
2. Enter 12:00 AM in the time field3. Select Submit
Action Submitted
Tenant Administrators define Entitlements to determine what end users like devuserare able to do with their machines. Some users may only be able to connect to theirmachine, while other users, like developers, may be given more control and allowanceto perform actions such as reboots, reconfigurations, or even snapshots.
Approvals can be required for each of these actions based on group. As there is notcurrently an approval policy defined for this resource action and user, the lease changewill take effect immediately. We'll explore configuring approval policies in anothermodule.
Checking Expiration Date
1. You can verify the deployment's new lease expiration date in the Expires fieldwhen you click on the dev-xxx vm deployment details.
Lease Expiration
When a deployment's lease expires, it can remain in an archived state for an amount oftime determined by your organization. During that time, you can request to have thedeployment unarchived and redeployed with no loss of data. Once the archival periodhas ended, the deployment will be destroyed. Organizations use this feature to ensure
HOL-2021-01-CMP
Page 43HOL-2021-01-CMP

that capacity is utilized efficiently and to avoid having idle resources taking up space inthe environment.
Reclamation Requests
If an administrator determines that one of your deployments might be a candidate forreclamation before your lease expires, they can send you a Reclamation Requestwhich will be found in the Deployments tab in the vRealize Automation portal. Therequest specifies a new lease length in days, the amount of time given for the machineowner's response, and which machines to target for reclamation.
Cleaning Up
If you plan to continue on to other modules in this lab, please follow the stepsbelow to ensure that there are enough available resources for the remaining exercises.If you do not plan to do other modules in this lab, you may stop now.
Destroying Provisioned VMs
To ensure that enough resources are available for the next modules in the lab, we mustclean up the VMs which we have provisioned. To do so:
1. Navigate to the Deployments tab at the top of the screen2. In the row for the newly provisioned VM, click Actions3. Select Destroy from the drop-down menu4. Click Submit to submit the request (not shown)
HOL-2021-01-CMP
Page 44HOL-2021-01-CMP

Repeat these steps for the second VM in the Deployments list.
HOL-2021-01-CMP
Page 45HOL-2021-01-CMP

ConclusionYou've just been introduced to some of the ways that VMware vRealizeAutomation can provide automated infrastructure delivery, governance, andlifecycle management. You learned how to consume infrastructure resourcesfrom the self-service portal, manage the lifecycle of your deployments, andsaw how governance can be put in place to manage requests via approvalpolicies. In the upcoming modules you will learn about the administrativefunctions behind the scenes of what you just covered, as well as how to buildyour own services and approval policies.
You've finished Module 1
Congratulations on completing Module 1.
If you are looking for additional information on vRealize Automation, try one of these:
• Go to https://www.vmware.com/products/vrealize-automation/
Proceed to any module below which interests you most.
• Module 2 - to Administration (30 minutes) (Basic) Explore the basicadministrative functions of vRealize Automation. You will learn how to create atenant, build administrative user accounts, connect to a domain, and set upvSphere infrastructure for automation.
• Module 3 - Basic Service Authoring (60 minutes) (Basic) Design your first basicservice in vRealize Automation to see how a Blueprint is built. You will thenexplore the provisioning and lifecycle management of your newly created VM.
• Module 4 - Policy-Based Lifecycle Management and Governance (30 minutes)(Basic) Learn how to use Entitlements to control access to Catalog Items. Then,use Approval Policies to configure business-aligned controls to add furthergovernance.
How to End Lab
To end your lab click on the END button.
HOL-2021-01-CMP
Page 46HOL-2021-01-CMP

Module 2 - Introduction toAdministration (30
Minutes)
HOL-2021-01-CMP
Page 47HOL-2021-01-CMP

IntroductionNow that you're familiar with the vRealize Automation user interface, you'll learn how toadminister the self service experience by becoming a Cloud Administrator. You will thencreate an Infrastructure as a Service (IaaS) Administrator, and a Tenant Administratorwhere you will learn about the basic functionality of each role. As an IaaS Administratoryou will learn how endpoints are configured to communicate with vSphere infrastructureand automate the tasks and requests that are submitted via the self-service portal. As aTenant Administrator you will learn how to manage Business Groups, the Self-ServicePortal, and how to apply your company's branding to the portal.
HOL-2021-01-CMP
Page 48HOL-2021-01-CMP

Configure Administrator AccountsVMware vRealize Automation uses two distinct types of administrator accounts to divideup the administrative tasks required to manage the infrastructure endpoints, computeresource reservations, users, groups, and policies that need to be put in place. Thesetwo accounts are known as the IaaS Administrator and the Tenant Administrator.Here you will configure these administrator accounts and assign them to thevsphere.local tenant.
Launch Chrome Browser
1. Click on the Chrome Icon on the Windows Quick Launch Task Bar.
HOL-2021-01-CMP
Page 49HOL-2021-01-CMP

Log In to vRealize Automation
Opening the browser will take you to the vRealize Automation login page. In order toconfigure the administrator accounts, you will need to log in to the vsphere.local domainrather than the default corp.local.
1. Click Change to a different domain
HOL-2021-01-CMP
Page 50HOL-2021-01-CMP

Select Domain
You will need to log in to the vsphere.local domain to gain access to the Tenantconfiguration portal.
1. From the Select your domain drop-down menu, select vsphere.local2. Uncheck the Remember this setting checkbox3. Click Next
HOL-2021-01-CMP
Page 51HOL-2021-01-CMP

Log In
Log in with the following credentials:
1. Username: administrator2. Password: VMware1!3. Click Sign in
HOL-2021-01-CMP
Page 52HOL-2021-01-CMP

Default Tenant Administrator Portal
The Default Tenant Administrator Portal allows you to create and manage tenants,configure default branding, set up email servers for notifications, view event logs, andconfigure the server itself. You will be managing the vsphere.local tenant andassigning new administrators.
1. Click on the vsphere.local tenant name to open the Edit Tenant dialog
HOL-2021-01-CMP
Page 53HOL-2021-01-CMP

Configure the Tenant Administrator
1. Select the Administrators tab2. Type devmgr in the Tenant administrators search field and press the enter key3. Select the Development Manager ([email protected]) result
Selecting the account will assign devmgr as a Tenant Administrator for this tenant. Youwill now need to assign an IaaS Administrator.
HOL-2021-01-CMP
Page 54HOL-2021-01-CMP

Configure the IaaS Administrator
1. Type itmgr in the IaaS Administrators search field and press the enter key2. Select the IT Manager ([email protected]) result
Selecting the account will assign itmgr as an IaaS Administrator for this tenant.
3. Click Finish to submit the changes you've made to the vsphere.local tenant.
HOL-2021-01-CMP
Page 55HOL-2021-01-CMP

Log Out
Log out of the Default Tenant Administrator portal.
1. Click Logout
Return to Login Screen
1. Click Go back to login page
HOL-2021-01-CMP
Page 56HOL-2021-01-CMP

Confirm corp.local Domain
Since you unchecked the Remember this setting checkbox before the previous login, thecorp.local domain should be selected as the login domain for vRealize Automation. Ifcorp.local is not selected, then select it from the drop-down and verify that theRemember this setting checkbox is checked.
1. Click Next
HOL-2021-01-CMP
Page 57HOL-2021-01-CMP

Tenant AdministrationIn this section you will become familiar with the role that the Tenant Administrator playsin vRealize Automation. A Tenant Administrator is responsible for the governance,policies, and entitlements that you explored in the previous module. Here you will learnhow these are configured and review some existing settings. The actual configuration ofthese policies and entitlements will be covered in a later module.
Log In
Log in as the devmgr user, which has now been assigned the Tenant Administrator role.
1. Username: devmgr2. Password: VMware1!3. Click Sign in
HOL-2021-01-CMP
Page 58HOL-2021-01-CMP

Tenant Administrator Portal
The Tenant Administrator Portal shows you some tabs which you might recognize fromthe previous module, but it also includes two new tabs.
1. Administration - This tab contains all of the administrative functions that areavailable to you as the Tenant Administrator.
2. Infrastructure - Allows you to review recent events that have occurred on yourtenant's infrastructure.
Administration Tab
1. Click the Administration tab
HOL-2021-01-CMP
Page 59HOL-2021-01-CMP

You have a number of administrative functions available. Take a moment to review whateach function provides:
• Approval Policies - Create and manage approval policies.• Directories Management - Connect to and manage authentication sources like
Microsoft Active Directory, LDAP, and VMware Horizon.• Users and Groups - Manage users, directory groups, and Business Groups.• Catalog Management - Service, Catalog Items, Actions, and Entitlements can
be configured here.• Property Dictionary - You can use the property dictionary to define new custom
property definitions and property groups.• Reclamation - Underutilized machines within the tenant can be identified and
reclaimed.• Branding - Allows you to change the look and feel of vRealize Automation by
adjusting the color scheme, and logos.• Notifications - Enable and disable alert scenarios which will be sent via e-mail
(e.g. Request Submitted or Request Pending Approval).• Events - Review event logs generated within the tenant.• vRO Configuration - Manage vRealize Orchestrator Endpoints, and configure
either an internal or external instance of vRealize Orchestrator for use by vRealizeAutomation.
• Active Directory Policies - Create integration with Active Directory forconsumption by blueprints entitled to a business group, allowing for newlycreated machines to be assigned to the proper AD container.
• Health - Create tasks to monitor vRealize Automation and associatedcomponents. This section will be covered in a separate lab.
• Request History - Lists all past deployment requests within vRealize Automationfor assigned user.
Feel free to click through any of these options to see what has already been configuredbefore moving on.
HOL-2021-01-CMP
Page 60HOL-2021-01-CMP

Customize Your Tenant
Your company, Rainpole Inc., would like you to customize the vRealize Automation portalso that it matches your company's branding.
Select Branding from the left pane
HOL-2021-01-CMP
Page 61HOL-2021-01-CMP

Change Default Branding
1. Select Application Branding2. Uncheck the Use default checkbox.
HOL-2021-01-CMP
Page 62HOL-2021-01-CMP

Import the Rainpole Inc. Logo
1. Click the Choose File button next to the company Logo (not shown)2. Navigate to C:\hol\HOL-2021-01-CMP3. Select the Rainpole_logo.png file4. Click Open to import the image
HOL-2021-01-CMP
Page 63HOL-2021-01-CMP

Change the Background Color
1. In the Product name field, enter Rainpole Inc. Self-Service Portal2. Change the Background hex color field to 20c576 to update the preview window3. Click OK to apply your changes, which will refresh the page to apply the new
branding
HOL-2021-01-CMP
Page 64HOL-2021-01-CMP

Branding Applied
Now that you've applied your branding to the portal, you may customize the loginscreen as well.
HOL-2021-01-CMP
Page 65HOL-2021-01-CMP

Customize the Login Screen
1. Select Login Screen Branding from the menu on the left2. Scroll down until the Logo pane is fully in view3. Click Upload4. Navigate to C:\hol\HOL-2021-01-CMP (not shown)5. Select the Rainpole_logo.png image file (not shown)6. Click Open to upload the image (not shown)
After uploading the new login screen branding, scroll to the bottom of the Login ScreenBranding window (not shown) and click Save to use the Rainpole logo on the loginscreen.
HOL-2021-01-CMP
Page 66HOL-2021-01-CMP

Log Out to View Login Screen Changes
1. Click Logout
Return to Login Screen
1. Click Go back to login page and verify that the Rainpole Systems logo is nowpresent on the login screen
HOL-2021-01-CMP
Page 67HOL-2021-01-CMP

Infrastructure as a ServiceAdministrationThe IaaS Administrator is responsible for maintaining the endpoints which provision theresources requested by the consumers of the self-service catalog. They are alsoresponsible for authoring, and maintaining the services and blueprints that are offeredup in the catalog. Here you will assume the role of the IaaS Administrator and review theprivileges assigned to this user.
Log In as itmgr
Log in as the itmgr user, which you assigned the IaaS Administrator role earlier in themodule.
1. Log in as itmgr with the password VMware1!2. Click Sign in
HOL-2021-01-CMP
Page 68HOL-2021-01-CMP

IaaS Administrator Portal
The IaaS Administrator portal contains fewer tabs than the Tenant Administrator, and itis primarily focused on managing the infrastructure.
Infrastructure Tab
As the IaaS Administrator, you are responsible for managing and maintaining theinfrastructure and endpoints utilized by the catalog services your users request.
1. Navigate to the Infrastructure tab
Review the options available in this section:
• Recent Events - Any recent deployments or changes to the infrastructure will bedisplayed here.
• Endpoints - Configure and manage public and private cloud endpoints, as wellas integration with infrastructure services including IPAM, storage, and NSX.
• Administration - Manage AWS instance types, and vRealize Automation globalsettings
• Monitoring - Review logs, and view the status of Distributed Execution Managers
HOL-2021-01-CMP
Page 69HOL-2021-01-CMP

Endpoints
IaaS Administrators create the endpoints that allow vRealize Automation tocommunicate with your infrastructure. Depending on your machine provisioning needs,the procedure to create an endpoint differs. An endpoint can be configured tocommunicate with hypervisors such as vSphere, Hyper-V, KVM, or to public cloudservices such as AWS, or to additional infrastructure services such as Infoblox for IPAM.
This flexibility allows your organization to deploy your workloads wherever youdetermine to be best for your company's needs, and to integrate with the ancillaryservices in your environment.
1. Click Endpoints in the menu on the left (not shown,) and click Endpoints onceagain from the resulting list
2. Select the vCenter endpoint (do not click on the name vCenter itself)3. Click Edit
HOL-2021-01-CMP
Page 70HOL-2021-01-CMP

Examine the vCenter Endpoint
This vSphere (vCenter) endpoint is configured to talk directly to vCenter Server. Thisallows vRealize Automation to gather data on the vSphere infrastructure, createreservations that will be consumed by service catalog users, and deploy resources toyour vSphere environment. This endpoint is also associated with an NSX endpoint,which we will observe momentarily.
1. View the vCenter Server Name, Description, Address, and connection credentials2. Click Associations
HOL-2021-01-CMP
Page 71HOL-2021-01-CMP

View vCenter Endpoint Associations
The vSphere (vCenter) endpoint is configured to communicate with NSX. Integrationwith NSX will enable your services to leverage the networking and security featuresprovided by NSX when deploying catalog items. For example, a VM can beautomatically configured with networking information, security policies, and loadbalancers when it is deployed.
1. Click Cancel to return to the list of endpoints
HOL-2021-01-CMP
Page 72HOL-2021-01-CMP

Verify the NSX Endpoint
1. Verify the NSX_vCenter endpoint in the Endpoints list. This endpoint isseparately configured and then associated with the vCenter endpoint, as younoted in the previous step.
2. When ready, click Fabric Groups on the left to proceed
Fabric Groups
As an IaaS Administrator, you can organize virtualization compute resources and cloudendpoints into fabric groups by type and intent. One or more fabric administratorsmanage the resources in each fabric group.
Fabric administrators are responsible for creating reservations on the compute resourcesin their groups to allocate fabric to specific business groups. Fabric groups are createdin a specific tenant, but their resources can be made available to users who belong tobusiness groups in all tenants.
1. Hover over Development Fabric Group and click Edit in the resulting drop-down menu
HOL-2021-01-CMP
Page 73HOL-2021-01-CMP

Fabric Group Settings
Note the details of this fabric group:
1. Fabric administrators are listed here. These users are able to "carve up" thecompute resources available to this fabric group, and assign them to businessgroups as necessary.
2. The Compute resources available to this fabric group can be seen here. Notethat this fabric group leverages the RegionA01-COMP01 vSphere cluster.
3. Click Cancel as we do not wish to modify the Development Fabric Group at thistime.
HOL-2021-01-CMP
Page 74HOL-2021-01-CMP

Monitoring Infrastructure Activity
Now that your endpoints are configured, you may need to check on the status of theendpoints and other services within vRealize Automation.
1. Click on Monitoring to display the Monitoring menu
HOL-2021-01-CMP
Page 75HOL-2021-01-CMP

Audit Log
1. Click Audit Log
The audit log provides details about the status of managed virtual machines, as well asactivities performed on these machines during reconfiguration. The log includesinformation about machine lifecycle events, fabric group management, and more.
HOL-2021-01-CMP
Page 76HOL-2021-01-CMP

DEM Status
1. Click DEM Status
A Distributed Execution Manager (DEM) runs the business logic of custom models,interacting with the database, and with the external databases and systems as required.
Each DEM instance acts in either a Worker role or in an Orchestrator role. The Workerrole is responsible for running workflows. The Orchestrator role is responsible formonitoring DEM Worker instances, preprocessing workflows to run, and schedulingworkflows.
The DEM Orchestrator performs these specific tasks:
• Monitors the status of DEM Workers and ensures that if a Worker instance stopsor loses its connections to the Model Manager, its workflows are put back in thequeue for another DEM Worker to pick up.
• Manages scheduled workflows by creating new workflow instances at thescheduled time.
• Ensures that only one instance of a particular scheduled workflow is running at agiven time.
• Preprocesses workflows before they are run, including checking preconditions forworkflows, used in the implementation of the RunOneOnly feature, and creatingthe workflow execution history.
HOL-2021-01-CMP
Page 77HOL-2021-01-CMP

Log
1. Click Log
The Log Viewer shows general system status logs. These logs will include informationalmessages from the various services within vRealize Automation, along with errors andwarnings that may help in troubleshooting issues with vRealize Automation.
HOL-2021-01-CMP
Page 78HOL-2021-01-CMP

Workflow History
1. Click Workflow History2. Select a Workflow from the workflow column, and click on it to view its details
This view displays workflow history and optionally, you may open a specific workflow todisplay its execution details.
HOL-2021-01-CMP
Page 79HOL-2021-01-CMP

Log Out
Now that you're familiar with the functions available to the Infrastructure, you can logout of vRealize Automation.
1. Click Logout
Return to Login Screen
1. Click Go back to login page
At this point, you have completed the exercise. If you wish to continue with subsequentmodules, please proceed to the next steps to remove the branding applied previously. Ifyou do not plan to do other modules in this lab, you may stop now.
HOL-2021-01-CMP
Page 80HOL-2021-01-CMP

Log In as devmgr
1. Log in as devmgr with the password VMware1!2. Click Sign in
HOL-2021-01-CMP
Page 81HOL-2021-01-CMP

Revert to Default Header and Footer Branding
1. Navigate to the Administration tab2. Click Branding3. Click Application Branding4. Check the box next to Use default to reset to the default branding5. Click OK to reload the portal with the default branding
HOL-2021-01-CMP
Page 82HOL-2021-01-CMP

Revert to Default Login Screen Image
1. Click Login Screen Branding
HOL-2021-01-CMP
Page 83HOL-2021-01-CMP

2. Scroll down to view the Logo pane3. Click Remove to remove the Rainpole logo4. Scroll down and click Save (not shown)
HOL-2021-01-CMP
Page 84HOL-2021-01-CMP

ConclusionNow that you've gained a basic understanding of the IaaS and InfrastructureAdministrator roles, and what their functions are, you should be able to create andmanage a tenant, assign administrator roles, create business groups, connect endpointsto infrastructure, and customize the vRealize Automation interface.
You've finished Module 2
Congratulations on completing Module 2.
If you are looking for additional information on administering vRealize Automation, tryone of these:
• Or go to https://bit.ly/2t0nuJY
Proceed to any module below which interests you most.
• Module 1 - What Can vRealize Automation 7 Do for You? (30 minutes) (Basic)Explore the benefits of vRealize Automation. Putting governance and policybased automation around your business processes can dramatically reduce ITdelivery overhead and time to market. Learn how vRealize Automation can helptransform your business.
• Module 3 - Basic Service Authoring (60 minutes) (Basic) Design your first basicservice in vRealize Automation to see how a Blueprint is built. You will thenexplore the provisioning and lifecycle management of your newly created VM.
• Module 4 - Policy-Based Lifecycle Management and Governance (30 minutes)(Basic) Learn how to use Entitlements to control access to Catalog Items. Then,use Approval Policies to configure business-aligned controls to add furthergovernance.
How to End Lab
To end your lab click on the END button.
HOL-2021-01-CMP
Page 85HOL-2021-01-CMP

Module 3 - Basic ServiceAuthoring (45 minutes)
HOL-2021-01-CMP
Page 86HOL-2021-01-CMP

IntroductionIn this module, you will assume the role of a Cloud Administrator and learn how tocreate new services, build and publish basic blueprints, and assign those blueprints toservices which can be consumed by your organization. This module will take roughly 45minutes to complete. If you need additional time to complete this lab, you may click theExtend button at the top of the Hands On Labs interface.
HOL-2021-01-CMP
Page 87HOL-2021-01-CMP

Creating a New ServiceServices are used to organize catalog items into related offerings to make it easier forservice catalog users to browse for the catalog items they need.
For example, catalog offerings can be organized into Infrastructure Services, ApplicationServices, and Desktop Services.
A tenant administrator or catalog administrator can specify information about theservice such as the service hours, support team, and change window. Although thecatalog does not enforce service-level agreements on services, this information isavailable to business users browsing the service catalog.
Your IT Director has requested a new Service that will hold Rainpole Inc. internalapplications. In this lesson you will create a new service and assign it to the appropriatebusiness group.
Open Chrome Browser
1. Click on the Chrome Icon on the Windows Quick Launch Task Bar.
HOL-2021-01-CMP
Page 88HOL-2021-01-CMP

Log In
Log in using the following credentials:
1. Username: cloudadmin
2. Password: VMware1!
3. Click Sign in
HOL-2021-01-CMP
Page 89HOL-2021-01-CMP

Create a New Service
1. Navigate to the Administration tab, and select Catalog Management from thelist on the left to expand menu
2. Select Services3. Click New to begin creating a new Service
HOL-2021-01-CMP
Page 90HOL-2021-01-CMP

New Service
1. In the Name field, enter Rainpole Apps2. In the Description field, enter Rainpole Inc. Applications3. Click the OK.
HOL-2021-01-CMP
Page 91HOL-2021-01-CMP

Configure Entitlement
Now that the Rainpole Apps service has been created, you need to entitle it to theappropriate Business Groups.
1. Click Entitlements
Edit the Development Services Entitlement
HOL-2021-01-CMP
Page 92HOL-2021-01-CMP

Entitlements determine which users and groups can request specific catalog items, orperform specific actions on deployed items. Entitlements are specific to a businessgroup.
1. Select the row labeled Development Services (Note: if you click the namedirectly, you will be taken to the Edit screen and can skip step 2. Otherwise, therow will be highlighted and the Edit button will activate.)
2. Click Edit
Edit Entitlement
1. Select the Items & Approvals tab2. Enter Rainpole in the search field, and press the Enter key3. Click the Rainpole Apps search result in the box that appears in order to add the
service4. Click Finish to submit the changes
You have completed this exercise. Now that you've created the Rainpole Apps serviceand entitled it to your developers, you will need to add content to the service for them
HOL-2021-01-CMP
Page 93HOL-2021-01-CMP

to consume. In the upcoming sections you will create a basic blueprint, publish it to theRainpole Apps service, and add the ability for developers requesting the blueprint tochoose from a set list of deployment sizes.
HOL-2021-01-CMP
Page 94HOL-2021-01-CMP

Creating a Basic BlueprintLet's begin by creating a very basic Converged Blueprint.
Click on the Design Tab
1. Click the Design tab to navigate to the Blueprint Design area
In the menu on the left, you can see three options: Blueprints, Software Components,and XaaS. The Design tab is where you will create and manage all three types ofobjects. A Blueprint is a complete deployment - Infrastructure as a Service (IaaS),Platform as a Service (PaaS), and so on. Software Components and XaaS objects areconsumed by the blueprints, and XaaS objects can be exposed independently as apublished catalog item.
Notice that there are already several blueprints present in the environment. Let'sreview the most basic one, which you will use in the next steps.
2. Click on the CentOS blueprint
HOL-2021-01-CMP
Page 95HOL-2021-01-CMP

Explore the Blueprint Design Canvas
Welcome to the Blueprint Design Canvas!
This particular blueprint is a very basic IaaS blueprint that deploys a single vSpherevirtual machine running CentOS. This VM is attached to an existing internal network.
1. View the list of Categories in the upper left corner. This list represents theavailable types of resources that can be consumed on the canvas, includingdifferent private and public cloud VMs, Software Components such as webservers, databases, and custom applications, Containers, NSX components likeLoad Balancers, Security Groups, and Virtual Networks, and more. Feel free toexplore these categories, but do not make any changes to this blueprint.
2. Click the CentOS vSphere Machine object in the canvas to bring up its propertiesdialog below the Design Canvas pane
HOL-2021-01-CMP
Page 96HOL-2021-01-CMP

Review Machine Blueprint Settings
In the properties dialog for the CentOS VM, you can see the configuration that dictateshow this machine will be deployed.
1. Click on the Build Information tab2. Note the option Use current snapshot - this option will simplify the job of
updating blueprints if additional snapshots are taken of the template VM after thisblueprint is created (in this case, base-linux-cli in the Clone from field above)
3. Click Cancel (Note: if you are prompted to discard your changes, click Yes)
HOL-2021-01-CMP
Page 97HOL-2021-01-CMP

Create a New Blueprint
Now you will create a new blueprint. You'll start by creating a basic IaaS blueprint thatyou can use to provision raw vSphere VMs. With this blueprint as a starting point, youwill later be able to expand on it by adding parameters, managed software components,NSX integrations for network and security services, and more as needed.
1. Click +New
HOL-2021-01-CMP
Page 98HOL-2021-01-CMP

Enter Blueprint Properties - General
1. Enter Rainpole Wordpress Environment for the name. Note that the ID fieldis populated automatically as you enter the name, although it cannot containspaces or special characters.
2. Enter a Description: Create a multi-tier Wordpress environment forRainpole Development
3. Change the Archive period to 5 days4. Click OK to proceed to the Blueprint Design Canvas
HOL-2021-01-CMP
Page 99HOL-2021-01-CMP

Add Existing Network to Blueprint
You are now back at the Blueprint Design Canvas, but it is blank. Before we add anyvirtual machines to this blueprint, we will add an existing network for the VMs toconsume.
1. Click the Network & Security category on the left2. Click Existing Network and drag the icon onto the Design Canvas (Note: when
the Existing Network object is on the canvas, the Existing_Network_1 dialog willslide up from the bottom as pictured.)
3. Click the ... icon to select an Existing Network. Choose Default ExternalNetwork Profile from the list, and click OK (not pictured)
4. Click on the Down Arrow to close the configuration dialog
HOL-2021-01-CMP
Page 100HOL-2021-01-CMP

Add vSphere Machine to Blueprint
1. Change the Category on the left to Machine Types2. Scroll down the list in the lower left pane until you see vSphere (vCenter)
Machine3. Click and drag the vSphere (vCenter) Machine object onto the Design Canvas,
which will open the vSphere_vCenter_Machine_1 dialog (the object can be placedabove or below the Existing Network object on the canvas)
HOL-2021-01-CMP
Page 101HOL-2021-01-CMP

Enter vSphere Machine Parameters - General
Now you will configure the vSphere Machine to be deployed.
1. Change the ID field to rainpole-wp-web. This will allow you to easily identifythis vSphere Machine type as a Rainpole Wordpress web server later on.
2. Select dev- as the Machine Prefix
HOL-2021-01-CMP
Page 102HOL-2021-01-CMP

Enter vSphere Machine Parameters - Build Information
1. Click on the Build Information tab2. Select Linked Clone as the Action. The Provisioning Workflow field should
automatically change to CloneWorkflow3. Click on the ... button next to Clone From, and select the base-linux-cli VM from
the list and click OK (not shown)4. Click on the drop-down for Clone from snapshot, and select application
authoring snapshot from the list. This will allow you to leverage SoftwareComponents in this blueprint at a later date.
5. Enter CentOS for the Customization spec (Note: this field is CASE SENSITIVE)
HOL-2021-01-CMP
Page 103HOL-2021-01-CMP

Configure Machine Parameters - Network
1. Click on the Network tab2. Click the +New button to add a new network connection3. Click the drop-down and select DefaultExternalNetworkProfile (which was
added to the canvas prior prior to the vSphere Machine)4. Click OK5. Click the Down Arrow to close the configuration dialog. You should see the
rainpole-wp-web VM on the canvas, with a link to the existing network.
HOL-2021-01-CMP
Page 104HOL-2021-01-CMP

Add a Second vSphere Machine to the Blueprint
Now you will add another vSphere Machine to this blueprint. This machine will act asthe database server for the environment.
1. Click on the vSphere (vCenter) Machine object, and drag it onto the designcanvas. The object should already be visible in the lower left. Drag the newmachine so that it is just to the left of the one you've already configured (this isonly to keep the screen visually organized - the object can be dragged to anylocation on the design canvas.)
2. Click on the General tab in the resulting vSphere_vCenter_Machine_1configuration dialog
3. Change the ID to rainpole-wp-db to signify this VM as a Rainpole Wordpress DBserver
4. Select a Machine Prefix of dev-
HOL-2021-01-CMP
Page 105HOL-2021-01-CMP

Configure Machine Parameters - Build Information
1. Click on the Build Information tab2. Select Linked Clone as the Action. The Provisioning Workflow field should
automatically change to CloneWorkflow3. Click on the ... button next to Clone From, and select the base-linux-cli VM from
the list and click OK (not shown)4. Click on the drop-down for Clone from snapshot, and select application
authoring snapshot from the list. This will allow you to leverage SoftwareComponents in this blueprint at a later date.
5. Enter CentOS for the Customization spec (Note: this field is CASE SENSITIVE)
HOL-2021-01-CMP
Page 106HOL-2021-01-CMP

Configure Machine Parameters - Network
1. Click on the Network tab2. Click the +New button to add a new network connection3. Click the drop-down and select DefaultExternalNetworkProfile (which was
added to the canvas prior prior to the vSphere Machine)4. Click OK5. Click the Finish button below the dialog window to save the blueprint and close
the Blueprint Design Canvas
HOL-2021-01-CMP
Page 107HOL-2021-01-CMP

Publish New Blueprint
The blueprint has been created. However, it is in Draft status by default. Before theblueprint can be entitled for developers to use, it must be published and added to thevRealize Automation catalog.
1. Click on the row named Rainpole Wordpress Environment to select it (Note:do not click on the blue text of the name, or you will be taken back to the
Blueprint Design Canvas.)2. Click the Publish icon3. Verify that the Status for this blueprint has changed to Published
HOL-2021-01-CMP
Page 108HOL-2021-01-CMP

Entitle New Blueprint
First, you will add this blueprint to the service you created earlier. This will allow allusers entitled to that Service to consume this blueprint.
1. Navigate to the Administration tab and click Catalog Management2. Click Catalog Items3. Click on Rainpole Wordpress Environment to enter the catalog item
configuration screen
HOL-2021-01-CMP
Page 109HOL-2021-01-CMP

Add Application Logo
1. Under Configure Catalog Item, click Browse to open up an explorer window andnavigate to C:\hol\HOL-2021-01-CMP.
2. Select the Rainpole_logo.png and click open.(Not shown)
HOL-2021-01-CMP
Page 110HOL-2021-01-CMP

Select Service
1. Scroll down to the bottom of the Configure Catalog Item screen2. Click the Service drop-down and select Rainpole Apps3. Click OK
Congratulations! You have created a simple blueprint to deploy two vSphere Machines,and entitled it for Rainpole's developers to use. Continue to the next exercise todiscover how to leverage parameterized blueprints to provide more flexibility to yourusers, and to observe the blueprint deployment in action.
HOL-2021-01-CMP
Page 111HOL-2021-01-CMP

Creating a Parameterized BlueprintIn the previous exercise, you created a blueprint for Rainpole's developers to consume.The ability to create web and database servers for new application development will
save Rainpole significant time.
However, some of Rainpole's developers are requesting the ability to be able to chooseto deploy database servers of varying sizes. One way to deliver on this request is toleverage parameterized blueprints in vRealize Automation.
Parameterized blueprints allow you to configure options for vSphere Machine resourcesizing (commonly known as "t-shirt sizing") as well as deployment options, rather thanrequiring separate blueprints for each option. This reduces blueprint sprawl andprovides more flexibility to your users.
In this exercise, you will create a set of component profiles that will be attached to thedatabase machine in the blueprint you created previously. With these components inplace, you will assume the role of a developer and deploy the created blueprint, notingthe parameter options.
Create Component Profiles
HOL-2021-01-CMP
Page 112HOL-2021-01-CMP

Before we can leverage parameters in a blueprint, we must define component profilesthat can be used.
1. Navigate to Administration and select Property Dictionary from the menu onthe left (not shown)
2. Click Component Profiles
The available profile groups are Image, which will override values in the BuildInformation tab for vSphere Machines in blueprints, and Size, which will overridevSphere Machine resource settings (CPU, memory, or storage.)
3. When ready, click Size to continue
Create New Component Profiles
1. Click Value Sets2. Click +New to create a new value for this component profile
NOTE: Disregard the 2 existing size values. These values are used by another lab in the2021 series.
HOL-2021-01-CMP
Page 113HOL-2021-01-CMP

Create Small Profile Set
1. For Display name, enter Small (the Name field will be populated automatically)2. For Description, enter Small Wordpress DB server size3. Change the value of Memory (MB) to 10244. Change the value of Storage (GB) to 255. Click Save to save this value
HOL-2021-01-CMP
Page 114HOL-2021-01-CMP

Create Large Profile Set
1. Click +New to create an additional value for this set (the New icon will becomeinactive, and the ValueSet.Small item will be added to the list)
2. For Display name, enter Large3. For Description, enter Large Wordpress DB server size4. Change the value of Memory (MB) to 20485. Change the value of Storage (GB) to 256. Click Finish to complete this value set
HOL-2021-01-CMP
Page 115HOL-2021-01-CMP

Choose Blueprint to Parameterize
With the component parameters defined, you will now proceed to add these values to avSphere Machine in the Rainpole Wordpress Environment blueprint. This will allow theRainpole developers to be able to choose the memory allocation for the databaseservers at request time.
1. Navigate to the Design tab. The Blueprints section will be opened by default2. Click on the Rainpole Wordpress Environment blueprint name in order to
open it in the Blueprint Design Canvas
Add Profile to Rainpole DB Machine
HOL-2021-01-CMP
Page 116HOL-2021-01-CMP

1. In the Design Canvas pane, click on the rainpole-wp-db vSphere Machine objectin order to open the configuration dialog
2. Click on the Profiles tab3. Click +Add
Add Size Component Profile to Blueprint Item
1. Check the box next to Size2. Click OK to add this component profile to the vSphere Machine object
HOL-2021-01-CMP
Page 117HOL-2021-01-CMP

Edit Value Sets for Component Profile
With the component profile added to the Rainpole DB vSphere Machine, you can nowenable the previously defined values for this blueprint object.
1. Click Size to select the component profile2. Click Edit Value Sets
Select Value Sets
HOL-2021-01-CMP
Page 118HOL-2021-01-CMP

Now we will choose the size values we created earlier to be part of this value set. Thepre-existing values will not be used for this exercise.
1. Click the checkbox next to the Large value2. Click the checkbox next to the Small value3. Click the radio button in the Default column for the Small value. This will make
the Small value the default for this object.4. Click OK to close the Select Value Sets window5. Click Finish (not shown) to save the blueprint and close the design canvas
Switch to devuser
1. Click Logout
Return to Login Page
1. Click Go back to login page
HOL-2021-01-CMP
Page 119HOL-2021-01-CMP

Log In as devuser
1. Log in as devuser with password VMware1!2. Click Sign in
HOL-2021-01-CMP
Page 120HOL-2021-01-CMP

Request Your New Blueprint
1. Navigate to the Catalog tab2. Click Request on the Rainpole Wordpress Environment blueprint
HOL-2021-01-CMP
Page 121HOL-2021-01-CMP

New Request
Note that the two vSphere Machines defined in the blueprint, rainpole-wp-db andrainpole-wp-web, are listed in this request.
1. Click rainpole-wp-db to select this object in the request
HOL-2021-01-CMP
Page 122HOL-2021-01-CMP

Change Rainpole DB Deployment Size
1. Select Large from the Size drop-down menu. This will modify the resourceallocation for the Rainpole Wordpress DB server during the deployment.
2. Click Submit to complete the request
Request Submitted
HOL-2021-01-CMP
Page 123HOL-2021-01-CMP

The request will then be submitted and show In Progress. You can click on the InProgress link to view what step the system is currently deploying at for this request.
Review Your Request
1. Press the Refresh button to refresh the status of the request. Note: you mayhave to click Refresh several times before the request has completed.
2. Monitor the progress of the request until the Status changes to Created...3. Click on the Rainpole Wordpress Environment-xxx to view your deployment.
View Your Deployment & Verify Rainpole Wordpress DBServer Sizing
HOL-2021-01-CMP
Page 124HOL-2021-01-CMP

Now that the request has been successfully submitted, you will take a look at the itemsthat were deployed.
1. Click the name of the dev-xxx VM with a Component value of rainpole-wp-db toview the details of the Rainpole DB server
2. In the Item Details screen, verify that the Memory (MB) value is set to 2048. Thisis the value determined by the Large parameter defined previously.
3. Click Back to return to Deployments.
Clean Up Provisioned VMs
To ensure that enough resources are available for the remaining modules in the lab, youmust clean up the VMs that have been provisioned. To do so:
1. Click Actions from the row of this module's deployment2. Select Destroy from the drop-down3. Click Submit to complete the request.
HOL-2021-01-CMP
Page 125HOL-2021-01-CMP

ConclusionNow that you've created your first blueprint, you understand how to use thedesign canvas, configure default settings for blueprint items, publish ablueprint, and entitle it by assigning it to a service. In the next module youwill learn how to apply policies and governance to blueprints and catalogitems.
You've finished Module 3
Congratulations on completing Module 3.
If you are looking for additional information on authoring services within vRealizeAutomation, try one of these:
• Go to https://bit.ly/2JDq2VB
Proceed to any module below which interests you most.
• Module 1 - What Can vRealize Automation 7 Do for You? (30 minutes)(Basic) Explore the benefits of vRealize Automation. Putting governance andpolicy based automation around your business processes can dramatically reduceIT delivery overhead and time to market. Learn how vRealize Automation can helptransform your business.
• Module 2 - Introduction to Administration (30 minutes) (Basic) Explore thebasic administrative functions of vRealize Automation. You will learn how tocreate a tenant, build administrative user accounts, connect to a domain, and setup vSphere infrastructure for automation.
• Module 4 - Policy-Based Lifecycle Management and Governance (30minutes) (Basic) Learn how to use Entitlements to control access to CatalogItems. Then, use Approval Policies to configure business-aligned controls to addfurther governance.
How to End Lab
To end your lab click on the END button.
HOL-2021-01-CMP
Page 126HOL-2021-01-CMP

Module 4 - Policy-BasedLifecycle Managementand Governance (30
minutes)
HOL-2021-01-CMP
Page 127HOL-2021-01-CMP

IntroductionIn this module you will assume the role of a Cloud Administrator and explore puttingpolicies and governance in place to manage the lifecycle of the VMs managed byvRealize Automation. This module will take roughly 30 minutes to complete. If you needadditional time to complete this lab, you may click the Extend button at the top of theHands On Labs interface.
HOL-2021-01-CMP
Page 128HOL-2021-01-CMP

Lease ManagementA blueprint can optionally define a lease duration for machines provisioned from thatblueprint.
If a blueprint does not specify a lease period, machines are provisioned from thatblueprint with no expiration date. If a blueprint specifies a single value for leaseduration, machines are provisioned from that blueprint with an expiration date based onthe blueprint lease duration. The expiration date is calculated from the time of therequest, not from when the machine was provisioned.
If a blueprint specifies a range of possible lease durations, a user can select the desiredlease duration within that range when submitting the machine request. Machinerequests can be subject to approval based on the requested lease duration.
When a machine lease expires, the machine is powered off. When the archive periodexpires, the machine is destroyed. You can reactivate an archived machine by settingthe expiration date to a date in the future in order to extend its lease, and thenpowering it back on.
You can send notification emails to alert machine owners and business group managersthat a machine's lease is about to expire and again when the lease expires. Users canbe entitled to request a lease extension at any time before it expires. A business groupmanager or support user can also change the expiration date for a machine after it isprovisioned.
Managing Leases in vRealize Automation
In this exercise, you will adjust the lease times on a vRealize Automation blueprint.Once complete, you will deploy a virtual machine using this blueprint, and view the
timeframes for lease expiration and archival.
Following the deployment, you will expire the lease on the virtual machine and verifythat it is in an expired state. With the machine's lease expired, you will then renew andextend the lease so that the virtual machine will remain available.
Open Google Chrome
1. From the Windows Quick Launch task bar, click on the Chrome icon to open theweb browser.
HOL-2021-01-CMP
Page 129HOL-2021-01-CMP

Log In to vRealize Automation
1. Log in as cloudadmin with the password VMware1!2. Click Sign in
HOL-2021-01-CMP
Page 130HOL-2021-01-CMP

Configure Blueprint
Leases and archive times are configured within the blueprints that are deployed byvRealize Automation. In order to change the default lease and archive period, you mustedit the blueprint.
1. Navigate to the Design tab2. Select the CentOS blueprint3. Click Edit
HOL-2021-01-CMP
Page 131HOL-2021-01-CMP

Blueprint Properties
In order to ensure adequate resources across Rainpole's development environment,leases will be used to clean up unused resources. The developers at Rainpole haverequested enough lease time to complete their testing, and they would also like to havemore time to recover the virtual machine should its lease expire.
1. Click the Configure icon (gear)2. Change the Minimum value for Lease (days) to 103. Change the Maximum value for Lease (days) to 304. Change the Archive (days) field to 155. Click OK to close the Blueprint Properties window6. Click Finish to save and close the blueprint
The archive period will allow the developers to redeploy a blueprint and restore thestate it was in when the lease expired. Once the archive period expires, the deploymentis destroyed.
HOL-2021-01-CMP
Page 132HOL-2021-01-CMP

Log Out of vRealize Automation
1. Click Logout to log out of vRealize Automation
Return to Login Screen
1. Click Go back to login page to return to the vRealize Automation login screen
HOL-2021-01-CMP
Page 133HOL-2021-01-CMP

Log In as devuser
1. Log in as devuser with the password VMware1!2. Click Sign in
HOL-2021-01-CMP
Page 134HOL-2021-01-CMP

Begin a New Request
Verify your changes by requesting the blueprint from the catalog.
1. Navigate to the Catalog tab2. Select Request on the CentOS catalog item
HOL-2021-01-CMP
Page 135HOL-2021-01-CMP

Review Lease Settings
1. Note the default value for Lease days is 10 (with the option to select a valuebetween 10 and 30)
2. Click Submit
Request Submitted
HOL-2021-01-CMP
Page 136HOL-2021-01-CMP

You will now follow your request through the rest of the deployment process.
Your request will now show as Submitted in your list of Deployments
Review Your Request
This tab will show you the request state as it moves through the provisioning process.The deployment may take a few minutes to complete.
1. Press the Refresh button to refresh the status of the request2. Monitor the progress until the Status changes to Created.... You may have to
click Refresh several times before the request has completed.
Lease Information
Once the request has been completed, we'll be able to view the new virtual machineunder Deployments.
1. Hover over the Expiring in X... to view when the machine will expire.2. Click on CentOS-xxx to view the expiration date and destroy dates.
HOL-2021-01-CMP
Page 137HOL-2021-01-CMP

Expiring a Lease
When a lease expires, all of the virtual machines in the deployment will be powered offand any other resources associated with the deployment will be expired as well.
1. Select Actions from the dropdown menu next to your deployment2. Select Expire from the Actions drop-down menu3. Click Submit in the confirmation window (not shown)
Verify Lease Expiration
1. Verify that the VM shows Expired.2. You may need to click the Refresh icon a few times for the new dates and times
to appear3. Click on the CentOS-xxx deployment item name to view details.
HOL-2021-01-CMP
Page 138HOL-2021-01-CMP

Examine Expired Items
1. Verify that the item is now Expired and the destroy date is 15 days from today.2. Select the dev-XX VM - click on the name to be view Item Details screen3. Review Expired status in item details
HOL-2021-01-CMP
Page 139HOL-2021-01-CMP

VM Status & Extend the Lease
This VM has expired, but the state it was in when the lease expired has been archived.You can Destroy the VM from this view, but the owner of this VM can modify the lease
and restore the VM back to its previous state.
1. Click the gear icon next to the vm name.2. View available action options on the vm.3. Now click on the Actions menu in the upper right hand corner.
Extending the Lease
In order to make use of this VM again, the lease must be extended.
HOL-2021-01-CMP
Page 140HOL-2021-01-CMP

1. Select the Change Lease from the Actions dropdown menu.
Change Lease Properties
A new window will appear asking for parameters to change the lease expiration date.Complete the form as follows:
1. Expiration Date: Set to 1st of next calendar month (using US date format:mm/dd/yyyy)
2. Enter 12:00 AM in the time field3. Click Submit
Lease Restored
1. Click the Refresh icon to reload data on the page to show the updatedinformation.
2. Note the new Expires date, and the Destroy On date set for 15 days afterexpiration. The owner of this deployment will now have access to their VM andno data will have been lost.
HOL-2021-01-CMP
Page 141HOL-2021-01-CMP

Log Out
1. Click Logout
Return to Login Screen
1. Click Go back to login page to return to the login screen
HOL-2021-01-CMP
Page 142HOL-2021-01-CMP

Create and Apply an Approval PolicyAn approval policy is used to govern whether a service catalog user requires approvalfrom someone in your organization in order to provision items in your environment.
A tenant administrator or approval administrator can create approval policies. Thepolicies can be for pre-provisioning or post-provisioning. If a pre-approval is configured,then the request must be approved before the request is provisioned. If it is a post-approval, then the request must be approved before the provisioned item is released tothe requesting user.
The policies are applied to items in an entitlement. You can apply them to services,catalog items, catalog item components, or actions that require an approver to approveor reject a provisioning request.
When a service catalog user requests an item that includes one or more approvalpolicies, the approval request is sent to the approvers. If approved, the request movesforward. If rejected, the request is canceled and the service catalog user is notifiedregarding the rejection.
HOL-2021-01-CMP
Page 143HOL-2021-01-CMP

Log In
1. Log in as cloudadmin with password VMware1!2. Click Sign in
HOL-2021-01-CMP
Page 144HOL-2021-01-CMP

Manage Approval Policies
The IT management at Rainpole Inc. have stipulated that any requests asking for morethan 1GB of memory must be approved by the IT Manager. You will use vRealizeAutomation to put this policy into place.
1. Navigate to the Administration tab2. Select Approval Policies (this section may be selected by default)3. Click New
HOL-2021-01-CMP
Page 145HOL-2021-01-CMP

Select Approval Policy Type
You will need to apply this policy to the virtual machines being deployed within a catalogitem request:
1. Scroll down until you see Service Catalog - Catalog Item Request - VirtualMachine
2. Select the Service Catalog - Catalog Item Request - Virtual Machine row3. Click OK
HOL-2021-01-CMP
Page 146HOL-2021-01-CMP

Approval Policy Configuration
1. Enter VM Memory Approval in the Name field2. Change the Status from Draft to Active3. Click the green + to add a new approval level to this policy
HOL-2021-01-CMP
Page 147HOL-2021-01-CMP

Pre-Approval Level
1. Enter Memory Exceeds 1024 in the Name field2. Select Required based on conditions3. Select Memory (MB) from the Clause drop-down menu4. Select > from the next drop-down menu that appears5. Check to make sure the Value option is selected.6. Enter 1024 in the field provided in the Value drop-down
HOL-2021-01-CMP
Page 148HOL-2021-01-CMP

Pre-Approval Level (Continued)
1. Scroll to the right2. Verify that Specific users and groups is selected under the Approvers section3. Type itmgr into the search bar, and press Enter4. Select IT Manager ([email protected]) from the drop-down menu5. Verify that Anyone can approve is selected6. Click OK (you may need to scroll down in order to see the button)
HOL-2021-01-CMP
Page 149HOL-2021-01-CMP

Finalize the Policy
1. Click OK to finalize the new approval policy
HOL-2021-01-CMP
Page 150HOL-2021-01-CMP

Apply the Approval Policy
The approval policy you've just created must now be applied to a catalog item:
1. Click on Catalog Management
Change Entitlements
HOL-2021-01-CMP
Page 151HOL-2021-01-CMP

1. Select Entitlements2. Click Development to open the Edit Entitlements screen
Items and Approvals
1. Navigate to the Items & Approvals tab2. Add a new Entitled Item by clicking on the green +
HOL-2021-01-CMP
Page 152HOL-2021-01-CMP

Choose Item and Apply Policy
1. Select the Windows Server 2016 item (you may need to scroll down until youfind it)
2. Click Show all to show all available Approval Policies3. Select VM Memory Approval [Service Catalog - Catalog Item Request -
Virtual Machine] from the drop-down menu4. Click OK (not shown)5. Click Finish (not shown) to entitle the approval policy to this blueprint
HOL-2021-01-CMP
Page 153HOL-2021-01-CMP

Log Out
Now that the approval policy has been applied to the catalog item, log out ascloudadmin so you can test the new policy.
1. Click Logout
Return to Login Screen
1. Click Go back to login page
HOL-2021-01-CMP
Page 154HOL-2021-01-CMP

Log In as devuser
1. Log in as devuser with password VMware1!2. Click Sign in
HOL-2021-01-CMP
Page 155HOL-2021-01-CMP

Request Blueprint
1. Click Catalog to navigate to the service catalog2. Click Request on the Windows 2016 blueprint
HOL-2021-01-CMP
Page 156HOL-2021-01-CMP

New Request
1. In the Description field, enter Memory approval policy test2. In the Reason for request field, enter Testing new approval policy3. Select the Windows 2016 VM item
HOL-2021-01-CMP
Page 157HOL-2021-01-CMP

Change Memory Values
1. Change the Memory (MB) value to 20482. Click Submit
HOL-2021-01-CMP
Page 158HOL-2021-01-CMP

Review Request
1. Navigate to the Deployments tab2. Note that the request is now displaying a Status of Pending Approval
Log Out
1. Click Logout
HOL-2021-01-CMP
Page 159HOL-2021-01-CMP

Return to Login Screen
1. Click Go back to login page to return to the login screen
Log In as IT Manager
HOL-2021-01-CMP
Page 160HOL-2021-01-CMP

1. Log in as itmgr with password VMware1!2. Click Sign in
Check Inbox
1. Click Inbox to navigate to the approval inbox2. Click the Approval Number for the new request
HOL-2021-01-CMP
Page 161HOL-2021-01-CMP

Approve the Request
1. In the Justification field, type Approved2. Click Approve
Log Out
HOL-2021-01-CMP
Page 162HOL-2021-01-CMP

1. Click Logout
Return to Login Screen
1. Click Go back to login page to return to the login screen
HOL-2021-01-CMP
Page 163HOL-2021-01-CMP

Log In as devuser
1. Log in as devuser with password VMware1!2. Click Sign in
HOL-2021-01-CMP
Page 164HOL-2021-01-CMP

Review Request
1. Click Deployments to navigate to the list of requested items2. Refresh the status using the Refresh button at the bottom of the request list -
this process may take several minutes and require multiple refreshes3. Note that the Status for this request changes to In Progress or Successful once
the request is complete
You have completed this exercise, and have successfully leveraged an approval policy todemonstrate a request that will only complete upon manager approval.
HOL-2021-01-CMP
Page 165HOL-2021-01-CMP

ConclusionIn this module, you learned how to manage the lease expiration settings ofvRealize Automation blueprints, and how to create and apply approvalpolicies. These policies allow vRealize Automation consumers to requestblueprint items on demand, while still allowing IT to manage availability ofthe underlying resources.
You've finished Module 4
Congratulations on completing Module 4.
If you are looking for additional information on lifecycle management and governance ofvRealize Automation resources, try one of these:
• Go to https://bit.ly/2MhaEjr
Proceed to any module below which interests you most.
• Module 1 - What Can vRealize Automation 7 Do for You? (30 minutes)(Basic) Explore the benefits of vRealize Automation. Putting governance andpolicy based automation around your business processes can dramatically reduceIT delivery overhead and time to market. Learn how vRealize Automation can helptransform your business.
• Module 2 - Introduction to Administration (30 minutes) (Basic) Explore thebasic administrative functions of vRealize Automation. You will learn how tocreate a tenant, build administrative user accounts, connect to a domain, and setup vSphere infrastructure for automation.
• Module 3 - Basic Service Authoring (45 minutes) (Basic) Design your firstbasic service in vRealize Automation to see how a Blueprint is built. You will thenexplore the provisioning and lifecycle management of your newly created VM.
How to End Lab
To end your lab click on the END button.
HOL-2021-01-CMP
Page 166HOL-2021-01-CMP

ConclusionThank you for participating in the VMware Hands-on Labs. Be sure to visithttp://hol.vmware.com/ to continue your lab experience online.
Lab SKU: HOL-2021-01-CMP
Version: 20191021-182433
HOL-2021-01-CMP
Page 167HOL-2021-01-CMP