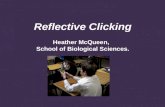TABLE OF CONTENTSdownloads.mortgagecoach.com/Library/GettingStarted.pdf · 2017-08-15 · Coach...
Transcript of TABLE OF CONTENTSdownloads.mortgagecoach.com/Library/GettingStarted.pdf · 2017-08-15 · Coach...


TABLE OF CONTENTS
LOGGING IN ............................................................ 2
CONTACT INFO TAB .............................................. 3
IMAGES (AND LOGOS) TAB ................................. 4
PRODUCT TEMPLATES TAB .................................. 5
FEE TEMPLATES TAB .............................................. 6
REPORT TEMPLATES TAB ...................................... 7
ACCOUNT TAB ........................................................ 8
CLICK-2-CALL TAB ................................................. 8
LOS SETTINGS ........................................................ 9
VIEW YOUR FINAL PRODUCT ............................... 9
ADDITIONAL ASSISTANCE .................................... 9

1 ENTER edge.mortgagecoach.com in any internet browser.
2 LOG IN with your email and password. If you are not an active Mortgage Coach member, register on the SIGN UP tab at the top of your screen.
3 AGREE to the Terms and Conditions of our products and TYPE in your NMLS registry number.The complete Terms and Conditions are listed on our website at http://mortgagecoach.com/terms-of-use/.
4 CLICK ON SETTINGS on the top menu bar to set up your account.

5 CONTACT INFO TAB On the Contact Info tab, please check and update all of your information.* Then click on SAVE.
The START NOW address will appear as a green Start Now button in your live EDGE report. This allows you to direct your clients to your online application or website. A walkthrough video is located at https://youtu.be/f0ACFyKEfks.
The CREATE EDGE WIDGET button allows you to create a widget for easy lead capture. A walkthrough video is located at https://youtu.be/hYFjq5IcEy4.
*The first and last name can only be changed by sending an email to [email protected]. Certain restrictions are applicable to name changes to ensure the account is within compliance at all times. Additional field boxes grayed out are a result of a restriction placed on your account by an enterprise account site license.

6 IMAGES TABYOUR HEAD SHOT: The ideal resolution for your head shot image is 50x75 pixels.* Click on browse, locate your image file on your computer, and click on open.
YOUR LOGO: The ideal resolution for your company logo is 200x50 pixels.* Click on browse, locate the logo file, and click open.
EQUAL HOUSING LOGO: Select the option depending on your company.
Once you are done, click on CONTACT INFO tab. Then click on SAVE. You can remove any uploaded image by clicking on CLEAR.
* To resize your image, you can use software inherently available on your computer (such as Preview on Apple OX or Windows Photo Gallery on Windows). If you have neither, Paint.NET is free to download on getpaint.net. If you experience trouble with sizing your image, email [email protected] and request for your image to be resized.

7 PRODUCT TEMPLATES TAB Create custom templates for your loan scenarios by clicking on the green NEW button. Provide complete product scenario details or only basic loan information.
Once your templates are created, you can view and make changes by highlighting the template in the YOUR TEMPLATES column on the left.
Delete product templates by highlighting the template and then clicking on the red DELETE button. Deleted templates cannot be recovered.
Corporate Product Templates are not located in the Product Templates Tab.
For additional assistance with creating your product and fee templates, an instructional video is available at https://youtu.be/qjN2ImPsaK0.

8 FEE TEMPLATES TABClick on the green NEW button to create custom fee templates for each loan scenario.
Select on ADD FEE or ADD CUSTOM FEE to add fees. Create and edit custom fees by clicking on FEES.
Make a copy of a fee template by highlighting on a template and clicking on SAVE AS. Choose a new title for your template and then select OK.
Delete templates by highlighting on the template and clicking the red DELETE button.
To view and make changes, highlight the template in the LOAN FEE TEMPLATES column.
Corporate Product Templates are not located in the Product Templates Tab. For additional assistance with creating your product and fee templates, an instructional video is available at https://youtu.be/qjN2ImPsaK0.

9 REPORT TEMPLATES TABOn the Report Templates tab, you can change the default side bar text, description, disclosure text, and other content for each report.
Click on a report template in YOUR REPORT TEMPLATES column on the left and make your changes to each report.
To save your changes, go to the CONTACT INFO tab and click on SAVE.
The DISCLOSURE TEXT (footer) box will allow you enter up to 2000 characters. The EDIT EXTENDED DISCLOSURE button allows you to enter additional disclosure content.*
When the client opens any report, a pop-up with the Disclosure Text appears, requiring the client to confirm that they have read and understand the disclosure information.**
* Please note that changing the Disclosure Text in one report will not change the Disclosure Text in your other reports. To display consistent content across reports, go to each report and make the same changes to each.
**If your account is part of an enterprise account, your organization may have set standard disclosures and you may not have the ability to change the information.

10 ACCOUNT TAB*
Select CHANGE CREDIT CARD to change the credit card used for the recurring charges.* The Account tab is only open to users who have individual memberships.
11 CLICK-2-CALL TABThe Click-2-Call allows you to put the “Call Me Now” button on any report.
On the left column, select the number you would like to be notified at. Edit your OFFICE NUMBER and your CELL NUMBER on the CONTACT INFO tab. The Office Number is the Phone Number field box.
We provide you with 3 free calls to try out. Purchase more credits by clicking on GET MORE CREDITS.

12 LOS SETTINGS TAB*
The LOS Settings Tab is where you can enter in your organization server’s settings to transfer data from your organization’s server.
Enter in your organization’s LOS, VERSION, SERVER, USER ID, and PASSWORD.
Select on the TEST CONNECTION button to confirm the information was entered correctly.
* If your account is part of an enterprise account site license, your organization may have the option of allowing the users in your organization use the Encompass import feature.
13 VIEW YOUR FINAL PRODUCT
Make sure to view your final report on the Mortgage Coach mobile app.
Additional help can be reached at [email protected], by clicking on HELP on your top menu bar, and by going to mortgagecoach.zendesk.com.