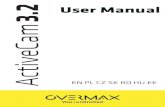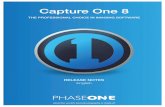Table of Contentsdownload.cameradownload.net/Manual-UM012C... · 16/03/2019 · Main Interface...
Transcript of Table of Contentsdownload.cameradownload.net/Manual-UM012C... · 16/03/2019 · Main Interface...


1
Table of Contents Precaution…………………………………...……………….2 Preparation………………………………………………..…4
Standard accessories……………...…………….4 Parts Names & Functions…………………….....5 Computer System requirements…….…….....…6 Technical Specifications…………………………6
Install the microscope on to the stage………..……………7 How to get focus…………………………………..……….12 Install the software in Windows……..………………..…13 Start Microscope…………………………………….…….14 Software functions………………………………..………15
Capture Photo……...…………………………15 Capture Video………………….………………..15 Timer……………………………………………..16
Calibration and Measurement…………………..………..17 Calibration……………………………………..17 Measurement……………………………………23 Change Calibration…………………..………..24 Draw and text…………………………………27
Software Interface Instructions………………...……....28 Main Interface Icons…………………………....28 Main Menu……………………………………….29 Options…………………………………………..30 Capture………………………………….……….31 Measurement Interface Instruction……………32
Instructions for Mac software……………………………..33 Install the Software in Mac …………………….33 Use MicroCapture Plus in Mac………………33
APK for Android…………………………………………..34

2
Welcome Thank you for your choice of our product - it is a high-tech
while easy to use Digital Microscope that works on
Windows, Mac and Android. With this unit you will see a
unique and “bigger” world.
It’s easy to zoom in on stamps, coins, paper currency,
plants, insects, rocks and minerals, and so much more.
We recommend reading this manual first to get the best
out of this unit. 1. Precaution Before using The USB Digital Microscope, please ensure
that you read and understand the safety precautions
described below. Always ensure that the USB Digital
Microscope is operated correctly.
The Microscope is not waterproof, so keep it dry.
Do not use it in a humid place like bathrooms. A dry
environment will maintain its life to maximum.
Use the Microscope only at -5℃-50℃.
Sudden temperature change may form dew inside
the Microscope like entering a warm room in cold
winter. Put it inside a handbag or plastic bag to slow
down temperature changes.

3
Do not point Microscope lens to the sun or strong
light for a long time. Powerful light may hurt the
light-sensitive electronics.
Avoid touching the lens.
The white LEDs which illuminate the Microscope
target field are very bright. Do not stare directly into
these LEDs as it may damage your eyes.
The clear plastic distance shell sometimes picks up
dirt or toxic material from a microscopically observed
surface. Be careful that this doesn’t get in contact
with the human skin. Always wash carefully or
disinfect as needed.
Do not unplug the Microscope from USB port when
LEDs are on. This may cause information loss or
circuit damage. Please always close MicroCapture
Plus and then unplug the Microscope.

4
2. Preparation
■ Standard accessories
Microscope Stand
CD Manual
Calibration Ruler

5
■ Parts Names & Functions
1) - Rotate to lock the movement
2) - Move the microscope up and down
3) - Rotate to adjust focus
4) - Fix the movement part on to the metal pole
5) - Hold the microscope in the ring
6) – Adjust LED brightness
7) - Fix the metal pole on the stage

6
■ Computer System Requirements * Windows 7 / 8 / 10, Mac 10.12 or later, Android 4.0 or later
* P4 1.8 or above * RAM: 1GB * USB port: 2.0
■ Technical Specifications
Image sensor 5 Mega Pixels (true resolution)
Still capture resolution 2592x1944, 2320x1744,2048x1536,1920x1080,
1280x1024
Video capture resolution 2592x1944, 2320x1744,2048x1536,1920x1080,
1280x1024
Focus Range Manual focus from 0mm to 150mm
Magnification Ratio 10x~300x
Video format AVI
Photo format JPEG
Light source LEDs (brightness adjustable )
PC interface USB2.0
Power source 5V DC from USB port
Bundle software
MicroCapture Plus (with measurement for Win/Mac)
TinyScope for Android
Available at www.cameradownload.net
Operation system Windows 7 / 8 / 10, Mac 10.12 or later
Android 4.0 or later
OSD language English, Deutsch, Spanish, Russian, Italian, French,
Portuguese, Dutch, Polish, Japanese, Korean, Chinese
Size Microscope: 110mm (L) x 33mm (R)
Professional Stand: 165mm(L) x118mm(W)x12mm (H)

7
3. Install the microscope on to the stage
1) Take the microscope out from gift box gently; put the
carriage stage on a flat surface.
2) Follow the below steps:
Put the metal
pole through
Screw-7.

8
Put the metal
pole into the
female part of
the stage.
Rotate Screw-7
to fix the pole
on the stage.

9
Put the
microscope into
the ring of the
stand.

10
Rotate Screw-5
clockwise to
hold the
microscope in
the ring.

11
(1) Adjust the upper part of the stand to get a
proper height.
(2) Rotate Screw-4 clockwise to fix the upper
part.

12
4. How to get focus
Rotate Screw-2
to get a rough
focus.
Rotate Tube-3
to get a fine
focus.

13
Rotate Screw-1 to
lock or release the
movement.

14
5. Install the software for Windows or Mac
Software MicroCapture Plus is available on the included
CD and www.cameradownload.net.
Insert the driver CD into CD-ROM Drive and then open for
Windows or Mac, you will see the Setup file.
1) Install MicroCapture Plus
Open the folder for Windows or for Mac, double click
to install MicroCapture Plus and the installation
wizard will guide you through the whole process.
Note: If your OS is Win7, please also install the patch for
Win7.
2) Full user’s manual can be viewed by clicking the folder
Manual.

15
6. Start Microscope
Connect your Microscope to your PC USB port, start the
software by clicking the icon generated on the
desktop after installation and you will see the following
screen pop up.
When the Microscope is disconnected from your PC USB port, the following message will pop up.

16
7. Software functions
■ Capture Photo
a. Click ‘Photo’ shortcut icon in the main menu
bar.
b. Click ‘Capture > Photo’.
■ Capture Video
a. Click ‘Video’ shortcut icon in the main menu
bar.
b. Click ‘Capture > Video’.

17
■ Timer (Photo / Video)
Click ‘Timer’ shortcut icon in the main menu bar.
* Under Timer photo, you can set the start time, interval
time and total picture number.
* Under Timer video, you can set the start time, interval
time and total video number.

18
■ Calibration and Measurement
Please make calibration before measurement.
Calibration Display Crossing from ‘Options>Crossing’’.
Microscope default at crossing “on” It’s used to check the dial on the calibration ruler.

19
1). Focus microscope on the attached calibration ruler and then adjust the magnification till the picture
is clear. Take a picture for the selected area when the dial is parallel to the crossing as below.

20
2). Double-click on the picture to enter into measurement interface as below.

21
3). Click Calibration icon , and then move mouse
to the picture. Click on the beginning and ending points
across a known value. Now a dialog will popup as below
and you need to enter the exact value of the
measurement sample into ‘Actual dimension’.
Then the software will automatically calibrate the
magnification rate. Click ‘OK’ and the adjusted
magnification rate will show in the upper right corner.
* Remark: The measured line should be paralleled.

22
4). Now you can use ‘Any angle Line’ under Measurement
icon to measure the value again. If the value
you measure by software is nearly the same as the exact
value of the dial means the calibration finish.

23
Measurement
Double-click on the picture to enter into measurement
interface. Under the ‘Measurement’ icon , you can
choose any desired options to measure.
1). Any Angle Line Measurement Simply click from one point and drag to the next point, and then release the click. 2). Continuous Line Measurement The Continuous Line measurement allows you to measure any continuous desired length. Simply click and drag from one point to other desired points, and then release the click. 3). Radius Circle Measurement Simply click and extend out to the desired radius, the radius, circumference and area of the circle will show up accordingly. 4). Diameter Circle Measurement Simply click and extend out to the desired diameter, the diameter, circumference and area of the circle will show up accordingly. 5). Three Points Angle Measurement Simply define any three points angle and click, the angle value will then display.

24
Change Calibration If you need to change the magnification rate and adjust focus to capture picture, please calibrate the magnification rate again.
1). Double click to open the picture, Click ‘ >
Reset magnification > Reset picture magnification’ as
below. And then start calibration again (Calibration details
please refer to page37).

25
2). Change the magnification rate and capture several
pictures, click on the picture to enter into measurement
interface. And click ‘ > Set magnification > Set
picture magnification’, now a dialog will show up as below;
enter the magnification rate into the dialog and click ‘OK’.

26
3). If you want to use the same magnification rate to
capture pictures, just click ‘ > Set
magnification >Set capture magnification’. Now all
pictures will use the same magnification rate and you can
start measurement directly.

27
Draw and Text
You can draw or add a text on the picture and save for
later analysis.
1). Click icon to choose any kinds of drawing
under the pull-down manual as below.
2). Click icon and set the font for the text in the
popup dialogue as below.

28
8. Software Interface Instructions
Main Interface Icons
Capture photo – It’s used to capture photo one
by one.
Start / Stop record video.
Timer for photo / video – Set the start time,
interval time and total photo/video number.
Full screen mode,
Press ESC or double-click to exit.

29
Main Menu
File
Photos Folder: set the directory to store photos taken;
Videos Folder: set the directory to store video taken;

30
Options
Resolution: change preview size
Date/Time: set to display system date/time on preview
window
Language: choose different OSD language
XY Guide: display cross on preview window
Full-screen mode: enter into full screen. Click ESC or
double click to exit

31
Capture
Photo: take a photo
Video: record a video clip

32
Measurement Interface Instructions
Save as
Redo
Copy to clipboard
Draw
Copy file
Text note
Previous
Measurement
Next
Calibration
Undo

33
Instructions for Mac software I-Install the software in Mac Open for Mac folder from the disc and click MicroCapture Plus to finish the installation process. And then there will be icon generated on the desktop as follows.
II-Use MicroCapture Plus in Mac The use of the software is the same as that of Windows. So please refer to the previous instructions for Windows.

34
■ APK for Android
The microscope can also work on Android Smartphone &
Tablet with Android 4.0 or later.
1) Search, download and install app TinyScope from
play.google.com; or from the included CD; or
download from www.cameradownload.net; or scan
the following IR code.
2) Connect the microscope with Android device by USB
connection. You may need a USB to Micro-USB
converter and that may not be included in the
package.
3) Start the installed apk and then you can get live video
on your Android Smartphone or tablet. There you can
capture photo and video. The captured files will be
stored on your Smartphone or tablet.

35
This symbol on the product or in the
instructions means that your
electrical and electronic equipment
should be disposed at the end of its
life separately from your household
waste. There are separate collection
systems for recycling in the EU.
For more information, please contact the local authority or
your retailer where you purchased the product.