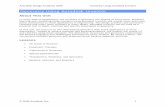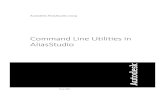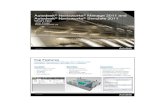Table des matières · Chargées avec Trimble Link à partir d'un nombre de logiciels tiers tels...
Transcript of Table des matières · Chargées avec Trimble Link à partir d'un nombre de logiciels tiers tels...


Table des matièresIntroduction route...............................................................................................................................................1
Introduction..............................................................................................................................................1Interaction avec d'autres applications......................................................................................................3
Opérations d'étude..............................................................................................................................................5Etudes.......................................................................................................................................................5Propriétés de l'étude.................................................................................................................................7Revoir étude.............................................................................................................................................7Gestionnaire de points............................................................................................................................11Carte.......................................................................................................................................................20Carte 3D.................................................................................................................................................24Utilisation de la Carte pour les tâches communes.................................................................................29Sélection des points...............................................................................................................................33Unités.....................................................................................................................................................33Paramètres Cogo....................................................................................................................................35 pour trier les codes selon cette colonne................................................................................................41Paramètres additionnels.........................................................................................................................41Menu Importer / Exporter......................................................................................................................41Importation et exportation des fichiers de format fixe...........................................................................41Exporter des fichiers de format personnalisé.........................................................................................44Importer les fichiers de format personnalisé..........................................................................................48
Définir routes.....................................................................................................................................................50Définir....................................................................................................................................................50Routes Trimble......................................................................................................................................50Revue d'une route en 3D........................................................................................................................54Axe en plan............................................................................................................................................57Entrée par longueur / Coordonnées........................................................................................................58Entrée par Station de fin........................................................................................................................61Entrée par PI..........................................................................................................................................63Spirales...................................................................................................................................................64Profil en long projet...............................................................................................................................66Entrée par Points d'intersection verticaux (PIV)....................................................................................67Entrée par points de début et de fin.......................................................................................................68Profils en travers type............................................................................................................................69Positionnement du profil en travers type...............................................................................................71Modèle routier - Alignement d'exemple...............................................................................................72Eléments d'axe en plan non tangentes....................................................................................................75Superélévation et élargissement.............................................................................................................75Compréhension de la différence en superélévation...............................................................................76Equations de station...............................................................................................................................77Points supplémentaires..........................................................................................................................78Routes LandXML..................................................................................................................................78Routes GENIO.......................................................................................................................................80Nouvelle polyligne.................................................................................................................................82
i

Table des matièresDéfinir routes
Exclure la principale à l'implantation....................................................................................................84Exportation des fichiers GENIO de Model 12d.....................................................................................84
Levé - Implanter...............................................................................................................................................86Implantation - Routes............................................................................................................................86Levé des routes Trimble.........................................................................................................................91Position relative à une route Trimble ou LandXML..............................................................................92Position relative à une polyligne sur une route......................................................................................94Station sur une polyligne.......................................................................................................................97Implantation d'un talus par rapport à un alignement............................................................................100Implanter des points supplémentaires..................................................................................................102Implantation - Stations disponibles.....................................................................................................103Options de sélection pour une route LandXML..................................................................................104Astuces lors du levé des routes Trimble..............................................................................................105Implantation des routes à partir des fichiers GENIO...........................................................................106Position relative à la route GENIO......................................................................................................107Implanter le long d'une polyligne........................................................................................................109Implanter la station sur une polyligne..................................................................................................112Implantation par rapport à une route secondaire..................................................................................115Interpolation des polylignes.................................................................................................................116Implantation des routes à partir des fichier LandXML........................................................................117Editer les talus......................................................................................................................................118Spécification des déports de construction............................................................................................119Vue en profil en travers........................................................................................................................123Point d'entrée en terre..........................................................................................................................123Ecarts implantés de point d'entrée en terre..........................................................................................124Définition d'une pente transversale......................................................................................................125Définition d'un sol de fondation...........................................................................................................126Implantation d'une route à partir de la carte........................................................................................127Compréhension du comportement des déports/caractéristiques entrés au clavier et sélectionnés......128
Rapport............................................................................................................................................................130Génération d'un rapport.......................................................................................................................130
ii

Introduction route
Introduction
Bienvenue dans l'aide du logiciel Routes version 2.60.
Ce système d'aide rend facile la recherche des informations requises afin d'utiliser toute la puissance et lescapacités du logiciel Routes d'une manière efficace.
Pour des informations qui développent ou actualisent cette Aide, référez-vous aux Notes de version deTrimble Access. Autrement, visitez le site Web de Trimble (www.trimble.com) ou contactez votre fournisseurTrimble local.
Afin d'utiliser cette application avec d'autres applications, référez-vous à Interaction avec d'autresapplications
Contenu
Dans le menu Trimble Access appuyez sur Routes pour:
Gérer vos études• Définir votre route• Relever votre route• Rapporter votre route relevée•
Lors de la définition, le relevé et les rapports de votre route le fichier routier doit être dans le même dossierque l'étude courante.
Gestion des études
Dans Routes appuyez sur Etudes pour:
Créer une nouvelle étude• Ouvrir une étude existante• Revoir et éditer les propriétés d'étude• Revoir l'étude courante• Accéder au Gestionnaire des points• Voir la Carte• Importer/Exporter des fichiers de format fixe et personnalisé•
Définition d'une route
Dans Routes appuyez sur Définir pour définir une route par l'une des trois formats de route pris en charge:
Routes Trimble• Routes dérivées d'un fichier LandXML•
1

Routes dérivées d'un fichier GENIO•
Routes Trimble
Les routes Trimble peuvent être:
Définis par des composants entrés• Chargées à partir du logiciel Trimble Business Center.• Chargées avec Trimble Link à partir d'un nombre de logiciels tiers tels que Autodesk Land Desktop,Autodesk Civil 3D, Bentley Inroads, et Bentley Geopak.
•
Les routes entrées au clavier sont enregistrées dans le dossier du projet courant comme 'nom de route'.rxl. Lesroutes Trimble sont disponibles pour toutes les études enregistrées dans le dossier du projet courant.
Pour utilisez un fichier enregistré dans le dossier du projet courant, utilisez l'Explorateur Windows pourcopier ou déplacer le fichier au dossier du projet approprié.
Pour des informations concernant la définition d'une route Trimble, référez-vous à Routes Trimble .
Fichiers GENIO
Les fichiers GENIO qui définissent une route peuvent être exportés à partir de nombreux logiciels deconception routière tiers, y compris Bentley MXROAD et 12D Model
L'extension de fichier pour le fichier GENIO doit être *.CRD, *.INP, ou *.MOS. Les fichiers avec l'extensionMOS sont exportés de 12D Model.
Pour utiliser un fichier GENIO dans Routes copiez le fichier au dossier de projet appropriés sur le contrôleur.Les fichiers GENIO sont disponibles pour toutes les études enregistrées dans le dossier de projet courant.
Pour utilisez un fichier enregistré dans le dossier du projet courant, utilisez l'Explorateur Windows pourcopier ou déplacer le fichier au dossier du projet approprié.
Un fichier GENIO consiste en un nombre de polylignes. Lorsque vous définissez une route vous sélectionnezles polylignes appropriées du fichier GENIO. Le nom de route et les noms des polylignes sélectionnées sontenregistrées sous forme d'un commentaire à la fin du fichier GENIO.
Pour plus amples informations concernant la définition d'une route d'un fichier GENIO, référez-vous àRoutes GENIO .
Fichiers LandXML
Les fichiers LandXML qui définissent une route peuvent être exportés à partir de nombreux logiciels deconception routière tiers.
Pour utiliser un fichier LandXML dans Routes copiez le fichier au dossier de projet approprié sur lecontrôleur. Les fichiers LandXML sont disponibles pour toutes les études enregistrées dans le dossier deprojet courant.
2

Pour utilisez un fichier enregistré dans le dossier du projet courant, utilisez l'Explorateur Windows pourcopier ou déplacer le fichier au dossier du projet approprié.
Avant l'implantation, vous pouvez revoir les routes dans un fichier LandXML utilisant tous les outils d'éditiondisponible pour les routes Trimble. Si vous éditez la définition de route, la route est enregistrée comme unfichier RXL. Le fichier LandXML reste dans le dossier du projet courant.
Pour plus amples informations concernant la revue et l'édition d'une route d'un fichier LandXML,référez-vous à Routes LandXML .
Relevé de votre route
Dans Routes appuyez sur Levé pour implanter une route ou mesurer votre position relative à une route.
Pour de plus amples informations concernant le relevé d'une route Trimble, référez-vous à Routes Trimble .
Pour plus amples informations concernant le relevé des routes des fichiers LandXML, référez-vous à RoutesLandXML.
Pour plus amples informations concernant le relevé des routes d'un fichier GENIO, référez-vous à RoutesGENIO.
Rapport d'une route
Dans Routes appuyez sur Rapports pour générer un rapport des données de route relevée sur le contrôleurlorsque vous êtes sur le terrain. Utilisez ces rapports pour vérifier les données sur le terrain, ou pour transférerdu terrain à votre client ou au bureau pour un traitement ultérieur avec le logiciel de bureau.
Pour de plus amples informations concernant les rapports d'une route implantée, référez-vous à Rapports deroutes .
Informations juridiques
© 2009 - 2014, Trimble Navigation Limited. All rights reserved. Pour les infomrations complètes et d'autresinformations légales, référez-vous à l' Aide de Trimble Access.
Interaction avec d'autres applications
Vous pouvez exécuter plus d'une application à la fois et changer entre celles-ci facilement. Par exemple, vouspouvez changer entre les fonctions dans Routes, Tunnels, Mines et Topographie Générale.
Pour exécuter plus d'une application à la fois, utilisez le bouton Trimble ou l'icône Trimble dans le coin enhaut à gauche de l'écran pour ouvrir le menu Trimble Access. D'ici, vous pouvez exécuter l'autre application.
Pour changer entre les applications:
3

Tapez le bouton Trimble dans la barre des tâches pour accéder au menu des applications disponibleset des services en cours d'exécution, y compris le menu Trimble Access. Sélectionnez l'application oule service auquel il faut changer.
•
Sur le contrôleur TSC2/TSC3, un appui court sur le bouton Trimble accède au menu des applicationsdisponibles et des services en cours d'exécution, y compris le menu Trimble Access. Sélectionnezl'application ou le service auquel il faut changer.
•
Sur un contrôleur Trimble GeoXR, tapez le bouton Trimble pour accéder au menu des applications etdes services disponibles s'exécutant actuellement, y compris le menu Trimble Access et le MenuDémarrer Windows. Autrement, appuyez et maintenez enfoncé le bouton de caméra pendant deuxsecondes et puis sélectionnez l'application ou le service auquel il faut changer.
•
Tapez Changer à et puis sélectionnez la fonction requise de la liste. Si le bouton Changer à ne setrouve pas dans votre écran courant, appuyez sur CTRL W pour ouvrir la liste déroulante Changer à .
•
Appuyez sur CTRL TAB. Celui-ci est le raccourci au clavier pour défiler à travers la liste courantedes fonctions Changer à.
•
Tapez Favoris ou appuyez sur CTRL A pour sélectionner un favoris préconfiguré.• Sur un contrôleur TSC2/TSC3, configurez le bouton [Left App] et le bouton [Right App] pour lesfonctions à exécuter. Cette méthode ouvre une application même si cette application n'est pas en coursd'exécution.
•
Pour de plus amples informations, voir Boutons d'accès Trimble.
Astuce - Vous pouvez utiliser cette fonction pour retourner au menu principal de l'application en coursd'exécution actuellement par ex. si vous est en cours d'exécuter l'option Définir dans Trimble Access Routeset que vous voulez afficher la Carte, tapez le bouton Trimble et sélectionnez Trimble Access Routes dans laliste déroulante.
4

Opérations d'étude
Etudes
Une étude peut contenir plusieurs levés différents. Sélectionnez une étude avant de mesurer tout point oud'effectuer tout calcul.
Les études peuvent être enregistrées dans le dossier de données, ou dans le dossier de projet dans votre dossierde données.
Les études qui sont définies dans une application Trimble Access, par exemple, Topographie générale peuventêtre utilisées dans une autre application, par exemple, Routes.
Pour créer une nouvelle étude:
Dans le menu principal, appuyez sur Etudes / Nouvelle étude .1. Entrez un nom pour la nouvelle étude.2. Appuyez sur pour créer un nouveau dossier ou sélectionner un dossier existant.3. Sélectionnez un Modèle dans la liste déroulante.4. Appuyez sur le bouton Système coord . et choisissez un système de coordonnées pour l'étude.Appuyez sur Suivant.
5.
Configurez les paramètres du système de coordonnées requis pour l'étude et appuyez sur Stocker .6. Appuyez sur le bouton Unités pour spécifier les unités et d'autres paramètres pour l'étude. Appuyezsur Accepter .
7.
Appuyez sur le bouton Fichiers liés pour sélectionner un ou plusieurs fichiers liés pour l'étude.Appuyez sur Accepter .
8.
Appuyez sur le bouton Carte active pour sélectionner un fichier ou des fichiers de carte active pourl'étude. Appuyez sur Accepter .
9.
Appuyez sur le bouton Bibliothèque de caractéristiques pour associer une bibliothèque decaractéristiques à l'étude. Appuyez sur Accepter .
10.
Appuyez sur le bouton Paramètres Cogo pour configurer les paramètres Cogo pour l'étude. Appuyezsur Accepter .
11.
Appuyez sur le bouton Params additionnels pour configurer les paramètres additionels pour l'étude.Appuyez sur Accepter .
12.
Appuyez sur le bouton Fichier média pour configurer les paramètres média pour l'étude. Appuyez surAccepter .
13.
En option, appuyez sur le bouton Page bas pour entrer les détails de Référence, Description etOpérateur , et le cas échéant des Notes .
14.
Appuyez sur Accepter pour enregistrer l'étude.15.
Une nouvelle étude adopte les paramètres système de la dernière étude utilisée.
Pour ouvrir une étude:
Dans le menu principal, appuyez sur Etudes / Ouvrir l'étude1. Appuyez sur pour développer un dossier et afficher les fichiers dans le dossier.2.
5

Appuyez sur le nom de l'étude, ou soulignez le nom et appuyez sur OK.Le nom de l'étude s'affiche dans la zone de titre du menu principal.
3.
Pour supprimer une étude:
Dans le menu principal, appuyez sur Etudes / Ouvrir l'étude1. Appuyez sur pour développer un dossier et afficher les fichiers dans le dossier.2.
Si l'étude à supprimer n'est pas soulignée, utilisez les touches directionnelles pour la souligner, ouappuyez et restez sur l'étude avec le stylet.
Note - Si vous appuyez avec le stylet sans rester sur l'étude, l'étude soulignée ouvriraautomatiquement.
Appuyez sur pour supprimer le fichier.3. Appuyez sur Oui pour confirmer la suppression, ou Non pour annuler.4.
Note - Lorsque vous supprimez une étude, les fichiers associés (par exemple, *.t02, *.tsf *.jpg) ne sont passupprimés automatiquement.
Astuce - Vous pouvez également utiliser [Fn+ Del] sur le contrôleur TSC2/TSC3 ou [Ctrl + Del] sur leTrimble CU/Trimble Tablet pour supprimer les études du dialogue Fichier / Ouvrir .
Pour copier une étude:
Dans le menu principal, appuyez sur Etudes / Ouvrir l'étude1. Soulignez le nom de l'étude à copier et appuyez sur 2. Recherchez et soulignez le dossier dans lequel il faut coller le fichier et appuyez sur .3.
Astuce - Vous pouvez également utiliser l' Explorateur Windows/File pour copier, renommer ou supprimerun fichier.
Note - Lorsque vous copiez une étude à un autre dossier, les fichiers associés (par exemple, *.t02, *.tsf *.jpg)ne sont pas copiés automatiquement.
Pour créer une nouvelle étude avec tous les paramètres par défaut (y compris les paramètres du Système decoordonnées) à partir d'une autre étude:
Dans le menu principal, appuyez sur Etudes / Ouvrir l'étude1. Appuyez sur pour sélectionner le dossier, si requis.2. Sélectionnez et ouvrez l'étude contenant les paramètres à utiliser comme les paramètres par défautpour la nouvelle étude.
3.
Note - Pour utiliser les paramètres dans l'étude courante comme les paramètres par défaut pour lanouvelle étude, sautez les étapes 1 et 2. Les nouvelles études toujours utilisent les paramètres del'étude précédente comme les paramètres par défaut.
Dans le menu principal, appuyez sur Etudes / Nouvelle étude .4.
6

Entrez un nom pour la nouvelle étude.5. Appuyez sur le bouton approprié pour changer les paramètres d'étude comme requis.6. Appuyez sur Accepter pour enregistrer l'étude.7.
Propriétés de l'étude
Utilisez ce menu pour configurer les paramètres de l'étude courante.
Pour de plus amples informations, référez-vous à:
Système de coordonnées
Fichiers liés
Fichiers de carte active
Bibliothèque de caractéristiques
Paramètres Cogo
Paramètres additionnels
Descriptions
Chaque bouton affiche les paramètres courants. Lorsque vous créez une nouvelle étude, les paramètres del'étude précédente sont utilisés comme les défauts. Appuyez sur un bouton pour modifier les paramètres.
Appuyez sur Accepter pour enregistrer les modifications.
Revoir étude
Pour afficher les enregistrements stockés dans la base de données de l'étude:
Dans le menu principal, appuyez sur Etudes / Revoir l'étude .1. Utilisez les touches directionnelles, le stylet ou les touches mortes pour vous déplacer dans la base dedonnées.
2.
Astuces
Pour vous déplacer rapidement à la fin de la base de données, soulignez le premierenregistrement et appuyez sur la touche directionnelle vers le haut.
♦
Pour souligner un champ sans le sélectionner, appuyez sur le champ et restez-y pour unmoment avec le stylet.
♦
7

Pour afficher plus des informations concernant un élément, appuyez sur l'enregistrement. Certains deschamps, par exemple, Code et Hauteur d'antenne , peuvent être édités.
3.
Les points de déport stockés comme des coordonnées ne sont pas mis à jour lorsque vousmodifiez un enregistrement de hauteur d'antenne ou cible dans la base de données. En plus, lamodification de la hauteur d'antenne ne modifie aucun point post traité qui sera traité aumoyen du logiciel Trimble Business Center.Vérifiez les informations de hauteur d'antenne ou cible lorsque vous transférez les données àl'ordinateur de bureau, ou lorsque vous transférez des points post traités directement durécepteur au logiciel de bureau.Lorsque vous modifiez un enregistrement de hauteur d'antenne ou cible dans la base dedonnées, les Deltas d'implantation, les points Cogo, les points moyens, les calibrations, lesrésections et les résultats de cheminement ne sont pas mis à jour automatiquement. Il fautobserver à nouveau les points implantés et il faut recalculer les points Cogo, les pointsmoyens, les calibrations, les résections et les cheminements.
♦
Pour rechercher un élément spécifique, appuyez sur Recherch , et sélectionnez une option.♦
Astuce - Pour revoir les caractéristiques de l'écran Carte, sélectionnez la(les) caractéristique(s)requise(s), appuyez et restez sur l'écran et choisissez Revoir dans le menu de raccourcis.
Pour changer l'affichage de vue de coordonnées dans Revoir de l'étude:
Dans le menu principal, appuyez sur Etudes / Revoir l'étude .1. Utilisez les touches directionnelles, le stylet ou les touches mortes pour vous déplacer dans la base dedonnées.
2.
Effectuez l'une des choses suivantes:3. Appuyez sur + pour développer la liste d'arborescence de points.♦
Pour changer l'affichage des coordonnées, appuyez sur l'une des ordonnées et puissélectionnez la vue de coordonnées appropriée dans la liste ;Grille, Grille (locale), WGS84, AH AV DI (brutes), Comme stocké.
Appuyez sur le nom du point pour afficher les détails concernant le point.Pour changer l'affichage des ordonnées:
♦
Appuyez sur Options et puis sélectionnez la Vue de coordonnées appropriée de laliste;Comme stocké, Locale, Grille, Grille (locale), ECEF (WGS84), Station et déport, AzAV DI, AH AV DI (brutes), Az DI DV, AH DH DV, delta Grille, USNG/MGRS.
a.
Si vous avez sélectionné Station et déport, sélectionnez le type d'entité (Ligne, Arc,Alignement, Tunnel ou Route) et le nom de l'entité à partir de laquelle la position despoints sera référencée.
Si vous avez sélectionné Grille (locale), sélectionnez le nom pour la Transformationpour affichage de grille (locale) . Cette transformation transforme les coordonnées degrille aux coordonnées de Grille (locale) utilisant la transformation sélectionnée.A moins que la transformation sélectionnée ici ne soit la même que la transformationentrée, les coordonnées de Grille (locale) affichée ne correspondront pas aux
8

coordonnées de Grille (locale) originales.Pour afficher les coordonnées de Grille (locale) originales, configurez l'affichagecoord. sur Comme stocké.
Transformation (comme stocké) s'affiche lors de la revue de Grille (locale) et lorsquela Affichage coord. est configuré sur Comme stocké.Transformation (affichage) s'affiche lors de de la revue de Grille (locale) et lorsque laAffichage coord. est configuré sur Grille (locale).
Appuyez sur Accepter .b.
Pour afficher un fichier média:
Soulignez un enregistrement de fichier média.1.
Astuce: Pour souligner un champ sans le sélectionner, appuyez sur le champ et restez-y pour unmoment avec le stylet.
Appuyez sur Détails . L'image s'affiche.2.
Insertion des notes
Pour stocker une note dans la base de données:
Soulignez un enregistrement.1. Appuyez sur Note . L'écran Note qui apparaît affiche la date et l'heure auxquelles l'enregistrementcourant a été créé.
2.
Entrez la note et appuyez sur Accepter . La note est stockée avec l'enregistrement courant. DansRevoir l'étude , la note s'affiche dessous l'enregistrement avec l'icône de note.
3.
Edition des enregistrements de cible/antenne en utilisant Revoir l'étude
Sélectionnez Revoir l'étude pour éditer les enregistrements de hauteur d'antenne ou cible. Ces éditionsmodifieront la hauteur d'antenne ou cible de toutes les observations utilisant cette hauteur d'antenne ou cible.
Pour éditer un enregistrement de cible/antenne:
Appuyez sur l'enregistrement de cible/antenne. Les détails de la cible courante (levé conventionnel)ou l'antenne courante (levé GNSS) s'affichent.
1.
Entrez les nouveaux détails et appuyez sur Accepter .2.
L'enregistrement courant est mis à jour avec les nouveaux détails, qui s'appliquent à toutes lesobservations ultérieures utilisant cet enregistrement.
Une note avec un timbre horodateur est attachée à l'enregistrement. Cette note documente les détailsanciens, y compris quand les modifications ont été effectuées.
Edition des enregistrements de cible/antenne en utilisant Gestionnaire de points
9

Utilisez Gestionnaire de points pour modifier facilement la hauteur cible ou d'antenne d'une observationunique ou de plusieurs observations.
Edition des codes en utilisant Revoir l'étude
Si vous n'avez qu'un code unique à éditer, vous pouvez utiliser Revoir l'étude .
Pour éditer un code:
Dans le menu principal, appuyez sur Etudes / Revoir l'étude .1. Appuyez sur l'enregistrement d'observation contenant le code à éditer.2. Modifiez le code et puis appuyez sur Accepter pour stocker les modifications.3.
La Note stockée avec l'observation et un enregistrement du code ancien et la date et l'heure auxquelles il a étémodifié.
Edition des codes en utilisant Gestionnaire de points
Vous pouvez utiliser l'option Gestionnaire de points pour éditer un code unique ou des codes multiples.Lors de l'édition des codes multiples, le Gestionnaire de points est plus facile à utiliser que l'option Revoirl'étude .
Pour de plus amples informations, référez-vous à Gestionnaire de points.
Edition des noms de point et des coordonnées de point en utilisant Gestionnaire de points
Vous pouvez utiliser l'option Gestionnaire de points pour éditer des noms de point ou des coordonnées depoint.Vous ne pouvez pas éditer les noms de point et les coordonnées de point en utilisant Revoir l'étude .
Points, lignes et arcs supprimés
Un point, une ligne ou un arc supprimé n'est pas utilisé dans les calculs, mais il reste toujours dans la base dedonnées. La suppression des points, des lignes ou des arcs ne rend pas un fichier d'étude plus petit.
Lorsque vous transférez un fichier contenant des points supprimés, les points ne sont pas transférés au logicielde bureau. Cependant, si vous transférez un fichier en utilisant l'utilitaire Trimble Data Transfer, les pointssupprimés sont enregistrés dans le fichier Data Collector (carnet de terrain) (.dc). Ils ont la classification deSupprimé.
Certains points, tels que les points de déport continus et certains points d'intersection et de déport, sont stockéscomme des vecteurs à partir d'un point de source. Si vous supprimez un point de source, tout point stockécomme un vecteur à partir de ce point a des coordonnées nulles (?) lorsque vous revoyez l'enregistrement depoint de base de données.
Pour supprimer un point, une ligne ou un arc dans la base de données du Topographie générale:
Dans le menu principal, appuyez sur Etudes / Revoir l'étude .1.
10

Soulignez le point, la ligne ou l'arc à supprimer et appuyez sur Détails .2. Appuyer sur Suppr . Pour les points, la classe de recherche change à Supprimé (normal), Supprimé(contrôle), Supprimé (implanté), Supprimé (visée arrière), ou Supprimé (vérifié), selon laclassification de recherche originelle.
3.
Appuyez sur Accepter. Le Topographie générale enregistre une note avec l'enregistrement de point, deligne ou d'arc d'origine, indiquant l'heure à laquelle il était supprimé.
4.
Note - Lorsque vous supprimez un point, une ligne ou un arc, le symbole de point changera. Par exemple,pour un point topo, le symbole remplace le symbole .
Lorsque vous supprimez une observation enregistrée lors d'un enregistrement Installation station plus ,Résection ou Mesurer reprises , les enregistrements d'angle tourné moyen et les enregistrements de station oude résiduels de reprise ne seront pas mis à jour.La suppression d'une observation utilisée pour le calcul d'une moyenne ne met pas à jour la moyenneautomatiquement. Utilisez COGO /Calculer la moyenne pour recaluler la moyenne.
Astuces
Pour supprimer des caractéristiques de l'écran Carte .
Vous ne pouvez pas supprimer les points d'un fichier lié.
Utilisez l' Explorateur pour supprimer des fichiers d'alignement, des fichiers routiers, des fichiers de carte, outout autre type de fichier stocké sur le contrôleur.
Note - Vous ne pouvez pas supprimer des points, des lignes ou des arcs d'un fichier de carte lié (par exemple,un fichier DXF ou SHP)
Pour restaurer un point, une ligne ou un arc dans la base de données du logiciel Topographie générale:
Dans le menu principal, appuyez sur Etudes / Revoir l'étude .1. Appuyez sur l'enregistrement de point, de ligne ou d'arc à restaurer.2. Appuyez sur Restaurer .3. Appuyez sur Accepter .4.
Gestionnaire de points
Comme une alternative à Revoir l'étude , utilisez le Gestionnaire de points pour gérer vos données.
Il est facile de revoir:
Les coordonnées des points• Les observations• Le meilleur point et tous les points en double• Les hauteurs cible et d'antenne• Les codes et les notes•
11

Descriptions• Notes•
Il est facile de modifier:
Les hauteurs cible et d'antenne (individuelles ou multiples )• Les noms des points• Les coordonnées des points• Les codes (individuels ou multiples )• Descriptions (uniques ou multiples)• Notes•
Utilisation du Gestionnaire de points
Pour ouvrir le Gestionnaire de points , sélectionnez Etudes / Gestionnaire de points dans le menu principal.L'écran qui s'affiche fournit une structure à aborescence tabulée de tous les points et toutes les observationsdans la base de données de l'étude et les fichiers liés.
Affichage des données
Lorsqu'il y a des points en double du même nom, le meilleur point s'affiche toujours en premier. Tous lesévénements des points du même nom, y compris le meilleur point, s'affichent dans une liste dessous lemeilleur point.Cependant, lorsque les données sont dans la vue Hauteur cible , toutes les observations dans la base dedonnées s'affichent dans l'ordre dont elles se trouvent dans la base de données.
Pour changer l'affichage des données, sélectionnez Afficher . Par exemple, pour afficher les coordonnées,configurez Afficher sur Grille; pour afficher ou modifier les hauteurs cible, configurez Afficher sur Hauteurcible.
Note - Dans le Gestionnaire de points , le paramètre Hauteur cible fait référence à la hauteur d'antenne ainsique la hauteur cible.
Pour trier les données, appuyez sur l'en-tête de colonne.Pour modifier la largeur de la colonne, ou pour masquer la colonne, appuyez sur et faites glisser-déplacer leséparateur entre les en-têtes.*Pour réduire une colonne vide, tapez le séparateur à droite de la colonne.Utilisez les barres de défilement afin de défiler horizontalement ou verticalement à travers les données.
Astuce - Pour figer la colonne Nom de point, appuyez et restez sur l'en-tête de colonne Nom de point. Pourlibérer la colonne, appuyez et restez sur l'en-tête de nouveau.
Pour filtrer les informations affichées utilisant la correspondance générique, appuyez sur . L'écran
s'affiche comprend les champs Nom du point, Code et Note et, si activés( les deux champs de Description .
Pour filtrer les champs de façon appropriée, utilisez * (pour des caractères multiples) et ? (pour un caractèreunique). Les filtres spécifiés pour les champs séparés sont traités ensemble et seulement les points quirépondent aux critères de tous les filtres s'afficheront. Utilisez * dans tout champ que vous ne voulez pas
12

filtrer. Le filtrage n'est pas sensible à la casse.
Exemples des filtres:
Nom du point Code Description 1 Description 2 Note Résultats d'exemple
*1* * * * * 1, 10, 2001, 1a
1* * * * * 1, 10, 1a
1? * * * * 10, 1a
*1* Barrière * * *Tous les points avecun nom contenant un 1et où code = Barrière
*1* *Barrière* * * *Tous les points avecun nom contenant un 1et où code = Barrière
1??? * * * incorrect*
Tous les points avecun com qui commence avec 1et d'une longueur de 4 caractèreset une note qui commence avecincorrect
* Arbre Aspen 25 *
Tous les points oùcode = arbreet Description 1 = Aspenet Description 2 = 25
Pour désactiver le filtre, appuyez Réinit ou configurez tous les champs sur *.
Les paramètres de filtre sont rappelés, mais ne sont pas appliqué si Gestionnaire de points est fermé. Pourréactiver le filtre, appuyez sur et puis appuyez sur Accepter.
Note - Pour afficher une liste complète des icônes et leurs descriptions utilisées dans le logiciel Topographiegénérale, référez-vous à la table de filtres
Pour afficher plus informations concernant un point, effectuez l'une des choses suivantes:
Pour afficher tous les points et les observations associés, appuyez sur + pour développer la listed'arborescence de points. Développez la sous-arborescence pour afficher les informations des pointsindividuels. Ces enregistrements peuvent comprendre les coordonnées des points, les observations, lesdétails d'antenne ou de cible et les enregistrements de contrôle de qualité.
•
Pour ouvrir le même formulaire de points que le formulaire affiché dans Revoir l'étude , appuyez surun point, ou soulignez un point et appuyez sur Détails . Cela vous permet de modifier les informationstelles que le code de point et les attributs.
•
Pour changer le format des coordonnées en retrait ou les observations qui s'affichent lorsque vous développezl'arborescence de points, appuyez sur les coordonnées ou les observations affichées, ou soulignez-les etappuyez sur la touche d'espacement. Dans la liste qui s'affiche, sélectionnez le nouvel affichage de données.Cela vous permet de revoir les observations conventionnelles brutes (ou les observations WGS-84) et les
13

coordonnées de grille en même temps.
Utilisation de Grille (locale) dans Gestionnaire de points
Vous pouvez utiliser le Gestionnaire de points pour afficher les coordonnées de Grille (locale) utilisant latransformation entrée ou la transformation d'affichage.
Pour ce faire:
Dans le menu principal, sélectionnez Etudes / Gestionnaire de points .1. Appuyez sur Afficher et puis sélectionnez Grille (locale).2. Pour sélectionner la transformation Grille (locale) pour l'affichage des coordonnées, ou pour crée unetransformation, sélectionnez Options.
3.
Effectuez l'une des choses suivantes:4. Pour afficher les valeurs de Grille (locale) originales, sélectionnez Afficher grille originale(locale) et puis appuyez sur Accepter.
♦
Pour créer une nouvelle transformation d'affichage, sélectionnez Créer nouvelletransformation, appuyez sur Suivant et puis effectuez les étapes requise.
♦
Pour sélectionner une transformation d'affichage existante, sélectionnez Sélectionnertransformation, sélectionnez la translation d'affichage de la liste et appuyez sur Accepter.
♦
Notes
La transformation 'entrée' transforme un point des coordonnées de Grille (locale) entréesoriginales aux coordonnées de grille de la base de données.La transformation 'd'affichage' transforme un point, n'importe comment il a été stocké, descoordonnées de grille de base de données aux coordonnées de Grille (locale) calculéesd'affichage.
♦
Lors de l'affichage de la Grille (locale) originale, les points pas stockés comme Grille (locale)s'affichent comme Nord (local), Est (local) et Elév (locale) nuls.
♦
Lorsque vous sélectionnez une transformation d'affichage, tous les points de grille de base dedonnées s'affichent utilisant la transformation d'affichage courante. Si la transformationd'affichage diffère de la transformation originale, les coordonné de Grille (locale) calculéesdiffèrent des coordonnées de Grille (locale) entrées originales.
♦
Un point entré comme un Point de grille (locale) est stocké sous son format original dansl'étude Topographie générale comme un Point de grille (locale). Typiquement, latransformation entrée pour transformer le point à un point de grille de base de données estassignée au même temps que l'entrée du point, mais il est possible de créer la transformationplus tard et puis assigné aux) points) au moyen du Gestionnaire de points.
♦
Pour changer la transformation entrée:
Dans le menu principal, sélectionnez Etudes / Gestionnaire de points .1. Appuyez sur Afficher et puis sélectionnez Grille (locale).2. Soulignez les) points) stockés comme Grille (locale) dont la transformation il faut changer.3. Appuyez sur Editer et puis sélectionnez Transformations.4. Sélectionnez la nouvelle transformation et puis appuyez sur OK.Maintenant la nouvelle translation est utilisée pour transformer la Grille (locale) à une grillede base de données.
5.
14

Si la vue courante a affiché la Grille (locale) originale, le changement de la translation entréene change pas les coordonnées de Grille (locale) affichées.Si la vue courante a affiché une transformation d'affichage différente, le changement de latransformation d'entrée également change les coordonnées de Grille (locale) affichées.
Utilisation de Station et déport dans le Gestionnaire de points
Vous pouvez utiliser le Gestionnaire de points pour afficher les points par station et déport relatifs à une entitételle qu'une ligne, un arc, un alignement, un tunnel ou une route.
Pour ce faire:
Dans le menu principal, appuyez sur Etudes / Gestionnaire de points.1. Appuyez sur Afficher et puis sélectionnez Station et déport.2. Sélectionnez Options.3. Sélectionnez le type d'entité et le nom de l'entité et puis appuyez sur Accepter.4.
Révision et édition des hauteurs d'antenne et cible
Note - Dans le Gestionnaire de points , le paramètre Hauteur cible fait référence aux hauteurs cibleconventionnelles ainsi que les hauteurs d'antenne GNSS.
Pour modifier un enregistrement de hauteur cible et mettre à jour toutes les observations utilisant cetenregistrement de hauteur cible, modifiez la hauteur cible dans Revoir l'étude.
Pour modifier une hauteur cible individuelle, ou un groupe de hauteurs cible, dans Gestionnaire de points :
Dans le menu principal, sélectionnez Etudes / Gestionnaire de points .1. Appuyez sur Afficher et puis sélectionnez Hauteur cible . Dans l'écran qui s'affiche, le nom du point,du point, la hauteur cible, le code et la note sont listés dans l'ordre dont ils existent dans la base dedonnées.
2.
Pour changer l'ordre des enregistrements, appuyez sur l'en-tête de colonne approprié.• Pour filtrer la liste, appuyez sur Filtrer , sélectionnez la colonne appropriée et puis entrez les détailsde filtrage.
•
Astuce - Si vous entrez une valeur de filtrage de 2 pour un nom de point, le système affichera tousles points ayant 2 dans leur nom, y compris 2, 1002, 2099, ou 2jour. Afin de filtrer pour un nom depoint "2", sélectionnez la case à cocher Mot entier uniquement.
Pour sélectionner une cible ou plusieurs cibles à éditer, effectuez l'une des choses suivantes:3.
Appuyez sur le champ Cible• Utilisez les touches directionnelles pour soulignez l'enregistrement à éditer et puis appuyez sur Editer.
•
Pour sélectionnez plusieurs champs, appuyez sur et maintenez enfoncé Ctrl et puis appuyez sur leschamps requis. Puis appuyez sur Editer .
•
15

Pour sélectionner une plage de champs, appuyez sur le premier champ requis, appuyez sur etmaintenez enfoncé Maj et puis appuyez sur le dernier champ requis. Puis appuyez sur Editer.
•
Dans le formulaire Détails de cible entrez la nouvelle Hauteur cible et/ou Constante prisme . Pourstocker les modifications appuyez sur OK .
4.
Lors de la mesure à l'encoche inférieure sur la base d'un prisme Trimble , tapez la flèche avancée ( ) et puis sélectionnez Encoche inférieure.
Le Gestionnaire de points affiche les détails de cible corrigés maintenant. Dans Revoir l'étude ,affichez les enregistrements de cible insérés avec notes qui enregistrent les détails de cible anciens.
Edition en groupes des Hauteurs cibles (conventionnelles) et des Hauteurs d'antenne (GNSS)
Vous pouvez utiliser le Gestionnaire de points pour éditer les détails des hauteurs d'antenne ou des hauteurscibles pour plusieurs points sélectionnés. Cette fonction est disponible lorsque le paramètre de la touche morteAfficher dans le Gestionnaire de points est configuré sur Hauteur cible . Utilisez les méthodes de sélectionWindows standard d'appuyer sur Ctrl ou Maj pour choisir les points auxquels il faut appliquer les éditions dehauteur cible ou d'antenne.
Lorsque vous éditez les hauteurs d'antenne, vous pouvez éditer les hauteurs mesurées ainsi que laméthode de mesure.
•
Lorsque vous éditer les hauteurs cibles, vous pouvez éditer la valeur de hauteur cible mesurée, laméthode de mesure (si applicable) et la constante de prisme.
•
Lorsque vous sélectionnez les points à éditer, vous pouvez comprendre des points avec les hauteurscibles et des points avec les hauteurs d'antenne. Lorsque vous appuyez sur Editer, deux dialoguess'affichent - l'un pour l'édition des hauteurs d'antenne et l'un pour l'édition des hauteurs cible.
•
Il n'est pas nécessaire de sélectionner des hauteurs cible et/ou d'antenne contiguës à éditer.• Il n'est pas possible d'éditer une sélection de hauteurs d'antenne qui comprend plus d'un typed'antenne. Dans ce cas, sélectionnez et éditez les points dans des groupes séparés, selon le typed'antenne utilisé.
•
Vous pouvez éditer une sélection de cibles différentes. Dans ce cas, les nouvelles hauteurs cible sontappliquées à chacune des cibles différentes mais les numéros de cible restent inchangés.
•
Certaines mesures conventionnelles utilisent les cibles (système) calculées, qui ont une hauteur dezéro et des constantes de prisme de zéro, par exemple, Déport à double prisme. Il n'est pas possibled'éditer les hauteurs cible pour les cibles système.
•
Il est possible de trier les colonnes du Gestionnaire de points afin de vous aider à rechercher et àsélectionner des groupes de hauteurs cible ou d'antenne à éditer. Tapez l'en-tête de colonne pour trierla colonne.
•
Le Gestionnaire de points insérera automatiquement les enregistrements d'équipement cible etd'antenne appropriés dans la base de données de l'étude afin d'assurer que les hauteurs et les méthodesde mesure correctes soient assignées à chaque point.
•
Lorsque vous éditez les points, le Gestionnaire de points insérera automatiquement des notes dans labase de données de l'étude afin d'enregistrer ce qu'on a édite, les données de mesure originales, etl'heure de l'édition.
•
Edition des coordonnées de point à l'aide du Gestionnaire de points
16

Vous pouvez utiliser le Gestionnaire de points pour éditer les coordonnées des points importés ou entrés auclavier.
Pour éditer les coordonnées d'un point:
Dans le menu principal, sélectionnez Etudes / Gestionnaire de points .1. Pour sélectionner l'enregistrement à éditer, tapez et restez le stylet sur l'enregistrement.2. Appuyez sur Editer et sélectionnez Coordonnées.3. Editez les coordonnées et appuyez sur OK pour enregistrer les modifications.4.
Vous ne pouvez pas éditer les coordonnées:
des observations brutes• des points dans les fichiers liés• une gamme d'enregistrements en même temps•
Un journal des modifications effectuées est enregistré dans l'enregistrement Note .
Changement des noms des points à l'aide du Gestionnaire de points
Vous pouvez utiliser le Gestionnaire de points pour éditer les noms des points et des observations.
Pour renommer un point ou une observation:
Dans le menu principal, sélectionnez Etudes / Gestionnaire de points .1. Pour sélectionner l'enregistrement à éditer, tapez et restez le stylet sur l'enregistrement.2. Appuyez sur Editer et sélectionnez Noms des points.3. Editez le nom et appuyez sur OK pour enregistrer les modifications.4.
Vous ne pouvez pas éditer le nom:
des points dans le fichiers liés• une observation à la station courante si un relevé est en cours d'exécution• un observation de visée arrière•
Un journal des modifications effectuées est enregistré dans l'enregistrement Note .
Edition des noms des points et des coordonnées des points dans une base de données dynamique
Le logiciel Topographie générale utilise une base de données dynamique. Si vous modifiez le nom ou lescoordonnées d'un enregistrement, il se peut que les positions d'autres enregistrements qui dépendent de cetenregistrement changent ou disparaissent.
Le reste de cette section décrit comment les modifications à une position de station de base, à une installationstation ou à la position de visée arrière peuvent avoir un effet sur d'autres positions. En plus de ces typesd'enregistrement, les modifications aux relèvements, aux lignes, aux arcs, aux enregistrements de calculerinverse, et d'autres peuvent également avoir un effet sur d'autres positions. Pour plus de détails concernant lesenregistrements spécifiques qui pourraient changer, référez-vous à la table ci-dessous.
17

Si vous renommez un nom de point utilisé en tant qu'une base dans un relevé GNSS, ou en tant qu'un pointd'installation station dans un relevé conventionnel, cela ne renomme pas le nom de point référencé dansl'enregistrement de Base ou l'enregistrement d'Installation station. Vous ne pouvez pas éditer le nom de pointréférencé dans l'enregistrement de Base ou l'enregistrement d'Installation station d'aucune façon.
Si vous renommez la position de la base ou la position de l'installation station, et un autre enregistrement dumême nom n'existe pas , les positions de tous les enregistrements calculés à partir de cette position de la baseou cette position de l'installation station ne peuvent pas être calculées et ces enregistrements ne s'afficherontplus dans la carte.
Si vous renommez la position de la base ou la position de l'installation station, et un autre enregistrement dumême nom existe , les positions de tous les enregistrements calculés de cette position de la station de base oucette position de l'installation station peuvent changer, car elles seront calculées maintenant du meilleur pointsuivant du même nom.
Si vous éditez la position de la base ou la position de l'installation station, les positions de tous lesenregistrements calculés à partir de cette position de la base ou cette position de l'installation stationchangeront.
Si vous éditez l'azimut dans une installation station avec un azimut à la visée arrière entré au clavier, lespositions de tous les enregistrements calculés à partir de cette installation station changeront.
Si vous éditez ou renommez l'enregistrement de point utilisé comme une visée arrière dans une installationstation avec un azimut calculé à la visée arrière, il se peut que les positions de tous les enregistrementscalculés à partir de cette installation changent.
Si vous sélectionnez une gamme d'enregistrements et vous changez leur nom. tous les enregistrementssélectionnés sont renommés avec le nouveau nom que vous avez entré.
Si vous renommez ou éditez les coordonnées des points, tous les enregistrement qui contiennent des deltascalculés à d'autres points, par exemple implanté, de vérification, et des observations de visée arrière, ne sontpas mis à jour.
Dans la table suivante, le symbole * à côté d'un type d'enregistrement indique les enregistrements de la basede données dynamique qui peuvent changer si le nom ou les coordonnées de l'enregistrement utilisé pourdériver leur position est modifié.
Enregistrement Noms Coordonnées
Points Topo (GNSS) * *
Points rapides * *
Points FastStatic * *
Points de contrôle observés * *
Points Topo (conv) CG * *
Points topo (conv) CD * *
Angle tourné moyen * *
Points implantés * *
18

Points de vérif. * *
Points continus * *
Points de construction * *
Points laser * *
Lignes * *
Arcs * *
Calculer inverse * *
Points de résection - -
Points ajustés - -
Points moyens - -
Points Cogo (calculés)(voir note ci-dessous)
* 1 * 1
Points d'intersection - -
Points déportés - -
Routes - -
Alignements - -
Tunnels - -
Points de calibration - -
Calculer la zone - -
1 - Les points Cogo peuvent changer si le point à partir duquel ils sont calculés est modifié, mais cela dépendde comment les points Cogo ont été stockés. S'ils ont été stockés comme un vecteur, par exemple Az DH DVet le point de la base est déplacé, alors le point Cogo se déplacera aussi.
Ajout ou édition des codes en utilisant Gestionnaire de points
Pour entrer un code ou modifier un code existant, appuyez sur le champ Code . Entrez les détails de code, etles attributs si requis. Appuyez sur Accepter pour stocker les modifications.
Edition des codes en groupe en utilisant Gestionnaire de points
Vous pouvez utiliser le Gestionnaire de points pour éditer les détails de code de plus d'un point à la fois.
Utilisez les méthodes de sélection Windows standard; appuyez sur Ctrl ou Maj et appuyez sur lesenregistrements dont if faut changer le code.
1.
Appuyer sur Editer et puis sélectionnez Codes.2. Entrez le nouveau code et puis appuyez sur Enter .3.
Si le code a des attributs, vous êtes demandé de les entrer.
Les nouveaux codes sont mis à jour et affichés dans le Gestionnaire de points . Une note avec la valeur decode ancienne est stockée pour chaque enregistrement modifié.
Astuce - Vous pouvez éditer Descriptions de la même façon.
19

Ajout ou édition des notes en utilisant Gestionnaire de points
Pour entrer une note ou modifier une note existante, appuyez sur le champ Note . Entrez les détails de note etpuis appuyez sur Accepter pour stocker les modifications.
Carte
L'écran Carte est un représentation graphique des caractéristiques des sources multiples:
des points, des lignes et des arcs de la base de données de l'étude courante• des points des études liées et des fichiers CSV liés• des points, des lignes, des arcs, des polylignes et d'autres entités de carte dans fichiers de carte (parexemple, les fichiers DXF et SHP)
•
des alignements définis comme des fichiers .rxl• des routes Trimble définies comme des fichiers .rxl• surfaces (fichiers TTM et LandXML)• images des fichiers d'image d'arrière-plan géoréférencés. Les types de fichier d'image et fichiers dumonde suivants sont pris en charge:
•
Fichiers d'image Fichiers du monde
Bitmap (.bmp) .wld .bpw .bmpw
JPEG (.jpg) .wld .jgw .jpgw
JPEG (.jpeg) .wld .jpegw
PNG (.png) .wld .pgw .pngw
Note - Seulement les fichiers JPEG, BMP et PNG ayant un fichier modial associé sont disponibles àla sélection.
Astuces
Si vous avez une licence Levé-Avancé, vous pouvez exporter les fichier d'imagegéoréférencés JPEG du Trimble Business Center en utilisant [Image / Capture image].Trimble Business Center permet aux fichiers de grande taille d'être réduits en taille afind'améliorer la performance sur le contrôleur.
♦
Il faut plus de mémoire pour charger un fichier BMP que la mémoire requise pour charger unfichier DXF, et des fichiers JPEG/PNG sont un fichier de format compressé nécessitant plusde mémoire encore lorsqu'ils sont décompréssés et chargés dans la mémoire.Afin de comparer la mémoire requise pour charger un fichier BMP à un fichier DXF,multipliez la taille du fichier BMP par quatre; ainsi un BMP de 850 Ko utiliserait 3,4 Mo demémoire.Pour comparer la mémoire réquise pour charger un fichier JPEG/PNG à un fichier DXF,multipliez la hauteur par largeur de l'image JPEG/PNG par quatre, par exemple si une imagede 130 Ko est d'une largeur de 1024 pixels et une hauteur de 768 pixels(1024x768x4=3,4Mo), et donc 3,14Mo de mémoire serait requise pour charger le fichier.
♦
20

Note - Les images pivotées ne sont pas prises en charge.
Notes
Par défaut, tous les fichiers .rxl, d'image et de surface dans le dossier du projet sont disponibles de latouche programmable Couches . Vous pouvez également ajouter des fichiers de tout emplacementdans le dossier Trimble Data.
•
Utilisez les liens suivants pour vous renseigner de plus concernant l'utilisation de la carte:
Accès à la carte• Utilisation des touches mortes et des options de la carte•
Zoom précédent et zoom au défaut♦ Mode Plein écran♦ Filtrage de type de point♦
Sélection d'une caractéristique dans la carte• Déselection d'une caractéristique dans la carte• Menu de raccourci - appuyer et rester sur•
Etude courante♦ Fichier lié ou Carte active♦
Pan auto• Fichiers liés (.csv .txt .job)•
Transfert des fichiers liés♦ Implantation des points d'un fichier lié♦
Carte active• Couches et capacité d'être sélectionnées♦ Couleurs dans la carte♦ Transfert et sélection des cartes♦ Notes concernant les cartes actives, y compris des types d'entité de carte pris en charge♦
Pour accéder à l'écran Carte :
Appuyez sur Carte . La position courante de l'antenne GNSS s'affiche sous forme d'une croixverticale/horizontale. L'orientation courante d'un instrument est indiquée par une ligne pointillée quis'étend de l'instrument jusqu'au bout de l'écran. La position du prisme est indiquée sous forme d'unecroix lorsqu'une distance est mesurée.
1.
Utilisez les touches mortes de carte pour naviguer autour de la carte.2.
S'il y a un point avec le même nom qu'un autre point dans la base de données, le point ayant la classe derecherche plus haute s'affichera. Pour de plus amples informations concernant comment le logicielTopographie générale utilise les classes de recherche, référez-vous à Règles de recherche de la base dedonnées .
Notes
Seules les coordonnées de grille s'affichent. Si vous n'avez pas défini une projection, seuls les pointsstockés comme des coordonnées de grille apparaissent.
•
Coordonnées Grille (locale) ne peut pas être affichée si la transformation entrée n'est pas définie.•
21

Si le champ Coords de grille dans l'écran Paramètres Cogo est configuré sur Augment. sud/ouest ouAugmenter sud/est, cet écran est pivoté de 180° de façon que les coordonnées sud s'augmentants'affichent vers le haut de l'écran.
•
Touches mortes de carte
Utilisez les touches mortes de carte pour:
naviguer autour de la carte• modifier les options d'affichage de la carte•
Certaines touches mortes peuvent fonctionner en mode "actif". L'effet d'appuyer sur la carte dépend de latouche morte active sélectionnée.
Les fonctions sont décrites dans la table suivante:
Touchemorte
Fonction
Appuyez sur cette touche programmable pour effectuer un zoom avant.Appuyez et restez sur la touche programmable pour la rendre active. Lorsqu'elle est active,appuyez sur la zone de la carte sur laquelle il faut effectuer un zoom avant, ou faitesglisser-déplacer une case autour de la zone d'intérêt.
Appuyez sur cette touche programmable pour effectuer un zoom arrière.Appuyez et restez sur la touche programmable pour la rendre active. Lorsqu'elle est active,appuyez sur la zone de la carte à partir de laquelle il faut effectuer un zoom arrière .
Appuyez sur cette touche programmable pour déplacer le centre de la zone de carte à une autrepartie de la carte.Appuyez sur la touche programmable pour la rendre active. Lorsqu'elle est active, appuyez surune zone de la carte sur laquelle il faut centrer, ou appuyez sur et faites glisser-déplacer la zonede la carte à la position à laquelle vous voulez effectuer un panorama.
Appuyez sur cette touche morte pour faire un zoom aux étendues et afficher toutes lescaractéristiques sur l'écran.Remarque - La position courante de l'antenne GNSS n'est pas comprise à moins qu'elle ne soitutilisée actuellement pour une recherche GPS.
Cliquez sur la flèche En haut pour accéder à d'autre fonctions de touche morte. Les fonctions supplémentairessont décrites dans la table suivante.
FiltrerAffiche une légende pour les symboles de caractéristiques et des lignes de fond et vous permetde choisir quelles caractéristiques sont affichées .
Déplacervers
Affiche l'écran Déplacer vers point . Entrez un nom de point et une valeur d'échelle.Appuyez sur la touche programmable Ici pour vous déplacer à la position courante.
Options
Contrôle comment les étiquettes de nom ou de code s'affichent à côté des points dans la carte, ycompris la couleur de l'étiquette.
Contrôle les options pour afficher les valeurs du stationnement de la route et des alignements.
Contrôle l'option d'afficher des élévations dans la carte.
22

Contrôle les options pour afficher les symboles de point pour chaque point.
Contrôle l'option d'afficher des points de la liste d'implantation dans la carte. Pour ce faire,configurez le champ Afficher liste de points implantation sut Oui.
Contrôle l'option Panoramique automatique à la position courante .
Contrôle l'option de mesure automatique pour démarrer une mesure automatiquement lorsquevous appuyez sur la touche de mesure.
Controle l'option de hachurer des polygones dans un fichier d'arrière-plan.
Contrôle l'option d'afficher la carte en mode Plein écran.
Contrôle l'option pour afficher des surface avec une pente en couleur.
Contrôle l'option pour afficher des triangles de surface.
Permet la spécification d'un déport vertical qui soulève ou baisse la surface lors d'unevisualisation de la carte.
Couches
Contrôle l'affichage d'un ou plusieurs fichiers ou couches de carte active.
Contrôle si une ou plus fichiers ou couches de carte active sont sélectionnables.
Contrôle l'affichage et la capacité d'être sélectionné des fichiers d'alignement.
Contrôle l'affichage et la capacité d'être sélectionné fichiers routiers Trimble.
Contrôle l'affichage et la capacité d'être implanté des modèles numérique de terrain.
Pour éclater des polylignes en segments de ligne et d'arc individuels, cochez la case Eclater les polylignesdans Carte / Couches / Options.
Zoom précédent et Zoom au défaut
Dans la vue de carte, appuyez et restez sur la touche programmable Carte dans la barre d'état (ou en modeplein écran appuyez et restez sur la flèche toute à droite de la carte) pour afficher des options de navigationsupplémentaires:
Faire un zoom à la vue précédente• Faire un zoom à une échelle et une position par défaut• Configurer une échelle et une position par défaut•
Mode Plein écran
La carte s'affiche en mode plein écran à travers la largeur totale de l'écran.
Pour accéder à la barre d'état lorsque la carte est en mode plein écran, appuyez sur la flèche à l'extrême droitede la carte. La barre d'état s'affiche pendant environ trois secondes, et puis la carte retourne en mode pleinécran.
Pour changer en mode plein écran, effectuez l'une des choses suivantes:
Appuyez et restez sur la fenêtre de carte et sélectionnez Plein écran• Appuyez sur Options dans l'écran de carte et puis sélectionnez le paramètre Plein écran• Appuyez sur la touche '.' sur le contrôleur•
23

Carte 3D
Une carte 3D pour visualiser les données en 3 dimensions est disponible sur le Trimble Tablet de deuxièmegénération.
Il est possible de basculer la carte 3D entre le mode 3D et le mode en plan 2D. Le mode 3D vous per,et devisualiser les données en 3D. Vous pouvez pivoter les données afin de les visualiser des côtés différents. Lavisualisation des données en 3D est utile pour voir des changements en élévation et détecter des erreurs enhauteur de l'antenne. C'est formidable pour la visualisation des données et des surfaces scannées, soit un scan3D vrai, soit tout simplement un levé d'une façade d'un bâtiment. Le mode 2D vous permet d'afficher vosdonnées en vue en plan. La fonctionnalité de carte en 3D peut également être désactivée sur le Trimble Tabletpour retourner à la vue cartographique plus traditionnelle - ce qui est la seule carte disponible sur les autrescontrôleurs.
Remarque - La barre d'outils CAD n'est pas disponible lors de l'utilisation de la carte 3D en mode 3D ou enmode 2D. Pour utiliser la barre d'outils CAD, désactivez la carte 3D. Pour ce faire, dans la carte 3D appuyezsur la touche programmable Options et puis déchochez la case Carte 3D . Appuyez sur Accepter. Maintenantaffiche uniquement la carte 2D traditionnelle, avec la barre d'outils CAD disponible. Pour des informationsconcernant l'utilisation de la carte 2D, voir Carte.
Cette section décrit comment utiliser la carte 3D en mode 3D ainsi qu'en mode 2D.
L'écran Carte est un représentation graphique des caractéristiques des sources multiples:
des points, des lignes et des arcs de la base de données de l'étude courante• des points des études liées et des fichiers CSV liés• des points, des lignes, des arcs, des polylignes et d'autres entités de carte dans fichiers de carte (parexemple, les fichiers DXF et SHP)
•
des alignements définis comme des fichiers .rxl• des routes Trimble définies comme des fichiers .rxl• surfaces (fichiers MNT, TTM et LandXML)• images des fichiers d'image d'arrière-plan géoréférencés. Les types de fichier d'image et fichiers dumonde suivants sont pris en charge:
•
Fichiers d'image Fichiers du monde
Bitmap (.bmp) .wld .bpw .bmpw
JPEG (.jpg) .wld .jgw .jpgw
JPEG (.jpeg) .wld .jpegw
PNG (.png) .wld .pgw .pngw
Notes
Seulement les fichiers JPEG, BMP et PNG ayant un fichier modial associé sont disponibles à lasélection.
•
Les images pivotées ne sont pas prises en charge.• Par défaut, tous les fichiers .rxl, d'image et de surface dans le dossier du projet sont disponibles de la•
24

touche programmable Couches . Vous pouvez également ajouter des fichiers de tout emplacementdans le dossier Trimble Data.Si vous utilisez un Trimble Tablet, vous pouvez visualiser une route Trimble ou LandXML en 3Davec la surface de la route présentée sous forme d'un modèle hachuré, un dégradé en couleur, undégradé en couleur avec des triangles de surface, ou des triangles de surface uniquement. Lors del'utilisation de l'affichage en 3D vous pouvez pivoter la route et visualiser la route des côtés différents.Vous pouvez afficher la route par rapport à d'autres routes ainsi que par rapport à des fichiers d'imageou de surface, vous permettant de mettre la route en contexte. Pour de plus amples informations, voirRevue d'une route en 3D . La vue d'une route en 3D est également disponible à partir de la carteTopographie générale, à condition que vous ayez une licence Routes.
•
Utilisez les liens suivants pour vous renseigner de plus concernant l'utilisation de la carte:
Accès à la carte• Utilisation des touches mortes et des options de la carte•
Zoom précédent et zoom au défaut♦ Mode Plein écran♦ Filtrage de type de point♦
Sélection d'une caractéristique dans la carte• Déselection d'une caractéristique dans la carte• Menu de raccourci - appuyer et rester sur•
Etude courante♦ Fichier lié ou Carte active♦
Pan auto• Fichiers liés (.csv .txt .job)•
Transfert des fichiers liés♦ Implantation des points d'un fichier lié♦
Carte active• Couches et capacité d'être sélectionnées♦ Couleurs dans la carte♦ Transfert et sélection des cartes♦ Notes concernant les cartes actives, y compris des types d'entité de carte pris en charge♦
Pour accéder à l'écran Carte :
Appuyez sur Carte . La position courante de l'antenne GNSS s'affiche sous forme d'une croixverticale/horizontale verte. L'orientation courante d'un instrument conventionnel est indiquée par uneligne solide qui s'étend de l'instrument jusqu'au bout de l'écran. Cette ligne ne s'affiche que lorsque lacarte est en mode 2D. La position du prisme est indiquée sous forme d'une croix rouge lorsqu'unedistance est mesurée.
1.
Appuyez sur Carte . La position courante de l'antenne GNSS s'affiche sous forme d'une croixverticale/horizontale.
2.
Utilisez les touches mortes de carte pour naviguer autour de la carte.3.
S'il y a un point avec le même nom qu'un autre point dans la base de données, le point ayant la classe derecherche plus haute s'affichera. Pour de plus amples informations concernant comment le logicielTopographie générale utilise les classes de recherche, référez-vous à Règles de recherche de la base dedonnées .
25

Notes
Seules les coordonnées de grille s'affichent. Si vous n'avez pas défini une projection, seuls les pointsstockés comme des coordonnées de grille apparaissent.
•
Coordonnées Grille (locale) ne peut pas être affichée si la transformation entrée n'est pas définie.• Si le champ Coords de grille dans l'écran Paramètres Cogo est configuré sur Augment. sud/ouest ouAugmenter sud/est, cet écran est pivoté de 180° de façon que les coordonnées sud s'augmentants'affichent vers le haut de l'écran.
•
Le plan au sol s'affiche seulement lorsque la carte est en mode 3D et la case de plan au sol dansOptions est sélectionnée. L'élévation du plan au sol est utilisé comme une référence visuelle lors del'affichage de la carte en 3D - les points 2D s'affichent à la hauteur du plan au sol. Elle n'est pasutilisée dans les calculs.
•
Pour changer entre le mode 3D et 2D:
Appuyez sur le bouton de mode 2D / mode 3D dans la barre d'outils Carte .
Barre d'outils de la Carte
Utilisez la barre d'outils de la carte pour naviguer autour de la carte et changer entre les vues.
Les fonctions sont décrites dans la table suivante:
Bouton Fonction
Sélectionner
Appuyez sur Sélectionner pour sélectionner des caractéristiques.Appuyez sur les caractéristiques dans la carte pour sélectionner, ou faitesglisser-déplacer une case autour des caractéristiques à sélectionner. Pour de plusamples informations, voir Sélection d'une caractéristique dans la carte.Appuyez deux fois dans une partie vide de la carte pour effacer la sélectioncourante.
Zoom avant Appuyez sur Zoom avant pour effectuer un zoom avant.Appuyez et restez sur le bouton pour le rendre actif. Quand actif, appuyez sur lazone de la carte sur laquelle il faut effectuer un zoom avant, ou faitesglisser-déplacer une case autour de la zone d'intérêt.
Zoom arrière Appuyez sur Zoom arrière pour effectuer un zoom arrière.Appuyez et restez sur le bouton pour le rendre actif. Appuyez sur la zone de la cartede laquelle il faut effectuer un zoom arrière .
Déplacer
Appuyez sur Déplacer pour activer le mode Déplacer. Appuyez sur une zone de lacarte sur laquelle il faut centrer, ou appuyez sur et faites glisser-déplacer la zone dela carte à la position à laquelle vous voulez vous déplacer.Si vous utilisez un contrôleur avec des touches directionnelles, vous pouvez utiliserles touches directionnelles pour vous déplacer même lorsque la carte n'est pas enmode Déplacer.
Etendue de zoom Appuyez sur Etendue de zoom pour faire un zoom aux étendues de la carte. En 3Dl'orientation courante est maintenue.Remarque - La position courante de l'antenne GNSS n'est pas considéré commepartie des étendues de la carte à moins qu'elle ne soit utilisée actuellement pour une
26

recherche GPS.
Mode 2DMode 3D Appuyez sur le bouton approprié pour changer entre le mode 2D et le mode 3D.
Orbite Appuyez sur Orbite pour orbiter les données autour d'un axe. Appuyez sur la carteet puis faites glisser-déplacer pour pivoter la vue.Ce bouton n'est disponible qu'en mode 3D. L'icône des axes NE pivote enconséquencem pour afficher l'orientation des élévations Nord et Est.
Vue prédéfinie Appuyez sur Vue prédéfinie pour sélectionner une vue prédéfinie de la carte.Appuyez sur le bouton, et puis sélectionnez Iso, Haut, Avant, Arrière, Gauche, ouDroite. La vue Iso affiche une vue isométrique des données dans laquelle chaqueangle est de 60 degrés. Sélectionnez Iso à nouveau pour pivoter la vue de 90 degrés.
Certain boutons peuvent fonctionner en mode "actif". L'effet d'appuyer sur la carte dépend du boutonsélectionné.
Touches mortes de carte
Les fonctions sont décrites dans la table suivante:
FiltrerAffiche une légende pour les symboles de caractéristiques et les lignes de fond et vous permet dechoisir quelles caractéristiques sont affichées .
Déplacervers
Affiche l'écran Déplacer vers point . Saisissez un nom de point et une valeur d'échelle.Appuyez sur la touche programmable Ici pour vous déplacer à la position courante.
Options
Contrôle comment les étiquettes de nom ou de code s'affichent à côté des points dans la carte, ycompris la couleur de l'étiquette.Les étiquettes ne sont pas affichées pour des points dans les fichiers DXF, Shape et LandXML.
Contrôle les options pour afficher les valeurs du stationnement de la route et des alignements.
Contrôle l'option d'afficher des élévations dans la carte.Les élévations ne sont pas affichées pour des points dans les fichiers DXF, Shape et LandXML.*
Contrôle les options pour afficher les symboles de point pour chaque point.
Contrôle l'option d'afficher des points de la liste d'implantation dans la carte. Pour ce faire,configurez le champ Afficher liste de points implantation sut Oui.
Contrôle l'option Panoramique automatique à la position courante .
Contrôle l'option de mesure automatique pour démarrer une mesure automatiquement lorsquevous appuyez sur la touche de mesure.
Controle l'option de hachurer des polygones dans un fichier d'arrière-plan.
Contrôle l'option d'afficher la carte en mode Plein écran.
Contrôle l'option pour utiliser la carte 3D. Désactiver cette option pour revenir à la carte 2D. Pourde plus amples informations, voir Carte.
Contrôle l'option de configurer l'échelle d'exagération verticale. Le paramètre par défaut de 1indique que les échelles horizontales et verticales sont identiques, ce qui fournit unereprésentation vraie des données. Entrez une valeur plus grande dans la champ Exagérationverticale pour accentuer des caractéristiques verticales que puevent être trop petites d'identifier
27

par rapport à l'échelle horizontale.
Contrôle l'option pour afficher le plan au sol. Cela s'affiche uniquement lorsque la carte est enmode 3D.L'élévation du plan au sol est utilisée comme un référence visuelle lors de l'affichage de la carteen 3D. Elle n'est pas utilisée dans les calculs.
Contrôle l'option pour afficher des surface avec une pente en couleur.
Contrôle l'option pour afficher des triangles de surface.
Contrôle l'option d'afficher les côtés d'une surface. Les côtés d'une surface ne s'affichent quelorsque la carte est en mode 3D.
Permet la spécification d'un déport vertical qui soulève ou baisse la surface lors d'unevisualisation de la carte.
Couches
Contrôle l'affichage d'un ou plusieurs fichiers ou couches de carte active.
Contrôle si une ou plus fichiers ou couches de carte active sont sélectionnables.
Contrôle l'affichage et la capacité d'être sélectionné des fichiers d'alignement.
Contrôle l'affichage et la capacité d'être sélectionné fichiers routiers Trimble.
Contrôle l'affichage et la capacité d'être implanté des modèles numérique de terrain.
Pour éclater des polylignes en segments de ligne et d'arc individuels, cochez la case Eclater les polylignesdans Carte / Couches / Options.
Zoom précédent et Zoom au défaut
Dans la vue de carte, appuyez et restez sur la touche morte de carte pour afficher des options de navigationsupplémentaires:
Faire un zoom à la vue précédente• Faire un zoom à une échelle et une position par défaut• Configurer une échelle et une position par défaut•
Mode Plein écran
La carte s'affiche en mode plein écran à travers la largeur totale de l'écran.
Pour accéder à la barre d'état lorsque la carte est en mode plein écran, appuyez sur la flèche à l'extrême droitede la carte. La barre d'état s'affiche pendant environ trois secondes, et puis la carte retourne en mode pleinécran.
Pour changer en mode plein écran, effectuez l'une des choses suivantes:
Appuyez et restez sur la fenêtre de carte et sélectionnez Plein écran• Appuyez sur Options dans l'écran de carte et puis sélectionnez le paramètre Plein écran•
28

Utilisation de la Carte pour les tâches communes
Pour sélectionner une caractéristique de la carte, effectuez l'une des choses suivantes:
Appuyez sur la (les) caractéristique(s) requise(s) dans la zone de carte. S'il y a plus d'unecaractéristique dans la zone soulignée, une liste des caractéristiques dans cette zone s'affiche.Sélectionnez les caractéristiques comme requis, puis appuyez sur OK pour retourner à la carte.
•
Astuce - Lors de la sélection d'une ligne, d'un arc ou d'une polyligne à implanter, tapez près del'extrémité de la ligne, de l'arc et de la polyligne que vous voulez désigner comme le début. Desflèches sont tracées sur la ligne, l'arc ou la polyligne pour indiquer la direction.
Si la direction de la ligne, l'arc ou la polyligne est incorrecte, tapez la ligne, l'arc ou la polyligne pourle désélectionner et puis tapez-le à l'extrémité correcte pour sélectionner à nouveau la directionrequise.
La direction des alignements et des routes Trimble est définie lorsqu'ils sont créés, et ne peut pas êtrechangée.
Note - Le directions de déport ne sont pas échangées lorsque la direct de ligne est inversée.
Faites glisser-déplacer une boîte autour des caractéristiques que vous voulez sélectionner.•
Lorsque des caractéristiques multiples sont sélectionnées de cette façon, typiquement elles sont triéesdans l'ordre dont elles sont stockées dans la base de données. Si l'ordre des entités dans la sélection estd'importance, il faut les sélectionner une par une.
Pour sélectionnez une caractéristique dans un fichier de carte, il faut que le fichier de carte ou lescouches soient sélectionnables.
Pour désélectionner une caractéristique de la carte, effectuez l'une des choses suivantes:
Appuyez sur la caractéristique requise pour la désélectionner. S'il y a plus d'une caractéristique dansla zone soulignée, une liste des caractéristiques dans cette zone s'affiche. Désélectionnez lescaractéristiques comme requis. Appuyez sur OK pour retourner à la carte.
•
Appuyez et restez sur la carte et sélectionnez Sélection de liste du menu de raccourcis. Une liste descaractéristiques sélectionnées s'affiche. Désélectionnez les caractéristiques comme requis.
•
Pour effacer toute la sélection, tapez deux fois hors des caractéristiques sélectionnées. Sinon, appuyezet restez sur la carte et sélectionnez Effacer sélection du menu de raccourcis.
•
Pour effectuer une tâche utilisant la (les) caractéristique(s) sélectionnée(s), effectuez l'une des chosessuivantes:
Mesurer• S'il n'y a aucune caractéristique sélectionnée, tapez, tapez Mesurer pour mesurer la positioncourante.
♦
Astuce - Pour modifier le code et/ou les descriptions lorsque vous utilisez Mesurer de la carte,
29

sélectionnez un point dans la carte les paramètres dont vous voulez être les paramètres par défaut,puis appuyez et restez sur la carte pour un court moment et sélectionnez Configurer détails de point .Autrement, si vous voulez changer les valeur par défaut, mais vous ne voulez pas utiliser le défautd'un point existant, vérifiez qu'il n'y ait aucun caractéristique sélectionné avant de configurer lesdétails de point.
Implanter• Si une ou plus caractéristiques sont sélectionnées, tapez Implanter pour implanter la (les)caractéristique(s) sélectionnée(s).Si plus d'un point est sélectionné, les points sont ajoutés à la liste Points d'implantation , àpartir duquel vous pouvez les sélectionner pour l'implantation.
♦
Si plus d'une ligne ou un arc est sélectionné, le premier élément sélectionné est l'élémentutilisé pour l'implantation.
♦
Double tapez une caractéristique pour l'implanter.S'il y a plus d'une caractéristique dans la zone mise en surbrillance, une liste descaractéristiques dans cette zone s'affiche. Sélectionnez la caractéristique à implanter.
♦
Astuce - Si deux points sont sélectionnés, tapez et restez sur la carte et puis sélectionnez Implanterligne pour implanter une ligne définie par les deux points sélectionnés.
Si la sélection contient des types de caractéristique différents (points, lignes, arcs), seules lescaractéristiques du premier type sélectionné peuvent être implantées à partir de la carte. Pourimplanter d'autres types de caractéristique, effacez la sélection puis sélectionnez les autrescaractéristiques à nouveau.
Configuration des détails de point par défaut
Appuyez et restez sur la carte pour un court moment et puis sélectionnez Configurer les détails de point dansle menu.
Utilisez Configurer les détails de point pour configurer le Nom du point suivant, Code, et Description 1 etDescription 2 (si activé) qui seront utilisés comme les défauts la prochaine fois que vous mesurez un point.
Si vous sélectionnez un point unique dans la carte lorsque vous sélectionnez Configurer les détails de point, lenom de point suivant, et le code et les descriptions du point sélectionné, deviennent le défauts.
Menu de raccourcis - appuyer et rester sur dans la carte
Appuyez et restez sur la zone de carte pour accéder à un menu de raccourcis. Le menu de raccourcis fournitd'accès rapide aux tâches communes. Les tâches dépendent du nombre et du type de caractéristiquessélectionnées.
Dans la table suivante, le symbole * à côté d'une tâche indique que vous pouvez l'accéder en utilisant le menude raccourcis de la caractéristique en-tête de cette colonne.
Les options de menu appuyer et rester sur qui sont disponibles pour les caractéristiques dans l'étude courante:
Tâche
Caractéristique
30

Pas decaracts
Unpoint
Deuxpoints
Trois ou pluspoints
Ligne Arc
Revoir - * * * * *
Liste de sélection - * * * * *
Effacer sélection - * * * * *
Plein écran * * * * * *
Supprimer - * * * * *
Implanter point - * * * - -
Implanter la route - - * * * *
Mesurer point de calibration - * - - - -
Naviguer au point - * - - - -
Tourner à * * - - - -
Calculer inverse - - * * - -
Entrer point * - - - - -
Stocker la route - - * * * *
Configurer les détails de point * * - - - -
Vérifier visée arrière * - - - - -
Prise de vérific. - * - - - -
Les options de menu appuyer et rester sur qui sont disponibles pour les caractéristiques dans un fichier lié ouun fichier de carte active:
Tâche
Caractéristique
Un pointde
carteactive ou
defichier
lié
Deuxpoints
de carteactive oude fichier
lié
Trois ouplusieurspoints de
carte activeou
de fichierliée
Lignede carteactive
Arcde carteactive
Arcde carteactive
AlignementRoute
Trimble
Revoir * * * * * * * *
Liste de sélection * * * * * * * *
Effacer sélection * * * * * * * *
Plein écran * * * * * * * *
Supprimer - - - - - - - -
Implanter point * * * - - - - -
Implanter ligne - * - * - - - -
Implanter arc - - - - * - - -
Créer/Implanterl'alignement
- * * * * * * *
- * * * * * * *
31

Implanterl'alignement
Implanter la route - * * * * * * *
Mesurer point decalibration
* - - - - - - -
Naviguer au point * - - - - - - -
Tourner à * - - - - - - -
Calculer inverse - * * - - - - -
Calculs de lasuperficie
- - * * * * - -
Subdiviser uneligne
- - - - * - - -
Subdiviser un arc - - - - - - - -
Entrer point - - - - - - - -
Entrer ligne - * - - - - - -
Entrer arc: 3points
- - * - - - - -
Entrer arc: 2points + centre
- - * - - - - -
Stocker la route - * * * * * * *
Configurer lesdétails de point
* - - - - - - -
Vérifier viséearrière
* - - - - - - -
Prise de vérific. - - - - - - - -
Notes
Si vous sélectionnez un point avec le même nom qu'un autre point dans la base de données, puis voussélectionnez l'option Revoir ou Supprimer du menu de raccourcis, une liste des points en doubles'affiche. Sélectionnez le point à revoir ou supprimer.
•
Remplir le champ: Entrez les noms de caractéristique dans les champs en les sélectionnant de la carte.Sélectionnez la(les) caractéristique(s) de la carte puis sélectionnez une fonction de levé, telle queCogo ou Implantation. La(les) caractéristique(s) sélectionnée(s) sont entrée(s) automatiquement dansles champs appropriés.
•
Liste de sélection de carte: L'option Sélections de carte est disponible dans la partie droite du champde nom de caractéristique lorsque vous avez sélectionné des caractéristiques de la carte. Appuyez surcette option pour accéder à la liste de caractéristiques sélectionnées. Seulement les caractéristiquesspécifiques au champ s'affichent.
•
Vous ne pouvez pas utiliser Topographie générale pour supprimer les points des fichiers liés. Lespoints des fichiers liés ne s'affichent pas dans la liste des points pouvant être supprimés dans l'écranRevoir .
•
Tourner à est disponible dnas un levéconventionnel lorsqu'une installation station a été terminée, etaucun point n'est sélectionné. Lorsque choisi cette option se dirige vers la position dans laquelle le
•
32

stylet a tapé sur l'écran.Les options Vérifier visée arrière et Prise de vérific. dans la carte ne sont disponibles que dans leslevés conventionnels.
•
Sélection des points
A partir du menu taper et rester dans la carte, utilisez l'option Sélectionner pour sélectionner des points del'étude courante ainsi que des points dans les fichiers liés à l'étude courante.
Sélectionner de
Utilisez le menu Sélectionner de pour spécifier d'où il faut sélectionner les points. Les options sont à partir del'Etude courante, l'Etude courante et fichiers liés, ou Fichiers de scan.
Les fichier de scan liste tout fichier de scan (*.tsf) créé dans l'étude courante à l'aide de l'option Scanning et lastation spatiale Trimble VX. Vous pouvez sélectionner des fichiers de scan multiples.
Notes
Vous ne pouvez sélectionner des fichiers de scan que si l'étude courante a des données de scan yassociées.
•
Utilisez la touche programmable Sélectionner pour éditer la liste des fichiers de scan sélectionnés;utilisez la touche programmable Réinit pour désélectionner tous les fichiers de scan.
•
Pour sélectionner des points dans l'étude courante ou l'étude courante et fichiers liés, définissez votre sélectionutilisant toute combinaison des champs suivants: Nom de point ou Plage de points, Code, Description 1,Description 2, Elévation minimum et Elévation maximum.
Notes
Utilisez la flèche déroulante avancée ( ) pour basculer entre le champ Nom de point et les champsde Plage de points (De point, A point).
•
Utilisez des sélections génériques dans ces champs afin de faire des sélections multiples. Utilisez *pour des caractères multiples, et ? pour un seul caractère.
•
Si des points sont sélectionnés déjà, une case à cocher Ajouter à la sélection courante s'affiche àl'écran. Effacez cette option si vous voulez remplacer la sélection courante.
•
Utilisez la touche programmable Réinit. pour effacer des champs tous les critères de sélection.• Toute sélection de point effectuée dans l'écran Sélectionner peut être modifiée dans la vue de carte.•
Pour de plus amples informations, référez-vous à:
Unités
Pour configurer l'affichage des unités, tapez Fichiers / Propriétés de l'étude courante / Unités et modifiez leschamps comme requis.
33

Astuce - Dans certains champs (par exemple, Azimut ) vous pouvez entrer une valeur en unités qui diffère desunités du système. La touche morte Unités s'affiche dans ces champs. Lorsque vous appuyez sur Enter pouraccepter le champ, la valeur sera convertie aux unités du système.
Utilisez Unités pour configurer l'affichage des paramètres suivants:
Ce paramètre Spécifie comment les valeurs suivantes s'affichent
Coords dist. et grilleDistance et coordonnées Nord/Est
Hauteur Hauteur et élévation
Affichage dedistance
Le nombre de décimales dans tous les champs de distance
Affichage descoordonnées
Le nombre de décimales dans tous le champs de coordonnées Nord/Est
Angles Angles
Format d'azimut Azimuts
Lat / Long Latitude et longitude
Température Température
Pression Pression
Ordre descoordonnées
CoordonnéesL'ordre des coordonnées affichées peut être configuré sur:- Nord-Est-Elév- Est-Nord-Elév-Y-X-Z (équivalent de Est-Nord-Elév - invites de champ changées)- X-Y-Z (équivalent de Nord-Est-Elév - invites de champ changées)Pour les options Y-X-Z et X-Y-Z, la convention utilisée définit que l'axe Y est l'axeest et l'axe X est l'axe nord.
Affichage de station(également connucomme Chaînagedans certains pays)Cela définit ladistance le longd'une ligne, un arc,un alignement ou untunnel.
StationnementLes valeurs de station peuvent être exprimées comme soit:- 1000.0 où les valeurs sont affichées comme entrées- 10+00.0 où le + sépare les centaines des valeurs restantes- 1+000.0 où le + sépare les milliers des valeurs restantesIndex stationLe type d'affichage Index station utilise une valeur de champ Incrément d'index stationsupplémentaire comme partie de sa définition. La valeur de station s'affiche de la mêmefaçon que l'option 10+00.0, mais la valeur avant le + est la valeur de station divisée parl' Incrément d'index station . Le reste s'affiche après le +. Par exemple, si l' Incrémentd'index station est configuré sur 20, une valeur de station de 42.0 m s'affiche comme 2+ 02.0 m. Cette option d'affichage est utilisée en Brésil mais peut être applicable àd'autres marchés.
34

Pente
PenteLa pente d'une inclinaison peut être affichée comme un angle, un pourcent, ou unrapport.Le rapport peut être affiché comme Valeur V.:Valeur H. ou Valeur H.:Valeur V.
Superficie
Les unités de surface prises en charge comprennent:Métres carrésMiles carrésPieds internationaux carrésPieds américains carrésAcresHectares
Affichage AV laserAngles verticaux laserPeuvent être des angles verticaux mesurés d'un zénith, ou des inclinaisons mesurées del'horizontale.
Format Date/heure Date/heure
Paramètres Cogo
Pour configurer les paramètres Cogo, tapez Fichier / Nouvelle étude / Paramètres Cogo lors de la créationd'une nouvelle étude. Pour une étude existante, tapez Fichier / Propriétés de l'étude / Paramètres Cogo .
Utilisez Paramètres Cogo pour configurer:
Affichage distance (grille, sol, ou ellipsoïde)• Correction au niveau de la mer (ellipsoïde)• Direction de coordonnées de grille croissante• Azimut sud• Ajustement de voisinage et exposant pondération• Déclinaison magnétique• Géodésique avancé• Faisant la moyenne•
Affichage de distance
Le champ Distances définit comment les distances s'affichent et quelles distances sont utilisées pour lescalculs dans le logiciel Topographie générale. Sélectionnez l'une des options suivantes:
35

Sol (le paramètre par défaut)• Ellipsoïde• Grille•
Le diagramme suivant illustre les options entre les points A et B.
Distance au sol
Une distance au sol est la distance horizontale calculée entre les deux points à l'élévation moyenneparallèle à l'ellipsoïde choisi.
Si un ellipsoïde a été défini dans l'étude et le champ Distances est configuré sur Sol, la distance estcalculée parallèle à celui-là. Si aucun ellipsoïde n'est défini, l'ellipsoïde WGS-84 est utilisé.
Distance d'ellipsoïde
Si le champ Distances est configuré sur Ellipsoïde , une correction est appliquée et toutes lesdistances sont calculées comme si elles sont sur l'ellipsoïde local, qui se rapproche, en général, auniveau de la mer. Si aucun ellipsoïde n'est spécifié, l'ellipsoïde WGS-84 est utilisé.
Note - Si le système de coordonnées d'une étude est défini comme Facteur d'échelle seul, il n'est paspossible d'afficher les distances d'ellipsoïde.
Distance de grille
Si le champ Distances est configuré sur Grille , la distance de grille entre deux points s'affiche.Celle-ci est la distance trigonométrique simple entre les deux groupes de coordonnées en deuxdimensions. Si le système de coordonnées de l'étude est défini comme Facteur d'échelle seul , et lechamp Distances est configuré sur Grille , le logiciel Topographie générale affiche les distances ausol multipliées par le facteur d'échelle.
Note - Il n'est pas possible d'afficher une distance de grille entre deux points GNSS mesurés à moinsque vous n'ayez spécifié une transformation de datum et une projection, ou effectué une calibration dusite.
36

Lorsque vous sélectionnez Facteur d'échelle seul dans un levé à instrument conventionnel seul, il estpossible d'afficher les distances de grille et au sol.
Correction de courbure
Dans le système Topographie générale, toutes les distances d'ellipsoïde et au sol sont parallèles àl'ellipsoïde.
Correction (ellipsoïde) au niveau de la mer
La case à cocher Correction (ellipsoïde) au niveau de la mer vous permet de choisir si les composantshorizontaux des distances mesurées avec une station totale concentionnelle devraient être corrigées à leurlongueur équivalente sur l'ellipsoïde.
Dans la plupart des cas, sélectionnez la case à cocher Correction (ellipsoïde) au niveau de la mer pourcalculer les coordonnées de grille géodésiques correctes des observations de station totale.Cependant, si l'ellipsoïde local a été gonflé pour fournir des coordonnées au sol calculées, mais les hauteursdes points n'ont pas été changées afin d'être en termes de l'ellipsoïde gonflé, ne sélectionnez pas la correctionau niveau de la mer; par exemple, lors de l'utilisation des études avec les systèmes de coordonnées deMinnesota.
La correction au niveau de la mer est effectuée utilisant la hauteur moyenne (pas l'élévation) de la ligneau-dessus de l'ellipsoïde local. Si les deux extrémités de la ligne ont des hauteurs nulles, la hauteur par défautspécifiée pour l'étude est utilisée pour calculer cette correction.
La formule utilisée pour le calcul est:
Distance horizontale d'ellipsoïde = DistHz x Rayon / (Rayon + HtMoy)
Dist Hz Le composant horizontal de la distance mesurée
Rayon Demi-grand axe de l'ellipsoïde
HtMoy Hauteur moyenne au-dessus de l'ellipsoïde de la ligne mesurée
Notes
Dans les études où le système de coordonnées est configuré pour fournir des coordonnées au sol, laCorrection (ellipsoïde) au niveau de la mer est toujours activée et ne peut pas être éditée. C'est du faitque la correction au niveau de la mer est déjà appliquée dans le calcul des coordonnées au sol.
•
Dans une étude à échelle seule, il n'y a aucun ellipsoïde local disponible parce que ce n'est pas uneprojection géodésique. Dans ce cas, le calcul de correction passe par défaut à utiliser le demi-grandaxe de l'ellipsoïde WGS84 (6378137.0 m) comme la valeur du rayon. La correction au niveau de lamer dans les études à échelle seule également utilise les élévations de point car il n'y a aucuneshauteurs ellipsoïdales disponibles.
•
Vous ne pouvez pas configurer une hauteur par défaut pour les études à échelle seule. Cela signifieque si la Correction (ellipsoïde) au niveau de la mer est activée dans une étude à échelle seule, il faututiliser les points 3D, ou les coordonnées nulles qui seront calculés parce qu'il n'est pas possible decalculer la correction au niveau de la mer.
•
37

Coordonnées de grille
Utilisez le champ Coordonnées de grille pour configurer les coordonnées de grille à s'augmenter dans l'un desgroupes de direction suivants:
nord et est• sud et ouest• nord et ouest• sud et est•
Le diagramme suivant illustre l'effet de chaque configuration.
Affichage de l'azimut
L'azimut affiché et utilisé par le logiciel Topographie générale dépend du système de coordonnées défini pourl'étude courante:
Si vous avez défini une transformation de datum et une projection, ou si vous avez sélectionnéFacteur d'échelle seul, l'azimut de grille s'affiche.
•
Si vous avez défini une transformation de datum et une projection, l'azimut de grille s'affiche.• Si vous n'avez défini aucune transformation de datum et/ou aucune projection, le meilleur azimutdisponible s'affiche. Un azimut de grille est le premier choix, puis un azimut ellipsoïdal local, puisl'azimut de l'ellipsoïde WGS84.
•
38

Si vous utilisez un télémètre laser, l'azimut magnétique s'affiche.•
Si un affichage d'azimut sud est requis, configurez le champ Azimut sud sur Oui . Tous les azimutss'augmentent encore dans le sens des aiguilles d'une montre. Le diagramme suivant illustre l'effet dela configuration des champs Azimut sud sur Non ou Oui.
Ajustement de voisinage
Vous pouvez appliquer Ajustement de voisinage à toutes les observations de visée avant conventionnelleseffectuées à partir d'une Installation station plus ou Relèvement, et à toutes les observations GPS effectuéesdans une étude qui a une calibration du site GPS valide. Pour appliquer un Ajustement de voisinage,sélectionnez la case à cocher Propriétés de l'étude courante / Paramètres Cogo .
L'ajustement de voisinage utilise les résiduels de visée arrière de l' Installation de station plus , Relèvement ouCalibration du site GNSS pour calculer les valeurs de grille delta à appliquer aux observations ultérieurseffectuées pendant le levé. Chaque observation est ajustée selon sa distance de chacun des points de viséearrière. La formule suivante est utilisée pour calculer la pondération à attribuer aux résiduels de chaque pointde visée arrière ou de calibration:
p = 1/D n où:
p est la pondération du point de visée arrière ou de calibrationD est la distance au point de visée arrière ou de calibrationn est l'exposant de pondération
Ensuite, une moyenne pondérée est calculée et les valeurs delta résultantes sont appliquées à chaque nouvelleobservation afin d'obtenir une position de grille ajustée.
Notes
Afin qu'un Ajustage de voisinage soit appliqué, l'installation de station ou la calibration doit avoir au moins 3points connus avec des résiduels de grille 2D. C'est à dire, si vous effectuez une:
Installation de station plus, vous devez avoir des observations AH AV DI à au moins 2 points de viséearrière, chacun ayant des coordonnées 2D connues.
•
39

Relèvement, vous devez avoir des observations AH AV DI à au moins 3 points de visée arrière,chacun ayant des coordonnées 2D connues.
•
Calibration, vous devez avoir des observations GNSS à au moins 3 points de contrôle, chacun avecdes coordonnées 2D connues.
•
Notes
L'ajustement de voisinage n'utilisera une Calibration du site GNSS que si elle a été observé dansl'étude Topographie générale courante. C'est du fait qu'une calibration GNSS faisant partie du systèmede coordonnées dans une étude chargée ne comprend pas les résiduels de calibration GNSS.
•
Note - Pour Installation station plus , la coordonnée de station connue est comprise dans le calculd'ajustement de voisinage. Dans le calcul, la coordonnée de station est assignée des résiduels de grillede zéro.
•
L'ajustement de voisinage est un ajustement 2D seul. Tout résiduel vertical de l'installation de stationou de la calibration n'est pas utilisé dans les calculs d'ajustement de voisinage.
•
L'ajustement de voisinage utilisant des résiduels de calibration du site GNSS est appliqué à tous lespoints WGS84 dans l'étude, pas seulement aux observations GNSS.
•
Avertissement - Vérifiez que les points de visée arrière ou de calibration se trouvent autour du périmètre dusite. Ne relevez pas hors de la superficie entourée par les points de visée arrière ou de calibration (et pourInstallation station plus, le point de station). L'ajustement de voisinage n'est pas valide au delà de cepérimètre.
Déclinaison magnétique
Configurez la déclinaison pour la zone locale si des gisements magnétiques sont utilisés dans le logicielTopographie générale. Vous pouvez utiliser des gisements magnétiques si vous choisissez Cogo / Calculerpoint utilisant la méthode Gsmt-dist depuis un point.
La déclinaison magnétique définit le rapport entre le nord magnétique et le nord de grille de l'étude. Entrezune valeur négative si le nord magnétique se trouve à l'ouest du nord vrai. Entrez une valeur positive si le nordmagnétique se trouve à l'est du nord vrai. Par exemple, si l'aiguille de boussole pointe par 7° à l'est du nordvrai, la déclinaison est +7° ou 7°E.
Note - Utilisez les valeurs de déclinaison publiées si disponibles.
Note - Si le nord de grille dans l'étude a été tourné du nord vrai à cause de la définition du système decoordonnées (éventuellement par une calibration GNSS), il faut le tenir en compte lors de la spécification dedéclinaison magnétique.
Géodésique avancé
Sélectionnez Géodésique avancé pour activer les options suivantes:
Facteur d'échelle d'installation de station• Transformation Helmert pour Relèvement• Transformations locales• SnakeGrid•
40

Faisant la moyenne
Le champ Faisant la moyenne définit comment on fait la moyenne des points en double. Sélectionnez l'unedes options suivantes:
Pondéré• Pas pondéré•
pour trier les codes selon cette colonne.
Paramètres additionnels
Pour configurer les Paramètres additionnels, tapez Fichier / Nouvelle étude / Paramètres additionnels lors dela création d'une nouvelle étude. Pour une étude existante, tapez Fichier / Propriétés de l'étude / ParamètresAdditionnels .
Menu Importer / Exporter
Ce menu vous permet d'envoyer et de recevoir les données vers et depuis un autre périphérique, d'exporter etd'importer les fichiers de format fixe, d'exporter et d'importer les fichiers de format personnalisé et detransférer les fichiers entre les contrôleurs.
Pour de plus amples informations, référez-vous à:
Exporter les fichiers de format fixe
Importer les fichiers de format fixe
Exporter les fichiers de format personnalisé
Importer les fichiers de format personnalisé
Importation et exportation des fichiers de format fixe
Utilisez ces fonctions pour:
Importer un fichier de format fixe et le convertir à un nouveau fichier d'étude Trimble• Exporter un fichier de format fixe d'un fichier d'étude Trimble et créer un nouveau fichier•
Les formats suivants sont disponibles:
Délimité par des virgules (*.csv)•
41

SDR33 DC• Trimble DC v10.7• Trimble DC v10.0• SC Exchange• Trimble JobXML• Fichiers ESRI Shape• DXF•
Lorsque vous exportez des fichiers créés en utilisant er est enregistré sous Exporter des fichiers de format fixeou Exporter des fichiers de format personnalisé , vous pouvez enregistrer les fichiers du nouveau format sousun dossier existant sur le contrôleur, ou en créer un nouveau fichier. Le dossier par défaut est le dossier[Export] sous le dossier du projet courant. Si vous changer le dossier du projet, le système crée un dossierd'exportation sous le nouveau dossier du projet, et l'assigne le même nom que le dossier d'exportationprécédent.Appuyez sur pour sélectionner un dossier existant ou en créer un nouveau dossier.
Si l'option Trimble JobXML est sélectionnée, sélectionnez le numéro de version approprié.
Si l'option Délimité par des virgules (*.CSV, *TXT) est sélectionnée, vous pouvez spécifier le format desdonnées reçues. Cinq champs s'affichent: Nom de point , Code de point , Direction nord , Direction est ,etElévation .
A l'aide des options fournies, sélectionnez une position pour chaque champ. Sélectionnez Non utilisé si unevaleur spécifique n'est pas présente dans le fichier reçu. Par exemple:
Nom de point Champ 1
Code de point Non utilisé
Direction nord Champ 3
Direction est Champ 2
Elévation Champ 4
Si les champs de description sont activés pour l'étude, il y a deux champs supplémentaires à configurer.
Lorsque l'option Géodésique avancée est activée, il faut configurer le Affichage coord. sur Grille ou Grille(locale). Configurez-la sur Grille lors de l'importation des coordonnées de grille régulières. Lorsque Grille(locale) est sélectionnée, vous pouvez importer un fichier CSV contenant des coordonnées Grille (locale). Voupouvez assigner la Transformation aux coordonnées de grille lors de l'imporation des points, ou plus tard aumoyen du Gestionnaire des points.Vous pouvez créer une transformation lorsque vous importez des points de grille locale, mais vous ne pouvezpas utiliser des points de grille local dun fichier que vous êtes sur le point d'importer à moins que ce fichier nesoit déjà lié à l'étude courante.
Elévations nulles
42

Si le fichier délimité par des virgules que vous importez comprend des 'élévations nulles' qui sont définiescomme une valeur autre que nulle, par exemple une élévation'factice' elles que -99999, vous pouvezconfigurer le format de l' Elévation nulle et le logiciel Topographie générale convertit ces 'élévations nulles'aux élévations nulles réelles dans le fichier d'étude Topographie générale.
La valeur Elévation nulle dans Importer des fichiers de format fixe est également utilisée lorsque les pointssont importés ou copiés des fichier CSV liés.
Astuce - Des 'élévations nulles' factices peuvent également être converties aux élévations nulles réelles enutilisant la chaîne 'ValeurNulle' dans Importation ASCII personnalisée.
Notes
L'importation à partir d'un fichier JobXML à un fichier d'étude Trimble est utilisée principalementpour le transfert de la définition du système de coordonnées et des informations du projet. Un fichierJobXML généré d'une étude Trimble comprend toutes les données brutes dans la section FieldBook,et "la meilleure" coordonnée pour chaque point de l'étude dans la section Reductions. Seulement lesdonnées de la section Reductions sont lues dans le nouveau fichier d'étude Trimble, les observationsbrutes ne sont pas importées.
•
Le logiciel Topographie générale se rappelle où il faut exporter les fichiers seulement jusqu'à deuxdossiers sous le dossier du projet. Si vous envoyez des fichiers aux sous-dossiers plus loin, il fautconfigurer le dossier chaque fois que vous exportez un fichier.
•
Utilisez l'exportation ASCII personnalisé pour exporter les coordonnées Grille (locale). Vous nepouvez pas utiliser Exporter des fichiers de format fixe pour exporter les coordonnées Grille (locale).
•
Pour vous renseigner de plus concernant la personnalisation de votre propre format ASCII, référez-vous àExporter des fichiers de format personnalisé.
Exportation des fichiers ESRI Shape
Pour créer et transférer des fichiers ESRI Shape d'un contrôleur Trimble vers un ordinateur de bureau, à l'aidede l'utilitaire Data Transfer, référez-vous à Transfert des fichiers ESRI Shape .
Note - Cette option ne peut pas être utilisée pour le transfert des fichiers Shape créés sur le contrôleur. Pource faire, il faut utiliser la technologie Microsoft ActiveSync/Windows Mobile Device Center.
Pour créer des fichiers ESRI Shape sur le contrôleur:
Sélectionnez Etudes / Importer / Exporter / Exporter des fichiers de format fixe .1. Configurez le type de Format de fichier sur Fichiers ESRI Shape.2. Appuyez sur pour sélectionner un dossier existant ou en créer un nouveau.3. Configurez le nom du fichier, configurez les Coordonnées sur Grille (nord/est/élévation) ouCoordonnées lat/long (latitude/longitude/hauteur locale), et appuyez sur Accepter.
4.
Exportation des fichiers DXF
Pour créer des fichiers DXF sur le contrôleur:
43

Sélectionnez Etudes / Importer / Exporter / Exporter des fichiers de format fixe .1. Configurez le type de Format de fichier sur DXF.2. Appuyez sur pour sélectionner un dossier existant ou en créer un nouveau.3. Configurez le nom du fichier, et puis sélectionnez le format de fichier DXF.4. Sélectionnez les types d'entité à exporter et tapez Accepter.5.
Types d'entité pris en charge:
Points♦ Lignes à codes de caractéristiques♦ Lignes de base de données♦
Le fichier DXF est transféré au dossier spécifié.
Notes
Si un point a des caractéristiques et des attributs y assigné, alors tous les attributs sont ajoutés commedes attributs du point inséré dans le fichier DXF.
•
Couches et couleur de ligne• Lorsqu'une bibliothèque de codes de caractéristiques (*.fxl) créée par le Gestionnaire dedéfinition de caractéristiques du logiciel Trimble Business Center, les couches et les couleursdéfinis par fxl sont utilisés dans le DXF.
♦
Lorsqu'il est impossible de faire correspondre une couleur, il recherche la correspondance laplus près.
♦
Lorsqu'une bibliothèque de codes de caractéristiques est créée sur le contrôleur, elle utilise lacouleur de ligne spécifiée dans le logiciel Trimble Access.
♦
Si une couche n'a pas été définie, les lignes à codes de caractéristiques sont assignées à lacouche Lignes et les points sont assignés à la couche Points. Les lignes de base de donnéesvont toujours à la couche Lignes.
♦
Uniquement des types de ligne solide et à traits sont pris en charge actuellement.♦
Exporter des fichiers de format personnalisé
Utilisez ce menu pour créer les fichiers ASCII personnalisés sur le contrôleur lorsque vous êtes sur le terrain.Utilisez les formats prédéfinis ou créez vos propres formats personnalisés. Avec les formats personnalisés,vous pouvez créer des fichiers de presque toute description. Utilisez ces fichiers afin de vérifier les donnéessur le terrain, ou afin de produire des rapports, que vous pouvez transférer à partir du terrain à votre client ouau bureau pour un traitement ultérieur avec le logiciel de bureau.
Les formats d'exportation ASCII prédéfinis disponibles sur le contrôleur comprennent:
Check shot report• CSV with attributes• CSV WGS-84 lat longs• GDM area• GDM job•
44

ISO Rounds report• M5 coordinates• Road-line-arc stakeout report• Stakeout report• Survey report• Traverse adjustment report• Traverse deltas report•
Ces formats ASCII d'exportation personnalisée sont définis par les fichiers de définition de feuille de typeXSLT (*.xsl). Ils peuvent être localisés dans le dossier de langue et dans [Trimble data]. Les fichiers de feuillede type d'exportation personnalisée traduites sont en général stockés dans le dossier de langue approprié.
Vous pouvez modifier un format prédéfini afin de convenir à vos exigences spécifiques, ou l'utiliser commeun modèle afin de créer un format d'exportation ASCII personnalisé complètement nouveau.
En plus, les formats prédéfinis suivants sont disponibles chez www.trimble.com.
Coordonnées CMM• Elévations CMM• KOF• SDMS•
Pour créer un rapport des données de levé:
Ouvrez l'étude contenant les données à exporter.1. Dans le menu principal, sélectionnez Etudes / Importer/Exporter / Exporter le format personnalisé.2. Dans le champ Format de fichier , spécifiez le type de fichier à créer.3. Appuyez sur pour sélectionner un dossier existant ou en créer un nouveau.4. Entrez un nom de fichier.5.
Par défaut, le champ Nom de fichier affiche le nom de l'étude courante. L'extension du nom de fichierest définie dans la feuille de type XSLT. Modifiez le nom de fichier et l'extension comme requis.
Si d'autres champs s'affichent, remplissez-les.6.
Vous pouvez utiliser les feuilles de type XSLT afin de générer des fichiers et des rapports basés surles paramètres que vous définissez.Par exemple, lors de la génération d'un Rapport d'implantation, les champs Tolérance horizontaled'implantation et Tolérance verticale d'implantation verticale définissent les tolérance d'implantationacceptables. Lors de la génération du rapport vous pouvez stipuler les tolérances, ainsi tout deltad'implantation supérieur des tolérances définies s'affiche en couleur dans le rapport généré.
Pour afficher le fichier automatiquement après sa création, sélectionnez la case à cocher Afficherfichier créé .
7.
Pour créer le fichier, tapez Accepter .8.
Note - Lorsque la feuille de type XSLT est appliqué pour créer le fichier d'exportation personnalisé, tout letraitement est effectué dans la mémoire programme disponible sur le périphérique. S'il n'y a pas une suffisance
45

de méoire pour permettre la création du fichier d'exportation, un message d'erreur s'affichera et aucun fichierd'exportation ne sera créé.
Quatre facteurs auront un effet sur s'il est possible de créer le fichier d'exportation
La quantité de mémoire programme disponible au périphérique.1. La taille de l'étude exportée.2. La complexité de la feuille de type utilisée pour créer le fichier d'exportation.3. La quantité de données écrite dans le fichier d'exportation.4.
S'il n'est pas possible de créer le fichier d'exportation sur le contrôleur, téléchargez l'étude sous forme d'unfichier JobXML sur un ordinateur.
Pour créer le fichier d'exportation du fichier JobXML téléchargé utilisant la même feuille de type XSLT,utilisez le programme de l'utilitaire ASCII File Generator (disponible chez www.trimble.com).
Création des Feuilles de type XSLT pour définir les formats ASCII personnalisés
Vous pouvez utiliser tout éditeur de texte, tel que les Bloc-notes Microsoft, pour effectuer des petitesmodifications aux formats prédéfinis. Néanmoins, afin de créer un nouveau format ASCII personnalisé, ilvous faut une connaissance fondamentale de programmation.
Il n'est pas possible de modifier ou de créer facilement une feuille de type sur le contrôleur. Afin dedévelopper des nouvelles définitions de feuille de type avec succès, travaillez sur un ordinateur de bureau etutilisez un utilitaire de fichier XML approprié.
Les formats prédéfinis sur le contrôleur sont également disponibles chez www.trimble.com. Vous pouvez lesmodifier et puis les transférer au contrôleur à l'aide de la technologie Microsoft ActiveSync/Windows MobileDevice Center. Pour conserver les formats existants, enregistrer les formats modifiés sous un nouveau nom defichier XSLT.
Pour développer vos propres feuilles de type XSLT, il vous faut:
Un ordinateur de bureau.• Une connaissance de base de programmation.• Un utilitaire de fichier XML avec des bonnes fonctions de débogage.• Une définition de fichier schema JobXML qui fournit les détails du format JobXML requis afin decréer la nouvelle feuille de type XSLT.
•
Un fichier Job/JobXML Topographie générale contenant les données de source.•
Les feuilles de type XSLT prédéfinies et le schéma de fichier JobXML sont disponibles chezwww.trimble.com.
Vous pouvez installer l'utilitaire ASCII File Generator à partir de www.trimble.com. Pour des informationsconcernant comment utiliser cet utilitaire, référez-vous à l'Aide ASCII File Generator.
Les étapes de base sont:
46

Prenez un fichier Job ou JobXML à partir de votre contrôleur Trimble. Utilisez l'une des méthodessuivantes:
1.
Transférez un fichier Job du contrôleur au moyen de la technologie Microsoft ActiveSync/WindowsMobile Device Center ou Data Transfer et puis utilisez le fichier d'étude directement avec l'ASCIIFile Generator.
•
Transférez un fichier Job du contrôleur au moyen de la technologie Microsoft ActiveSyncWindowsMobile Device Centre ou Data Transfer et puis utilisez le Générateur de fichiers ASCII pour créer unfichier JobXML.
•
Créez un fichier JobXML sur le contrôleur. Dans le menu Importer/Exporter / Créer un fichier ASCII, configurez le champ Format de fichier sur Trimble JobXML. Transférez le fichier JobXML aumoyen de la technologie Microsoft ActiveSync/Windows Mobile Device Center.
•
Créez et transférez un fichier JobXML au moyen de Data Transfer. Assurez-vous que le champFichiers du type soit configuré sur Fichiers JobXML.
•
Créez le nouveau format en utilisant une feuille de type XLST comme un point de départ et le schemaJobXML comme un guide.
2.
Pour créer le nouveau fichier ASCII personnalisé sur l'ordinateur de bureau, utilisez l'utilitaire ASCIIFile Generator pour appliquer la feuille de type XSLT au fichier Job ou JobXML de Trimble.
3.
Pour créer les fichiers ASCII personnalisés sur le contrôleur, copiez le fichier dans le dossier [Systemfiles] sur le contrôleur.
4.
Notes
Les fichiers de définition de feuille de type XSLT sont les fichiers de format XML.• Les définitions de feuille de type prédéfinies sont fournies en anglais. Modifiez ces fichiers commerequis pour votre propre langue.
•
Lors de l'installation, des nouvelles versions des formats d'exportation et d'importation ASCIIprédéfinis sont installées dans le contrôleur. Si vous avez créé des nouveaux formats d'importation oud'exportation ou modifié et renommé les formats existants, ces fichiers sont maintenant réinstallésdans le contrôleur pendant l'étape Transférer les fichiers Trimble téléchargés de la procédure de miseà jour.Si vous avez modifié les formats prédéfinis et les enregistrés sous le même nom, ils seront remplacéslorsque vous mettez à jour le contrôleur. Les fichiers téléchargés existent toujours sur votre ordinateurde bureau. Si vous créez des nouveaux formats ou si vous personnalisez des formats prédéfinis,Trimble vous recommande d'enregistrer les fichiers sous un nouveau nom. Utilisez l'utilitaire DataTransfer ou la technologie Microsoft ActiveSync/Windows Mobile Device Center pour transférer lesfichiers sur le contrôleur de nouveau dès que la mise à jour est terminée.
•
Il faut créer les feuilles de type selon les normes XSLT comme définies par le World Wide WebConsortium (W3C). Pour des détails, visitez http://www.w3.org.
•
La définition de fichier schema Trimble JobXML fournit tous les détails du format de fichierJobXML.
•
Création d'un fichier d'exportation ASCII personnalisé avec des coordonnées Grille (locale)
Exporter le format personnalisé est la façon unique dont exporter les points avec des coordonnées Grille(locale).
47

Utilisez la feuille de type XLST Coordonnées Grille (locale) disponible sur le contrôleur pour créer un fichiedélimité par des virgules d'exportation ASCII personnalisé avec les coordonnées Grille (locale) et Grille. Oumodifiez cette feuille de type afin de créer votre propre format personnalisé.
Il y a deux types de coordonnées Grille (locale) pouvant être exportés; les premières coordonnées de grille(locale) entrées, ou les coordonnée de grille (locale) d'affichage calculées. Lors de la création du fichierd'exportation, le logiciel vous demande quel type de sortie est requis.
Les coordonnées de grille (locale) calculées sont dérivées en prenant les coordonnées de grille entrées oucalculées et puis en appliquant la transformation pour affichage. Il faut configurer la transformation d'afichagerequise dans Topographie générale avant d'exporter le fichier ASCII. Pour ce faire, dans Revoir l'étudesélectionnez un point, allez à Options, configurez la Vue de coordonnées sur Grille (locale) et puissélectionnez une a Transformation pour affichage de grille (locale). Autrement, configurez la transformationpour affichage au moyen du Gestionnaire des points.
Importer les fichiers de format personnalisé
Utiliser ce menu pour importer les fichiers ASCII personnalisés dans votre étude courante. Vous pouvezutiliser les formats prédéfinis ou créer votre propre format personnalisé pour importer des fichiers ASCII àlargeur fixe ou délimités. Vous pouvez importer les données suivantes en utilisant cette option:
Nom du point• Code• Description 1 et Description 2• Notes attachées aux points• Coordonnées de grille• Coordonnées géographiques WGS84 (degrés minutes et secondes, ou degrés décimaux)Afin d'être importés correctement, les points doivent avoir une hauteur.
•
Coordonnées géographiques locales (degrés minutes et secondes, ou degrés décimaux)Afin d'être importés correctement, les points doivent avoir une hauteur
•
Définitions de ligneAvant l'importation, il faut que des points de début et de fin de ligne existent dans la base de données.
•
Les définitions de ligne comprennent les informations suivantes: le nom du point de début, le nom dupoint de fin, la station de début, l'intervalle de station, l'azimut, et la longueur.
Les formats d'importation ASCII disponibles dans le contrôleur comprennent:
Points de grille CSV E-NNom de point, Est, Nord, Elévation, Code
•
Points de grille CSV N-ENom du point, Nord, Est, Elévation, Code
•
Lignes CSVNom du point de début, Nom du point de fin, Station de début, Intervalle de station
•
Points lat-long WGS84 WGS-84Nom du point, Latitude, Hauteur longitude, Code
•
48

Ces formats ASCII d'importation personnalisée sont définis par des fichiers de définition d'importation .ixlstockés dans le dossier [System files].
Pour importer un fichier ASDCII en utilisant un format de fichier prédéfini:
Transférez le fichier à importer dans le dossier de données sur votre contrôleur.1. Ouvrez ou créez l'étude à laquelle vous voulez importer les données.2. Dans le champ Format de fichier , spécifiez le type de fichier à importer.3. Appuyez sur pour sélectionner un dossier existant ou en créer un nouveau.4. Dans le champ Nom du fichier , sélectionnez le fichier à importer. Tous les fichiers dans votre dossierde données avec l'extension de fichier spécifiée dans le fichier de format (CSV par défaut) s'affichentdans la liste.
5.
Si vous importez des points, sélectionnez ou effacez, comme requis, la case à cocher Importer pointsles points comme contrôle pour spécifier si les points importés devraient êtres les points de contrôle.
6.
Pour importer le fichier, appuyez sur Accepter.Après l'importation, une boîte de résumé indique combien d'éléments ont été importés et combien ontété écartés.
7.
Création des fichiers de format d'importation ASCII personnalisés
Les fichiers de format d'importation ASCII personnalisés sont stockés sur le contrôleur dans le dossier[System files], avec l'extension *.ixl. Vous pouvez effectuer des modifications simples aux fichiers de formatexistants sur le contrôleur en utilisant le logiciel Microsoft Pocket Word. Si vous avez des modificationsimportantes ou vous voulez créer des nouveaux fichiers de format, utilisez un éditeur texte sur un ordinateurde bureau.
Pour des informations concernant comment créer vos propres formats d'importation, référez-vous audocument Importation des fichiers de format personnalisé disponible à partir de www.trimble.com.
49

Définir routes
Définir
Appuyez sur Définir pour:
entrer, éditer et revoir une route Trimble• pour ûditer et revoir un fichier LandXML• pour définir une route d'un fichier GENIO•
Routes Trimble
Utilisez l'option Définir pour:
Définir une route selon les composants entrés, ou éditer une route existante• Définir une route à partir des entités sélectionnées dans la carte• Revoir une route•
Définir ou éditer une route
Appuyez sur Définir.1. Tapez Nouveau et entrez un nom pour la route. (Pour éditer une route existante, soulignez le nom deroute et tapez Editer ).
2.
Astuce - Utilisez l'option Copier pour copier une définition de route existante avec tous sescomposants dans la route courante.
Choisissez un composant à définir:3.
Axe en plan
Profil en long
Profils en travers type
Positions de profil en travers type
Surélévation et élargissement
Equations de station
Points supplémentaires
Appuyez sur Stocker lorsque tous les composants sont définis.4.
50

Définir une route à partir de la carte
Vous pouvez également définir une route dans la carte en sélectionnent des points, des lignes, ou des arcs ouen sélectionnant des lignes de fond contenues dans des fichiers DXF, SHP, ou LandXML. Pour ce faire :
Appuyez sur Définir.1. Appuyez sur la touche programmable Carte pour afficher la carte.2. Appuyez sur les entités que vous voulez utiliser pour définir l'axe en plan de la route. Si les entités ontdes élévations celles-ci seront utilisées pour définir le profil en long projet de la route.
3.
Astuces
L'ordre dont les points sont sélectionnés et la direction des lignes et des arcs est très importantcar cela définit la direction de la route.
♦
Lors de la sélection des lignes de fond, contenues dans des fichiers DXF, SHP, ou LandXML,appuyez sur la touche programmable Couches , sélectionnez le fichier et puis rendez activesla(les) couche(s) appropriée(s) qui seront autilisées pour définir l'axe en plan.
♦
Dans le menu appuyer et rester, appuyez sur Stocker la route.1. Dans l'écran déroulant entrez un nom de route, une station de début et l'intervalle de station.2. Appuyez sur OK.3.
La route définie peut être modifiée maintenant dans le menu Définir , dans lequel vous pouvez ajouterd'autres composants tels que des profils en travers type et de superélévation .
Astuce - Il se peut que vous deviez entrer le menu Définir à nouveau pour sélectionner la nouvelleroute.
Voir aussi Carte active.
Astuces
Dans l'écran Sélectionner un fichier vous pouvez:
Appuyez sur la touche morte Rapport pour générer un rapport du déport, coordonnées, de l'élévationet du code de chaque position dans le profil en travers pour les stations sélectionnées. Les valeursrapportées sont pour les profils en travers résolus, c'est à dire, elles comprennent toute valeur desuperélévation et d'élargissement qui aurait été appliquée, et toute interpolation entre les modèlesdifférents.
•
Utilisez Renommer et Supprimer pour renommer ou supprimer une définition de route.• Appuyez sur Options pour:•
Spécifier un facteur d'échelle pour la route♦ Activer des profils en travers type et des points supplémentaires♦
Facteur d'échelle d'une route
Cette fonctionnalité est requise pour le Ministère de Transportation de Québec, Canada mais peut êtred'application ailleurs.
51

Le facteur d'échelle spécifié met à l'échelle la définition de l'axe en plan d'une route mais conserve lesvaleurs de station originelles. Lors de la définition de la route, toutes les valeurs sont entrées ets'affichent comme des valeurs non ajustées. Le facteur d'échelle s'applique aux valeurs delongueur/rayon définissant chaque élément courbe lors du calcul des coordonnées pour la définitionde la route. LOrs du relevé et du rapport de la route, les valeurs de station ne sont pas ajustées par lefacteur d'échelle.
Pour une route définie par Coordonnées de fin ou Coordonnées de point, Trimble vousrecommande de ne pas changer le facteur d'échelle après l'entrée initiale. Autrement le facteurd'échelle remet à l'échelle les éléments d'alignement, et étant donné que les Coordonnées defin / Coordonnées de point restent inchangées un chnagement de valeurs de station doit seproduire.
♦
Pour une route définie par PI (Points d'intersection), Trimble vous recommande de ne paschanger le facteur d'échelle après l'entrée initiale. Autrement le facteur d'échelle se remet àl'échelle les omposants de la courbe, et du fait que les coordonnées PI restent inchangées unchangement des valeurs de stationn doit se produire.
♦
Activer des profils en travers type et des point supplémentaires
Les alignements, comme définis dans Topographie Générale, sont définis comme des fichiers .rxl cequi est le même format qu'une route Trimble. Cochez la case Activer profils en t. type et pointssupplémentaires pour ajouter des profils en travers type (y compris le positionnement des profils entravers type et l'application des enregistrements de superélévation et élargissement) et des pointssupplémentaires à un alignement.
Notes
Le logiciel Routes considère toutes les distances routières, y compris les valeurs de stationnement etde déport, comme des distances de grille. La valeur dans le champ Distances (accédée à partir de lemenu Trimble Access en sélectionnant Configuration / Unités Cogo / Paramètres Cogo) n'a aucuneffet sur la définition de route ni la façon dont les distances routières s'affichent.
•
Si un système de coordonnées au sol est défini dans l'étude, les coordonnées de grille sont, en effet,également les coordonnées au sol.
•
Les routes définies sont enregistrées dans le dossier du projet courant comme 'nom de route'.rxl. Lesroutes sont disponibles pour toutes les études dans le dossier du projet courant.
•
Pour utiliser un fichier enregistré dans le dossier du projet courant dans un autre projet, utilisezl'Explorateur Windows pour copier ou déplacer le fichier dans un dossier de projet approprié.
•
Les fichiers d'alignement sont enregistrés comme des fichiers .rxl - le même format que celui desroutes Trimble.
•
Il est possible de créer ou d'éditer les alignements au moyen d'Entrer routes Trimble.•
Revoir une route Trimble
L'option revoir vous permet de confirmer la définition de la route.
Cette section décrit la revue d'une route pour tout contrôleur à l'exception du Trimblet Tablet de deuxièmegénération, que prend en charge la revue d'une route en vue 3D. Pour de plus amples informations, voirRevoir une route en 3D.
52

Appuyez sur Définir.1. Soulignez le nom de route à revoir et tapez Editer .2. Tapez la touche morte Revoir . Une vue en plan de la toute s'affiche.3.
L'axe en plan s'affiche comme une ligne rouge. Les cercles rouges repésentent les positions définiespar l'intervalle de station. Les lignes bleues relient les profils en travers. Les règles de connexion sontdécrites dans l' alignement d'exemple. Les valeurs définissant la position sélectionnée s'affichent enhaut de l'écran.
Pour comprendre comment les profils en travers sont liés quand des éléments horizontaux consécutifssont non tangentiels, voir Eléments d'axe en plan non tangentes.
Par défaut, la première station sur l'axe en plan est sélectionnée. Pour sélectionnez une autre stationou polyligne, effectuez l'une des choses suivantes:
Tapez une position affichée sur l'écran.♦ Tapez et restez sur l'écran pour un court moment pour sélectionner une station ou unepolyligne dans la liste.
♦
Selon votre contrôleur, utilisez les touches directionnelles ou utilisez les touchesprogrammables disponibles.
♦
Astuce - Appuyez et restez sur la touche morte panoramqiue pour la rendre active et puis utilisez lestouches directionnelles gauche, droite, en haut ou en bas sur le contrôleur pour effectuer unpanoramique autour de l'écran.
Note - La position d'un talus est seulement indicative et représentée par une ligne à traits.
Pour afficher les profils en travers, appuyez sur l'icône dans le coin en bas à droite de l'écran ouappuyez sur la touche Tab .
4.
Par défaut, la dernière position sélectionnée dans la vue en plan est sélectionnée. Pour afficher leprofil en travers à d'autres stations, effectuez l'une des choses suivantes:
Appuyez et restez un bref instant sur l'écran pour entrer une station ou sélectionner unestation de la liste.
♦
Selon le modèle du contrôleur, effectuez l'une des choses suivantes pour sélectionner uneautre station :
♦
Appuyez sur une flèche vers le haut ou le bas au clavier du contrôleur.◊ Utilisez la barre de défilement à droite de la fenêtre de graphiques.◊ Appuyez sur les touches programmables Sta +/Sta -◊
Pour sélectionner une autre polyligne, effectuez l'une des choses suivantes:
Appuyez sur la polyligne affichée à l'écran.♦ Appuyez et restez pour un court moment sur l'écran pour sélectionner une polyligne dans laliste.
♦
Selon votre contrôleur, appuyez sur une flèche à gauche ou à droite au clavier du contrôleurou appuyez sur la touche programmable Gauche/Droite pour sélectionner une autre polyligne.
♦
53

L'axe en plan s'affiche comme une croix rouge. Les cercles bleus représentent les positions définiespar le profil en travers type. Les valeurs définissant la position sélectionnée s'affiche en haut del'écran. A partir de la vue en profil en travers la ue inclinée et les deltas définisant la ligne précédent lapolyligne courante s'affichent aussi.
Remarque - Le logiciel Routes prend en charge l'implantation d'une position définie par une station et desvaleurs de déport nominales. C'est à dire, il ne faut pas que la station coincide avec un profil en travers et il nefaut pas que le déport se trouve sur une polyligne. Pour ce faire:
Appuyez sur et restez dans la zone graphique et appuyez sur Sélect. la polyligne et puis entrez undéport. Le déport est calculé de l'axe de route.
1.
Appuyez sur et restez dans la zone graphique et appuyez sur Sélectionner la station et puis entrez unestation.
2.
L'élévation de la position résultante est définie par l'interpolation du profil en travers à la stationentrée au clavier.
Revue d'une route en 3D
Si vous utilisez Routes sur un Trimble Tablet de deuxième génération, vous pouvez revoir une route en 3D.Pour revoir une route Trimble au moyen d'autres contrôleurs, voir "Revoir une route Trimble" dans RoutesTrimble. Pour revoir une route GENIO au moyen d'autres contrôleurs, voir "Revoir une route GENIO" dansRoutes GENIO.
La revue en 3D vous permet de pivoter la route afin de la visualiser de côtés différents. L'affichage de la routeen 3D est utile pour la confirmation de la définition de la route visuellement, et pour visualiser la route parrapport à d'autre définitions de route telles qu'un échangeur complexe ou une intersection urbaine.
Appuyez sur Définir.1. Soulignez le nom de route à revoir et tapez Editer .2. Appuyez sur Revoir . Pour une route GENIO, Revoir esty disponible à partir de la deuxième ligne detouches programmable.
3.
Une vue en plan de la route s'affiche.
La surface de la route s'affiche hachurée et l'axe en plan/polyligne principale s'affiche comme uneligne à traites blances. Les cercles noirs solides représentent les positions sur les polylignes à chaqueprofil en travers. Les lignes grises représent les polylignes et relient les profils en travers. Les valeursdéfinissant la position sélectionnée s'affichent en haut de l'écran.
Pour comprendre comment les profils en travers sont liés quand des éléments horizontaux consécutifssont non tangentiels, voir Eléments d'axe en plan non tangentes.
Pour une route Trimble, les règles pour la liaison des profils en travers sont décrites dans l' alignementd'exemple.
54

Par défaut, la première station est sélectionnée. La position courante sélectionnée s'affiche comme uncercle bleu plus grand. Pour sélectionnez une autre station ou polyligne, effectuez l'une des chosessuivantes:
Tapez une position affichée sur l'écran.♦ Appuyez sur Station ou Déport pour sélectionner une station ou une polyligne dans la liste.♦ Appuyez sur une flèche vers le haut ou le bas au clavier du contrôleur pour sélectionner uneautre station ou appuyez sur la flèche à gauche ou à droite pour sélectionner une autrepolyligne.
♦
Astuce - Pour une route Trimble ou LandXML où l'axe en plan commence avant ou finit après leprofil en long projet, cette section de l'axe en plan est tracé sur le plan au sol. De la même façon pourune route GENIO où seulement une partie de la polyligne principale a des élévations, la partie de lapolyligne principale est tracée sur le plan du sol. Appuyez sur la touche programmable Options pourmodifier l'élévation du plan au sol et le déplacer plus près de la route, si requis.
Utilisez la barre d'outils de la carte pour naviguer autour de la carte et pour changer entre les vues.4.
Les fonctions sont décrites dans la table suivante:
Bouton Fonction
SélectionnerAppuyez sur Sélectionner pour sélectionner une position dans la route.
Zoom avant Appuyez sur Zoom avant pour effectuer un zoom avant.Appuyez et restez sur le bouton pour le rendre actif. Quand actif, appuyez sur lazone de la carte sur laquelle il faut effectuer un zoom avant, ou faitesglisser-déplacer une case autour de la zone d'intérêt.
Zoom arrière Appuyez sur Zoom arrière pour effectuer un zoom arrière.Appuyez et restez sur le bouton pour le rendre actif. Appuyez sur la zone de la cartede laquelle il faut effectuer un zoom arrière .
Déplacer Appuyez sur Déplacer pour activer le mode Déplacer. Appuyez sur une zone de lacarte sur laquelle il faut centrer, ou appuyez sur et faites glisser-déplacer la zone dela carte à la position à laquelle vous voulez vous déplacer.
Etendue dezoom
Appuyez sur Etendue de zoom pour faire un zoom aux étendues de la carte. En 3Dl'orientation courante est maintenue.Remarque - La position courante de l'antenne GNSS n'est pas considéré commepartie des étendues de la carte à moins qu'elle ne soit utilisée actuellement pour unerecherche GPS.
Orbite Appuyez sur Orbite pour orbiter les données autour d'un axe. Appuyez sur la carteet puis faites glisser-déplacer pour pivoter la vue. L'icône des axes NE pivote enconséquence, pour afficher l'orientation des élévation Nord et Est.
Vue prédéfinie Appuyez sur Vue prédéfinie pour sélectionner une vue prédéfinie de la carte.Appuyez sur le bouton, et puis sélectionnez Iso, Haut, Avant, Arrière, Gauche, ouDroite. La vue Iso affiche une vue isométrique des données dans laquelle chaqueangle est de 60 degrés. Sélectionnez Iso à nouveau pour pivoter la vue de 90degrés.
55

Pour afficher la route en deux dimensions, sélectionnez Haut , ce qui affiche unevue en plan de la route.
Vue en profil entravers Appuyez sur Vue en profil en travers pour afficher le profil en travers de la
station sélectionnée actuellement.
Certaines boutons peuvent fonctionner en mode "actif". L'effet d'appuyer sur la carte dépend dubouton sélectionné.
Touches mortes de carte
Les fonctions sont décrites dans la table suivante:
StationAppuyez sur Station pour entrer une station ou sélectionner une station dans laliste.
Déport/Polyligne
Pour une route Trimble ou LandXML, appuyez sur Déport pour entrer un déportou pour sélectionner une polyligne dans la liste.Pour une route GENIO, appuyez sur Polyligne pour sélectionner une polyligne dela liste.
Options
Contrôle l'option pour définir l'échelle d'exagératon verticale. Le paramètre pardéfaut de 1 indique que les échelles horizontales et verticales sont identiques, cequi fournit une représentation réelle des données. Entrez une valeur plus grandedans le champ Exagération verticale pour souligner les caractéristiques verticalesqui peuvent être trop petites d'identifier par rapport à l'échelle horizontale.
Contrôle l'option pour afficher un plan au sol à une élévation spécifiée.
Contrôle l'option d'afficher la surface de la route avec un dégradé en couleur.
Contrôle l'option d'afficher des triangles de surface pour la surface de la route.
Couches
Contrôle l'affichage des fichiers de route Trimble. Utilisez cette option pour revoirvotre route par rapport à d'autres routes secondaires relatives. Cela est bien utilepour les échangeurs et les intersections. En plus de pouvoir visualiser en 3D larelation de votre route courante à une route secondaire, vous pouvez sélectionnezdes positions sur la route secondaire pour confirmer des coordonnées et desélévations. Les routes secondaires s'affichent hachurées en gris.Cette option n'est pas disponible pour une route GENIO.
Conduite en 3D
Appuyez sur Conduite en 3D pour visualiser un voyage en 3D le long de la route.Appuyez sur pour commencer le voyage. Appuyez sur
pour pauser. Alternativement, appuyez sur les touches
directionnelles en haut et en bas sur le contrôleur pour vous déplacer en avant eten arrière le long de la route.
Pour afficher des profils en travers, appuyez sur .5.
56

L'alignement/polyligne principale s'affiche comme une croix rouge. Les cercles noirs représentent lespositions définies par le profil en travers type. Le cercles bleu plus grand représente la polylignesélectionnée actuellement. Les valeurs définissant la polyligne sélectionnée s'affichent en haut del'écran.
Vous pouvez afficher la profil en travers dans l'une de deux façons. Appuyez sur l'icône pour
afficher chaque profil en travers en plein écran, ce qui fournit la meilleure vue du profil en travers.Appuyez sur l'icône pour afficher chaque profil en travers à une échelle déterminée afin que le
profil en travers le plus large remplit l'écran. Cette option permet l'affichage des profils en travers l'unpar rapport à l'autre.
Par défaut, la dernière position sélectionnée dans la vue en plan est sélectionnée. Pour afficher leprofil en travers à d'autres stations, effectuez l'une des choses suivantes:
Appuyez sur une flèche vers le haut ou le bas au clavier du contrôleur.♦ Appuyez sur Station pour entrer une station ou sélectionner une station de la liste.♦
Pour sélectionner une autre polyligne, effectuez l'une des choses suivantes:
Appuyez sur une flèche à gauche ou à droite au clavier du contrôleur pour sélectionner uneautre polyligne.
♦
Appuyez sur la polyligne affichée à l'écran.♦ Appuyez sur Déport/Polyligne pour sélectionner une polyligne dans la liste.♦
Remarque - Le logiciel Routes prend en charge la revue d'une position définie par une valeur de stationnominale. C'est à dire, il ne faut pas que la station coincide avec un profil en travers. Pour ce faire, dans la vueen plan ou n profil en travers appuyez sur Station et puis entrez une valeur de station.
Pour une route Trimble vous pouvez entrer une valeur de déport nominale. C'est à dire, le déport ne doit passe trouver sur une polyligne. Pour ce faire, appuyez sur Déport et puis entrez un déport. Le déport est calculéà partir de l'alignement. L'élévation pour la position résultante est définie par l'interpolation du profil entravers à la station et le déport entrés.
Axe en plan
Pour ajouter un axe en plan à la nouvelle définition de route, sélectionnez Axe en plan . Vous pouvez entrerl'axe en plan au moyen de l'une des méthodes suivantes:
Longueur / Coordonnées
Station de fin
Station de fin
57

Astuce - Vous pouvez également définir l'axe en plan (ainsi que le profil en long projet si les lignes de fondont des élévations) à partir des caractéristiques (points, lignes, et arcs) dans un fichier. Pour ce faire:
Dans la carte, tapez la touche programmable Couches , sélectionnez le fichier et puis rendez active(s)la(les) couche(s) appropriée(s) qui seront utilisées pour définir l'axe en plan.
1.
Sélectionnez la caractéristique. Voir Utilisant la carte pour des tâches communes pour de plus amplesdétails.
2.
Dans le menu taper et rester, sélectionnez Stocker la route.3. Entrez un nom, une station de début et un intervalle de station.4. Tapez OK.5.
Dans le menu Définir , vous pouvez afficher l'axe en plan (et le profil en long projet, le cas échéant) de laroute résultante, et ajouter des profils type, des enregistrements de superélévation er d'élargissement, et des?0quations de station si requis.
Entrée par longueur / Coordonnées
Pour ajouter un axe en plan à une nouvelle définition de route en entrant des longueurs des éléments ou descoordonnées de fin, sélectionnez Axe en plan et puis effectuez les étapes suivantes:
Appuyez sur Nouveau pour entrer le premier élément définissant l'axe en plan. Le champ Elément estconfiguré sur Point de début . Vous ne pouvez pas le changer.
1.
Entrez la Station de début.2. Dans le champ Méthode , choisissez l'une des options suivantes:3.
Entrer coordonnées♦ Sélectionner point♦
Si vous choisissez la méthode Entrer coordonnées , entrez les valeurs dans les champs Nord de débutet Est de début .Si vous choisissez la méthode Sélect. point , entrez une valeur dans le champ Nom de point. Leschamps Nord de début et Est de début seront mis à jour avec les valeurs du point entré.
Astuce - Pour éditer les valeurs Nord de début et Est de début lorsqu'elles ont été dérivées d'un point,changez la méthode à Entrer coordonnées .
Entrez l' Intervalle station . Pour ajouter l'élément horizontal, tapez Stocker .4. Tapez Options pour sélectionner le Type de spirale.5.
Note - Pour de plus amples informations concernant les types de spirale pris en charge, voir Spirales
Pour entrer l'axe en plan suivant, appuyez sur Nouveau . Dans le champ Méthode d'entréesélectionnez Longueur/Coordonnées et appuyez sur Ok .
6.
Sélectionnez l' Elément et la Méthode entrez les informations requises, et appuyez sur Stocker . Pourplus de détails concernant les éléments et les méthodes d'entrée pris en charge, référez-vous auxsuivants:
7.
58

Eléments de ligne
Eléments d'arc
Eléments Spirale d'entrée/Spirale de sortie
Lorsque vous avez entré le dernier élément, appuyez sur Accepter .8.
Astuce - Pour supprimer un élément, soulignez-le et appuyez sur Supprimer . Lorsque vous ajoutezun élément, il s'affiche en-dessous de l'élément précédent ajouté. Pour l'insérer dans un emplacementspécifique dans la liste, soulignez l'élément après lequel il faut l'ajouter. Appuyez sur Nouveau etentrez les détails de l'élément.
Entrez les autres composants de la route ou appuyez sur Stocker pour stocker la définition de route.9.
Eléments de ligne
Si vous sélectionnez Ligne dans le champ Elément, le champ Station de début affiche la valeur de station dedébut pour la ligne que vous définissez. Vous ne pouvez pas l'éditer.
La table suivante montre les méthodes disponibles et les champs qui s'affichent lors de la sélection dechacune.
Méthode Procédure
Azimut et longueurDans les champs Azimut et Longueur , entrez les valeurs définissant la ligne. Leschamps Nord de fin et Est de fin se mettent à jour avec les valeurs entrées.
Coordonnées de finDans les champs Nord de fin et Est de fin , entrez les valeurs définissant la ligne. Leschamps Azimut et Longueur se mettent à jour avec les valeurs entrées.
Sélectionner le pointde fin
Dans les champs Nom de point , entrez une valeur. Les champs Azimut , Longueur ,Nord de fin et Est de fin se mettent à jour avec les valeurs entrées.
Astuce Pour une ligne définie par Azimut et longueur , le champ Azimut affiche l'azimut comme calculé del'élément précédent. Pour éditer l'azimut, sélectionnez Editer azimut dans le menu déroulant du champ Azimut. Si l'élément est non tangentiel un cercle rouge solide s'affiche au début de l'élément. Pour recharger l'azimutd'origine, sélectionnez Rétablir tangence dans le menu déroulant.
Eléments d'arc
Si vous sélectionnez Arc dans le champ Elément, le champ Station de début affiche la valeur de station dedébut pour l'arc que vous définissez. Vous ne pouvez pas l'éditer.
La table suivante montre les méthodes disponibles et les champs qui s'affichent lors de la sélection dechacune.
Méthode Procédure
Rayon et longueurSpécifiez la direction de l'arc. Dans les champs Rayon et Longueur , entrez les valeursdéfinissant l'arc.
59

Angle delta et rayonSpécifiez la direction de l'arc. Dans les champs Angle et Rayon , entrez les valeursdéfinissant l'arc.
Angle et longueur dedéviation
Spécifiez la direction de l'arc. Dans les champs Angle et Longueur , entrez les valeursdéfinissant l'arc.
Coordonnées de finDans les champs Nord de fin et Est de fin , entrez les valeurs définissant l'arc. Leschamps Direction d'arc, Rayon, et Longueur se mettent à jour avec les valeurs entrées.
Sélectionner le pointde fin
Dans le champ Nom de point , entrez une valeur définissant l'arc. Les champsDirection d'arc, Rayon, Longueur, Nord de fin et Est de fin se mettent à jour avec lesvaleurs entrées.
Coordonnées de fin etpoint central
Dans les champs Nord de fin, Est de fin, Point central nord, et Point central est ,entrez les valeurs définissant l'arc. Si requis sélectionnez Grand arc. Les champsAzimut, Direction d'arc, Rayon, et Longueur se mettent à jour avec les valeurs entrées.
Sélectionner lespoints centraux et defin
Dans les champs Nom de point de fin et Nom de point central , entrez les valeursdéfinissant l'arc. Si requis, sélectionnez Grand arc. Les champs Azimut, Directiond'arc, Rayon, Longueur, Nord de fin et Est de fin se mettent à jour avec les valeursentrées.
Astuce - Pour un arc ligne définie par Rayon et longueur, Angle delta et rayon ou Angle et longueur dedéviation , le champ Azimut affiche l'azimut comme calculé de l'élément précédent. Si l'élément est nontangentiel un cercle rouge solide s'affiche au début de l'élément. Pour recharger l'azimut d'origine,sélectionnez Rétablir tangence dans le menu déroulant.
Eléments Spirale d'entrée/Spirale de sortie
Si vous sélectionnez Spirale d'entrée/Spirale de sortie dans le champ Elément , le champ Station de débutaffiche la valeur de station de début de la spirale d'entrée ou la spirale de sortie que vous définissez. Vous nepouvez pas l'éditer.
Spécifiez la direction de l'arc. Dans les champs Rayon de début, Rayon de fin et Longueur , entrez les valeursdéfinissant la spirale.
Les champs Nord de fin et Est de fin se mettent à jour pour afficher les coordonnées à la fin de l'élément quivient d'être ajouté.
Note - Pour des détails concernant les types de spirale pris en charge, voir Spirales
Astuces
Le champ Azimut affiche l'azimut comme calculé de l'élément précédent. Pour éditer l'azimut,sélectionnez Editer azimut dans le menu déroulant du champ Azimut . Si l'élément est non tangentielun cercle rouge solide s'affiche au début de l'élément.
•
Si le type de transition est la parabole cube de Nouvelle-Galles du Sud, la valeur Transition Xccalculée s'affiche. Si la transition se trouve entre deux arcs, la Transition Xc affichée est la valeurcalculée pour le point de tangente commun avec le plus petit des deux arcs.
•
60

Entrée par Station de fin
Pour ajouter un axe en plan à une nouvelle définition de route en entrant des valeurs de station de fin,sélectionnez Axe en plan et puis effectuez les étapes suivantes:
Appuyez sur Nouveau pour entrer le premier élément définissant l'alignement. Le champ Elément estconfigurez sur Point de début . Vous ne pouvez pas le changer.
1.
Entrez la Station de début.2. Dans le champ Méthode , choisissez l'une des options suivantes:3.
Entrer coordonnées♦ Sélectionner point♦
Si vous choisissez la méthode Entrer coordonnées , entrez les valeurs dans les champs Nord de débutet Est de début .Si vous choisissez la méthode Sélect. point , entrez une valeur dans le champ Nom de point. Leschamps Nord de début et Est de début seront mis à jour avec les valeurs du point entré.
Astuce - Pour éditer les valeurs Nord de début et Est de début lorsqu'elles ont été dérivées d'un point,changez la méthode à Entrer coordonnées .
Entrez l' Intervalle station . Pour ajouter l'élément horizontal, tapez Stocker .4. Pour entrer l'axe en plan suivant, appuyez sur Nouveau . Dans le champ Méthode d'entréesélectionnez Station de fin et appuyez sur Ok .
5.
Tapez Options pour sélectionner le Type de spirale.6.
Note - Pour de plus amples informations concernant les types de spirale pris en charge, voir Spirales
Sélectionnez l' Elément et la Méthode Elément , entrez les informations requises, et appuyez surStocker . Pour plus de détails concernant les méthodes d'entrée et les éléments pris en charge,référez-vous aux suivants:
7.
Eléments de ligne
Eléments d'arc
Eléments Spirale d'entrée/Spirale de sortie
Lorsque vous avez entré le dernier élément, appuyez sur Accepter .8.
Astuce - Pour supprimer un élément, soulignez-le et appuyez sur Supprimer . Lorsque vous ajoutezun élément, il s'affiche en-dessous de l'élément précédent ajouté. Pour l'insérer dans un emplacementspécifique dans la liste, soulignez l'élément après lequel il faut l'ajouter. Appuyez sur Nouveau etentrez les détails de l'élément.
Entrez les autres composants de la route ou appuyez sur Stocker pour stocker la définition de route.9.
Astuce - Appuyez sur Méthode pour changer la méthode d'entrée à Longueur .
61

Eléments de ligne
Si vous sélectionnez Ligne dans le champ Elément, le champ Station de début affiche la valeur de station dedébut pour la ligne que vous définissez. Vous ne pouvez pas l'éditer.
Dans les champs Azimut et Station de fin , entrez les valeurs définissant la ligne. Les champs Nord de fin etEst de fin se mettent à jour pour afficher les coordonnées à la fin de l'élément qui vient d'être ajouter.
Astuce - Si cette ligne n'est pas la première ligne d'être définie, le champ Azimut affiche un azimut calculé àpartir de l'élément précédent. Pour éditer l'azimut, sélectionnez Editer azimut dans le menu déroulant duchamp Azimut . L'icône précédant le nom de l'élément s'affiche en rouge si des éléments attenants sont nontangentiels.
Eléments d'arc
Si vous sélectionnez Arc dans le champ Elément, le champ Station de début affiche la valeur de station dedébut pour l'arc que vous définissez. Vous ne pouvez pas l'éditer.
La table suivante montre les méthodes disponibles et les champs qui s'affichent lors de la sélection dechacune.
Méthode Procédure
Rayon et station de finSpécifiez la direction de l'arc. Dans les champs Rayon et Station de fin , entrezles valeurs définissant l'arc.
Angle de déviation et stationde fin
Spécifiez la direction de l'arc. Dans les champs Angle et Station de fin , entrezles valeurs définissant l'arc.
Les champs Nord de fin et Est de fin se mettent à jour pour afficher les coordonnées à la fin de l'élément quivient d'être ajouté.
Astuce - Le champ Azimut affiche l'azimut comme calculé de l'élément précédent. Pour éditer l'azimut,sélectionnez Editer azimut dans le menu déroulant du champ Azimut . L'icône précédant le nom de l'éléments'affiche en rouge si des éléments attenants sont non tangentiels ou si des éléments attenants définissant unecourbe ont des rayons différents.
Eléments Spirale d'entrée/Spirale de sortie
Si vous sélectionnez Spirale d'entrée/Spirale de sortie dans le champ Elément , le champ Station de débutaffiche la valeur de station de début de la spirale d'entrée ou la spirale de sortie que vous définissez. Vous nepouvez pas l'éditer.
Spécifiez la direction de l'arc. Dans les champs Rayon de début, Rayon de fin et Longueur , entrez les valeursdéfinissant la spirale.
Les champs Nord de fin et Est de fin se mettent à jour pour afficher les coordonnées à la fin de l'élément quivient d'être ajouté.
62

Note - Pour des détails concernant les types de spirale pris en charge, voir Spirales
Astuces
Le champ Azimut affiche l'azimut comme calculé de l'élément précédent. Pour éditer l'azimut,sélectionnez Editer azimut dans le menu déroulant du champ Azimut . L'icône précédant le nom del'élément s'affiche en rouge si des éléments attenants sont non tangentiels ou si des éléments attenantsdéfinissant une courbe ont des rayons différents.
•
Si le type de transition est la parabole cube de Nouvelle-Galles du Sud, la valeur Transition Xccalculée s'affiche. Si la transition se trouve entre deux arcs, la Transition Xc affichée est la valeurcalculée pour le point de tangente commun avec le plus petit des deux arcs.
•
Entrée par PI
Pour ajouter un axe en plan à une nouvelle définition de route en entrant les points d'intersection (PI),sélectionnez Axe en plan et puis effectuez les étapes suivantes:
Appuyez sur Nouveau pour entrer le premier élément définissant l'alignement. Le champ Elément estconfigurez sur Point de début . Vous ne pouvez pas le changer.
1.
Entrez la Station de début.2. Dans le champ Méthode , choisissez l'une des options suivantes:3.
Entrer coordonnées♦ Sélectionner point♦
Si vous choisissez la méthode Entrer coordonnées , entrez les valeurs dans les champs Nord de débutet Est de début .Si vous choisissez la méthode Sélect. point , entrez une valeur dans le champ Nom de point. Leschamps Nord de début et Est de début seront mis à jour avec les valeurs du point entré.
Astuce - La méthode d'entrée sélectionné sera la méthode par défaut pour les éléments ultérieurs.Pour changer la méthode d'entrée, sélectionnez l'option Méthode .
Astuce - Pour éditer les valeurs Nord de début et Est de début lorsqu'elles ont été dérivées d'un point,changez la méthode à Entrer coordonnées .
Entrez l' Intervalle station . Pour ajouter l'élément horizontal, tapez Stocker .4. Pour entrer l'élément horizontal suivant, appuyez sur Nouveau . Dans le champ Méthode d'entréesélectionnez PI et appuyez sur OK .
5.
Tapez Options pour sélectionner le Type de spirale.6.
Note - Pour de plus amples informations concernant les types de spirale pris en charge, voir Spirales
Appuyez sur Nouveau et sélectionnez Type de courbe , entrez les informations requises, et puisappuyez sur Stocker . Pour plus de détails concernant les types de courbe pris en charge, référez-vousaux suivants:
7.
63

Aucun
Circulaire
Spirale|Arc|Spirale
Spirale|Spirale
Lorsque vous avez entré le dernier élément, appuyez sur Accepter .8.
Astuce - Pour supprimer un élément, soulignez-le et appuyez sur Supprimer . Lorsque vous ajoutezun élément, il s'affiche en-dessous de l'élément précédent ajouté. Pour l'insérer dans un emplacementspécifique dans la liste, soulignez l'élément après lequel il faut l'ajouter. Appuyez sur Nouveau etentrez les détails de l'élément.
Entrez les autres composants de la route ou appuyez sur Stocker pour stocker la définition de route.9.
Type de courbe: Aucun
Définissez le PI et puis sélectionnez Aucun dans le champ Type de courbe .
Type de courbe: Circulaire
Définissez le PI et puis sélectionnez Circulaire dans le champ Type de courbe .
Type de courbe: Spirale|Arc|Spirale
Définissez le PI et puis sélectionnez Spirale|Arc|Spirale dans le champ Type de courbe . Entrez des valeursdéfinissant le Rayon, Longueur d'arc, Longueur de spirale entrante et Longueur de spirale sortante etappuyez sur Stocker .
Note - Pour des détails concernant les types de spirale pris en charge, voir Spirales
Type de courbe: Spirale|Spirale
Définissez le PI et puis sélectionnez Spirale|Spirale dans le champ Type de courbe . Entrez des valeursdéfinissant le Rayon, Longueur de spirale entrante et Longueur de spirale sortante et appuyez sur Stocker .
Note - Pour des détails concernant les types de spirale pris en charge, voir Spirales
Spirales
Le logiciel X-Roads prend en charge les types de spirale suivants.
Méthode Longueur Station de fin PI
Spirale clothoïde * * *
64

Spirale clothoïde en forme d'oeuf * * -
Spirale cube * * *
Spirale Bloss * * *
Parabole cube coréenne * * *
Parabole cube NSW * * -
Spirale clothoïde
La spirale clothoïde est définie par la longueur de la spirale et le rayon de l'arc contigu. Les formules pour lesparamètres 'x' et 'y' selon ces deux valeurs sont comme suit:
Paramètre 'x':
Paramètre 'y':
Spirale clothoïde en forme d'oeuf
En éditant le Rayon de début / fin d'une Spirale d'entrée / sortie de l' Infini à un rayon requis, il est possible dedéfinir un clothoïde en forme d'oeuf. Pour retourner au rayon infini, sélectionnez Infini dans le menudéroulant.
Spirale cube
La spirale cube est définie par la longueur de la spirale et le rayon de l'arc attenant. Les formules pour lesparamètres 'x' et 'y' en fonction de ces deux valeurs sont comme suit:
Paramètre 'x':
Paramètre 'y':
Spirale Bloss
65

Paramètre 'x':
Paramètre 'y':
Remarque - La spirale Bloss ne peut être que développée complètement, c'est à dire, pour une transitiond'entrée le rayon de début est infini et de même pour une transition de sortie le rayon de fin est infini.
Parabole cube coréenne
Cette parabole cube est définie par la longueur de la spirale et rayon de l'arc contigu. Les formules pour lesparamètres 'x' et 'y' en fonction de ces deux valeurs sont comme suit:
Paramètre 'x':
Cette formule est identique au paramètre 'x' de la spirale clothoïde, réduite au premier terme de la série.
Paramètre 'y':
Remarque - La parabole cubique coréenne ne peut être que développée complètement, c'est à dire, pour unetransition d'entrée le rayon de début est infini et de même pour une transition de sortie le rayon de fin estinfini.
Parabole cube NSW
La parabole cube NSW s'agit d'une parabole spéciale utilisée pour les projets ferroviaires en Nouvelle-Gallesdu Sud, Australie. Elle est définie par la longueur de la parabole et c'est une valeur 'm'. Référez-vous àhttp://engineering_railcorp.nsw.gov.au/Civil_EngineeringStandards.asp et voir Track Geometry Stability ,numéro de référence: ESC210 pour les formules des paramètres 'x' et 'y' en fonction de ces deux valeurs.
Profil en long projet
Pour ajouter un profil en long projet à la nouvelle définition de route, sélectionnez Profil en long projet . Vouspouvez entrer le profil en long en utilisant l'une des méthodes suivantes:
66

Points d'intersection verticaux• Points de début et de fin•
Note La méthode d'entrée sélectionnée s'applique à tous les éléments définissant le profil en long projet.
Astuce - Si vous avez défini l'axe en plan de votre route à partir des lignes de fond dans un fichier, et leslignes de fond ont des élévations, celles-ci seront utilisées pour définir le profil en long projet comme unesérie d'éléments de Point . Voir Axe en plan pour plus de détails. Le profil en long projet peut être modifié sirequis.
Entrée par Points d'intersection verticaux (PIV)
Pour ajouter un profil en long projet à une nouvelle définition de route en entrant des Points d'intersectionverticaux (PIV), sélectionnez Profil en long projet et puis effectuez les étapes suivantes:
Pour entrer le premier élément définissant l'alignement, tapez Nouveau .1. Dans les champs Station et Elévation , entrez les valeurs définissant le premier point d'intersectionvertical. Le champ Elément est configuré sur Point de début . Vous ne pouvez pas le modifier.
2.
Appuyez sur Stocker pour ajouter l'enregistrement de l'élément vertical.3. Appuyez sur Nouveau .Dans le champ de méthode d'entrée sélectionnez PIV et appuyez sur Ok .4. Sélectionnez la méthode Elément et entrez les informations requises, et appuyer sur Stocker .5.
Eléments de point
Eléments d'arc circulaire
Eléments de parabole symétrique
Eléments de parabole asymétrique
Lorsque vous avez entré le dernier élément, appuyez sur Accepter .6.
Astuce - Pour supprimer un élément, soulignez-le et appuyez sur Supprimer . Lorsque vous ajoutezun élément, il s'affiche en-dessous de l'élément précédent ajouté. Pour l'insérer dans un emplacementspécifique dans la liste, soulignez l'élément après lequel il faut l'ajouter. Appuyez sur Nouveau etentrez les détails de l'élément.
Entrez les autres composants de route ou appuyez sur Stocker pour stocker la définition de route.7.
Eléments de point
Si vous sélectionnez Point dans le champ Elément , utilisez les champs Station et Elévation pourentrer des valeurs définissant le PIV. Le champ Pente vers l'int. se met à jour pour afficher la valeurde pente calculée. Le champ Pente vers l'ext. se met à jour lors de l'ajout de l'élément suivant.
Note - Un profil en long projet défini par des PIVs doit finir avec un point.
67

Eléments d'arc circulaire
Si vous sélectionnez Arc circulaire dans le champ Elément , utilisez les champs Station et Elévationpour entrer des valeurs définissant le PIV. Entrez le rayon de l'arc circulaire dans le champ Rayon. Lechamp Pente vers l'int. se met à jour pour afficher la valeur de pente calculée. Les champs Longueur,Facteur K et Pente vers l'ext. se mettent à jour lors de l'ajout de l'élément suivant.
Eléments de parabole symétrique
Si vous sélectionnez Parabole sym dans le champ Elément , utilisez les champs Station et Elévationpour entrer des valeurs définissant le PIV et la longueur de la parabole. Le champ Pente vers l'int. semet à jour pour afficher la valeur de pente calculée. Les champs Facteur K et Pente vers l'ext. semettent à jour lors de l'ajout de l'élément suivant.
Eléments de parabole asymétrique
Si vous sélectionnez Parabole asym dans le champ Elément , utilisez les champs Station et Elévationpour entrer des valeurs définissant le PIV. Entrez les longueurs Intra et Extra de la parabole. Lechamp Pente vers l'int. se met à jour pour afficher la valeur de pente calculée. Les champs Facteur Ket Pente vers l'ext. se mettent à jour lors de l'ajout de l'élément suivant.
Note - Lorsque vous éditez un élément, seulement l'élément sélectionné est mis à jour. Tous leséléments adjacents restent inchangés.
Astuce - Pour confirmer l'entrée, utilisez les valeurs Pente vers l'int, Pente vers l'ext , Facteur K etAffaissement/Crête .
Entrée par points de début et de fin
Pour ajouter un profil en long projet à la nouvelle définition de route en entrant les Points de début et de fin,sélectionnez Profil en long projet puis effectuez les étapes suivantes:
Pour entrer le premier élément définissant l'alignement, tapez Nouveau .1. Dans les champs Station et Elévation , entrez les valeurs définissant le premier point d'intersectionvertical. Le champ Elément est configuré sur Point de début . Vous ne pouvez pas le modifier.
2.
Appuyez sur Stocker pour ajouter l'enregistrement de l'élément vertical.3. Appuyez sur Nouveau .Dans le champ de méthode d'entrée sélectionnez Points de début et de fin etappuyez sur Ok .
4.
Sélectionnez l' Elément entrez les informations requises, et appuyer sur Stocker . Pour de plus amplesinformations concernant les éléments prise en charge, référez-vous aux suivants:
5.
Eléments de point
Eléments d'arc circulaire
Eléments de parabole symétrique
68

Lorsque vous avez entré le dernier élément, appuyez sur Accepter .6.
Astuce - Pour supprimer un élément, soulignez-le et appuyez sur Supprimer . Lorsque vous ajoutezun élément, il s'affiche en-dessous de l'élément précédent ajouté. Pour l'insérer dans un emplacementspécifique dans la liste, soulignez l'élément après lequel il faut l'ajouter. Appuyez sur Nouveau etentrez les détails de l'élément.
Entrez les autres composants de route ou appuyez sur Stocker pour stocker la définition de route.7.
Eléments de point
Si vous sélectionnez Point dans le champ Elément , utilisez les champs Station et Elévation pourentrer des valeurs définissant le point de début. Le champ Pente vers l'int se met à jour pour afficherla valeur de pente calculée. Le champ Pente vers l'ext se met à jour lors de l'ajout de l'élément suivant.
Eléments d'arc circulaire
Si vous sélectionnez Arc circulaire dans le champ Elément , utilisez les champs Station de début,Elévation de début, Station de fin, Elévation de fin et Rayon pour entrer les valeurs définissant l'arccirculaire. Les champs Longueur, Pente vers l'int et Pente vers l'ext se mettent à jour pour afficher lesvaleurs calculées.
Eléments de parabole symétrique
Si vous sélectionnez Parabole sym dans le champ Elément , utilisez les champs Station de début,Elévation de début, Station de fin, Elévation de fin et Facteur K pour entrer des valeurs définissant laparabole. Les champs Longueur, Pente vers l'int et Pente vers l'ext se mettent à jour pour afficher lesvaleurs calculées.
Note - Lorsque vous éditez un élément, seulement l'élément sélectionné est mis à jour. Tous leséléments adjacents restent inchangés.
Astuce - Pour confirmer l'entrée, utilisez les valeurs Pente vers l'int, Pente vers l'ext , Facteur K etAffaissement/Crête .
Profils en travers type
Pour définir un profil en travers type pour une nouvelle définition de route, sélectionnez Profils en traverstype et effectuez les choses suivantes.
Appuyez sur Nouveau , entrez un nom de profil en travers type et appuyez sur OK .Pour éditer un profil en travers type existant, surlignez le nom du profil en travers type, appuyez surEditer , sélectionnez la polyligne à éditer dans la vue de profil en travers type graphique et puisappuyez sur Editer à nouveau.
1.
Astuces
69

Utilisez l'option Copier de pour copier une définition de profil en travers type existant de laroute courante ou d'une route définie auparavant dans le profil en travers type courant.
♦
Pour créer une bibliothèque de profils en travers type, définissez une route que ne contientque des profils en travers type.
♦
Appuyez sur Nouveau pour entrer la première polyligne définissant le profil en travers type.2. Entrezm un Nom de polyligne.3.
Astuce - Une polyligne est définie comme les lignes de fond connectant des profils en travers typeattenants. Typiquement, elles définissent l'épaulement, le bord du trottoir, et des caractéristiquessemblables qui consituent une route. Le nom de polyligne s'affiche pendant l'implantation.
Sélectionnez une Méthode et entrez les informations requises. Pour plus amples informations,référez-vous à la section appropriée ci-dessous.
4.
Devers et déport
Delta élévation et déport
Talus
Pour ajouter la polyligne de profil en travers type, appuyez sur Stocker . La polyligne sera ajoutée etaffichée dans la vue de profil en travers type graphique. Lorsque vous ajoutez une polyligne, elles'affiche après la polyligne précédente que vous avez ajouté. Pour l'insérer à une position spécifique,surlignez la polyligne dans la vue graphique après laquelle vous voulez l'ajouter. Appuyez surNouveau et puis entrez les détails de la polyligne.
5.
Astuce - Pour supprimer une polyligne, soulignez-la et appuyez sur Supprimer .
Pour entrer plus polylignes définissant ce profil en travers type, appuyez sur Nouveau .6. Lorsque vous avez entré la dernière polyligne, appuyez sur Accepter .7. Pour enregistrer le profil en travers type, appuyez sur Accepter.8.
Astuce - Pour renommer un profil en travers type, soulignez-le et puis appuyez sur Renommer . Poursupprimer un profil en travers type, appuyez sur Supprimer .
Dévers et déport
Dans les champs Dévers et Déport , entrez les valeurs définissant la polyligne.1.
Astuce - Pour changer la façon dont une valeur de dévers est exprimée, appuyez sur Options etchangez le champ Pente comme requis.
Sélectionnez les cases à cocher Appliquer superélévation et Appliquer élargissement comme requis.2.
Remarque - Lorsque la position de pivot est configurée sur Pivot gauche ou Pivot droite, ladifférence algébrique en dévers entre la première polyligne de profil en travers type avec lasuperélévation appliquée et la valeur de superélévation est utilisée pour calculer la superélévation de
70

toutes les autres polylignes de profil en travers type avec superélévation appliquée.
Sélectionnez Appliquer différence superélév et puis spécifier une Valeur max pour limiter ladifférence d'épaulement. Pour de plus amples informations, référez-vous à Compréhension de ladifférence en superélévation.
3.
Delta élévation et déport
Dans les champs Delta élévation et Déport , entrez les valeurs définissant la polyligne.1. Sélectionnez les cases à cocher Appliquer superélévation et Appliquer élargissement comme requis.2.
Note - Lorsque la position de pivot est configurée sur Pivot gauche ou Pivot droit, la différencealgébrique en talus entre la première polyligne de profil en travers type avec superélévation appliquéeet la valeur de superélévation est utilisée pour calculer la superélévation de toutes les autrespolylignes de profil en travers type avec superélévation appliquée.
Sélectionnez Appliquer différence superélév et puis spécifier une Valeur max pour limiter ladifférence d'épaulement. Pour de plus amples informations, référez-vous à Compréhension de ladifférence en superélévation.
3.
Talus
Dans les champs Pente déblai (1) , Pente remblai (2), et Largeur fossé en déblai, (3) entrez les valeursdéfinissant la polyligne.
Note - Les pentes en déblai et en remblai sont exprimées comme des valeurs positives.
Astuce - Pour définir un dévers avec seulment une pente en déblai ou remblai, laissez l'autre champ de valeurde pente comme '?'.
Le diagramme suivant montre le talus.
Positionnement du profil en travers type
Définissez la position des profils en travers type dans une définition de route en spécifiant la station à laquellele logiciel Routes commence à appliquer chaque profil en travers type. Un profil en travers type est appliqué àla station de début et puis les valeurs définissant chaque polyligne sont interpolées de façon linéaire(appliquées au prorata) à partir de ce point jusqu'à la station à laquelle le profil en travers type suivant estappliqué.
71

Pour définir le positionnement du profil en travers type:
Sélectionnez Positionnement du profil en travers type .1. Appuyez sur Nouveau .2. Dans le champ Station de début , spécifiez la station de début pour le(s) profil(s) en travers type.3. Sélectionnez les profils en travers type à appliquer. Les options dans les champs Profil en t. typegauche et Profil en t. type droit sont les suivantes:
4.
<Aucun>-aucun profil en travers type n'est assigné. Utilisez cette option pour créer un écartdans la définition de route.
♦
<Interpoler>-le profil en travers type de cette station est interpolé à partir des profils entravers type précédent et suivant dans la définition de route.
♦
Profils en travers type - définis à l'aide de l'option Entrer / Profils en travers type .♦ Appuyez sur Stocker pour appliquer les profils en travers type.6. Appuyez sur Nouveau pour entrer plus des profils en travers type dans d'autres positions.7. Lorsque toutes les positions de profil en travers type sont entrés, appuyez sur Accepter .8.
Astuce - Pour supprimer une entrée soulignée, appuyez sur Supprimer .
Entrez d'autres composants de route ou appuyez sur Stocker pour stocker la définition de route.9.
Pour spécifier la méthode d'interpolation utilisée pour calculer les talus entre les positions de profil en traverstype appuyez sur la touche morte Options et appuyez Elévation ou Talus .
Pour plus amples informations, référez-vous à l' alignement d'exemple avec la table associée. Cette rubriqueexplique comment les allocations de profil en travers type, y compris les profils en travers type "Aucun" et"Interpoler", peuvent être utilisés pour obtenir la définition de route requise.
Modèle routier - Alignement d'exemple
La section suivante explique comment le placement des profils en travers types et l'utilisation des profils entravers types du système peuvent être utilisés pour contrôler une définition de route Trimble. Référez-vous auplan dans la figure suivante.
Côté à droite de la route
72

Sur le côté droit, le profil en travers type 1 est assigné aux stations 0 à 20. La route effectue une transition àpartir du profil en travers type 1 à la station 20m au profil en travers type 2 à la station 70. Du fait qu'il fautassigner un profil en travers type à la station 40 sur le côté à gauche, il faut assigner le profil en travers type"Interpoler" 3 au côté à droite de la route afin de maintenir l'interpolation correcte.Afin de représenter l'intervalle entre les stations 70 et 90, le profil en travers type du système "Aucun" 4 estassigné à la distance normale après la station 70 (5 mm). Pour compléter le côté à droite de la route, le profilen travers type 2 est assigné aux stations 90, 120 et 120.005.
Côté à gauche de la route
Sur le côté gauche, le profil en travers type 1 est assigné aux stations 0, 20 et 40. La route effectue unetransition du profil en travers type 1 à la station 40 au profil en travers type 2 à la station 70. Afin dereprésenter le projet correctement, le profil en travers type 1 est assigné une distance nominale après la station120 (par ex. 5 mm).
Assignez les modèles aux stations de début spécifiées comme indiqué dans la table suivante:
Station de début Modèles à gauche Modèles à droite
0,000 Profil en travers type 1Profil en travers type 1
20,000 Profil en travers type 1Profil en travers type 1
40,000 Profil en travers type 1 Interpoler 3
70,000 Profil en travers type 2Profil en travers type 2
70,005 Profil en travers type 2Aucun 4
90,000 Profil en travers type 2Profil en travers type 2
120,000 Profil en travers type 2Profil en travers type 2
120,005 Profil en travers type 1Profil en travers type 2
Interpolation du profil en travers
Les deux méthodes utilisées pour calculer les talus entre des profils en travers type sont:
par élévation• par talus•
Interpolation par élévation
Référez-vous à la figure suivante dans laquelle le profil en t. type à la station 100 comprend unepolyligne ayant une élévation de 10.0. Le profil en t. type suivant est assigné à la station 400 et il aune polyligne ayant une élévation de 7.0. Le profil en travers des stations 200 et 300 est interpolécomme indiqué afin de fournir un nivellement en élévation uniforme de la station 100 à la station 400.
73

Interpolation par talus
Référez-vous à la figure suivante dans laquelle le profil en t. type à la station 100 comprend unepolyligne définie par un dévers de -2%. Le profil en t. type suivant est assigné à la station 400 et aune polyligne définie par un dévers de -5%. Le profil en travers des stations 200 et 300 est interpolécomme illustré afin de fournir un nivellement uniforme du profil en travers de la station 100 à lastation 400.
Interpolation entre des profils en travers type ayant un nombre différent de polylignes
Pour les profils en travers type avec un nombre inégal de polylignes, le profil en travers type avec lesmoindres polylignes aura, en effet, une polyligne définie avec un déport de zéro ajouté avant la polyligne detalus. Ensuite, l'interpolation est effectuée étant donné qu'un nombre égal de polylignes existe. Référez-vous àla figure ci-dessous dans laquelle une polyligne supplémentaire (3) a été insérée automatiquement.
74

En ajoutant des polylignes définies avec un déport de zéro, vous pouvez contrôler de plus le procédéd'interpolation afin de meilleur représenter le projet de route.
Notes
Si le projet nécessite un intervalle dans sa définition utilisez les modèles Aucun.• Aucune interpolation ne se produit entre un modèle nul et une modèle valide.• Les modèles sont interpolés après l'application de superélévation et d'élargissement.•
Interpolation des talus
Si les modèles consécutifs comprennent des talus de valeurs différentes, des stations intermédiaires ont lestalus interpolés basés sur la valeur de pente comme un pourcentage.
Par exemple, si la valeur de talus à la station station 600 est 50% (1:2) et à la station 800 c'est 16.67% (1:6) lavaleur de talus à la station 700 sera 50% + 16.7% / 2 == 33,33% (1:3).
Eléments d'axe en plan non tangentes
Le diagramme suivant illustre comment les profils en travers se connectent lorsque les éléments d'axe en planconsécutifs sont non tangentiels.
Pour comprendre comment cela affecte les valeurs signalées lors de:
la mesure de votre position relative à une route et votre position courante est près du point de nontangence, voir Mesurer votre position relative à une route Trimble ou LandXML.
•
la mesure de votre position relative à une polyligne et votre position courante est près du point de nontangence, voir Mesurer votre position relative à une polyligne.
•
Superélévation et élargissement
Définissez où les valeurs de superélévation et élargissement sont appliquées dans une définition de route enspécifiant la station à laquelle le logiciel Routes commence à les appliquer. Les valeurs de superélévation etélargissement sont appliquées à la station de début et puis les valeurs sont interpolées de façon linéaire(appliquées au prorata) à partir de ce point jusqu'à la station à laquelle les valeurs de superélévation etélargissement suivantes sont appliquées.
75

Pour ajouter des valeurs de superélévation et élargissement à une nouvelle définition de route:
Sélectionnez Superélévation et élargissement et appuyez sur Nouveau.1. Dans le champ Station de début , spécifiez la station à laquelle la superélévation et élargissementcommence.
2.
Dans le champs Super gauche et Super droit, entrez les valeurs de superélévation pour les côtés àdroite et à gauche de l'axe en plan.
3.
Astuce - Pour changer la façon dont une valeur de superélévation est exprimée, appuyez sur Optionset modifiez le champ Pente comme requis.
Dans le champ Pivot , spécifiez la position autour de laquelle le modèle tourne. Les options sont Pivotgauche, Milieu pivot et Pivot droit.
4.
Notes
Pour Pivot gauche la position de pivot est le déport maximum, à gauche de l'axe en plan, de ladernière polyligne de profil en travers type avec superélévation appliquée.
♦
Pour Milieu pivot la position de pivot est située à l'axe en plan.♦ Pour Pivot droit la position de pivot est le déport maximum à droite de l'axe en plan, de ladernière polyligne de profil en travers type avec superélévation appliquée.
♦
Lorsque la position de pivot est configurée sur Pivot gauche ou Pivot droite, la différencealgébrique en dévers entre la première polyligne de profil en travers type avec lasuperélévation appliquée et la valeur de superélévation est utilisée pour calculer lasuperélévation de toutes les autres polylignes de profil en travers type avec superélévationappliquée.
♦
Dans le champ Elargissement gauche , entrez la valeur d'élargissement à appliquer.
Cette valeur est appliquée à chaque polyligne dans le profil en travers type ayant la case à cocherElargissement sélectionnée.
5.
Effectuez la même chose pour le champ Elargissement droit . Appuyez sur Stocker pour ajouter cesvaleurs de superélévation et élargissement à la définition de route.
6.
Note - L'élargissement est exprimé comme une valeur positive.
Pour saisir des enregistrements de superélévation et élargissement en plus, appuyez sur Nouveau .7. Après avoir saisi le dernier enregistrement de superélévation et élargissement, appuyez sur Accepter .8.
Astuce - Pour supprimer une entrée, soulignez-la et appuyez sur Supprimer .
Entrez les autres composants de route ou appuyez sur Stocker pour stocker la définition de route.9.
Compréhension de la différence en superélévation
La différence en superélévation est expliquée ci-dessous.
76

Extérieur de la courbe (côté haut)
Comme illustré ci-dessous, la valeur de la différence en superélévation est la différence algébrique maximumen talus (3) entre la chaussée ou la voie (1) où cette chaussé est ajustée par superélévation et l'épaulement (2)n'est pas ajusté par superélévation. Si la station en cours d'implantation comprend de superélévation quientraîne une différence en talus qui dépasse la maximum spécifiée, la pente définissant l'épaulement estajustée afin que la différence algébrique en pente ne soit pas dépassée.
Intérieur de la courbe (côté bas)
Pour l'intérieur d'une courbe surélevée, l'épaulement (2) utilise sa valeur de projet à moins que cette valeur nesoit moins de la valeur de pente de la chaussée surélevée (1). Dans ce cas, la valeur surélevée est utilisée pourl'épaulement. Ce comportement ne se produit qui si vous avez spécifié une valeur de différence ensuperélévation maximum.
Equations de station
Utilisez Equations de station lorsque l'axe en plan a changé mais vous voulez conserver les valeurs de stationd'origine.
Pour définir une équation de station:
Sélectionnez Equation de station .1. Appuyez sur Nouveau .2. Dans le champ Station arrière , entrez une valeur de station.3. Dans le champ Station en avant , entrez une valeur de station. La valeur Station vraie sera calculée.4. Appuyez sur Stocker.Les valeurs entrées dans les champs Station arrière et Station en avant s'affichent. La zone est
5.
77

indiquée par un numéro après les deux points dans chaque champ. La Progression, indiquant si lavaleur de station s'augmente ou se diminue après l'équation de station, est également indiquée. Pourtoutes les équations de station la Progression passe par défaut à Croissante . Cependant, vous pouvezdéfinir la Progression pour la dernière équation de station à Décroissante . Pour ce faire, définissez etstockez la dernière équation et appuyez sur Editer .
Note - La zone jusqu'à la première équation de station est la zone 1.
Pour ajouter plus équations, appuyez sur Nouveau. Pour supprimer une équation, appuyez surSupprimer. Pour accepter les équations entrées, appuyez sur Accepter.
6.
Points supplémentaires
Utilisez Points supplémentaires pour définir des caractéristiques du projet telles que des positions clé pour unsystème de drainage ou des profils en travers routiers. Les points sont définis par rapport à un axe en plan, eten option, un profil en long projet. Les points peuvent être entrés au clavier ou importés.
Pour entre un nouveau point au clavier, appuyez sur Nouveau et complétez les champs comme requis. Chaquepoint supplémentaire doit comprendre une valeur de Station et de Déport . Les champs Elévation et Code sontfacultatifs:
Pour importer des points d'un fichier, appuyez sur Importer .
Note - Chaque position dans le fichier doit être défini par une station et un déport et, en option, une élévationet un code dans cet ordre. Référez-vous au suivant:
1+000.000, 0.250, 25.345, ,1+000.000, 2.000, 25.345, Médian1+000.000, 3.000, , Voie1+000.000, 7.000, 25.294, Accotement
Astuce - Lors de l'importation d'un fichier contenant des points avec des élévations nulles, et la route a unprofil en long projet, vous pouvez choisir d'utiliser l'élévation du profil en long projet à la valeur de station dupoint, pour des points avec des élévations nulles.
Routes LandXML
Pour revoir et éditer une route LandXML:
Appuyez sur Définir .1. Soulignez les fichier LandXML est puis appuyez sur Editer .2. Sélectionnez le Nom de route et la Surface à éditer et puis appuyez sur Editer.3.
Astuce -
78

Des dévers pour les routes dans un fichier LandXML ne sont pas pris en charge. Cependant,si le dernier point dans le profil en travers représente un dévers, sélectionnez l'optionConfigurer dernier point de profil en travers comme dévers pour convertir ce point à undévers. La valeur de pente du deuxième dernier point au dernier point est utilisée alors pourdéfinir le dévers.
♦
Si les élévations définissant les profils en travers sont absolues, sélectionnez l'optionElévations de profil en travers de projet absolues afin d'assurer que les profils en travers typesoient resolus correctement.
♦
Lors de la sélection d'un fichier LandXML d'un modèle 12d où le type de transition est cubevous serez demandé de sélectionner le type cube applicable. C'est du fait que le type cube nepeut pas être identié dans le fichier. Choisissez entre:
♦
Spirale cubique◊ Parabole cube NSW◊
Choisissez l'un des composants suivants à éditer:4.
Axe en plan
Profil en long projet
Profils en travers type
Positions prof. en t. type
Superélévation et élargissement
Equations de station
Si vous éditez la définition de route, appuyez sur Stocker pour enregistrer la route éditée sous formed'une route Trimble (nom de route.rxl).
5.
Appuyez sur la touche morte Revoir pour afficher les vues en plan et en profil en travers de la route.Appuyez sur la touche morte Rapport pour générer un rapport de la route.
6.
Pour de plus amples informations concernant la revue et le rapport, référez-vous à Routes Trimble.
Notes
Le logiciel Routes considère toutes les distances routières, y compris les valeurs de stationnement etde déport, comme des distances de grille. La valeur dans le champ Distances (accédée à partir de lemenu Trimble Access Configuration / Unités Cogo / Paramètres Cogo) n'a aucun effet sur ladéfinition de route ni la façon dont les distances routières s'affichent.
•
Si un système de coordonnées au sol est défini dans l'étude, les coordonnées de grille sont, en effet,également les coordonnées au sol.
•
Lorsque vous revoyez une route dans un fichier LandXML, la route est convertie provisoirement enune route Trimble fournissant toutes les options de revue disponibles pour une route Trimble.
•
Lorsque vous éditez une route dans un fichier LandXML, la route est convertie provisoirement en uneroute Trimble fournissant toutes les options de revue disponibles pour une route Trimble. Lorsquevous enregistrez les modifications, la route est stockée sous forme d'une route Trimble (nom de route
•
79

.rxl). Le fichier LandXML d'origine reste dans le dossier du projet courant.Le logiciel Routes prend en charge des routes LandXML dont l'axe en plan est défini par des élémentsou des Points d'intersection (PIs). Cependant, les fichiers LandXML avec des courbes définies par desarcs spirales connectantes Spirale-arc-Spirale ne sont pas prises en charge.
•
Astuce - Trimble recommande que les fichiers LandXML volumineux sont enregistrés comme une routeTrimble pour améliorer la performance lors de l'implantation.
Routes GENIO
Utilisez l'option Définir pour:
Définir ou éditer une route• Revoir une route•
Définir ou éditer une route
Appuyez sur Définir .1. Sélectionnez un fichier GENIO de la liste. Tapez Editer .2. Appuyez sur Nouveau , et entrez un nom de route et puis appuyez sur OK .3.
(Pour éditer une route existante, soulignez le nom de route et puis appuyez sur Editer.)
Tapez les polylignes pour les sélectionner. Autrement, faites glisser-déplacer le profil externe d'uneboîte afin de sélectionner plusieurs polylignes. Les polylignes sélectionnées s'affichent sous formesdes cercles solides rouges. Tapez une polyligne sélectionnée pour la désélectionner.
4.
Pour effacer la sélection courante ou pour annuler la dernière sélection, tapez et restez dans l'écran etpuis sélectionnez l'option appropriée dans le menu déroulant.
5.
Pour sélectionner les polylignes d'une liste de noms de polyligne, tapez et restez dans l'écran et puissélectionnez Sélection de liste du menu déroulant. Tapez les noms de polyligne à sélectionner. Lespolylignes sélectionnées s'affichent dans la liste avec une coche à côté. Pour effacer la sélectioncourante, tapez Effac .
6.
Astuces
Appuyez sur la flèche vers le haut pour accéder aux touches mortes de carte pour naviguerautour de la vue graphique.
♦
Appuyez et restez sur la touche morte panoramqiue pour la rendre active et puis utilisez lestouches directionnelles gauche, droite, en haut ou en bas sur le contrôleur pour effectuer unpanoramique autour de l'écran.
♦
Appuyez sur Accepter pour enregistrer votre sélection.7. Appuyez sur Accepter pour stocker la route.8.
Notes
80

Une route ne peut contenir qu'une polyligne principale (6D). Si le fichier GENIO ne comprend pasune polyligne 6D mais comprend une polyligne 12D, le logiciel Routes générera une polyligne 6Davec la même géométrie que la polyligne 12D et des positions tous les 5 mètres.
•
Du fait que les valeurs de station des polylignes 3D et 5D sont définies en fonction de la polyligne 6Dsélectionnée, sélectionnez des polylignes pour le groupe qui manifestement définissent une route.
•
Lorsqu'elle est disponible, Trimble vous recommande d'inclure la polyligne 12D qui coïncide avec lapolyligne principale sélectionnée dans la route. Les polylignes 12 D comprennent la géométrie duprofil en long qui permet le logiciel Routes d'interpoler correctement les élévations entre les positionsle long de la polyligne principale.
•
Si une route comprend une polyligne 12D ou s'il y a une polyligne 12D dans le fichier GENIOrelative à la polyligne 6D dans le groupe, les valeurs de station dans la polyligne 12D définissant l'axeen plan ont un suffixe de leur acronyme approprié. Par exemple, PC pour le début d'une courbe.
•
Les polylignes principales et de géométrie non sélectionnées s'affichent comme des cercles ouvertesrouges. Les sous-polylignes (3D et 5D) non sélectionnées s'affichent comme des cercles ouverts grisfoncé.
•
Tapez et restez sur une polyligne pour rechercher le nom de polyligne. Pour une polyligne (6D)principale l'étendue des stations s'affiche aussi.
•
Pour définir une nouvelle polyligne 3D, tapez et restez dans l'écran et puis sélectionnez Nouvellepolyligne dans le menu déroulant. Cette option n'est pas disponible jusqu'à ce que vous ayezsélectionné une polyligne (6D) principale.
•
Pour exclure la polyligne principale, tapez et restez dans l'écran et sélectionnez Exclure la principale àl'implantation dans le menu déroulant.
•
Un fichier GENIO consiste en un nombre de polylignes. Lorsque vous définissez une route voussélectionnez les polylignes appropriées du fichier GENIO. Le nom de route et les noms des polylignessélectionnées sont enrgeistrés sous forme d'un commentaire à la fin du fichier GENIO.
•
Revoir une route GENIO
L'option revoir vous permet de confirmer la définition de la route.
Cette section décrit la revue d'une route pour tout contrôleur à l'exception du Trimblet Tablet de deuxièmegénération, que prend en charge la revue d'une route en vue 3D. Pour de plus amples informations, voirRevoir une route en 3D.
Appuyez sur Définir.1. Soulignez le fichier GENIO à revoir et appuyez sur Editer.2. Soulignez le nom de route à revoir et tapez Editer .3. Dans la deuxième ligne de touches programmables, appuyez sur la touche programmable Revoir . Unevue en plan de la route s'affiche.
4.
La polyligne principale s'affiche comme une ligne rouge. Les polylignes 3D et 5D s'affichent commedes lignes bleues. Les valeurs définissant la position sélectionnée s'affichent en haut de l'écran.
Par défaut, la première station sur la polyligne principale est sélectionnée. Pour sélectionner une autrestation ou polyligne, effectuez l'une des choses suivantes:
Tapez une position affichée sur l'écran.♦
81

Tapez et restez sur l'écran pour un court moment pour sélectionner une station ou unepolyligne dans la liste.
♦
Selon votre contrôleur, utilisez les touches directionnelles ou utilisez les touchesprogrammables disponibles.
♦
Astuce - Appuyez et restez sur la touche morte panoramqiue pour la rendre active et puis utilisez lestouches directionnelles gauche, droite, en haut ou en bas sur le contrôleur pour effectuer unpanoramique autour de l'écran.
Pour afficher les profils en travers, appuyez sur l'icône dans le coin en bas à droite de l'écran ouappuyez sur la touche Tab .
5.
Par défaut, la dernière position sélectionnée dans la vue en plan est sélectionnée. Pour afficher leprofil en travers à d'autres stations, effectuez l'une des choses suivantes:
Appuyez et restez un bref instant sur l'écran pour entrer une station ou sélectionner unestation de la liste.
♦
Selon le modèle du contrôleur, effectuez l'une des choses suivantes pour sélectionner uneautre station :
♦
Appuyez sur une flèche vers le haut ou le bas au clavier du contrôleur.◊ Utilisez la barre de défilement à droite de la fenêtre de graphiques.◊ Appuyez sur les touches programmables Sta +/Sta -◊
Pour sélectionner une autre polyligne, effectuez l'une des choses suivantes:
Appuyez sur la polyligne affichée à l'écran.♦ Appuyez et restez pour un court moment sur l'écran pour sélectionner une polyligne dans laliste.
♦
Selon votre contrôleur, appuyez sur une flèche à gauche ou à droite au clavier du contrôleurou appuyez sur la touche programmable Gauche/Droite pour sélectionner une autre polyligne.
♦
L'axe en plan s'affiche comme une croix rouge. Les cercles bleus représentent les polylignes 3D et5D. Les valeurs définissant la position sélectionnée s'affiche en haut de l'écran. A partir de la vue enprofil en travers la ue inclinée et les deltas définisant la ligne précédent la polyligne courantes'affichent aussi.
Remarque - Le logiciel Routes prend en charge la revue d'une position définie par une valeur destation nominale. C'est à dire, il ne faut pas que la station coïncide avec un profil en travers. Pour cefaire, dans la vue en plan ou la vue en profil en travers, appuyez et rester dans la zone graphique etappuyez sur Sélectionner la station et puis entrez une station. L'élévation de la position qui résulte estdéfinie par l'interpolation du profil en travers à la station entrée.
Nouvelle polyligne
Utilisez cette fonction pour définir une nouvelle polyligne, éditer une polyligne que vous avez définie, ousupprimer une polyligne.
82

Définition d'une nouvelle polyligne
Sélectionnez un fichier GENIO et définissez une nouvelle route ou éditez une route existante.1. Tapez et restez dans l'écran graphique et puis sélectionnez Nouvelle polyligne dans le menu déroulant.2. Entrez un nom de polyligne3. Sélectionnez la polyligne à partir de laquelle la nouvelle polyligne sera dérivée.4. Sélectionnez une méthode de dérivation de polyligne et puis entrez les valeurs définissant la nouvellepolyligne.
5.
Le diagramme suivant illustre la méthode Déport et pente calculée dans laquelle la polyligne Dérivéede (1), la valeur Déport (2) et la polyligne Calculée de (3) définissent une nouvelle polyligne (4) surla pente entre les polylignes Dérivée de et Calculée de .
Tapez Accepter .6.
Notes
Lorsque vous définissez une nouvelle route, il faut sélectionner une polyligne (6D) principale avantque l'option de menu Nouvelle polyligne devient disponible.
•
Les nouvelles polylignes sont créées comme des polylignes 3D.• Vous ne pouvez pas définir une nouvelle polyligne en fonction d'une polyligne 5D.• Lorsque vous définissez une nouvelle polyligne par la méthode Déport et pente calculée , la nouvellepolyligne est définie seulement où les valeurs des polylignes Dérivée de et Calculée de correspondent.
•
Les nouvelles polysignes sont colorées en teal.•
Edition d'une nouvelle polyligne
Sélectionnez un fichier GENIO et puis sélectionnez la route contenant la polyligne à éditer.1. Tapez et restez dans l'écran graphique et sélectionnez EDiter la polyligne dans le menu déroulant.2. Sélectionnez la polyligne à éditer. Vous ne pouvez éditer que les polylignes définies au moyen de lafonction Nouvelle et qui ont été dérivées d'une polyligne qui appartient à la route courante.
3.
Editez les détails comme requis.4. Tapez Accepter .5.
Edition d'une nouvelle polyligne
Sélectionnez un fichier GENIO et puis sélectionnez la route contenant la polyligne à supprimer.1. Tapez et restez dans l'écran graphique et puis sélectionnez Supprimer la polyligne dans le menudéroulant.
2.
Sélectionnez la polyligne à supprimer. Vous ne pouvez supprimer que les polylignes définies au3.
83

moyen de la fonction Nouvelle polyligne.Tapez OK .4.
Astuces
Appuyez sur la flèche vers le haut pour accéder aux touches mortes de carte pour naviguerautour de la vue graphique.
♦
Appuyez et restez sur la touche morte panoramqiue pour la rendre active et puis utilisez lestouches directionnelles gauche, droite, en haut ou en bas sur le contrôleur pour effectuer unpanoramique autour de l'écran.
♦
Exclure la principale à l'implantation
Si la Polyligne principale (6D) a une géométrie verticale qui n'a pas aucun rapport au projet routier, vouspouvez exclure cette polyligne.
Pour ce faire:
Lors de la définition d'une route GENIO, tapez et restez dans l'écran et dans le menu déroulantsélectionnez Exclure la principale à l'implantation.
•
La polyligne principale fera toujours partie de la route et sera utilisée pour calculer les valeurs de station lorsde l'implantation.
Lors de l'implantation, la polyligne principale s'affichera en gris dans les écrans de sélection graphique de planet ne s'afficheront pas dans la vue en profil en travers. En plus, la polyligne principale ne sera pas disponibledans la liste de sélection de polylignes.
Astuce - Afin d'assurer que la polyligne principale soit disponible lors de l'implantation, effacez Exclure laprincipale à l'implantation.
Exportation des fichiers GENIO de Model 12d
Pour exporter une route comme un fichier GENIO de 12d Model:
Démarrez 12d Model et sélectionnez un projet.1. Sélectionnez File I/O / Data output - GENIO (Fichier E/S / Sortie de données - GENIO).2. Dans le dialogue Write GENIO File for (Ecrire fichier GENIO pour), sélectionnez la polyligne del'alignement comme les données à écrire.
3.
Entrez un nom du fichier.4. Configurez le champ Alignment dimension (Dimensions de l'alignement) sur 6D.5. Sélectionnez la case à cocher 77 Format .6. Ecrivez le fichier mais ne sélectionnez pas Finish (Terminer).7. Sélectionnez les autres polylignes définissant la route comme les données à écrire.8. Conservez le nom du fichier utilisé pour l'écriture de la polyligne de l'alignement.9.
84

Configurez le champ Alignment dimension sur 3D.10. Ecrivez le fichier et puis sélectionnez Yes (Oui) pour ajouter à la fin du fichier existant.11. Sélectionnez Finish .12.
Astuce - Utilisez l'option de filtre pour aider la sélection des polylignes.
85

Levé - Implanter
Implantation - Routes
Appuyez sur Levé for implanter et mesurer:
Routes Trimble
Routes LandXML
Routes GENIO
Voir aussi:
Paramètres de levé
Elévation précise
Détails d'implantation de routes
Implantattion par rapport à un MNT
Utilisation de l'affichage graphique
Paramètres de relevé
Lorsque vous commencez un levé, vous serez demandé de sélectionner un type de levé. Pour vous renseignerde plus concernant les types de levé et les paramètres de connexion associés, tapez Configuration dans lemenu Trimble Access et puis appuyez sur:
Types de levé pour éditer ou définir un type de levé. les Types de levé définissent les paramètres pourla configuration et la communication avec vos instruments, et pour la mesure et le stockage despoints.
•
Connecter / Contacts GNSS pour créer ou configurer un profil de numérotation de modem cellulaire• Connecter / Connexion auto pour configurer vos options de connexion automatique.• Connecter / Paramètres radio pour configurer le canal radio et l'ID réseau sur un Trimble VX SpatialStation ou station totale Trimble S Series. Ces paramètres sont utilisés avec un instrumentconventionnel en mode robotique.
•
Connecter / Bluetooth pour établir une connexion aux autres périphériques au moyen de latechnologie sans fil Bluetooth.
•
Elévation précise Implantation de route
L'élévation précise vous permet de combine l'élévation d'une station totale robotique avec la positionhorizontale d'un levé GNSS. Typiquement, la station totale robotique se trouve installée dans une position àdistance ayant une bonne visibilité et protégée des équipements. L'élévation est déterminée par une ou
86

plusieurs mesures d' Elévation station au(x) point(s) ayant une élévation connue. Vous pouvez installer lastation totale robotique sur un point de contrôle connue, mais ce n'est pas nécessaire.L'élévation précise est disponible for l'implantation des routes Trimble, GENIO, et LandXML pendant un levéintégré.
Pour configurer un type de relevé intégré:
Dans le menu Trimble Access, sélectionnez Configuration / Types de levé et tapez Nouveau .1. Entrez le Nom du type, configurez le Type de style sur Relevé intégré et appuyez sur Accepter.2. Sélectionnez les types Conventionnel et GNSS si vous voulez référencer le type intégré et puisappuyez sur Accepter.
3.
Entrez le Prisme au déport d'antenne.4. Pour implanter une route utilisant Elévation précise, dans laquelle la position horizontale GNSS estcombinée avec l'élévation d'une installation conventionnelle, activez Elévation précise.
5.
Appuyez sur Accepter et puis appuyez sur Stocker pour enregistrer les modifications.6.
Note - Lorsque l'option Mobile RI est activée, la seule façon dont vous pouvez changer la hauteurd'antenne GNSS dans un relevé intégré est d'utiliser la Cible 1 et entrez la hauteur au prisme. Lahauteur d'antenne GNSS est calculée automatiquement à l'aide du Prisme au déport d'antenneconfiguré dans le type RI.
Pour effectuer une installation Elévation station, et puis commencer le levé RTK:
Dans Routes, sélectionnez Levé / <nom du type intégré> / Elévation station.1. Configurez les correctionsassociées à l'instrument.2.
Si le formulaire Corrections ne s'affiche pas, configurez les corrections en sélectionnant Options dansl'écran Installation station .Pour afficher le formulaire Corrections au démarrage, sélectionnez l'option Afficher corrections audémarrage .
Appuyez sur Accepter.3. Si requis, entrez le Nom du point d'instrument, le Code et la hauteur d'instrument. Si vous êtes installédans une position arbitraire, acceptez le nom du point par défaut et la hauteur d'instrument 0.000.
4.
Appuyez sur Accepter.5. Entrez le nom du point, le code et les détails de cible du point avec l'élévation connue. Appuyez surMesurer . Dès que la mesure est stockée, les Résiduels de point s'affichent.
6.
Astuce - Vous pouvez utiliser la flèche déroulante pour sélectionner un point dans une liste, ouentrez un point.Le point ne nécessite qu'un nom et une élévation - les coordonnées horizontales ne sont pas requises.
Dans l'écran Résiduels de point, appuyez sur l'une des touches mortes suivantes:6. + Point (pour observer des points connus supplémentaires)♦ Détails (pour afficher ou éditer les détails du point)♦ Utiliser (pour activer ou désactiver un point)♦
Pour afficher le résultat d'élévation de station, tapez Résultats dans l'écran Résiduels de point . Pouraccepter le résultat, tapez Stocker .
7.
87

Le levé RTK se démarre. Dès que le levé RTK s'est initialisé, vous pouvez commencer l'implantationau moyen d'Elévation précise.
Pendant un levé d'implantation de route à élévation précise, la navigation horizontale est fournie par le levéRTK, et l'élévation est fournie pour le levé robotique. Lorsqu'une mesure est commencée, une mesure GNSSet une mesure conventionnelle sont commencées en même temps. Des mesures GNSS et conventionnellessont stockées dans la base de données de l'étude, avec une coordonnée de grille qui combine les résultats.
Note - Si la station totale robotique ne peut pas mesurer à la cible, les valeurs de distance de déblai/remblai etverticale s'affichent sous forme de "?".
Détails d'implantation de route qui s'appliquent à tous les trois formats de route
Le logiciel Routes considère toutes les distances routières, y compris les valeurs de stationnement et dedéport, comme des distances de grille. La valeur dans le champ Distances dans Etudes / Propriétés de l'étude /Unités n'a aucun effet sur la définition de route ni la façon dont les distances routières s'affichent.
Si un système de coordonnées au sol est défini dans le logiciel Trimble Geomatics ou Routes, alors, lescoordonnées de grille sont, en effet, également les coordonnées au sol.
Implantation relative à un MNT
Vous pouvez implanter une route relative à un MNT. Lorsque vous le faites, la navigation horizontale estrelative à la route mais la valeur delta déblai/remblai affichée est relative au MNT sélectionné.L'implantation relative à un MNT est disponible pour les routes Trimble, GENIO, et LandXML.
Pour implanter relative à un MNT:
Dans Routes, sélectionnez Levé et sélectionnez la route à implanter.1. Tapez la touche programmable Options et dans la boîte de groupe Afficher sélectionnez le MNT etpuis sélectionnez l'option Afficher déb/remb sur MNT . En option spécifiez un Déport V. au MNT.
2.
Notes
Si la route comprend des profils en travers type, le delta déblai/remblai affiché sera au MNTsélectionné, pas aux profils en travers type.
•
L'en-tête pour la valeur déblai/remblai affichée changera à Dist V. au MNT• Lors de l'implantation à un MNT vous ne pouvez pas visualiser les profils en travers.•
Utilisation de l'affichage graphique
L'affichage graphique vous assiste à naviguer à une position sur la route. L'orientation de l'affichage supposeque vous vous déplacez tous le temps en avant. L'affichage variera selon si vous effectuez un levéconventionnel ou GNSS.
Astuce - Lors de la navigation avec un TSC3 ou Contrôleur Trimble Slate vous pouvez utiliser la boussoleinterne pour aider la navigation. Référez-vous à Boussole pour de plus amples informations.
88

Conventionnel
Pour utiliser l'affichage graphique dans un levé conventionnel:
Si vous utilisez le mode Direction et distance :
Maintenez l'écran d'affichage devant vous pendant que vous vous déplacez en avant dans la directionindiquée par la flèche. La flèche pointe dans la direction du point.
1.
Lorsque vous vous trouvez dans 3 mètres du point, la flèche disparaît et les directions intra/extra et àgauche/droite s'affichent, avec l'instrument comme un point de référence. Suivez les instructionsci-dessous pour naviguer dans ce mode.
2.
Si vous utilisez le mode Intra/Extra et à gauche/droite mode:
Le premier affichage indique dans quelle direction il faut tourner l'instrument, et l'angle quel'instrument devrait afficher et la distance du dernier point implanté au point en cours d'implantation.
1.
Tournez l'instrument (deux flèches s'afficheront lorsqu'il est sur la ligne), et dirigez la personne avecla canne sur la ligne.
2.
Si vous utilisez un instrument servo, et le champ Tour auto servo dans le type de levé est configurésur AH et AV ou AH seul l'instrument tourne automatiquement au point.
Si vous travaillez en mode robotique, ou lorsque le champ Tour auto servo dans le type de levé estconfiguré sur Désactivé, l'instrument ne tourne pas automatiquement. Pour tourner l'instrument àl'angle indiqué sur l'écran, tapez Tour .
Si l'instrument n'est pas en mode TRK , tapez Mesurer pour effectuer une mesure de distance.3. L'affichage indique la distance par laquelle la personne avec la canne devrait se déplacer vers oudepuis l'instrument.
4.
Dirigez la personne avec la canne et effectuez une autre mesure de distance.5. Répétez les étapes 2 - 5 jusqu'à ce que le point soit localisé (quatre flèches s'affichent), puis marquezle point.
6.
Si une mesure est dans les tolérances angulaires et de distance, tapez Stocker à tout moment pouraccepter la mesure courante.Si l'instrument est en mode TRK et vous avez besoin d'une mesure de distance d'une précision plushaute, tapez Mesurer pour effectuer une mesure STD et puis tapez sur Stocker pour accepter cettemesure.Pour abandonner la mesure STD et remettre l'instrument en mode TRK, tapez Esc .
7.
Si vous utilisez un instrument robotique à distance de la cible:
l'instrument poursuit automatiquement le prisme au fur et à mesure qu'il se déplace♦ l'instrument met à jour continûment l'affichage graphique♦ l'affichage graphique est inversé et les flèches s'affichent à partir de la cible (prisme) àl'instrument
♦
GNSS
89

Lorsque vous utilisez l'affichage graphique dans un levé GNSS pour naviguer à une position sur la route, enpremier l'écran affiche une grande flèche de navigation lorsque vous vous trouvez à une certaine distance dupoint et puis change automatiquement à une cible à mille lorsque vous vous déplacez plus près.
La flèche suppose que vous vous déplacez en avant tout le temps.• La cible à mille ne suppose pas que vous vous déplacez en avant.•
Pour utiliser l'affichage graphique dans un levé GNSS:
Maintenez l'écran d'affichage devant vous pendant que vous vous déplacez en avant dans la directionindiquée par la flèche. La flèche pointe dans la direction du point que vous avez l'intention demesurer.
1.
Lorsque vous vous trouvez dans 3 mètres du point, la flèche disparaît et la cible à centre noir s'affiche.2.
Lorsque la cible à mille s'affiche, ne changez pas votre orientation. When the bull's-eye target isdisplayed, do not change your orientation. Faites face toujours à la même direction et ne vousdéplacez qu'en avant, en arrière, à gauche ou à droite.
Continuez de vous déplacer en avant jusqu'à ce que la croix, représentant votre position courante,couvre la cible à centre noir, représentant le point. Marquez le point.
3.
Orientation d'affichage de l'implantation
Sélectionnez l'orientation d'affichage lors de la définition du votre type de levé ou, lorsque dans un levé, àpartir de la touche programmable Options . Les options sont:
Direction de déplacement - l'écran s'orientera afin que le haut de l'écran soit dirigé dans la directionde déplacement.
•
Nord - l'écran s'orientera afin que la flèche au nord soit dirigé vers le haut de l'écran.• Azimut de référence - l'écran s'oreintera à l'azimut de la route.•
Directions Allez en avant/Allez en arr.
Comme indiqué dans le diagramme ci-dessous, les valeurs dans les champs Allez en avant/Allez en arr . (1) etAllez à gauche/Allez à droite (2) dans l'affichage graphique sont relatives au profil en travers du point quevous implantez. Elles ne sont pas relatives à la direction de déplacement courante, ou à la valeur de stationcourante. La direction des valeurs de station croissante est indiquée par (3).
90

Levé des routes Trimble
Le logiciel Routes vous permet de:
Mesurer votre positions relative à une route
Mesurer votre positions relative à une polyligne
Implanter une station sur une polyligne
Implanter un talus à partir d'un alignement
Implanter des points supplémentaires
La première fois que vous effectuez le levé d'une route, le logiciel vous invite de choisir la méthode desélection à utiliser. Choisissez Graphiquement pour utiliser la nouvelle méthode de sélection graphique ouchoisissez Sélection de menu classique pour utiliser la méthode de sélection à partir du menu. L'optionsélectionnée est utilisée pour tous les levés à la suite. Pour changer la méthode de sélection, appuyez sur latouche programmable Options lors de la sélection de la route.
Remarque - Vous ne pouvez pas activer l'option Talus de l'alignement graphiquement.
Lorsque vous activez une méthode de levé graphiquement, un écran de sélection présentant une vue en plan dela route s'affiche. Cet écran précède l'écran d'implantation. Le tableau suivant décrit comment activergraphiquement une méthode dans l'écran de sélection:
Méthode de levé Activation graphique
Mesurer votreposition relative àune route
Dans l'écran de sélection, avec rien sélectionné, le logiciel Routes est prêt à mesurervotre position relative à la route.
Mesurer votreposition relative àune chaîne
Dans la vue en plan, appuyez sur les lignes représentant la polyligne.La vue en profil en travers est disponible maintenant, vous permettant de vérifier que lapolyligne correcte soit sélectionnée.Pour sélectionner une polyligne différente (dans la vue en plan ou en profil en travers),utilisez les touches directionnelles gauche/droite. Vous pouvez également utiliser lestouches programmables Polyligne- / Polyligne+ pour sélectionner une autre polyligne.Alternativement, appuyez sur et restez dans la zone graphique et sélectionnez unepolyligne de la liste. Les polylignes dans la liste sont déterminées par les polylignes àvotre position courante.
Pour mesurer votre position relative à la polyligne plus proche à votre position, dans levue en plan appuyez sur et restez dans la zone graphique et puis sélectionnez Implanterla polyligne la plus proche.
Implanter unepolyligne sur unechaîne
Dans la vue en plan, appuyez sur le cercle représentant la station sur la polyligne àimplanter. La vue en profil en travers est disponible maintenant, vous permettant devérifier que la position correcte soit sélectionnée.Pour changer votre sélection (dans la vue en plan ou en profil en travers), utilisez les
91

touches directionnelles gauche/droite pour sélectionner une polyligne différente et lestouches directionnelles en haut/bas pour sélectionner une station différente. Vouspouvez également utiliser les touches programmables Polyligne- / Polyligne+ poursélectionner une autre polyligne et les touches programmables Station- / Station+ poursélectionner une station différente.Alternativement, appuyez sur et restez dans la zone graphique et sélectionnez unepolyligne et une valeur de station dans les listes appropriées.
Implanter des pointsupplémentaires
Dans la vue en plan, appuyez sur le cercle représentant le point. Alternativement,appuyez sur et restez dans la zone graphique et sélectionnez Implanter des pointssupplémentaires.
Remarque - Les stations dans la liste sont contrôlées par l'intervalle de station et par l'option Stationsdisponibles .
Pour effacer la sélection courante, dans la vue en plan effectuez l'une des choses suivantes:
Appuyez sur un vide• Appuyez sur la sélection à nouveau•
Note - Vous devez spécifier un système de coordonnées avant de pouvoir implanter des routes utilisant lelogiciel Routes.
Avertissement - Ne pas implanter des points et puis modifier le système de coordonnées ou effectuer unecalibration. Si vous le faites, ces points seront inconsistants avec le nouveau système de coordonnées et toutpoint calculé ou implanté après la modification.
Astuce - Pendant un levé conventionnel, vous pouvez utiliser le menu taper et rester dans la carte pourmesurer rapidement un point de vérification. S'il n'y a aucun point sélectionné, Vérifier visée arrière estdisponible; si un point est sélectionné Prise de vérific. est disponible.Autrement, pour mesurer une prise de vérification à partir de tout écran, appuyez sur [CTRL + K] sur lecontrôleur.
Position relative à une route Trimble ou LandXML
Vous pouvez mesurer une position par rapport à une route Trimble ou LandXML au moyen de:
La Sélection graphique
La Sélection au menu
Ces méthodes se trouvent décrites ci-dessous.
Pour mesurer votre position par rapport à une route Trimble ou LandXML au moyen de la méthode desélection graphique:
Appuyez sur Levé , sélectionnez un type de levé et commencez un relevé.1.
92

Dans le menu Trimble Access appuyez sur Configuration / Types de levé pour éditer un type existantou pour définir un nouveau type.
Sélectionnez un fichier Trimble ou LandXML.2. Appuyez sur Suivant.3. Si vous avez sélectionné un fichier LandXML, voir Options de sélection pour un fichier LandXML4. Entrez une valeur dans le champ Hauteur antenne/cible et vérifiez que le champ Mesuré à soitconfiguré correctement.
5.
Note - Il faut configurer l' Intervalle station, maintenant, bien qu'il n'est pas requis lors de la mesurede votre position, car il est utilisé lors de l'implantation d'une station sur une polyligne.
Appuyez sur Suivant. L'écran de sélection graphique s'affiche, affichant la route.6. Si requis, dans le menu appuyer et rester, sélectionnez Définir déports de construction pour entrer undéport de construction.
7.
Note - La valeur Déport vertical spécifiée ici n'est pas appliquée à une surface MNT.
Appuyez sur Commencer. Pour des astuces communes à toutes les méthodes de levé des routesTrimble et LandXML, voir Astuces lors des levés des routes Trimble et LandXML
8.
Mesurez la position.9.
Voir aussi les remarques ci-dessous.
Pour mesurer votre position par rapport à une route Trimble ou LandXML au moyen de la méthode desélection au menu:
Appuyez sur Levé , sélectionnez un type de levé et commencez un relevé.1.
Dans le menu Trimble Access appuyez sur Configuration / Types de levé pour éditer un type existantou pour définir un nouveau type.
Sélectionnez un fichier Trimble ou LandXML.2. Appuyez sur Suivant.3. Si vous avez sélectionné un fichier LandXML, voir Options de sélection pour un fichier LandXML4. Dans le champ Implanter , sélectionnez Pos. sur route.5. Entrez une valeur dans le champ Hauteur antenne/cible et vérifiez que le champ Mesuré à soitconfiguré correctement.
6.
Si nécessaire, entrez des valeurs dans les champs Construction déport .7.
Note - La valeur Déport vertical spécifiée ici n'est pas appliquée à une surface MNT.
Appuyez sur Commencer. Pour des astuces communes à toutes les méthodes de levé des routesTrimble et LandXML, voir Astuces lors des levés des routes Trimble et LandXML
8.
Mesurez la position.9.
Voir aussi les remarques ci-dessous.
93

Notes
Si vous utilisez un instrument conventionnel, les valeurs de route ne s'affichent qu'après vous avezeffectué une mesure de distance.
•
Si votre position courante se trouve à plus de 30 mètres de l'axe en plan, l'affichage graphique vousdirige à une position sur l'axe en plan. Celle-ci est calculée en projetant votre position courante àangle droit à l'axe en plan.
•
Si la route ne consiste en qu'un axe en plan et un profil en long projet, la valeur Dist V . indiquera ladistance verticale au profil en long projet.
•
Hors route s'affiche si votre position courante est avant le début de la route ou au-delà de la fin de laroute.
•
Indéfini s'affiche en haut de l'écran lorsque des éléments d'axe en plan consécutifs sont nontangentiels et votre position courant est au-delà du point tangente de fin de l'élément entrant maisavant le point tangente de début de l'élément suivant et vous vous trouvez à l'extérieur de la route.Voir la position 1 dans le diagramme ci-dessous.
•
Lorsque les éléments d'axe en plan consécutifs sont non tangentiels et votre position courante estavant le point tangente de fin de l'élément entrant mais après le point tangente de début de l'élémentsuivant et vous vous trouvez à l;intérieur de la route, la station et le déport sont indiqués relatifs àl'élément horizontal le plus près. Voir la position 2 dans le diagramme ci-dessous.
•
Position relative à une polyligne sur une route
Vous pouvez mesurer une position par rapport à une polyligne sur une route Trimble ou LandXML au moyende:
La Sélection graphique
La Sélection au menu
Ces méthodes se trouvent décrites ci-dessous.
Pour mesurer votre position par rapport à une polyligne sur une route Trimble ou LandXML au moyen de laméthode de sélection graphique:
Appuyez sur Levé , sélectionnez un type de levé et commencez un relevé.1.
Dans le menu Trimble Access appuyez sur Configuration / Types de levé pour éditer un type existantou pour définir un nouveau type.
94

Sélectionnez un fichier Trimble ou LandXML.2. Appuyez sur Suivant.3. Si vous avez sélectionné un fichier LandXML, voir Options de sélection pour un fichier LandXML4. Entrez une valeur dans le champ Hauteur antenne/cible et vérifiez que le champ Mesuré à soitconfiguré correctement.
5.
Note - Il faut configurer l' Intervalle station, maintenant, bien qu'il n'est pas requis lors de la mesurede votre position, car il est utilisé lors de l'implantation d'une station sur une polyligne.
Appuyez sur Suivant. L'écran de sélection graphique s'affiche, affichant la route.6. Sélectionnez une polyligne. Le nom de la polyligne s'affiche en haut de l'écran.7. Si requis, dans le menu appuyer et rester, sélectionnez Définir déports de construction pour entrer undéport de construction.
8.
Note - Vous ne pouvez pas définir un déport de construction horizontal par votre position courante.
Si requis, dans la vue en profil en travers définissez un talus et/ou un sol de fondation.9. Appuyez sur Commenc et puis utilisez le plan ou l'affichage graphique en profil en travers afin denaviguer par rapport à la polyligne.
10.
Le comportement lors de l'implantation dépend de si la polyligne a été sélectionnée graphiquement,sélectionnée dans une liste, ou entrée au clavier. Pour de plus amples informations, voirCompréhension du comportement des déports entrés au clavier et sélectionnés.
Pour des astuces communes à toutes les méthodes de levé des routes Trimble et LandXML, voirAstuces lors des levés des routes Trimble et LandXML
Lors de la mesure relative à un talus, appuyez sur et restez dans la zone graphique et puis sélectionnezImplanter l'épaulement de pente en déblai pour implanter la position d'épaulement pour la pente endéblai. Cette option sert lorsque le talus comprend un fossé en déblai.
11.
Mesurez le point.12.
Astuces
Vous pouvez mesurer une position définie par un déport nominal. C'est à dire, le déport nedoit pas se trouver sur une polyligne. Pour ce faire, lorsque vous sélectionnez la polyligne,appuyez et restez dans la zone graphique et appuyez sur Sélectionner la polyligne et puisentrez un déport. Le déport est calculé à partir de l'axe en plan. L'élévation pour le déportrésultant est définie par l'interpolation du profil en travers à votre position.
♦
Entrez une valeur négative pour un déport à gauche de l'axe en plan.◊ Entrez une valeur positive pour un déport à droite de l'axe en plan.◊
Pour mesurer votre position par rapport à la polyligne la plus proche de votre position,lorsque vous sélectionnez la polyligne, appuyez et restez dans la zone graphique et puissélectionnez Mesurer la polyligne la plus proche .
♦
Voir aussi les remarques ci-dessous.
95

Pour mesurer votre position par rapport à une polyligne sur une route au moyen de la méthode de sélection aumenu:
Appuyez sur Levé , sélectionnez un type de levé et commencez un relevé.1.
Dans le menu Trimble Access appuyez sur Configuration / Types de levé pour éditer un type existantou pour définir un nouveau type.
Sélectionnez un fichier Trimble ou LandXML.2. Appuyez sur Suivant.3. Si vous avez sélectionné un fichier LandXML, voir Options de sélection pour un fichier LandXML4. Dans le champ Implanter, sélectionnez Déport plus près .5. Entrez une valeur dans le champ Hauteur antenne/cible et vérifiez que le champ Mesuré à soitconfiguré correctement.
6.
Sélectionnez un déport à implanter. Vous pouvez sélectionner un déport dans la liste ou entrez unevaleur au clavier.
7.
Les déports disponible dans la liste sont déterminés par les profils en travers type attribués à votreposition courante par rapport à la route.
Pour mesurer votre position par rapport à la polyligne la plus proche de votre position, dans le champDéport sélectionnez Plus proche dans la liste des déports.
Si nécessaire, entrez des valeurs dans les champs Construction déport .8.
Note - Vous ne pouvez pas définir un déport de construction horizontal par votre position courante.
Appuyez sur Commenc et puis utilisez le plan ou l'affichage graphique en profil en travers afin denaviguer par rapport à la polyligne.
9.
Le comportement lors de l'implantation dépend de si la polyligne a été sélectionnée graphiquement,sélectionnée dans une liste, ou entrée au clavier. Pour de plus amples informations, voirCompréhension du comportement des déports entrés au clavier et sélectionnés.
Pour des astuces communes à toutes les méthodes de levé des routes Trimble et LandXML, voirAstuces lors des levés des routes Trimble et LandXML
Si requis, définissez un talus11. Lors de la mesure relative à un talus, appuyez sur et restez dans la zone graphique et puis sélectionnezImplanter l'épaulement de pente en déblai pour implanter la position d'épaulement pour la pente endéblai. Cette option sert lorsque le talus comprend un fossé en déblai.
12.
Mesurez le point.13.
Voir aussi les remarques ci-dessous.
Notes
96

Si vous utilisez un instrument conventionnel, les valeurs de route ne s'affichent qu'après vous avezeffectué une mesure de distance.
•
Si vous implantez à un point d'entrée en terre avec des déports de construction, d'abord naviguez auPoint d'entrée en terre puis appuyez sur Appliq pour ajouter les déports de construction. Vous êtesinvité d'appliquer les déports à partir de votre position courante. Si vous n'êtes pas sur la positiond'entrée en terre, sélectionnez Non , naviguez à la position d'entrée en terre et appuyez sur Appliq ànouveau. Pour stocker le point d'entrée en terre et le déport de construction, voir Déports deconstruction
•
Pour éditer la valeur du talus ou pour sélectionner un nouveau déport d'épaulement, appuyez sur etrestez dans la zone graphique et puis sélectionnez Editer le talus . Voir Edition des talus pour de plusamples détails.
•
Hors route s'affiche si votre position courante est avant le début de la route ou au-delà de la fin de laroute.
•
Indéfini s'affiche en haut de l'écran lorsque des éléments d'axe en plan consécutifs sont nontangentiels et votre position courant est au-delà du point tangente de fin de l'élément entrant maisavant le point tangente de début de l'élément suivant et vous vous trouvez à l'extérieur de la route.Voir la position 1 dans le diagramme ci-dessous.
•
Lorsque les éléments d'axe en plan consécutifs sont non tangentiels et votre position courante estavant le point tangente de fin de l'élément entrant mais après le point tangente de début de l'élémentsuivant et vous vous trouvez à l;intérieur de la route, la station et le déport sont indiqués relatifs àl'élément horizontal le plus près. Voir la position 2 dans le diagramme ci-dessous.
•
Voir aussi:
Point d'entrée en terre
Deltas implantés de point d'entrée en terre
Station sur une polyligne
Vous pouvez implanter une station sur une polyligne sur une route Trimble ou LandXML au moyen de:
Sélection graphique
Sélection au menu
Ces méthodes se trouvent décrites ci-dessous.
97

Pour implanter une station sur une polyligne sur une route Trimble ou LandXML au moyen de la méthode desélection graphique:
Appuyez sur Levé , sélectionnez un type de levé et commencez un relevé.1.
Dans le menu Trimble Access appuyez sur Configuration / Types de levé pour éditer un type existantou pour définir un nouveau type.
Sélectionnez un fichier Trimble ou LandXML.2. Appuyez sur Suivant.3. Si vous avez sélectionné un fichier LandXML, voir Options de sélection pour un fichier LandXML4. Entrez une valeur dans le champ Hauteur antenne/cible et vérifiez que le champ Mesuré à soitconfiguré correctement.
5.
Entrez l' Intervalle station ou acceptez la valeur par défaut configurée lors de la définition de la route.6. Appuyez sur Suivant. L'écran de sélection graphique s'affiche, affichant la route. Les points implantésprécédemment sont affichés comme des cercles solides.
7.
Sélectionnez une station sur une polyligne. La valeur de station, le nom de polyligne, et l'élévations'affichent en haut de l'écran.
8.
Si requis, dans le menu appuyer et rester, sélectionnez Définir déports de construction pour entrer undéport de construction.
9.
Si requis, dans le menu appuyer et rester sélectionnez Editer élévation. Pour recharger une élévationéditée, sélectionnez Recharger élévation originale dans le menu.
10.
Si requis, dans la vue en profil en travers définissez un talus et/ou un sol de fondation.11. Appuyez sur Commenc et puis utilisez le plan ou l'affichage graphique en profil en travers afin denaviguer au point. Pour des astuces communes à toutes les méthodes de levé des routes Trimble etLandXML, voir Astuces lors des levés des routes Trimble et LandXML .
12.
Lors de la mesure relative à un talus, appuyez sur et restez dans la zone graphique et puis sélectionnezImplanter l'épaulement de pente en déblai pour implanter la position d'épaulement pour la pente endéblai. Cette option sert lorsque le talus comprend un fossé en déblai.
13.
Lorsque le point se trouve dans la tolérance, mesurez le point.14.
Dès qu'une position a été mesurée et stockée, vous retournez à l'écran de sélection dans lequel vouspouvez sélectionner une autre position à implanter ou choisir une autre méthode de levé.
Astuce - Vous pouvez implanter une position définie par des valeurs de station et de déportnominales. C'est à dire, la station ne doit pas coïncider avec un profil en travers et le déport ne doitpas se trouver sur une polyligne. Pour ce faire, lorsque vous sélectionnez la polyligne, appuyez etrestez dans la zone graphique et appuyez sur Sélectionner la polyligne et puis entrez une valeur dedéport. Puis appuyez sur Sélectionner la station et entrez une valeur de station. Le déport est calculé àpartir de l'axe en plan. L'élévation pour les positions résultantes est définie par l'interpolation du profilen travers à la station entrée.
Voir aussi les remarques ci-dessous.
Pour implanter une station sur une polyligne sur une route Trimble ou LandXML au moyen de la méthode desélection au menu:
Appuyez sur Levé , sélectionnez un type de levé et commencez un relevé.1.
98

Dans le menu Trimble Access appuyez sur Configuration / Types de levé pour éditer un type existantou pour définir un nouveau type.
Sélectionnez un fichier Trimble ou LandXML.2. Appuyez sur Suivant.3. Si vous avez sélectionné un fichier LandXML, voir Options de sélection pour un fichier LandXML4. Dans le champ Implanter , sélectionnez Station et déport .5. Entrez une valeur dans le champ Hauteur antenne/cible et vérifiez que le champ Mesuré à soitconfiguré correctement.
6.
Pour sélectionner le point à implanter, il faut spécifier la station et le déport.
Lors de la sélection de la méthode utilisant l'option de sélection dans le menu:7. Sélectionnez de la liste dans le champ déroulant Station .♦ Entrez une valeur au clavier.♦ Tapez Sta+ ou Sta- pour sélectionner la station suivante/précédente.♦
Pour spécifier le déport, effectuez l'une des choses suivantes:8. Dans le champ Déport, sélectionnez Liste dans le menu déroulante et puis sélectionnez de laliste.
♦
Entrez une valeur au clavier.♦ Entrez une valeur négative pour un déport à gauche de l'axe en plan.◊ Entrez une valeur positive pour un déport à droite de l'axe en plan.◊
Pour sélectionner l'élément de profil en travers type suivant à gauche/suivant à droite oul'élément le plus à gauche/plus à droite, tapez la touche morte Déports>>.
♦
Entrez l' Intervalle station ou acceptez la valeur par défaut configurée lors de la définition de la route.9. Si requis, dans le champ Elév. de projet , appuyez sur la flèche et entrez une nouvelle élévation. Pourrecharger une élévation éditée, sélectionnez Recharger élévation originale dans le menu déroulantdans le champ Elév. de projet .
10.
Si nécessaire, entrez des valeurs dans les champs Construction déport .11. Appuyez sur Commenc et puis utilisez le plan ou l'affichage graphique en profil en travers afin denaviguer au point. Pour des astuces communes à toutes les méthodes de levé des routes Trimble etLandXML, voir Astuces lors des levés des routes Trimble et LandXML .
12.
Si requis, définissez un talus13. Lors de la mesure relative à un talus, appuyez sur et restez dans la zone graphique et puis sélectionnezImplanter l'épaulement de pente en déblai pour implanter la position d'épaulement pour la pente endéblai. Cette option sert lorsque le talus comprend un fossé en déblai.
14.
Lorsque le point se trouve dans la tolérance, mesurez le point.15.
Dès qu'une position a été mesurée et stockée, vous retournez à l'écran de sélection dans lequel vouspouvez sélectionner une autre position à implanter ou choisir une autre méthode de levé.
Voir aussi les remarques ci-dessous.
Notes
Si vous implantez à un point d'entrée en terre avec des déports de construction, d'abord naviguez auPoint d'entrée en terre puis appuyez sur Appliq pour ajouter les déports de construction. Vous êtesinvité d'appliquer les déports à partir de votre position courante. Si vous n'êtes pas sur la position
•
99

d'entrée en terre, sélectionnez Non , naviguez à la position d'entrée en terre et appuyez sur Appliq ànouveau. Pour stocker le point d'entrée en terre et le déport de construction, voir Déports deconstructionPour éditer la valeur du talus ou pour sélectionner un nouveau déport d'épaulement, appuyez sur etrestez dans la zone graphique et puis sélectionnez Editer le talus . Voir Edition des talus pour de plusamples détails.
•
Si une route consiste en un axe en plan uniquement, vous ne pouvez l'implanter qu'en deuxdimensions.
•
Les axes en plan et les profils en long d'une route ne commencent pas et ne finissent pas forcément aumême valeurs de station. Lorsqu'ils commencent et finissent aux valeurs de station différentes, vousne pouvez implanter des points en trois dimensions que si leurs stations se trouvent dans l'axe en plan.
•
Voir aussi:
Point d'entrée en terre
Deltas implantés de point d'entrée en terre
Implantation d'un talus par rapport à un alignement
Note - Cette méthode n'est pas disponible si vous utilisez l'option graphique pour sélectionner la méthoded'implantation.
Pour définir et implanter un talus pour une route Trimble ou LandXML:
Appuyez sur Levé , sélectionnez un type de levé et commencez un relevé.1.
Dans le menu Trimble Access appuyez sur Configuration / Types de levé pour éditer un type existantou pour définir un nouveau type.
Sélectionnez un fichier Trimble ou LandXML.2. Appuyez sur Suivant.3. Si vous avez sélectionné un fichier LandXML, voir Options de sélection pour un fichier LandXML4. Dans le champ Implanter , sélectionnez Talus de l'alignement.5. Entrez une valeur dans le champ Hauteur antenne/cible et vérifiez que le champ Mesuré à soitconfiguré correctement.
6.
Entrez l' Intervalle station ou acceptez la valeur par défaut configurée lors de la définition de la route.7. Entrez une valeur dans le champ Station . Pour de plus amples informations, voir la section Sélectiond'une station .
8.
Sélectionnez une méthode Dérivation d'épaulement et complétez les champs appropriés. Lediagramme suivant explique les trois méthodes de dérivation d'épaulement:
9.
100

Explication du diagramme ci-dessus:
1 - Déport et élévation. Entrez un déport (4) de l'axe en plan, et l'élévation (5) de la positiond'épaulement.2 - Déport et pente. Entrez un déport (6) de l'axe en plan, et la valeur inclinée (7) de l'intersection del'axe en plan et le profil en long projet à la position d'épaulement.3 - Déport et différence verticale. Entrez un déport (8) de l'axe en plan, et la différence verticale (9)de l'intersection de l'axe en plan et le profil en long projet à la position d'épaulement.
Note - Si la définition de route consiste en un axe en plan seulement, la seule méthode de dérivationd'épaulement est Déport et élévation.
Complétez les champs appropriés afin de définir le Talus .10. Si nécessaire, entrez des valeurs dans les champs Construction déport .11. Appuyez sur Commenc et puis utilisez le plan ou l'affichage graphique en profil en travers afin denaviguer au point.Pour des astuces communes à toutes les méthodes de levé des routes Trimble etLandXML, voir Astuces lors des levés des routes Trimble et LandXML .
12.
L'affichage graphique dans la vue en plan indique votre position courante lorsque vous vous trouvezdans 3m . de la cible. Egalement affichée est une ligne à traits liant la position d'entrée en terre depente de talus (le point auquel la pente de talus se croise avec le sol) -à la position d'épaulement depente de talus.
Lorsque le point se trouve dans la tolérance, mesurez le point.13.
Si vous implantez à un point d'entrée en terre avec des déports de construction, d'abord naviguez auPoint d'entrée en terre puis appuyez sur Appliq pour ajouter les déports de construction. Vous êtesinvité d'appliquer les déports à partir de votre position courante. Si vous n'êtes pas sur la positiond'entrée en terre, sélectionnez Non , naviguez à la position d'entrée en terre et appuyez sur Appliq ànouveau. Pour stocker le point d'entrée en terre et le déport de construction, voir Déports deconstruction
101

Implanter des points supplémentaires
Pour implanter des points supplémentaires par rapport à une route Trimble au moyen de:
La Sélection graphique
La Sélection au menu
Ces méthodes se trouvent décrites ci-dessous.
Pour implanter des points supplémentaires par rapport à une route Trimble au moyen de la méthode desélection graphique:
Appuyez sur Levé , sélectionnez un type de levé et commencez un relevé.1.
Dans le menu Trimble Access appuyez sur Configuration / Types de levé pour éditer un type existantou pour définir un nouveau type.
Sélectionnez un fichier Trimble.2. Appuyez sur Suivant.3. Entrez une valeur dans le champ Hauteur antenne/cible et vérifiez que le champ Mesuré à soitconfiguré correctement.
4.
Note - Il faut configurer l' Intervalle station, maintenant, bien qu'il n'est pas requis lors de la mesurede votre position, car il est utilisé lors de l'implantation d'une station sur une polyligne.
Appuyez sur Suivant. L'écran de sélection graphique s'affiche, affichant la route. Les points implantésprécédemment s'affichent commes des cercles.
5.
Sélectionnez une position. La valeur de station, lenom de polyligne, et l'élévation s'affichent en hautde l'écran.
6.
Si requis, dans le menu appuyer et rester, sélectionnez Définir déports de construction pour entrer undéport de construction.
7.
Note - La valeur Déport vertical spécifiée ici n'est pas appliquée à une surface MNT.
Si requis, dans le menu appuyer et rester sélectionnez Editer élévation. Pour recharger une élévationéditée, sélectionnez Recharger élévation originale dans le menu.
8.
Appuyez sur Commenc et puis utilisez le plan ou l'affichage graphique en profil en travers afin denaviguer au point. Pour des astuces communes à toutes les méthodes de levé des routes Trimble etLandXML, voir Astuces lors des levés des routes Trimble et LandXML .
9.
Lorsque le point se trouve dans la tolérance, mesurez le point.10.
Pour implanter des points supplémentaires par rapport à une route Trimble au moyen de la méthode desélection au menu:
Appuyez sur Levé , sélectionnez un type de levé et commencez un relevé.1.
102

Dans le menu Trimble Access appuyez sur Configuration / Types de levé pour éditer un type existantou pour définir un nouveau type.
Sélectionnez un fichier Trimble.2. Appuyez sur Suivant.3. Dans le champ Implanter , sélectionnez Points supplémentaires.4. Entrez une valeur dans le champ Hauteur antenne/cible et vérifiez que le champ Mesuré à soitconfiguré correctement.
5.
Sélectionnez la position à implanter. Utilisez les touches programmables Suivant et Préc poursélectionner la position suivante ou précédente dans le fichier.
6.
Si nécessaire, entrez des valeurs dans les champs Construction déport .7. Si requis, dans le champ Elév. de projet , appuyez sur la flèche et entrez une nouvelle élévation. Pourrecharger une élévation éditée, sélectionnez Recharger élévation originale dans le menu déroulantdans le champ Elév. de projet .
8.
Appuyez sur Commenc et puis utilisez le plan ou l'affichage graphique en profil en travers afin denaviguer au point. Pour des astuces communes à toutes les méthodes de levé des routes Trimble etLandXML, voir Astuces lors des levés des routes Trimble et LandXML .
9.
Lorsque le point se trouve dans la tolérance, mesurez le point.10.
Implantation - Stations disponibles
Lors de l'utilisation des routes Trimble ou LandXML, pour configurer les stations disponibles l'implantation,sélectionnez les cases à cocher appropriées dans Stations disponibles .
Si vous sélectionnez la méthode de levé graphiquement, pour accéder à Stations disponibles appuyez sur latouche programmable Options dans l'écran dans lequel vous entrez le valeurs Hauteur d'antenne/cible . Lesstations disponibles à partir de l'écran de sélection graphique sont filtrés en conséquence
Si vous sélectionnez la méthode de levé utilisant la sélection de menu classiquet, pour accéder à Stationsdisponibles appuyez sur la touche programmable Options dans l'écran dans lequel vous entrez le valeursHauteur d'antenne/cible . La liste du champ Station est filtré en conséquence
Remarque - - Cette fonction n'est pas disponible pour les routes GENIO.
Sélectionnez l'une des cases à cocher suivantes afin de rendre disponibles les stations appropriées:
Sections régulières (les stations définies par l'intervalle de station)1. Courbe horiz (les stations clé définies par l'axe en plan)2. Courbe vert (les stations clé définies par le profil en long projet)3. Profil en travers type (les stations auxquelles des profils en travers type ont été assignés)4. Super/Elarg . (Les stations auxquelles une superélévation et une élargissement ont été assignés)5.
Le tableau suivant liste les abréviations utilisées par le logiciel Routes.
Abréviation Signification Abréviation Signification
CS Courbe à spirale SS Spirale à spirale
103

PC Point de courbure (Tangente à courbe)ST Spirale à tangente
PI Point d'intersection TS Tangente à spirale
PT Point de tangente (Courbe à tangente)VCE Fin de courbe verticale
RE Fin de route VCS Début de courbe verticale
RS Début de route VPI Point vertical d'intersection
SC Spirale à courbe XS Sections régulières
Hi Point haut de courbe verticale Lo Point bas de courbe verticale
SES Début de superélévation SEM Superélévation maximum
SEE Fin de superélévation WS Début d'élargissement
WM Elargissement maximum WE Fin d'élargissement
T Allocation de profil en travers type STEQ Equation de station
Options de sélection pour une route LandXML
Cette rubrique s'applique aux fichiers LandXML lorsque vous:
Mesurer votre positions relative à une route
Mesurer votre positions relative à une polyligne
Implanter une station sur une polyligne
Implanter un talus à partir d'un alignement
Implanter des points supplémentaires
Après avoir sélectionné un fichier LandXML lors de la réalisation de l'une des choses ci-dessus:
Si le fichier contient des routes multiples, sélectionnez la route à implanter. Pour afficher une liste desroutes disponibles, appuyez sur la flèche.
1.
Si le fichier contient des surfaces multiples, sélectionnez la surface à implanter. Pour afficherdisponibles, appuyez sur la flèche.
2.
Des dévers pour les routes dans un fichier LandXML ne sont pas pris en charge. Cependant, si ledernier point dans le profil en travers représente un dévers, sélectionnez l'option Configurer dernierpoint de profil en travers comme dévers pour convertir ce point à un dévers. La valeur de pente et ladirection du deuxième dernir point au dernier point seront utilisées pour définir le dévers.
3.
Si les élévations définissant les profiles en travers sont absolues, sélectionnez l'option Elévations deprofil en travers de projet absolues afin d'assurer que les profils en travers type soient résoluscorrectement.
4.
Appuyez sur Suivant.5.
Note - Lors de la sélection d'un fichier LandXML d'un modèle 12d dans lequel le type de transitionest cubique, vous êtes demandé de sélectionner le type cubique applicable. C'est du fait que le typecubique ne peut pas être identifié dans le fichier. Choisissez Spirale cubique ou Parabole cube NSW.
104

Astuces lors du levé des routes Trimble
Sélection de la route et la méthode d'implantation
Appuyez sur Carte pour sélectionner une route Trimble à implanter à partir de la carte.• Appuyez sur Options pour choisir comment la méthode implantation sera sélectionnée.• Pour ajouter des fichiers d'un autre dossier à la liste, tapez Ajouter, naviguez au dossier requis et puissélectionnez le(s) fichier(s) à ajouter.
•
Si vous êtes averti que la route est invalide ou incomplète retournez à Définir et sélectionnez la route.Ouvrez chaque composant définissant la route et tapez Accepter . Ainsi le composant sera validé et ily aura un rapport concernant toute erreur dans la définition. Utilisez les fonctions d'édition pourrésoudre l'erreur.
•
Lors de l'implantation
Le haut de l'écran indique les valeurs suivantes:
Station (lors de l'implantation sur une polyligne)• Nom de polyligne (lors de l'implantation d'une station sur une polyligne ou la mesure de la positionpar rapport à une polyligne)
•
Le nom de polyligne pour la polyligne sélectionnée est affiché en haut de l'écran. Le logiciel Routesutilise le nom de polyligne de la définition de profil en travers type. Lorsque le déport est 0,000 m, lenom de la polyligne passe par défaut à CL.
Lors de l'implantation d'un talus le haut de l'écran affiche:• La valeur du talus définie par votre position courante (affichée en blue)♦ La valeur du talus de projet♦ Le talus s'affiche en rouge si modifié.♦
L'élévation de votre position courante (indiquée en bleu)• L'élévation de projet à votre position courante ou de la position sélectionné. S'affiche en rouge simodifiée.
•
Déport de construction•
L'affichage graphique affiche:
Les déports de construction comme des lignes vertes• L'axe en plan comme une ligne rouge• D'autres polylignes comme des lignes bleues• Les positions qui n'ont pas été implantées comme des cercles ouverts• Les positions qui ont été implantées comme des cercles solides•
La partie inférieure de l'écran signale votre position courante par rapport à l'élément implanté:
Pour sélectionner l'affichage delta, appuyez sur la flèche à gauche des deltas de navigation.• Tapez Options pour des options supplémentatires d'affichage de delta .•
105

De plus, vous pouvez afficher les informations suivantes:
Pour afficher le profil en travers de votre position courante, appuyez sur l'icône en bas à droite de lafenêtre graphique. Sinon, appuyez sur la touche [Tab] sur le contrôleur pour changer entre la vue enplan et la vue en profil en travers.
•
Pour accéder à la barre d'état lorsque la fenêtre graphique est en mode plein écran, tapez la flèche àl'extrême droite de l'écran. La barre d'état s'affiche pendant environ trois secondes, et puis la fenêtreretourne en mode plein écran.
•
Pour changer en mode plein écran, tapez et restez dans la fenêtre graphique et puis sélectionnez Pleinécran
•
Lors de l'utilisation d'un récepteur GNSS avec un capteur d'inclinaison intégré, vous pouvez :
Appuyez sur eBulle pour afficher une bulle électronique• Configurer le type de levé de produire un avertissement lorsque la mire se trouve hors d'uneTolérance d'inclinaison spécifiée.
•
Appuyez sur Options pour configurer le contrôle de qualité, la précision et les paramètresd'inclinaison.
•
Implantation des routes à partir des fichiers GENIO
Le logiciel Routes vous permet de:
Mesurer votre position relative à une route
Mesurer votre position relative à une polyligne
Implanter une station sur une polyligne
Dans le menu Relevé, une fois qu'une route a été sélectionnée, un écran de élection graphique, avec des vuesen plan et en profil en travers, précède l'écran d'implantation. Les astuces suivnates vous aident à comprendrecomment activer chaque méthode de levé graphiquement à partir de l'écran de sélection:
Méthode delevé
Activation graphique
Mesurer votreposition relativeà une route
Dans l'écran de sélection, avec rien sélectionné, le logiciel Routes est prêt à mesurer votreposition relative à la route.
Mesurer votreposition relativeà une polyligne
Dans la vue en plan, appuyez sur les lignes représentant la polyligne.La vue en profil en travers est disponible maintenant,et vous êtes demandé de confirmer quela polyligne correcte est sélectionnée.Pour sélectionner une polyligne différente (dans la vue en plan ou en profil en travers),utilisez les touches directionnelles gauche/droite. Vous pouvez également utiliser lestouches programmables Polyligne- / Polyligne+ pour sélectionner une autre polyligne.Alternativement, appuyez sur et restez dans la zone graphique et sélectionnez une polylignede la liste. Les polylignes dans la liste sont déterminées par les polylignes à votre position
106

courante.
Implanter unestation sur unepolyligne
Dans la vue en plan, appuyez sur le cercle représentant la station sur la polyligne àimplanter.La vue en profil en travers est disponible et vous êtes demandé de confirmer que la positioncorrecte est sélectionnée.Pour changer votre sélection (dans la vue en plan ou en profil en travers), utilisez lestouches directionnelles gauche/droite pour sélectionner une polyligne différente et lestouches directionnelles en haut/bas pour sélectionner une station différente.Alternativement, appuyez sur et restez dans la zone graphique et sélectionnez une polyligneet une valeur de station dans les listes appropriées.
Pour effacer la sélection courante, dans la vue en plan effectuez l'une des choses suivantes:
Appuyez sur un espace vide• Appuyez sur la sélection à nouveau•
Astuce - Si la polyligne principal a été exclue (la polyligne s'affiche en gris dans la vue en plan et ne s'affichepas dans la vue en profil en travers) et vous voulez l'implanter, retournez à Définir , tapez et restez dans la vuegraphique et sélectionnez Exclure la principale à l'implantation dans le menu déroulant.
Note - Vous devez spécifier un système de coordonnées avant de pouvoir implanter des routes utilisant lelogiciel Routes.
Avertissement - Ne pas implanter des points et puis modifier le système de coordonnées ou effectuer unecalibration. Si vous le faites, ces points seront inconsistants avec le nouveau système de coordonnées et toutpoint calculé ou implanté après la modification.
Astuce -
Pendant un levé conventionnel, vous pouvez utiliser le menu taper et rester dans la carte pour mesurerrapidement un point de vérification. S'il n'y a aucun point sélectionné, Vérifier visée arrière estdisponible; si un point est sélectionné Prise de vérific. est disponible.Autrement, pour mesurer une prise de vérification à partir de tout écran, appuyez sur [CTRL + K] surle contrôleur.
•
Afin d'améliorer le fonctionnement lors du chargement des fichiers GENIO volumineux, augmentezla mémoire disponible. Ce qui suit vous donne une indication des temps de chargement pour lesfichiers GENIO:
•
Pour un fichier GENIO de 1 Mo le temps de chargement est d'environ 20 secondes.♦ Pour un fichier GENIO de 3 Mo, le temps de chargement est d'environ 1 minute.♦
Position relative à la route GENIO
Pour mesurer votre position courante par rapport à une route GENIO:
Appuyez sur Levé , sélectionnez un type de levé et commencez un relevé.1.
107

Dans le menu Trimble Access appuyez sur Configuration / Types de levé pour éditer un type existantou pour définir un nouveau type.
Sélectionnez un fichier GENIO et appuyez sur Suivant.2.
Astuce - Pour ajouter des fichiers d'un autre dossier à la liste, tapez Ajouter, naviguez au dossierrequis et puis sélectionnez le(s) fichier(s) à ajouter.
Sélectionnez une route à implanter et appuyez sur Suivant .3. Entrez une valeur dans le champ Antenne/Hauteur cible .4. Appuyez sur Suivant. L'écran d'implantation graphique s'affiche avec la route. Du fait que vousvoulez connaiître votre position par rapport à la route, ne sélectionnez pas une position à implanter.
5.
Astuce - Lorsque vous sélectionnez Suivant le logiciel effectue le calcul des valeurs de station pourtoutes les polylignes 3D ayant rapport à la polyligne 6D de la route. Le temps requis pour calculer lesvaleurs de station variera selon le nombre de polylignes dans la route et la longueur de la route. Pouraméliorer la performance lors de l'implantation des fichiers GENIO volumineux, Trimble vousrecommande de limiter le nombre de polylignes dans une route.
Pour appliquer les déports de construction, tapez et restez dans la fenêtre graphique et puissélectionnez Déports de construction .
6.
Note - La valeur Déport vertical spécifiée ici n'est pas appliquée à une surface MNT.
Astuce - Pour activer le menu déroulant si l'écran tactile est désactivé, appuyez sur la barred'espacement.
Tapez Commenc.7.
L'affichage graphique affiche:
L'élévation de votre position courante (indiquée en bleu)♦ L'élévation de projet de la route à votre position courante♦ Déport de construction (indiqué comme des lignes vertes) et leurs valeurs♦ La polyligne principale (indiquée comme une ligne rouge)♦ Autres lignes de fond (indiquées comme des lignes bleues)♦ Positions qui n'ont pas été implantées (indiquées comme des cercles ouverts)♦ Positions qui ont été implantées (indiquées comme des cercles solides)♦
La partie inférieure de l'écran signale votre position courante par rapport à la route en ce qui concerne:
La valeur de station♦ Le déport à la polyligne principale♦ La distance verticale à la surface de la route♦
Astuce -
Pour affichers les valeurs de direction nord et de direction est de votre position courant, tapezla flèche à gauche des deltas de navigation.
♦
108

Pour afficher le profil en travers de votre position courante, appuyez sur l'icône en bas àdroite de la fenêtre graphique. Sinon, appuyez sur la touche [Tab] sur le contrôleur pourchanger entre la vue en plan et la vue en profil en travers.
♦
Pour accéder à la barre d'état lorsque la fenêtre graphique est en mode plein écran, tapez laflèche à l'extrême droite de l'écran. La barre d'état s'affiche pendant environ trois secondes, etpuis la fenêtre retourne en mode plein écran.
♦
Pour changer en mode plein écran, tapez et restez dans la fenêtre graphique et puissélectionnez Plein écran
♦
Lorsque le point se trouve dans la tolérance, mesurez le point.8.
Astuces
Lors de l'utilisation d'un récepteur GNSS avec un capteur d'inclinaison intégré, vous pouvez :♦ appuyez sur eBulle pour afficher une bulle électronique◊ configurer le type de levé de produire un avertissement lorsque la mire se trouve horsd'une Tolérance d'inclinaison spécifiée.
◊
Appuyez sur Options pour configurer le contrôle de qualité, la précision et les paramètresd'inclinaison.
♦
Notes
Pour comprendre la façon dont votre position est calculée entre les polylignes, référez-vous àInterpolation de polylignes
•
Si vous utilisez un instrument conventionnel, les valeurs de route ne s'affichent qu'après vous avezeffectué une mesure de distance.
•
Si votre position courante se trouve à plus de 30 mètres de la polyligne principale, l'affichagegraphique vous dirige à une position sur la polyligne principale. Celle-ci est calculée en projetantvotre position courante à angle droit à la polyligne principale.
•
Hors route s'affiche enhaut de l'écran si votre position courante est avant le début de la route ouau-delà de la fin de la route.
•
Si la route ne consiste en qu'une polyligne principale (6D), la valeur Dist V . indiquera la distanceverticale à cette polyligne.
•
Implanter le long d'une polyligne
Pour mesurer votre position par rapport à une polyligne dans une route GENIO:
Appuyez sur Levé , sélectionnez un type de levé et commencez un relevé.1.
Dans le menu Trimble Access appuyez sur Configuration / Types de levé pour éditer un type existantou pour définir un nouveau type.
Sélectionnez un fichier GENIO et appuyez sur Suivant.2.
Astuce - Pour ajouter des fichiers d'un autre dossier à la liste, tapez Ajouter, naviguez au dossier
109

requis et puis sélectionnez le(s) fichier(s) à ajouter.
Sélectionnez une route à implanter et appuyez sur Suivant .3. Entrez une valeur dans le champ Hauteur antenne/cible .4. Appuyez sur Suivant . L'écran de sélection graphique s'affiche avec la route.5.
Astuce - Lorsque vous sélectionnez Suivant le logiciel effectue le calcul des valeurs de station pourtoutes les polylignes 3D ayant rapport à la polyligne 6D de la route. Le temps requis pour calculer lesvaleurs de station variera selon le nombre de polylignes dans la route et la longueur de la route. Pouraméliorer la performance lors de l'implantation des fichiers GENIO volumineux, Trimble vousrecommande de limiter le nombre de polylignes dans une route.
Sélectionnez une polyligne6.
L'affichage graphique affiche le nom de la poligne sélectionnée:
Dès que vous avez sélectionné une polyligne, tapez l'icône dans le coin en bas à droite de la fenêtregraphique pour revoir le profil en travers.
Pour retourner à la vue en plan, tapez l'icône à nouveau. Sinon, appuyez sur la touche [Tab] sur lecontrôleur pour changer entre la vue en plan et la vue en profil en travers.
Pour définir un profil en travers, référez-vous à Profil en traversPour définir un sol de fondation, référez-vous à Sol de fondation
Note - Si la route comprend plusieurs talus qui définissent des talus ayant un repère altimétrique,seulement la polyligne 5D / Interface la plus éloignée de la polyligne principale sera convertie à untalus .
Astuce - Vous pouvez modifier l'élévation du projet à la polyligne. Pour ce faire, tapez et restez dansla fenêtre graphique et puis sélectionnez Editer élévation. Ainsi, l'élévation de toutes les positions lelong de la polyligne sera configurée ur la valeur modifiée. Pour recharger l'élévation modifiée,sélectionnez Recharger élévation originale dans le menu déroulant dans le champ Elév. de projet .Cela remettra l'élévation de toutes les positions le long de la polyligne à leurs valeurs de projet.L'élévation modifiée s'affiche en rouge.
Pour appliquer les déports de construction, tapez et restez dans la fenêtre graphique et puissélectionnez Déports de construction .
7.
Astuce - Pour activer le menu déroulant si l'écran tactile est désactivé, appuyez sur la barred'espacement.
Appuyez sur Suivant et puis utilisez le plan ou l'affichage graphique en profil en travers afin denaviguer le long de la polyligne.
8.
L'affichage graphique affiche:
Le nom de la polyligne♦
110

L'élévation de votre position courante (indiquée en bleu)♦ L'élévation de projet de la polyligne à votre position courante (affichée en rouge si modifée)♦ Déport de construction (indiqué comme des lignes vertes) et leurs valeurs♦ La polyligne principale (indiquée comme une ligne rouge)♦ Autres lignes de fond (indiquées comme des lignes bleues)♦ Positions qui n'ont pas été implantées (indiquées comme des cercles ouverts)♦ Positions qui ont été implantées (indiquées comme des cercles solides)♦
La partie inférieure de l'écran signale votre position courante par rapport à la polyligne en ce quiconcerne:
La valeur de station♦ Le déport à la polyligne♦ La distance verticale à la polyligne♦
Astuce -
Pour affichers les valeurs de direction nord et de direction est de votre position courant, tapezla flèche à gauche des deltas de navigation.
♦
Pour afficher le profil en travers de votre position courante, appuyez sur l'icône en bas àdroite de la fenêtre graphique. Sinon, appuyez sur la touche [Tab] sur le contrôleur pourchanger entre la vue en plan et la vue en profil en travers.
♦
Pour accéder à la barre d'état lorsque la fenêtre graphique est en mode plein écran, tapez laflèche à l'extrême droite de l'écran. La barre d'état s'affiche pendant environ trois secondes, etpuis la fenêtre retourne en mode plein écran.
♦
Pour changer en mode plein écran, tapez et restez dans la fenêtre graphique et puissélectionnez Plein écran
♦
Lorsque le point se trouve dans la tolérance, mesurez le point.10.
Astuces
Lors de l'utilisation d'un récepteur GNSS avec un capteur d'inclinaison intégré, vous pouvez :♦ appuyez sur eBulle pour afficher une bulle électronique◊ configurer le type de levé de produire un avertissement lorsque la mire se trouve horsd'une Tolérance d'inclinaison spécifiée.
◊
Appuyez sur Options pour configurer le contrôle de qualité, la précision et les paramètresd'inclinaison.
♦
Notes
Le logiciel Routes effectue l'interpolation des valeurs d'élévation le long de la polyligne. Pour de plusamples informations, référez-vous à Interpolation des polylignes .
•
Pour les polylignes 5D / Interface, il peut être que la cible ne coïncide pas avec la position du projetparce que la cible est calculée en fonction de votre position courante.
•
Si vous implantez un point d'entrée en terre (polyligne 5D / Interface) ayant des déports deconstruction, naviguez au point d'entrée en terre et puis tapez Appliq pour ajouter les déports deconstruction. Vous êtes invité d'appliquer les déports à partir de votre position courante. Si vous n'êtespas sur la position d'entrée en terre, sélectionnez Non , naviguez à la position d'entrée en terre et tapez
•
111

Appliq à nouveau.
Si vous voulez stocker la position d'entrée en terre et le déport de construction, référez-vous àDéports de construction .
Note - Si la polyligne sélectionnée à implanter est une polyligne 5D Routes convertit cette polyligneà un talus. La valeur de pente calculée est définie par la pente entre la polyligne 5D et la polyligne 3Dadjacente .
•
Astuce - Afin de configurer le logiciel pour qu'il traite une polyligne 5D comme une polyligne 3D,sélectionnez la touche morte Options et puis effacez l'option Talus automatique.
Pour les fichiers GENIO définis à partir de 12D Model, Routes traite toutes les polylignes ayant unnom qui comprend les lettres INT comme une polyligne 5D et convertit la polyligne à un talus. Lavaleur de pente calculées est définie par la pente entre la polyligne d'interface et la polyligne 3Dadjacente.
•
Pour éditer la valeur du talus de la polyligne 5D / Interface ou pour sélectionner une nouvellepolyligne d'épaulement, tapez et restez dans la fenêtre graphique et puis sélectionnez Editer le talus .Voir Edition des talus
•
Un talus s'affiche en rouge si modifié.•
Implanter la station sur une polyligne
Pour implanter une station sur une polyligne dans une route GENIO:
Appuyez sur Levé , sélectionnez un type de levé et commencez un relevé.1.
Dans le menu Trimble Access appuyez sur Configuration / Types de levé pour éditer un type existantou pour définir un nouveau type.
Sélectionnez un fichier GENIO et appuyez sur Suivant.2.
Astuce - Pour ajouter des fichiers d'un autre dossier à la liste, tapez Ajouter, naviguez au dossierrequis et puis sélectionnez le(s) fichier(s) à ajouter.
Sélectionnez une route à implanter et appuyez sur Suivant .3. Entrez une valeur dans le champ Hauteur antenne/cible .4. Appuyez sur Suivant . L'écran de sélection graphique s'affiche avec la route.5.
Astuces
Les points implantés précédemment sont indiqués comme des cercles solides.♦ Lorsque vous sélectionnez Suivant , le logiciel X-Roads effectue le calcul des valeurs destation pour toutes les polylignes 3D ayant rapport à la polyligne 6D de la route. Le tempsrequis pour calculer les valeurs de station variera selon le nombre de polylignes dans la routeet la longueur de la route. Pour améliorer la performance lors de l'implantation des fichiers
♦
112

GENIO volumineux, Trimble vous recommande de limiter le nombre de polylignes dans uneroute.
Sélectionnez une station sur une polyligne6.
L'affichage graphique affiche:
Station♦ Le nom de la polyligne♦ L'élévation de votre position courante (indiquée en bleu)♦ L'élévation de projet de la position sélectionnée (affichée en rouge si modifiée)♦ Déport de construction (indiqué comme des lignes vertes) et leurs valeurs♦ La polyligne principale (indiquée comme une ligne rouge)♦ Autres lignes de fond (indiquées comme des lignes bleues)♦ Positions qui n'ont pas été implantées (indiquées comme des cercles ouverts)♦ Positions qui ont été implantées (indiquées comme des cercles solides)♦
Astuce - Pour activer le menu déroulant si l'écran tactile est désactivé, appuyez sur la barred'espacement.
Le logiciel Routes également prend en charge l'implantation des valeurs de déport et stationnominales. Pour ce faire, tapez et restez dans la zone graphique, sélectionnez Sélectionner lapolyligne à implanter , et puis entrez une valeur numérique représentant le déport. Puis dans le champStation à implanter , entrez une valeur de station nominale. Pour de plus amples informations,référez-vous à Interpolation des polylignes .
Dès que vous avez sélectionné une position, tapez l'icône dans le coin en bas à droite de la fenêtregraphique pour revoir le profil en travers.
Pour retourner à la vue en plan, tapez l'icône à nouveau. Sinon, appuyez sur la touche [Tab] sur lecontrôleur pour changer entre la vue en plan et la vue en profil en travers.
Dans les vues en plan et en profil en travers, l'icône de mouche (le double cercle) indique la positionsélectionnée. Dans la vue en plan une polyligne sélectionnée s'affiche sous forme des cercles solides.Pour parcourir au nom de polyligne, tapez et restez sur une polyligne.
Pour définir un profil en travers, référez-vous à Pente transversalePour définir un sol de fondation, référez-vous à Sol de fondationPour implanter par rapport à une route secondaire, référez-vous à Route secondaire
Remarque - Si la route comprend plusieurs talus qui définissent des talus ayant un repèrealtimétrique, seulement la polyligne 5D / Interface la plus éloignée de la polyligne principale seraconvertie à un talus .
Pour éditer l'élévation du projet, tapez et restez sur la fenêtre graphique et puis sélectionnez Editerélévation du menu. Pour recharger une élévation éditée, sélectionnez Recharger élévation originaledans le menu déroulant du champ Elévation de projet .
7.
Note - Une élévation s'afiche en rouge si modifiée.
113

Pour appliquer les déports de construction, tapez et restez dans la fenêtre graphique et puissélectionnez Déports de construction .
8.
Astuce - Pour activer le menu déroulant si l'écran tactile est désactivé, appuyez sur la barred'espacement.
Appuyez sur Suivant et puis utilisez le plan ou l'affichage graphique en profil en travers afin denaviguer à la position.
9.
L'affichage graphique affiche:
Valeur de station♦ Le nom de la polyligne♦ L'élévation de votre position courante (indiquée en bleu)♦ L'élévation de projet de la position sélectionnée (affichée en rouge si modifiée)♦
La partie inférieure de l'écran affiche les deltas de navigation
Astuce -
Pour sélectionner l'affichage delta, appuyez sur la flèche à gauche des deltas de navigation.♦ Tapez Options pour des options supplémentaires d'affichage de delta.♦ Pour afficher le profil en travers de votre position courante, appuyez sur l'icône en bas àdroite de la fenêtre graphique. Sinon, appuyez sur la touche [Tab] sur le contrôleur pourchanger entre la vue en plan et la vue en profil en travers.
♦
Pour accéder à la barre d'état lorsque la fenêtre graphique est en mode plein écran, tapez laflèche à l'extrême droite de l'écran. La barre d'état s'affiche pendant environ trois secondes, etpuis la fenêtre retourne en mode plein écran.
♦
Pour changer en mode plein écran, tapez et restez dans la fenêtre graphique et puissélectionnez Plein écran
♦
Lorsque le point se trouve dans la tolérance, mesurez le point.10.
Dès qu'une position a été mesurée et stockée, vous retournez à l'écran de sélection dans lequel vouspouvez sélectionner une autre position à implanter ou choisir une autre méthode de levé.
Astuces
Lors de l'utilisation d'un récepteur GNSS avec un capteur d'inclinaison intégré, vous pouvez :♦ appuyez sur eBulle pour afficher une bulle électronique◊ configurer le type de levé de produire un avertissement lorsque la mire se trouve horsd'une Tolérance d'inclinaison spécifiée.
◊
Appuyez sur Options pour configurer le contrôle de qualité, la précision et les paramètresd'inclinaison.
♦
Notes
114

Pour les polylignes 5D / Interface, il peut être que la cible ne coïncide pas avec la position du projetparce que la cible est calculée en fonction de votre position courante.
•
Si vous implantez un point d'entrée en terre (polyligne 5D / Interface) ayant des déports deconstruction, naviguez au point d'entrée en terre et puis tapez Appliq pour ajouter les déports deconstruction. Vous êtes invité d'appliquer les déports à partir de votre position courante. Si vous n'êtespas sur la position d'entrée en terre, sélectionnez Non , naviguez à la position d'entrée en terre et tapezAppliq à nouveau.
•
Si vous voulez stocker la position d'entrée en terre et le déport de construction, référez-vous àDéports de construction .
Note - Si la polyligne sélectionnée à implanter est une polyligne 5D Routes convertit cette polyligneà un talus. La valeur de pente calculée est définie par la pente entre la polyligne 5D et la polyligne 3Dadjacente .
•
Astuce - Afin de configurer le logiciel pour qu'il traite une polyligne 5D comme une polyligne 3D,sélectionnez Options et puis effacez l'option Talus automatique .
Pour les fichiers GENIO définis à partir de 12D Model, Routes traite toutes les polylignes ayant unnom qui comprend les lettres INT comme une polyligne 5D et convertit la polyligne à un talus. Lavaleur de pente calculées est définie par la pente entre la polyligne d'interface et la polyligne 3Dadjacente.
•
Pour éditer la valeur du talus de la polyligne 5D / Interface ou pour sélectionner une nouvellepolyligne d'épaulement, tapez et restez dans la fenêtre graphique et puis sélectionnez Editer le talus .Voir Edition des talus
•
Un talus s'affiche en rouge si modifié.•
Implantation par rapport à une route secondaire
Cette fonction permet les détails d'implantation d'une route secondaire d'être référencée à une position en traind'être implantée sur une route (courante) principale.
Pour ce faire:
Appuyez sur Levé , sélectionnez un type de levé et commencez un relevé.1.
Dans le menu Trimble Access appuyez sur Configuration / Types de levé pour éditer un type existantou pour définir un nouveau type.
Sélectionnez un fichier GENIO et appuyez sur Suivant.2.
Astuce - Pour ajouter des fichiers d'un autre dossier à la liste, tapez Ajouter, naviguez au dossierrequis et puis sélectionnez le(s) fichier(s) à ajouter.
Sélectionnez une route à implanter et appuyez sur Suivant .3. Entrez une valeur dans le champ Hauteur antenne/cible .4.
115

Appuyez sur Suivant. La route principale s'affiche. Sélectionnez la position à implanter.5. Dans la vue en plan ou en profil en travers, tapez et restez sur la fenêtre graphique et sélectionnezSélectionner la route secondaire dans le menu. Dans la liste des routes, sélectionnez la routereprésentant la route secondaire. La route secondaire apparaît comme indisponible dans la vue enplan. A partir de la vue en plan il n'est pas possible de sélectionner les positions à implanter sur uneroute secondaire.
6.
Dans la vue en plan ou la vue en profil en travers, appuyez et restez dans la fenêtre de graphiques etpuis sélectionnez Afficher le profil en travers secondaire dans le menu. Faisant référence audiagramme suivant, dans le profil en travers affiché pour la route secondaire (1), tapez la ligne (3)précédente la position à implanter.
7.
Note -Les détails d'implantation pour la route secondaire dans Deltas implantés comprennent:
Dist V. à la route (4)♦ Déport de construction horizontal (calculé) (5)♦ Distance à la polyligne principale (6)♦
Tapez Accepter pour confirmer votre sélection.8. Appuyez sur Commenc. pour commencer la navigation à l'aide de la vue graphique en plan ou enprofil en travers afin de naviguer au point.
9.
Lorsque le point se trouve dans la tolérance, mesurez le point.10.
Astuces
Lors de l'utilisation d'un récepteur GNSS avec un capteur d'inclinaison intégré, vous pouvez :♦ appuyez sur eBulle pour afficher une bulle électronique◊ configurer le type de levé de produire un avertissement lorsque la mire se trouve horsd'une Tolérance d'inclinaison spécifiée.
◊
Appuyez sur Options pour configurer le contrôle de qualité, la précision et les paramètresd'inclinaison.
♦
Interpolation des polylignes
Les règles suivantes s'appliquent aux valeurs de station entrées:
Pour une polyligne 6D, les coordonnées pour les positions de station entrées au clavier sont calculéesen respectant la géométrie de la polyligne. Les valeurs d'élévation sont calculées par une interpolationlinéaire. Cependant, s'il y a une polyligne 12D qui coïncide avec la polyligne 6D, le logiciel utilise les
•
116

données de profil en long disponible dans la polyligne 12D pour calculer les valeurs d'élévation.Pour une polyligne 3D les coordonnées pour les valeurs de station valeurs entrées au clavierrespectent la géométrie horizontale de la polyligne 6D associée. Les valeurs d'élévation sont calculéespar l'interpolation linéaire. Cependant, si l'angle de déclinaison de la polyligne 3D par rapport à celuide la polyligne 6D associée est supérieur de 30 minutes, la géométrie de la polyligne 6D associée seraignorée et les coordonnées seront calculées par l'interpolation linéaire. Cela se fait afin d'éviter uncomportement inattendu lorsqu'il y a un changement aigu dans la direction de la polyligne 3D pourdes caractéristiques telles que des voies d'accès, des couloirs d'autobus etc.
•
L'interpolation des points le long d'une spirale est calculée en utilisant une spirale de clothoide pourles polylignes 12D et 6D et elle est approximée pour les polylignes 3D.
•
Lors de la mesure de votre position par rapport à la route GENIO ou lorsque votre station et déport sont desvaleurs nominale, votre position est calculée par l'interpolation linéaire à partir des positions les plus près surles polylignes adjacentes.
Dans toutes les situations où votre position est interpolée, des intervalles de station plus près fournissent uneprécision plus haute.
Implantation des routes à partir des fichier LandXML
Lorsque vous implantez une route dans un fichier LandXML, la route est convertie temporairement à uneroute Trimble, fournissant toutes les options d'implantation disponibles pour une route Trimble. Choisissezparmi des choses suivantes:
Mesurer votre positions relative à une route
Mesurer votre positions relative à une polyligne
Implanter une station sur une polyligne
Implanter un talus à partir d'un alignement
Implanter des points supplémentaires
La méthode peut être sélectionnée dans une liste déroulante. Alternativement, vous pouvez activer la méthodegraphiquement.
Notes
Vous ne pouvez pas activer l'option Talus de l'alignement graphiquement.• Le logiciel Routes ne fournit pas d'implantation pour les valeurs de station entre le positions de profilen travers type où les profils en travers type ont un nombre d'éléments différents.
•
Vous devez spécifier un système de coordonnées avant de pouvoir implanter des routes utilisant lelogiciel Routes.
•
Le logiciel Routes prend en charge les routes LandXML dans lesquelles l'axe en plan est défine pardes éléments ou des Points d'intersection (PI). Cependant les fichiers LandXML avec des courbes
•
117

définies par un spirale-arc connectant spirale-arc-spirale ne sont pas pris en charge.
Avertissement - Ne pas implanter des points et puis modifier le système de coordonnées ou effectuer unecalibration. Si vous le faites, ces points seront inconsistants avec le nouveau système de coordonnées et toutpoint calculé ou implanté après la modification.
Astuce - Pendant un levé conventionnel, vous pouvez utiliser le menu taper et rester dans la carte pourmesurer rapidement un point de vérification. S'il n'y a aucun point sélectionné, Vérifier visée arrière estdisponible; si un point est sélectionné Prise de vérific. est disponible.Autrement, pour mesurer une prise de vérification à partir de tout écran, appuyez sur [CTRL + K] sur lecontrôleur.
Editer les talus
Sous certaines circonstances, il se peut qu'il faut éditer le talus. Vous pouvez:
Editer les valeurs de talus• Sélectionnez une polyligne différente comme la polyligne d'épaulement•
Edition des valeurs de talus
S'il n'y a aucune valeur en haut de l'écran de navigation pour le talus de projet ou calculé, cela signifie que lesconditions du sol nécessitent l'implantation de la valeur de pente opposée. Vous pouvez éditer la valeur nulle(?).
Sous certaines circonstances, il peut être préférable d'ajuster la valeur de pente en déblai ou en remblai à lavaluer définie par la pente de la polyligne courante à la polyligne suivante ou de la polyligne précédente à lapolyligne courante. Dans le champ Pente déblai ou le champ Pente remblai , sélectionnez Pente à la polylignesuivante ou Pente de la polyligne précédente . Le champ Pente se met à jour avec la valeur de penteappropriée.
Notes
Les options de pente de polyligne suivante ou précédente ne sont disponibles que si une polylignesuivante ou précédente existe.
•
Dans le champ Pente déblai , les options ne sont disponibles que lorsque les valeurs de pente suivanteou précédente sont positives, c'est à dire, si elles définissent une pente en déblai.
•
Dans le champ Pente remblai , les options ne sont disponibles que lorsque les valeurs de pentesuivante ou précédente sont négatives, c'est à dire, elles définissent une pente en remblai.
•
Un talus s'affiche en rouge si modifié.• Toutes les modifications sont écartées après la mesure d'une position ou lorsque vous quittez l'écrand'implantation.
•
Le diagramme suivant présente un exemple typique dans lequel il se peut que ces options soient utiles.
Sélection d'une polyligne différente come la polyligne d'épaulement
118

Appuyez et rester dans la fenêtre graphique de vue en plan ou de vue en profil en travers etsélectionnez Editer le talus.
1.
Dans le champ Polyligne d'épaulement appuyez sur la flèche et puis sélectionnez une nouvellepolyligne au moyen de l'une de ces méthodes.
2.
Appuyez sur une polyligne dans l'écran♦ Si approprié pour votre contrôleur, utilisez les touches directionnelles gauche/droite♦ Appuyez et restez sur l'écran et sélectionnez la polyligne dans la liste♦
Notes
La polyligne d'épaulement courante s'affiche comme un cercle bleu solide.♦ Toutes les modifications sont écartées après la mesure d'une position ou lorsque vous quittezl'écran d'implantation.
♦
Le diagramme ci-dessous présente un exemple typique dans lequel il se peut que vous sélectionniezune polyligne différente comme la polyligne d'épaulement.
Diagramme de la modification du talus
Explication du diagramme ci-dessus.
1 - Le talus du projet2 - La nouvelle position de point d'entrée en terre définie par la pente de la polyligne précédente (A) à lapolyligne courante (B)3 - La nouvelle position de point d'entrée en terre définie par la valeur de talus en déblai du projet4 - La nouvelle position de point d'entrée en terre définie par la pente de la polyligne courante (B) à lapolyligne suivante (C).5 - La position d'épaulement est déplacé de C à B afin d'éviter une zone de remblai non requise
Spécification des déports de construction
Un point à implanter peut être décalé par un:
Déport horizontal• Déport vertical• Déport de station (disponible uniquement pour les routes d'un fichier GENIO)•
119

Un déports de construction est indiqué dans l'affichage graphique par une ligne verte avec un double cercleindiquant la position sélectionnée ajustée pour le(s) déport(s) de construction spécifié(s).
Astuce -
Les déports de construction sont spécifiques à une étude. C'est à dire, un déport de constructionspécifié pour une route n'est pas utilisé pour la même route lorsqu'il est accédé à partir d'une étudedifférente.
•
Les déports de construction sont spécifiques à un format. C'est à dire, un déport de constructionspécifié pour une route n'est pas utilisé pour des routes des autres deux formats de route.
•
Les déports de construction ne sont pas spécifiques à une route. C'est à dire, un déport de constructionspécifié pour une route est utilisé pour toutes les routes du même format dans la même étude.
•
Les déports de construction ne sont pas spécifiques à une session de relevé. C'est à dire, un déport deconstruction spécifié pour une route est utilisé pour des sessions de relevé ultérieures.
•
Déports de construction horizontaux
Vous pouvez décalé un point horizontalement où:
Une valeur négative permet de décaler le point vers l'axe en plan (intra)• Une valeur positive permet de décaler le point depuis l'axe en plan (extra).•
Utilisez la flèche déroulante avancée pour spécifier s'il faut appliquer le déport.
horizontalement• à l'inclinaison de la ligne depuis la polyligne précédente à la polyligne courante dans le profil entravers
•
à l'inclinaison de la ligne depuis la polyligne courante à la polyligne suivante dans le profil en travers•
Le diagramme suivant illustre un Déport horizontal (1) , une Pente précédente décalée (2) et une Pentesuivante décalée (3) appliqués à une position. Pour l'option Pente précédente , l'inclinaison du déport estdéfinie par l'inclinaison de l'élément (4) avant la position (5) sélectionnée à implanter. Pour l'option Pentesuivante , l'inclinaison du déport est définie par l'inclinaison de l'élément (4) après la position (6) sélectionnéeà implanter. La valeur du Déport vertical dans le diagramme est de 0,000.
Remarque - Pour les points avec un déport de zéro, vous ne pouvez pas appliquer les déports de constructionhorizontaux à la valeur inclinée de la ligne précédente.
Utilisez la flèche déroulante avancée pour spécifier s'il faut appliquer le déport:
120

perpendiculaire à la polyligne principale de la sous-polyligne implantée• perpendiculaire à la sous-polyligne implantée•
Le diagramme suivant illustre un Déport horizontal (1) appliqué perpendiculaire à la polyline principale (s) etun Déport horizontal (3) appliqué perpendiculaire à la sous-polyligne (4).
Astuce -
Pour les routes Trimble et LandXML dans lesquelles vous mesurez votre position par rapport à unepolyligne ( sauf par l'option Mesurer la polyligne la plus proche ) ou l'implantation d'une station surune polyligne, vous pouvez définir un déport horizontal par votre position courante. Pour ce faire:
•
Utilisez la flèche déroulante avancée est sélectionnez Calculé♦ Naviguez à la position ou vous voulez implanter le piquet. Notez que le delta de navigationAllez à gauche / Allez à droite est remplacé par la distance à l'axe en plan lorsque le déporthorizontal est Calculé .
♦
Mesurez et stockez le point.♦
Le déport horizontal calculé est rapporté dans les Deltas implantés.
Pour les routes GENIO lorsque vous implantez une station sur une polyligne, vous pouvez définir undéport horizontal par la distance à partir de la position sélectionnée à la polyligne principale. Pour cefaire:
•
Utilisez la flèche déroulante avancée et sélectionnez A la polyligne 3D♦ Naviguez à la cible qui sera à la polyligne principale♦ Mesurez et stockez le point♦
Le déport horizontal calculé est rapporté dans les Deltas implantés.
Cette option n'est pas disponible si la polyligne implantée est une polyligne 5D ou si le déporthorizontal est appliqué perpendiculaire à la sous-polyligne.
Pour les routes GENIO lorsque vous mesurez votre position relative à une polyligne ou une station surune polyligne, vous pouvez définir un déport horizontal par la distance à partir de la positionsélectionnée à la polyligne principale. Pour ce faire:
•
Utilisez la flèche déroulante avancée et sélectionnez Calculée♦ Naviguez à la position où vous voulez implanter le piquet. Notez que le delta de navigation♦
121

Allez à gauche / Allez à droite est remplacé par le déport de construction horizontal calculé.Mesurez et stockez le point.♦
Le déport horizontal calculé est rapporté dans les Deltas implantés.
Cette option n'est pas disponible si le déport horizontal est appliqué perpendiculaire à lasous-polyligne.
Notes
Si vous appliquez un déport horizontal à l'axe en plan, un déport de valeur négative est à gauche.• Les déports de construction ne sont pas appliqués automatiquement à un déport de talus. Pour de plusamples informations, référez-vous à l'implantation d'un Point d'entrée en terre.
•
Lorsque vous implantez un talus, sélectionnez la case à cocher Stocker pt. d'entrée en terre et déportde construction si vous voulez mesurer et stocker la position d'entrée en terre.
•
Déports de construction verticaux
Vous pouvez décaler un point verticalement où:
Une valeur négative réalise le déport du point verticalement en bas.• Une valeur positive réalise le déport du point verticalement en haut.•
Dans le champ Déport vertical , utilisez la flèche déroulante avancée pour spécifier s'il faut appliquer ledéport.
verticalement• perpendiculaire à l'élément dans le profil en travers avant le point implanté•
Le diagramme suivant illustre un Déport vertical appliqué verticalement (1) et un Déport vertical appliquéperpendiculaire (2) à l'élément du profil en travers précédent (3).
Déports de construction de station
Pour les routes dérivées d'un fichier GENIO, vous pouvez décaler un point le long de la station de la polylignesélectionnée où:
Une valeur positive réalise le déport du point dans la direction de station croissante (En avant).• Une valeur négative réalise le déport du point dans la direction de station décroissante (En arrière).•
122

Notes
Vous ne pouvez pas applique un déport de station à une polyligne 5D qui représente une position depoint d'entrée en terre
•
Le Déport de station respecte la géométrie de la chaîne implantée.•
Vue en profil en travers
Le profil en travers qui s'affiche est orienté dans la direction de station croissante. Votre position courante etla cible sont indiquées. Si la cible a des déports de construction spécifiés, le cercle simple plus petit indique laposition sélectionnée et le double cercle indique la position sélectionnée ajustée pour le(s) déport(s) deconstruction spécifié(s). Le(s) déport(s) de construction s'affichent comme des lignes vertes.
Lorsque vous affichez le profil en travers, le talus en déblai ou en remblai approprié s'affiche pour le côté dela route sur laquelle vous vous trouvez actuellement.
Voir Talus pour définir un talus graphiquement.Voir Sol de fondation pour définir un sol de fondation graphiquement.
Point d'entrée en terre
Le point d'entrée en terre est le point auquel le talus du projet intersecte avec la terre.
La position d'intersection actuelle de la pente de talus avec la surface de sol existante-le point d'entrée enterre-est déterminée de façon itérative (par répétition). Le logiciel Routes calcule l'intersection d'un planhorizontal passant à travers la position courante, et soit la pente de talus en déblai soit la pente de talus enremblai, comme indiqué dans le diagramme suivant, où x n est la valeur Allez à droite/gauche .
L'affichage graphique dans la vue en plan, affiche la position de point d'entrée en terre calculée. La valeurinclinée calculée (en bleu) et la valeur inclinée du projet s'affichent en haut de l'écran.
Pour afficher le profil en travers de votre position courante, appuyez sur l'icône en bas à droite de la fenêtregraphique. Sinon, appuyez sur la touche [Tab] sur le contrôleur pour changer entre la vue en plan et la vue enprofil en travers.
Le profil en travers s'affiche en regardant dans la direction de la station croissante. Votre position courante etla cible calculée sont indiquées. Une ligne est tracée (en bleu) de la position d'épaulement jusqu'à votreposition courante pour indiquer la pente calculée.
123

La table suivante explique les options du menu Sélect pour une pente de talus.
Note - Pour les déports de pente de talus dont la pente change entre les profils en travers type, le logicielRoutes calcule le talus pour les stations intermédiaires par l'interpolation de la valeur de pente.
Dans l'écran Confirmer écarts implantés (ou Revoir l'étude ) appuyez sur Rapport pour afficher l'écranRapport de deltas de point entrée en terre .
Ecarts implantés de point d'entrée en terre
Si vous avez sélectionné la case à cocher Afficher avant stockage dans les Options d'implantation , l'écranConfirmer écarts implantés s'affiche avant le stockage du point.
Le logiciel Routes prend en charge les rapports d'implantation définis par l'utilisateur, qui vous permettent deconfigurer l'affichage des informations d'implantation sur l'écran Confirmer écarts implantés qui s'affichelorsque vous activez Afficher avant stockage . Pour de plus amples informations, référez-vous à Détails depoint implanté
Note - La valeur dans le champ Dist incl à épaul. + Constr. déport comprend toute valeur de déport deconstruction spécifiée et détaille la distance inclinée depuis l'épaulement à la position implantée. La valeur estnulle (?) lorsqu'il n'y a aucun déport de construction horizontal appliqué ou lorsque le déport de constructionhorizontal est appliqué horizontalement.
Astuce - Appuyez sur Rapport pour afficher l'écran Rapport deltas de pt d'entrée en terre . Cet écran afficheles distances horizontales et verticales depuis le point d'entrée en terre à chaque polyligne, jusqu'à et ycompris l'axe en plan. Si le profil en travers type comprend une fossé en déblai, le rapport comprendra laposition d'épaulement à la butée de la pente en déblai. Les valeurs rapportées excluent tout déport deconstruction spécifié.
Le diagramme suivant explique certains champs.
Où:
A = La distance à l'axe en plan
B = La distance horizontale au point d'épaulement
C = La distance verticale au point d'épaulement
D = La pente
E = La distance inclinée au point d'épaulement
124

F = Le déport de construction horizontal
G = Le déport de fossé
H = Le point d'épaulement
J = Le point d'entrée en terre
Note - Lorsque vous implantez un talus en remblai avec un sol de fondation, les deltas comme implantéscomprennent la distance du point d'entrée en terre à l'intersection du sol de fondation avec le talus.
Définition d'une pente transversale
Utilisez cet outil lorsqu'il faut confirmer la construction d'une surface de route - typiquement une chaussée.Voir la figure suivante:
Typiquement un fil (1) est tendu d'un côté de la route à l'autre attaché à la position (2) sur chaque jalon. A lasuite, le fil est contrôlé afin de s'assurer qu'il se trouve bien sur la surface de la route formée (4). Ensuite, onrepète la procédure popur l'autre côté de la route en attachant le fil aux jalons à la position (3). Le profil entravers peut être décalé verticalement afin que le fil se trouve dessus la surface et ainsi il est plus facile deconfirmer la construction. Si le profil en travers est décalé, il faut que la distance mesurée à partir du fil à lasurface soit constante. Cette option est disponible pour:
une route Trimble ou LandXML où:• vous avez sélectionné l'une des méthodes suivantes utilisant l'option de sélection graphique:♦
mesurer votre position reltaive à une polyligne◊ implanter une station sur une polyligne◊
vous avez sélectionné l'une des méthodes suivantes utilisant l'option de sélection dans lemenu:
♦
déport plus près◊ station sur une polyligne◊
une route GENIO où vous avez sélectionné l'une des méthodes suivantes:• mesurer votre position relative à une polyligne♦ implanter une station sur une polyligne♦
Un talus est défini dans l'écran de sélection graphique (vue en profil en traves) lorsque la méthoded'implantation a été sélectionnée graphiquement, et dans l'écran d'implantattion (vue en profil en travers)lorsque la méthode d'implantation a été sélectionnée dans le menu. Voir le diagramme suivant:
125

Pour ce faire:
Dans la vue en profil en travers,définissez un déport de construction horizontal, typiquement à Penteprécédente et entrez un déport vertical, si requis.
1.
Le cercle simple plus petit (8) indique la position sélectionne et le double cercle (6) indique laposition sélectionnée ajustée pour les déports de construction spécifiés. Le(s) déport(s) deconstruction s'affichent comme une ligne verte (7).
2.
Tapez la ligne (1) qui définira le talus. Dans le menu déroulant sélectionnez Définir talus et, enoption, entrez un Déport du talus .
3.
La ligne sélectionnée s'affiche comme une ligne verte en gras. Une ligne verte à traits (2) s'étend de laligne sélectionnée et se croise avec une ligne verticale (4) au point d'implantation cible (3).
4.
Naviguez à la cible et puis implantez la position.5. Dans l'écran Confirmer écarts implantés utilisez la valeur Dist. V. talus (5) pour marquerl'implantation avec la deuxième position.
6.
Note - Le talus définit s'applique à toutes les stations ultérieures. Pour désactiver la fonction de talus,tapez la ligne sélectionnée (1).
Définition d'un sol de fondation
Utilisez cette option quand le profil en travers représente la surface de la route finale et vous devez implanterles points définissant d'autres surfaces dans la route - typiquement le sol de fondation. Ces points sontcalculés en créant une ligne provisioire qui est parallèle à, et décalée de, une ligne entre 2 polylignes dans leprofil en travers. Des nouveaux points sont calculés dans les positions où cette ligne coupe des lignesexistantes dans le profil en travers. A la suite, ces points peuvent être sélectionnés pour l'implantation. Cetteoption est disponible pour:
une route Trimble ou LandXML où:• vous avez sélectionné l'une des méthodes suivantes utilisant l'option de sélection graphique:♦
mesurer votre position relative à une polyligne◊ implanter une station sur une polyligne◊
une route GENIO où vous avez sélectionné l'une des méthodes suivantes:• mesurer votre position relative à une polyligne♦ implanter une station sur une polyligne♦
Un sol de foncation est défini dans l'écran de sélection graphique (vue en profil en traves) lorsque la méthoded'implantation a été sélectionnée graphiquement, et dans l'écran d'implantattion (vue en profil en travers)
126

lorsque la méthode d'implantation a été sélectionnée dans le menu. Voir le diagramme suivant:
Pour ce faire:
Dans la vue en profil en travers, tapez la ligne (1) qui définira le sol de fondation et puis sélectionnezDéfinir sol de fondation dans le menu déroulant.
1.
Entrez l'épaisseur du sol de fondation (2), l'épaisseur étant de la ligne sélectionnée à la surface du solde fondation.
2.
La ligne sélectionnée s'affiche en vert et en gras et la ligne verte à traits (3) qui s'affiche est parallèle àla ligne sélectionnée et décalée par l'épaisseur au sol de fondation. La ligne s'étend afin de se croiseravec toutes les lignes rencontrées dans le profil en travers. Les cercles simples (4) indiquent lespositions calculées.
3.
Tapez la position définie à implanter.4. Naviguez à la cible et puis implantez la position.5.
Note - Le sol de fondation défini s'applique à toutes les stations ultérieures. Pour désactiver lafonction de sol de fondation, tapez la ligne sélectionnée (1).
Implantation d'une route à partir de la carte
Dans la carte vous pouvez:
Sélectionner une route Trimble prédéfinie à implanter• Définir une route 'en vol' à implanter•
Sélection d'une route Trimble prédéfinie
Appuyez sur Levé.1. Dans l'écran Sélectionner un fichier , appuyez sur Carte pour afficher la carte.2. Appuyez sur Couches et puis sélectionnez la route à implanter et faites-la active.3.
Note - Par défaut, tous les fichiers .rxl dans le dossier du projet courant sont disponibles à partir de latouche programmable Couches . Vous pouvez également ajouter des fichiers à partir de toutemplacement dans le dossier Trimble Data. Voir aussi Carte active
Appuyez sur Accepter et puis dans la zone graphique appuyez sur la route pour la sélectionner.4. Appuyez sur Implanter et puis sélectionnez la méthode de levé, soit graphiquement ou dans le menu.5.
127

Remarque - La première fois que vous implanter une route, le logiciel vous invite de choisir la méthode desélection que vous voulez utiliser. L'option sélectionné est utilisée pour tout levé à la suite. Pour changer laméthode de sélection, dans le menu appuyer et rester sélectionnez Implanter la route (basé sur le menu) poursélectionner la méthode de levé dans le menu classique. Alternativement, sélectionnez Implanter route (à basede graphiques) pour activer la méthode graphiquement. Voir aussi Levé des routes Trimble
Définition d'une route en vol
Appuyez sur Levé.1. Dans l'écran Sélectionner un fichier , appuyez sur Carte pour afficher la carte.2. Appuyez sur les entités que vous voulez utiliser pour définir l'axe en plan de la route. Si les entités ontdes élévations, ces élévations seront utilisées pour définir le profil en long projet. Vous pouvezsélectionner des points, des lignes ou des arcs ou des lignes de fond contenus dans un fichier DXF,SHP, ou LandXML.
3.
Astuces
L'ordre dont les points sont sélectionnés et la direction des lignes et des arcs est très importantcar cela définit la direction de la route.
♦
Lors de la sélection des lignes de fond contenues dans des fichiers DXF, SHP, ou LandXML,appuyez sur la touche programmable Couches , sélectionnez le fichier et puis rendez activela(les) couche(s) appropriée(s) à utiliser pour définir l'axe en plan.
♦
Une route définie 'en vol' n'est pas enregistrée. Pour définir et stocker une route à partir de lacarte, voir Définition d'une route Trimble.
♦
Appuyez sur Implanter et puis sélectionnez la méthode de levé, soit graphiquement soit à partir dumenu.
4.
Remarque - La première fois que vous implanter une route, le logiciel vous invite de choisie la méthode desélection que vous voulez utiliser. L'option sélectionné est utilisée pour tout levé à la suite. Pour changer laméthode de sélection, dans le menu appuyer et rester sélectionnez Implanter la route (basé sur le menu) poursélectionner la méthode de levé dans le menu classique. Alternativement, sélectionnez Implanter route (à basede graphiques) pour activer la méthode graphiquement. Voir aussi Levé des routes Trimble
Compréhension du comportement des déports/caractéristiquesentrés au clavier et sélectionnés
Le comportement au temps d'implantation diffère selon si le déport/la polyligne a été sélectionnégraphiquement, sélectionné dans une liste, ou entré au clavier.
Si vous sélectionnez une polyligne graphiquement ou sélectionnez une polyligne dans la liste, lavaleur Allez à droite/Allez à gauche se met à jour afin de refléter toute modification à la géométrie àcause des modifications au profil en travers type ou d'élargissement.
•
Si vous entrez une valeur de déport numérique (effectivement définissant une polyligne "en vol")cette valeur est maintenue pour la longueur entière de la route.
•
128

Considérez le diagramme suivant:
Si vous sélectionnez un déport/polyligne ayant une valeur de déport de 5m, la valeur de déport se met à jourafin de suivre la ligne solide pour des stations ultérieures. Dans cet exemple, le déport change de 5m à 8mentre les stations 40m et 100m et puis est maintenu à 8m pour des stations ultérieures.
Si vous entrez 5m pour le déport, le déport suit la ligne à traits. C'est à dire, le déport de 5m est maintenu pourdes stations ultérieures.
129

Rapport
Génération d'un rapport
Utilisez l'option Rapport pour créer les fichiers ASCII personnalisés sur le contrôleur lorsque vous êtes sur leterrain. Utilisez les formats prédéfinis ou créez vos propres formats personnalisés. Avec les formatspersonnalisés, vous pouvez créer des fichiers de presque toute description. Utilisez ces fichiers afin de vérifierles données sur le terrain, ou afin de produire des rapports, que vous pouvez transférer à partir du terrain àvotre client ou au bureau pour un traitement ultérieur avec le logiciel de bureau.
Vous pouvez modifier un format prédéfini afin de convenir à vos exigences spécifiques, ou l'utiliser commeun modèle afin de créer un format d'exportation ASCII personnalisé complètement nouveau.
Pour créer un rapport des données de levé:
Ouvrez l'étude contenant les données à exporter.1. Dans le menu Routes, appuyez sur Rapport.2. Dans le champ Format de fichier , spécifiez le type de fichier à créer.3. Appuyez sur pour sélectionner un dossier existant ou en créer un nouveau.4. Entrez un nom de fichier.5.
Par défaut, le champ Nom de fichier affiche le nom de l'étude courante. L'extension du nom de fichierest définie dans la feuille de type XSLT. Modifiez le nom de fichier et l'extension comme requis.
Si d'autres champs s'affichent, remplissez-les.6.
Vous pouvez utiliser les feuilles de type XSLT afin de générer des fichiers et des rapports basés surles paramètres que vous définissez.Par exemple, lors de la génération d'un Rapport d'implantation, les champs Tolérance horizontaled'implantation et Tolérance verticale d'implantation verticale définissent les tolérance d'implantationacceptables. Lors de la génération du rapport vous pouvez stipuler les tolérances, ainsi tout deltad'implantation supérieur des tolérances définies s'affiche en couleur dans le rapport généré.
Pour afficher le fichier automatiquement après sa création, sélectionnez la case à cocher Afficherfichier créé .
7.
Pour créer le fichier, tapez Accepter .8.
Note - Lorsque la feuille de type XSLT est appliqué pour créer le fichier d'exportation personnalisé, tout letraitement est effectué dans la mémoire programme disponible sur le périphérique. S'il n'y a pas une suffisancede méoire pour permettre la création du fichier d'exportation, un message d'erreur s'affichera et aucun fichierd'exportation ne sera créé.
Quatre facteurs auront un effet sur s'il est possible de créer le fichier d'exportation
La quantité de mémoire programme disponible au périphérique.1. La taille de l'étude exportée.2.
130

La complexité de la feuille de type utilisée pour créer le fichier d'exportation.3. La quantité de données écrite dans le fichier d'exportation.4.
S'il n'est pas possible de créer le fichier d'exportation sur le contrôleur, téléchargez l'étude sous forme d'unfichier JobXML sur un ordinateur.
Pour créer le fichier d'exportation du fichier JobXML téléchargé utilisant la même feuille de type XSLT,utilisez le programme de l'utilitaire ASCII File Generator (disponible chez www.trimble.com).
131