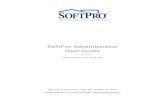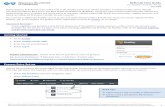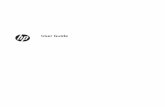TA Select User Guide
-
Upload
sinisamatic -
Category
Documents
-
view
55 -
download
0
description
Transcript of TA Select User Guide

February 2013

Table of Contents
Table of Contents 2
What's New 5
1. Introduction 6
2. How to Use this Manual 7
3. Software Interface 8
3.1. Interface Overview 8
3.2. InterfaceManagement 10
3.3. The Ribbon Tabs 12
3.4. The Home Tab 13
3.4.1. The Default Units Group 13
3.4.2. The Pipe Series Group 14
3.4.3. The Technical Parameters Group 15
3.4.4. TheOptions Group 16
3.4.5. The Information Group 18
3.5. Software Update 18
4. Individual Selection 21
4.1. How to Select a Valve 21
4.2. Parameterised Selection 22
4.2.1. Selection Steps 22
4.2.2. Product Types 22
4.2.3. Pipes Parameters 23
4.2.4. Technical Parameters 24
4.2.5. Fluid Characteristics 25
4.2.6. Control Panel 25
4.2.6.1. Overview 25
4.2.6.2. Manual balancing valves 26
4.2.6.3. Dp controllers 28
4.2.6.4. Balancing and control valves 31
4.2.6.5. Pressure Independent Control valves 32
4.2.6.6. Radiator valves 34
4.2.6.7. Control valves 36
4.2.7. Suggest Results 38
4.3. Direct Selection 40
4.4. Selection 42
4.5. TA Fusion 43
2
TA Select 4 Table of Contents

5. Hydronic Project Calculation 44
5.1. How to Calculate a Hydronic Project 44
5.2. Hydronic Circuit Description 45
5.3. Project Configuration 48
5.4. Hydronic Circuit Entry 50
5.4.1. How to Add a New Circuit 50
5.4.2. Circuit Wizard First Step 52
5.4.3. Circuit Wizard Second Step 52
5.4.4. Pipe Lengths 55
5.5. Distribution and Circuits 57
5.6. Advanced Project Configuration 62
5.6.1. Overview 62
5.6.2. Import Hydronic Circuits 63
5.6.3. Search and Replace 64
5.6.4. Diversity Factor 67
5.6.5. Fluid Characteristics 70
5.6.6. Measurement Period 70
6. Results Management 71
6.1. Overview 71
6.2. Selection Results Edition 72
6.3. Results Output 74
7. TA-SCOPE and TA-CBI Communication 78
7.1. Overview 78
7.2. TA-SCOPE Communication 79
7.3. TA-CBI Communication 82
8. Logged Data Processing 83
9. System Configuration 86
9.1. Introduction 86
9.2. Fluid Characteristics 86
9.3. Advanced Technical Parameters 89
9.3.1. Parameters Organization 89
9.3.2. General 90
9.3.3. Hydronic Circuit Calculation 99
10. Additional Tools 107
10.1. Viscosity Correction 107
10.2. Pipe Pressure Drop Calculation 108
10.3. Kv Values Calculation 110
3
TA Select 4 Table of Contents

10.4. Hydronic Calculator 113
10.5. Unit Conversion 117
10.6. TA Link 118
10.7. Catalogue Consulting 118
4
TA Select 4 Table of Contents

What's New
January 2013
New Features
Support of both direct return and reverse return circuits to integrate existing older reverse return circuits.
See Hydronic Circuit Description.
Optional addition of a diversity factor on the selected part of the plant to optimise and lower therequirements. TA Select 4 takes into account the practical fact that the installation is never required to workat full load.
See Diversity Factor.
New injection circuit configurations to include circuits integrating pump andmixer.
See Hydronic Circuit Description.
Optional insertion of pending circuits in the plant to take into account future plant extensions.
See Hydronic Circuit Description.
Support of new TA Fusion components. Direct access to theUser Manual from the software interface.
See Individual Selection and TA Fusion.
Enhanced Features
New organization of the advanced technical parameters to clearly separate general purpose and hydroniccalculation related parameters.
See Advanced Technical Parameters.
Direct access to theUser Manual from the software interface.
See The Information Group
5
TA Select 4 What's New

1. IntroductionTA Hydronics
TA Hydronics is the leading global provider and expert in hydronic distribution systems and room temperaturecontrol, with experience inmore than 100,000 projects worldwide.
TA Select 4
TA Select 4 is a computer program that helps you to control your hydronic system from design stage throughoutthe building’s lifetime.
It makes it easy to determine the right valve size, pre-setting values and several other characteristics of yourplant circuits. And, together with our balancing instrument TA-SCOPE, it helps you to obtain themosteconomical hydronic design.
6
TA Select 4 1. Introduction

2. How to Use this ManualThis TA Select 4UserManual is organized around themain operations you need to perform.
So if you want to know...
How to select individual products:
Go to the Individual Selection chapter.
Read the How to Select a Valve topic that presents the different steps to follow.
How to calculate a complete hydronic project:
Go to the Hydronic Project Calculation chapter.
Read the Hydronic Circuit Description topic that explains the principles used for the project entry, if this isyour first project.
Read the How to Calculate a Hydronic Project topic that presents the different steps to follow.
How to connect to your TA-SCOPE or your TA-CBI:
Go to the TA-SCOPE and TA-CBI Communication chapter.
How to process your logged data:
Go to the Logged Data Processing chapter.
In addition to thesemain operations, if you want to know further ...
How to edit and output your results:
Go to the Results Management chapter.
Read the Selection Results Edition topic to edit your results.
Read the Results Output topic to export or print your results.
How to configure your system:
Go to the System Configuration chapter for advance configuration of your system.
How to calculate or convert your hydronic data:
Go to the Additional Tools chapter.
Look for the tool that will perform your calculation or conversion among the different available tools.
7
TA Select 4 2. How to Use thisManual

3. Software Interface3.1. Interface OverviewTA Select 4 is a software developed by TA Hydronics. Its main interface is illustrated hereunder.
TA Select 4 main interface
The interface can be divided in five parts:
1. The topmenu bar
2. The ribbon
3. The control panel (a) and its bottommenu (b)
4. Themain window
5. The status bar
The Top Menu Bar
This menu bar displays the project files name (tsp format file) and the usual quick buttons to create a new project,to open an existing project, to save the current project, to print the document and tomanage the window size(minimise, maximise and close buttons).
The application button opens the applicationmenu which allows the same operations as the quick buttons andalso to import or export data.
8
TA Select 4 3. Software Interface

The Ribbon
This part of the interface is composed of several tabs whose number depends on what task you are performing.
There are four standard tabs: Home, Project, Tools and Communication.
This part of the interface is described in details in The Ribbon Tabs section.
The Control Panel
This part of the interface display depends on the tab selected in the bottommenu.
The bottommenu allows the selection between four tabs:
The Project tab is the default tab and is the place where data transferred to and/or from TA CBI or TA-SCOPEare structured. It is described in the Hydronic Project Calculation chapter.
The Select tab allows the input of the selection parameters for individual product selection. It is described inthe Individual Selection chapter.
The Results tab allows the specification of the document layout preferences. It is described in the SelectionResults Management chapter.
The Information tab displays the product documentation table of content and allows browsing through thedocumentation. It is described in the Catalogue section.
The Main Window
This part of the interface display depends what task you are performing and on the tab selected in the controlpanel bottommenu.
The information displayed can be the data, the results of product selection, the hydraulic network, thedocumentation,...
The Status Bar
This part of the interface displays in its left part the task status and short information frommenu selection and itsright part the keyboards indicators (CAP for Cap Lock / Shift Lock , NUM for Num Lock) and SCRL for ScrollLock).
9
TA Select 4 3. Software Interface

3.2. Interface Management
The Ribbon
The display of the ribbon can change depending on the size of your application window. The whole ribbon and ashortened ribbon are illustrated hereunder.
Interfacemanagement -Whole ribbon
Interfacemanagement - Shortened ribbon
In a shortened ribbon you can always access to the whole content of themenus by clicking on the arrow locatedat their bottom as illustrated below.
Interfacemanagement - Shortened ribbon - Extended display
The Style menu on the right side of the ribbon allows you tomodify the visual style of the application by selectingof the Office 2007 themes.
Interfacemanagement - Style selection
10
TA Select 4 3. Software Interface

The Control Panel
You can hide the Control Panel by clicking on the pin located in its top right corner as illustrated below.
By default the Control Panel is in "always show" mode.
InterfaceManagement - Control Panel - "Always show" mode
The Control Panel is then in "auto hide" mode and appears as a vertical tab to the left of the interface when notused.
InterfaceManagement - Control Panel - "Auto hide" mode
When the Control Panel is in "auto hide" mode, you canmake it appear again by moving themouse over thevertical tab. The Control Panel will then be displayed, will allow to use it and will hide again when youmove themouse to another area of the interface.
To bring the Control Panel back to the "always show" mode, you have to click on the pin located in its top rightcorner.
The pin is vertical ( ) when the Control Panel is in always show mode and horizontal ( ) when in autohidemode.
11
TA Select 4 3. Software Interface

3.3. The Ribbon TabsThe ribbon is composed of several tabs whose number depends on what task you are performing.
There are four standard tabs: Home, Project, Tools and Communication described hereunder.
The Stylemenu is explained in the InterfaceManagement section.
The Home tab
The ribbon - Home tab
The tab is divided in the following five parts:
1. The Default Units Group
2. The Pipe Series Group
3. The Technical Parameters Group
4. TheOptions Group
5. The Information Group
The Project tab
The Project tab is illustrated hereunder and its use is detailed in Hydronic Project Calculation.
The ribbon - Project tab
The Tools tab
The Tools tab is illustrated hereunder and its use is detailed in Additional Tools.
The ribbon - Tools tab
12
TA Select 4 3. Software Interface

The Communication tab
The Communication tab is illustrated hereunder and its use is detailed in TA Scope Communication.
The ribbon - Communication tab
3.4. The Home Tab3.4.1. The Default Units GroupThis group is part of the Home tab and allows you to select the defaults units for the application.
Both the SI units and the imperial units are available.
The ribbon - Home tab - Default units group
You can select the desire units for Flow, Differential pressure and Temperature by navigating in the drop-downcombo boxes. If you wants to see or modify other type of units, click on the small arrow at the right bottom todisplay the window with all the available types of units as illustrated below.
The defaults units used in your software depends on the localized version of TA Select 4 you are using.
The international version Defaults units window
13
TA Select 4 3. Software Interface

3.4.2. The Pipe Series GroupThis group is part of the Home tab and allows you to select the pipe series used by default for individual selectionand for hydronic circuit calculation.
The ribbon - Home tab - Pipe series group
If you want to access amore complete list of pipe types and sizes along with corresponding specifications, clickon the small arrow at the right bottom to display the window illustrated below.
Customize pipes window
The Customize Pipes window displays all pipe types available in the system database. The pipe type and sizeselected will lead to pipe pressure drop calculations relevant to system operation. In this window the user canselect the common pipes to be quickly selected from the Pipe series group.
The different pipe series listed have the icons or in front of their name to show if they are respectivelylocked or unlocked. All locked pipes are part of TA Select 4 initial database and can never be deleted normodified. All unlocked pipes are user input pipes that can be deleted at any time if it’s not used in an openedproject.
This window contains the following buttons and fields:
The button allows to select all the pipe series with one click while the button allows to unselect all thepipe series.
The Set as default pipe series button allows you to set the selected pipe series as default. The result is thesame as selecting the default pipe directly in the Pipe series group.
14
TA Select 4 3. Software Interface

The Create series button allows you to create a new series if the required pipe of the system is not available inTA Select 4. Left-click once on the new pipe series name in order to rename it.
When you select a pipe amongst the pipes list of an user input pipe series, the Create series button becomesCreate pipe and allows you to create a new pipe in the pipe series. Left-click once on the new pipe name inorder to rename it.
When creating a new pipe, you can input relevant specifications to pipe pressure drop:
Corresponding valve size: designer can input nominal valve size related to pipe specifications. TA Select 4allows Device size, in the Technical Parameters group, to bemade greater than or less than pipingdiameter depending on allowance of design engineer.Internal diameter: themeasured inside diameter of the pipe. It will give a basis for pipe pressure dropcalculations.Roughness: the roughness of the pipe affects the pipe pressure drop, so it alsomust be defined.Max. Pressure: in order for TA Select 4 to make a proper pipe selection and, thus, pipe pressure dropestimation, there needs to be amaximum operating pressure for the pipe in order to avoid underratedpiping used in calculations.Max. Temperature: similar to the pressure specification of the piping, themaximum temperature needs to bedefined in order to avoid using underrated piping in the pipe pressure drop calculations.
The Delete Series button allows you to delete the highlighted unlocked pipe series. As with the Create Seriesbutton, the Delete Series button becomes Delete Pipe if you have selected and highlighted a pipe in an userinput pipe series. The Delete Pipe button allows you to delete the highlighted pipe from the highlighted userinput pipe series.
3.4.3. The Technical Parameters Group
Technical parameters
This group is part of the Home tab and allows you to enter the information concerning pressures, pressure drops,and fluid velocity in your system.
Device size
Size above: select the number of sizes above the selected pipe size to be considered for valve selection(value = 0 to 4 / default = 0).
Size below: select the number of sizes below the selected pipe size to be considered for valve selection(value = 0 to 4 / default = 2).
If the Pipe size is set to 25 (1"), and using the default values for the Size above and Size below,TA Select 4 will list relevant products designed for 25 (1") pipes but also for 20 (3/4") and 15 (1/2").
Pipe pressure drop
Target: set the target linear pressure drop in the selected pipe (default = 150 Pa/m).
Max: set themaximum linear pressure drop accepted in the selected pipe (default = 200 Pa/m).
Pipe water velocity
Target: set the target fluid velocity in the selected pipe (default = 1m/s).
Max: set themaximum fluid velocity accepted in the selected pipe (default = 2m/s).
15
TA Select 4 3. Software Interface

Dialogue box launcher
These parameters as well as more detailed ones can be also configured in the Advanced Technical Parameterswindow by clicking on the dialogue box launcher as illustrated hereunder.
The Technical parameters dialogue box launcher
3.4.4. The Options GroupThis group is part of the Home tab and is illustrated hereunder.
The ribbon - Home tab - Options group
This group contains the following buttons and fields:
Language: click on the arrow to the left on this field to select the application language you want. Please notethat you will have to restart the application after changing the language.
Product documentation: click on this button to display the window illustrated below. In this window, you can:
Choose the language used when opening documentation and catalogue files (if available).Select the languages for which you want to maintain an up-to-date set of product catalogue leaflets andthis User Manual.We highly recommend that you always select English in addition to your language(s) to guarantee acomplete and updated set of documentation on your computer. If a file is not available in your language itwill be displayed in English providing English is selected in the list.
Each language set can account for as much as 100 MB and if no language is selected, there willbe no product documentation updates.
16
TA Select 4 3. Software Interface

Options group - Product documentation update
Autosave recovery file: check this field box to activate the autosave of the current project data in a separaterecovery file. The project will then be regularly (every 10minutes) saved. The saved file can be accessed viayour computer in the following folder:
Documents\TA Select 4\[localised version]\Projects\Autosave
User references: click on this button to display the window illustrated below.This window allows you to inputyour relevant data (name, company...). These data can be later retrieved to automatically fill a new projectinformation.
Options group - User references
17
TA Select 4 3. Software Interface

3.4.5. The Information GroupThis group is part of the Home tab and is illustrated hereunder.
The ribbon - Home tab - Information group
This group contains the following buttons:
User Manual: click on this button to open this manual.
Release notes: click on this button to display the release notes of the program.
Tip of the day: click on this button to display the tip of the day window.
About TA Select 4: click on this button to display program information, version number and copyright.
You need the information from that window when you ask for a license.
3.5. Software UpdateTA Select 4 is a software that evolves quite frequently both because new functionalities are added and becauseadditional new products are supported. Thus, the update operation is quite important.
The update functions are available in the Communication ribbon, illustrated hereunder, in the Update group.
The Communication ribbon
In this group, the following commands are available:
Update TA Select: to update your software as described below.
Properties: to configure the automatic update of your software as described below.
TA-SCOPE update monitoring: to keep your TA-SCOPE, if you are using one, updated when you connect it toyour computer as explained in the TA-SCOPE Communication section.
18
TA Select 4 3. Software Interface

Update TA Select
The Update TA Select button opens the following window.
The TA Select 4 update window
Click on the Repair button to repair your software installation in case it has been corrupted or click on the Yesbutton to launch the update process and open the following window.
Your computer should be connected to the Internet to be able to update.
The update progress
19
TA Select 4 3. Software Interface

Follow the window instructions if any. The download and update process is displayed in this window.
Once the update is complete, the following window is displayed. After you click on the Close button, TA Select 4will restart (the application only, not yourWindows operating system) then it will be again ready for use.
The update complete window
Properties
The Properties button open the following window.
In this window, select the update scheme you want to apply either automatic each time you start the application,on a regular basic, or no automatic check of availability of updates.
The Properties window
20
TA Select 4 3. Software Interface

4. Individual Selection4.1. How to Select a ValveOne of themain functions of TA Select 4 is to help you to select TA Hydronics products and valves.
Selection methods
Twoways are proposed to help you in selecting the best suited products according to your needs:
A selection based on technical parameters: this search will display a list of products corresponding to yoursearch parameters and highlight the recommended ones.
A direct search in TA Hydronics database: this way you have direct access to TA Hydronics catalogue anddatasheets.
Selection environment
To perform a product selection:
1.Go to the Select Control Panel BottomMenu view as illustrated hereunder:
The Select view selection at the Control panel bottom
2.Make sure that the Individual selection tab and ribbon are selected:
This tab is only available in the Select view.
The Individual selection tab
3. According to the type of search, follow instructions detailed in:
Parameterised Selection > Selection StepsDirect Selection
21
TA Select 4 4. Individual Selection

4.2. Parameterised Selection4.2.1. Selection StepsTo select a valve or a controller, perform the following steps to enter your system and preference parameters.These steps are detailed in this chapter.
Please note that for a basic search, you can use the default values for most parameters.
1. Select or enter your preferred values for the different selection parameters:
Select the Product Types you are looking for (balancing, control, or radiator valve, Dp controller...).
Select the Pipes Parameters such as the type and the size of your installation pipes.
Set the Technical Parameters with more detailed technical parameters about your system.
Set the Fluid Characteristics such as the temperature and the type of fluid used in your system.
2. Select, in the Control Panel, the high-level parameters of your system and filter the products resulting fromthe selection based onmechanical data such as valve type, family, connection...
Once you have selected the products you are looking for, you can generate a list of these products, review orchange them, generate and export a bill of material, etc. as described in the following sections:
3. Launch the automatic selection and get the Suggest Results once you have defined your parameters.
4.Make your own Selection of products among the automatically proposed list.
5.Output the resulting bill of material as described in Results Management.
TA Select 4 will propose only products compatible with your parameters selection. In order to let yourefine your search using only some parameters without specifying some others, most selectable parametershave a default "don't mind" value. This value is the first one in the drop-down list and appears as a genericname enclosed in ** signs such as ** All Sizes **, ** All Families **...
4.2.2. Product TypesIn the Product Type group in the Individual selection tab of the ribbon, select the type of product your are looking for.
The Product Type group
22
TA Select 4 4. Individual Selection

There are 6 types of products. If all those types do not appear in your ribbon, click on the highlighted drop-downarrow in the above illustration to display the complete list as illustrated hereunder.
The Product Type group in the drop-down view
According to the selected type, the Control panel will be different and will allow you to select and narrow furtherthe products you are looking for.
Balancing devices
Manual balancing valves: valves dedicated to balancing the flows in a system. These valves are setmanually by a field engineer.
Dp controllers: valves dedicated to stabilising the differential pressure in a system.
Control valves
Balancing and control valves: valves used to balance and control the flows in a system.
Press.-Indep. control valves: valves used to control the flows in a system. These valves are pressureindependent.
Radiator valves: valves dedicated to control the flows through radiators.
Control valves: valves dedicated to control the flows in a system.
4.2.3. Pipes ParametersIn the Pipes group in the Individual selection tab of the ribbon, enter the information concerning the pipes used inyour system.
The Pipes group
23
TA Select 4 4. Individual Selection

Pipes
Pipe series: select thematerial of the pipes used, among several kinds of copper, steel, PEX, etc. accordingto various standards. If you do not know the type of pipes to be used or do not mind, use the default ** GenericSteel Pipes **.
Example of available values for Pipe series
Pipe size: select the size of the pipes used. If you do not know the diameter of your pipes or do not want torestrict it, use the default ** All Sizes **. :
Example of available values for Pipe size
4.2.4. Technical ParametersIn the Technical parameters group in the Individual selection tab of the ribbon, enter the information concerningpressures, pressure drops, and fluid velocity in your system.
The Technical parameters group
This group allows you to enter the information concerning pressures, pressure drops, and fluid velocity in yoursystem.
For more details about this group, see The Technical Parameters Group in The Home Tab section.
Click on the small arrow at the right bottom to open the Technical Parameters window and to access tomoretechnical parameters and tomodify them. That window is explained with more details in the Advanced TechnicalParameters section.
24
TA Select 4 4. Individual Selection

4.2.5. Fluid CharacteristicsIn the Fluid Characteristics group in the Individual selection tab of the ribbon, enter the information concerning thefluid used in your system.
The Fluid Characteristics group
Define the fluid (water and additive) used in your system. The fluid characteristics will be automatically computedand used in the calculationmade during the project calculation.
TheWater Characteristics window is described in the Fluid Characteristics section.
Please note that the Fluid Characteristics you enter when performing different operations such asindividual selection, hydronic calculation, or using the additional tools are independent from one another. Ifyou change the fluid or its temperature here, these values will NOT be changed in other TA Select 4 parts.
4.2.6. Control Panel
4.2.6.1. Overview
The control panel is displayed in the left pane of the TA Select 4window as illustrated hereunder. The availableparameters depend on the product you have selected and allow you to filter further your research by selectingmechanical characteristics.
Example of Control panel
25
TA Select 4 4. Individual Selection

Some parameters are common to all or most products types while some are specific. There are described in thefollowing sections, for each product types.
Manual balancing valves
Dp controllers
Balancing and control valves
Pressure Independent Control valves
Radiator valves
Control valves
Once you have set these parameters, click on the Suggest button to generate a list with the products that best suityour requests and preferences. These results are described in the Selection Results section.
4.2.6.2. Manual balancing valves
: The control panel for manual balancing valves is illustrated hereunder:
Control panel forManual balancing valves
Theminimal parameters to enter are the Flow value, or the two Power and Dt values (inW and K) forinstance.
Enter or select a value for the following parameters before performing a search in the products database:
Mandatory parameters:
Select and check a parameter set between Flow and Power + DT as these are exclusive. Then enter a valuefor the corresponding parameters:
Flow: enter the supported liquid flow through the valve.
Power: enter the power that goes through the valve.
DT: enter the supported temperature difference supported by the valve.
Type of regulating valve: select the type of valve you are looking for such as Balancing Valve, Double RegulatingValve, Fixed Orifice...
26
TA Select 4 4. Individual Selection

Optional parameters:
Enter a value for some or all of these parameters if you want to further filter the proposed list of products.
Dp: check and enter a value to define a pressure difference over the valve.
Family: select the family of valves such as STAD, TBV, MD 01... within the valve type selected before.
Body Material: select thematerial of the valve, such as Ametal, Bronze, Cast iron, Stainless steel...
Connection: select the connection and fitting type, such as Thread, Flange, Solder...
Version: select the valve version, such as Without drain, With drain 1/2", High temp...
PN: select the pressure class.
You can leave these parameters with their default value, launch a first suggestion, and, according to theresults, narrow your search by usingmore parameters.
Search results
Then, press the ENTER key or click on the Suggest button to get a list of proposed products as detailed in theSelection Results section.
27
TA Select 4 4. Individual Selection

4.2.6.3. Dp controllers
: The control panel for Dp controllers is illustrated hereunder:
Control panel for Dp controllers
Enter or select a value for the following parameters before performing a search in the products database:
Mandatory parameters:
Dp stabilized on: choose between the stabilization on the branch or the control valve.
DpC location: choose if the controller is placed in the supply or the return path.
Measuring valve in: choose if themeasuring is made on the primary or the secondary side.
Select and check a parameter set between Flow and Power + DT as these are exclusive. Then enter a valuefor the corresponding parameters:
28
TA Select 4 4. Individual Selection

Flow: enter the supported liquid flow through the valve.
Power: enter the power that goes through the valve.
DT: enter the supported temperature difference supported by the valve.
Optional parameters:
Enter a value for some or all of these parameters if you want to further filter the proposed list of products.
Depending on previous mandatory parameters settings, some of the following ones may propose onlyone value and thus cannot be changed.
Show DpC connection scheme: check this option to display a diagram of the valve connection in the circuit asillustrated below.
Type: select the valve type, such as DpC-Std HVAC or DpC-High Dp.
Family: select the family of valves such as STAP, DA 50, DAF 50... within the valve type selected before.
Body Material: select thematerial of the valve, such as Ametal, Bronze, Cast iron, Stainless steel...
Connection: select the connection and fitting type, such as Thread, Flange, Solder...
Version: select the valve version, such as Standard, PT 90...
PN: select the pressure class.
Select Dp control set: check this option to propose only complete kit, including the controler and itsaccessories.
You can leave these parameters with their default value, launch a first suggestion, and, according to theresults, narrow your search by usingmore parameters.
Search results
Then, press the ENTER key or click on the Suggest button to get a list of proposed products as detailed in theSelection Results section.
29
TA Select 4 4. Individual Selection

DpC connection schemes
The following connections schemes are available for Dp controllers:
branch - return - primary branch - return - secondary
branch - supply - primary branch - supply - secondary
control valve - return - primary control valve - return - secondary
control valve - supply - primary control valve - supply - secondary
30
TA Select 4 4. Individual Selection

4.2.6.4. Balancing and control valves
: The control panel for balancing and control valves is illustrated hereunder:
Control panel for Balancing and control valves
Theminimal parameters to enter are the Flow value, or the two Power and DT values (inW and K) forinstance.
Enter or select a value for the following parameters before performing a search in the products database:
Mandatory parameters:
Select and check a parameter set between Flow and Power + DT as these are exclusive. Then enter a valuefor the corresponding parameters:
Flow: enter the supported liquid flow through the valve.
Power: enter the power that goes through the valve.
31
TA Select 4 4. Individual Selection

DT: enter the supported temperature difference supported by the valve.
2w-3w: select if you are looking for a 2-way or 3-way valve.
Ctrl type: select the type of control you are looking for such as Proportional, 3-point, On-Off...
Optional parameters:
Enter a value for some or all of these parameters if you want to further filter the proposed list of products.
Dp: check and enter a value to define a pressure difference over the valve.
Family: select the family of valves such as TBV-C, TA-FUSION-C... within the valve type selected before.
Body Material: select thematerial of the valve, such as Ametal, Ductile iron...
Connection: select the connection and fitting type, such as Thread, Flange, Solder...
Version: select the valve version, such as 3-way, 4-way...
PN: select the pressure class.
Power suply: select the type of power supply, such as 24 VAC, 24 VDC, 230 VDC...
Input signal: select the type of input signal, such as 0-10 V, On-off, 3-point...
Fail safe: select the type of fail safe, such as None, Extending, Retracting...
Select control set: check this option to propose only complete kit, including the controller and its accessories.
You can leave these parameters with their default value, launch a first suggestion, and, according to theresults, narrow your search by usingmore parameters.
Search results
Then, press the ENTER key or click on the Suggest button to get a list of proposed products as detailed in theSelection Results section.
New TA Fusion valves and kits are available from this search windows.
4.2.6.5. Pressure Independent Control valves
: The control panel for pressure independent control valves is illustrated hereunder:
32
TA Select 4 4. Individual Selection

Control panel for Pressure independent control valves
Theminimal parameters to enter are the Flow value, or the two Power and DT values (inW and K) forinstance.
Enter or select a value for the following parameters before performing a search in the products database:
Mandatory parameters:
Select and check a parameter set between Flow and Power + DT as these are exclusive. Then enter a valuefor the corresponding parameters:
Flow: enter the supported liquid flow through the valve.
Power: enter the power that goes through the valve.
DT: enter the supported temperature difference supported by the valve.
Type: select the type of valve you are looking for such as Classical, PICV-High Dp, PICV-Std HVAC...
Ctrl type: select the type of control you are looking for such as Proportional, 3-point, On-Off...
33
TA Select 4 4. Individual Selection

Optional parameters:
Enter a value for some or all of these parameters if you want to further filter the proposed list of products.
Family: select the family of valves such as TBV-CMP, TA-FUSION-P... within the valve type selected before.
Body Material: select thematerial of the valve, such as Ametal, Ductile iron...
Connection: select the connection and fitting type, such as Thread, Flange...
Version: select the valve version, such as Standard, PT 90...
PN: select the pressure class.
Power suply: select the type of power supply, such as 24 VAC, 24 VDC, 230 VDC...
Input signal: select the type of input signal, such as 0-10 V, On-off, 3-point...
Fail safe: select the type of fail safe, such as None, Extending, Retracting...
Select control set: check this option to propose only complete kit, including the controller and its accessories.
You can leave these parameters with their default value, launch a first suggestion, and, according to theresults, narrow your search by usingmore parameters.
Search results
Then, press the ENTER key or click on the Suggest button to get a list of proposed products as detailed in theSelection Results section.
New TA Fusion valves and kits are available from this search windows.
4.2.6.6. Radiator valves
: The control panel for radiator valves is illustrated hereunder:
34
TA Select 4 4. Individual Selection

Control panel for Radiator valves
Theminimal parameter to enter is the Flow value (in l/h).
Enter or select a value for the following parameters before performing a search in the products database:
Mandatory parameters:
q: enter the supported liquid flow through the valve.
35
TA Select 4 4. Individual Selection

Optional parameters:
Enter a value for some or all of these parameters if you want to further filter the proposed list of products.
Dp: check and enter a value to define a pressure difference over the valve.
Radiator with integrated valves: check if you are looking for radiator with integrated valves.
Supply valve: select the type of supply valve, such as V-exact II, Standard, LowRes...
Return valve: select the type of return valve, such as TRIM, STK, Regutec...
Connection: select the connection and fitting type of the supply valve (such as Rad. union/Thread, Rad.elbow/Thread, Flat sealing...) and of the return valve (such as Thread, Thread male/Thread, Rad. union/Thread...).
Version: select the valve version of the supply valve (such as Straight, Angle, Reverse angle...) and of thereturn valve (such as Straight, Angle...).
Thermostatic head and Electro actuator: check the corresponding box if you are looking for a radiator valve witha thermostatic head or with an electro actuator.
Type: select the type of radiator valve, such as Built-in sensor, Remote sensor, Thermo-electric...
Family: select the family of radiator valves such as K-Head (built-in), DX Head, B Head... within the valve typeselected before.
Version: select the radiator valve version, such as Standard, Public buildings, Indoor swimming pools...
You can leave these parameters with their default value, launch a first suggestion, and, according to theresults, narrow your search by usingmore parameters.
Search results
Then, press the ENTER key or click on the Suggest button to get a list of proposed products as detailed in theSelection Results section
4.2.6.7. Control valves
: The control panel for control valves is illustrated hereunder:
36
TA Select 4 4. Individual Selection

Control panel for Control valves
Theminimal parameters to enter are the Flow value, or the two Power and DT values (inW and K) forinstance.
Enter or select a value for the following parameters before performing a search in the products database:
Mandatory parameters:
Select and check a parameter set between Flow and Power + DT as these are exclusive. Then enter a valuefor the corresponding parameters:
Flow: enter the supported liquid flow through the valve.
Power: enter the power that goes through the valve.
DT: enter the supported temperature difference supported by the valve.
37
TA Select 4 4. Individual Selection

Optional parameters:
Enter a value for some or all of these parameters if you want to further filter the proposed list of products.
Kvs: check and select a value to define a flow factor over the valve.
2w-3w-4w: select if you are looking for a 2-way or 3-way valve.
Type: select the valve type, such as Global valve (HVAC), Global valve (Industrial), Butterfly valve...
Ctrl type: select the type of control you are looking for such as Proportional, 3-point, On-Off...
Dp: check and enter a value to define a pressure difference over the valve.
Family: select the family of valves such as CV 216 MV, CV 306 GG, CV 316 MZ... within the valve type selectedbefore.
Body Material: select thematerial of the valve, such as Bronze, Brass, Cast iron...
Connection: select the connection and fitting type, such as Thread, Flange...
Version: select the valve version, such as Standard, 3-way, 4-way...
PN: select the pressure class.
You can leave these parameters with their default value, launch a first suggestion, and, according to theresults, narrow your search by usingmore parameters.
Search results
Then, press the ENTER key or click on the Suggest button to get a list of proposed products as detailed in theSelection Results section.
4.2.7. Suggest ResultsA Suggest launch display a list of products compliant with your requests such as the one illustrated hereunder:
Suggest result list
If no products are found amessage will be displayed as well as a window to enable you to change yoursearch settings.
38
TA Select 4 4. Individual Selection

The results list is divided in 2 parts:
The upper part displays preferred products.
The lower part, that you can expand or hide using the or button, displays additional compatibleproducts.
In the lower part, click on the icon to collapse the table and keep only the selected line and the icon toexpand the table again.
You can adjust any column size by clicking and dragging the column separator in the table header line.
As it is not always possible to fully comply with your settings, or the proposed product will not be used in anoptimal configuration, several indications, such as colours or notes, are added and visible in this list:
Green text indicates the optimal recommended products according to your settings.
Red text indicates exceeding low or high flow, possible laminar flow regime or destructive flow properties.
Orange text indicates properties that are outside the range specified in the technical parameters.
Additional notes indicate, for example, that the valve will be used in a fully open position and thus cannot beadjusted again later if needed...
Product selection
Click on a product in the list to highlight it.
If accessories are available for this product, an additional table is displayed at the bottom of the results list withthese accessories as illustrated hereunder. You can check some of these accessories to include them in your billof material. In this case, they will be linked with the selected product for easy reading.
Product highlighted and available accessories
Right-click on the highlighted product to open the contextual menu with the following commands:
Select: select the product and add it to your list as described in the Results section.
Quick reference sheet: open the pdf quick reference sheet for this product (see Catalogue Consulting).
Full catalogue sheet: open the pdf catalogue sheet for this product (see Catalogue Consulting).
Some commands will be greyed if the corresponding documents are not available.
39
TA Select 4 4. Individual Selection

4.3. Direct SelectionIn this secondmode, you canmake a selection directly amongst the products available in the wholeTA Hydronics catalogue.
1. In the Individual selection tab, click on the Direct rightmost button as illustrated:
The Direct selection button
2. The Direct Selection window opens as illustrated:
The Direct selection window
40
TA Select 4 4. Individual Selection

3. Select, in each column of the window, one of the following items:
Product categories: click on the + signs to open and display the available sub-categories.Products: click on the product you want to select and on the corresponding + signs to display the list ofavailable compatible accessories if any (depending on the selected category).
Example of open Product categories and a selected Product with its compatible accessories
4. Check the accessories you want to select, if any.
5. The selected product and its accessories are listed in the Selection column.
6. Click the Select button to select these items and add them to your Results table as described in theSelection section.
41
TA Select 4 4. Individual Selection

4.4. SelectionOnce you have selected a product, either by a direct or a parameterised selection, the following window opens.
The Selection window
The following information is displayed:
Description: a list of main characteristics of the product and a drawing if available.
Complementary information: enter your own First reference and Second reference as well as the quantity ofproducts required. These information will be added on your result list.
Remark: enter a remark, as free text, that will also appear on the result list.
Glossary management:
Enter your text in the Remark text area.
If you want to keep this text and reuse it easily later, enter a name for it in the Select remark from glossarybox and click on the save button next to it.
If you want to reuse an existing text, select it in the Select remark from glossary drop-down list. the text willautomatically be inserted in the Remark text area.
Click OK to confirm the selection or Cancel to return to the previous window.
42
TA Select 4 4. Individual Selection

4.5. TA FusionTA Select 4 supports and proposes in its selection, the TA Fusion components as well as complete setsincluding a balancing valve, an actuator, and all relevant accessories.
Examples of TA Fusion valves
These innovative pressure independent control and balancing valves for heating and cooling systemscombine the key hydronic functions of control and balancing in one valve.
Adjustable maximum flow and inherent independent EQM characteristics allow correct valve sizing andoptimum system controllability.
Themeasuring points enable accuratemeasurement of flow, differential pressure, temperature and availabledifferential pressure.
A TA Fusion kit as displayed in the Selection window
43
TA Select 4 4. Individual Selection

5. Hydronic Project Calculation5.1. How to Calculate a Hydronic ProjectOne of themain functions of TA Select 4 is to select the best suited components of a complete hydronic circuitbased on aminimum of information while taking into account most parameters including fluid characteristics.
TA Select 4will also output the characteristics, operating condition, and settings of each individual valve andcontroller. Additionally it will enables interfacing with TA-SCOPE and TA-CBI to transfer the plant and retrieve theon-site measurements.
Hydronic project calculation steps
To calculate a complete hydronic project, you should perform the following steps detailed in this chapter:
1. Configure your project basic parameters as described in Project Configuration.
2. Enter your plant and circuits as described in Hydronic Circuit Entry following the rules and principlesdescribed in Hydronic Circuit Description.
Once the whole circuit architecture and all the components have been entered, you get the calculation results inthe TA Select 4 interfacemain area:
3. Analyse the results and, if required, adjust some parameters to optimise your system as described inDistribution and Circuits. Two or three tabs are available:
The Distribution tab displays the flow distribution through all circuits and components.
The Circuits tab displays the components automatically selected by the software.
TheMeasurements tab (if available) displays themeasurements performed with a TA-CBI or TA-SCOPE.This tab is described in the TA Scope Data Processing dedicated chapter.
4.Output the resulting bill of material as described in Results Management.
44
TA Select 4 5. Hydronic Project Calculation

5.2. Hydronic Circuit DescriptionIn order to balance a plant with TA Select 4, you should decompose your whole plant in elementary hydronicmodules. This hydronic module structure will also be used to send balancing valve settings to the TA-SCOPE orTA-CBI.
Hydronic modules
A hydronic module is made of several circuits connected in parallel as illustrated hereunder.
Example of a hydronic module (direct return configuration)
The hydronic module and its circuits should follow these conditions:
Each circuit is connected in the same configuration, either all in direct return or all in reverse return.
Each circuit is fitted with a balancing valve.
Themodule is fitted with a general valve that regulates the total flow of themodule (this valve is called a"partner valve").
In a hydronic module, each circuit can be a terminal unit, as in the previous illustration, or another hydronicmodule, as in the plant illustration below.
The different circuits in amodulemust be numbered incrementally, the first circuit being the one nearestthe flow entry.
Direct return configuration
Direct return configuration and Dp distribution
A direct return system has a flow proportionality property that reverse return systems do not have.
A decreasing differential pressure is applied on circuits so balancing can be done using balancing valves.
This configuration is muchmore flexible than a reverse configuration and better suited for buildings werereallocation occurs often.
45
TA Select 4 5. Hydronic Project Calculation

Reverse return configuration
Reverse return configuration and Dp distribution
In theory, the differential pressure is equal across all branch but the sameDp cannot be obtained in all pipesegments.
In practice, a reduced differential pressure is obtained in different circuits inside the branch.
In theory, self-balancing is assumed to happen based on design calculations but there is no possibility foractual corrections.
Issue: there is NO systematic balancingmethod that applies to reverse return systems.
One way tomitigate the issue of large Dp variations with reverse return systems is to use Dp control.However, this does not solve the intrinsic flow distribution distortion issue that happens with reverse returnwhen units do not work in simultaneity
Plant decomposition
The following figure illustrates a plant example.
Example of a plant
46
TA Select 4 5. Hydronic Project Calculation

This plant is hierarchically decomposed in several hydronic modules as follows:
A: main hydronic module.
A.1, A.2, A.3, A.7 to A.11: terminal units directly connected to themain hydronic module.
A.4, A.5, A.6: hydronic (sub-)modules.
A.4.1 to A.4.3: terminal units connected to the A.4 hydronic module.
A.5.1 to A.5.4: terminal units connected to the A.5 hydronic module.
A.6.1 to A.6.3: terminal units connected to the A.6 hydronic module.
Example of a plant and its decomposition in hydronic modules
Pending circuits
Projects are often designed with possible future extensions in order to manage the staging of investments. Thismeans that the hydronic calculation should be sized based on these future extensions and that the valves shouldbe configured according to the current situation.
During circuit design, TA Select 4 enables you to insert what is called a pending circuit, that is a single circuitthat will represent the future extension. This circuit will be taken into account for the components and pipes sizingbut will not be considered for the initial valves configuration.
After commissioning a future extension, TA Select 4will recalculate the settings of some of these valves to copewith the new plant configuration. At that time, as the components have been selected based on the completeplant, no replacement will be necessary and you will only need to perform some adjustments of already installedvalves.
Of course, you can add several pending circuits in different places in your plant according to your specificconfiguration and future developments.
47
TA Select 4 5. Hydronic Project Calculation

Injection circuits
TA Select 4 supports injection circuits. These circuits include a pump device and are used for circuits thatrequire:
A temperature regime different from the plant temperature regime (for ex. for floor heating, cooling ceiling,chilled beams...)
Circuits with a supply water temperature adjusted according to specific conditions such as the outdoortemperature (for ex. radiator branches, floor heating...).
These injection circuits require specific parameters that are explained in the circuit design section.
5.3. Project ConfigurationWhen you create a new project, some setup is required via the different groups of the Project ribbon.
The Project ribbon
The basic configuration in the following groups is described hereunder:
Project Info: enter the project, plant, and customer information.
Project parameters: select some project high level parameters.
The Advanced Project Configuration in the following groups is described at the end of this chapter:
Tools: launch some additional tools for circuit import, search and replace, and diversity factor setup.
Fluid characteristics: enter the characteristics of the fluid used in your circuit.
Measurement period: enter themeasurement period when using a TA Scope.
Please note that to start your project you can use the default values for most parameters and adjustthem at a later stage.
Project Info
The Project ribbon - Project Info group
In this group, enter:
Project name: the name of the project.
TA-CBI compatibility: check this option so that TA Select 4 ensures that the names of the project, the hydronicmodules, the circuits, and the valves follow the TA-CBI restricted character set.
A project that is not TA-CBI compatible cannot be uploaded to a TA-CBI.
48
TA Select 4 5. Hydronic Project Calculation

Hydronic circuit calculation: activate or deactivate the calculationmode.
The hydronic circuit calculationmode requires an activation key delivered by TA Hydronics.
Project Info group: opens the following window to enter the project designer and customer information.
In this window, use the icon to automatically retrieve the User references data entered in the ribbon Hometab.
The Project Information window
Project Parameters
The Project ribbon - Project parameters group
In this group, enter:
Freeze hydronic circuit calculation:
Check this option to freeze the circuit and allow to transfer the project without modification. This isespecially useful when several people are working on the same project on different computers (an existingproject is frozen at opening).
Uncheck this option to enable editing and recalculation of the project.
Automatic check of hydronic calculation:
Activate this option to check the results of the automatic calculation performed on your circuit after anysignificant change. This option guarantees that the new results comply with the technical parameters. Itmay slow down the application for large circuits.
Uncheck this option to disable automatic results check.
49
TA Select 4 5. Hydronic Project Calculation

Project type: select the type of your circuit; either Cooling or Heating.
The Safety factor for pipe pressure drops parameter that was available here in previous versions ofTA Select 4 is now available in the Pipes section of the Advanced Technical Parameters.
The Show old deleted valves parameter that was available here in previous versions of TA Select 4 is nowonly available in the General section of the Advanced Technical Parameters.
5.4. Hydronic Circuit Entry5.4.1. How to Add a New Circuit
The project must be set as follows prior to using this function:- Hydronic circuit calculation activated.- Freeze hydronic circuit calculation unchecked.
By default, when you start a new project, TA Select 4 creates an empty structure and names the first module"*A". On this module, you can add and build the hierarchical structure of circuits and terminal units correspondingto you plant.
There are 3 ways to add a circuit:
Add a circuit as detailed hereunder.
Copy and paste an existing circuit using the circuit tree context menu.
Import and reuse an existing circuit or parts of circuit as described in the Search and Replace function availablein the ribbon Tools group.
50
TA Select 4 5. Hydronic Project Calculation

Adding a new circuit
To add a new circuit, follow these steps:
1. Right click in the left pane circuit tree, at the place you want to add this circuit.
2. Select the Add Circuit command in the context menu as illustrated hereunder.
The circuit tree context menu
3. The circuit window opens with the Circuit Wizard First Step as described in the next section.
51
TA Select 4 5. Hydronic Project Calculation

5.4.2. Circuit Wizard First StepTo add a new circuit, after How to Add a New Circuit, follow these steps:
1. In the circuit wizard window (window 2 in the following figure):
Terminal Unit: check this box to add a terminal unit circuit and uncheck to keep a open hydronic module.
Return type: select the Direct return or Reverse return configuration according to your circuit system. Pleaserefer to the Hydronic Circuit Description section for the difference between both configurations.
Set the other parameters to filter the circuits displayed in the window lower area.
Click on the button, in the bottom left corner, to open the hydraulic network tree window (window 1 inthe following figure).
The wizard first step
2. Click on the circuit you want to add in the window lower area. The type and number of proposed circuitconfigurations will depend on your settings.
3. Click on the Next>> button to go to the Circuit Wizard Second Step as described in the next section.
4. Click on the Cancel button to exit the wizard without adding any circuit.
5.4.3. Circuit Wizard Second StepTo add a new circuit, after completing the Circuit Wizard First Step, follow these steps:
1. In the wizard window top area:
Enter a description for the circuit (not mandatory but recommended).
Change the parent circuit in Insert In and the position in Pos if required.
The name is automatically set according to the circuit position.
In the left window, the circuit is automatically positioned according to this name.
52
TA Select 4 5. Hydronic Project Calculation

The circuit icon indicates that this is the currently edited valve.
The asterisk in front of the name indicates that this circuit can be automatically renamed if theconfiguration changes tomatch the TA Select 4 naming rules.
The wizard second step
2. In the wizard window main area, enter or select, in the various tables, the required parameters:
The available tables and parameters depend on the circuit type. Please refer to the noteshereunder for circuit specific information.
The editable purple fields are fields that should bemanually completed as they are related to plant andcircuits setup that the software uses as inputs and cannot compute (such as the pipe length or the terminalunit power...).
The editable white fields have default values defined globally but may be changed locally if desired.
The non-editable white fields display values automatically calculated by TA Select 4.
The icon enables you to lock the values in this table to ensure that the calculation will not change them.Once locked, the icon is and the locked values are bold.
A icon next to a field indicates additional or alternate fields that can or must be completed.
The icon next to the Accessories fields opens an additional window in which you can select variousaccessories compatible with the current component (such as a tee for a pipe...).
53
TA Select 4 5. Hydronic Project Calculation

3. In the wizard window bottom area:
Enter the number of identical circuits to be added at once (these circuits will be added in parallel and thenames will be incremented).
Click on the <<Previous button to go back to the wizard first step if you want to change the circuit type.
Once all mandatory fields are completed, click on the Add button to add the circuit(s) in the whole circuit.
4.Once a circuit is added with the Add button:
The circuit is added in the circuit and cannot be changed anymore from this wizard.
The circuit name is incremented.
You can specify again a similar circuit and add it to the circuit.
5.When all desired circuits are added, click on the Close button or on the button to exit the wizard.
Pipe lengths
To determine the different pipe lengths required according to your circuit configuration, please refer to theinformation and notes described in the Pipe Lengths section.
Balancing valves
An additional feature is available for balancing valves only, once the required circuit parameters have beenentered:
Move themouse over the table title to open a pop-up displaying the overflow that would occur when thecontrol valve closes if the by-pass is not balanced as illustrated hereunder:
The overflow pop-up window
An additional icon allows to force ( ), fordbid ( ), or leave automatic ( ) the selection of the regulatingvalve in the 3-way by-pass.
Pending circuits
When you add a pending circuit (see Hydronic Circuit Description), you should provide the total flow that willcirculate in that circuit to be added at a later stage in the plant building and, if you already know them, the circuitpipe length(s) and Dp of that circuit .
54
TA Select 4 5. Hydronic Project Calculation

Injection circuits
When you add an injection circuit (see Hydronic Circuit Description), you should also provide some of the circuitpump characteristics as well as the supply and return temperatures.
The calculation of such circuits take into account the parameters defined in the Fluid Characteristics window:
The fluid characteristics adjusted in this window are specific for the current projet (and can differ from thegeneral fluid configuration).
There is an additional parameter, Default DT (default temperature variation). In case of adjustment, the newvalue will be used for any injection circuit added from now on.
The Default DT sign depends on the project type setting (heating or cooling).
The pumpDp is optional and will be taken into account only if it is higher than theminimum required Dp.
The fluid characteristics window for the project selection
5.4.4. Pipe LengthsThe way to determine and enter the pipe lengths in a TA Select 4 project depends on the circuit configuration,direct or reverse return, as described hereunder.
Direct return circuit
In a direct return circuit, follow the next rules whenmeasuring and entering the various pipe lengths to ensureproper calculation and configuration:
The entered values MUST include the supply AND the return lengths.
The Distribution pipe of the circuit is the length of the pipe leading to the circuit connection point and comingfrom the previous pipe connection as illustrated hereunder.
The Circuit pipe of the circuit is the length of the pipe inside the circuit as illustrated hereunder.
Circuits without a terminal unit only require a Distribution pipe length.
55
TA Select 4 5. Hydronic Project Calculation

The root circuit do not require any pipe length.
Pipe lengthmeasurement: (1) - red - Distribution pipe length, and (2) - blue - Circuit pipe length
Reverse return circuit
In a reverse return circuit, follow the next rules whenmeasuring and entering the various pipe lengths to ensureproper calculation and configuration:
The entered values MUST include the supply AND the return lengths.
The Distribution supply pipe of the circuit is the length of the pipe coming from the previous pipe connectionpoint as illustrated hereunder.
The Distribution return pipe of the circuit is the length of the pipe leading to the following circuit connectionpoint as illustrated hereunder.
The Circuit pipe of the circuit is the length of the pipe inside the circuit as illustrated hereunder.
Circuits without a terminal unit only require a Distribution pipe length.
The root circuit do not require any pipe length.
Pipe lengthmeasurement:(1) - red - Distribution supply pipe length
(2) - blue - Circuit pipe length(3) - green- Distribution return pipe length
56
TA Select 4 5. Hydronic Project Calculation

Tip to differentiate distribution and circuit pipes
Distribution pipes are travelled through by the flow of several circuits.
Circuit pipes are travelled through by the circuit flow only.
Distribution lengths "dx" in red,and circuit lengths "cx" in blue
5.5. Distribution and CircuitsOnce the whole circuit architecture and all the components have been entered, you get the calculation results inthe TA Select 4 interfacemain area.
Hydronic calculation output
Click on the Hydronic calculation output tab at the bottom of the screen to open the log of the calculation process.This log lists the errors, warnings, and information returned by the calculation algorithm as illustrated hereunder.
The hydronic calculation log
Click on the Clear button at any time to empty this log.
57
TA Select 4 5. Hydronic Project Calculation

Distribution tab
The first tab, Distribution, displays the flow distribution through all circuits and components as illustratedhereunder.
This window displays a table with all information about the distribution between the different circuits such asHavailable, flows, distribution pipes, circuit type... for the selected circuit in the left pane tree.
The Distribution tab
Pending circuits
Pending circuits aremarked with a icon in the first column of the table.
The listed distribution pipes are sized taking into account the pending circuits.
The listed flows represent the current value, that is without taking into account the pending circuits.
Injection circuits
The injection circuits are visible in the Circuit Type column.
Reverse return circuits
The Distribution pipe and the corresponding Accessories sections of the table are duplicated, once for thesupply pipes and once for the return pipes.
58
TA Select 4 5. Hydronic Project Calculation

Circuits tab
The second tab, Circuits, displays the components selected by TA Select 4 calculation algorithm to optimise yourcircuit as illustrated hereunder.
This window displays a table with all valves and components selected by the calculation as well as therespective operating conditions and settings.
The Circuits tab
Pending circuits
The balancing valves of the existing circuits are set down to absorb the higher Dp. They will be set to a bettervalue when the pending circuits are commissioned at a later stage.
Injection circuits
For injection circuits, the information displayed in this tab corresponds to the primary section of thesecircuits.
59
TA Select 4 5. Hydronic Project Calculation

2w-inj. circ. tab
Injection circuits
If injection circuits are used in your plant, a third tab, 2w-inj. circ., displays the circuits components as well as therespective operating conditions and settings for the secondary part of these injection circuit as illustratedhereunder.
The 2w-inj. circ. tab
Legend
In the table, the following coding has a specific meaning:
Blue text: indicates the index circuit.
Bold text: indicates locked settings that will not be changed during a calculation.
: indicates in between which circuits a distribution pipe is located.
Navigation and display
The following icons and buttons are available in this table to help you navigate it and display what information isimportant for you. They are not always visible as some depend on the context.
Navigation buttons (in the left margin):
: click to go up to the parent circuit (the left pane tree corresponding item is selected accordingly).
: click to go down and display the circuit details.
60
TA Select 4 5. Hydronic Project Calculation

Columns display buttons (next to the column title grey boxes):
: click to expand the corresponding group and display more columns and data in the table.
: click to collapse the corresponding group and display fewer columns and data in the table.
: click to expand all the groups.
: click to collapse all the groups.
Editing
The project must be set as follows prior to using this function:- Hydronic circuit calculation activated.- Freeze hydronic circuit calculation unchecked.
You can edit some data in your circuit. The whole circuit will be automatically calculated again in real time.
Right-click on a line to open the contextual menu illustrated hereunder, and access the following commands.
Edit: to edit the circuit and open the corresponding Circuit Wizard Second Step window.
Lock and Unlock: to lock and unlock a circuit or a set of circuits. A locked setting will not be changed duringa calculation.
Copy and Paste: to copy and paste the selected circuit.
Delete: to remove the selected circuit.
Edit accessories: to edit the accessories linked to the selected component (if relevant).
Only for valve components:
Quick reference sheet: open the pdf quick reference sheet for this product.
Full catalogue sheet: open the pdf catalogue sheet for this product.
The editing contextual menu
Double-click on a circuit: to edit the circuit (same as the Edit command in the context menu).
: (editable column) click on any setting in that column to select a new value via a drop-down list.
: (editable column) click on any setting in that column to enter a new text in the text box.
61
TA Select 4 5. Hydronic Project Calculation

Drag copy: to copy a setting in the following adjacent cells at once.
Click on the cell you want to copy (it should be editable).
The cursor changes into an open hand.
Click on the cell again and do not release themouse button.
The cursor changes to a closed hand as illustrated.
Move the cursor down over the cells you want to replace with the selected value.
Release themouse button.
All cells are replaced with the selected value. These cells are now locked by default.
Drag copy operation and specific cursor
5.6. Advanced Project Configuration5.6.1. OverviewWhen you create a new project, some setup is required via the different groups of the Project ribbon.
The Project ribbon
The basic configuration in the following groups is described in the Project Configuration:
Project Info: enter the project, plant, and customer information.
Project parameters: select some project high level parameters.
The advanced project configuration in the following groups is described in this chapter:
Tools: launch some additional tools:
Check hydronic circuit calculation: to check the circuit compliance with your settings after an automaticrecalculation following any change.
Import hydronic circuits: to import existing circuits or parts of them into the current circuit.
Search and Replace: to automatically search and replace pipe and/or hydraulic circuits within your project.
Diversity Factor: to apply a diversity factor to your whole project or to a part of it.
Fluid characteristics: enter the characteristics of the fluid used in your circuit.
Measurement period: enter themeasurement period when using a TA Scope.
62
TA Select 4 5. Hydronic Project Calculation

5.6.2. Import Hydronic Circuits
The Project ribbon - Tools group
To reuse and import an existing circuit or part of it into your current circuit, follow these instructions:
1. Click on the Import hydronic circuits button in the ribbon to open a browse window.
2. Browse to and open the circuit to import (*.tsp file).
3. The following import window opens with, in the left column, the open import file and, in the right column,your current project.
4. Drag and drop the circuit or part of the circuit you want to import from the left column to the right column atthe desired place as illustrated hereunder.
The drop place of the imported element is indicated with a blue line in the current project.
The imported element appears in red as "*x.x (old reference)" in the right column.
Tomove a dropped element (in red), drag and drop it again in the right column.
To remove a dropped element (in red), click on it then press the DEL key, or drag and drop it outside thedestination area.
Importing a terminal unit into the current project
63
TA Select 4 5. Hydronic Project Calculation

5. Click on the Import properties button to open the following window and configure the import behaviour.
Select the circuit components that should be imported.
Use the Lock all button to lock all components and leave them unchanged.
Use the Unlock all button to unlock all components and let TA Select 4 recalcuate the whole circuitaccording to the current project settings.
The Hydronic circuit import properties window
6. Click on the Import button to start the import and the circuit recalculation.
Please note that all circuit elements will be renumbered according to the TA Select 4 rules (incrementallywith the first component being next to the flow entry).
5.6.3. Search and Replace
The Project ribbon - Tools group
64
TA Select 4 5. Hydronic Project Calculation

The project must be set as follows prior to using this function:- Hydronic circuit calculation activated.- Freeze hydronic circuit calculation unchecked.
Pipe search and replace
1. Click on the Search and Replace button in the ribbon.
2. By default, the following window opens with the Search and replace pipe series option selected in the upperright drop down box.
The Search and Replace window - Search and replace pipe series
3. In the left column, select or unselect the circuit to which you want to apply or not the search and replace.
Check or uncheck individually all circuits or terminal elements.
Click on the button to check all elements at once.
Click on the button to uncheck all elements at once.
Click on the button to expand the circuit tree.
Click on the button to collapse the circuit tree.
4. In the right column, select the type of pipe to be replaced and the type of pipe to use as a replacement in allthe selected circuits.
If the type of pipe to replace cannot be selected, that means that this is the only type of pipe usedover the whole circuit.
65
TA Select 4 5. Hydronic Project Calculation

5. In the right column, select the additional options for the replacement process.
6. Click on the Start button.
7. The replacements performed are displayed in the bottom right text area.
Hydraulic circuits search and replace
1. Click on the Search and Replace button in the ribbon.
2. In the upper right drop down box, select the Search and replace hydraulic circuits option.
The Search and Replace window - Search and replace hydraulic circuits
3. In the left column, select or unselect the circuit to which you want to apply or not the search and replace.
Check or uncheck individually all circuits or terminal elements.
Click on the button to check all elements at once.
Click on the button to uncheck all elements at once.
Click on the button to expand the circuit tree.
Click on the button to collapse the circuit tree.
4. In the right column, select the type of circuit to be replaced.
5. Depending on the previous selection, additional parameters may or not be adjusted to fine tune thereplacement targets.
6. In the right column, select the additional options for the replacement process.
7. Click on the Start button.
8. A window similar to the one illustrated hereunder opens with the replacements to be performed.
66
TA Select 4 5. Hydronic Project Calculation

9. Confirm each replacement individually with the Apply button, or all at one with the Apply All button.
10. The replacements performed are displayed in this window bottom text area.
Replace confirmation window
5.6.4. Diversity Factor
The Project ribbon - Tools group
The project must be set as follows prior to using this function:- Hydronic circuit calculation activated.- Freeze hydronic circuit calculation unchecked.
The diversity factor
When you define your circuit and your plant, you usually size your components to take into account a circuitoperating at its full capability (that is all terminal units delivering their full power together). However, in practice,this situation is never required and so your whole installation is oversized.
To answer this problem and help you reduce the cost of the installation, TA Select 4 allows you to define andapply aDiversity Factor to a part or to your complete plant.
The diversity factor can be regarded as the probability that a piece of equipment will come on during thepeak load in the plant.
During the hydronic calculations, TA Select 4will review possible patterns and determine for each pipe the designflow required to:
Be as close as possible to the specified diversity factor.
Allow full flow and full power at each terminal unit.
67
TA Select 4 5. Hydronic Project Calculation

This means that regarding:
Production units: the diversity factor is applied in full to the sizing of production units such as boilers,chillers... They are downsized accordingly.
Distribution circuits: the diversity factor impacts partially the circuits by partially reducing the design flowin some pipe segments.
Terminal units: there is no impact on the sizing of the end circuits as each terminal unit is always able toprovide its full power.
Applying the diversity factor
To select a part of your plant and define the diversity factor to apply to it:
1.Open the Project ribbon.
2.Go to the Tools group.
3. Click on the Diversity Factor button to open the following window:
TheDiversity Factorwindow
4. If you have several circuits, select the one on which you are going to apply the diversity factor.
5. Either select the level under which you want to apply this factor by moving the slider or manually click onthe branches to select in the circuit tree.
6. Enter the diversity factor (between 0.0 and 1.0) in the corresponding field.
7. Click on the Reset button to cancel any diversity factor currently applied on your circuit.
8. Click on the Apply button to apply this factor to your plant and calculations.
9. Click on the Close button to close this window.
10. Click on the Cancel button to quit this window without applying the diversity factor.
68
TA Select 4 5. Hydronic Project Calculation

Analysing the diversity factor effect
Once you have applied a diversity factor, the result page is displayed as illustrated hereunder:
Diversity factor result page
The left part of the window displays the diversity factor effect on the valves selection in a graphical and atable form.
The right part of the window displays the diversity factor effect on the pipes selection in a graphical and atable form.
You can easily see the reduction allowed in the size of some of the valves and some of the pipe lengths.
69
TA Select 4 5. Hydronic Project Calculation

5.6.5. Fluid Characteristics
The Project ribbon - Fluid characteristics group
Define the fluid (water and additive) used in your system. The fluid characteristics will be automatically computedand used in the calculationmade during the project calculation.
TheWater Characteristics window is described in the Fluid Characteristics section.
Please note that the Fluid Characteristics you enter when performing different operations such asindividual selection, hydronic calculation, or using the additional tools are independent from one another. Ifyou change the fluid or its temperature here, these values will NOT be changed in other TA Select 4 parts.
5.6.6. Measurement Period
The Project ribbon -Measurement Period group
This group is active and can be used only when you have previously importedmeasurement data from aTA-SCOPE for the current project.
Only themeasurements performed during the selected period will be displayed. Please refer to the TA ScopeData Processing chapter for more information about measurements management.
In this group, the following data are displayed:
Start: the beginning date of the interval to be used for data filtering.
End: the end date of this interval.
Click on the Choose period button to change these dates.
70
TA Select 4 5. Hydronic Project Calculation

6. Results Management6.1. OverviewAfter products selection, either manually or after calculation, you can review the selected components and thecomplete bill of material in the control panel Results tab as illustrated hereunder.
The Results tab in the control panel
The displayed table depends on the selected tab in themain window area: Balancing Valves, Control Products,Article List, as illustrated in the following figures.
Example of Results for Dp controllers
71
TA Select 4 6. ResultsManagement

The Results interface is divided in the following parts:
1. The page title displays the name of the corresponding chosen tab.
2. The columns titles and, if relevant, the corresponding unit.
3. The list of selected products list with, depending on the tab, one line or one section per product.
In this list, the products issued from a selection or from a calculation are clearly separated.
4. The bottom tab bar gives access to the different tabs and corresponding tables and bill of material.
In all these tables, the products are listed in chronological order of their selection.
6.2. Selection Results Edition In the Results tables, you can perform following operations on products issued from a individual or directselection:
Click on a line to highlight (its background is orange) and select it.
UseSHIFT+left click to select a range of products at a time.
UseCTRL+left click to select several separated products.
Right click on one of the selected products to open the contextual menu as illustrated.
The contextual menu in the Results tables
72
TA Select 4 6. ResultsManagement

The following commands are available from this menu:
Edit: edit and, if wanted, change the selected product as described in the Parameterised Selection section.
Quick edit: open the selection window illustrated below to quickly change the product references (but withoutchanging the product itself). Please refer to the Selection section for a complete description.
The Quick Edit window
Delete: remove the selected products from the list.
Cut: remove the selected products but keep them in the clipboard for later paste reuse.
Copy: copy the selected products in the clipboard.
Paste: paste the selected products from the clipboard into the list.
Quick reference sheet: open a pdf reader to display the quick reference sheet of the product.
Full catalogue sheet: open a pdf reader to display the full catalogue sheet of the product.
73
TA Select 4 6. ResultsManagement

6.3. Results OutputYou can easily export as Excel sheets and print the different Results tables issued from your selection or fromautomatic calculation.
Click on the TA Select 4 button in the upper left corner of the software window to access the general functionsincluding Print and Export data as illustrated hereunder.
The TA Select 4 button and associatedmenu
74
TA Select 4 6. ResultsManagement

Exporting results
Click on the Export data command then select one of the export options (depending on the data available) toexport the Results tables as Excel data files.
All available tabs are exported as Excel sheets with the same name as illustrated hereunder.
Example of results exported as Excel sheets and tables
75
TA Select 4 6. ResultsManagement

Printing results
Click on the Print command then select:
Print Setup to select your printer and printer configuration.
Print to print your data. The following window opens with the selection option for printing:
The Print menu
This window is divided in several areas:
In the left side of this window, several options are available to configure the printed output including thefollowing buttons:
: configure the printed pages header and footer.
: select the project information to be displayed on the printed pages.
: configure your printer.
In the right side of the window, select the printed output as the project or the selected products. Then, checkin the corresponding displayed tree or list, the items to be included in the printed output. Use the followingbuttons for easier selection:
: expand the circuit tree.
: collapse the circuit tree.
: check all elements at once.
: uncheck all elements at once.
In the bottom left area of the window, a small preview of the output is displayed to help you with the layoutconfiguration.
76
TA Select 4 6. ResultsManagement

Once you have the desired layout, click on:
The Preview button to open a preview window as illustrated hereunder.
The Print button to print your output according to the set configuration.
Example of print preview
77
TA Select 4 6. ResultsManagement

7. TA-SCOPE and TA-CBI Communication7.1. OverviewThe Communication ribbon, illustrated hereunder, is used to connect TA Select 4 to a TA-SCOPE or a TA-CBImeasurement device. These devices are developed by TA Hydronics tomeasure the actual operation conditionsof a system and to transfer the collected data back to TA Select 4 for analysis.
The Communication ribbon
The Update group is described in the Software Update section of the Software Interface chapter.
1. Before establishing any communication and load a plant configuration or downloadmeasurement data, youshould connect your TA-SCOPE or your TA-CBI to your computer using the delivered cable as illustratedhereunder for the TA-SCOPE.
TA-SCOPE connection to the computer running TA Select 4
2.Once your device is connected, click on the corresponding button in the ribbon, either TA-SCOPEcommunication or TA-CBI communication.
78
TA Select 4 7. TA-SCOPE and TA-CBI Communication

7.2. TA-SCOPE CommunicationThe TA-SCOPE communication button in the Communication tab opens the following window to enable connectionbetween TA Select 4 and your TA-SCOPE.
The TA-SCOPE communication window
This window display the following buttons described hereunder:
Software update if available
Download
Upload
Maintenance
TA-SCOPE communication screen
The TA-SCOPE should display the following window indicating that it is connected to your computer andTA Select 4.
The TA-SCOPE display
79
TA Select 4 7. TA-SCOPE and TA-CBI Communication

Software update
The TA-SCOPE cannot communicate with TA Select 4 if its software version is older than yourTA Select 4 software version.
If TA Select 4 detects that it has a newer version available for the connected TA-SCOPE, the followingmessageis displayed. Click on it to update the TA-SCOPE software version.
The TA-SCOPE available software updatemessage
Download
Click on the Download button to open the following window. In this window, select:
On the left side, the quick measurements and the loggings stored in the TA-SCOPE.
On the right side, the plants stored in the TA-SCOPE.
Once you have selected all items you want to download, click on the Download button to transfer the data fromthe TA-SCOPE.
The TA-SCOPE download window
Upload
Click on the Upload button to open the following window.
In this window, select on the left side, the circuits and subcircuits you want to transfer:
Check the box next to the (sub)circuit name to select it for upload.
Click on the box icon on the right of the (sub)circuit name line:
The open box iconmeans that the child circuits will be uploaded with the circuit.
The closed box iconmeans that the child circuits will NOT be uploaded with the circuit.
80
TA Select 4 7. TA-SCOPE and TA-CBI Communication

Once you have selected all circuits you want to upload, click on the Upload button to transfer the data to the TA-SCOPE.
The TA-SCOPE upload window
Maintenance
Click on theMaintenance button to open the following window. In this window, the following buttons are availableto perform maintenance operations on your TA-SCOPE:
Delete downloaded TA-SCOPE files: TA Select 4 keeps a backup copy of all downloaded data from TA-SCOPE. This function performs a purge of these backup file.
Clean-up TA-SCOPE memory: All data (hydronic circuits, quick measurements, and loggings) stored in the TA-SCOPE will be deleted.
Reload TA-SCOPE software: TA-SCOPE software as well as the products database will be reloaded using thelast available update pack. This operation preserves all user data.
The TA-SCOPE maintenance window
81
TA Select 4 7. TA-SCOPE and TA-CBI Communication

7.3. TA-CBI CommunicationThe TA-CBI communication button in the Communication tab opens the following window to enable connectionbetween TA Select 4 and your TA-CBI.
The TA-CBI communication window
Follow the displayed instructions to establish the communication between the TA-CBI and TA Select 4 then clickon the Next >> button.
Once the communication is established, the following window opens.
In this window:
Select the data to send and/or collect from the TA-CBI device.
Click on the button to delete all saved plant data from the TA-CBI memory.
Click on the button to delete all logged data from the TA-CBI memory.
Click on the Next >> button to start the data transfer then follow the displayed instructions.
The TA-CBI transfer selection display
82
TA Select 4 7. TA-SCOPE and TA-CBI Communication

8. Logged Data ProcessingOne of themain functions of TA Select 4 is to analyse datameasured by and downloaded from a TA-SCOPE or aTA-CBI device.
To analyse downloaded data, select a set of data in the Control panel under Logged Data as illustrated hereunder.
The Logged Data in the Control panel
Once this data set selected, the following Logged data tab and ribbon is available and displayed:
This tab is only available when logged data are selected.
The Logged data tab and ribbon
83
TA Select 4 8. Logged Data Processing

The logged data are displayed in a graphical way as illustrated hereunder.
The Logged data window
This chart may be adjusted using the ribbon button and settings.
The Display/Hide curves group
The Display/Hide curves group
In this group, select the data that you want to see on the chart:
Flow: the flow values measured in the circuit.
Differential pressure: the differential pressure computed as the difference between the valve input staticpressure and output static pressuremeasures by the sensor.
Temp. (DpS-T1): the temperaturemeasured on sensor T1.
Temp. (DpS-T2): the temperaturemeasured on sensor T2.
Differential temp.:the difference between the temperatures measured by sensor T1 and T2.
Power: the power is calculated using sensor T1 and T2 placed in the same flow stream.
84
TA Select 4 8. Logged Data Processing

The Zoom group
The Zoom group
In this group, select the zoom you want to apply to the chart:
Zoom in: increase the horizontal axis resolution (and decrease the set of data displayed at one time).
Zoom out: decrease the horizontal axis resolution (and increase the set of data displayed at one time).
Undo zoom: reset zoom to its default setting (the complete set of data is displayed).
2D zoom: select the part of the chart that will be displayed and zoomed (both axis are adjusted accordingly).
The Chart options group
The Chart options group
In this group, select the additional option that you want to set for the chart:
Tracking: display a cursor that you canmove along the chart. Themeasurements values at this cursorposition are displayed under the chart.
Markers: display marker at eachmeasurement position.
Chart legend: display the chart legend or hide it to havemore space to display the chart.
Axis labels: display detailed or simplified axis labels.
Export chart: export the chart as an image file (metafile, bitmap, JPEG, or PNG).
85
TA Select 4 8. Logged Data Processing

9. System Configuration9.1. IntroductionThis chapter describes technical settings that are used in several operation performed by TA Select 4 such as thefluid characteristics settings or the advanced technical parameters that can be configured from different placeswithin the interface and during the software operation.
9.2. Fluid CharacteristicsIn the Fluid Characteristics group in the Individual selection tab of the ribbon, enter the information concerning thefluid used in your system.
The Fluid Characteristics group
Please note that the Fluid Characteristics you enter when performing different operations such asindividual selection, hydronic calculation, or using the additional tools are independent from one another. Ifyou change the fluid or its temperature here, these values will NOT be changed in other TA Select 4 parts.
Water
Temperature: select the temperature at which the fluid calculations will bemade such as the pressuredrop... This is themean temperature between the temperature of the incoming flow and the temperature ofthe outgoing flow in the plant (for example, if the incoming flow is 70°C and the outgoing one is 50°C, thenyou should use 60°C as themean temperature and enter that value in the Temperature field).
Dialogue box launcher
This parameter as well as more detailed ones can be also configured in theWater Characteristics window byclicking on the dialogue box launcher as illustrated hereunder.
TheWater Characteristics dialogue box launcher
86
TA Select 4 9. SystemConfiguration

Water Characteristics window
In this window, you should define the fluid (water and additive) used in your system. The fluid characteristics willbe automatically computed and used in the calculationmade during a product selection.
Click OK to save your settings and close this window or Cancel to quit without saving your changes.
The water characteristics window
Temperature
Temperature: this is the same parameter as available in the ribbon and described above.
Additive
Additive Family: select the type of additive present in your circuit if any such as Alcohols, Brines, or Glycols.You can also specify another additive by selecting the Any Other Fluid value.
Additive Name: select the additive present in your circuit according to the family selected. The followingadditive are available:
Alcohols: Methyl Alcohol, Glycerol, and Ethyl Alcohol.Brines: Sodium Chloride, Magnesium Chloride, Potassium Carbonate, and Calcium Chloride.Glycols: Propylene Glycol and Ethylene Glycol.
% Weight: set the percentage in weight of additive in the water used in your circuit.
Characteristics
The following fluid characteristics are computer automatically by TA Select 4 at the set temperature anddisplayed in this area:
Density
Kinematic Viscosity
Specific Heat
Freezing Point at atmospheric pressure.
87
TA Select 4 9. SystemConfiguration

If you click on the icon, the following warningmessage is displayed reminding you of standard consigns tofollow regarding your fluid mix.
Warningmessage about the fluid mix
User defined additive characteristics
If you selected Any Other Fluid in Additive Family, you shouldmanually define the following fluid characteristics:
If you change the temperature, these values should be adjustedmanually accordingly.
Density
Kinematic Viscosity
Specific Heat if the Specific heat is known box is checked as illustred hereunder.
The Specific heat is known check box
88
TA Select 4 9. SystemConfiguration

9.3. Advanced Technical Parameters9.3.1. Parameters OrganizationAfter clicking on the small arrow at the right bottom of the ribbon Technical parameters group, the TechnicalParameters window is displayed as illustrated below.
Technical Parameters window
This window is divided in two parts with amenu tree in its left part and the parameters related to the entryselected in themenu tree in its right part.
Themenu tree is divided inmain branches:
1. The General branch with all the general purpose parameters.
2. The Hydronic circuit calculation branch with all parameters relating to the hydronic calculation of a circuit.
You can always reset all the technical parameters to their default values by clicking on the Reset to default buttonat the bottom of the window.
All restrictions in valve selection in the various entries are indicated with the warning sign .
89
TA Select 4 9. SystemConfiguration

9.3.2. General
The General section
Technical Parameters window - General section
In this section you can include valves no longer offered by TA by checking the box Show old valves deleted from TArange. This is relevant in older installed applications that require balancing.
You can also choose the way the valves will be displayed in hydronic schemes between TA product images, HVACsymbols (from TA) and Localized HVAC symbols.
Valve displayed as a TA Product image (left) or a the HVAC Symbol (from TA) (right)
If the TA Product image is not available for a particular valve, the HVAC Symbol (from TA) will be used.
90
TA Select 4 9. SystemConfiguration

The Balancing section
Technical Parameters window - Balancing section
In this section you can define the following balancing valve parameters:
Min. pressure drop is theminimum pressure drop across balancing valves. The suggested and defaultminimum pressure drop is 3 kPa.
Max. Pressure drop is themaximum pressure drop across balancing valves. The suggested and defaultmaximum pressure drop is 200 kPa.
91
TA Select 4 9. SystemConfiguration

The Control section
Technical Parameters window - Control section
In this section you can define the following control valve parameters:
Target min. authority: you can define the target minimum authority for the control valves. The suggested anddefault minimum authority is 0.25.
Min. Dp with On-Off control: you can define theminimum pressure drop across anOn-Off control valve. Thesuggested and default minimum authority is 3 kPa.
Min. Dp with proportional control: you can define theminimum pressure drop across amodulating controlvalve. The suggested and default minimum authority is 10 kPa.
Max. Dp with proportional control: you can define themaximum pressure drop across amodulating controlvalve. The suggested and default maximum pressure is 65 kPa.
Kvs values selected from Reynard series: check this box if you want TA Select 4 to suggest control valve Kvswhichmeets minimum authority from a set series reflecting industry nominal sizing (according to theReynard Series). If the box is unchecked, themaximum required Kv is given.
By ensuring amaximum Kv is not exceeded, an acceptable authority of the control valve isensured which is critical to being able tomodulate the flow through a terminal unit.
92
TA Select 4 9. SystemConfiguration

The Press.-indep. ctrl valves section
Technical Parameters window - Press.-indep. ctrl valves section
In this section you can define the following control valve parameters:
Min. Dp for fully open control part: you can define the target minimum pressure drop for the control valve. Thesuggested and default minimum pressure drop is 1 kPa.
Check the Hide pressure independent control valves that do not satisfy the above limit box to hide the valves thatdo not satisfy the limit defined with the previous parameter.
93
TA Select 4 9. SystemConfiguration

The DP controllers section
Technical Parameters window - Dp controllers section
In this section you can define the following Dp controller parameters:
Min. Dp for fully open Dp controllers: you can define the target minimum pressure drop for the Dp controller.The suggested and default minimum pressure drop is 5 kPa.
Check the Hide Dp controllers that do not satisfy the above limit box to hide the controllers that do not satisfythe limit defined with the previous parameter.
Check the Suggest measuring valves with same size as Dp controller only box to use such suggestions.
94
TA Select 4 9. SystemConfiguration

The Fixed orifices section
Technical Parameters window - Fixed orifices section
In this section you can define theminimum andmaximum signal allowable through a fixed orifice, which will drivethe design of the fixed orifice based on flow conditions. The default Min. signal is 2 kPa and the default Max. signalis 6 kPa.
95
TA Select 4 9. SystemConfiguration

The Radiator valves section
Technical Parameters window - Radiator valves section
In this section you can define the following radiator valve parameters:
Default available diff. pres.: you can define the default available differential pressure for the radiator valve. Thesuggested and default differential pressure is 10 kPa.
Default room temperature: you can define the default room temperature. The suggested and default value is20°C.
Default supply temperature: you can define the default supply temperature. The suggested and default value is80°C.
96
TA Select 4 9. SystemConfiguration

The Pipes section
Technical Parameters window - Pipes section
In this section you can define the following pipe parameters:
Target linear pressure drop
Max. linear pressure drop
Target water velocity
Max. water velocity
These parameters are redundant with the Pipe pressure drop and Pipe water velocity controls on the ribbon Technicalparamaters group. Thus filling these fields in one place will automatically modify them in the other place. See TheTechnical Parameters Group section for more detailed explanations concerning these parameters. .
97
TA Select 4 9. SystemConfiguration

The Device sizes section
Technical Parameters window - Device sizes section
In this section you can select the following options concerning the device sizes:
Select upto to select the number of sizes above and below the selected pipe size to be considered for valveselection. These fields are redundant with the Devise size controls on the ribbon Technical paramaters group.Thus filling these fields in one place will automatically modify them in the other place. See The TechnicalParameters Group section for more detailed explanations concerning these parameters.
Select only with the same size as pipe size to essentially allow zero sizes above the pipe size and zero sizesbelow the pipe size.
98
TA Select 4 9. SystemConfiguration

9.3.3. Hydronic Circuit Calculation
The Hydronic circuit calculation section
Technical Parameters window - Hydronic circuit calculation section
In this section you can select or deselect the Automatic check of hydronic calculation parameter. This is the sameparameter as the one available in the Project parameters ribbon described in the Project Configuration topic.
99
TA Select 4 9. SystemConfiguration

The Balancing valves section
Technical Parameters window - Balancing valves section
In this section you can define the balancing valve type to be used in circuit calculations.
A distinction is made for valves DN 50 and below and valves DN 65 and above due to the difference in body design.All possible variations available are given in a drop-downmenu which shows applicable options within the Type,Family, Body Material, Connection, Version, or PN.
Begin by selecting the Type and the rest of the options will become apparent. If there are still multiple options, afurther selection narrows the type of valves to be used.
All parameters that cannot be changed are given for your information.
100
TA Select 4 9. SystemConfiguration

The Control valves section
Technical Parameters window - Control valves section
In this section you can define the balancing valve type to be used in circuit calculations.
A distinction is made for valves DN 50 and below and valves DN 65 and above due to the difference in body design.All possible variations available are given in a drop-downmenu which shows applicable options within the Type,Family, Body Material, Connection, Version, or PN.
Begin by selecting the Type and the rest of the options will become apparent. If there are still multiple options, afurther selection narrows the type of valves to be used.
All parameters that cannot be changed are given for your information.
101
TA Select 4 9. SystemConfiguration

The Balancing and control valves section
Technical Parameters window - Balancing and control valves section
In this section you can define the balancing valve type to be used in circuit calculations.
A distinction is made for valves DN 50 and below and valves DN 65 and above due to the difference in body design.All possible variations available are given in a drop-downmenu which shows applicable options within the Type,Family, Body Material, Connection, Version, or PN.
Begin by selecting the Type and the rest of the options will become apparent. If there are still multiple options, afurther selection narrows the type of valves to be used.
All parameters that cannot be changed are given for your information.
102
TA Select 4 9. SystemConfiguration

The Press.-indep. ctrl valves section
Technical Parameters window - Press.-indep. ctrl valves section
In this section you can define the balancing valve type to be used in circuit calculations.
A distinction is made for valves DN 50 and below and valves DN 65 and above due to the difference in body design.All possible variations available are given in a drop-downmenu which shows applicable options within the Type,Family, Body Material, Connection, Version, or PN.
Begin by selecting the Type and the rest of the options will become apparent. If there are still multiple options, afurther selection narrows the type of valves to be used.
All parameters that cannot be changed are given for your information.
103
TA Select 4 9. SystemConfiguration

The Actuators section
Technical Parameters window - Actuators section
In this section you can define the following parameters:
Automatically select actuators for control valve is selected if you want TA Select 4 to automatically propose theactuators best fitted to the selected control valves.
Select control set to select the actuator among the existing complete sets of valve, actuator, and accessories.
Power supply is the default power supply used by the actuator automatically selected by the system (24 VAC,24 VDC, or 230 VAC).
Input signal is the default input signal type used by the actuator automatically selected by the system (On-off,3-point, 0-10 V, 2-10 V, 0-20 mA, or 4-20 mA).
Fail safe is the actuator behavior in case of control fault used by the actuator automatically selected by thesystem (None, Extanding, Retracting).
104
TA Select 4 9. SystemConfiguration

The DP controllers section
Technical Parameters window - Dp controllers section
In this section you can define the balancing valve type to be used in circuit calculations.
A distinction is made for valves DN 50 and below and valves DN 65 and above due to the difference in body design.All possible variations available are given in a drop-downmenu which shows applicable options within the Type,Family, Body Material, Connection, Version, or PN.
Begin by selecting the Type and the rest of the options will become apparent. If there are still multiple options, afurther selection narrows the type of valves to be used.
All parameters that cannot be changed are given for your information.
105
TA Select 4 9. SystemConfiguration

The Pipes section
Technical Parameters window - Pipes section
In this section you can define circuit pipes and distribution pipes used in circuit calculation.
The default circuit pipe and distribution pipe series are set in the ribbon Pipe series group (see The Pipe SeriesGroup section for more detailed information about the pipe series selection and definition).
By default the default circuit pipe and distribution pipe series are the same but you can specify to use differentdefault piping for distribution and for circuits by opening the drop downmenu andmaking a selection.
Safety factor for pipe pressure drops: enter the safety margin that will be added to all pressure drops in thewhole circuit pipe calculations.
For example if the calculation return a 2.0 kPa drop in a pipe, a 30% margin will make TA Select 4use a 2.6 kPa drop in further calculation and component selection.
106
TA Select 4 9. SystemConfiguration

10. Additional Tools10.1. Viscosity CorrectionTheViscosity correction tool is used to compute the true flow of liquid in a valve according to the actual liquidcharacteristics and viscosity.
Usually, all computations are based on a strictly turbulent flow regime. Nevertheless,TA Select 4, thanks to itshighly specializedmathematical models and algorithms, is able to determine the actual flow regime in a valve(turbulent, intermediary, or laminar) according to its operation conditions and thus take this flow regime intoaccount to compute the true flow going through the selected valve in the specified conditions.
The Viscosity correction button in the Tools ribbon
When you select this tool in the ribbon, the following window is displayed:
The Viscosity correction window
Valve selection
In this window you should first specify your valve, in the left part of the window, by selecting the followingparameters:
Type: the regulating valve type.
Family: the valve family within the selected type.
Device: the valve device within the selected family.
Water characteristics
Click on the button to open theWater Characteristics window as illustrated hereunder:
This Water Characteristics window is described in the Fluid Characteristics section.
Please note that the Fluid Characteristics you enter when performing different operations such asindividual selection, hydronic calculation, or using the additional tools are independent from one another. Ifyou change the fluid or its temperature here, these values will NOT be changed in other TA Select 4 parts.
107
TA Select 4 10. Additional Tools

Valve characteristics
There are 4 parameters in the right area of this window. Enter a value for 2 of these parameters in order for theapplication to automatically compute the remaining 2 values as illustrated hereunder.
The values you should enter aremarked by a small green icon. The values that will be computed aremarked by a small red icon. To change the values that you know and want to enter, simply click on thered icon.
Setting (0,0 - xxx): the valve current setting (in number of turns) up to the xxx value (maximum possibledepending on the valve type).
Pressure Drop: the drop of presure through the selected valve.
Chart flow: the theoretical flow value assuming a strictly turbulent flow regime.
True flow: the true flow value based on the actual flow regime (turbulent, intermediary, or laminar).
If the true flow is similar to the chart flow, then the flow regime is turbulent. On the opposite, if thesevalues highly differ,a s in the illustrated example hereunder, then the actual flow regime is laminar (orintermediary).
Example of vicosity correction computation
10.2. Pipe Pressure Drop CalculationThePipe Pressure Drop Calculation tool is used to compute the actual pressure drop in a selected pipe typeand to recommend, within this type, a pipe size according to the liquid characteristics and viscosity.
The Pipe pressure drop button in the Tools ribbon
108
TA Select 4 10. Additional Tools

When you select this tool in the ribbon, the following window is displayed:
The Viscosity correction window
Flow and pipe
In this window you should first specify, in the upper area, the following parameters:
Flow: the desired flow in your pipe.
Pipe Name: the type of pipe you are using.
Water characteristics
Click on the button to open theWater Characteristics window as illustrated hereunder:
This Water Characteristics window is described in the Fluid Characteristics section.
Please note that the Fluid Characteristics you enter when performing different operations such asindividual selection, hydronic calculation, or using the additional tools are independent from one another. Ifyou change the fluid or its temperature here, these values will NOT be changed in other TA Select 4 parts.
109
TA Select 4 10. Additional Tools

Pressure drop
Once you have entered a Flow value, the application automatically computes the recommended pipe size and thecorresponding pressure drop. These results are adjusted in real time whenever you change any parameter (Flow,Pipe Name or water characteristics).
The result is a table as illustrated hereunder. Each line corresponds to a pipe size and presents the pressure drop,the fluid velocity and the flow regime (turbulent, intermediary, or laminar). The green text line highlights therecommended pipe size according to your current parameters.
Example of pressure drop computation results
10.3. Kv Values CalculationTheKv values calculation tool is used to compute the equivalent flow factor (Kv) of a pipe along which severalitems are placed in series.
The Kv values calculation button in the Tools ribbon
The flow factor or Kv is used to express the capacity and flow characteristics of control valves. When severalvalves are installed in a circuit, it is sometimes necessary to calculate the resulting equivalent Kv of the wholeassembly.
110
TA Select 4 10. Additional Tools

Parallel assembly
Valves mounted in parallel
When valves are installed in parallel, the resulting Kv is simply the addition of the individual Kv values.
Series assembly
Valves mounted in parallel
When valves are installed in parallel, the resulting Kv is simply the addition of the individual Kv values.
The Kv calculation window
This tool window is illustrated hereunder with a complete example. It directly computes the equivalent Kv for thedifferent individual Kv entered assuming a series assembly (the way the individual values are entered isdescribed below).
Example of a Kv calculation
111
TA Select 4 10. Additional Tools

When you have entered a Kv or the data required to calculate it in on of the left tabs:
The corresponding Kv value is displayed in the top right Current Kv field.
Click on the Add => button to add this value in the right area.
The Kv Total resulting value is displayed in real time in the bottom right corner of the window as illustratedhereunder.
At any time, if you want to remove a value, simply click on it then click on the Remove button.
The Nominal Condition tab
The Nominal Condition tab
In this tab, enter the Flow and the Pressure Drop in the valve as well as the Fluid characteristics if required.
The Kv flow factor is calculated using the following equation:
where:
q is the fluid flow (m3 /h)
ρ is the fluid density (kg/m3) retrieved from the fluid characteristics.
∆p (or Dp) is the pressure drop (bar)
The Kv tab
In this tab, simply enter the Kv value you want to add.
The Cv tab
In this tab, enter the Cv or flow coefficient value (usually used with imperial units). The Kv is calculated using thefollowing factor:
112
TA Select 4 10. Additional Tools

The Zeta tab
The Zeta tab
In this tab, enter the Zeta pressure drop coefficient and select a pipe type and size. If you do not know the pipetype used, you can simply enter its internal diameter.
The Kv flow factor is calculated using the following equation:
where:
ζ is zeta pressure drop coefficient
D is the pipe internal diameter (m)
Kv is the flow factor
10.4. Hydronic CalculatorTheHydronic calculator is used to easily and quickly compute different parameters using the standard hydronicequations.
The Hydronic calculator button in the Tools ribbon
When you select this tool in the ribbon, a window is displayed with 3 tabs allowing 3 similar kings of calculationdetailed below:
q-Kv-Dp
q-P-DT
q-Valve-Dp
For each of these calculations you should select 2 variables that you know and the system will compute the thirdone.
113
TA Select 4 10. Additional Tools

All these calculations are dependent on the water characteristics. In all 3 tabs, click on the button to open theWater Characteristics window as illustrated hereunder:
This Water Characteristics window is described in the Fluid Characteristics section.
Please note that the Fluid Characteristics you enter when performing different operations such asindividual selection, hydronic calculation, or using the additional tools are independent from one another. Ifyou change the fluid or its temperature here, these values will NOT be changed in other TA Select 4 parts.
q-Kv-Dp calculation
In this tab you have access to the following parameters:
Flow: the current flow in your system.
Kv (Valve coefficient): the flow factor of your valve.
Dp: the current pressure drop in your system.
Click on the radio button of the parameter you want to calculate and enter a value for both other parameters asillustrated hereunder.
The unknown parameter is computed in real time and displayed according to the following formula:
where:
q is the fluid flow (m3 /h)
ρ is the fluid density (kg/m3) retrieved from the fluid characteristics.
∆p (or Dp) is the pressure drop (bar)
Example of q-Kv-Dp calculation
114
TA Select 4 10. Additional Tools

q-P-DT calculation
In this tab you have access to the following parameters:
Flow: the current flow in your system.
Power: the terminal unit emitted power.
DT: the temperature drop or rise in the terminal unit.
Click on the radio button of the parameter you want to calculate and enter a value for both other parameters asillustrated hereunder.
The unknown parameter is computed in real time and displayed according to the following formula:
where:
P is the terminal unit emitted power (W)
q is the fluid flow (l /h)
∆T (or DT) is the temperature difference (K)
ρ is the fluid density (kg/m3) retrieved from the fluid characteristics.
Cp is the fluid specific heat (J/kg.K) retrieved from the fluid characteristics.
Example of q-P-DT calculation
115
TA Select 4 10. Additional Tools

q-Valve-Dp calculation
In this tab you have access to the following parameters:
Flow: the current flow in your system.
Seeting: setting of your valve.
DpT: pressure drop in your system.
Valve (Type, Family, and Valve): type of valve used
Select your valve (Type, Family, and Valve) then click on the radio button of the parameter you want to calculateand enter a value for both other parameters as illustrated hereunder.
The unknown parameter is computed in real time and displayed according to the selected valve characteristics.
Example of q-Valve-Dp calculation
116
TA Select 4 10. Additional Tools

10.5. Unit ConversionTheUnit conversion tool is used to simply and quickly convert a value given in one unit type into another unit.
The Unit conversion button in the Tools ribbon
When you select this tool in the ribbon, the following window is displayed:
The Unit conversion window
In this window:
Physical Type: select the type of physical units you want to convert between (pressure, flow, thickness,area...).
Unit: select one unit on the left and another one on the right.
Value: enter a value either in the left with the first unit or in the right with the second unit. The other value isautomatically calculated using the other unit as illustrated.
117
TA Select 4 10. Additional Tools

10.6. TA LinkThe TA Link tool is used to check the connection with a TA Link and to compute, according to the TA Link type,the analogue signal output it will issue whenmounted on the selected valve in the specified configuration.
The TA Link button in the Tools ribbon
When you select this tool in the ribbon, the following window is displayed:
Example of the TA Link window
10.7. Catalogue ConsultingTA Select 4 includes the complete TA Hydronics valves and products catalogue in pdf format for easy reference(as well as consulting, printing, exporting...).
At the bottom of the control panel, click on the Info tab as illustrated.
The Info tab in the control panel
118
TA Select 4 10. Additional Tools

The catalogue is displayed in a tree form in the control panel with two high level divisions:
The first part is the Quick reference sheets as illustrated hereunder.
Example of a quick reference sheet
119
TA Select 4 10. Additional Tools

The second part is the Full catalogue sheets as illustrated hereunder.
Example of a full catalogue sheet
120
TA Select 4 10. Additional Tools