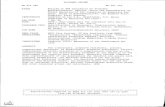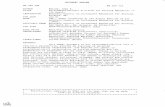T869 310 03 En Ed
-
Upload
guest4eb199d -
Category
Technology
-
view
1.496 -
download
0
Transcript of T869 310 03 En Ed

PTC Global Services
FFuunnddaammeennttaallss ooffSShheeeettmmeettaall
Release 2000i2T869-310-03


CopyrightFundamentals of Sheetmetal
COPYRIGHT © 1989-2000 PARAMETRIC TECHNOLOGY CORPORATION. ALL RIGHTSRESERVED.
This Fundamentals of Sheetmetal Training Guide may not be copied, reproduced, disclosed,transferred, or reduced to any form, including electronic medium or machine-readable form, ortransmitted or publicly performed by any means, electronic or otherwise, unless Parametric TechnologyCorporation (PTC) consents in writing in advance.
Use of the software has been provided under a Software License Agreement.
Information described in this manual is furnished for information only, is subject to change withoutnotice, and should not be construed as a commitment by PTC. PTC assumes no responsibility or liabilityfor any errors or inaccuracies that may appear in this manual.
The software contains valuable trade secrets and proprietary information and is protected by UnitedStates copyright laws and copyright laws of other countries. Unauthorized use of the software or itsdocumentation can result in civil damages and criminal prosecution.
Pro/ENGINEER and Pro/MECHANICA are registered trademarks, and all product names in the PTCproduct family and the PTC logo are trademarks of Parametric Technology Corporation in the UnitedStates and other countries. All other companies and products referenced herein have trademarks orregistered trademarks of their respective holders.
US GOVERNMENT RESTRICTED RIGHTS LEGEND
This Software and Documentation are provided with RESTRICTED RIGHTS. Use, duplication, ordisclosure by the Government is subject to restrictions as set forth in subparagraph (c)(1)(ii) of theRights in Technical Data and Computer Software-Restricted Rights at 48 CFR 52.227-19, as applicable.Parametric Technology Corporation, 128 Technology Drive, Waltham, MA 02453
© 2000 Parametric Technology Corporation. Unpublished – all rights reserved under the copyright lawsof the United States.
PRINTING HISTORYDocument No. Date Description
T869-310-03 09/22/00 Initial Printing of Fundamentals of Sheetmetal for Release 2000i2
Order Number DT-869-310-EN
Printed in U.S.A

Training AgendaFundamentals of SheetmetalDay 1
8:30-8:45 Welcome and Introduction8:45-9:15 Module 1 – Introduction to Sheetmetal Design9:15-9:30 Module 2 – Primary Walls9:30-10:00 Exercise10:00-10:30 Module 3 – Secondary and Unattached Walls10:30-10:45 Break10:45-11:15 Exercise11:15-11:30 Module 4 – Unbend, Bend Back, and Cuts11:30-12:00 Exercise12:00-1:00 Lunch1:00-1:30 Module 5 – Notches and Punches1:30-2:00 Exercise2:00-2:15 Break2:15-2:45 Module 6 – Sheetmetal Forms2:45-3:30 Exercise3:30-4:00 Module 7 – Bend Features4:00-4:30 Exercise
Day 28:30-9:00 Review9:00-9:30 Module 8 – Unbending Sheetmetal Geometry9:30-10:15 Exercise10:15-10:30 Break10:30-11:00 Module 9 – Converting Solid Parts11:00-11:30 Exercise11:30-12:00 Module 10 – Sheetmetal Drawings with Flat States and Bend Order Tables12:00-1:00 Lunch1:00-1:45 Exercise1:45-2:15 Module 11 – Additional Features2:15-2:45 Exercise2:45-3:00 Break3:00-3:30 Module 12 – Setting Up for Design3:30-4:00 Exercise4:00-4:30 Module 13 – Interrogating the Sheetmetal Part4:30-5:00 Exercise

PTC Telephone and Fax Numbers
The following is a list of telephone and fax numbers you may find useful:
Education Services Registration in North America
Tel: (888)-782-3773
Fax: (781) 398-5553
Technical Support (Monday - Friday)
Tel: (800) 477-6435 (U.S.)
(781) 894-5332 or (781) 894-5523 (outside U.S.)
Fax: (781) 398-5650
License Management
Tel: (800) 216-8945 (U.S.)
(781) 398-5559 (outside U.S.)
Fax: (781) 398-5795
Contracts
Tel: (800) 791-9966 (U.S.)
(781) 398-5700 (outside U.S.)
In addition, you can find the PTC home page on the World Wide Web at:http://www.ptc.com. The Web site contains the latest training schedules,course descriptions, registration information, directions to training facilities, aswell as information on PTC, the Pro/ENGINEER product line, ConsultingServices, Customer Support, and Pro/PARTNERS.

AcknowledgmentsThe Pro/ENGINEER curriculum is a joint development effort between the courseware developmentteams at PTC and RAND Worldwide.
Both companies strive to develop industry leading training material and in turn deliver it to you thecustomer.
PTC128 Technology DriveWaltham, MA 02453USA1-781-398-5000http://www.ptc.com
RAND Worldwide5285 Solar DriveMississauga, ONCanadaL4W 5B81-877-726-3243http://www.rand.com

Table of ContentsFundamentals of Sheetmetal
INTRODUCTION TO SHEETMETAL DESIGN 1-1THE SHEETMETAL DESIGN ENVIRONMENT............................................................1-3SHEETMETAL PARTS.....................................................................................................1-3
Features .............................................................................................................................. 1-3Sheetmetal Part Display ..................................................................................................... 1-4Orienting the Sheetmetal Part ............................................................................................ 1-4Developed Length.............................................................................................................. 1-5
DESIGN APPROACH .......................................................................................................1-5MODULE SUMMARY......................................................................................................1-9
PRIMARY WALLS 2-1WALL TYPES....................................................................................................................2-3CREATING THE FIRST WALL .......................................................................................2-3
Wall Feature Options ......................................................................................................... 2-3Sketching Technique.......................................................................................................... 2-5
LABORATORY PRACTICAL..........................................................................................2-7EXERCISE 1: Creating the Cable Box Base ..................................................................... 2-7
MODULE SUMMARY....................................................................................................2-13
SECONDARY AND UNATTACHED WALLS 3-1TYPES OF SECONDARY WALLS..................................................................................3-3
Resulting Geometry ........................................................................................................... 3-6Creating Other Walls ......................................................................................................... 3-7
CREATING UNATTACHED WALLS .............................................................................3-9Merging Unattached Walls .............................................................................................. 3-10
SECONDARY WALLS WITH RELIEF .........................................................................3-10LABORATORY PRACTICAL........................................................................................3-13
EXERCISE 1: Adding Walls to the Cable Box Base....................................................... 3-13EXERCISE 2: Adding Walls to the Tuner Cover ............................................................ 3-17EXERCISE 3: Creating the Box ...................................................................................... 3-26EXERCISE 4: Creating an Unattached Wall ................................................................... 3-35
MODULE SUMMARY....................................................................................................3-41

UNBEND, BEND BACK, AND CUTS 4-1THE UNBEND, REGULAR FEATURE........................................................................... 4-3THE BEND BACK FEATURE ......................................................................................... 4-4CREATING SHEETMETAL CUTS ................................................................................. 4-5
Dimensioning Scheme........................................................................................................4-6LABORATORY PRACTICAL ......................................................................................... 4-7
EXERCISE 1: Unbend and Bend Back..............................................................................4-7MODULE SUMMARY ................................................................................................... 4-13
NOTCHES AND PUNCHES 5-1INCREASING YOUR EFFICIENCY WITH SHEETMETAL NOTCHES ANDPUNCHES.......................................................................................................................... 5-3
Creating a Punch or Notch UDF.........................................................................................5-3Placing a Punch or Notch Feature ......................................................................................5-5
LABORATORY PRACTICAL ......................................................................................... 5-7EXERCISE 1: Creating Notches in the Flat State of the Model.........................................5-7
MODULE SUMMARY ................................................................................................... 5-15
SHEETMETAL FORMS 6-1CREATING FORM FEATURES ...................................................................................... 6-3CREATING FORM PARTS.............................................................................................. 6-3
Creating Rips in the Geometry ...........................................................................................6-5Using Multiple Forms on a Single Die Model....................................................................6-5Using Multiple Forms on a Single Punch Model ...............................................................6-6
PLACING FORM FEATURES......................................................................................... 6-7Placing By Reference .........................................................................................................6-7Copying the Geometry .......................................................................................................6-8
RETURNING THE MODEL TO THE FLAT................................................................... 6-8LABORATORY PRACTICAL ......................................................................................... 6-9
EXERCISE 1: Forms for the Cover ...................................................................................6-9EXERCISE 2: Placing a Die Form...................................................................................6-18
MODULE SUMMARY ................................................................................................... 6-21
BEND FEATURES 7-1BEND FEATURES............................................................................................................ 7-3
Angle ..................................................................................................................................7-3Roll .....................................................................................................................................7-3Regular ...............................................................................................................................7-4W/Transit (With Transition)...............................................................................................7-4

Planar Bends ...................................................................................................................... 7-4BEND LINES .....................................................................................................................7-5
Bend Line Adjustment ....................................................................................................... 7-7LABORATORY PRACTICAL..........................................................................................7-9
EXERCISE 1: Creating a Model in the Flat ...................................................................... 7-9MODULE SUMMARY....................................................................................................7-21
UNBENDING SHEETMETAL GEOMETRY 8-1UNBENDING GEOMETRY AFTER DEFINING THE MODEL ....................................8-3
Unbending Ruled Geometry: the Regular Unbend ............................................................ 8-3Unbending Nonruled Geometry: the Cross Section Driven Unbend ................................. 8-3Adding Tears to the Geometry: Ripping ............................................................................ 8-4
DEFORMATION AREAS .................................................................................................8-6LABORATORY PRACTICAL..........................................................................................8-9
EXERCISE 1: Creating a Regular Unbend Feature........................................................... 8-9EXERCISE 2: Cross Sectional Unbend ........................................................................... 8-11EXERCISE 3: Creating a Deformation Area ................................................................... 8-16
MODULE SUMMARY....................................................................................................8-21
CONVERTING SOLID PARTS 9-1CREATING SHEETMETAL PARTS FROM SOLID PARTS .........................................9-3CREATING A DEVELOPABLE PART............................................................................9-4LABORATORY PRACTICAL..........................................................................................9-7
EXERCISE 1: Converting a Sheetmetal Part..................................................................... 9-7EXERCISE 2: Using the Sheetmetal Conversion Feature ............................................... 9-10
MODULE SUMMARY....................................................................................................9-15
SHEETMETAL DRAWINGS WITH FLAT STATES AND BEND ORDERTABLES 10-1
FLAT STATES.................................................................................................................10-3Retrieving Instances......................................................................................................... 10-3
CREATING MULTI-MODEL DRAWINGS...................................................................10-4DOCUMENTING THE BEND ORDER..........................................................................10-5LABORATORY PRACTICAL........................................................................................10-7
EXERCISE 1: Documenting the Model........................................................................... 10-7MODULE SUMMARY..................................................................................................10-17
ADDITIONAL FEATURES 11-1FLAT PATTERN .............................................................................................................11-3

SOLID FEATURES......................................................................................................... 11-3EDGE TREATMENTS....................................................................................................11-3
Using Projected Datum Curves ........................................................................................ 11-4LABORATORY PRACTICAL ....................................................................................... 11-7
EXERCISE 1: Using a Projected Datum Curve to Create a Cut ......................................11-7MODULE SUMMARY ................................................................................................. 11-13
SETTING UP FOR DESIGN 12-1CALCULATING DEVELOPED LENGTH.................................................................... 12-3SETTING UP A DEFAULT RADIUS ............................................................................ 12-7SETTING DEFAULT FIXED GEOMETRY .................................................................. 12-7LABORATORY PRACTICAL ....................................................................................... 12-9
EXERCISE 1: Calculating the Length of a Sheetmetal Part ............................................12-9EXERCISE 2: Setting Up for Sheetmetal ......................................................................12-12
MODULE SUMMARY ................................................................................................. 12-19
INTERROGATING THE SHEETMETAL MODEL 13-1SHEETMETAL INFORMATION................................................................................... 13-3
Measurement ....................................................................................................................13-3Surface Analysis...............................................................................................................13-3Sheetmetal Bend Reports .................................................................................................13-4Sheetmetal Radii Reports .................................................................................................13-5
DESIGN RULES.............................................................................................................. 13-6Establishing a Design Rule Table.....................................................................................13-6
LABORATORY PRACTICAL ....................................................................................... 13-9EXERCISE 1: Using Sheetmetal Information Tools........................................................13-9
MODULE SUMMARY ................................................................................................. 13-13
ADDITIONAL EXERCISES A-1EXERCISE 1: Creating a Blended Primary Wall..............................................................A-3EXERCISE 2: Creating a Flat Primary Wall.....................................................................A-6EXERCISE 3: Creating a Swept Secondary Wall .............................................................A-8EXERCISE 4: Creating a Twisted Secondary Wall ........................................................A-10EXERCISE 5: Bend Line Adjustment.............................................................................A-13EXERCISE 6: Creating an Edge Bend and a Rip............................................................A-18
SKETCHER BASICS B-1THE SKETCHER ENVIRONMENT ............................................................................... B-2
The Sketcher Interface....................................................................................................... B-2

Intent Manager .................................................................................................................. B-3Pop-Up Menus .................................................................................................................. B-4
SKETCHER MODE FUNCTIONALITY.........................................................................B-4Sketcher Menus................................................................................................................. B-4Specifying References....................................................................................................... B-5Creating Geometry............................................................................................................ B-6Dimensioning.................................................................................................................... B-7Constraining.................................................................................................................... B-10Additional Sketcher Tools .............................................................................................. B-11SETTING SKETCHER PREFERENCES ...................................................................... B-14
SKETCHER PHILOSOPHY...........................................................................................B-17Rules of Thumb............................................................................................................... B-17
LABORATORY PRACTICAL.......................................................................................B-19EXERCISE 1: Sketching Basics ..................................................................................... B-19EXERCISE 2: Sketching in Steps................................................................................... B-25EXERCISE 3: Sketching a Hexagon .............................................................................. B-30
MODULE SUMMARY...................................................................................................B-33
USING PTC.HELP C-1PTC HELP OVERVIEW...................................................................................................C-2PTC HELP FEATURES....................................................................................................C-2USING THE PRO/ENGINEER HELP SYSTEM.............................................................C-2
Getting Help While Performing a Task..............................................................................C-2GETTING HELP THROUGH THE PTC HELP SIDEBAR.............................................C-3PTC HELP MODULE LIST..............................................................................................C-4
PTC GLOBAL SERVICES: TECHNICAL SUPPORT D-1FINDING THE TECHNICAL SUPPORT PAGE.............................................................D-2OPENING A TECHNICAL SUPPORT CALL ................................................................D-2
Opening a call via email: .................................................................................................. D-2Opening a Call via Telephone:.......................................................................................... D-3Opening calls on the PTC Web Site:................................................................................. D-3Sending Data To Technical Support ................................................................................. D-3
CALL / SPR FLOW CHART AND PRIORITIES............................................................D-4REGISTERING FOR ON-LINE SUPPORT.....................................................................D-5ONLINE SERVICES.........................................................................................................D-6FINDING SOLUTIONS IN THE KNOWLEDGE BASE ................................................D-6GETTING UP-TO-DATE INFORMATION ....................................................................D-8CONTACT INFORMATION............................................................................................D-8
Internet .............................................................................................................................. D-8

Telephone ..........................................................................................................................D-9ELECTRONIC SERVICES ............................................................................................ D-13

Page 1-1
Module
Introduction to Sheetmetal DesignUsing the functionality available with the Pro/SHEETMETALmodule, you can capture your design intent by bending flat materialinto its final formed shape, as well as create a flat form formanufacturers to use to develop the actual model.
Objectives
After completing this module, you will be able to:
• List benefits of designing sheetmetal components usingPro/SHEETMETAL
• List specialized sheetmetal feature types
• Describe the display of a sheetmetal part
• Describe how to orient a sheetmetal part
• Describe the design approach for a sheetmetal part


In t roduct ion to Sheetm eta l Design Page 1-3
NOTES
THE SHEETMETAL DESIGN ENVIRONMENTUsing Pro/SHEETMETAL to generate sheetmetal components enablesyou to do the following:
• Design a sheetmetal part that defines the supporting structures in anassembly
• Add sheetmetal-specific features such as walls, bends, cuts, punches,notches, and forms to a model in either the formed or flat condition
• Control the developed length of the bends when creating a flat instanceof the model
• Create flat patterns and flat states of the model geometry to reflect themanufacturing and design models
• Create bend order tables that define the bend order, bend radius, andbend angle used in the manufacturing process
• Document the design by generating production drawings of the flatmodel and design model, as well as bend order tables
SHEETMETAL PARTS
FeaturesSheetmetal parts are created in Sheetmetal mode, Assembly mode assheetmetal components, or from a regular Pro/ENGINEER part. When youcreate a new file, you can use a default template or choose one from a listof standard or user customizable templates. When you use a template thatcontains designated parameters, you are able to enter parameter values asyou create the model. Templates also include default datum planes and acoordinate system, saved views, and default layers.
Pro/ENGINEER offers specialized feature types for the sheetmetal designenvironment. They include the following:
• sheetmetal cuts
• notches
• punches
• bends
• unbends

Page 1-4 Fundamenta ls of Sheetmeta l
NOTES
• bend backs
• forms
• walls
Note: Create features in an order that captures your design intent, notin the order in which you would manufacture the geometry.
Sheetmetal Part DisplayA sheetmetal part appears with green and white surfaces with side surfacesin between to define depth. This enables you to visualize the part andgeometry selection, since sheetmetal parts tend to be comparatively thin.Sheetmetal parts always have a constant thickness. Pro/ENGINEERcreates the white surface by offsetting it from the green surface by theamount of the material thickness. The side (depth) surfaces do not appearuntil the part has been successfully regenerated.
Orienting the Sheetmetal PartWhen orienting a sheetmetal part, the first selection must be a planarsurface or a datum plane and the second selection may be an edge. (Thisway of viewing is available in all modes of Pro/ENGINEER.) You mayalso use the thin edge surfaces of the sheetmetal part for orienting. UsingQuery Select is the suggested method of selecting these thin surfaces.
Figure 1: Orienting a Sheetmetal Part

In t roduct ion to Sheetm eta l Design Page 1-5
NOTES
Developed LengthPro/ENGINEER automatically compensates for stretching that occurs inthe area of a bend by taking into account the thickness of the sheetmetal,the radius of the bend, the bend angle, and other material properties. Thisenables you to capture your design intent through the creation of theformed sheetmetal model, but also enables you to create a flat form of themodel for manufacturers to use to develop the actual model.
Figure 2: The Developed Length
DESIGN APPROACHYou can generate sheetmetal models at either the sheetmetal level or theassembly level, but the assembly level enables you to use the top-downdesign approach.
The following is a typical design approach for creating sheetmetal parts atthe assembly level:
1. Create the assembly by assembling all major components relativeto each other. You can include simple supporting structures, orsheetmetal parts that are not completely defined at this time.

Page 1-6 Fundamenta ls of Sheetmeta l
NOTES
Figure 3: Assembly of Sheetmetal Components
2. Create or modify sheetmetal parts in Assembly mode using theinternal components as references. This process will aid in creatingsupport walls, form features for stiffening panels, and punches andnotches for fastening the components.

In t roduct ion to Sheetm eta l Design Page 1-7
NOTES
Figure 4: Modify Sheetmetal Parts in Assembly Mode
3. After the cabinet and supporting structures are defined relative tothe internal components and each other, add any remainingcomponents or features.
4. Create or select a bend table to provide material allowances whenunbending the part. The bend table data will be used to ensureaccurate flat pattern geometry of the sheetmetal part.
5. In Sheetmetal mode, create a bend order table to define thebending sequences for each part.
6. Add a Flat Pattern feature. This will create the flat pattern formanufacturing. Another option is to create a Flat State.
7. Create a family table for each sheetmetal part that includes at leasttwo instances: the unbent flat pattern instance and the “as
Cover created inassemblyreferencinginternalcomponents
Additionalfeatures added tocomplete coverin Sheetmetalmode

Page 1-8 Fundamenta ls of Sheetmeta l
NOTES
designed” instance. These instances are automatically createdusing the Flat State option.
8. Document the parts by creating drawings. You can include bothinstances (that is, with a multi-model drawing). Show thedimensions for the “as designed” part and show/create dimensionsfor the flat pattern part. Add the bend order table as a note.
Figure 5: Drawing of Sheetmetal Part

In t roduct ion to Sheetm eta l Design Page 1-9
NOTES
MODULE SUMMARYIn this module, you have learned about:
• The benefits of using Sheetmetal mode to design sheetmetal parts
• Display and orientation characteristics specific to sheetmetal parts
• A design approach for creating sheetmetal parts at the assembly level


Page 2-1
Module
Primary WallsIn this module, you will learn how to create primary walls. The firstsheetmetal feature must be a wall.
Objectives
After completing this module, you will be able to:
• Create the primary wall in a sheetmetal model
• Use sketching techniques to create the section for a primary wall


Prim ary Wa l ls Page 2-3
NOTES
WALL TYPESPro/SHEETMETAL gives you the ability to create two types of walls:primary and secondary. Primary walls do not need another wall in order toexist. They can stand alone. A secondary wall, however, must be attachedto another wall because it cannot exist independently; thus, it is always achild of another wall.
CREATING THE FIRST WALL
Wall Feature OptionsTo create any model in Pro/ENGINEER, you should start with threedefault datum planes. If you use one of the sheetmetal templates, the partwill automatically include these. When creating sheetmetal geometry, youmust add a wall as the next feature.
The following options are available for creating walls:
• Extrude – Sketches the side section of the wall and extrudes it to aspecified depth, as shown in Figure 1.
Figure 1: Extruding to a Specified Depth
• Revolve – Sketches the side section of the wall and revolves it about acenterline, as shown in Figure 2.

Page 2-4 Fundamenta ls of Sheetmeta l
NOTES
Figure 2: Revolving about a Centerline
• Blend – Uses parallel, rotational, or general blend feature forms tocreate a wall, as shown in Figure 3. For more information on blends,see “Creating a Blend” in PTC Help.
Figure 3: Using Blend Feature Forms
• Flat – Sketches the boundaries of the wall in the Sketcher plane, asshown in Figure 4.
Figure 4: Sketching in a Plane

Prim ary Wa l ls Page 2-5
NOTES
• Offset – Offsets from an existing surface, as shown in Figure 5. Formore information on offset surfaces, see “Creating Surfaces byOffsetting” in PTC Help.
Figure 5: Offsetting from an Existing Surface
• Advanced – Creates a wall by using datum curves, multipletrajectories, and so on.
Sketching TechniqueWhen creating an extruded wall, you can insert bends to represent insideand outside radii. Usually, you dimension all bends in sheetmetal parts tothe inside. To do this, you may need to use the Thicken option to thickenthe material and dimension the offset edges, as shown in Figure 6.

Page 2-6 Fundamenta ls of Sheetmeta l
NOTES
Figure 6: Thickening the Material
It is common practice to dimension sheetmetal walls to the mold line (theintersection of the flat wall extensions). To create this dimensioningscheme, you must add Sketcher centerlines and points while creating thewall section. You can then dimension to the Sketcher points, instead of thetangent points on the arc, as shown in Figure 7.
Figure 7: Defining a Mold Line

Prim ary Wa l ls Page 2-7
NOTES
LABORATORY PRACTICALGoal
The goal of this exercise is to create the primary wall of a sheetmetal partas an extruded wall.
Method
In this exercise, you begin developing the lower housing of a cable box.The section of the extruded wall will be thickened and the inside radiidimensioned.
EXERCISE 1: Creating the Cable Box Base
Figure 8: First Wall of Cable Box
Task 1. Start the definition of a sheetmetal model.
1. Create a new part file and select Sheetmetal as the sub-type in theNEW dialog box, as shown in Figure 9. The Use default templateoption is selected so that the part uses the default sheetmetaltemplate.
2. Type [CABLE_BOX_BASE] as the name and click OK.

Page 2-8 Fundamenta ls of Sheetmeta l
NOTES
Sub-typeselection
Figure 9: NEW Dialog Box
Task 2. Create an extruded wall on both sides of the FRONT datumplane.
1. Click Feature > Create > Wall > Extruded > Done > Both Sides> Done.
2. Select datum plane FRONT as the sketching plane and datum planeTOP as the top reference.
3. Sketch the section as shown in Figure 10.

Prim ary Wa l ls Page 2-9
NOTES
Figure 10: The Dimensioning Scheme
Task 3. Change the dimensioning scheme so that the system dimensionsthe inside radius by thickening the geometry.
1. Click Sketch > Feature Tools > Thicken.
2. Click Flip or Okay to add material inside the sketched section.
3. Type [0.08] as the thickness.
4. Delete the existing radius dimension.
5. Add a radius dimension to the thicken line, as shown in Figure 11.This results in an inside radius.
Tips: Make sure that you pick the thicken arc, not the solid arc. UseQuery Sel to make it easier.

Page 2-10 Fundamenta ls of Sheetmeta l
NOTES
Figure 11: Dimensioning the Thicken Line
6. Modify the radius dimension to [.13] and exit from Sketcher.
7. Extrude to a blind depth of [12]. The completed wall featureappears as shown in Figure 12.
Dimensionthe thickenarc

Prim ary Wa l ls Page 2-11
NOTES
Figure 12: The Finished Base
8. Save the model and erase it from memory.


Prim ary Wa l ls Page 2-13
NOTES
MODULE SUMMARYIn this module, you have learned that:
• The first sheetmetal feature must be a wall.
• The section of a wall can be thickened so that inside radii aredimensioned.
• Centerlines can be used in the section of a wall to dimension to themold line.


Page 3-1
Module
Secondary and Unattached WallsAfter you create the base wall for a sheetmetal model, you can attachsecondary walls to its edges. You can also create unattached wallsand later merge the geometry.
Objectives
After completing this module, you will be able to:
• Create an attached secondary wall along the complete length of theprimary wall edge
• Create an attached secondary wall partially along the primary walledge
• Create relief for secondary walls
• Create unattached walls and merge the geometry


Secondary and Unat tached Wal ls Page 3-3
NOTES
TYPES OF SECONDARY WALLSYou can create several different types of secondary walls by sketching thebend in the wall or automatically creating a bend along the attachmentedge. Using the No Radius and Use Radius options, you can create flat,extruded, partial, and swept secondary walls.
• Flat, No Radius – Sketch the boundaries of the wall attached to theselected edge. The new wall is automatically created parallel to theadjacent wall, as shown in Figure 1 and Figure 2.
Figure 1: Flat, No Radius
Figure 2: A Wall Partially Along the Edge
• Extruded, No Radius – Sketch the side section of the wall that will beextruded along the attachment edge. You determine if the bend iscreated when sketching the section, as shown in Figure 3.
Figure 3: Extruded, No Radius

Page 3-4 Fundamenta ls of Sheetmeta l
NOTES
If you sketch an arc to define the bend, you must sketch it tangent to theattachment edge and adjacent to the green or white surface, as shown inFigure 4.
Figure 4: Ensuring Tangency
You can also partially extrude the wall along the selected edge using theblind depth option and by defining a sketching plane partially along theedge.
• Swept, No Radius – You can attach the wall to a nonlinear edge, butthe edge must consist of all tangent entities, as shown in Figure 5. Thegreen or white surfaces of the attachment edge do not necessarily haveto be planar. For more information on sweeps, see “Creating a Sweep”in PTC Help.
Figure 5: Swept, No Radius
• Flat, Use Radius – You can define the sketching plane at a specificangle through a selected attachment edge and then define a radius forthe desired bend at the attachment edge, as shown in Figure 6.

Secondary and Unat tached Wal ls Page 3-5
NOTES
Figure 6: Flat, Use Radius
• Extruded, Use Radius – You can sketch the side profile of the wallwith a specified angle and then define the radius of the bend, as shownin Figure 7. This bend deforms a portion of the existing attachmentwall.
Figure 7: Extruded, Use Radius
You can also partially extrude a wall along an edge using a blind depthand relief, as shown in Figure 8.
Figure 8: Using Make Datum and Depth Option Blind

Page 3-6 Fundamenta ls of Sheetmeta l
NOTES
• Swept, Use Radius – You can sketch the section for the wall, andthen specify the radius, as shown in Figure 9. With the Use Radiusoption, you cannot enter a wall angle that is greater than 180° to theadjacent green or white surface of the attachment edge.
Figure 9: Swept, Use Radius
Resulting GeometryThe Use Radius option produces different results, depending on theattachment edge that you select, as shown in Figure 10 and Figure 11. Ifyou attach the geometry to an edge that is going to be the outside edge ofthe wall, the length of the original wall does not change. However, if youattach it to the inside edge, the wall extends a distance beyond the lengthof the original wall that is equal to the thickness of the geometry.
Figure 10: Extruded Walls
Attached to inside edge
Attached to outside edge

Secondary and Unat tached Wal ls Page 3-7
NOTES
Figure 11: Flat Walls
When creating a flat wall, Pro/ENGINEER also enables you toautomatically miter a corner by sketching outside the attachment edge andaligning to an existing wall, as shown in Figure 12. You must add riprelief at the attachment edge.
Figure 12: Mitered Corner
Part and Feature Bend Tables
When creating a wall with the Use Radius option, you must specifywhether you want to use a part bend table or a feature bend table. Bendtables control the developed length of the bends. Using the Part Bend Tbloption, you can use a single table to control all of the bends on the entiremodel.
Creating Other WallsA twist takes the form of an extension to a straight edge on an existingplanar wall. It can be rectangular or trapezoidal. It has an axis runningthrough it center, perpendicular to the attach edge and it can be twistedaround the axis by a specified amount, as shown in Figure 13. You cannotuse a radius with the twist wall type. You can unbend a twisted wall using
Aligned toinside edge

Page 3-8 Fundamenta ls of Sheetmeta l
NOTES
the Unbend and Regular options. You can also add more walls to the endof the wall.
To generate the twisted geometry, you must specify the following values:
• Point of attachment
• Width at the start
• Width at the end
• Length
• Twist angle
• Developed length
Figure 13: Twisted Wall
To create an extended wall, you can extend the existing green surface of awall up to an existing planar surface or to a specified distance. Using thistechnique, you can close gaps between walls in the geometry by extendingup to the inside or outside surfaces of the wall, as shown in Figure 14. Youcannot use a radius with the extended wall type.

Secondary and Unat tached Wal ls Page 3-9
NOTES
Figure 14: Closing Gaps between Walls by Extending
CREATING UNATTACHED WALLSAfter you add the first wall of the model, you can create additionalunattached walls using the same methods. Figure 15 shows a primary wallwith an unattached wall. The Unattached option enables you to capturethe intent of the model with greater flexibility by enabling you toconcentrate in more than one area on the model. Once you have createdthe walls, you can use an unattached or secondary wall to “bridge the gap”and then merge the geometry.
Figure 15: Unattached Wall
Extended tooutside surface
Extended tothe insidesurface
Open corner

Page 3-10 Fundamenta ls of Sheetmeta l
NOTES
Merging Unattached WallsTo successfully merge an unattached wall with an unattached or secondarywall, the wall geometry must be tangent to the wall with which you aremerging it.
Also, the corresponding green side of the unattached wall must be adjacentto the green side of the adjacent wall. You can change this, if necessary,by using the Swap Side element, as shown in Figure 16.
Figure 16: Matching the Side
SECONDARY WALLS WITH RELIEFWhen creating walls or bends that require relief, the system provides anautomatic relief function. The choices are as follows:
• No Relief – Attach the wall without reliefs.
• StrtchRelief – Use material stretching to provide bend relief at thewall attachment points, as shown in Figure 17. The system prompts forthe width and angle of the stretch relief.
Figure 17: Stretch Relief

Secondary and Unat tached Wal ls Page 3-11
NOTES
• Rip relief – At the wall attachment points, rip the existing materialnormal to the edge and back to the tangent line as shown in Figure 18.
Figure 18: Rip Relief
• RecRelief – At the wall attachment points, apply a rectangular cut bydefining its width and depth, as shown in Figure 19.
Figure 19: Rectangular Relief
• ObrndRelief - At the wall attachment points, apply an obround cut bydefining its width and depth, as shown in Figure 20.
Figure 20: Obround Relief


Secondary and Unat tached Wal ls Page 3-13
NOTES
LABORATORY PRACTICALGoal
The goal of this exercise is to create secondary walls with relief, whennecessary and create unattached walls that are eventually merged withexisting geometry.
Method
In the first exercise, you will create secondary walls using different typesof automatic relief. In the second exercise, you will create secondary wallsand create additional extruded and extended walls to close gaps in thegeometry. In the third exercise, you will create a new part using severaldifferent techniques to construct the walls. In the fourth exercise, you willcreate two unattached walls in a part and merge them to complete thegeometry.
EXERCISE 1: Adding Walls to the Cable Box Base
Figure 21: Cable Box Base
Task 1. Create a Flat, Use Radius wall with obround relief on one endof the cable box base.
1. Open CABLE_BOX_BASE.PRT. If you did not complete the base ofthe cable box, open SECONDARY_CABLE_BASE.PRT.
2. Click Feature > Create > Wall > Flat > Use Radius > Done.

Page 3-14 Fundamenta ls of Sheetmeta l
NOTES
3. Click Part Bend Tbl > Done/Return > Inside Rad >Done/Return.
4. Pick the lower green edge to attach the wall as shown in Figure 22.
Figure 22: Attaching the Wall to the Lower Edge
5. Click Done to use the default bend angle of 90 degrees.
6. Click Okay to accept the viewing direction.
7. Sketch the section as an open section consisting of three lines asshown in Figure 23.
Figure 23: Sketching an Open Section
8. Exit Sketcher when the section is complete and orient to thedefault view.
9. Click w/Relief > Done. A point on the attachment edge highlightsat the end of the new wall.
10. Click ObrndRelief > Done for the first end of the wall.
Attach to the greenlower edge
Align the endpointto the edge

Secondary and Unat tached Wal ls Page 3-15
NOTES
11. Click Enter Value and type [0.20] for the relief’s width.
12. Click Tan To Bend.
13. Define the same relief for the other end of the wall.
14. Type [0.13] for the bend radius value. Click OK in the dialogbox. The part should appear as shown in Figure 24.
Figure 24: Flat Wall with Obround Relief
Task 2. Create another wall on the other end of the part.
1. Create a similar flat wall on the opposite end of the cable box. Useobround relief on both ends of the wall. Make this wall referencethe first flat wall (that is, no dimensions are required for the secondflat wall). The part should appear as shown in Figure 25.

Page 3-16 Fundamenta ls of Sheetmeta l
NOTES
Figure 25: Completed Cable Box Base
2. Save the model and erase it from memory.

Secondary and Unat tached Wal ls Page 3-17
NOTES
EXERCISE 2: Adding Walls to the Tuner Cover
Figure 26: Secondary Walls Added to Tuner Cover
Task 1. Create a flat wall on one end of the part that does not extendpast the existing wall.
1. Open TUNER_COVER.PRT.
2. Click Feature > Create > Wall > Flat > Use Radius > Done.
3. Click Part Bend Tbl > Done/Return > Inside Rad >Done/Return.
4. Pick the edge indicated in Figure 27.
Figure 27: Attachment Edge for Flat Wall
Pick the upperwhite edge

Page 3-18 Fundamenta ls of Sheetmeta l
NOTES
5. Click 90.000 > Done.
6. Click Okay for the direction of viewing the sketching plane.
7. Sketch an open section in which the endpoints pass through theSketcher points provided by the system. Align the horizontal edgeto the lower surface of the existing side wall, as shown in Figure28.
Figure 28: Open Section for Flat Wall
8. When finished sketching, exit from Sketcher.
9. Use rip relief at both ends of the wall.
10. Type [.05] as the bending radius value.
11. Click OK. The model should appear as shown in Figure 29.
Task 2. Create an extruded wall on the other end of the model.
1. Click Create > Wall > Extruded > Use Radius > Done.
2. Click Part Bend Tbl > Done/Return > Inside Rad >Done/Return.
3. Click One Side > Done.
4. Pick the edge to attach the wall, as shown in Figure 29.
Align to bottomsurface of wall
Section sketchedto Sketcher points

Secondary and Unat tached Wal ls Page 3-19
NOTES
Figure 29: Selection Edge for Extruded Wall
5. Click Default > Flip to define the sketching plane and viewingdirection.
6. Sketch the section as shown in Figure 30. Make sure that theendpoint passes through the Sketcher point provided by the system.Align the other end to the edge of the existing wall.
Figure 30: Section for Extruded Wall
Pick here onthe white edge
Sketched line
Align endpoint toedge

Page 3-20 Fundamenta ls of Sheetmeta l
NOTES
7. Finish the wall definition using rip relief on both ends and type[.05] as the bending radius value. The part should appear asshown in Figure 31. The walls that you just created look identical.
Figure 31: Flat and Extruded Walls
Task 3. Extend the flat wall to the outside of the side walls.
1. Click Create > Wall > Extend > Done.
2. Pick the edge shown in Figure 32 as the edge to extend.
3. Click Query Sel to pick the hidden inside surface of the side wallto define the extension distance.

Secondary and Unat tached Wal ls Page 3-21
NOTES
Figure 32: Defining the Geometry to Extend
4. Click OK. The part should appear as shown in Figure 33.
Figure 33: Completed Extension
5. Create another wall extension on the other end of the flat wallusing the references shown in Figure 34.
Pick thisedge
Pick hiddeninside surface

Page 3-22 Fundamenta ls of Sheetmeta l
NOTES
Figure 34: Defining the Second Wall Extension
Task 4. Use Extruded walls to create tabs on the back wall of the modelto close the gap.
1. Click Create > Wall > Extruded > No Radius > Done.
2. Use a part bend table to drive the bend geometry and extrude oneside of the sketching plane.
3. Pick the attachment edge as shown in Figure 35.
Figure 35: Specifying the Attachment Edge
Pick thisedge
Extend thewall to thissurface
Pick thishidden edgeforattachment(inside edge)

Secondary and Unat tached Wal ls Page 3-23
NOTES
4. Click Default > Okay to define the sketching plane and viewingdirection.
5. Sketch a section consisting of a line and a tangent arc, as shown inFigure 36. Use the dimensioning scheme shown.
Figure 36: Section for Extruded Wall
6. Finish the definition of the wall. It should appear as shown inFigure 37 (as viewed from the underside of the part).
Figure 37: Tab Created as an Extruded Wall
Tangent arc
Line

Page 3-24 Fundamenta ls of Sheetmeta l
NOTES
7. Add another extruded No Radius wall to the other side of the wallto fully close up the cover. The completed part should appear asshown in Figure 38.
Figure 38: Completed Part
Task 5. Determine if any of the walls that you created overlap in theunbent state of the model.
1. Click Create > Unbend > Regular > Done and pick the topsurface of the cover to remain fixed.
2. Click Unbend All > Done.
3. Click OK to complete the feature. The unbent state of the modelshould appear as shown in Figure 39. If any of the walls overlap,they are highlighted in red.

Secondary and Unat tached Wal ls Page 3-25
NOTES
Figure 39: Unbent State
4. Save the part and erase it from memory.
Surface toremain fixed

Page 3-26 Fundamenta ls of Sheetmeta l
NOTES
EXERCISE 3: Creating the Box
Figure 40: Completed Model
Task 1. Create a new sheetmetal part.
1. Create a new sheetmetal part called BOX.
2. For the first sheetmetal feature, create an extruded wall using thesection shown in Figure 41, sketched on the TOP datum plane.

Secondary and Unat tached Wal ls Page 3-27
NOTES
Figure 41: Section for Base Wall
3. Click Thicken on the pop-up menu to thicken the sketch. Type[0.12] as the inside wall value to maintain the properdimensioning scheme. Make sure that the 0.35 dimension belongsto the inside (thickened) portion.
4. Extrude the wall to a blind depth of [10.00].
Task 2. Create three flat secondary walls attached to the base wall.
1. Create a flat wall using the Use Radius, Part Bend Tbl, andInside Rad options.
2. Pick the green edge indicated in Figure 42 to attach the wall.

Page 3-28 Fundamenta ls of Sheetmeta l
NOTES
Figure 42: Attaching the Wall
3. Use the default bend angle of 90 degrees.
4. Sketch the wall as shown in Figure 43. After finishing the sketch,click No Relief and type [0.10] as the bend radius.
Figure 43: First Secondary Wall
Attach wall tothe green edge

Secondary and Unat tached Wal ls Page 3-29
NOTES
5. Create another flat wall so that it closes off the end of the box andPro/ENGINEER miters the corner automatically. Use the UseRadius, Part Bend Tbl, and Inside Rad options. Use the defaultbend angle of 90 degrees. Pick the edge shown in Figure 44.
Figure 44: Creating Another Flat Wall
6. Sketch the section for the wall, as shown in Figure 45. You do notneed to add dimensions, but add the appropriate references. Noticethat the side of the sketch crossing the bend is beyond the Sketcherpoint. Pro/ENGINEER, therefore, miters both walls at this corner.
Attachment edge(white edge)

Page 3-30 Fundamenta ls of Sheetmeta l
NOTES
Figure 45: Sketching Second Wall to Create a Miter
7. After finishing the sketch, click W/Relief and use the Rip reliefoption for the right vertex, as shown in Figure 45. Type [0.35] asa bend radius.
8. Create another flat wall for the other end of BOX.PRT. Use thedefault bend angle of 90 degrees. Pick the white edge indicated inFigure 46.
Figure 46: Creating a Flat Wall for the Other End of BOX.PRT
Right vertexof edge
Attachment edge(white edge)

Secondary and Unat tached Wal ls Page 3-31
NOTES
9. Sketch the wall using the section shown in Figure 47. Afterfinishing the sketch, click No Relief and type [0.10] as the bendradius.
Figure 47: Sketching the Flat Wall
Task 3. Create a secondary wall that is partially extruded along the basewall.
1. Create an extruded wall using the Use Radius, Part Bend Tbl,and Inside Rad options.
2. Click One Side > Done.
3. Pick the green edge as shown in Figure 48.

Page 3-32 Fundamenta ls of Sheetmeta l
NOTES
Figure 48: Offsetting Datum Point
4. Click Make Datum and create a datum plane Offset from datumplane RIGHT by [2.0].
5. Flip the viewing direction. Keep in mind that the direction ofviewing for the wall is also the direction of feature creation.
6. Click Default on the SKET VIEW menu to define the orientation.
7. Sketch the section as shown in Figure 49.
Pick this greenedge to attachwall
Offset the datumplane from datumplane RIGHT

Secondary and Unat tached Wal ls Page 3-33
NOTES
Figure 49: Sketching the Partial Wall
8. After completing the sketch, click W/Relief and use the Rip Reliefoption on each end of the wall.
9. Type [0.10] as the bend radius value. Do not click OK yet.
10. Click the optional Depth element in the dialog box, then clickDefine.
11. Type a Blind depth of [1.5].
12. Click OK to complete the feature. The wall should appear as shownin Figure 50.

Page 3-34 Fundamenta ls of Sheetmeta l
NOTES
Figure 50: Partial Wall Feature with Rip Relief
Task 4. Redefine the wall to change the relief from rip to stretch.
1. Redefine the last wall and click Relief in the dialog box.
2. Click w/Relief > Done > StrtchRelief > Done.
3. Type [0.25] as a stretch relief value and [45] as an angle forboth ends. Notice the changes that occur where the partial wallmeets the base feature wall, as shown in Figure 51.
Figure 51: Partial Wall Feature with a Stretch Relief
4. Save the part and erase it from memory.

Secondary and Unat tached Wal ls Page 3-35
NOTES
EXERCISE 4: Creating an Unattached Wall
Figure 52: Custom Shield
Task 1. Open the part and use the surface geometry to create two walls.
1. Open CUSTOM_SHIELD.PRT.
2. Click Feature > Create > Sheet Metal > Wall > Offset > Done.
3. Pick the surface on the right-hand side, as shown in Figure 53.
Figure 53: Pick Right-Hand Surface
4. Type [0] as the offset value.
5. If necessary, flip the arrow outward (to the right), as shown inFigure 54. Click Okay.
Pick this surfacefrom which tooffset

Page 3-36 Fundamenta ls of Sheetmeta l
NOTES
Figure 54: Offset Direction
6. Type [.05] as the thickness and click OK.
7. Create an unattached offset wall on the other side. Notice that theUnattached option is automatically selected when you clickOffset. Type [0] as the offset value and add the thickness to theoutside (to the left), as shown in Figure 55.
Figure 55: Direction of Offset
8. Blank the SURFACES layer.
Task 2. Create an unattached flat wall that spans the gap between thetwo offset walls.
1. Click Create > Wall > Flat > Unattached > Done.
2. Pick the FRONT datum plane as the sketching reference. Flip thearrow outward as shown in Figure 56.
3. Pick the TOP datum plane as the top reference.

Secondary and Unat tached Wal ls Page 3-37
NOTES
Figure 56: Sketch Viewing Direction
Note: Keep in mind that the direction of viewing is also the directionin which Pro/ENGINEER adds the material thickness.
4. Pick the top datum planes and the two vertical surfaces asreferences for the section, as shown in Figure 57.
Figure 57: Section References
5. Sketch a horizontal centerline along the TOP datum plane.
6. Sketch a rectangle, symmetric about the centerline, where thevertical edges lie on the referenced surfaces, as shown in Figure58. Complete the feature when finished sketching.
Pick thesesurfaces asreferences

Page 3-38 Fundamenta ls of Sheetmeta l
NOTES
Figure 58: Section for Flat Wall
Task 3. Merge the three walls.
1. Click Create > Wall > Merge > Done.
2. Pick the bend surface on the first wall and click Done Sel > DoneRefs.
3. Pick the front flat surface and click Done Sel > Done Refs again.
4. Click OK in the dialog box.
Figure 59: Merging the Flat Wall with the First Offset Wall
5. Create another merge feature for the other offset wall on the leftside (Figure 60).
Pick these surfaces tomerge

Secondary and Unat tached Wal ls Page 3-39
NOTES
Figure 60: Finished Model
6. Save the part and erase it from memory.


Secondary and Unat tached Wal ls Page 3-41
NOTES
MODULE SUMMARYIn this module, you have learned that:
• When creating some secondary wall types, you have the option ofhaving the system automatically apply a radius at the attachment edge.
• The Use Radius option produces different results depending on theattachment edge selection.
• You can extrude secondary walls partially along an attachment edgeby using the optional Depth element.
• Unattached walls enable you to concentrate on more than one area ofthe model.
• Automatic relief can be added to walls when necessary.


Page 4-1
Module
Unbend, Bend Back, and CutsIt is easier to create sheetmetal parts in a completely bent condition;however, some features must be created in a flat state. Combinationsof unbend and bend back features enable these features to be createdeffectively.
Objectives
After completing this module, you will be able to:
• Create unbend features
• Create bend back features
• Create sheetmetal cut features


Unbend , Bend Back , and Cuts Page 4-3
NOTES
THE UNBEND, REGULAR FEATUREThe unbend, regular feature will unbend the curved surfaces of the partcreated by walls and bend features. If all bends are selected, a flat patternof the part is automatically generated. You are prompted to pick a plane oredge to remain fixed while the part is being unbent. It is good practice toalways pick the same plane or edge each time an unbend or bend backfeature is created. This will keep the part in a consistent orientation.
Figure 1: Unbend Sheetmetal Geometry
Original model Unbend selected
Unbend all

Page 4-4 Fundamenta ls of Sheetmeta l
NOTES
THE BEND BACK FEATUREThe bend back feature may be used to return an unbent feature to itsoriginal condition. When you create a bend back feature, you can specifycontours to remain fixed (that is, unbent) by picking on the edge of thatcontour.
Figure 2: The Bend Back Feature
Notes: When a sheetmetal wall overlaps and intersects in the unbentposition, the system highlights it and issues a warning.

Unbend , Bend Back , and Cuts Page 4-5
NOTES
CREATING SHEETMETAL CUTSA sheetmetal cut feature enables you to create Thru All and Thru Nextcuts. The techniques for creating the cuts are the same as in Part mode.Unlike the solid cut, the sheetmetal cut always removes material normal tothe green or white side of the model in order to emulate most sheetmetalmanufacturing processes. The solid cut removes material normal to thesketching plane.
Figure 3: Removing Material Using a Sheetmetal Cut
Solid cut
Sheetmetal cut projected on the white side
Sheetmetal cut projected on green side

Page 4-6 Fundamenta ls of Sheetmeta l
NOTES
Dimensioning SchemeFeatures may be added to the sheetmetal part while the part is in anydesign condition (that is, completely bent, completely unbent in its flatcondition, or at any stage in-between). It is easiest to design sheetmetalparts in the completely bent condition. When creating features in theunbent stages, care must be taken when picking sketcher references. Seethe example in Figure 4.
Figure 4: Creating a Cut in the Flat Condition
When bend is created,new surfaces result. Cutsection stays in oldsurface location.
Cut created before bend Cut created after bendand unbend features
When bent back, cut sectionstays with cut feature. Thecut could have been createdin the bent state.

Unbend , Bend Back , and Cuts Page 4-7
NOTES
LABORATORY PRACTICALGoal
The goal of this lab is to create sheetmetal cuts across bent geometry thatresult in flat contours.
Method
In this exercise, you create a wall with two bends. An unbend feature iscreated followed by two sheetmetal cuts. A bend back feature is thencreated, but with two contours remaining flat.
Figure 5: Sheetmetal Cuts with Flat Contours
EXERCISE 1: Unbend and Bend Back
Task 1. Create a new sheetmetal part.
1. Create a new part called BEND_BACK using the default template.
2. Create an extruded wall using the dimension scheme shown inFigure 6 (use an equal length constraint for the horizontalsegments). Create the wall on both sides of the datum plane. Typea blind depth of [6.0].

Page 4-8 Fundamenta ls of Sheetmeta l
NOTES
Figure 6: Extruded Wall
Task 2. Create an unbend feature.
1. Click Feature > Create > Sheet Metal > Unbend > Regular >Done.
2. Pick the surface shown in Figure 7 as the one to remain fixed whileunbending.
Pick this surface toremain fixed
Figure 7: Surface to Remain Fixed during Unbend
3. Click Unbend All > Done and click OK in the dialog box.

Unbend , Bend Back , and Cuts Page 4-9
NOTES
Task 3. Create a Thru Next, Thin Cut on the part.
1. Click Feature > Create > Sheet Metal > Cut > Extrude > Thin >Done.
2. Sketch on the large top face of the part as shown in Figure 8.
Pick this surface as thesketching plane
Figure 8: Sketching Plane for Cut
3. Sketch the cut as shown in Figure 9.
Figure 9: Section for Cut
4. Add the thickness to the outside of the cut. Type a thickness valueof [0.3].
5. Click Thru Next for the depth of the cut. The completed featureshould appear as shown in Figure 10.

Page 4-10 Fundamenta ls of Sheetmeta l
NOTES
Figure 10: First Cut Feature
6. Create a similar cut through the bend on the other side of the partas shown in Figure 11.
Figure 11: Second Cut Feature
Task 4. Create a Bend Back feature.
1. Click Feature > Create > Sheet Metal > Bend Back.
2. Pick the surface shown in Figure 12 to remain fixed.
Pick this surface toremain fixed
Figure 12: Surface to Remain Fixed during Bend Back
3. Click BendBack Sel > Done.
4. Pick the two surfaces shown in Figure 13.

Unbend , Bend Back , and Cuts Page 4-11
NOTES
Pick these two surfaces for theBend Back feature
Figure 13: Select References for Bend Back
5. After picking the two surfaces, click Done Sel > Done Refs.
6. Type [yes] at the prompt for the contour to remain flat.
7. Type [yes] for the second contour. The part should appear asshown in Figure 14.
Figure 14: Completed Part
8. Save the part and erase it from memory.


Unbend , Bend Back , and Cuts Page 4-13
NOTES
MODULE SUMMARYIn this module, you have learned:
• Selected curved surfaces created by wall and bend features can beunbent.
• An unbent surface can be returned to the bent condition using an bendback feature.
• Sheetmetal cuts can be created Thru All or Thru Next.
• Sheetmetal cuts always remove material normal to the green or whitesurface of the model.
• If a contour partially intersects a bend that is being bent back, thesystem prompts you as to whether you want this contour to remain flat


Page 5-1
Module
Notches and PunchesNotches are used to relieve material that interferes with bending inplaces such as the corners of flanges. Punches are templatedcutouts. Punches and notches are manufacturing operations. InPro/ENGINEER they are created using cuts and user-definedfeatures (UDF); in manufacturing, each punch or notch has aspecific tool that defines its shape. Punches and notches can be usedto create cuts and capture manufacturing information such as thetool name.
Objectives
After completing this module, you will be able to:
• Create user-defined features
• Create notch and punch features using user-defined features


Notches, Punches, and UDFs Page 5-3
NOTES
INCREASING YOUR EFFICIENCY WITHSHEETMETAL NOTCHES AND PUNCHES
Figure 1 shows examples of notches and a punch that can be defined withuser-defined features (UDF). A UDF consists of selected features, all theirassociated dimensions, any relations between the selected features, and alist of references for placing the UDF on a part. For more information onUDFs, see “creating a UDF” in PTC Help.
Figure 1: Sheetmetal Notches and Punch
To create a notch or punch UDF, you use the following parameters that arespecific to sheetmetal design and manufacturing:
• A coordinate system to locate tooling for automated punch and notchoperations
• A specific tool ID to specify the proper tool for the manufacturingoperation
• A single sheetmetal cut feature, as shown in Figure 2.
Figure 2: Using a Notch UDF
Creating a Punch or Notch UDFUse the following steps to create a notch or punch UDF:
1. Create a simple sheetmetal part to serve as a reference part.
NotchesPunch
The cut remainsnormal tosurfaces in thebend

Page 5-4 Fundamenta ls of Sheetmeta l
NOTES
2. Create a cut feature. Sketch the desired section for Punch or Notch.Be sure to include the coordinate system. When you are aligningand dimensioning, keep in mind the convenience of eventualplacement of the UDF.
Notes: If a notch is intended to relieve material in bend areas, create abend and unbend it. When sketching the cut, align its sides tothe bend edges.
If you can set up relations for the feature (for example, theoverall cut height is always 1.2 of the side height), do so; itreduces the number of variable dimensions you have to typeevery time when placing the punch/notch.
3. Click Feature > UDF Library. The UDF menu appears.
4. Click Create, then type the name of the UDF. The UDF OPTIONSmenu appears.
5. Click Stand Alone > Done. (Punch and notch UDFs can only beStand Alone.)
6. The system prompts you to indicate whether you want to includethe reference part. If the part is simple, type [Y]; otherwise, type[N]. The UDF:<UDFNAME>, STANDALONE dialog box appears.
7. The UDF FEATS menu appears with Add pre-selected. This, inturn, brings up the SELECT FEAT menu. Pick the cut feature, thenclick Done > Done/Return.
8. Type [Y] when the system prompts you to indicate whether youare defining this UDF for a punch or a notch feature.
Note: If a coordinate system is not included in the feature, the UDFcreation is aborted at this point.
9. In response to the system prompt, type the tool name.
10. The SYMMETRY menu appears to define the symmetry of the toolrelative to the feature coordinate system. Click one of the options.

Notches, Punches, and UDFs Page 5-5
NOTES
11. Continue with the process by responding to prompts for thereference geometry, selecting variable dimensions, and so on.
12. Click OK in the dialog box. The system creates and stores the UDF.
13. Click Done/Return in the UDF menu.
Notes: All punch/notch UDF feature attributes, including Tool Nameand Symmetry flags, can be redefined after the UDF has beenplaced on the base part by clicking Feature > Redefine andpicking the UDF feature.
When you are creating a table-driven punch/notch group, youcan modify any instance Tool Name in the table.
Placing a Punch or Notch Feature1. Click Notch or Punch from the SHEETMETAL menu.
2. Select the UDF from the OPEN dialog box.
3. Specify whether the reference part should be retrieved or not. TheGROUP ELEMENTS dialog box appears.
4. The SCALE menu appears. Click one of the first two options, thenclick Done.
5. The DISP OPTION menu appears. Click one of the first threeoptions, then Done.
6. The SEL REF menu appears. Place the UDF by selecting placementreferences.
Consider Design Intent When Using Notch Relief
When you actually create a sheetmetal part, you add the notch reliefbefore bending. However, you can capture your design intent moreaccurately by creating the part in the formed state. Instead of adding reliefand then creating the wall, you should focus on dimensioning the walls topreserve your design intent. Using this method, you can increase yourregeneration speed by suppressing the notches since the walls are notchildren to those entities.


Notches, Punches, and UDFs Page 5-7
NOTES
LABORATORY PRACTICALGoal
The goal of this lab is to use UDFs to simplify the creation of multiplenotch features and to incorporate non-constant wall thickness into asheetmetal part.
Method
In the first exercise, you create a cut that is used to define a UDF. ThatUDF is then used to define notch features in the flat state of another part.In the second exercise, you show the varying thickness of a part by placinga UDF.
EXERCISE 1: Creating Notches in the Flat State ofthe Model
Task 1. Define the notch by creating a sheetmetal cut.
1. Open SQUARE_NOTCH_REF.PRT.
Figure 3: SQUARE_NOTCH_REF.PRT
2. Create a Regular, Unbend All feature. Pick the top surface of thepart to remain fixed, as shown in Figure 3.
3. Create a sheetmetal cut using the top surface of the bend as thesketching plane and the edge surface of the bend as the bottomreference, as shown in Figure 4.
Surface toremain fixed

Page 5-8 Fundamenta ls of Sheetmeta l
NOTES
Figure 4: References for Sheetmetal Cut
4. Specify references as shown in Figure 5.
Figure 5: Sketching the Cut
5. Sketch horizontal and vertical centerlines along the bend axes.
6. Sketch a rectangle as shown in Figure 5. No other alignments arerequired.
Sketching plane
Bottom referenceplane
Specify thesehorizontal andvertical bendaxes asreferences
Specify thisvertical tangentline as areference

Notches, Punches, and UDFs Page 5-9
NOTES
7. Sketch a coordinate system at the intersection of the twocenterlines.
8. When finished sketching, exit from Sketcher. Remove the materialfrom the inside of the section, and create the feature using the ThruAll depth option.
9. Click OK. The part should appear as shown in Figure 6.
Figure 6: Completed Cut
Task 2. Define a UDF from the finished cut.
1. Click UDF Library > Create and type [square_notch].
2. Click Stand Alone > Done.
3. Type [yes] to include the reference part.
4. Pick the square cut that you just created.
5. Click Done Sel > Done > Done/Return.
6. Type [Y] to confirm that you are defining a UDF for a notch.
7. Type [square] as the tool name.
8. Click Both to have the tool symmetric about both axes.
9. Type prompts for the five references, as shown in Figure 7. Beforetyping each prompt, make sure that the appropriate entityhighlights on the screen. When you have finished, clickDone/Return > OK.

Page 5-10 Fundamenta ls of Sheetmeta l
NOTES
Figure 7: Defining a UDF from the Cut
10. Save the model and close the window.
Task 3. Place the UDF on the tuner cover model to create notch relief atthe corners.
1. Open TUNER_COVER.PRT. If you did not complete the secondarywalls on the part, retrieve NOTCH_TUNER_COVER.PRT. The partopens in the unbent state as shown in Figure 8.
Placement plane
End surface
Vertical bendaxis
Vertical bendtangent edge
Horizontal bendaxis

Notches, Punches, and UDFs Page 5-11
NOTES
Figure 8: TUNER_COVER.PRT
2. Click Feature > Create > Notch.
3. Select the SQUARE_NOTCH.GPH file that you just created.Retrieve reference part, if you wish.
4. Click Same Dims > Done > Normal > Done. This defines thegroup to have the same dimensions as the UDF and displays themso they may be modified.
5. Respond to the prompts by specifying the appropriate references,as shown in Figure 9, for the lower, right-hand corner of the part.Click Done to finish. The notch feature should appear as shown inFigure 10.

Page 5-12 Fundamenta ls of Sheetmeta l
NOTES
Figure 9: Adding the Square Relief
Figure 10: Defining the Notch
Placement plane
Perpendicularend surface
Vertical bendaxis
Vertical bendtangent edge
Horizontaltangent edge

Notches, Punches, and UDFs Page 5-13
NOTES
6. Add the notch relief to the other three corners on the part.
Figure 11: Adding Notch Relief to Other Corners
Task 4. Now that you have added the relief, bend back the model to itsformed state.
1. Bend back the entire part. It should appear as shown in Figure 12.
Figure 12: The Completed Part
2. Save the model and erase it from memory.
Add the otherthree notches
Fixed surface forbend back


Notches, Punches, and UDFs Page 5-15
NOTES
MODULE SUMMARYIn this module, you have learned that:
• Notches and punches are created by first defining a UDF.
• A simple sheetmetal part can be used to define the notch or punchUDF.
• A coordinate system must be included in the UDF if it is to be used asa notch or punch UDF.


Page 6-1
Module
Sheetmetal FormsIn this module, you learn how to complete a forming operation toplastically deform a sheetmetal model. Plastic deformation changesthe material properties of the metal as it flows under the force of theforming operation.
Objectives
After completing this module, you will be able to:
• Create form features
• Create form parts
• Place form features
• Use solid features to show edge treatments
• Create a flatten form feature


Sheetmeta l Form s Page 6-3
NOTES
CREATING FORM FEATURESTo create a form feature, you use reference geometry. You can create twotypes of sheetmetal forms: die and punch.
• A die form represents the forming geometry (convex or concave)surrounded by a bounding plane. The surface that surrounds theforming geometry—the base plane—must be planar, and the baseplane must completely surround the forming geometry. You canreference multiple die forms from a single model.
• A punch form represents only forming geometry, using the entiremodel to form the sheetmetal part.
Figure 1: Forms
CREATING FORM PARTSThe form model can be a solid part or another sheetmetal part, but youshould start the creation of both types of form models using default datumplanes. To make it easier to place the form, the datum planes shouldintersect at the center of the form feature. If you use a sheetmetal model,the sheetmetal to be formed should conform to the green side of thesheetmetal component.
When creating a form model, keep in mind the following:
• Any convex surface must have a radius that is larger than the thicknessof the sheetmetal or equal to zero if the form is mated to the sheetmetalgeometry.
Die form Punch form

Page 6-4 Fundamenta ls of Sheetmeta l
NOTES
Figure 2: Convex Surface
• Any concave surface must have a radius that is larger than thethickness of the sheetmetal or equal to zero if the form is aligned to thesheetmetal geometry.
Figure 3: Concave Surface
• The form can contain a combination of convex and concave geometry,creating hollows. However, the hollows in the form must not dropbelow the base plane or mating surface.
Figure 4: Hollows
Convex radiusgreater thanthickness
Must have radiusgreater thanthickness
Hollow abovebase plane

Sheetmeta l Form s Page 6-5
NOTES
• The model can contain a coordinate system that you can reference todetermine where a forming die should strike the part in themanufacturing process.
Creating Rips in the GeometrySome forming operations consist of two tasks: plastically deforming thesheetmetal and actually cutting the sheetmetal. Figure 5 shows an exampleof a cooling fin that is cut through the side of the sheetmetal housing. Youcan represent the shearing of the material by excluding surfaces from theform when you place it on the sheetmetal model.
Figure 5: Shearing Material
Using Multiple Forms on a Single Die ModelIn some cases, it may be more convenient to store multiple forms on asingle form die model, as shown in Figure 6. For Pro/ENGINEER todistinguish one set from another, however, you must specify a seedsurface to gather all surfaces that are surrounded by the base plane tocreate the form geometry, as shown in Figure 7. You must select the seedsurface in all die forms, even if there is only one set of form geometry.
Excluded surface

Page 6-6 Fundamenta ls of Sheetmeta l
NOTES
Figure 6: Using Multiple Forms in a Single Die Model
Figure 7: Specifying a Seed Surface
Using Multiple Forms on a Single Punch ModelTo reduce the number of models stored for punch forms, you can createthe punch model with two sides, as shown in Figure 8. The system enablesyou to select one side or the other, with respect to the mating surface thatyou use in the punch model.
Base plane
Seed surface

Sheetmeta l Form s Page 6-7
NOTES
Figure 8: Using Both Sides of a Punch Model
PLACING FORM FEATURESWhen placing a form feature, you should consider the design intent,particularly in terms of how the form feature references other features inthe model, as well as how it is referenced when you place it. The systemuses assembly type constraints to determine the location of the formfeature on the model. If you move a feature that the form references, thesystem updates the form’s location parametrically.
Placing By ReferenceYou can place a form feature so that it references the original formingmodel at all times. If the original form model changes, the geometry onthe sheetmetal part also changes. If the sheetmetal model cannot find thereferenced form model, the system freezes the geometry on thecomponent.

Page 6-8 Fundamenta ls of Sheetmeta l
NOTES
Copying the GeometryWhen you do not want to associate the geometry of the form to thereference model, you can place the form model by copying all of the formgeometry into the sheetmetal model. This copy operation creates acompletely independent version of the form geometry; therefore, whenyou make a change to the form, the system does not reflect it in thecomponent.
RETURNING THE MODEL TO THE FLATIn some cases, you may have to return a sheetmetal model to its originalflat state after you have placed it. To do this, you can use the FlattenForm option to flatten the form geometry in the model.
Figure 9: Flattening the Form
Note: You should use the Flatten Form option as a tool to createthe flatten form feature, not to reduce regeneration time.

Sheetmeta l Form s Page 6-9
NOTES
LABORATORY PRACTICALGoal
The goal of this lab is to reference geometry in another model to createform geometry in a sheetmetal part.
Method
In the first exercise, you are going to use two different form models tocreate geometry in a sheetmetal part. The part will then be unbent and theFlatten Form option will then be used to flatten the form geometry.
In the second exercise, you get additional practice by placing a die formthat represents louvers on a part for ventilation.
EXERCISE 1: Forms for the Cover
Figure 10: Form Geometry
Task 1. Create the formed feature for the recess on the cover part.
1. Open COVER.PRT.
2. Open FORM1.PRT. This part was created in Part mode andrepresents the die that creates the recess. Close this window andactivate the COVER part window.
3. Click Feature > Create > Form. Accept the defaults of Die andReference in the OPTIONS menu.

Page 6-10 Fundamenta ls of Sheetmeta l
NOTES
4. Select FORM1.PRT for the referencing geometry. The form partopens in a second window along with a component placementwindow.
5. Mate the front of the form and the green underside surface on thecover part, as shown in Figure 11.
6. Align Offset DTM1 (yellow side) on the form part and the rightside wall of the cover, as shown in Figure 11. Type [-4.33] asthe offset value.
7. Mate Offset DTM2 (yellow side) on the form part and the bottomend surface of the cover, as shown in Figure 11. Type a value of[-6.33].
Figure 11: Assembling the Form to the Cover
8. The Message Window prompts, “Form feature can now beplaced”. Click Show Placement to preview the placement of theform, then click Done to complete the placement.
Mate front of form tounderside of cover
Mate Offset DTM2 andend surface of cover by-6.33
Align Offset DTM1and right-hand sideof cover by -4.33

Sheetmeta l Form s Page 6-11
NOTES
9. Pick the front surface of the form as the boundary plane, as shownin Figure 12. Pick one of the rounds that touch the bounding planeas the seed surface.
Figure 12: Seed and Boundary Surfaces
10. Click Preview > OK to place the form. The part should appear asshown in Figure 13.
Figure 13: Completed Form Feature
SeedSurface
BoundaryPlane

Page 6-12 Fundamenta ls of Sheetmeta l
NOTES
Task 2. Create the rectangular cut.
1. Create the rectangular cut shown in Figure 14. Locate the cut fromthe same end and side surfaces used to locate the form feature.
Figure 14: Section for Cut
Task 3. Create the knock-outs on the side of the box as a pattern of formfeatures.
1. Click Feature > Create > Form > Die > Reference > Done.
2. Select KNOCK_OUT_FORM.PRT as the reference part.
3. Place the form on the cover by using the assembly constraints asshown in Figure 15 and Figure 16.

Sheetmeta l Form s Page 6-13
NOTES
Figure 15: Form Assembly References
Figure 16: Form Placement Preview
Mate OffsetDTM1, yellowside, -1.25 fromthe top of cover
Mate OffsetDTM3, yellowside, 2.00 fromthe back sideof cover
Mate this surfaceto the side surfaceof the cover
Side Surface
TopSurface
BackSide

Page 6-14 Fundamenta ls of Sheetmeta l
NOTES
4. Pick the bounding plane and the seed surface as shown in Figure17.
5. Select the optional Exclude Surf element in the FORM dialog boxand click Define.
6. Pick the six surfaces shown in Figure 17 to remove from the formfeature.
Figure 17: Boundary, Seed, and Exclude Surfaces
7. Click Ok. The part should appear as shown in Figure 18.
ExcludeSurfaces
ExcludeSurfaces
BoundarySurface
SeedSurface

Sheetmeta l Form s Page 6-15
NOTES
Figure 18: Completed Form Feature
8. Click Pattern and pick the form feature.
9. Pick the 2.00 dimension as the dimension to increment in the firstdirection.
10. Type an increment value of [2.50].
11. Click Done and type [4] as the total number of instances.
12. Click Done when asked for the second direction. The part shouldappear as shown in Figure 19.

Page 6-16 Fundamenta ls of Sheetmeta l
NOTES
Figure 19: Patterned Form Features
Task 4. Unbend the geometry.
1. Create an unbend feature with the surface shown in Figure 19remaining fixed. As shown in Figure 20, the form geometry is notflattened.
Figure 20: Unbent Geometry
2. Click Create > Flatten Form.
Keep thissurface fixedduring theunbend

Sheetmeta l Form s Page 6-17
NOTES
3. Select the optional Form element in the dialog box and clickDefine.
4. Pick the recess created with the FORM1.PRT part.
5. Click Done Sel > Done Refs.
6. Click Ok. The form feature is flattened.
7. Use the same method to flatten the first knock-out (the patternleader).
8. Create a reference pattern to flatten the remaining knock-outs. Thepart should appear as shown in Figure 21.
Figure 21: Flattened Forms
9. Save the part and erase it from memory.

Page 6-18 Fundamenta ls of Sheetmeta l
NOTES
EXERCISE 2: Placing a Die Form
Figure 22: Ventilation Louvers
Task 1. Add the form model as a reference die form, pattern the form,and mirror the part.
1. Open BOX.PRT. If you did not complete the secondary wallexercise for the box, open FORM_BOX.PRT.
2. Add the FORM_LOUVER.PRT form model as a Die by Reference.Locate the form as shown in Figure 23. Exclude the surface tocreate a vent opening.

Sheetmeta l Form s Page 6-19
NOTES
Figure 23: Form References
3. Pattern the form to match the dimensioning scheme shown inFigure 24.
Mate thesesurfaces
Align offset the yellowside of DTM2 from thishidden surface of thebox by –2.5
Align offsetDTM1, yellowside from thissurface of the boxby –1.0
Seed surface Boundary plane
Excluded surface

Page 6-20 Fundamenta ls of Sheetmeta l
NOTES
Figure 24: Patterning the Form
4. Use Mirror Geom to mirror the part. The part should appear asshown in Figure 25.
Figure 25: Mirroring the Part
5. Save the part and erase it from memory.

Sheetmeta l Form s Page 6-21
NOTES
MODULE SUMMARYIn this module, you have learned:
• You use a reference model to create a form feature.
• A form model can be a solid part or a sheetmetal part.
• You can represent rips or the shearing of the material by excludingsurfaces from the form when you place it on the sheetmetal model.
• The Flatten Form option is used to flatten form geometry in thesheetmetal model.


Page 7-1
Module
Bend FeaturesIn this module, you learn how to develop a sheetmetal model fromthe flat definition and then add bends and other geometry to reflectthe true manufacturing process.
Objectives
After completing this module, you will be able to:
• Create Angle or Roll type bends on flat geometry
• Add bend line adjustment to obtain the desired location of the bendfeature


Bend Featu res Page 7-3
NOTES
BEND FEATURESA bend feature is used to add a bend to a flat section of the part. A bendcannot be added where it crosses another bend feature. There are twotypes of bend options.
AngleAn Angle type bend creates a bend with a specified radius and angle, asshown in Figure 1. An angle appears along the axis of the radius to showbend direction. The angle can be flipped to change the direction ofbending.
Figure 1: Bend Feature Using the Angle Option
RollA Roll type bend creates a bend with a specified radius, but the resultingangle will be determined by the radius and the amount of material to bend,as shown in Figure 2.
Figure 2: Bend Feature Using the Roll Option
For each Angle or Roll bend there are three options to choose from:Regular, W/Transit, and Planar.
Fixed Side
Bend Side

Page 7-4 Fundamenta ls of Sheetmeta l
NOTES
RegularA regular bend creates a bend with no transitional surfaces.
W/Transit (With Transition)A bend with a transition deforms the surface between the bend and an areathat is to remain flat, as shown in Figure 3.
Figure 3: Bend with Transition
Planar BendsA planar bend creates a bend feature around an axis that is perpendicularto the green surface and sketching plane, as shown in Figure 4. The neutralpoint for planar bends is placed according to the current y-factor and bendtables will not be applicable.
Figure 4: Planar Bend
You can specify automatic bend reliefs to be created for a bend feature. Ifw/Relief is selected, then after the bend entity is sketched you will beprompted for each end in turn if you want it to be used for generating thebend relief.
Bend line
Transitionlines
Surfacesremain fixed
Axis normalto surface

Bend Featu res Page 7-5
NOTES
It is possible to create a bend or unbend feature over a form feature, asshown in Figure 5.
Figure 5: Bend over a Form Feature
BEND LINESThe bend line is used by the system as a reference point for developedlength calculation when creating bend geometry. The location of theresulting wall depends on which side of the bend line you create the bendas shown in Figure 6, Figure 7, and Figure 8.
Figure 6: Bend Side Down
Bend Side andFixed Portion

Page 7-6 Fundamenta ls of Sheetmeta l
NOTES
Figure 7: Bend Side Up
Figure 8: Both Sides
Fixed Portion
Bend Side
Bend Side(Both)
Fixed Portion

Bend Featu res Page 7-7
NOTES
Bend Line AdjustmentIt is possible to control the location or placement of a bend feature byadding bend line adjustment (BLA). The sketch of the bend line isdimensioned to a reference and this dimension is the BLA. The BLAdimension is modified to manipulate the placement of the bend. For thetwo surfaces in Figure 9 to be coplanar, the developed length of the bend(L) would have to be equal to the inside radius (R) plus the thickness (T).
Since the system gives both the radius of the bend and developed length ofthe bend, a relation can be written to drive the BLA so that any change tothe model will always be reflected in the bend line placement, as shown inFigure 10. For more information on relations, see “Relations” in PTCHelp.
BS FS
Figure 9: BLA of 0
These surfacesare not coplanar
L = developed length of bendR = inside bend radiusT = material thickness

Page 7-8 Fundamenta ls of Sheetmeta l
NOTES
Figure 10: Relationship for BLA
BS FS
These surfaces arecoplanar
BLA = L - (R + T)

Bend Featu res Page 7-9
NOTES
LABORATORY PRACTICALGoal
The goal of this lab is to create a model in Sheetmetal mode entirely withflat walls and bends.
Method
In this exercise, you create a part by creating flat walls and then bendingthe geometry into shape using a combination of Angle and Roll bends.
EXERCISE 1: Creating a Model in the Flat
Figure 11: Final Geometry
Task 1. Create a new sheetmetal part called CLIP with a flat wall as thebase feature.
1. Create a new sheetmetal part called CLIP.
2. Create a flat wall as the first sheetmetal feature. In Sketcher,change the number of dimension decimal places to [3] (clickUtilities > Sketcher Preferences > Parameters). Sketch the

Page 7-10 Fundamenta ls of Sheetmeta l
NOTES
section as shown in Figure 12, type a thickness of [0.01], andcomplete the feature.
Figure 12: Sectioning the First Base Feature
Task 2. Create a roll bend with transition areas where the clip attachesto the pencil.
1. Click Feature > Create > Sheet Metal > Bend > Roll > w/Transition > Part Bend Tbl > Done/Return > Inside Rad >Done/Return.
2. Pick the green side of the part, click Okay for the viewingdirection, and pick the lower edge of the ‘T’ to face the bottom.
3. Sketch the single vertical bend line as shown in Figure 13.

Bend Featu res Page 7-11
NOTES
Figure 13: Sketching the Bend Line for the Roll
4. When the system prompts you to indicate the side on which tocreate the feature, click Both to center the roll bend on thesketched line, then click Okay to fix the area.
5. The system “grays out” the previous sketch, waiting for you tosketch the transition areas. The first line that you sketch for atransition area dictates the side that should remain bent. Sketch twohorizontal lines as shown in Figure 14.

Page 7-12 Fundamenta ls of Sheetmeta l
NOTES
Figure 14: Sketching Transitional Areas
6. When the system prompts you to define another transition area,type [no].
7. Click Enter Value and type [0.16] as the bend radius tocomplete the feature. The part should appear as shown in Figure15. Note that the bend starts its transition at the first sketched lineand is completely flat at the second.
Figure 15: Roll Bend with Transition
Pick this edge toremain fixed whileunbending

Bend Featu res Page 7-13
NOTES
Task 3. Create an Unbend All feature, add two additional walls withouta radius, and bend back the geometry.
1. Create a regular unbend feature to unbend all geometry. Pick theedge indicated in Figure 15 to remain fixed. Note that the bendaxis is now visible.
2. Create a flat wall attached to the lower edge (white or green).Sketch the wall shown in Figure 16 with a centerline aligned to theaxis of the bend to make the sketch symmetric.
Figure 16: Sectioning the Additional Wall
3. Create another flat wall in the same fashion, as shown in Figure 17.

Page 7-14 Fundamenta ls of Sheetmeta l
NOTES
Figure 17: Second Additional Wall Section
4. Create a bend back feature to bend back all of the geometry. Pickthe same edge that you used earlier to remain fixed. The partshould appear as shown in Figure 18.

Bend Featu res Page 7-15
NOTES
Figure 18: Clip after Creating the Two Additional Flat Walls
Task 4. Create a series of angular bends on the lower portion of the clipto fold up the various walls.
1. Click Feature > Create > Sheet Metal > Bend > Angle, Regular> Part Bend Tbl > Done/Return > Outside Rad > Done/Return.
2. Pick the green side of the wall that you just created as thesketching plane.
3. Accept the default viewing direction and pick the lowest horizontalline as the bottom reference.
4. Sketch the horizontal bend line as shown in Figure 19.

Page 7-16 Fundamenta ls of Sheetmeta l
NOTES
Figure 19: Creating a 90-Degree Bend
5. Create the bend feature below the sketched line, and fix the largerportion of the clip. You do not need to add any relief for this bendfeature.
6. Rotate the model to clearly view the bend angle of 90 degrees, andclick Flip, if necessary.
7. Type [0.012] as the bend radius.
Sketch thisline
Align to vertices
Side to fix
Side to createbend feature

Bend Featu res Page 7-17
NOTES
Tip: The most effective way to work with bend angles is to choosea direction, preview the bend, and then flip, if necessary.
8. Create a vertical bend using the Outside Rad option as before.Sketch the vertical bend line shown in Figure 20.
Figure 20: Creating Second and Third 90-Degree Bends
9. Create the bend on the left-hand side of the line toward the outsideof the model. No relief is required.
10. Type [90] as the bend angle.
11. Type [0.012] as the bend radius.
Bend side
Fixed side
Sketch this line
Align toedges, not tovertices

Page 7-18 Fundamenta ls of Sheetmeta l
NOTES
12. Create the second vertical bend on the other side of the clip. Thepart should appear as shown in Figure 21.
Figure 21: Specifying the Sketching Plane and Top Reference Plane
13. Create a 90° angular bend using the sketching and reference planeindicated in Figure 21. Sketch the section shown in Figure 22.Create the bend with no relief and a [0.012] bend radius.
Top referenceplane
Sketching plane(green side)

Bend Featu res Page 7-19
NOTES
Figure 22: Creating the Next 90-Degree Bend
14. Create the final bend using the approach that you used to create thetwo previous bends (Figure 23).
Figure 23: Creating the Last Bend
Bend side
Fixed side
Bend side
Sketch thisline
Fixed side

Page 7-20 Fundamenta ls of Sheetmeta l
NOTES
Task 5. Create solid rounds on the sharp corners.
1. Click Feature > Create > Solid > Round > Simple > Done. Pickthe six edges indicated in Figure 24. Type [0.012] as the radius.
Figure 24: Specifying the Edges for the Round
2. Save the file and erase it from memory.
Pick these edges tocreate the round

Bend Featu res Page 7-21
NOTES
MODULE SUMMARYIn this module, you have learned that:
• An angle type bend creates a bend with a specified radius and angle.
• A roll type bend creates a bend with a specified radius, but theresulting angle will be determined by the radius and the amount ofmaterial to bend.
• A regular bend creates a bend with no translational surfaces.
• A bend with transition deforms the surface between the bend and anarea that is to remain flat.
• Planar bends create a bend feature around an axis that is perpendicularto the green surface and sketching plane.
• You can specify automatic relief for a bend feature.
• You can control the location or placement of a bend feature by addingbend line adjustment.


Page 8-1
Module
Unbending Sheetmetal GeometryIt is often necessary to unbend deformed surfaces, such as wallfeatures consisting of complex curved surfaces. In order for thesystem to unbend deformed material, the unbend must be reduced toa simple unbend. The defining rule is that all surfaces to be unbentmust either have an outside edge or be adjacent to a deformed areathat has an outside edge.
Objectives
After completing this module, you will be able to:
• Unbend ruled geometry
• Unbend nonruled geometry
• Add tears to geometry
• Create deformation areas


Unbend ing Sheetmeta l Geom et ry Page 8-3
NOTES
UNBENDING GEOMETRY AFTER DEFINING THEMODEL
Depending on the complexity of the sheetmetal or the design task, you canuse various techniques to unbend the geometry:
• Create a regular unbend feature to unbend ruled geometry
• Use a cross section driven unbend feature to unbend nonruledgeometry
• Create tears in geometry by ripping
Unbending Ruled Geometry: the Regular UnbendYou can unbend ruled bends in the sheetmetal model using the regularunbend feature. Although you can unbend both a wall and a bend, thematerial must be unbendable or developable. You cannot unbend nonruledsurfaces using a regular unbend feature.
Unbending Nonruled Geometry: the Cross SectionDriven UnbendTo unbend nonruled sheetmetal geometry, you can create the cross sectiondriven unbend feature, as shown in Figure 1. The cross section term refersto the curve that you use to influence the shape of the unbent wall. Tocreate a cross section driven unbend, you must do the following:
1. Select the cross section curve from existing geometry or sketch it(it must be in the same plane as the fixed geometry).
2. Specify the geometry that should remain fixed in the model duringthe unbend. The side that you fix must be planar.
3. Define the edges that should remain fixed since you cannot alwaysuse the same edges to drive the shape of the cross section.

Page 8-4 Fundamenta ls of Sheetmeta l
NOTES
Figure 1: Cross Section Driven Unbend Feature
Note: The system does not determine a developed length for a crosssectional unbend.
Adding Tears to the Geometry: RippingUsing the following methods, you can unbend sheetmetal geometry bytearing it:
• Regular Rip - Cut the geometry by creating a sketched section to useas the rip line, as shown in Figure 2.
• Edge Rip - Select existing edges to define references for a zerovolume cut, as shown in Figure 3.
• Surface Rip - Select a surface patch on the geometry and exclude theentire surface from the model by creating a cut in the geometry, asshown in Figure 4.
Sketched sectionSelected curve

Unbend ing Sheetmeta l Geom et ry Page 8-5
NOTES
Figure 2: Regular Rip
Figure 3: Edge Rip
Rip createdSketch

Page 8-6 Fundamenta ls of Sheetmeta l
NOTES
Figure 4: Surface Rip
DEFORMATION AREASWhen creating a regular unbend feature, Pro/ENGINEER highlightsgeometry that it is going to deform as a result of the operation. If thedeformed surface does not extend to the edges of the model, you mustspecify a surface to deform so that it does extend to its boundaries, asshown in Figure 5.
Figure 5: Selecting an Area to Deform
Edge rip addedalong this edge
Cornerremoved usinga surface rip
Pick this surface

Unbend ing Sheetmeta l Geom et ry Page 8-7
NOTES
If an appropriate surface does not exist on the model, you can break up asurface into multiple patches by creating a deformation area, then specifythis area as the area to deform during the unbend operation. This gives youthe advantage of creating geometry that closely reflects the developedpart, as shown in Figure 6.
Figure 6: Deformation Areas
The developed lengths of the unbent geometry reflect the proper values.Pro/ENGINEER approximates the geometry in the deformation area byattaching the vertices with a line segment. The geometry does not becomethinner or thicker.
Pro/ENGINEER also enables you to sketch the deformed geometry sincethe flat pattern is typically determined empirically. The part shown inFigure 7 has a deform area defined and the default flat pattern is shown onthe right-hand side.
Deformationonly in theseareas
Developedlengthcalculated

Page 8-8 Fundamenta ls of Sheetmeta l
NOTES
Figure 7: Flat State with Automatic Deform Control
By redefining the Deform Control element in the FEATURE dialog box,you can sketch the deform area's shape using the current sketcherconstraints. In Figure 8, a tangent arc has been sketched to change thedeformed geometry.
Figure 8: Flat State with Manual Deform Control
In addition to using the deform area feature to create a deformation areaduring unbending, you can also use it to define edges for edge rips or tosplit surfaces for bend line development.

Unbend ing Sheetmeta l Geom et ry Page 8-9
NOTES
LABORATORY PRACTICALGoal
The goal of this lab is to teach you how to unbend both ruled and nonruledgeometry.
Method
In the first exercise, the geometry contains some walls with curvature intwo directions; you cannot automatically unbend it using the RegularUnbend option. You deform some surfaces to unbend this part and thenextend the deformation to the outside of the model. In the second exercisethe cross section driven unbend feature is used to unbend the part. In thethird exercise, you create a deformation area feature to isolate alldeformation.
EXERCISE 1: Creating a Regular Unbend Feature
Task 1. Open the TRANS sheetmetal part and create an Unbend Allfeature by selecting deformation areas.
1. Open TRANS.PRT.
2. Click Feature > Create > Unbend > Regular > Done.
3. Pick the surface indicated in Figure 9 to remain fixed during theunbend and click Unbend All > Done.
Figure 9: Specifying Surface to Remain Fixed
Surface to remainfixed (can be thewhite or green side)

Page 8-10 Fundamenta ls of Sheetmeta l
NOTES
4. Pro/ENGINEER highlights two of the curved surfaces on the modeland warns you that some deformation surfaces do not reach outsidethe part. Select the surfaces to deform as shown in Figure 10.
Figure 10: Specifying Additional Surfaces to Deform
5. Click Done Sel > Done Refs.
6. Click OK in the dialog box. The unbent part should appear asshown in Figure 11.
Figure 11: Finished Model
7. Save the file and erase it from memory.
Pick the white orgreen surface

Unbend ing Sheetmeta l Geom et ry Page 8-11
NOTES
EXERCISE 2: Cross Sectional Unbend
Figure 12: Cross Sectional Unbend
Task 1. Open XSEC.PRT and unbend the left-hand side of the part.
1. Open XSEC.PRT.
2. Click Feature > Create > Unbend > Xsec Driven > Done.
3. You are prompted to select the fixed edges. Click Surf Chain inthe CHAIN menu and pick the surface shown in Figure 13.
4. Click From-To and pick the highlighted vertices shown in Figure13. When the system prompts for a chain to use, make sure it is thethree edges shown in Figure 13 by clicking Next or Accept.

Page 8-12 Fundamenta ls of Sheetmeta l
NOTES
Figure 13: References for First Unbend
5. Click Done when the chain has been selected.
6. You are asked to specify a curve to control the cross sections.Click Select Curve > Done.
7. Select the same curves as you did in the previous steps.
8. Once the curves have been selected, click Done.
9. Keep the inside area fixed (right side of curve) and click OK in thedialog box. The part should appear as shown in Figure 14.
Pick thesetwo vertices
These edgesmake thedesired chain
Surface forchain

Unbend ing Sheetmeta l Geom et ry Page 8-13
NOTES
Figure 14: First Unbend
Task 2. Unbend the right-hand side of the part with a cross sectionunbend.
1. Create another Xsec Driven unbend feature. When prompted toselect fixed edges, click One by One in the CHAIN TYPE menu.Pick the edge shown in Figure 15 and click Done.

Page 8-14 Fundamenta ls of Sheetmeta l
NOTES
Figure 15: References for Second Unbend
2. Click Sketch Curve and sketch the control curve as shown inFigure 16. Use the surface shown in Figure 15 as the sketchingplane and DTM3 as the Bottom reference.
Figure 16: Section for Cross Section Unbend
Pick this edge forthe second unbend
Pick thissurface as thesketchingplane
Sketch linereferencingvertices
Fixed Side

Unbend ing Sheetmeta l Geom et ry Page 8-15
NOTES
3. Select the side shown in Figure 16 to keep fixed, then click OK tocomplete the unbend. The finished part should appear as shown inFigure 17.
Figure 17: Completed Part
4. Save the part and erase it from memory.

Page 8-16 Fundamenta ls of Sheetmeta l
NOTES
EXERCISE 3: Creating a Deformation Area
Figure 18: Final Geometry
Task 1. Open DEFORM_AREA.PRT and create an Unbend All featureby selecting deformation areas.
1. Open DEFORM_AREA.PRT.
2. Create a Regular Unbend All feature. Pick the surface indicated inFigure 19 to remain fixed during the unbend.
Figure 19: Specifying Surface to Remain Fixed
3. Pro/ENGINEER highlights the deformed surfaces inside the model.Pick the surfaces indicated in Figure 20 to deform whenunbending.
Pick thissurface toremain fixed

Unbend ing Sheetmeta l Geom et ry Page 8-17
NOTES
Figure 20: Specifying Surface to Deform
4. Click Done Sel > Done Refs.
5. Click OK in the dialog box. The unbent part should appear asshown in Figure 21. Note the undesirable distortion that occurswhere the system forces the two rounded surfaces that you selectedto “fan out” during the unbending process.
Figure 21: Distorted Surfaces Resulting from Automatic Selection
6. Delete this undesirable unbend feature.
Pick thesesurfaces todeform
Distortedsurfaces

Page 8-18 Fundamenta ls of Sheetmeta l
NOTES
Task 2. Create deformation areas; then use one of the deformation areasto create an Unbend All feature.
1. Click Feature > Create > Deform Area.
2. Pick the side surface for a sketching plane and DTM1 to face theright side of the screen.
3. Sketch the deformation area shown in Figure 22. Create entitiesfrom existing geometry as indicated.
Figure 22: Deformation Area Sketch
4. Complete the deform area feature. A second identical deform areafeature has already been created on the opposite side of the modelfor you.
5. Create a Regular Unbend All feature. Specify the same surface toremain fixed as indicated in Figure 23.
6. Select the deformation areas as the additional surfaces to deform.After completing the unbend, note that the system isolated thelarge deformation in the deformation areas, which it was forced tostretch considerably, as shown in Figure 24.
Sketchingplane
Entitiesfrom edges

Unbend ing Sheetmeta l Geom et ry Page 8-19
NOTES
Figure 23: Specifying the Deformation Area
Figure 24: Unbent Geometry with Deformation Areas
7. Save the part and erase it from memory.
Fixedsurface
Deform area (sameon other side)


Unbend ing Sheetmeta l Geom et ry Page 8-21
NOTES
MODULE SUMMARYIn this module, you have learned:
• A regular unbend feature can be used to unbend ruled geometry.
• A cross section driven bend can be used to unbend non-ruledgeometry.
• Rip features can be created to enable sheetmetal geometry to beunbent.
• When creating a regular unbend feature, Pro/ENGINEER highlightsgeometry that it is going to deform as a result of the operation. If thedeformed surface does not extend to the edges of the model, you mustspecify a surface or deformation area to deform so that it does extendto its boundaries


Page 9-1
Module
Converting Solid PartsAfter you have converted a solid box-type part to a sheetmetal one,you may need to convert sharp edges to bends and define rips so thatthe part can be flattened.
Objectives
After completing this module, you will be able to:
• Convert a solid part into a sheetmetal part
• Create a conversion feature to make the converted part developable


Convert ing So l id Parts Page 9-3
NOTES
CREATING SHEETMETAL PARTS FROM SOLIDPARTS
Solid Pro/ENGINEER parts that are retrieved in Sheetmetal mode can beconverted to sheetmetal parts with two methods.
Driving Srf
The system prompts for a surface to use as the driving (green) surface. Ifthe part has uniform thickness and can be offset by the material thickness,the part will be converted.
Figure 1: Using a Driving Surface
Shell
If the part does not have constant thickness, the Shell option can be usedto shell the solid part and convert it at the same time.
Figure 2: Shelling a Model

Page 9-4 Fundamenta ls of Sheetmeta l
NOTES
Once converted to a sheetmetal part, all of the existing geometry isreferenced to define the base wall feature. Thus this feature and anyfeature created in Sheetmetal mode would have to be deleted if you wantto convert the part back to a solid part.
CREATING A DEVELOPABLE PARTOnce the part is converted into a sheetmetal part, it may still beundevelopable. To convert the geometry so that it can be developed, asingle feature can be added to the part. The Conversion feature enablesmultiple elements to be defined at once. These elements are as follows:
Point Reliefs
This element creates points along an edge to break the edge into multiplesegments.
Figure 3: Splitting an Edge
Edge Rip
This element rips the geometry along an edge, similar to the Rip feature.The rip can then be converted from an open type edge to one in which thewall has overlap.
Rip Connect
This element rips the geometry between two points or vertices in themodel.

Convert ing So l id Parts Page 9-5
NOTES
Figure 4: Using Rip Connect
Bends
This element creates edge bends along non-tangent edges.
Figure 5: Edge Bend
Corner Relief
This element creates round or obround corner relief at eligible corners. Aswith the corner relief feature, the vertices selected or affected arehighlighted with symbols that indicate the type of conversion feature orrelief feature defined.
Table 1: Feature Symbols
Symbol Conversion FeatureOb ObroundCir CircularNone Square corner is generatedNo No relief is applied, the default V-notch is applied
Edge rips added Rip connect

Page 9-6 Fundamenta ls of Sheetmeta l
NOTES
Figure 6: Circular Corner Relief
Corner reliefcreated incombination withedge rip andbends

Convert ing So l id Parts Page 9-7
NOTES
LABORATORY PRACTICALGoal
The goal of this lab is to convert a solid part into a developable sheetmetalpart.
Method
In the first exercise, you retrieve a solid part and use the shell method toconvert it into a sheetmetal part. You also unbend the model by adding arip feature. In the second exercise, you use the special sheetmetalconversion feature to convert a solid part into sheetmetal.
EXERCISE 1: Converting a Sheetmetal Part
Figure 7: Solid Part to Flattened Sheetmetal Part
Task 1. Open the CONVERSION sheetmetal part and convert it tosheetmetal geometry.
1. Open CONVERSION.PRT.
2. Note that this solid part contains only a protrusion and a round onthree edges. Convert the part to sheetmetal by clickingApplications > Sheetmetal.
3. Click Shell and specify the removal of the three hidden surfacesindicated in Figure 8.

Page 9-8 Fundamenta ls of Sheetmeta l
NOTES
Figure 8: Specifying the Surfaces to Remove
4. Type [0.25] as the shell thickness. Notice that the system makesthe part hollow and converts it to sheetmetal, with the outside ofthe model representing the green side of the sheetmetal.
Task 2. Add an edge rip feature to one of the edges and then unbend thegeometry.
1. Click Feature > Create > Rip > Edge Rip.
2. Pick two edges (white or green) as indicated in Figure 9. Completethe feature.
Pick these threehidden surfacesto remove (twosides andbottom)

Convert ing So l id Parts Page 9-9
NOTES
Figure 9: Specifying the Edges to Create the Edge Rip
3. Create a regular, unbend all feature. Specify the top surface toremain fixed. Note that some deformation of the convex triangularcorner occurs as the system unbends it. Complete the feature.
Note: If your unbent wall contains a square rather than a smalltriangle in the corner, you selected only one edge for the ripfeature. Repeat the previous step.
4. Save the part and erase it from memory.
Pick these edgesfor the rip

Page 9-10 Fundamenta ls of Sheetmeta l
NOTES
EXERCISE 2: Using the Sheetmetal ConversionFeature
Figure 10: Solid Part to Flattened Sheetmetal Part
Task 1. Open the CONVERT part and convert it to sheetmetal.
1. Open CONVERT.PRT. This part was created as a solid part. Itconsists only of default datum planes and two rectangularprotrusions.
2. Click Applications > Sheetmetal.
3. Click Shell on the SMT CONVERT menu.
4. Pick the three surfaces indicated in Figure 11 to remove with theshell and type [0.20] as a thickness.
Figure 11: Picking Surfaces to Remove
Pick thesethree surfacesto remove: oneon top and twohidden surfaces

Convert ing So l id Parts Page 9-11
NOTES
Task 2. Convert the geometry to sheetmetal geometry using theconversion feature.
1. Click Feature > Create > Conversion. Note that all five elementsin the dialog box are optional.
2. Click Point Reliefs > Define.
3. Click Create to create a datum point to locate the point relief.
4. Pick the edge indicated in Figure 12, click Offset, and pick theplane to locate the point.
Figure 12: Creating the Datum Point
5. Type [1.8] for the offset distance and click Done. Do not clickOK.
6. Double-click Edge Rip from the dialog box, pick the three edgesindicated in Figure 13, and click Done Sets. Do not click OK.
Pick this edge
Pick thisoffset plane

Page 9-12 Fundamenta ls of Sheetmeta l
NOTES
Figure 13: Specifying Edges on Which to Create the Edge Rip
7. Double-click Rip Connect in the dialog box and click Add.
8. For the first end, pick the end of the existing rip at the datum point.The system then highlights all of the possible corners and other ripfeatures to which you could connect the rip. Pick the bottom of theother rip, as shown in Figure 14.
Figure 14: Creating the Rip Connect
9. Click OK > Done Sets.
Pick these threeedges
Pick this pointfor first end
Pick this pointfor second end

Convert ing So l id Parts Page 9-13
NOTES
10. Double-click Corner Reliefs in the dialog box and click Add. Onecorner of the model has a note attached to it that reads, “No”. Thisnote indicates that this corner is eligible for corner relief butcurrently has none.
11. Pick the note and click Redefine.
12. Click Corner # 1 > Done.
13. A dialog box appears. Double-click Corner Relief.
14. Click Circular > Enter Value and type [0.5] for the diameter.
15. Click OK > Done Sets > Preview.
16. Note that the conversion feature is about to add edge bendsautomatically to all remaining sharp corners, using the thickness ofthe material as an inside radius. Instead of selecting the Bendselement to manually add or remove edges, allow the system toselect them all automatically. Click OK to complete the conversionfeature. The part should appear as shown in Figure 15. The cornerrelief does not appear until the part is unbent.
Figure 15: Final Geometry after Using the Conversion Feature

Page 9-14 Fundamenta ls of Sheetmeta l
NOTES
Task 3. With the conversion feature in place, unbend the part.
1. Create a regular, unbend all feature. Specify an appropriate surfaceto remain fixed. The finished part should appear as shown inFigure 16.
Figure 16: Final Geometry
2. Save the part and erase it from memory.

Convert ing So l id Parts Page 9-15
NOTES
MODULE SUMMARYIn this module, you have learned that:
• Solid Pro/ENGINEER parts that are retrieved in Sheetmetal mode canbe converted to sheetmetal part.
• To convert the geometry so that it can be developed, a Conversionfeature can be added to the part.
• The Conversion feature enables multiple elements to be defined atonce, including Point Reliefs, Edge Rips, Rip Connects, Bends, andCorner Reliefs.


Page 10-1
Module
Sheetmetal Drawings with Flat Statesand Bend Order Tables
When documenting a sheetmetal part, you may want to show in onedrawing the part as it appears when first cut out of the sheetmetal(flat pattern) and, in another drawing, as it appears when assembled(design condition).
Objectives
After completing this module, you will be able to:
• Create a production drawing of a sheetmetal component
• Document the bend order of a sheetmetal part


Sheetmeta l Drawings w i th F la t States and Bend Order Tables Page 10-3
NOTES
FLAT STATESIn order to simplify and streamline the creation of Flat PatternRepresentations for manufacturing, the FLAT STATE menu (called FLATSTAT) is provided. It is accessed through the SHEET METAL SETUPmenu. It can be used to create instances directly, without having to edit thepart’s family table.
The family table offers a very efficient method for quickly and easilydeveloping variations of your sheetmetal design. You can generatevariations of the original model by reusing the existing data. In a familytable, the variations are referred to as instances and the original model isknown as the generic model. Using this method, you can increase yourproductivity by accomplishing the following:
• Store multiple similar models within the same file
• Save different steps of the manufacturing of a model
• Save a developed flat instance inside a formed generic model
The instances created with the Flat State option are initially completelyunbent. Features created in Flat State instances behave just like thosecreated in regular family table members. For more information on familytables, see “Family Tables” in PTC Help.
You can create the first flat state instance from a generic that is either fullyformed or fully flat.
• If the generic is (fully) formed, the UNBEND FEATURE dialog boxappears and prompts you for the unbends necessary to make it fullyflat. After you click Done, the system creates the instance. The familytable for the generic now contains a new column listing that newunbend. The unbend is suppressed for the generic and enabled for theinstances.
• If the generic is already flattened (fully flat), the system prompts youto select the unbends that you created to make it that way. It createsthe first flat state instance and bends back the generic (by suppressingthe unbend). The Family Table for the generic now contains a newcolumn listing that unbend. The unbend is suppressed for the genericand enabled for the instances.
Retrieving InstancesOnce the family table resulting from the flat state is created, you canretrieve the flat state instance using one of the following three methods:

Page 10-4 Fundamenta ls of Sheetmeta l
NOTES
• Highlight the instance name in the FAMILY TABLE dialog box andclick Open.
• Open the generic model to obtain a list of its instances. You canretrieve either the generic model or a specific instance. Whenretrieving an instance, you can select the instance by its name or by aspecific parameter.
• Retrieve the instance directly if an instance index file is present.
CREATING MULTI-MODEL DRAWINGSOnce you have defined a flat state, you can use both instances of themodel in a production drawing. By creating a multi-model drawing, youcan add details, drawing annotations, and dimensions for both states, aswell as independently scale views of the instances. For more informationon multi-model drawings, see “MultiModel Drawings” in PTC Help.
Note: When you add a model to a drawing, Pro/ENGINEER onlyassociates that model. Once you have associated both instancesof the sheetmetal model to the drawing, you can change theactive model using the Set Model option in the DWGMODELS menu.
Tweaking the Flat Pattern
The flat pattern that the system generates when you create an unbendfeature may not represent the exact outline of the model becausedeformation areas may exist in the model geometry. From your knowledgeof sheet geometry, you can add material to the flat pattern by using theDeform Control element discussed earlier.

Sheetmeta l Drawings w i th F la t States and Bend Order Tables Page 10-5
NOTES
Figure 1: Using Deform Control to Tweak the Flat Geometry
DOCUMENTING THE BEND ORDERTo document the bend order for manufacturing, you can use a bend ordertable, as shown in Figure 2. With the model completely unbent, you canselect the bend or groups of bends in sequence; then save the bend ordertable to a file named PARTNAME.BOT. You can show it on a productiondrawing by creating a note and reading it in the .bot file. If you change thetable in Sheetmetal mode, the note on the drawing automatically updates;however, you must add any new bends to the table manually.

Page 10-6 Fundamenta ls of Sheetmeta l
NOTES
Figure 2: Creating a Bend Order Table
sequence 3, bend 1 sequence 1, bend 1
sequence 1, bend 2sequence 2, bend 1
sequence 2, bend 2sequence 4, bend 1

Sheetmeta l Drawings w i th F la t States and Bend Order Tables Page 10-7
NOTES
LABORATORY PRACTICALGoal
The goal of this lab is to document the manufacturing process of asheetmetal model.
Method
In this exercise, you add a solid protrusion to a sheetmetal part anddocument the manufacturing process by creating a production drawing.
EXERCISE 1: Documenting the Model
Task 1. Retrieve the DOC_CONVERSION sheetmetal part and create aflat state.
1. Open DOC_CONVERSION.PRT. Select the Generic and click Openin the SELECT INSTANCE dialog box. This part contains an edgerip feature that enables it to be flattened.
Figure 3: Specifying the Surface to Remain Fixed
Pick thissurface toremainfixed
The edge ripfeature islocated alongthis edge

Page 10-8 Fundamenta ls of Sheetmeta l
NOTES
2. Click Set Up > Sheet Metal > Flat State > Create.
3. Accept the default name for the flat pattern instance and clickFully Formed.
4. Pick the top surface, as shown in Figure 3, to remain fixed. Ithighlights the corner surface in red and indicates that it will bedeformed.
5. Click OK. The system automatically creates a third version of themodel in the family table, which now includes the following:• a fully formed version (the generic)
• a fully flat version (the flat state namedDOC_CONVERSION_FLAT1) using edge rips
• a special version for the bend order table with the cornerremoved by a surface rip
Task 2. Open the flat state instance.
1. Close the active window.
2. Open DOC_CONVERSION.PRT. SelectDOC_CONVERSION_FLAT1 and click Open in the SELECTINSTANCE dialog box.
Task 3. Redefine the unbend feature to define Deform Control to betterrepresent the flat state geometry.
1. Redefine the unbend feature.
2. Select the Deform Control element and click Define.
3. Click Auto Area # 1. The Unbend dialog box appears.
4. Select the Deform Type element and click Define.
5. Click Manual. The system automatically places you in Sketcher sothat the deform area can be sketched.
6. Sketch a single arc, as shown in Figure 4, to define the deformedarea.

Sheetmeta l Drawings w i th F la t States and Bend Order Tables Page 10-9
NOTES
Figure 4: Sketching Protrusion to Add to the Instance
7. Exit from Sketcher and click OK > Done > OK. The unbent partshould appear as shown in Figure 5.
Figure 5: Unbent with Deform Control
8. Close the active window.
Task 4. Create an additional wall on the generic and check the ModelTree for the suppressed unbend feature.
1. Open the generic part and create a flat, use radius wall. Specify thepart bend table and an inside radius. Pick the edge indicated inFigure 6, accept the default bend angle of 90 degrees, and clickOkay to accept the default viewing direction.
Have the endpointsand centerpoint ofthe arc snap to thesevertices

Page 10-10 Fundamenta ls of Sheetmeta l
NOTES
Figure 6: Specifying the Edge for the Wall Feature
2. Sketch the section, as shown in Figure 7. After finishing thesketch, click No Relief > Enter Value and type [0.25] as thebend radius to complete the feature.
Figure 7: Sketching Section of the Additional Wall
Pick this edge(green side)

Sheetmeta l Drawings w i th F la t States and Bend Order Tables Page 10-11
NOTES
3. Close the GENERIC window and activate the fully flat state (i.e.,DOC_CONVERSION_FLAT1). Notice the new wall in the flatinstance. Regenerate if necessary.
4. Close the window.
Task 5. Create a bend order table for the DOC_BND_ORD_TBLinstance.
1. Open DOC_CONVERSION.PRT. Select DOC_BND_ORD_TBL andclick Open in the SELECT INSTANCE dialog box. Since the bendorder table cannot unbend any geometry that has to be deformed,this instance contains a surface rip that removes the convex cornerfrom the model.
Figure 8: Specifying the Top Surface to Remain Flat
2. Click Set Up > Sheet Metal > Bend Order > Show/Edit and pickthe top flat surface of the part. The part should now appear fullyunbent, as shown in Figure 9.
Specify thissurface to remainfixed

Page 10-12 Fundamenta ls of Sheetmeta l
NOTES
3. Pick the first two bends as indicated in Figure 9. These will beincluded in the first bend sequence.
Figure 9: Specifying Bends for Bend Order Table
4. Click Done Sel > Next and specify the top surface that you pickedpreviously to remain fixed. The system bends back the twoselected bends and displays the model, as shown in Figure 10.
5. Pick the bend indicated in Figure 10 for the second sequence, clickDone Sel > Next, and specify the same top surface to remainfixed.
Figure 10: Specifying Bend for Second Sequence
Pick these twobends
Pick this bend

Sheetmeta l Drawings w i th F la t States and Bend Order Tables Page 10-13
NOTES
6. The model should now have the bend in the second bend sequencebent back, as shown in Figure 11. Pick the last bend, click DoneSel > Done, and specify the same surface to remain fixed. Thesystem should now inform you that the bending sequence issuccessful.
Figure 11: Specifying Bend for Third Sequence
7. Click Info to view the bend order table; then close theINFORMATION window.
Note: The “out” and “in” references in the bend order table refer tothe GREEN side of the sheetmetal. Since it is a text file, youcan modify text in the .bot file at any time.
8. To create a drawing with the bend order table that includes thenotes to the appropriate bend, create a regular unbend all feature inthe DOC_BND_ORD_TBL instance. Pick the same top surface toremain fixed.
9. Close the window.
Pick this bend

Page 10-14 Fundamenta ls of Sheetmeta l
NOTES
Task 6. Create a two-sheet multi-model drawing to document the flatstate and bend order table that you just created.
1. Before proceeding, close all working windows.
2. Create a new drawing called DOC_CONV. Remove the check markfrom the Use default template option at the bottom of the NEWdialog box.
3. Click Browse to select DOC_CONVERSION.PRT as the defaultmodel. Accept all other defaults and click OK.
4. Select the Generic and click Open in the SELECT INSTANCEdialog box.
5. Create a general view of the generic model by clicking Views >Add View > General > Full View > No Xsec > Scale > Done.
6. Pick a point in the right upper corner of the drawing to place theview.
7. Type [0.3] as the scale and leave the view in the defaultorientation by clicking OK.
8. Add the flat state instance to the drawing by clicking Dwg Models> Add Model > DOC_CONVERSION.PRT > Open >DOC_CONVERSION_FLAT1.PRT > Open.
9. Click Add View > General > Full View > No Xsec > Scale >Done.
10. Pick a point in the lower left-hand corner.
11. Type [0.3] as the scale.
12. Orient the view by specifying the green surface as the Frontreference and the top edge of the model as the Top reference. ClickOK. Move the view if necessary to locate it as shown in Figure 12.
13. Click Done/Return > Show/Erase.
14. Click Show > . Click Show All in the Show By section.Click Yes to confirm the Show All. Click Accept All in thePreview tab.
15. Close the dialog box.

Sheetmeta l Drawings w i th F la t States and Bend Order Tables Page 10-15
NOTES
16. Click Create > Dimension. Create the dimensions shown inFigure 12.
Figure 12: First Sheet of Drawing
17. Create a second sheet to display the bend order table by clickingDone/Return > Sheets > Add > Done/Return.
18. Click Views > Dwg Models > Add Model.
19. Click DOC_CONVERSION.PRT > Open> DOC_BND_ORD_TBL> Open.
20. Click Add View > General> Full View> No Xsec > Scale >Done.
21. Pick a point in the middle of the screen.
22. Type [0.3] as the scale.
23. Pick the green side as the Front reference and the top edge as theTop reference and click OK. If necessary, move the view to locateit as shown in Figure 13.

Page 10-16 Fundamenta ls of Sheetmeta l
NOTES
24. Click Done/Return > Show/Erase > Show > > >Show All > Yes >Accept All > Close to show the bend order tableon the drawing.
25. Close the dialog box. The second sheet should appear as shown inFigure 13.
Figure 13: Second Sheet of Drawing
26. Save the drawing and erase it from memory.

Sheetmeta l Drawings w i th F la t States and Bend Order Tables Page 10-17
NOTES
MODULE SUMMARYIn this module, you have learned that:
• You can create a flat state instance of a sheetmetal part for use indocumenting the design for manufacturing.
• You can create the flat state instance from a generic sheetmetal partthat is either fully formed or fully flat.
• Once you have defined a flat state, you can use both instances of themodel in a production drawing.
• From your knowledge of sheet geometry, you can tweak the flatpattern by creating a flat wall or solid protrusion in the model.
• To document the bend order for manufacturing, you can use a bendorder table.


Page 11-1
Module
Additional FeaturesWhen creating a part in Sheetmetal mode, there are a number ofadditional features and techniques that can be used to aid in thedesign.
Objectives
After completing this module, you will be able to:
• Use a flat pattern to get started on drawings and manufacturing
• Use projected datum curves as a guide for creating sheetmetal cuts


Addi t ional Featu res Page 11-3
NOTES
FLAT PATTERNA Flat Pattern is equivalent to an Unbend All feature, but is alwayspositioned last in the regeneration cycle. You can create a Flat Patternfeature early in the design to get started on drawings and manufacturing. Ifnew features are later added to the part, they are automatically reorderedbefore the Flat Pattern feature.
After the Flat Pattern is created, the part is always displayed in theflattened state; however, once you start creating a new feature, the FlatPattern is temporarily suppressed, and then automatically resumed andreordered when the new feature is completed. If you do not want the partto be constantly flipping back and forth, you can suppress the Flat Patternfeature and resume it only when you want to see or use the flat pattern ofthe part.
SOLID FEATURESSome solid features are available for use in sheetmetal parts. They can beadded in Sheetmetal mode, as well as in Part and Assembly modes. Holes,rounds, chamfers, cuts, and protrusions are available. All features can beplaced on white surfaces and edges as well as green surfaces and edges.
EDGE TREATMENTSYou can create solid features, such as round and chamfers, to denotemultiple types of sheetmetal geometry (for example, a radius in the cornerof a cut). You can also use them to show edge treatments in order to makethe sheetmetal a nonconstant wall thickness, as shown in Figure 1.
Figure 1: Edge Treatments

Page 11-4 Fundamenta ls of Sheetmeta l
NOTES
Determining the Developed Length
If you apply an edge treatment to the edge of a sheetmetal model using aforming operation such as rolling, you must adjust the developed length ofthat model. Using the optional Edge Treatment element of the FlattenForm option, you can adjust the length based on the volume of materialthat you remove.
Figure 2: Determining the Developed Length
Using Projected Datum CurvesWhen you develop geometry in the formed state of the model, you can usethe projected datum curve to communicate information from the formedstate to the flat state. The system projects a datum curve onto the surfaceof a sheetmetal part from a defined sketch or a selected curve. You canplace the curve by following a surface when the model is bent or unbent,or by following a surface during a bend back operation if the curve isprojected in the unbent state.
• Follow Surface – Using the Follow Surf option, you can specify thatthe curve follows the surfaces of the sheetmetal model when you bendor unbend the model (Figure 3). This enables you to create the curve inthe bent state, then unbend the model to use the curve as a referencefor another feature such as a sheetmetal cut.
Figure 3: Placing a Curve Using the Follow Surface option
Chamfer
Modelshortened tokeep samevolume

Addi t ional Featu res Page 11-5
NOTES
• Regular – Using the Regular option, you can have the curve follow asurface during a bend back operation if the curve is projected in theunbent state (Figure 4). This can be helpful if you need tocommunicate information, such as a curve length, between the bentand unbent state of the model. However, the curve does not unbend ifyou project it in the bent state.
Figure 4: Placing a Curve Using the Regular Option
For more information on projected datum curves, see “Working withDatum Curves” in PTC Help.


Addi t ional Featu res Page 11-7
NOTES
LABORATORY PRACTICALGoal
The goal of this lab is to create a single cut in the flat state that results inthe desired formed geometry.
Method
In this exercise, you use a projected datum curve as a guide as you create acut in the flat.
EXERCISE 1: Using a Projected Datum Curve toCreate a Cut
Figure 5: Cut Created Using a Projected Datum Curve
Task 1. Open PROJ_CURVE.PRT and create a projected datum curve.
1. Open PROJ_CURVE.PRT.
2. Click to create a datum curve.
3. Click Projected > Done > Follow Surf > Sketch > Done.
4. Pick the surface indicated in Figure 6 as the sketching plane. ClickOkay for the direction of viewing the sketching plane and Flip >Okay for the direction of feature creation.
5. Pick the FRONT datum plane to face bottom.

Page 11-8 Fundamenta ls of Sheetmeta l
NOTES
Figure 6: Sketching Plane for Projected Datum Curve
6. Sketch the section shown in Figure 7.
Figure 7: Sketch for Projected Datum Curve
7. When finished in Sketcher, reorient to the default view and pickthe surfaces indicated in Figure 8 on which to project the datumcurve.
Sketching plane

Addi t ional Featu res Page 11-9
NOTES
Figure 8: Surfaces on which to Project Datum Curve
8. Click Done Sel > Done.
9. Click Norm to Sket > Done. Click OK. The datum curve shouldappear as shown in Figure 9.
Figure 9: Projected Datum Curve
Task 2. Unbend the entire part and create a sheetmetal cut using theprojected datum curve as a guide.
1. Create an unbend feature to flatten the entire part. Pick the topsurface of the part to remain fixed. The unbent part should appearas shown in Figure 10.
Pick these fivesurfaces
Projected datum curve

Page 11-10 Fundamenta ls of Sheetmeta l
NOTES
Figure 10: Unbent Part
2. Create a sheetmetal cut using the surface you picked to remainfixed as the sketching plane. Pick the FRONT datum plane to facebottom. Sketch the section shown in Figure 11. Create entitiesfrom the projected datum curve.
Figure 11: Sketch for Sheetmetal Cut
3. Create the cut Thru All. The completed cut is shown in Figure 12.
This surface shouldremain fixed

Addi t ional Featu res Page 11-11
NOTES
Figure 12: Sheetmetal Cut
4. Create a dependent, mirrored copy of the cut about the RIGHTdatum plane. The part should appear as shown in Figure 13.
Figure 13: Mirrored Cut
5. Create a bend back feature to return to the fully formed part. Thefinal part should appear as shown in Figure 14.
Figure 14: Fully Formed Part with Cut
6. Save the part and erase it from memory.


Addi t ional Featu res Page 11-13
NOTES
MODULE SUMMARYIn this module, you have learned that:
• A Flat Pattern is equivalent to an Unbend All feature, but is alwayspositioned last in the regeneration cycle.
• You can create solid features to denote multiple types of sheetmetalgeometry.
• If you apply an edge treatment to the edge of a sheetmetal model usinga forming operation such as rolling, you can adjust the length based onthe volume of material that you remove using the optional EdgeTreatment element of the Flatten Form option.
• When you develop geometry in the formed state of the model, you canuse the projected datum curve to communicate information from theformed state to the flat state.


Page 12-1
Module
Setting Up for DesignIn this module, you learn how to set up your Pro/ENGINEERsession in preparation for sheetmetal modeling to ensure that youeffectively capture your design intent.
Objectives
After completing this module, you will be able to:
• Calculate the developed length of a sheetmetal model
• Specify a default radius for bends
• Specify default fixed geometry


Set t ing Up for Design Page 12-3
NOTES
CALCULATING DEVELOPED LENGTHWhen you unbend a sheetmetal model, the developed length thatPro/ENGINEER calculates may not be appropriate for your particularmanufacturing process. You can override the bend calculation by simplymodifying the bend. If you change the dimension of the developed lengthmanually to override the system calculation, you can reset it at any time inthe design cycle.
Many factors determine if Pro/ENGINEER calculates the properdeveloped length for a sheetmetal model. You should make it a practice todetermine in advance how the system calculates the developed length andthe adjustments that you can make, if necessary.
Using the Default Formula
Pro/ENGINEER uses a standard bend formula to calculate the developedlength of a sheetmetal model. If you currently use this formula to calculatethe developed length of bends, you should not need to make any furtheradjustments:
L = (π/2 x R + yfactor x T) θ/90
where:
L = developed length
R = inside radius
T = material thickness
θ = bend angle
The y-factor
The developed length calculation includes a parameter called the y-factor,which is a ratio based on the neutral bend line with respect to the thicknessof the material, as illustrated in Figure 1. The y-factor’s default value is.50, but you can change it in each part by modifying the sheetmetal setup.You can also specify a new default value by setting the configuration fileoption INITIAL_BEND_Y_FACTOR; however, the setting only affects newparts.

Page 12-4 Fundamenta ls of Sheetmeta l
NOTES
A. Before the Bend y factor = (π / 2) * K factor
B. After the Bend K factor = δ / T
1. Neutral bend line
Figure 1: The y-factor
Using Bend Tables
Instead of using the default formula to calculate the developed length of asheetmetal model, you can use a bend table. Bend tables consist oftabulated data, as shown in Figure 2, with the radii in columns across thetop and varying thicknesses in rows. The body of the table documents thevarious developed lengths.
• If the radius and thickness exactly match the values in the table, thesystem uses the exact value.
• If a value falls between two table values, it is interpolated.
• If a value is outside the table, it uses the table’s formula, if it has one.If it does not have a table formula, it uses the default formula and they-factor.
Figure 2: Radius and Thickness Entries

Set t ing Up for Design Page 12-5
NOTES
Tip: To be sure that the bend table uses the same material type thatyou have specified in the SETUP menu, you can assignmaterials within the bend table to check the material propertiesof the sheetmetal model.
Predefined Bend Tables
The three bend tables listed below are available with Pro/ENGINEER.You can use them without changing them, or use them as a starting pointto develop your own company standard table.
• TABLE1 – Used for Soft Brass and Copper, as shown in Figure 3
• TABLE2 – Hard Brass, Copper, Soft Steel, and Aluminum
• TABLE3 – Hard Copper, Bronze, Cold Rolled Steel, and Spring Steel
Figure 3: Standard Bend Table

Page 12-6 Fundamenta ls of Sheetmeta l
NOTES
Figure 4 shows an example of a customized bend table.
Figure 4: Customized Table

Set t ing Up for Design Page 12-7
NOTES
SETTING UP A DEFAULT RADIUSTo reduce the number of selections that you must make and also developstandards for your sheetmetal models, you can use the parameterSMT_DEF_BEND_RAD to define a default radius. When you add thisparameter to your model, the system makes the Default option available.If you choose this option when adding bends or using radius walls, thesystem automatically adds a relation to drive the dimension.
Notes: If you sketch a bend in Sketcher, you cannot make thedimension equal to the default radius parameter. You mustmanually write a relationship to drive the bend with the defaultparameter.
If the value of the default radius is changed, all of the radii thatyou set using the Default option and any relations that youwrote using the parameter automatically update.
SETTING DEFAULT FIXED GEOMETRYWhen unbending and bending back sheetmetal geometry, it is always goodpractice to specify the same surface or edge to remain fixed. You can usethe SETUP menu option Fixed Geom to automatically specify the samereference when creating unbend and bend back features.


Set t ing Up for Design Page 12-9
NOTES
LABORATORY PRACTICALGoal
The goal of this exercise is to use set up options to control the default bendradius, default fixed geometry, and developed length.
Method
In the first exercise, you see how the developed length of a sheetmetal partis affected by thickness. In the second exercise, you experiment withvarious sheetmetal options such as Default Radius, Fixed Geometry, FlatState, and Bend Table.
EXERCISE 1: Calculating the Length of aSheetmetal Part
Task 1. Open the sheetmetal model and create an unbend feature.
1. Open MEASURE.PRT.
2. Create an unbend feature using the surface indicated in Figure 5 asthe fixed surface.
Figure 5: Specifying the Fixed Surface
Pick thissurface toremain fixed

Page 12-10 Fundamenta ls of Sheetmeta l
NOTES
Task 2. Measure the length of the fixed part.
1. Click Analysis > Measure.
2. Click Distance on the Type drop-down list in the MEASUREdialog box.
3. Specify the “from” and “to” surfaces as shown in Figure 6. Thesystem calculates the value as 3.91040 and displays it in theRESULTS box.
Figure 6: Measuring the Distance Between the Two End Surfaces
Task 3. Save this analysis for future use.
1. Click Saved Analyses to expand the area in the MEASURE dialogbox.
2. Type [distance] in the Name text box and press <ENTER>.
3. Close the dialog box.
Task 4. Change the thickness of the first wall to update the developedlength.
1. Click Done to access the highest level menu in the menu manager.
2. Click Modify and select FIRST WALL from the Model Tree. Pickthe .25 dimension, as shown in Figure 7, and type [.1].
Pick the hiddensurface as the“from”reference
Pick thissurface asthe “to”reference

Set t ing Up for Design Page 12-11
NOTES
Figure 7: Changing the Thickness
3. Regenerate the part.
4. Check the analysis that you saved earlier by clicking Analysis >Measure. Click Distance from the Saved Analysis area of thedialog box. Notice that the distance value is now 3.83540
5. Close the dialog box.
Task 5. Manually change the developed length so that an internalequation does not drive it.
1. Click Modify and select FIRST WALL from the Model Tree again.
2. Pick the .84 developed dimension. Click Enter Value and type[1.00] as the length.
3. Regenerate the part.
4. Retrieve the saved measure analysis “distance” again. Notice thatthe distance is listed as 4.00000.
5. Save the model and erase it from memory.
Modify thethickness

Page 12-12 Fundamenta ls of Sheetmeta l
NOTES
EXERCISE 2: Setting Up for Sheetmetal
Task 1. Open the U_SHAPE sheetmetal part and set the default radiususing the SETUP menu.
1. Open U_SHAPE.PRT.
2. Click Set Up > Sheet Metal > Default Rad > Enter Value.
3. Type [0.25].
Figure 8: Specifying the Attachment Edge
Task 2. Create a flat wall that uses the default radius.
1. Create a flat wall with a radius and that uses the part bend tableand an inside radius. Pick the white edge indicated in Figure 8 toattach the wall. Specify an angle of 90°. Sketch the wall as shownin Figure 9.
Figure 9: Sketching the First Wall
Attach wall tothis white edge
Sketch to points
Reference

Set t ing Up for Design Page 12-13
NOTES
2. Finish the sketch and then click W/Relief > Rip relief for bothends of the wall.
3. Click Default from the SEL RADIUS menu and click OK tocomplete the wall. The completed wall should appear as shown inFigure 10. The inside radius was automatically set to 0.25.
Figure 10: Creating Extend Wall Feature
Task 3. Extend the flat wall to close the gap.
1. Create an extended wall as shown in Figure 11.
Figure 11: Extended Wall Feature Geometry
Specify thisedge to extend
Extend to thisoutside surface
Wallextended tooutside

Page 12-14 Fundamenta ls of Sheetmeta l
NOTES
Task 4. Define a default surface to remain fixed and create Unbend Alland Bendback All features.
1. Click Set Up > Sheet Metal > Fixed Geom > Select.
2. Pick the surface indicated in Figure 12.
Figure 12: Specifying a Surface to Remain Fixed
3. Unbend the entire part. Note that you did not have to specify afixed surface.
4. Create a bend back feature. Again, note that you did not have tospecify a fixed surface.
5. Since you do not need the two features that you just created, deletethem.
Task 5. Create an additional flat wall and check the relations that thesystem created as a result of using the Default radius option.
1. Create a flat wall with a radius and that uses the part bend tableand an inside radius. Pick the white edge indicated in Figure 13 toattach the wall. Specify an angle of 90°. Sketch the wall as shownin Figure 14.
Pick this surface toremain fixed

Set t ing Up for Design Page 12-15
NOTES
Figure 13: Specifying Attachment Edge for the Wall
Figure 14: Sketching the Additional Wall
2. After you have finished the sketch, click W/Relief > Strtch Relief.Type [0.25] as the width value of the stretch and [45] as theangle. Do the same for the other end.
Attach to thisinside edge
Referencesketch tooutside wall
Referenceendpoints toattachment edges

Page 12-16 Fundamenta ls of Sheetmeta l
NOTES
3. Click Default for the radius of the bend and OK to complete thefeature. The part appears as shown in Figure 15.
Figure 15: Geometry after Creating the Wall
4. Click Part > Relation > Show Rel. These relations set the bendradius of the wall features equal to the parameter for the defaultradius that you set in a previous step. Close the window.
5. Click Modify and pick the wall you just created. Note that thedeveloped length of the bend is 0.52.
Task 6. Modify an existing bend table and assign it to the sheetmetalpart.
1. Click Set Up > Sheet Metal > Bend Allow > Bend Table >Define > From Part. Type [U_SHAPE] as the name.
2. Edit the table as shown in Figure 16.

Set t ing Up for Design Page 12-17
NOTES
Figure 16: Editing the Bend Table
3. When finished editing, exit the Pro/TABLE editor.
4. Define a material file called Brass by clicking SetUp > Material >Define. Type [brass] as the name.
5. In the text editor, scroll down to BEND_TABLE. At the end of thisline (next to '='), type [u_shape], which was the bend table thatyou created in the previous step. Save the file and exit the editor.
6. Click Set Up > Material > Assign > BRASS > Accept to assignthe material to the part.
7. Click Set Up > Sheet Metal > Bend Allow > Bend Table > Set >Confirm > From Part > U_SHAPE to assign the bend table to thepart. The system regenerates the model. If you made an error, thesystem displays a warning.
8. Click Modify and pick the last wall feature. The developed lengthis now 0.53. Show the bend table and confirm this value is correctfor a thickness of 0.25 and radius of 0.25.
9. Save the part and erase it from memory.
Click Edit > Insert to add a row between STARTMATERIALS and END MATERIALS. Type [BRASS].
Edit thesecells byhighlightingthe text andclicking Edit> Cut todelete thetext.


Set t ing Up for Design Page 12-19
NOTES
MODULE SUMMARYIn this module, you have learned that:
• Pro/ENGINEER uses a standard bend formula to calculate thedeveloped length of a sheetmetal model.
• Instead of using the default formula to calculate the developed lengthof a sheetmetal model, you can use a bend table.
• You can use the SETUP menu option Default Rad to set a defaultvalue for bend radius so that the system automatically adds a relationto drive the dimension if you choose this option when adding bends oruse-radius walls.
• You can use the SETUP menu option Fixed Geom to automaticallyspecify the same reference when creating unbend and bend backfeatures.


Page 13-1
Module
Interrogating the Sheetmetal ModelIn this module, you learn how to extract information from thesheetmetal model that you can use to develop your part and satisfythe design intent. You also become familiar with standard sheetmetaldesign rules.
Objectives
After completing this module, you will be able to:
• Make measurements on a sheetmetal model
• Use Gaussian Curvature analysis to identify surfaces that cannot beunbent without deformation.
• Generate sheetmetal bend reports
• Generate sheetmetal radii reports
• Set up design rules


In te rrogat ing the Sheetmeta l Model Page 13-3
NOTES
SHEETMETAL INFORMATIONPro/ENGINEER provides you with unique tools that you can use tointerrogate the sheetmetal part. By using them to extract information, youcan isolate problem areas and correct them.
MeasurementUsing the Analysis and Measure options, you can determine the curvelength, angle, surface area, and distance. For example, you can comparethe length of an edge on a bend in its bent state versus its unbent state orcheck complex angles between walls. For more information on doingmeasurements, see “Measurement Operations” in PTC Help.
Surface AnalysisOne of the most common problems encountered when modelingsheetmetal components is an inability to unbend the geometry. Using toolssuch as the Gaussian curvature tool, you can evaluate your ability tounbend.
Surfaces that curve in two directions must deform drastically to form thatshape in a sheetmetal model. Pro/ENGINEER cannot capture thisdeformation through empirical formulation. Using the Gaussian curvaturetool, you can calculate a summation of the maximum and minimumcurvature vectors at any point on a surface, as shown in Figure 1.Pro/ENGINEER highlights the model with a fringe plot, distinguishingany surface that curves in two directions from those with zero curvature.Planar surfaces and ruled surfaces (cylinders and cones) have a Gaussiancurvature value of zero, since there is no curvature in at least one directionon the surface. For more information on surface analysis, see “SurfaceAnalysis Operations” in PTC Help.

Page 13-4 Fundamenta ls of Sheetmeta l
NOTES
Figure 1: Using the Gaussian Curvature Tool
Sheetmetal Bend ReportsBy generating a bend report, as shown in Figure 2, you can interrogatebends on a model to obtain information on the overall calculationparameters used in the component. The report can also provide you withinformation concerning bends that are not 90 degrees so that you caninterrogate them further. This can be very helpful when you use bendtables or a bend formula that does not consider the bend angle in itscalculation.
Solid color -surface isplanar orcurved in onedirection
Fringe plot -surface iscurved in twodirections

In te rrogat ing the Sheetmeta l Model Page 13-5
NOTES
Figure 2: Typical Bend Report
Sheetmetal Radii ReportsUsing a sheetmetal radii report, as shown in Figure 3, you can investigatethe bend radii that have been created in the model, including the featureID, dimension parameter name, and the radius value. You can also use thistool to quickly determine if the radii values adhere to the companystandard.
Figure 3: Typical Radii Report

Page 13-6 Fundamenta ls of Sheetmeta l
NOTES
DESIGN RULESDesign rules vary according to the materials and manufacturing processthat you use to develop your model. To set up design rules for a model,you can use the Design Rules option in the SHEETMETAL SETUP menu.
Establishing a Design Rule TableTo set up design rules, you must establish a design rule table, as shown inFigure 4, and assign it to the model. You can develop as many tables asyou would like, based on the different manufacturing practices andmaterials that you use. Using the tables, you can establish rules for suchvalues as minimal slot widths and depths, minimal cut distances fromboundaries, and minimal wall heights.
Figure 4: Default Settings
After you set up the rules for your model, you can check for designviolations in the model. An Information window displays the rule nameand formula, along with the dimensional values, enabling you to determinewhy it did not meet the rule criteria, as shown in Figure 5.

In te rrogat ing the Sheetmeta l Model Page 13-7
NOTES
Figure 5: Violated Rules


In te rrogat ing the Sheetmeta l Model Page 13-9
NOTES
LABORATORY PRACTICALGoal
The goal of this lab is to learn how to obtain information and verify thatyour design rules have not been violated before sending the sheetmetalpart to manufacturing.
Method
In this exercise, you use sheetmetal information tools to obtain certaininformation about the sheetmetal part.
EXERCISE 1: Using Sheetmetal Information Tools
Task 1. Open the DOC_CABLEBOX sheetmetal part and review thegeometry.
1. Open DOC_CABLEBOX.PRT.
Figure 6: DOC_CABLEBOX.PRT

Page 13-10 Fundamenta ls of Sheetmeta l
NOTES
2. Use the Model Tree and the Feature option in the Info pull-downmenu to review the last three features.
Task 2. Create a bend report.
1. Click Info > Sheetmetal > Bend Report.
2. Clear the File check box to write output only to the screen. ClickOK.
3. Click View > Line Numbers in the Information window. Note thatthe part information is displayed on lines 2 through 8, including thepart name, material, thickness, and y-factor.
4. Note that the two bend IDs use a feature bend table (lines 10through 15). In the Model Tree, identify the two bends with theIDs shown in the Information window. Pick the two bends andnotice that the system highlights them on the model. You may needto click View > Model Tree Setup > Highlight Model in the Mainwindow.
5. Note that the same two bend IDs are listed on lines 17 through 22as being non-90-degree bends. After reviewing the information,close the Information window.
Task 3. Create a sheetmetal radii report.
1. Create a radii report that outputs to the screen only. Click View >Line Numbers in the Information window.
2. Note that the part information is displayed on lines 2 through 8,including the part name, material, thickness, and y-factor.
3. Four bends were created (on lines 10 through 17) with non-suggested radii. Use the Model Tree to determine the location ofthese bends on the model, then close the window.
Task 4. Create a design rule, assign it to the part, and check the design.
1. Click Set Up > Sheet Metal > Design Rules > Define. Type[rule_set1] as the name. Pro/TABLE appears.
2. Investigate the seven default design rules. Notice that the leftcolumn contains parameter names for each design rule, and theright column contains the design rule in the form of a value or

In te rrogat ing the Sheetmeta l Model Page 13-11
NOTES
equation involving R and T. The design rule value or equation isalways the minimum allowable value.
3. Change the MIN_CUT_TO_BEND to 4*T+R, changeMIN_LASER_DIM to 1.25*T, change MIN_WALL_HEIGHT0.5*T+R, and change MIN_CUT_TO_BOUND to 5*T. Save and exitPro/TABLE.
4. Assign the rule set to the part by clicking Assign > From Part >RULE_SET1. Note the message that appears in the message area.
5. Click Info > Sheetmetal > Design Check to check the designrules. Clear the File check box. Click OK.
6. Display line numbers in the Information window.
7. Review the Information window. Notice that line 3 displays thedesign rule set that you assigned to this model.
8. Read line 1. Choose line 9 and observe the model as it highlightsthe violating dimension. The current value column corresponds tothe highlighted dimension. Using the DESIGN RULESVIOLATIONS DIAGNOSTIC window, investigate the modelfurther, and then click Cancel.
Task 5. Modify the model to avoid the two MIN_CUT_TO_BENDviolations.
1. Click Modify > Query Sel and pick the rectangular form, as shownin Figure 7.

Page 13-12 Fundamenta ls of Sheetmeta l
NOTES
Figure 7: Modifying the Dimension
2. The system does not show the actual violated dimension of 0.38because the form was placed with the offset dimension of 0.75.Change the dimension to [0.85] and regenerate the model. Usethe same procedure as before to verify that the modificationeliminates the violation.
3. Save the part and erase it from memory.
Use QuerySel to pickthisrectangle.Pick theFormfeature.

In te rrogat ing the Sheetmeta l Model Page 13-13
NOTES
MODULE SUMMARYIn this module, you have learned that:
• Using tools such as the Gaussian curvature tool, you can evaluate yourability to unbend.
• By generating a bend report you can interrogate bends on a model toobtain information on the overall calculation parameters used in thecomponent.
• Using a sheetmetal radii report you can investigate the bend radii thathave been created in the model.
• Design rules can be used to verify that sheetmetal designs meet with aset of predefined criteria.


Page A-1
Module
Additional ExercisesThis appendix provides you with additional practice of some of theconcepts covered in this training course. The exercises can becompleted during class if time permits, or they can be done on yourown time as they require no pre-existing files.


Addi t ional Exerc ises Page A-3
NOTES
EXERCISE 1: Creating a Blended Primary WallIn this exercise, you create a blended wall as the sheetmetal primary wall.
Figure 1: Blended Primary Wall
Task 1. Create a new sheetmetal part with a blended wall.
1. Create a new sheetmetal part called BLEND.PRT using the defaulttemplate.
2. Click Feature > Create > Sheet Metal > Wall > Blend. Acceptthe defaults Parallel > Regular Sec > Sketch Sec > Straight.
3. Pick datum plane FRONT as the sketching plane and Flip the arrowfor the direction of feature creation.
4. Pick datum plane TOP as the Top reference and sketch the firstsection as shown in Figure 2.

Page A-4 Fundamenta ls of Sheetmeta l
NOTES
Figure 2: First Blend Section
5. Click Sketch > Feature Tools > Toggle Section (or click ToggleSection from the pop-up menu) to toggle to sketch the secondsection.
6. Sketch the second section within the first as shown in Figure 3.
Figure 3: Second Blend Section

Addi t ional Exerc ises Page A-5
NOTES
Tip: If you need to change the start point of one of the blendsections, pick the desired vertex on the section and click StartPoint from the pop-up menu.
7. After exiting from Sketcher, flip the arrow to the inside. Type[0.1] as the thickness and [7.0] as the depth for the secondsection. The part should appear as shown in Figure 4.
Figure 4: Completed Part
8. Save the file and erase it from memory.

Page A-6 Fundamenta ls of Sheetmeta l
NOTES
EXERCISE 2: Creating a Flat Primary WallIn this exercise, you create a new sheetmetal part with a flat wall as thesheetmetal primary wall.
Figure 5: Flat Primary Wall
Task 1. Create a new sheetmetal part with a flat wall.
1. Create a new sheetmetal part called SWEEP.PRT using the defaulttemplate.
2. Click Feature > Create > Sheet Metal > Wall > Flat.
3. Pick datum plane FRONT as the sketching plane and datum planeTOP as the Top reference.
4. Sketch the section as shown in Figure 6.
Figure 6: Section Dimensions

Addi t ional Exerc ises Page A-7
NOTES
5. Type [0.1] as the thickness. The completed part should appear asshown in Figure 7.
Figure 7: Completed Part
6. Save the file and erase it from memory.

Page A-8 Fundamenta ls of Sheetmeta l
NOTES
EXERCISE 3: Creating a Swept Secondary WallIn this exercise, you create a swept secondary wall along a tangent edgeusing the Sweep, No Radius wall options.
Figure 8: Swept Secondary Wall
Task 2. Retrieve the sweep sheetmetal part and create a swept wall.
1. Open SWEEP.PRT.
2. Click Feature > Create > Wall > Swept > No Radius.
3. Click Tangnt Chain and pick the green edges indicated in Figure9. Note the location of the start point, and click Start Point tochange its location if necessary.
Figure 9: Defining the Trajectory Path
4. Accept the default upward direction, and create the cross-section ofthe swept hem. Sketch the section as shown in Figure 10. Use a270-degree 3-point arc, a tangent arc, and a line.
Start pointhere
Pick this greenedge for thetangent chain

Addi t ional Exerc ises Page A-9
NOTES
Figure 10: Section for the Swept Blend
5. When you have finished sketching, click No Relief > Done > OK.The part appears as shown in Figure 11.
Figure 11: Completed Part
6. Save the file and erase it from memory.

Page A-10 Fundamenta ls of Sheetmeta l
NOTES
EXERCISE 4: Creating a Twisted Secondary WallIn this exercise, you create a twist wall along an edge, and then unbend thegeometry to observe the changes that occur in the developed length.
Figure 12: Twisted Secondary Wall
Task 1. Create a flat primary wall.
1. Create a new part called TWIST.PRT using the default template.
2. Create a flat primary wall as shown in Figure 13.
Figure 13: Flat Primary Wall

Addi t ional Exerc ises Page A-11
NOTES
Task 2. Create a twisted wall along the bottom of the part.
1. Click Feature > Create Wall > Twist > Done.
2. Pick the green or white lower edge of the wall, as indicated inFigure 14.
Figure 14: Attachment Edge
3. Click Use Middle to create a datum point at the midpoint of theselected edge to locate the twist axis.
4. Type [2.0] as the start width. The default value is the length ofthe selected edge.
5. Type [2.5] as the end width.
6. Type [2.5] as the twist length (length after twisting).
7. Type [90] as the twist angle.
8. Type [4.0] as the developed length. This represents the length ofthe wall if you unbend it.
9. Click OK. The completed part appears as shown in Figure 15.
Pick this edge toattach the twist

Page A-12 Fundamenta ls of Sheetmeta l
NOTES
Figure 15: Completed Part
10. Save the part and erase it from memory.

Addi t ional Exerc ises Page A-13
NOTES
EXERCISE 5: Bend Line AdjustmentIn this exercise, you control bend line placement with relations.
Task 1. Create a new sheetmetal part called BLA.PRT.
1. Create a sheetmetal part called BLA.PRT using the defaulttemplate.
2. Create a flat wall, sketched on datum plane FRONT, as shown inFigure 16.
Figure 16: Section for Flat Wall
Task 2. Create two angular bend features.
1. Create an regular angular bend using the part bend table and aninside radius. Sketch the section shown in Figure 17 on the largefront face of the part.

Page A-14 Fundamenta ls of Sheetmeta l
NOTES
BS = bend side
FS = fixed side
BS FS
Use RecRelief hereSketched bend line
Figure 17: Flat Wall Section
2. Specify the bend and fixed sides as shown in Figure 17.
3. Use RecRelief on the right side (inside) and no relief on the otherside. For the rectangular relief, specify a width of [0.5] and UpTo Bend depth.
4. The bend angle should be 90 degrees and the radius is [1.0]. Ifthe wall bends the wrong direction, Flip the direction. The partshould appear as shown in Figure 18.

Addi t ional Exerc ises Page A-15
NOTES
Figure 18: First Bend Feature
5. Create the same bend on the other side of the part as shown inFigure 19.
Figure 19: Second Bend feature
Task 3. Determine if bend line is in the desired location.
1. Click Analysis > Measure. Click Distance from the Type pull-down menu.
2. Pick the two surfaces shown in Figure 20. The distance reportedshould be 0.054. The two surfaces are not coplanar because thebend line adjustment is incorrect. You used a value of 0.5. Theformula for the BLA is BLA= L - (R+T), where L is the developedlength, R is the inside radius, and T is the thickness.
Figure 20: Distance Measurement
Measure betweenthese surfaces

Page A-16 Fundamenta ls of Sheetmeta l
NOTES
Task 4. Add a relation to control the BLA.
1. Click Modify and pick the left bend. The dimensions should appearas shown in Figure 21. The developed length (L) is 1.70.
Figure 21: Bend Dimensions
2. Click Modify and pick the original flat wall feature.
3. With the dimensions shown, click Relations.
4. You now need to identify the symbolic form for the appropriatedimensions. Find the developed length (d14 in Figure 22), theinside radius (d13 in Figure 22), the thickness (d8 in Figure 22),and the BLA (d9 in Figure 22). Your dimension symbols may bedifferent.
Figure 22: Dimensions Required for Relation

Addi t ional Exerc ises Page A-17
NOTES
5. Click Add. The relation you need is the equation for the BLA. Forthis example in Figure 22, the relation is: d9 = d14 - (d13 + d8).Enter your relation. Be sure to use your dimension symbols. Press<ENTER> twice.
6. Regenerate the part.
7. Measure the distance again to ensure that the surfaces are coplanar.
8. Create a relation for the right-side bend.
9. To test the relations, modify both of the bend radii to [2.00].
10. Regenerate the part twice.
11. Measure again to ensure that the surfaces remain coplanar.
12. Save the part and erase it from memory.

Page A-18 Fundamenta ls of Sheetmeta l
NOTES
EXERCISE 6: Creating an Edge Bend and a RipIn this exercise, you create a part with a constant thickness in Part mode,convert the part into a sheetmetal part, and unbend it using the edge bendand rip features.
Figure 23: Part with Edge Bend and Rip
Task 1. Create a new solid part called RIP.PRT.
1. Create a new solid part called RIP.PRT using the default template.
2. Create an extruded thin protrusion with a rectangular section asshown in Figure 24.
3. Create the feature on both sides of the section.
4. Type [0.1] as the width (thickness) of thin feature, and [4.0] asthe blind depth.
Figure 24: Sketch for Thin, Solid Protrusion

Addi t ional Exerc ises Page A-19
NOTES
Task 2. Convert the solid part into a sheetmetal part.
1. Click Applications > Sheetmetal.
2. Click Driving Surface for the conversion method.
3. Specify the outer surface, as indicated in Figure 25, as the drivingsurface (the driving surface is the green side of a sheetmetal part).
4. Accept the default value of [0.1000] for the thickness. Thesystem automatically converts the part into a sheetmetal part.
Figure 25: Specifying Driving Surface and Adding Edge Bends
Task 3. Create edge bends on the four corner edges.
1. Click Feature > Create > Edge Bend.
2. Pick all four edges shown above in Figure 25 (you can pick insideor outside). Complete the feature. The system creates the edgebends using the thickness of the material as the inside radius of thebend.
3. Modify the radii of each bend to [2.0]. The model should appearas shown in Figure 26.
Pick this surface asthe green surface
Add Edge Bend tothese edges

Page A-20 Fundamenta ls of Sheetmeta l
NOTES
Figure 26: Sketching Plane for the Rip Feature
Task 4. Create a regular rip.
1. Click Feature > Create > Rip > Regular Rip > Done.
2. Pick a surface, as indicated in Figure 26, as the sketching plane.Use the Default reference plane.
3. Sketch a spline similar to the one shown in Figure 27. Referenceand dimension the ends of the spline and complete the rip feature.
Figure 27: Section Sketch for the Rip Feature
Sketch the rip onthis surface

Addi t ional Exerc ises Page A-21
NOTES
Task 5. Create a flat pattern of the model.
1. Click Feature > Create > Flat Pattern.
2. Specify a surface to remain fixed, as indicated in Figure 28.
Figure 28: Specifying Top Flat Surface to Remain Fixed
3. The completed flat pattern should appear as shown in Figure 29.
Figure 29: Final Geometry
4. Save the part and erase it from memory.
Pick this surfaceto remain fixedfor flat pattern


Page B-1
Module
Sketcher BasicsYou have learned that “Pick and Place” features allow for very fastcreation of features such as holes and rounds whose geometry iseasily understood as part of standard engineering operations. Forany geometry that involves the definition of more complex,individual shapes, you will actually sketch them.
To enable this, Pro/ENGINEER provides a Sketcher mode andincludes a built-in Intent Manager to help you capture design intent.This module starts with the basics of the Sketcher mode.
Objectives
After completing this module, you will be able to:
• Describe the functions and tools in the Sketcher mode.
• Explain how the Sketcher dimensioning scheme allows you tocapture design intent.
• Create geometry including lines, centerlines, arcs, circles,rectangles, and sketched points.
• Apply geometrical constraints to sketched entities, such as the“equal lengths” constraint and the “perpendicular” constraint.
• Employ Sketcher Tools to change section sketches.

Page B-2 Name of T ra in ing Gu ide
NOTES
THE SKETCHER ENVIRONMENT
The Sketcher InterfaceThe Sketcher interface consists of:
• A menu bar with the usual Pro/ENGINEER pull-down menus and twoadditional Sketcher-specific menus—EDIT and SKETCH.
• A standard Pro/ENGINEER toolbar.
• An additional Sketcher toolbar with specific Sketcher functionalitysuch as Undo, Dimensions On/Off, and Grid On/Off.
• A message area below the toolbars.
• An Intent Manager with fly-out icons on the right to performfrequently used actions.
• An additional Sketcher-specific message area at the bottom left of thewindow describing Intent Manager’s fly-out icons.
Figure 1: Sketcher Interface

Sketcher Basics Page B-3
NOTES
• The color red is used to highlight and select entities. This providesaccurate and easily identifiable entities selections.
• Using the mouse, you can select individual or multiple-specificsketched entities, or all entities that fall within a swept box.
Intent Manager• The Intent Manager with fly-out icons appears automatically on the
right side of the screen when you enter the Sketcher mode.
• These icons are logically grouped together, based on capability.
Figure 2: Intent Manager’s Fly-Out Icons
• With fly-out icons, you can access the most frequently used sketchingtools with a single click without having to go to pull-down menus.
Default cursor topick entities
To create dimensions
To trim Entities
To modify dimensions
To impose constraints
Icons to createdifferent kinds ofgeometry

Page B-4 Name of T ra in ing Gu ide
NOTES
Pop-Up Menus• Additional pop-up menus can be accessed by holding the right-mouse
button in the Sketcher mode display area.
• These pop-up menus aid ease-of-use.
• They offer short-cut methods for sketching, modifying, dimensioning,deleting, and undoing steps.
Figure 3: A Typical Sketcher Pop-Up Menu
SKETCHER MODE FUNCTIONALITY
Sketcher Menus• EDIT and SKETCH are two top-level menus specific to the Sketcher
mode.
• They contain all the commands needed in the sketching environment.They are shown in Figure 4.

Sketcher Basics Page B-5
NOTES
Figure 4: Edit and Sketch Menus
• In addition, all Intent Manager commands are available through thesemenus.
• You can insert Text into the Sketching area using the Text option inthe SKETCH menu.
• With the new EDIT menu, you can manipulate your sketched geometrywith the Modify, Move, Trim, Toggle Construction, and ToggleLock commands.
Specifying ReferencesOne of the first things you will be prompted for after beginning a sketch inthe Sketcher mode will be to specify references of the section you areabout to sketch.
You will need to provide references when you:
• Create a new feature.
• Redefine a feature with missing or insufficient references.
• Provide insufficient references to place a section.

Page B-6 Name of T ra in ing Gu ide
NOTES
It is good practice to reference before sketching. This provides thesketched entities a location to automatically align to and dimension from.
Note: The references that you select for a section create Parent/Childrelationships.
Creating GeometrySketcher mode enables the creation of a variety of geometrical shapes andentities. The basic ones—lines, arcs, and circles—are discussed below.
Lines
Figure 5: Lines Fly-Out Icons
Using the Line fly-out icons in the Intent Manager, you can create twotypes of sketched lines—straight lines from point to point or centerlinesfor referencing or constraining entities.
Arcs
Figure 6: Arcs Fly-Out Icons
Using the Arcs fly-out icons in the Intent Manager, you can create fourtypes of arcs. You can create:
• An arc by 3 points or tangent to an entity at its endpoint.
• A concentric arc.
• An arc by picking its center and endpoints.
• A conic arc.

Sketcher Basics Page B-7
NOTES
Circles
Figure 7: Circle Fly-Out Icons
Using the Circle fly-out icons in the Intent Manager, you can create threetypes of circles. You can create:
• A circle by picking the center and a point on the circle.
• A concentric circle.
• A full ellipse.
Figure 8: Sketching a Concentric Circle to an Edge
DimensioningAfter completing a sketch, you must dimension it. To place dimensions inSketcher, pick the entity with the left mouse button and place thedimension with the middle-mouse button.
The following figure illustrates the simple dimensioning of a rectangle.
Sketched circle
Concentric to thisedge

Page B-8 Name of T ra in ing Gu ide
NOTES
Figure 9: Creating Dimensions for a Rectangle
• You can grab a dimension and place it at a more convenient position inthe Sketcher at any point during or after sketching.
• An orderly arrangement of dimensions helps visual clarity, particularlywhen the sketch gets complex.
Figure 10: Grabbing and Moving Dimensions
Modifying Dimensions• Sketcher makes it easy to modify dimensions of geometric entities at
any time.
• With the MODIFY DIMENSIONS dialog box, shown below, you canchange the dimension values of multiple entities with just a click of themouse.

Sketcher Basics Page B-9
NOTES
Figure 11: Modify Dimensions Dialog Box
• In addition, you can now double-click on an individual dimension tochange its value.
• The SENSITIVITY scrollbar at the bottom right of the dialog box allowsyou to adjust the sensitivity of the control wheels for changingdimensions dynamically.
• You also have the options to dynamically Regenerate and LockScale the sketch.

Page B-10 Name of T ra in ing Gu ide
NOTES
Constraining• Sketcher assumes certain constraints for the geometrical entities you
create.
• You are free to impose your own constraints overriding the system’sdefault constraints to capture your design intent.
• This can be done easily by accessing the CONSTRAINTS dialog boxshown below.
Figure 12: Sketcher Constraints Dialog Box
You can use constraint options to:
1. Make a line or two vertices vertical.
2. Make two entities tangent.
3. Make two points or vertices symmetrical about a centerline.
4. Make a line or two vertices horizontal.
5. Place a point on the middle of the line.
6. Create equal lengths, equal radii or same curvature constraint.
7. Make two entities perpendicular.
8. Creates same points or points on entities.
9. Make two lines parallel.

Sketcher Basics Page B-11
NOTES
Additional Sketcher ToolsEDGE
The Edge tool has two instances represented by its two fly-out icons in theIntent Manager, as shown below:
Figure 13: Edge Fly-Out Icons
• Use Edge – Uses an existing model edge to create sketched entities.Automatically selects that edge as a specified reference.
Figure 14: Using Existing Model Edge to Create Sketched Entities

Page B-12 Name of T ra in ing Gu ide
NOTES
• Offset Edge – Uses existing model edge to create sketched entities atan offset distance.
Figure 15: Creating Sketched Entities at an Offset Distance
Note: The Use Edge and Offset Edge options create parent/childrelationships with the referenced feature.
Copy
Copies 2-D draft/imported entities from a drawing. You can dynamicallymove and scale a section, making legacy data easier to manipulate. Thisfunctionality can be accessed by clicking Edit > Copy from the pull-downmenus.
Mirror
This tool mirrors sketched entities from one side of a centerline to theother. This can be accessed by Edit > Mirror.
Move• Repositions sketched entities. The MOVE ENTITY menu displays the
following options:
• Drag Item – Moves an entity or its vertex to a new location.
� Drag Many – Translates picked entities within a sketch.

Sketcher Basics Page B-13
NOTES
� Rotate90 – Rotates sketched entities about a specified point bymultiples of 90 degrees.
� Dimension – Repositions a dimension within a sketch.
Trim
This can be accessed by clicking Edit > Trim. Trim shortens (or extends)an entity in three different ways corresponding to the three fly-out iconsshown below:
Figure 16: Trim Fly-Out Icons
� The first dynamically trims section entities
� The second cuts or extends entities to other entities orgeometry.
� The third divides an entity at the point of selection, replacingthe original with two new entities.
Replace
Replaces a sketched entity from the original section with a newly sketchedentity.
Section Analysis
To obtain information about a particular section within Sketcher, clickAnalysis > Section Analysis. This option provides you with informationabout
• intersection and tangency points
• angles and distances
• dimensioning references
• entity curvature display
Sketcher Points
� They force coincidence among sketched entities.
� Allow slanted dimensions between sketched entity end-points.

Page B-14 Name of T ra in ing Gu ide
NOTES
Figure 17: Midpoint Definition Using Sketcher Point
Figure 18: Defining Theoretical Sharps Using Sketcher Points
SETTING SKETCHER PREFERENCESYou can now modify the Sketcher environment in the new SKETCHERPREFERENCES dialog box in the UTILITIES menu.

Sketcher Basics Page B-15
NOTES
Figure 19: Sketcher Preferences Dialog Box
Use the SKETCHER PREFERENCES dialog box to:
• Modify the display options of various sketcher entities.
• Set constraints preferences by enabling or disabling constraintsassumed by Sketcher.
• Set grid, grid spacing, and accuracy parameters.
• Click the Default button to reset the preferences.
Sketching in 3-D
When you select the Use2D Sketcher option from the ENVIRONMENTdialog box. Sketcher starts in 2-D orientation (that is, with the sketchingplane parallel to the computer screen).

Page B-16 Name of T ra in ing Gu ide
NOTES
Figure 20: The Environment Dialog Box
When you do not select this option, Sketcher starts in 3-D orientation. Youmay change the view orientation at any time and sketch in 3-D. UsingView > Sketch View, you can re-orient a Sketcher section into the 2-Dview while in Sketcher mode.

Sketcher Basics Page B-17
NOTES
SKETCHER PHILOSOPHY
Rules of ThumbCertain rules of thumb must be rigorously adhered to gain maximumadvantage from the power of the Sketcher mode’s diverse capabilities,
1. Keep sketches simple.� This makes the final model flexible and helps regeneration.
2. Use the Undo option� The Undo option restores a sketched section to its prior state.
� This is extremely useful when sketching featuresincrementally.
3. Do not sketch to scale.� Firstly, concentrate on getting your geometry straight by
sketching large.
� Secondly, resolve the sketch by modifying dimensions.
� This rule is particularly helpful when the sketched entities aresmall.
4. Use the grid as an aid.� Create lines equal, parallel, or perpendicular.
� Align sketched entities.
� Align centers horizontally and vertically.
5. Do not extend the sketch outside of the part.� There is no need to sketch sections that extend outside the part,
as is required with some solid modeling packages.
6. Make effective use of Sketcher accuracy.� The range for the accuracy is 1.0 e-9 through 1.0 (default).
� To prevent Sketcher from making constraints, you can increaseSketcher accuracy by changing it from 1.0 to a lower number.
7. Use open and closed sections appropriately.� When sketching an open section, you cannot have more than
one open section per feature.

Page B-18 Name of T ra in ing Gu ide
NOTES
� If you use an open section, you must explicitly align its openends to the part.
� When in doubt over whether you should use an open or closedsection, you should use a closed one since it is easier toregenerate, and is less prone to failure.
Figure 21: Open and Closed Sections
Protrusion A
Protrusion B
Cut

Sketcher Basics Page B-19
NOTES
LABORATORY PRACTICALGoalBy the end of this lab, you will be conversant with basic sketching skillssuch as entering sketcher mode, creating straight lines, creating arcs,applying constraints, dimensioning, and generating solid models.
Method
In Exercise 1, you learn sketching basics.
In Exercise 2, you create a snap ring by sketching in steps.
In Exercise 3, you create a hex section using construction entities.
EXERCISE 1: Sketching Basics
Figure 22: Completed Sketch after Exercise 1
Task 1. Create a new sketch named ROUND_RECTANGLE.
1. Click File > New.
2. In the NEW dialog box, select Sketch.
3. Type [ROUND_RECTANGLE].
4. Sketcher mode activates.

Page B-20 Name of T ra in ing Gu ide
NOTES
Task 2. Sketch four lines as shown, the bottom line being horizontal.
Figure 23: Sketching a Quadrilateral
Task 3. Apply the constraint to make the lines perpendicular.
1. Click > , then pick two lines to make them perpendicular.
2. Similarly, once again pick the other two lines to make themperpendicular.

Sketcher Basics Page B-21
NOTES
Figure 24: Applying the Perpendicular Constraint
3. Close the CONSTRAINTS dialog box.
Task 4. Delete the two vertical lines.
1. With the pointer icon pick the left vertical line.
2. Hold shift and pick the right vertical line.
3. Right-click and select Delete from the pop-up menu.
Task 5. Sketch a tangent end arc on the left side of the section.
1. Click .
2. Pick the top left vertex and drag the mouse out of the left quadrantof the circle to get a tangent end arc.
3. Pick the end point to be the bottom left end point, as shown below.

Page B-22 Name of T ra in ing Gu ide
NOTES
Figure 25: Sketching a Tangent End Arc
Task 6. Repeat the process on the right side of the section.
Figure 26: Sketching Tangent End Arcs on Both Sides
Task 7. Add the proper dimensions.
1. Click .
2. Pick each arc with the left mouse button, then place the dimensionwhere you would like it to appear with the middle button.
3. Select Tangent and Horizontal for type and orientation.

Sketcher Basics Page B-23
NOTES
Figure 27: Dimensioning the Arcs
Task 8. Create a diameter dimension on the left arc.
1. Click .
2. Pick the left arc twice with the left mouse button and place it withthe middle.
Figure 28: Dimensioning the Left Arc

Page B-24 Name of T ra in ing Gu ide
NOTES
Task 9. Modify both dimensions.
1. Pick both the horizontal dimension and the diameter dimensionusing the <SHIFT> key and click icon.
Figure 29: Modify Dimensions Dialog Box
2. Modify the diameter to [2] and the linear dim to [4].
3. Save and close the MODIFY DIMENSIONS dialog box.
Figure 30: Sketch with Modified Dimensions

Sketcher Basics Page B-25
NOTES
EXERCISE 2: Sketching in Steps
Figure 31: Completed Snap Ring after Exercise 2
Task 1. Create a new sketch called SNAP_RING.
1. Click File > New.
2. Select Sketch.
3. Type [SNAP_RING] as the name of the sketch.
Task 2. Create two offset circles aligned horizontally.
1. Click and draw two circles as shown in the next figure.

Page B-26 Name of T ra in ing Gu ide
NOTES
Figure 32: Two Offset Circles Aligned Horizontally
Task 3. Create a rectangle that snaps to the inside circle on both uppervertices.
Figure 33: Sketching a Rectangle Inside Circles
1. For the rectangle, click . Just click once to start and then clickagain to end sketching.
2. Then use the dynamic trim to create intersections. Click , Putyour cursor below the bottom horizontal line and drag it to abovethe top horizontal line.
Start dynamictrim here
Stop cursor here
Delete

Sketcher Basics Page B-27
NOTES
3. Make sure that each item becomes highlighted. If all the crosseditems are not highlighted continue to hold the mouse button anddrag over the lines until they do highlight.
4. The result is shown in the figure below.
Figure 34: Using Dynamic Trim
Task 4. Sketch another rectangle.
1. This time snapping to the outside circle and the bottom of the twovertical lines as shown below.
2. Make sure not to snap through any of the arc's vertices.

Page B-28 Name of T ra in ing Gu ide
NOTES
Figure 35: Sketching a Second Rectangle
Task 5. Use the dynamic trim to remove the final lines and arc.
1. Click to trim the unwanted entities.
2. The result is shown below.
Figure 36: Capturing Intent with Dynamic Trim

Sketcher Basics Page B-29
NOTES
Task 6. Dimension the entities.
1. Click to create the dimensions.
2. Pick each entity with the left mouse button and place thedimension with the middle mouse button.
3. Click to modify the six dimension values.
Figure 37: Modifying Dimensions
4. Save and close.

Page B-30 Name of T ra in ing Gu ide
NOTES
EXERCISE 3: Sketching a Hexagon
Task 1. Create a new sketch called HEX.
1. Click File > New. Select Sketch and type [HEX] as the name.
Task 2. Create a sketcher point
1. Click the point button.
2. Place a point in the center of the screen.
Task 3. Add vertical centerlines passing through the Sketcher Point.
1. Click on the centerline button in the line fly-out icons.
2. Create a vertical centerline that passes through the point.
3. Create two additional centerlines that pass through the point at anangle.
Task 4. Modify the angles to 60°.
1. Modify the angle between centerlines to 60° as shown below.
Figure 38: Modifying Angles between Centerlines

Sketcher Basics Page B-31
NOTES
Task 5. Create a circle centered on the point.
1. Left-click on the circle to highlight it in red.
2. Right-click and hold on the circle for a pop-up menu.
3. Click Toggle Construction to convert it to a construction circle
Figure 39: Creating a Construction Circle
Task 6. Create a hexagon by sketching 6 lines from the intersectionpoints of the circle and the centerlines.
Figure 40: Creating a Hexagonal Sketch

Page B-32 Name of T ra in ing Gu ide
NOTES
1. Add a diameter dimension to the construction circle and modify it'svalue to [1.0]
2. Save and close.

Sketcher Basics Page B-33
NOTES
MODULE SUMMARYIn this module, you have learned that:
• The Sketcher interface consists of the main sketcher area, pull-downmenus, toolbars, message areas, the INTENT MANAGER with fly-outicons, and pop-up menus.
• All geometry has to be sketched, dimensioned, and constrained.
• You can create lines, arcs, circles, rectangles, splines, and many othergeometrical entities using the Intent Manager.
• The EDIT and SKETCH menus contain most of the tools that areunique to Sketcher mode such as Copy, Mirror, Move, and Trim.
• System dimensions can be over-ridden and dimensions can always bemodified at any stage of model generation.
• It is possible to over-constrain a model. The system notifies you whenthere is a clash of constraints though.
• Sketcher preferences can be set using the SKETCHER PREFERENCESdialog box.


Page C-1
Appendix
Using PTC.HelpPTC is continuing its commitment to provide integralinternet/intranet enhancements through the i-series of softwareproducts, including the innovative changes in this release of PTCHelp.
Objectives
After completing this module, you will be able to:
• Start the PTC.Help system.
• Obtain help while performing a task

Page C-2 Fundamenta ls of Sheetmeta l
NOTES
PTC HELP OVERVIEWPTC Help is integrated with fully functional, highly flexible CAD/CAMand Data Management software available from PTC. It is easy to locate adesired topic. PTC Help can be installed on a Web server, allowing Webclients to access PTC Help without having direct mounts to file servermachines, thus reducing network traffic and enabling a LAN/WANconfiguration.
PTC HELP FEATURESPTC Help offers:
• A new help system with integrated table of contents, index, and searchcapability
• Full certification of Internet Explorer 4.0 and Netscape 4.06
• Web server installation capabilities
• Full context-sensitive help, allowing access to PTC Help with a clickof the mouse
• Expanded context-sensitive help in dialog boxes
Also, please visit the PTC Technical Support Online KnowledgeDatabase, which features thousands of Suggested Techniques. For moreinformation, see the Technical Support Appendix.
USING THE PRO/ENGINEER HELP SYSTEMThe Pro/ENGINEER Help System (also called PTC Help) provides youwith help topics that give you the information you need while you work.
Getting Help While Performing a TaskYou can get Help on your current task when you are working in a dialogbox or with a menu by using one of these three procedures.

Append ix B Page C-3
NOTES
To Get Help on Tasks in a Dialog Box
1. Click on the right end of the main Pro/ENGINEER toolbar.
2. Click anywhere inside the dialog box. A navigational topic opensin a Help window. The navigational topic contains a list of links toHelp topics about tasks that you perform in the dialog box.
3. Click the topic you want to read.
4. Click Back on the browser toolbar to return to the navigationaltopic and choose another topic.
To Get Help on Commands on the Pro/ENGINEER Menu Bar
1. Click on the right end of the main Pro/ENGINEER toolbar.
2. Click a menu command. A navigational topic opens in a Helpwindow. The navigational topic contains a list of links to Helptopics about that command.
3. Click the topic you want to read.
To Get Help on Commands on Vertical Menus
1. Click a menu command with the right mouse button and hold thebutton down until the GetHelp window appears.
2. Point to GetHelp and then release the mouse button. Anavigational topic opens in a Help window. The navigational topiccontains a list of links to Help topics about the command.
GETTING HELP THROUGH THE PTC HELP SIDEBARWith the PTC Help Sidebar, you can browse the Contents or Index of thePTC Help System and get help anytime you are using Pro/ENGINEER.
1. On the Pro/ENGINEER menu bar, click Help > Pro/E HelpSystem to display the Help home page as shown below

Page C-4 Fundamenta ls of Sheetmeta l
NOTES
Figure 1: Starting PTC Help
2. Click Contents to browse Help topics by functional area, Index toview Help keywords for a specific domain, or Search to find topicsin both the Contents and the Index that match a word or phrase
PTC HELP MODULE LISTThere are four main branches in the PTC Help table of contents:Welcome, Pro/ENGINEER Foundation, Using Foundation Modules, andUsing Additional Modules.
Consult the following list to find a particular module in the table ofcontents.
• Associative Topology Bus-CADDS 5 Using Foundation Modules
• Associative Topology Bus-ICEM Using Foundation Modules
• Basic Assembly Using Foundation Modules
• Behavioral Modeler Using Additional Modules, Behavioral ModelingExtension
• Configuration File Options Pro/ENGINEER Foundation
• Core Pro/ENGINEER Foundation
• Design Animation Using Additional Modules, Behavioral ModelingExtension
• Expert Machinist Using Additional Modules, Machining
• Import Data Doctor Using Foundation Modules
• Mechanism Design Using Additional Modules, Behavioral ModelingExtension
• Part Modeling Pro/ENGINEER Foundation

Append ix B Page C-5
NOTES
• Pro/ASSEMBLY Using Additional Modules, AdvancedPro/ASSEMBLY Extension
• Pro/CABLING Using Additional Modules, Routed Options
• Pro/CASTING Using Additional Modules, Tooling
• Pro/CMM Using Additional Modules, Computer Aided Verification
• Pro/COMPOSITE Using Additional Modules, Advanced SurfaceExtension
• Pro/DETAIL Using Foundation Modules
• Pro/DIAGRAM Using Additional Modules, Routed Options
• Pro/DIEFACE Using Additional Modules, Tooling
• Pro/ECAD Using Foundation Modules
• Pro/HARNESS-MFG Using Additional Modules, Routed Options
• Pro/INTERFACE Using Foundation Modules
• Pro/LEGACY Using Foundation Modules
• Pro/MOLDESIGN Using Additional Modules, Tooling
• Pro/NC Using Additional Modules, Machining
• Pro/NC-SHEETMETAL Using Additional Modules, Machining
• Pro/PHOTORENDER Using Foundation Modules
• Pro/PIPING Using Additional Modules, Routed Options
• Pro/PROCESS for ASSEMBLIES Using Additional Modules,Advanced Pro/ASSEMBLY Extension
• Pro/PROCESS for MFG Using Additional Modules, Machining
• Pro/PROGRAM Using Foundation Modules
• Pro/REPORT Using Foundation Modules
• Pro/REVIEW Using Foundation Modules
• Pro/SCAN-TOOLS Using Additional Modules, Advanced SurfaceExtension
• Pro/SHEETMETAL Design Using Foundation Modules
• Pro/SURFACE Using Additional Modules, Advanced SurfaceExtension
• Pro/VERIFY Using Additional Modules, Computer Aided Verification
• Pro/WELDING Using Foundation Modules
• Sketcher Pro/ENGINEER Foundation


Page D-1
Appendix
PTC Global Services: Technical SupportPTC Global Services is committed to making the best possibleresources available for customers. In addition to our telephone-based Technical Support, we also have Internet-based offerings thatare designed to fit a customer's individual needs, leveraging theInternet to provide availability on a 24 x 7 basis.
PTC Global Services is committed to continually improving serviceto our customers. Through continuous improvement and our QualityMonitoring program, we have demonstrated our commitment toservice by achieving Global ISO 9000 Certification for our TechnicalSupport offerings. We strongly believe that our commitment tosupport is unmatched in the industry..
Objectives
After completing this module, you will be able to:
• Technical Support Call
• Register for on-line Technical Support
• Navigate the Knowledge Base
• Locate contact numbers for support and services

Page D-2 Fundamenta ls of Sheetmeta l
NOTES
FINDING THE TECHNICAL SUPPORT PAGEChoose Support from the PTC Home Page http://www.ptc.com or godirectly to http://www.ptc.com/support/support.htm.
OPENING A TECHNICAL SUPPORT CALL
Opening a call via email:PTC Customers
Send email to [email protected] with copen as the subject of the email.
Please use the following format: (or download the template fromhttp://www.ptc.com/cs/doc/copen.htm)
FNAME: FirstName
LNAME: LastName
CALLCENTER: U.S., Germany, France, U.K., Singapore, orTokyo
PHONE: NNN NNN-NNNN x-NNNN
CONFIG_ID: NNNNNN
PRODUCT: X
MODULE: XX
PRIORITY: X
DESC_BEGIN:
description starts
description continues
description ends
DESC_END
Rand Customers
To open calls by email with RAND, send your questions [email protected].

Custom er Support In fo rmat ion Page D-3
NOTES
Opening a Call via Telephone:PTC Customers
Call us directly by phone (refer to Contact Information page for yourLocal Technical Support Center).
The Technical Support Engineer will ask you for the followinginformation to log a call:
• PTC Software Configuration ID
• Your name, telephone number
• PTC Product (module) name
• Priority of the issue
Opening calls on the PTC Web Site:You can use the PTC Web site www.ptc.com/support to open TechnicalSupport calls 24 hours a day, 7 days a week, by using the Pro/CALLLOGGER
This application provides easy to follow instructions and returns a callnumber immediately upon submission of all information. To open callsthrough the Web with RAND, visit the Rand Customer Service Web siteat www.rand.com/cust_serv.
Sending Data To Technical SupportIf you want to sent data to the Technical Support please follow theinstructions on the external PTC Web site‘http://www.ptc.com/support/cs_guide/additional.htm’.
When the call is resolved your data will be deleted by the TechnicalSupport Engineer and will not divulged to any third party vendors underany circumstances.
For secure data you can request from the Technical Support Engineer aNon-Disclosure agreement template.

Page D-4 Fundamenta ls of Sheetmeta l
NOTES
CALL / SPR FLOW CHART AND PRIORITIES
Call
Customer question
Telephone Call Web Call
Tech SupportEngineercreates a call in the database
Call is automatically createdin the database
Investigation Call Back and Investigation
Support Engineersolves issue or
reports itto Development (SPR)
SPRSoftware Performance Report
Software Performance Report (SPR)
SPR Verification through Tech. Support Engineer
Update CD to customer
SPR fixed from Development
Figure 1: Call / SPR Flow Chart
Call Priorities:• Extremely Critical - Work stopped
• Critical - Work severely impacted
• Urgent - Work impacted• Not Critical
• General Information

Custom er Support In fo rmat ion Page D-5
NOTES
Software Performance Report Priorities• Top Priority - Highly critical software issue that is causing a work
stoppage.
• High - Critical software issue that affects immediate work and apractical alternative technique is not available.
• Medium - Software issue that does not affect immediate work or apractical alternative technique is available.
REGISTERING FOR ON-LINE SUPPORTGo to www.ptc.com/support and click Sign-up Online, to open theregistration form and enter your Configuration ID.
To find the Configuration ID, in Pro/ENGINEER, click Help > AboutPro/ENGINEER, for example.
Complete the information needed to identify yourself as a user with yourpersonal details.
Please write down your username and password for future reference.
Figure 2: On Line Support Registration

Page D-6 Fundamenta ls of Sheetmeta l
NOTES
ONLINE SERVICESAfter you have registered you will have full access to all Online Tools.
Figure 3: On line service options
You can search our Knowledge Base using a Search-Engine. Our OnlineSupport Applications allow to control the status of Calls (Call Tracker)and SPRs (SPR Tracker) and to add comments to these. If you add ancomment the Technical Support Engineer assigned to your call will benotified automatically.
Additionally contact information such as the customer feedback line andelectronic order of software and manuals are available.
The Software Update Tool allows you to request to newest softwareupdates for any PTC product.
FINDING SOLUTIONS IN THE KNOWLEDGE BASEThe Technical Support Knowledge Base contains over 18.000 documents,which are updated from our engineers. Technical Application Notes TAN,Technical Point of Interest TPI, Frequently Asked Questions FAQs andSuggested Techniques offer up-to-date information about all relevantsoftware areas. Limit the search by entering the PTC product/module andthe search string. All FAQs and Suggested Techniques are translated inFrench and German.

Custom er Support In fo rmat ion Page D-7
NOTES
Figure 4: Searching The Knowledge Database
Definitions:
TAN - Technical Application Note - A technical document that providesinformation about SPRs that may affect more than just the customeroriginally reporting an issue. TANs also may provide alternativeTechniques to allow a user to continue working.
TPI - Technical Point of Interest - A document that provides additionaltechnical information about a software product. TPIs are created byTechnical Support to document the resolution of common issues reportedin actual customer calls. TPIs are similar to TANs, but donot reference anSPR.
Suggested Techniques: Provides step-by-step instructions includingscreen snapshots, on how to use PTC software to complete common tasks.
FAQ - Frequently Asked Questions – Provides answers to many of themost commonly asked questions compiled from the PTC TechnicalSupport database.

Page D-8 Fundamenta ls of Sheetmeta l
NOTES
GETTING UP-TO-DATE INFORMATIONTo subscribe to our email service, the Knowledge Base Monitor, go towww.ptc.com/support.
1. Click Technical Support > Online Support Applications >Knowledge Base Monitor.
2. Select the PTC product/module for which you want to getinformation.
3. You will receive a daily email with update information, this canhelp you by upgrading to a new PTC Product or to a new Release.
Figure 5: Knowledge Base Monitor sign-up
CONTACT INFORMATION
InternetRand Customers
Rand Worldwide customers can visit the following Web site for phonenumbers:
http://rock.rand.com/webtracker/CustomerServicesWorldwide.htm
PTC Customers
PTC Technical Support Worldwide Electronic Services

Custom er Support In fo rmat ion Page D-9
NOTES
These services are available seven days a week, 24 hours a day.
URL:
• http://www.ptc.com/support/index.htm (Support)• http://www.ptc.com/company/contacts/edserv.htm (Education)
• [email protected] (for opening calls and sending data)• [email protected] (for comments/suggestions on CS Web
site)
FTP:
• ftp.ptc.com
Technical Support Customer Feedback Line
The Customer Feedback Line is intended for general Customer Serviceconcerns that are not technical product issues.
Phone: Numbers are listed at:
• http://www.ptc.com/cs/doc/feedback_nums.htm
TelephoneFor assistance with technical issues contact should be directed through theElectronic Services noted in the previous section, or through the TechnicalSupport line as listed in the Phone and Fax Information sections below.
PTC has nine integrated Technical Support Call Centers, in NorthAmerica, Europe, and Asia. Our worldwide coverage ensures telephoneaccess to Technical Support for customers in all time zones and in locallanguages.
North America Phone Information
Customer Services (including Technical Support, License Management,and Documentation Requests)

Page D-10 Fundamenta ls of Sheetmeta l
NOTES
Within the U.S.:
• 800-477-6435
Outside the U.S.:
• 781-894-5332• 781-894-5513
Maintenance
• 888-782-3774
Education
• 888-782-3773
EUROPE Phone Information
Technical Support Phone Numbers
Austria 0800 29 7542
Belgium 0800-15-241 (French support)
0800-72567 (Dutch support)
Denmark 8001-5593
Finland 0800-117092
France 0800-14-19-52
Germany 0180-2245132
49-89-32106-111 (for Pro/MECHANICA® outside ofGermany)
Ireland 1-800-409-1622Israel 1-800-945-42-95 (All languages including Hebrew)
177-150-21-34 (English only)
Italy 800-79-05-33
Luxembourg 0800-23-50
Netherlands 0800022-4519
Norway 8001-1872
Portugal 05-05-33-73-69
South Africa 0800-991068

Custom er Support In fo rmat ion Page D-11
NOTES
Spain 900-95-33-39
Sweden 020-791484
Switzerland 0800-55-38-33 (French support)
0800-83-75-58 (Italian support)
0800-552428 (German support)
United Kingdom 0800-318677
License Management Phone Numbers
Belgium 0800-75376
Denmark 8001-5593
Finland 0800-117-092
France 0800-14-19-52
Germany 49 (0) 89-32106-0
Ireland 1800-409-1622
Italy 39 (0) 39-65651
Netherlands 0800-022-0543
Norway 8001-1872
Portugal 05-05-33-73-69
Russia/Eastern Europe 44 1252 817 078
Spain 900-95-33-39
Sweden 020-791484
Switzerland 41 (0) 1-8-24-34-44
United Kingdom 0800-31-8677
Education Services Phone Numbers
Benelux 31-73-644-2705
France 33-1-69-33-65-50
Germany 49 (0) 89-32106-325
Italy 39-039-65-65-652 39-039-6565-1
Spain/Portugal 34-91-452-01-00
Sweden 46-8-590-956-00 (Malmo)
46-8-590-956-46 (Upplands Vasby)
Switzerland 41 (0) 1-820-00-80

Page D-12 Fundamenta ls of Sheetmeta l
NOTES
United Kingdom 44-0800-212-565 (toll free within UK)
44-1252-817-140
Asia and Pacific Rim Phone Information
Technical Support Phone Numbers
Australia 1800-553-565
China* 10800-650-8185 (international toll free)
108-657 (manual toll free)
Hong Kong 800-933309
India* 000-6517
Indonesia 001-803-65-7250
97-2-48-55-00-35
Japan 0120-20-9023
Malaysia 1-800-80-1026
New Zealand 0800-44-4376
Philippines 1800-1-651-0176
Singapore 65-830-9899
South Korea 00798-65-1-7078 (international toll free)
080-3469-001 (domestic toll free)
Taiwan 0080-65-1256 (international toll free)
080-013069 (domestic toll free)
Thailand 001-800-65-6213
*Note: Callers dialing from India or China must provide the operator withthe respective string:
China MTF8309729
India MTF8309752
The operator will then connect you to the Singapore Technical SupportCenter.
License Management Phone Numbers
Japan 81 (0) 3-3346-8280
Hong Kong (852) 2802-8982

Custom er Support In fo rmat ion Page D-13
NOTES
Education Services Phone Numbers
Australia 61 2 9955 2833 (Sydney)
61 3 9561 4111 (Melbourne)
China 86-20-87554426 (GuangZhou)
86-21-62785080 (Shanghai)
86-10-65908699 (Beijing)
Hong Kong 852-28028982
India 91-80-2267272 Ext.#306 (Bangalore)
91-11-6474701 (New Delhi)
91-226513152 (Mumbai)
Japan 81-3-3346-8268
Malaysia 03-754 8198
Singapore 65-8309866
South Korea 82-2-3469-1080
Taiwan 886-2-758-8600 (Taipei)
886-4-3103311 (Taichung)
886-7-3323211 (Kaohsiung)
ELECTRONIC SERVICES
Up-to-DateInformation
+ WorldwideISO 9000
CertificationQuality Control
System
= MaximumProductivity
withPTC
Products