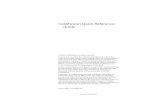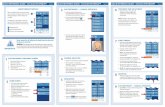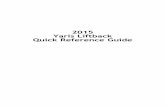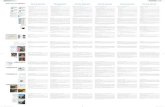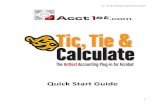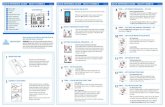t5740 Quick Guide
-
Upload
jun-jun-bucayu -
Category
Documents
-
view
125 -
download
0
Transcript of t5740 Quick Guide

Microsoft® Windows EmbeddedStandard (WES) 7 E and 7 Pfor HP Thin Clients
Quick Reference Guide

© Copyright 2010, 2012 Hewlett-PackardDevelopment Company, L.P.
Microsoft and Windows are U.S. registeredtrademarks of Microsoft Corporation.
The information contained herein is subjectto change without notice.
The only warranties for HP products andservices are set forth in the express warrantystatements accompanying such products andservices. Nothing herein should beconstrued as constituting an additionalwarranty. HP shall not be liable for technicalor editorial errors or omissions containedherein.
This document contains proprietaryinformation that is protected by copyright.No part of this document may bephotocopied, reproduced, or translated toanother language without the prior writtenconsent of Hewlett-Packard Company.
Second Edition (June 2012)
First Edition (November 2010)
Document Part Number: 636584-002

About this book
This guide supplements the standard Windows Embedded Standard (WES) documents supplied byMicrosoft Corporation. This document highlights the differences, enhancements, and additional featuresprovided by the latest image of your thin client.
WARNING! Text set off in this manner indicates that failure to follow directions could result in bodilyharm or loss of life.
CAUTION: Text set off in this manner indicates that failure to follow directions could result in damageto equipment or loss of information.
NOTE: Text set off in this manner provides important supplemental information.
iii

iv About this book

Table of contents
1 For more information and updates ................................................................................... 1
HP updates ............................................................................................................................. 1For more information ................................................................................................................ 1
2 Introduction ...................................................................................................................... 2
The desktop ............................................................................................................................. 3User desktop ............................................................................................................ 3Administrator desktop ................................................................................................ 4
Server environment requirements ................................................................................................ 4Session services ........................................................................................................ 4
Citrix ICA .................................................................................................. 5Microsoft RDP ............................................................................................ 5Terminal emulation support .......................................................................... 5
Thin client management services ................................................................................. 5HP ThinState Capture .................................................................................. 5HP Device Manager ................................................................................... 5HP Easy Tools ............................................................................................ 6Microsoft System Center Configuration Manager (SCCM) ............................... 6
3 Configuration ................................................................................................................... 7
Logging on .............................................................................................................................. 7Automatic logon ....................................................................................................... 7Manual logon ........................................................................................................... 8Administrator logon access ......................................................................................... 8
Logging off, restarting, and shutting down the thin client ............................................................... 9Write filters .............................................................................................................. 9System date and time .............................................................................................. 10
Local drives ........................................................................................................................... 11Drive Z .................................................................................................................. 11Drive C and flash .................................................................................................... 12Saving files ............................................................................................................ 12
v

Mapping network drives .......................................................................................... 12Roaming profiles ...................................................................................... 12
User accounts ........................................................................................................................ 13Creating a new user account .................................................................................... 13User Accounts utility ................................................................................................ 13User profiles ........................................................................................................... 14
Regional and language options ............................................................................................... 15Administrative tools ................................................................................................................ 16Wireless network configuration ................................................................................................ 17
4 Applications ................................................................................................................... 18
Windows Firewall .................................................................................................................. 19Citrix ICA Client .................................................................................................................... 19Remote Desktop Connection (RDC) ........................................................................................... 20HP Remote Graphics Software (RGS) receiver ............................................................................ 20TeemTalk terminal emulation .................................................................................................... 21VMware View Manager ......................................................................................................... 22HP Device Management Agent ................................................................................................ 23HP ThinState .......................................................................................................................... 23
HP ThinState Capture ............................................................................................... 24HP ThinState Deploy ................................................................................................ 27
Microsoft Internet Explorer ....................................................................................................... 28Windows Media Player .......................................................................................................... 29Windows Embedded Standard 7 P specific features ................................................................... 29HP Velocity ........................................................................................................................... 30PDF Complete ........................................................................................................................ 30HP Connection Manager ......................................................................................................... 30
5 Control panel extended selections ................................................................................... 31
Write filters ........................................................................................................................... 33Choosing the write filter ........................................................................................... 33Enhanced Write Filter Manager ................................................................................ 33
Benefits of the Enhanced Write Filter .......................................................... 33Enhanced Write Filter status service ............................................................ 34Enhanced Write Filter GUI ........................................................................ 35
EWF GUI Buttons ...................................................................... 35DOS command-line tool boot commands ..................................................... 36
Using boot commands ............................................................... 36File-Based Write Filter Manager ................................................................................ 37
Benefits of the File-Based Write Filter .......................................................... 37File-Based Write Filter Status Service ........................................................... 37
vi

File-Based Write Filter GUI ........................................................................ 38HP RAMDisk .......................................................................................................................... 40
6 Administration and image upgrades ............................................................................... 41
HP Device Manager ............................................................................................................... 41HP ThinState Capture and Deploy ............................................................................................ 41HP Compaq Thin Client Imaging Tool ....................................................................................... 41HP Easy Tools ........................................................................................................................ 42Image upgrades ..................................................................................................................... 42HP add-ons ........................................................................................................................... 42
7 Peripherals ..................................................................................................................... 43
Printers ................................................................................................................................. 43HP Universal Print Driver (UPD) ................................................................................. 43Adding printers using generic text-only print driver ...................................................... 44Using manufacturer print drivers ................................................................................ 44
Audio ................................................................................................................................... 44
Index ................................................................................................................................. 45
vii

viii

1 For more information and updates
HP updatesHP provides periodic updates and add-ons for thin client images. Check the HP support site athttp://www.hp.com/support for updates and add-ons that apply to your image version. Select thecountry/region from the map, then select Drivers & Software. Type the thin client model in the fieldand click Search.
For more informationFor important documentation that provides specific information for your image version, check the HPsupport site at http://www.hp.com/support. Select the country/region from the map, and then selectProduct Support & Troubleshooting. Type the thin client model in the field and click Search.
HP updates 1

2 Introduction
This guide provides information pertaining to HP thin client models that use the Windows® EmbeddedStandard (WES) 7 E and WES 7 P operating systems. These thin clients provide the flexibility,connectivity, security, multimedia, and peripheral capabilities that make them ideal for mostmainstream business use:
● Flexible
◦ Win32-based application support
◦ Extensive peripheral device support
● Connectivity
◦ Citrix XenApp Plug-in for Hosted Applications
◦ VMware View Client
◦ HP Remote Graphics
◦ HP TeemTalk
● User interface similar to familiar Windows 7 desktop
● Improved security
◦ Microsoft® Firewall
◦ Locked down protected flash drive
● Multimedia
◦ Windows Media Player
● Internet browsing
◦ Windows Internet Explorer
● Extensive Multilingual User Interface (MUI) support: English, French, German, Spanish, Dutch,Norwegian, Traditional Chinese, Simplified Chinese, Korean, and Japanese
HP provides this client “ready to go” out of the box to meet most common customer requirements. Youmay want to add/remove features using the Programs and Features control panel applet or the add-onsprovided on the HP support site to customize it to specific needs.
2 Chapter 2 Introduction

This guide will introduce you to the features of this client that are not found in the standard Windowsoperating system.
Typically, a thin client is configured locally then used as a template for other terminals, which are thenconfigured using local or remote administration tools.
The desktopThis section provides a general overview of WES 7 user and administrator desktop features andfunctions.
User desktop
The desktop that opens when you are logged on as a user is a standard WES 7 desktop. To accessapplications, go to the Start menu.
For information about the functionality of the standard WES desktop and Start menu items, refer to theapplicable Microsoft documentation: http://msdn.microsoft.com/en-us/embedded/bb981920.aspx
For information on configuring access to Citrix applications, please visit http://www.citrix.com.
NOTE: The control panel, available by clicking Start > Control Panel, provides access to alimited set of resources for changing user preferences. You must log on as Administrator to access theextended set of control panel options and utilities.
Right-clicking the mouse when the pointer is on a user’s desktop background does not open a pop-upmenu in the default windows policies configuration.
The desktop 3

Administrator desktop
The desktop that opens when you are logged on as an administrator is a standard Windows desktop.
NOTE: Right-clicking the mouse when the pointer is on the administrator’s desktop background opensa pop-up menu.
Server environment requirementsHP thin clients use a variety of services accessed through a network. These services include session andproduct support services as well as standard network services such as DHCP and DNS. Thin clientsrequire the following:
● Session services
● Support services
Session services
The network to which the thin client is connected requires any of the following session services:
● Citrix Independent Computing Architecture (ICA)
● Microsoft Remote Desktop Protocol (RDP)
● Terminal emulation support
4 Chapter 2 Introduction

Citrix ICA
You can make Citrix ICA available on the network using Presentation Server, XenDesktop, or XenAppfor Microsoft Windows 2000/2003/2008 Server family.
Microsoft RDP
The Terminal Services Client application on the thin client accesses Microsoft Terminal Services. Youcan make Microsoft RDP available on the network using any of the following services:
● Microsoft Windows 2000/2003/2008 Server with Terminal Services installed
● Microsoft Windows Server 2000/2003/2008
NOTE: If a Windows 2000/2003/2008 Server is used for both of these session services (ICA andRDP), a Terminal Services Client Access Licenses (TSCAL) server must also reside somewhere on thenetwork. Client Access licenses permit clients to use the terminal, file, print, and other network servicesprovided by Windows 2000/2003/2008 Server. The server grants temporary licenses (on anindividual device basis) that are good for 90 days. Beyond that, you must purchase TSCALs and installthem in the TSCAL server. You cannot make a connection without a temporary or permanent license.
For additional information about Microsoft Terminal Services, see the Microsoft website athttp://www.microsoft.com/windows2000/technologies/terminal/default.asp.
Terminal emulation support
All WES-based thin client models include TeemTalk terminal emulation software to support computingon legacy platforms. The terminal emulation software uses the Telnet protocol to communicate with thecomputing platform.
Thin client management services
HP has a comprehensive suite of management solutions to fit your needs. This allows you to choosesolutions that will work best in your environment.
HP ThinState Capture
HP ThinState Capture allows you to clone and deploy a software image from one thin client to anotherthin client of the same model, using a USB drive key.
HP Device Manager
HP Device Manager is an enterprise-class thin client management software application that allowscustomers to view their thin client assets remotely and to manipulate those thin clients to meet therequired business need. It is robust, yet easy to install and use. HP Device Manager lets you track,configure, upgrade, clone, and manage thousands of individual devices from a centralized location.HP Device Manager agents are included in most HP thin clients.
Server environment requirements 5

HP Easy Tools
HP Easy Tools is a wizard that helps you create a complete configuration to use on HP thin clients.
NOTE: HP Easy Tools does not open if HP Device Manager (HPDM) or HP System Update services isrunning.
This wizard is not available on the WES 7 P image.
Microsoft System Center Configuration Manager (SCCM)
SCCM can help maintain corporate compliance and control while enabling users to use the devicesand applications they need. It provides key management capabilities around application delivery,desktop virtualization, device management, and security that make it possible to enable productivityamidst device proliferation. For more information, visit http://www.microsoft.com.
6 Chapter 2 Introduction

3 Configuration
Logging onYou can log on to the thin client either automatically or manually.
Automatic logon
The default for the WES-based thin client is automatic logon of the locked-down User account. Theadministrator can use the HP Logon Manager in the control panel to enable/disable auto logon andchange the auto logon user name, password, and domain. Only the administrator account can changeauto logon properties.
NOTE: To save changes, please perform the appropriate action depending on the write filter beingused. Please consult Write filters on page 33 for detailed instructions.
Enabling automatic logon bypasses the Log On to Windows dialog box.
To log on as a different user while auto logon is enabled:
▲ Press and click Start > Shut Down > Log Off.
This opens the Log On to Windows dialog box and allows you to select a different account.
Logging on 7

Manual logon
When automatic logon is disabled, thin client startup displays the Log On to Windows dialog box.Type the logon information in the User Name and Password text boxes. Note the following:
● For a user account, the factory-default user name and password are both User.
● For an administrator account, the factory-default user name and password are bothAdministrator.
● For security purposes, HP recommends that you change the passwords from their default values.An administrator can change passwords by pressing Ctrl+Alt+Delete to open the WindowsSecurity dialog box, and then selecting Change Password. You cannot change the passwordwhen logged on as a user.
● Passwords are case-sensitive.
● The administrator may create additional user accounts: right-click Computer, select Manage >Local Users and Groups. However, due to local memory constraints, you should keep thenumber of additional users to a minimum. For more information, see User accounts on page 13.
Administrator logon access
To access Administrator logon regardless of the state of the thin client user mode:
1. Click Start.
2. Click Log Off.
The screen for Administrator logon is displayed.
NOTE: The default password for the Administrator account is Administrator. The default user nameand password for the User account is User.
You can use the HP Logon Manager to permanently modify the default login user. Located in the controlpanel, only the Administrator can access this application.
8 Chapter 3 Configuration

Logging off, restarting, and shutting down the thinclient
To restart, shut down, or log off from the thin client:
1. Click Start > Shut Down.
2. From the Shut Down dialog box, select the desired action, and then click OK.
NOTE: You may also log off or shut down using the Windows Security dialog box. Press Ctrl+Alt+Delete to open the dialog box.
If automatic logon is enabled, when you log off (without shutting down), the thin client immediately logson the predefined User account set up in HP Logon Manager. For instructions for logging on as adifferent user, see Logging on on page 7.
The following utilities are affected by restarting or shutting down the thin client:
● Write filters on page 9
● System date and time on page 10
Write filters
HP Windows Embedded Standard Thin clients include both the Enhanced Write Filter (EWF) and theFile-based Write Filter (FBWF) to protect the operating system. The Enhanced Writer Filter is the factorydefault.
For detailed information, see Enhanced Write Filter Manager on page 33 and File-Based Write FilterManager on page 37. If you want to save changes to system configuration settings, you must disablethe write filter or issue the -Commit command depending on the write filter being used. Otherwise, thenew settings will be lost when the thin client is shut down or restarted. Enable the write filter when youno longer want to make permanent changes.
Logging off, restarting, and shutting down the thin client 9

The write filter cache contents are not lost when you log off and on again (as the same or differentuser). You may disable the write filter cache after the new logon and still retain the changes.
Only the administrator has write filter disabling privileges.
System date and time
You can manually set the local time, or you can automatically set the local time utility to synchronize thethin client clock to a time server at a designated time.
NOTE: The Windows Time service is stopped by default. You can start the service via theadministrative tools control panel applet. You may want to start the service and maintain correct timebecause some applications may require access to the local thin client time. To open the Date and TimeProperties dialog, double-click the time in the task bar or double-click the Date and Time icon in thecontrol panel.
▲ Click Change Settings.
10 Chapter 3 Configuration

Local drivesThe following sections describe the local drives located on the thin client.
Drive Z
Drive Z is the onboard volatile memory (RAMDRIVE) on the logic board of the thin client. Because driveZ is volatile memory, HP recommends that you do not use this drive to save data that you want toretain. For RAMDisk configuration instructions, see HP RAMDisk on page 40. For information aboutusing the Z drive for roaming profiles, see Roaming profiles on page 12.
Local drives 11

Drive C and flash
Drive C is in the onboard flash drive. HP recommends that you do not allow the free space on Drive Cto drop below 10% of the flash size.
CAUTION: If the available free space on the flash drive is reduced to below 15 MB, the thin clientbecomes unstable.
A write filter is used by the thin client for security and to prevent excessive flash write activity. Changesto the thin client configuration are lost when the thin client is restarted unless the write filter is disabledor a -Commit command is issued, depending on the write filter being used. See the write filter topicsin Write filters on page 33 for instructions to disable the cache. For detailed information seeEnhanced Write Filter Manager on page 33 and File-Based Write Filter Manager on page 37.Enable the write filter when you no longer want permanent changes.
Saving files
CAUTION: The thin client uses an embedded operating system with a fixed amount of flash memory.HP recommends that you save files that you want to retain on a server rather than on the thin client. Becareful of application settings that write to the C drive, which resides in flash memory (in particular,many applications by default write cache files to the C drive on the local system). If you must write to alocal drive, change the application settings to use the Z drive. To minimize writing to the C drive,update configuration settings as described in User accounts on page 13.
Mapping network drives
You can map network drives if you log on as Administrator.
To keep the mappings after the thin client is rebooted:
1. Disable the write filter cache during the current boot session or issue the -Commit command.
2. Select Reconnect at Logon.
Because a user logon cannot disable the write filter cache, you can retain the mappings by logging offthe user (do not shut down or restart), logging back on as Administrator, and then disabling the writefilter.
You can also assign the remote home directory by using a user manager utility.
Roaming profiles
Write roaming profiles to the C drive. The profiles need to be limited in size and will not be retainedwhen the thin client is rebooted.
NOTE: For roaming profiles to work and be downloaded, there must be sufficient flash spaceavailable. In some cases, it may be necessary to remove software components to free up space forroaming profiles.
12 Chapter 3 Configuration

User accountsThis section describes how to create a new user account and user profile.
Creating a new user account
You must log on as Administrator to create user accounts locally or remotely. Due to local flash/diskspace constraints, you should keep the number of additional users to a minimum.
Use the User Accounts utility to create new user accounts.
To access the User Accounts utility:
1. Click Control Panel.
2. Select All Control Panel Items > User Accounts > Manage Another Account > Createa New Account.
User Accounts utility
The User Accounts utility allows the administrator to create, delete, and maintain user accounts.
To access the User Accounts utility:
▲ Click Manage Accounts.
User accounts 13

User profiles
A new user’s profile is based on the Default User profile template, which includes policies similar to thefactory-defined Administrator account. This new account will default to membership within the localUsers group. If the Default User profile settings are changed from those set at the factory, the changedsettings are automatically applied to any newly created user profile—local or domain. Any localaccounts created or cached domain accounts logged into this device prior to changes made to theDefault User profile are unaffected by these changes—only accounts logged in or cached after thechanges are affected.
For a new user to match the characteristics of the predefined User account, the Administrator must addthe new user to the Power Users group; otherwise the new user will not be able to add a local printer.The user's actions are still limited while the user is in the Power Users group. The Administrator mayalso want to apply specific Windows policies to the new account to restrict certain actions orbehaviors.
CAUTION: Because of the limited size of flash memory, HP strongly recommends that you configureother applications available to the new and existing users to prevent writing to the local file system. Forthe same reason, HP also recommends that you exercise extreme care when changing configurationsettings of the factory-installed applications.
To create a user profile:
1. Log on as Administrator.
2. Click Start > Control Panel > User Accounts.
3. Select Manage Another Account to open the Manage Accounts window.
4. Select Create a New Account.
5. Type in the user name, and then select Standard User or Administrator.
6. Click Create Account and follow the on-screen instructions.
The newly created user is now a member of both the Power Users and Users groups and will haveWindows policies applied similar to that of the Administrator account. It may be desirable to applyspecific Windows policies to limit the capabilities of this new account.
To edit a user account, select User in the Manage Accounts window.
14 Chapter 3 Configuration

Regional and language optionsThe keyboard language options are preset at the factory. Should you need to make a change, thekeyboard language selection is made through the Regional and Language Options selection in thecontrol panel. From this program, you can select the type of keyboard you are using as well as thelayout/Input Method Editor (IME) settings.
Regional and language options 15

Administrative toolsTo gain access to the available administrative tools:
▲ Click the Administrative Tools icon in the Control Panel.
16 Chapter 3 Configuration

Wireless network configurationTo add a wireless network:
1. Click Control Panel > Network and Sharing Center.
2. Select Manage Wireless Network.
3. Click Add.
4. Select either:
● Manually Create a Network
or
● Create an AdHoc Network
Wireless network configuration 17

4 Applications
The latest WES image has the following preinstalled applications:
● Windows Firewall on page 19
● Citrix ICA Client on page 19
● Remote Desktop Connection (RDC) on page 20
● HP Remote Graphics Software (RGS) receiver on page 20
● TeemTalk terminal emulation on page 21
● VMware View Manager on page 22
● HP Device Management Agent on page 23
● HP ThinState on page 23
● Microsoft Internet Explorer on page 28
● Windows Media Player on page 29
● Windows Embedded Standard 7 P specific features on page 29
● HP Velocity on page 30
● PDF Complete on page 30
● HP Connection Manager on page 30
Additional applications in the form of add-ons are provided and can be downloaded from the HPwebsite.
Check the HP support site for these applications or for other important updates or documentation:http://www.hp.com/support. Select the country/region from the map, then select Product Support& Troubleshooting or Drivers & Software. Type the thin client model in the field and clickSearch.
18 Chapter 4 Applications

Windows FirewallThe HP WES 7 image includes the Windows Firewall.
To configure firewall settings:
▲ Select Control Panel > Windows Firewall.
For more detailed information about the firewall, visit http://www.microsoft.com/.
Citrix ICA ClientThe Citrix ICA Client (Citrix Online Plug-in) is used where Citrix Presentation Server or XenApp isdeployed with Web Interface. This client enables placing icons on the desktop or Start menu of the thinclient for seamless integration of published applications.
The Citrix Online Plug-in can be accessed and started through the Citrix folder in the Start menu.
▲ Click Start Menu > All Programs > Citrix.
Documentation for the ICA client application is available from the Citrix Corporation website atwww.citrix.com.
Windows Firewall 19

Remote Desktop Connection (RDC)Use the Remote Desktop Connection dialog box to establish connections to a Windows Terminal Serveror to access remote applications using Microsoft RDP.
Refer to the Microsoft website for documentation that offers a detailed explanation and instructions onhow to use the Microsoft RDC dialog box.
▲ Click Start > All Programs > Accessories > Remote Desktop Connection.
HP Remote Graphics Software (RGS) receiverHP Remote Graphics Software (RGS) is a high-performance remote desktop connection protocol thatdelivers an exceptional remote desktop user experience for rich user environments that include video,web flash animations, and graphics intensive applications. All applications run natively on the remotesystem and take full advantage of the computer and hardware graphics resources of the sendingsystem.
HP RGS captures the desktop of the remote system and transmits it over a standard network to awindow on a local client (a receiver) using advanced image compression technology specificallydesigned for text, digital imagery, and high frame rate video applications. The receiver uses theirkeyboard, mouse, and USB devices to interact with applications just as if they were physicallyinteracting with the sender system, providing an interactive, high performance, multi-display desktopexperience.
The RGS Receiver is included in the latest HP thin client WES image. Visit http://www.hp.com/go/rgsfor information on RGS Sender Licensing, installation, and use.
▲ Click Start > All Programs > Hewlett Packard > HP Remote Graphics Receiver.
20 Chapter 4 Applications

TeemTalk terminal emulationAll WES-based thin client models include terminal emulation software to support computing on legacyplatforms. The software uses the Telnet protocol to communicate with the computing platform. Refer tothe terminal emulation documentation (supplied separately) for instructions. By default, you can accessthe TeemTalk Connection Wizard and the TeemTalk emulator:
▲ Start > All Programs > Hewlett Packard > HP TeemTalk Emulator > ConfigureSession.
TeemTalk terminal emulation 21

VMware View ManagerView Manager, a key component of VMware View, is an enterprise-class desktop managementsolution, which streamlines the management, provisioning, and deployment of virtual desktops. Userssecurely and easily access virtual desktops hosted on VMware Infrastructure, terminal servers, bladePCs, or even remote physical PCs through View Manager.
For additional information and to obtain the latest VMware View client, contact VMware or seehttp://www.vmware.com/products/view.
22 Chapter 4 Applications

HP Device Management AgentThe HP Device Management Agent is a software component installed on thin client devices so that HPDevice Manager can interact with them. The agent is embedded in the standard thin client WES imageto enable Device Manager to manage devices out-of-the-box (agents on older devices, however, mayneed to be upgraded).
For additional information concerning the HP Device Manager and the HP Device Management Agent,please check the HP support site for these applications or for other important updates ordocumentation: http://www.hp.com/support. Select the country/region from the map, then selectProduct Support & Troubleshooting or Drivers & Software. Type the thin client model in thefield and click Search.
HP ThinStateThe HP ThinState Capture tool is a very simple wizard-based tool that you can use to capture an HP thinclient WES image, which you can then deploy to another HP thin client of identical model andhardware.
What do you need to have?
● An HP WES-based thin client that contains the latest HP-provided image.
● An HP-qualified USB flash drive (Disk-On-Key). Consult the thin client quick specs for the latestapproved USB flash drives.
WARNING! By default, the First Boot Device in the F10 System BIOS is first set to USB, then ATAFlash, and finally to Network boot. If the default Boot order settings have been changed, it is criticalbefore using the HP ThinState Capture tool that you first set the First Boot Device in the Advanced BIOSFeatures section of the F10 System BIOS to USB.
NOTE: ThinState Capture now uses ibrpe.exe for imaging. Any flash drives previously createdcontaining ibr.exe can no longer be used.
HP Device Management Agent 23

HP ThinState Capture
To perform an HP ThinState capture:
1. Disable the write filter prior to launching the ThinState Capture tool. If you do not, you will bepresented with the following warning:
Once you launch the HP ThinState Capture tool from within the control panel, you are presentedwith the following screen.
24 Chapter 4 Applications

2. Click Next.
At this point, attach a disk on key (DOK) to the unit. The DOK drive letter and size are displayed.
The DOK must be greater in size than the onboard flash disk. As a result, if the thin client has 512MB flash, then the USB flash drive must be 1 GB.
Once the right DOK size is attached, the following screen opens.
3. Click Capture.
The following warning appears.
HP ThinState 25

4. Click Yes.
The HP ThinState Capture tool formats and makes the USB flash drive bootable. HP ThinStateCapture will now reboot the system.
After you perform these actions, the HP ThinState Capture tool opens the following screen.
5. Please follow the on-screen instructions.
You can use the USB flash drive to deploy the captured image to another HP thin client of theexact same model and hardware with equal or greater flash size capacity.
NOTE: With ThinState Capture, you may be able to capture the image from a greater-sizedflash and deploy it to a lesser-sized flash, depending on the size of the captured image.
You can use the USB flash drive to deploy the captured image to another HP thin client of the exactsame model and hardware.
26 Chapter 4 Applications

HP ThinState Deploy
To perform an HP ThinState deployment:
1. Set the boot order in the F10 System BIOS to USB boot.
2. Attach the USB flash drive to the thin client unit you wish to deploy the captured image to, andthen power on the unit.
3. Follow the on-screen instructions.
After you remove the USB flash drive and cycle power to the system, the image will unbundle. Thisprocess can take 3–5 minutes, depending on flash drive speed and internal flash size. Do not interruptor cycle power to the unit during this process.
HP ThinState 27

Microsoft Internet ExplorerThe Microsoft Internet Explorer browser is installed locally on the thin client. The Internet options settingsfor the browser have been preselected at the factory to limit writing to the flash memory. These settingsprevent exhaustion of the limited amount of flash memory available and should not be modified. Youmay access another browser through an ICA or RDP account if you need more browser resources.
Internet Explorer has more control over the execution of all content, including a built-in facility tomanage pop-up windows. Furthermore, Internet Explorer now prevents scripts from moving or resizingwindows and status bars to hide them from view or obscure other windows and includes a block unsafefile transfers feature. For more information, see http://support.microsoft.com/kb/291369.
NOTE: To downgrade from Internet Explorer 9 to Internet Explorer 8, simply uninstall Internet Explorer9. Internet Explorer 8 does not need to be installed.
1. Log on as Administrator.
2. Disable the Write Filter and reboot or -Commit.
3. Open Control Panel > Programs and Features.
4. Click View installed updates in the left pane.
5. Scroll down to the Microsoft Windows section.
6. Right-click Windows Internet Explorer 9, and click Uninstall.
7. When prompted, click Yes.
8. Reboot.
9. Enable the Write Filter.
For more information, see the Microsoft website: http://windows.microsoft.com/en-US/windows7/how-do-i-install-or-uninstall-internet-explorer-9.
28 Chapter 4 Applications

Windows Media PlayerThe Windows Media Player contains security, performance, and functionality improvements. For moreinformation about improvements to Windows Media Player, refer to the Windows Media Player homepage at http://windows.microsoft.com/en-US/windows/products/windows-media-player.
Windows Embedded Standard 7 P specific features● Anti-malware/defender
● Tablet/touch
● Photo viewer
● Direct access
● Branchcache
● Enterprise search scopes
● Applocker
● Remote media streaming
● Snipping tool
● Sticky notes
For detailed information, see the Microsoft website: http://www.microsoft.com/windowsembedded/en-us/develop/windows-embedded-standard-7-os-components.aspx.
Windows Media Player 29

HP VelocityHP Velocity is a quality of service (QoS) system that dramatically improves the user experience for real-time, networked applications by reducing packet loss on IP-based networks used to carry theapplication traffic.
For more information, go to http://www.hp.com/support. Select the country/region from the map, thenselect Product Support & Troubleshooting. Type the thin client model in the field and clickSearch. On the Business Support Center page, select Manuals (guides, supplements,addendums, etc), and scroll down to find the HP Velocity Overview.
PDF CompletePDF Complete Special Edition enables you to view, search, and print existing PDF documents and tocopy to the clipboard.
For more information on this application, go to http://www.pdfcomplete.com.
HP Connection ManagerHP Connection Manager (HPCM) is a client application intended for thin client virtual desktopenvironments; it automates the invocation of virtual desktop clients and terminal connections when auser turns on or logs onto the thin client.
HPCM enables the administrator of such environments to flexibly control invocation of supported virtual-desktop clients such as RDP, Citrix (ICA), VMware View, as well as other connectivity solutions withminimal or no end-user interaction. The level of user interaction during the logon process is completelyunder the control of the thin client administrator who prepared the thin client for use.
For more information, go to http://www8.hp.com/us/en/support-drivers.html, type your thin clientmodel name in the field, and click Search. On the Business Support Center page, select Manuals(guides, supplements, addendums, etc), and scroll down to find the HP Connection ManagerAdministrator's Guide.
30 Chapter 4 Applications

5 Control panel extended selections
The control panel is accessed by selecting Start > Control Panel.
Some of the extended selections available on the control panel are discussed in the following sections:
● Write filters on page 33
● HP RAMDisk on page 40
31

NOTE: The WES 7 P control panel is pictured above. The WES 7 E control panel is slightly different.
32 Chapter 5 Control panel extended selections

Write filters
Choosing the write filter
HP Windows Embedded Standard thin clients include both the Enhanced Write Filter (EWF) and theFile-based Write Filter (FBWF) to protect the operating system. The Enhanced Writer Filter is the factorydefault.
TIP: Choose the Enhanced Write Filter to protect the entire flash from writes, or choose the File-basedWrite Filter to allow specific local applications and files to be updated dynamically.
To select the EWF or FBWF, perform the following steps:
1. Log on as an Administrator.
2. Select Start > Control Panel > HP Write Filter Configuration.
3. Select and configure the desired write filter.
4. Reboot the system for the chosen write filter selection and configuration to take effect.
Enhanced Write Filter Manager
WES includes the Enhanced Write Filter (EWF) console application command-line tool, ewfmgr.exe. Inaddition to the DOS command-line tool, the WES image includes an Enhanced Write Filter GUI. TheEWF allows the operating system (OS) to boot from a disk volume residing on any read-only media orwrite-protected hard drive while appearing to have read/write access to the OS. The EWF saves allwrites to another storage location called an overlay. Changes made to the overlay will not becommitted to the flash memory unless the EWF has been disabled or the user performs an intentionalcommit.
The EWF manager console application can be used to issue a set of commands to the EWF driver,report the status of each protected volume overlay, and report the format of the overall EWFconfigurations.
By including the EWF manager console application component in the configuration and building it intothe run-time image, you enable the use of ewfmgr.exe and the corresponding commands.
Benefits of the Enhanced Write Filter
The EWF provides a secure environment for thin client computing. It does this by protecting the thinclient from undesired flash memory writes (flash memory is where the operating system and functionalsoftware components reside). The write filter also extends the life of the thin client by preventingexcessive flash write activity. It gives the appearance of read-write access to the flash by employing acache to intercept all flash writes and returning success to the process that requested the I/O.
The intercepted flash writes stored in cache are available as long as the thin client remains active, butthey will be lost when the thin client is rebooted or shut down. To preserve the results of writes to theregistry, favorites, cookies, and so forth, the contents of the cache can be transferred to the flash ondemand by the Altiris Deployment Solution software or manually using the Enhanced Write FilterManager.
Write filters 33

After the write filter has been disabled, all future writes during the current boot session are written to theflash, with no further caching until a reboot occurs. The write filter may also be enabled/disabledthrough the command line. Always enable the writer filter after all of the permanent changes have beensuccessfully made.
The EWF is a powerful tool for any thin client environment in which multiple users have access to thedevice. The EWF prevents unauthorized users from altering or damaging the image.
Enhanced Write Filter status service
This service creates an icon in the system tray that shows the status of EWF. The EWF Status icon willappear as a red 'lock' when disabled, a green 'lock' when enabled, and a yellow 'lock' when the stateis set to change on the next boot.
Status Description Example
Red Disabled
Green Enabled
Yellow Commit Mode
Yellow with Red 'X' Write Filter Corrupted
NOTE: In the event of a corrupted EWF state, you may be able to correct this by issuing thecommand 'rundll32 c:\windows\system32\ewfdll.dll,ConfigureEwf' from anAdministrator's command prompt (type the command exactly as shown without the quotes) and reboot.If this is unsuccessful, you will need to re-flash the thin client unit with the standard factory imageprovided on the web.
If you are logged-on as Administrator, you can change the status of EWF by right-clicking on the iconand selecting the desired EWF state.
NOTE: Since EWF Manager console utility (ewfmgr.exe) and the EWF status service execute separatecode, any status changes by ewfmgr.exe will not be automatically reflected by the EWF status icon.
To refresh the status icon after modifying EWF through ewfmgr.exe, you must right-click on the icon(you can then click anywhere on the screen to close the context menu). However, any operations madethrough the EWF status icon menu will be visible through the EWF Manager console application. Statusand changes to the Enhanced Write Filter will be synchronized between the EWF status icon and theEWF Manager control panel applet.
34 Chapter 5 Control panel extended selections

Enhanced Write Filter GUI
The EWF GUI (part of the HP Write Filter Configuration) can be accessed through the control panel orthe Administrative Tools option only by the administrator.
To access the EWF GUI, perform the following steps:
1. Log on as an administrator.
2. Select Start > Control Panel > HP Write Filter Configuration > Control Panel > HPWrite Filter Configuration.
3. Click the EWF Manager icon.
4. Use the EWF GUI to select the Write Filter options.
EWF GUI Buttons
The current version of the EWF GUI includes the following buttons:
Button Description
OverlayConfiguration
This button simply brings to view the Overlay information and is a combination of the informationsupplied when executing ewfmgr.exe c: -Description and ewfmgr.exe c: -Gauge from the DOSprompt.
Clear BootCommand
This button is the same as executing ewfmgr.exe c: -NoCmd from the DOS prompt.
Commit Data toVolume
This button is the same as executing ewfmgr.exe c: -Commit from the DOS prompt.
Write filters 35

NOTE: When using the Commit boot command, all the temporary contents will be permanentlywritten to the flash memory. In addition, all content accessed (and changes made) after runningCommit, but before rebooting the system, will be written to the flash memory as well. This includeschanges made during any number of login/logout sessions before the next reboot.
DOS command-line tool boot commands
The following table lists the EWF boot commands that are supported.
Boot Command Description
All Displays information about all protected volumes and performs a command, such as Disable, Enable,and Commit, on each volume if specified.
Commit Commits all current level data in the overlay to the protected volume and resets the current overlay levelto 1 upon shutdown.
Disable Allows user to write to the image after the next reboot.
Enable Prevents the user from writing to the image after the next reboot.
Commitanddisable Combination of the Commit and Disable commands. This command will commit data in the overlayupon shutdown. Additionally, EWF will be disabled after the system reboots.
NOTE: When using the Commit boot command, all the temporary contents will be permanentlywritten to the flash memory. In addition, all content accessed (and changes made) after runningCommit, but before rebooting the system, will be written to the flash memory as well. This includeschanges made during any number of login/logout sessions before the next reboot.
Using boot commands
To use the EWF manager boot commands, type the following syntax in a command prompt:
EWFMGR <drive-letter> —[boot command].
NOTE: Because the EWF manager commands are executed on the next boot, you must reboot thesystem for the command to take effect.
36 Chapter 5 Control panel extended selections

File-Based Write Filter Manager
WES includes the File-Based Write Filter (FBWF) console application command-line tool, fbwfmgr.exe.In addition to the DOS command-line tool, the WES image includes a write filter GUI.
Benefits of the File-Based Write Filter
The FBWF provides a secure environment for thin client computing. It does this by protecting the thinclient from undesired flash memory writes (flash memory is where the operating system and functionalsoftware components reside). The write filter also extends the life of the thin client by preventingexcessive flash write activity. It maintains the appearance of read and write access to write-sensitive orread-only storage to the operating system, making read and write access transparent to applications.File and/or folder exclusions can be configured to allow certain changes to persist, while preventingothers from writing to disk.
File-Based Write Filter Status Service
This service creates an icon in the system tray that shows the status of FBWF. The FBWF status icon willappear as a red 'lock' when disabled and a green 'lock' when enabled.
Status Description Example
Red Disabled
Green Enabled
Yellow Commit Mode
Yellow with Red 'X' Write Filter Corrupted
If you are logged on as Administrator, you can change the status of FBWF by right-clicking on the iconand selecting the desired FBWF status.
Write filters 37

File-Based Write Filter GUI
The FBWF GUI (part of the HP Write Filter Configuration) can be accessed through the control panel orthe Administrative Tools option only by the administrator.
38 Chapter 5 Control panel extended selections

Write filters 39

HP RAMDiskThe RAMDisk is volatile memory space set aside for temporary data storage. It is the Z drive shown inthe My Computer window.
The following items are stored on the RAMDisk:
● Browser web page cache
● Browser history
● Browser cookies
● Browser cache
● Temporary Internet files
● Print spooling
● User/system temporary files
You can also use the RAMDisk for temporary storage of other data (such as roaming profiles) at theadministrator’s discretion (see Local drives on page 11).
Use the RAMDisk Configuration dialog box to configure the RAMDisk size. If you change the size of theRAMDisk, you will be prompted to restart for changes to take effect. To permanently save the change,make sure to disable the write filter cache or to issue the -Commit command during the current bootsession before restarting.
NOTE: The default optimal RAMDisk size is set to 32 MB. The maximum RAMDisk size that you canset is 768 MB. The minimum is 16 MB. When installing an application that requires greater than 32MB, you may want to temporarily increase the size of the RAMDisk.
40 Chapter 5 Control panel extended selections

6 Administration and imageupgrades
This section highlights and discusses the Remote Administration capabilities and firmware upgrademethods applicable to the thin client.
HP Device ManagerHP Device Manager is a server-based application that provides centralized administration capabilitiesfor HP thin client devices. It accesses the thin client through the HP Management Agent which isembedded in the standard thin client WES image to enable Device Manager to manage devices out-of-the-box (agents on older devices, however, may need to be upgraded).
For additional information concerning the HP Device Manager and the HP Management Agent, pleasecheck the HP support site for these applications or for other important updates or documentation:http://www.hp.com/support. Select the country/region from the map, then select Product Support& Troubleshooting or Drivers & Software. Type the thin client model in the field and clickSearch.
HP ThinState Capture and DeployThe HP ThinState Capture tool is a very simple wizard-based tool that can be used to capture an HPthin client WES image, which can then be deployed to another HP thin client of identical model andhardware. For more information about the HP ThinState Capture tool, see HP ThinState on page 23.
HP Compaq Thin Client Imaging ToolThe HP Compaq Thin Client Imaging Tool is part of the SoftPaq deliverable that contains the originalfactory image for the HP thin client. You can use this utility to restore the original factory image to thethin client.
This utility allows you to perform the following options:
● Create a bootable flash image on a USB flash device (such as on a disk on key)
● Unbundle the image to a directory for use in a custom deployment scenario or PXE image
HP Device Manager 41

For additional information about this utility and its uses, visit the HP website at http://www.hp.com/support. Select the country/region from the map, then select Product Support & Troubleshooting.Type the thin client model in the field and click Search.
HP Easy ToolsHP Easy Tools is a wizard that helps you create a complete configuration to use on HP thin clients.
NOTE: HP Easy Tools does not open if HP Device Manager (HPDM) or HP System Update services isrunning.
This wizard is not available on the WES 7 P image.
Image upgradesSome management tools require PXE to install an operating system image. The Intel Preboot ExecutionEnvironment (PXE) is a protocol that defines interaction between TCP/IP, DHCP, and TFTP to enable aclient to download a preboot environment from a server. PXE allows a client to boot from a server on anetwork prior to booting the embedded operating system or the operating system from the local flashmodule. PXE allows a network administrator to remotely wake up a thin client and perform variousmanagement tasks, including loading the operating system and other software onto the thin client froma server over the network. The PXE client is installed on the thin client and the PXE server component ispart of the Altiris Deployment Solution suite.
NOTE: Citrix ICA auto update does not function for the ICA client installed on the thin client; updatesare implemented through the standard firmware upgrade process.
HP add-onsIf you want to install an add-on module, you can use the HP Device Manager or HP Client Automationto manage the thin client. Disable/enable the write filter as needed to save the changes.
CAUTION: If the available free space on the flash memory is reduced to less than 10 MB and/or theavailable system memory is reduced to less than 15 MB, the thin client becomes unstable.
NOTE: For add-on modules to work and be downloaded, there must be sufficient flash spaceavailable. In some cases it may be necessary to remove software components to free up space for add-on modules.
42 Chapter 6 Administration and image upgrades

7 Peripherals
Depending on the ports available, the thin client can provide services for USB, serial, parallel, and PCIdevices, as long as the appropriate software is installed. Factory-installed software is described in thefollowing section. As they become available, you can install add-ons for other services using the AltirisDeployment or HP Device Manager solution software. For more information, see HP DeviceManagement Agent on page 23.
For more information about available peripherals, go to http://www.hp.com/support and search forthe specific thin client model. Select the model, and then select Product overview below it. On theSpecifications tab, click the QuickSpec html or pdf link.
PrintersA generic universal print driver is installed on the thin client to support text-only printing to a locallyconnected printer. To print full text and graphics to a locally connected printer, install the driverprovided by the manufacturer and follow the manufacturer’s instructions. Be sure to disable the writefilter cache or run the -Commit command to save the installation. You can print to network printersfrom ICA and RDP applications through print drivers on the servers.
For additional information, please review the Printing and Imaging Support on HP Compaq Thin Clientswhite paper on the HP support site at http://www.hp.com/support. Select the country/region from themap, then select Product Support & Troubleshooting. Type the thin client model in the field andclick Search. On the Business Support Center page, select Manuals (guides, supplements,addendums, etc), and scroll down to find Printing and Imaging Support on HP Compaq Thin Clients.
CAUTION: If the available free space on the flash memory is reduced to less than 10 MB and/or theavailable system memory is reduced to less than 15 MB, the thin client becomes unstable.
NOTE: Downloading and using printers requires sufficient flash space. In some cases, you may haveto remove software components to free up space for printers.
Printing to a locally-connected printer from an ICA or RDP session using the print drivers of the serverproduces full text and graphics functionality from the printer. To do this, you must install the print driveron the server and the text-only driver on the thin client (see the following section).
HP Universal Print Driver (UPD)
The HP UPD is preinstalled on WES 7 E image versions 252 or later and all WES 7 P images. Thisdriver supports PCL 5, PCL 6, and Postscript. For detailed information, go to http://www.hp.com/go/upd.
Printers 43

Adding printers using generic text-only print driver
Follow these steps to add a printer using the text-only print driver:
1. Connect the printer to the parallel port.
2. Choose Printers and Faxes from the Start > Settings menu.
3. Select Add a Printer to open the Add Printer Wizard.
4. Click Next in the first panel of the wizard.
5. Select Local printer configured to this computer.
6. Verify that the Automatically Detect and Install my Plug and Play Printer check box isnot selected.
7. Click Next.
8. Select Use the Following Port.
9. Select the appropriate port from the list, and then click Next.
10. Choose the manufacturer and model of the printer, and then click Next.
11. Use the assigned default name or other name for the printer, and then click Next.
12. Select Do Not Share this Printer, and then click Next.
13. Choose whether to print a test page, and then click Next.
14. Click Finish.
Using manufacturer print drivers
Install the driver provided by the manufacturer and follow the manufacturer's instructions. Be sure todisable the write filter or issue the -Commit command to save the installation.
AudioYou can redirect audio from applications to the audio jacks on the thin client. You control the levelexternally (such as by a 600-ohm potentiometer control), and driving speakers requires a powerbooster. You can adjust the volume using the sound icon in the task bar system tray. You can single-click on this icon to open the master volume control or double-click to open the volume controlapplication dialog box.
44 Chapter 7 Peripherals

Index
Aaccounts
creating user 13user 13
add-on modules 42add-ons 42adding printers 44administration 41Administrative Tools 16administrator
desktop 4logon 8
applications 18audio 44automatic logon 7
Cchanging the password 8Citrix 19Citrix ICA 5Citrix ICA Client 19Citrix website 19Connection Manager 30control panel 31creating user account 13
Ddefault passwords 8deployment solution 5desktop 3desktop administrator 4desktop, user 3Device Management Agent 23Device Manager 5, 23, 41disk on key requirements 25drive C 12drive Z 11, 40
drives 11drive C and flash 12drive Z 11
EEasy Tools 6, 42emulation
TeemTalk terminal emulation21
terminal 5Enhanced Write Filter Manager
33extended selections, control
panel 31
Ffeatures, thin client 2File-Based Write Filter Manager
37filter
write 12, 33, 37write filters 9
flash drive 12
HHP Compaq Thin Client Imaging
Tool 41HP Connection Manager 30HP Device Management Agent
23HP Device Manager 5, 23, 41HP Easy Tools 6, 42HP RAMDisk 40HP support website, 18HP ThinState 23HP ThinState Capture 5, 24, 41HP ThinState Deploy 27, 41HP Universal Print Driver 43HP UPD 43
HP updates 1HP Velocity 30
IICA 5ICA Client 19image capture 24image capture and deploy 23image deployment 27image upgrades 41, 42imaging tool 41information, websites 1internet 2Internet Explorer 28Internet Explorer unsafe file list 28
Llanguage options 15local drives 11log on as Administrator 8logging off 9logon
automatic 7manual 8
Logon Configuration Manager 7
Mmanagement solution 5manual logon 8manufacturer print drivers 44mapping network drives 12Media Player 29memory, volatile 11Microsoft Internet Explorer 28Microsoft Internet Explorer unsafe
file list 28Microsoft RDP 5multimedia 2
Index 45

Nnetwork, wireless 17
Ppassword 8password, changing 8PDF Complete 30peripherals 43peripherals, QuickSpecs website
43preinstalled applications 18print drivers 44printers 43printers, adding 44profiles 14
RRAMDisk 40RDP 5receiver, RGS 20regional language options 15Remote Desktop Connection 20Remote Graphics Software
receiver 20requirements
disk on key 25server 4
restarting 9RGS receiver 20roaming profiles 12
Ssaving files 12SCCM 6security 2server requirements 4services, session 4session services 4shutting down 9System Center Configuration
Manager 6system time 10
TTeemTalk terminal emulation 21terminal emulation 5text-only print driver 44Thin Client Imaging Tool 41ThinState Capture 5, 23, 24, 41ThinState Deploy 27, 41time utility 10
UUniversal Print Driver 43unsafe file list for Internet
Explorer 28Updates 1upgrades 41upgrading images 42user
accounts 13profiles 14
User Accounts 13user desktop 3utilities 13
system time 10Thin Client Imaging Tool 41
utilities, User Accounts 13
VVelocity 30VMware View Manager 22volatile memory 11
Wweb site
more information 1website
Citrix 19HP support 18peripheral QuickSpecs 43WES 3Windows Media Player 29
WES 7 P features 29WES website 3Windows Media Player 29Windows Media Player website
29wireless network configuration 17write filter 12, 33, 37write filters 9, 33
ZZ drive 40
46 Index