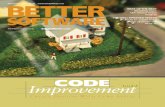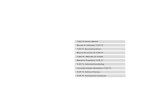T4 CMS Version 8 Basics Guide for Content Editors...2021/02/12 · T4 Version 8 Basics Guide /...
Transcript of T4 CMS Version 8 Basics Guide for Content Editors...2021/02/12 · T4 Version 8 Basics Guide /...

T4 CMS Version 8 Basics Guide for Content Editors
Access level: Moderator This guide covers the basic functions of T4 Content Management System Version 8 for users with Moderator access.
Contents
Login to T4 Version 8 ....................................................................................................... 2
T4 Interface ..................................................................................................................... 3 Site Structure ........................................................................................................................... 3 Section Icons............................................................................................................................ 4 Actions Menu .......................................................................................................................... 5
Preview Content .............................................................................................................. 6
Edit Content .................................................................................................................... 7
Save Content ..................................................................................................................11
Create Content – add new content to a section ...............................................................12 Order Content........................................................................................................................ 14
Hyperlinks ......................................................................................................................15 How to apply a link to content................................................................................................ 16 Link a component to content .................................................................................................. 18
Media Library .................................................................................................................19 Add a Media Item to the Library ............................................................................................. 21 Images – add an image to a Content Type ............................................................................... 22 Documents – add a document link to content ......................................................................... 24 Replace Media – upload a new file to the existing asset .......................................................... 25 Delete media (non-recoverable) ............................................................................................. 26
Publishing Content –T4 V8 Automated Publish ................................................................27 Publish now ........................................................................................................................... 27
Delete content................................................................................................................28
Inactive Content and Sections .........................................................................................29 Recycled Content Area ........................................................................................................... 29 Change status of Sections and Content ................................................................................... 29
History ...........................................................................................................................31 Comparing Content ................................................................................................................ 32
Archive a Section (remove section from the live site) ......................................................33

T4 Version 8 Basics Guide / February 2021
2
Login to T4 Version 8 T4 Content Management System is browser based, enabling you to work on or off campus:
• do use Chrome, Firefox or Safari browser to access the system.
• don’t use Internet Explorer (IE doesn’t support the functions of the CMS) To access T4 CMS go to:
https://t4v8.ncl.ac.uk/terminalfour/login.jsp
and use your Windows username (‘n’ id) and password to login This login will give you access to your website and to the Media Library folders associated with the site.
Access level Your access level is Moderator. As a Moderator, you can:
• edit content
• add new content
• Approve and Publish content You may have access to all sections of your site, or it can be restricted to just a number of sections, eg News, Events, Staff, depending on need.

T4 Version 8 Basics Guide / February 2021
3
T4 Interface When you log in to T4 you’ll see your Site Structure as the default page. The Site Structure displays the Sections that make up your website. The Site Structure makes adding, moving, duplicating and deleting Sections as straightforward as managing folders on your PC. You can also:
• get an overview of the status of content
• see the number of content items in a section
• access the Section Action Menu which provides options for editing content, Sections and Publishing
Site Structure The Site Structure has a button in the Header so you can return to it regardless of what screen you are on:

T4 Version 8 Basics Guide / February 2021
4
Section Icons In the Site Structure, you will see different Section types. Each type has an icon:

T4 Version 8 Basics Guide / February 2021
5
Content Status Column Use the Content Status column to check if content has been Approved for publish or is still Pending:
Actions Menu
The options available in the Section Actions Menu allow you to select a section and make changes to that section (page), or the content within the section. Options commonly used are:
• Create section
• Edit section
• Preview section
• Duplicate branch
• Delete section
• Create content
• Edit content
• Delete content
• Publish section
• Publish branch
Green: number of Approved content items Orange: number of Pending content items Red: number of Inactive content items.

T4 Version 8 Basics Guide / February 2021
6
Preview Content As part of your Quality Assurance process, you can view how content will look before it has been approved, to check that the page will look as intended when it’s published. The content that will be previewed is the last saved content, which may be different from the currently approved content on your live site. The preview will open in a new tab or window (depending on your browser preferences). You can Preview a page directly from the Site Structure, which saves you drilling down into the content of the page. You can also Preview a Content Item from the Edit Content page, to see how it will look within the page.
Preview a section from the Site Structure
Use the Site Structure to pick the Section you want to preview and, from the Section Actions Menu, select Preview Section.
Preview a piece of content From the Content Table click the Actions menu and select Preview:
or from within the component - click the green Preview button:

T4 Version 8 Basics Guide / February 2021
7
Edit Content To edit content first find your Section in the Site Structure.
Edit Content from Site Structure In the Site Structure, select the Section with the content you want to edit. From the Section Actions menu select Edit Content:
This opens the Content tab in the selected Section. From here you can view the Content Table and choose the Content Item you intend to edit.

T4 Version 8 Basics Guide / February 2021
8
The content table displays 10 content items as default. Use the drop-down to view ALL items that make up your page content. The buttons at the top and bottom of the Content Table are:

T4 Version 8 Basics Guide / February 2021
9
The Content Table features the following column names:
To edit a piece of Content, click on the Name or, use the Actions menu to the right of the content and choose Edit.

T4 Version 8 Basics Guide / February 2021
10
After you select the Content Item to edit, the Content tab on the Content Item screen is displayed:
In this example, the component ‘General Purpose Text’, has three Content Elements (text can be edited in all three fields):
• Name: identifies the item in T4, appears on the list in the Content Table only
• Title: heading to introduce the paragraph on the page
• Content: an HTML field in which text can be formatted using the TinyMCE editor
One you’ve made your changes, click the appropriate Save Changes option. There are four options you can choose from when you have made your content edits. When changes have been saved, you will see a Content Updated alert message:
Use Preview to view how content will look before it has been approved, to check that the page will look as intended when it’s published.

T4 Version 8 Basics Guide / February 2021
11
Save Content When saving content there are four different options you can choose. Use the Save Changes button at the bottom right of the component to choose ‘Save Changes’, ‘Save and Approve’ or ‘Save as draft’:
or use the Publish button located at the top right corner of the component to ‘Save, approve and publish’ as one action:
Option Description Save changes Saves the content with a status of Pending. Content then appears
in the approval list. The previously approved version of the content (if there is one) will be published until this content item is approved.
Save as draft Saves the content with a status of Draft. You can keep working on the content without risk of it being published, as it does not appear in the approval queue. Until it is approved, the previously approved version of the content (if there is one) will be published.
Save and approve Saves and approves the content with a status of Approved. This button will only appear if automatic approval is configured for the user level.
Publish now Saves, approves and publishes the content with a status of Approved. This button will only appear if Publish Now is enabled and automatic approval and Publish Now are configured for the user level.

T4 Version 8 Basics Guide / February 2021
12
Create Content – add new content to a section You can choose to create content from the Content menu item in the sidebar or select a Section from the Site Structure and create content from there.
Create Content from the Site Structure First, locate the Section that you are going to add content to. From the Section Actions menu select Create Content:
Then choose a Content Type to contain your new content. You will only see Content Types that have been assigned to this Site or Section:
Find the content type (you can use the Filter to search) and click on the name.

T4 Version 8 Basics Guide / February 2021
13
Content Tab: Add Content Details to your Content Type/Component When a Content Type is selected, you are directed to the Content tab into which you can begin adding content. The Content fields you will see are determined by the Content Type. Each Content Item has a Name which is used to describe the content (this name will appear on the list in the Content Table only). All fields marked with a red asterisk (*) are mandatory. Hover your mouse over a field to display help text (eg purpose of field, number of words).
Add content to your component then use the Save Changes options to save your content. The new component is added to the Content Table and will appear as the last item on the list. You can continue to add content to your section from within the Content Table.

T4 Version 8 Basics Guide / February 2021
14
Use the Create Content button to select a new content type:
Order Content New content added to the Content Table will appear as the last item on the list. This order can be changed manually by clicking and dragging the cross icon in the Order column on the left:
Use Preview to view how content will look before it has been approved, to check that the page will look as intended when it’s published.

T4 Version 8 Basics Guide / February 2021
15
Hyperlinks A ‘link is a promise’. “The words in a link label make a strong suggestion about the page that is being linked to.
The destination page should fulfil what the anchor text promises.” NN/g https://www.nngroup.com/articles/link-promise/
Link text should be descriptive of the content you’re linking to so the user has an idea of where they will be taken. Phrases such as ‘click here’ or ‘download’ are unhelpful and not accessible. Link text should be short phrases – don’t link entire sentences. Generic phrases hinder search engine optimisation (SEO). Search engines, like users, take notice of link text. It’s important that link text contains keywords and phrases that you want to rank highly for. Links should always open in the same browser tab/window. The users can decide whether they want to open a new tab/window. Links must work. Check links regularly to make sure they work. Broken links damage your credibility to users and won’t help search engine optimisation.
Types of Hyperlink There are a several different link formats in T4:
• Section – link to another section (page) within your site
• Content – link to a specific component within a section on your site
• External – include a link to a page that sits outside of your site
• Relative – where a component doesn’t allow for a section link, manually input a URL to link to a section within the site

T4 Version 8 Basics Guide / February 2021
16
How to apply a link to content
In a Content’ field the content editor tool bar contains the ‘link tool’ drop down. Highlight your content then choose a tool to link to another ‘section’ of your site, link to a piece of content within a section, or to link to a page which sits outside of your site:
Section link
Highlight your content then use the Link tool to select Insert Section Link. In the ‘Select Section’ pop-up window ‘expand’ the section www.ncl.ac.uk, then browse the T4 Site Structure and ‘click’ the name of the Section to be linked to. This action applies the link to your content:

T4 Version 8 Basics Guide / February 2021
17
Content link Highlight your content then use the Link tool to select Insert Content Link. Browse the Site Structure, find and click the name of the Section which contains the piece of content to link to. Click the name of the piece of content to be linked to. This action will apply a link to the content in the page:
External link To create a link to a page which sites outside of your site ‘highlight your content’ then from the tool bar select Insert/edit external link. Add the full URL to the link field then click OK to apply the link to content:

T4 Version 8 Basics Guide / February 2021
18
Link a component to content Most components contain Add section link and Add content link buttons, plus a Link to URL field. Use the buttons to browse your Site Structure to link to a section or piece of content, or add an external link using the ‘Link to URL’ field:
Manual link If the component doesn’t contain buttons for ‘Add section link’ and ‘Add content link’, a manual input field will be used instead:
Where the only option to link to a section within your site is to manually input a URL, you must create a relative link. This link can be added to the link field within the component. To form a relative link to a page in your site ‘remove’ https://www.ncl.ac.uk/ from the beginning of the url, eg:
/dental/research/ or /dental/research/environment/
To form a link to a page that sits outside of your site, add the full URL to the link field eg:
https://www.ncl.ac.uk/postgraduate/courses/degrees/archaeology-ma/

T4 Version 8 Basics Guide / February 2021
19
Media Library The Media Library is home to the Media Items (images and documents) you will use in your content. Media Items can be:
• Images (.jpg, .png)
• documents (eg PDFs, Word documents) Videos must be hosted on a platform such as YouTube or Vimeo. Video can be added to content using content types designed for this purpose. Before you add an item to the Media Library:
• crop and save images to the dimensions specified for use with the particular Content Type. Save files as JPEG format. See our table of image dimensions at: https://www.ncl.ac.uk/design-system/ux/images/sizes/
• save documents as PDF format
• optimise images and documents to keep file size below 500KB (large files slow page load time and affect the user experience)
The Media Library can be accessed from the Content menu, or directly from content if the component has a Media element. The Media Library is categorized to help you organize your Media Items. A category named for your site will contain sub-categories for ‘Files’ and ‘Images’.
Using the Media Library To access the Media Library, go to Content > Media Library.
This screen appears: Expand the ‘Categorised’ folder to view your site folder.

T4 Version 8 Basics Guide / February 2021
20
Media Library Controls The Media Library controls let you add, move, delete and retrieve media items.
1. Search: To locate Media Items, enter the Media Item name or the keywords associated
with it in the Search box and click Search. 2. Jump: Each Media Item has a unique ID number associated with it. If you have the ID for
the Media Item, enter it into the Jump box and select Jump. 3. Bulk actions: Delete or move multiple files to a different Category. You must select two
or more items' checkboxes to use the Bulk actions. 4. Add Media: Create new media within the currently selected Category. 5. Use the drop-down menu next to the folder to Create, Edit or Delete Category.
Media Items Media Items are listed in a table. To increase the number of items listed use the records dropdown options on the top right. To quickly search through items in the selected Category you can enter text in the Filter input on the top right:

T4 Version 8 Basics Guide / February 2021
21
Add a Media Item to the Library Browse to your Media Library folder, expand the structure and select the destination folder for the ‘Image’ or ‘File’. Click the Add Media button:
Add the image or document file and details to the Media Details field:
• Media file field: drag and drop a file or click to choose a file from your desktop.
• Name (image): identifies the item in T4 eg, Header Background – Balloons
• Name (Document) the Name you add here becomes the link text for the document
• Description: describe what is happening in the image (not required for documents) Click Save Changes to add the item to the Media Library.

T4 Version 8 Basics Guide / February 2021
22
Images – add an image to a Content Type
You can add an image to your content using any Content Type/Component that has a Media element included. This Media Element enables you to browse your Media Library folder to select an image. Many of our components have a media element, eg:
• Dual Column (image/text)
• Single Image
• Promotional Banner Before adding the image to your component, make sure the image is cropped to the correct dimensions for the component used. See our table of image dimensions at: https://www.ncl.ac.uk/design-system/ux/images/sizes/
To add an image to content:
1. Choose your content type, give it a name and add content as required.

T4 Version 8 Basics Guide / February 2021
23
2. Locate the image field and click Select Media (this opens a Select Media screen):
3. Browse your Library folder to find the image and click the name. A thumbnail of the image and the file path for the item will appear in the content type:
4. Image Alt Text: add a description to tell the user what’s happening in the image. Alt Text is used by Screen Readers to inform visually impaired users about the content of the image.
5. Save changes then Preview your content.

T4 Version 8 Basics Guide / February 2021
24
Documents – add a document link to content You can upload a document to the Media Library and link to it from content. Before adding a document to content do:
• present content as a web page and not a document if it’s information that users should be able to easily access/search for
• save documents in PDF format for upload to the library
• optimise documents to reduce file size to under 500KB where possible
• remember that the maximum file size for upload to Media Library is 8MB Document link text should provide the title of the document to be downloaded, and indicate the file type and size. Follow the best practice format below:
The Name you give to the document asset in the Media Library creates the link text which will display in your content. You’ll see the file size of your document displayed in the Media table.
To add a document link to content:
1. Find and Edit your content:
2. In the Content edit field place the cursor where you want the document link to appear.
3. Click the Insert from Media icon found in the toolbar (opens a Select Media screen) 4. Browse to your Media Library Files folder, find the document in the Media Table 5. Make a note of the file size then click the name:

T4 Version 8 Basics Guide / February 2021
25
6. The document name appears as link text in the Content field:
7. Add the document type and file size after the link text, eg (PDF: 500K 8. Save Changes, then Preview the page and to check the link.
Replace Media – upload a new file to the existing asset You can replace/update an existing Media library asset, perhaps to add a re-crop of an image or to upload the latest version of a PDF. To replace an asset (image or document):
1. find the asset in the Media Library and click the name 2. drag-and-drop or browse to upload the new item 3. Save Changes
When content is re-published the new image or document will appear in your page.

T4 Version 8 Basics Guide / February 2021
26
Delete media (non-recoverable) You can Delete an asset from the Media Library but once deleted the item can’t be reinstated. Before you delete an asset check the Usage tab to see if the item is linked to content. Click the asset Name then find the Usage tab. The Location column will list all sections where the asset is currently used:
If the asset is in use deleting it will remove content from your live pages. Consider replacing the asset with something else before removing it from the library. To delete an asset, find it in the Media Table and use the Actions menu to select Delete. The item status will change to Inactive:
Inactive items are removed from your site by our T4 Administrator. This is done every Tuesday between 08.00 and 10.00.

T4 Version 8 Basics Guide / February 2021
27
Publishing Content –T4 V8 Automated Publish
The automated system publish finds and publishes all content which has been ‘Approved’.
The automated publish helps T4 processes to run smoothly:
• system publish occurs twice a day at 14.00 and 02.00
• it takes 30 minutes to complete
• approved content will be visible on the website when publish has finished
Publish now
Publishing content ’on demand’ can make the CMS run more slowly. You may not be the only editor sending content to publish ‘straight away.
Use ‘Publish Now’ only when there’s an immediate business need to publish content changes outside of the automated publish.
To publish a piece of content straight away, edit the component and click the Publish button.
To publish a whole section, locate the section in the Site Structure then from the Action menu to select Publish Section. Please allow a few minutes for the content to appear in your live page.
Browser refresh If content updates don’t appear after a few minutes, try CONTROL+F5 to refresh your browser view.

T4 Version 8 Basics Guide / February 2021
28
Delete content When you delete content in Terminalfour, you do not remove it from the system immediately.
• When a piece of content or a section is marked for deletion its status changes to Inactive. On the ‘next system publish’ Inactive content or sections are removed from the live website.
• The T4 Administrator must then purge the content in T4 before it actually disappears from the system (see Removal of Inactive Content and Sections). Once purged, the content and its history are removed from the system.
To delete a piece of content, go to the Section and use the Action Menu to select Edit Content. Locate the content type and use the Action menu to select Delete:
The content status will change to Inactive:
To delete a Section (page) go to the Site Structure and use the Actions menu to select Delete Section. The section status changes to Inactive and the colour of the section in the Site Structure changes to ‘red’.

T4 Version 8 Basics Guide / February 2021
29
Inactive Content and Sections Content and sections marked as ‘Inactive’ will be regularly removed from your site. This is done by our T4 Administrator every Tuesday between 08.00 and 10.00.
Recycled Content Area Content Items, Sections, or Categories marked as ‘Inactive’, are stored in a Recycle Content area and remain there until the Administrator takes action to purge them. When Content Items and Sections are purged from the Recycle Content area they are deleted permanently and cannot be recovered. If Sections and Content Items have not been purged, you can restore Sections and content to “Approved” status.
Change status of Sections and Content You can change the status of deleted/inactive Sections and Content items back to ‘Approved’. Media Items cannot be restored. To change the status of a Section, go to the Site Structure, and use the Actions menu to Edit Section:

T4 Version 8 Basics Guide / February 2021
30
In the General tab, change the status from Inactive to either Approved or Pending then Save changes:
To change the status of a piece of content, find and then Edit content. Choose Save Changes options to change the status to Pending or Approved.

T4 Version 8 Basics Guide / February 2021
31
History TERMINALFOUR keeps a history of all versions of content created. This enables you to view all items saved in History, compare versions, and revert to a previous version at any stage if needed. Select the History tab from the Content Item screen:
This opens the Version history screen:

T4 Version 8 Basics Guide / February 2021
32
Comparing Content In the last column are checkboxes (highlighted above). To compare content, select two checkboxes. When two versions are checked the Compare Selected button is activated. You can only compare two items of content at a time. This screen appears:
After you compare content, click the Back button to return to the History tab.

T4 Version 8 Basics Guide / February 2021
33
Archive a Section (remove section from the live site) You can temporarily remove a published section from your site and retain it in T4. The section can be reinstated to the live site when required. An Archived Content section is used to ‘hide’ sections or content from the Site Structure and therefore the published site. Sections moved into the Archived Content folder are removed from the live site at the next automated system publish. You’ll find the Archived Content section on your Site Structure. If your site doesn’t have an Archived Content section, you can create one:
1. Find the site Homepage in the Site Structure. Use the Actions Menu to select Create Section.
2. In the General Tab:
• Name the section: Archived Content
• Set section 'Status' as Pending
• Uncheck 'show in navigation'
• Check Archive section (sets the section to not publish by default)
3. Click Save Changes to add the archive section to the Site Structure:
Move Section Use the Action Menu to Move section to the Archive folder, or from the Archive and back into the Site Structure.