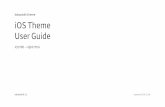3346763 Apostila Ingles Ensino Fundamental T1 Teachers Guide
T1 User Guide
Transcript of T1 User Guide

THOMSON ONEUSER GUIDE

THOMSON ONE
BASICS
ADDING & REMOVING SERVICES
SETTING UP DESKTOP SERVICES
CREATING A NEW WORKBOOK PAGE
HELP FILES
WORKSPACE SHORTCUTS
SYMBOL BOOK
MONITORS
INSERTING A ROW OR SYMBOL
DELETING A ROW OR SYMBOL
ORGANIZING SYMBOLS UNDER HEADERS
CREATING CUSTOM LAYOUTS
AUTOMATIC SORTING
IMPORTING A PRE-EXISTING SYMBOL LIST
ACCESSING A MONITOR SYMBOL LIST
SETTING ALERTS
AUTOMATIC SYMBOL ENTRY
QUOTES
TIME & SALES
MARKET PULSE
NEWS
TRADER PORTFOLIO
TABLE OF CONTENTS
3
3
4
4
4
5
6
7
7
7
7
8
8
8
8
8
9
10
11
12
13
14
THOMSON ONEUSER GUIDE

THE BASICS
THOMSON ONE | USER GUIDE
The Thomson ONE workspace is comprised of:
•
Workbook Pages –
Services grouped into saved pages with corresponding tabs
•
Fixed Services –
Services
that are visible at all times (eg. Quote and Monitor)
•
Desktop Services –
Services
that appear outside the Thomson ONE workspace but that open and
close with the Thomson ONE application.
ADDING & REMOVING SERVICESFrom the main Edit menu, select Edit Fixed Services or Edit Page. This will open the Edit Fixed Services or Edit Page dialogue box.
•
To add a service: Double-click the All Services folder and scroll through the list to find the service you wish to add. Click once and drag the service into the display area. Resize by
clicking and dragging the border of the service box to desired height and width.
•
To remove a service: Within the Edit Fixed Services dialogue box, click on Details>>>
in the upper right corner. In the column headed Del., click the x corresponding to the service you
wish to remove. Click Yes to confirm the deletion. Click OK to close the Edit Fixed Services/Edit Page dialogue box.
3

THE BASICS (continued from previous page)
SETTING UP DESKTOP SERVICESFrom the main Edit menu in the application toolbar, select Edit Desktop Services.This will open the Edit Desktop Services dialogue box.
To add a desktop service: •
Double-click the All Services folder and scroll through the list to find the service you wish to add. Click once and drag the service into the display area. Resize by clicking and dragging the border of the service box to desired height and width.
To remove a desktop service: •
Within the Edit Desktop Services dialogue box, click on Details>>> in the upper right corner. In the column headed Del., click the x corresponding to the service you wish to remove. Click Yes to confirm the deletion. Click OK to close the Edit Desktop Services dialogue box.
CREATING A NEW WORKBOOK PAGE From the main File menu in the application toolbar, select New Page. In the Page Editor dialogue box that appears, enter a page name. This name will appear on the page tab.
Select the contents of your new page by clicking on the All Services folder and scrolling through the options. Click and drag your preferred services into your workbook. When you’re finished, click OK.
HELP FILES
Access context-specific help files by pressing F1 on your keyboard or access a complete index by selecting the Help menu in the main toolbar and clicking Contents and Index.
Click the Index tab to search by subject for related results.
THOMSON ONE | USER GUIDE
4

WORKSPACE SHORTCUTS
QUICK QUOTERetrieve a quote when you double-click on a monitor or portfolio symbol. To activate, right-click the monitor or portfolio service, select Properties from the cascading menu, and click the Enable Quick Quote box.
DRAG & DROPDrag & drop a symbol to a window, page tab, page icon, or service icon to retrieve data related to that symbol.
DRILL DOWNSClick on an underlined field in a Quote, Monitor or other designated service to automatically activate a different service and retrieve data for the same symbol. To set up or modify drill-downs, activate the desired service, select Edit from the toolbar, and click on Drill Downs.
FAVORITESAccess the tabbed pages and services you use most frequently by right-clicking. Activate the service you wish to add to your Favorites and right-click. Select Add to Favorites. The service will now appear in the blue-highlighted portion of your right-click menu.
HOTKEYSUse function keys or key combinations to access services, rather
than clicking the mouse through a series of menus. From the main Edit menu in the application toolbar, select Hot Keys
RIGHT-CLICK MENUSPerform common tasks by right-clicking in a display and selecting an item from the menu.
MAXIMIZE/MINIMIZE SERVICESExpand or hide a service by using the maximize or minimize button on the title bar of the service. To view horizontal or vertical title bars, press <CTRL+U> or <CTRL+T>. To hide, press the same again.
THOMSON ONE | USER GUIDE
5

SYMBOL BOOK
THOMSON ONE | USER GUIDE
The Symbol look-up tool can be found under the Tools drop-down of your Thomson ONE application. Select Symbol Search to be directed to the Symbol Book page.
The default search is set to Company Name; to change this, use the drop-down button to the immediate right. In the field to the immediate right, enter the name of the company (or the CUSIP, if you’re searching by CUSIP, etc) and adjust the Exchange/Country field to accurately reflect what you’re searching for. Click search to return a list of results. To lock in search criteria, select Save (at the upper right corner of the search page). To clear settings select Reset.
6

MONITORS
Monitors enable you to organize and watch a list of symbols of your preference in an efficient, easily-
navigable manner. You can host several symbol lists within the Flex Monitor, organized into Groups of Tabs. Each Tab represents a list of symbols.
INSERTING A ROW OR SYMBOLInsert a row or symbol by right-clicking in the row immediately below the desired placement of the addition. Select Row and then Insert from the cascading menu. Alternatively, select Symbol from the right-click menu and Insert Symbol from the cascading menu.
DELETING A ROW OR A SYMBOLDelete a row or symbol by right-clicking, selecting Symbol, and clicking delete Symbol. Alternatively, select the symbol and hit ‘delete’
on your keyboard.
ORGANIZING SYMBOLS UNDER HEADERSTo insert a header row, right-click in the row immediately below the desired placement of the header. Select Group and Insert. Enter a name for your new header and click OK.
THOMSON ONE | USER GUIDE
7

MONITORS (continued from previous page)
CREATING A CUSTOM LAYOUTTo create a custom layout, enabling you to create your own column headings and retrieve specific data, right-click in the monitor and point to Layout. Select Create from the
cascading menu. Choose the market instrument type (from the Available Data Fields dropdown)
under which the fields you wish to retrieve would logically exist. Select the fields you want to monitor by clicking each field name and hitting Add. Click OK when you have finished adding the fields you desire.
AUTOMATIC SORTINGSet the Flex Monitor to automatically sort your symbols at regular intervals, based on changes in stock value. Right-click in the column by which you would like to sort the stocks, point to Sort, and select Automatic Sort.
You can adjust the automatic sort time-interval by right-clicking in the Flex Monitor, pointing to Sort, and selecting Sort Setup. Click the Automatic Sort checkbox if it is not already checked. Select an interval from the Automatic Sort Frequency drop-down (30 seconds to 15 minutes). Click OK.
IMPORTING A PRE-EXISTING SYMBOL LISTRight-click in the monitor, point to Symbol List, and select Import from the cascading menu. Select the monitor, ticker, or portfolio symbol list you wish to import. Name your list and click OK.
ACCESSING A MONITOR SYMBOL LISTRight-click in the monitor, point to Symbol List, select Open, and choose a monitor symbol list before clicking OK.
SETTING ALERTS
Right click on a symbol and select Set Alerts from the menu. Under the Basic Tab in the dialogue box that appears, select the A-Z tab. Scroll through the options and click the alert you wish to select.
Enter the
value at which you wishto be alerted in either the >, < or = field. If you wish, enter a message for your alert. To set multiple alerts, repeat. Click OK when finished.
THOMSON ONE | USER GUIDE
8

AUTOMATIC SYMBOL ENTRY
By default, Thomson ONE automatically places a symbol into multiple services when you enter the symbol once in a Quote. You can also customize a page so that some services update with one symbol and others update with another by selecting different distribution channels. For example, in a page containing five services, two of the services may be set to track one symbol and three may be set to track another. When you enter a symbol in one of these services,
all the services set to the same channel will update.
MODIFY SYMBOL DISTRIBUTIONFrom the Edit menu, choose Edit Page, Edit Desktop Services or Edit Fixed Services. This will open a dialogue box; in the upper-right corner, click on Details>>>. In the Distribution Channel, assign the same letter to the services you would like to update with the same symbol.
To turn off symbol distribution, select Off from the distribution channel drop-down. To carry over symbols between Workbook pages and Fixed Services,
click in the Dist With Fixed Svcs
box and click OK.
IN A SINGLE SERVICESet up Thomson ONE so that when you activate a particular service, information is automatically retrieved for either the most recently entered symbol or a saved
symbol.From the main Edit menu in your application toolbar, select Edit
Page, Edit Fixed Services, or Edit Desktop Services as applicable. Click Details>>> in the upper right of the dialogue box to expand out and view current services. To retrieve data for the most recently entered symbol, select Last Symbol from the On Activate column dropdown.
THOMSON ONE | USER GUIDE
9

THOMSON ONE | USER GUIDE
QUOTES
To retrieve a quote, activate the Quote section of your Trading>Flex Monitor screen. Enter the Thomson ONE symbol associated with the instrument you wish to retrieve. Press Enter.
10
EXCHANGE-SPECIFIC QUOTESTo access a quote from a specific exchange, enter your quote as symbol-exchangequalifier
(eg. IBM-P for IBM on ArcaEx).
EXCHANGE QUALIFIERS & FREQUENTLY REQUESTED SYMBOLS
UNITED STATES OF AMERICA EXCHANGES
AMEX A
AMEX EM. COUNTRY J
ARCAEX P
BOSTON B
CBOE E
CHICAGO BOARD OF TRADE CB
CHICAGO MERCANTILE CE
CHICAGO STOCK EXCHANGE M
COMPOSITE US
INTERNATIONAL SECURITIES 8
ISLAND I
LIBERTY BOND G
NASDAQ O
NASD ADF D
NATIONAL STOCK EXCHANGE C
NYSE N
OTC BULLETIN BOARD U
OTC NON-BULLETIN BOARD 5
PHILADELPHIA X
CANADIAN EXCHANGES
CNQ L
TSX T
TSX VENTURE V
FREQUENTLY REQUESTED SYMBOLS
DJ INDUSTRIAL AVG. .DJIA
COMPOSITE AVG. .COMP
TRANSPORTATION 20 AVG. .TRAN
UTILITY 15 AVG. .UTIL
S&P 100 .OEX
S&P 500 .SPX
MAJOR MARKET INDEX .XMI
SHORT-TERM TRADING INDEX .TPIN
NASDAQ COMP. INDEX .NDX
REGIONAL VOLUME .VOLN
VOLUME ON NYSE .VOLNY
UP TICKS ON NYSE .UTN
DOWN TICKS ON NYSE .DTN
NET TICKS ON NYSE .NTN
ADVANCES ON NYSE .UPN
DECLINES ON NYSE .DPN
NET ADVANCES/DECLINES ON NYSE .NPN
TIME .TIME

TIME & SALES
Navigate to the Time & Sales Page by clicking on the drop-down next to the Trading group button in the top row of your application.
In the Symbol text box, enter the symbol (recall that for an exchange-specific display you must add the exchange qualifier). In the Time text box, enter the EST Start Time in HH:MM format, followed by AM or PM. Leave blank for all trades from the current time back.
In the Date text box, enter the date in MM/DD format, or –x where x is the number of days ago.
In the Size text box, enter the minimum trade size (leave blank for all trades). Click Enter.
THOMSON ONE | USER GUIDE
11

THOMSON ONE | USER GUIDE
MARKET PULSEACCESSING MARKET PULSETo access Market Pulse, click on the Market Overview group button at the top of your Thomson ONE workspace. Click on Market Trends or Market Pulse in the set of buttons that will appear immediately below your main toolbar.
Choose the region in which the exchange you wish to examine exists. Then choose the appropriate exchange. You will be directed to a list of display options and their related page codes (eg. ACT for most active). Scroll through the list to find the option you wish to view and enter it in the Page Code field at the top left of the Market Pulse window to view the associated symbol list.
EXCHANGE-SPECIFIC PAGESTo retrieve pages from another exchange, add a hyphen and the exchange qualifier to the Page Code (eg. ACT-O for most active on Nasdaq). For a list of exchange qualifiers, see page 3.
12

NEWS
To navigate to the News page, click on the Markets Overview tab at the top of your application and select News from the drop-down.
BASIC SEARCHClick on the Choose Services link at the top of the News page. Select your news service(s) and click OK. Enter a symbol or industry code in the Symbol field, select the correct Boolean operator (And/Or) and enter a second symbol or industry code in the Symbol field.Click the Date button to specify the date, and click Go. To view
a story, click the headline.
ALL NEWS & HOT NEWSTo view all news or hot news, enter A/ for ALL or H/ for HOT in the symbol search field.
ADVANCED SEARCH Advanced queries let you search for stories containing specific words and phrases. Follow the instructions below to assemble a query or type queries directly into the Query box using Boolean operators.
•
Click Choose Services and select your news service(s). Click OK.
•
Click on Basic Search and switch to Advanced Search•
Select either the And or the Or radio button•
Enter the symbol, keyword, or phrase in the search field (the left-most field) and click the corresponding button. Repeat to further refine your search.
SEARCH BY SYMBOL LISTTo perform a search by symbol list, follow the steps above to get to the News search page. Click on the Queries link at the top of the News page and select Open. Select
either Saved Queries or Symbol Lists; choose the desired list. Click Go.
OPERATOR RETRIEVED
AND stories containing BOTH search terms
OR stories containing EITHER search term
NOT stories containing term 1 but EXCLUDING term 2
“ “ stories containing the phrase within quotations
( ) complex logic: (term1 AND term2) OR (term3 AND term4)
* wildcard: replace unknown
THOMSON ONE | USER GUIDE
13

TRADER PORTFOLIO
To navigate to the Trader Portfolio page, select the dropdown next to Market Overview and click on Trader Portfolio.
CREATING A PORTFOLIOTo create a portfolio, right-click in the display and select Portfolio, then New. Enter the portfolio name. To use a divisor, enter a number in the divisor text box. Enter a description in the ToolTip text box –
this description will appear when the cursor hovers over the portfolio name. Click OK to access your new portfolio.
ENTERING SYMBOLS IN A PORTFOLIOEnter a symbol in the symbol column. In the Qty column, enter the number of shares or the weighting factor of the issue. Change the cost basis by removing the x next to Yest
Close and entering a dollar amount in the Price, Fees and/or the Total Cost columns. From the drop-down in the Evaluation column, select the type of price you would like to use for the calculations.
ACCESSING A PORTFOLIOTo access a portfolio, right click in the Trader Portfolio display and select Portfolio>Open. Choose the portfolio you wish to open and click OK.
IMPORTING A PORTFOLIORight-click in the display and select Portfolio>Import. Choose the monitor, ticker, or portfolio list you wish to import, enter a name, and click OK.
EDITING A PORTFOLIOClick on a blank cell or on a symbol you want to overwrite. Enter a new symbol, or press delete to remove a symbol, before pressing Enter.
RENAMING A PORTFOLIOAccess the portfolio you wish to rename. Right-click in the display, point to Portfolio and select Rename. Enter a new name; click OK.
DELETING A PORTFOLIOAccess the portfolio you wish to delete. Right-click in the display, point to Portfolio, and select Delete. Click Yes to confirm the decision.
THOMSON ONE | USER GUIDE
14