T U T O R I A L 2009 Pearson Education, Inc. All rights reserved. 1 8 Dental Payment Application...
-
Upload
ada-fleming -
Category
Documents
-
view
218 -
download
1
Transcript of T U T O R I A L 2009 Pearson Education, Inc. All rights reserved. 1 8 Dental Payment Application...

T U T O R I A L
2009 Pearson Education, Inc. All rights reserved.
1
8Dental Payment
ApplicationIntroducing CheckBoxes
and Message Dialogs

2009 Pearson Education, Inc. All rights reserved.
2
Outline
8.1 Test-Driving the Dental Payment Application
8.2 Designing the Dental Payment Application
8.3 Using CheckBoxes
8.4 Using a Dialog to Display a Message
8.5 Logical Operators
8.6 Designer-Generated Code

2009 Pearson Education, Inc. All rights reserved.
3
In this tutorial you will learn: ■ Use CheckBoxes to allow users to select options.■ Use dialogs to display messages.■ Use logical operators to form more powerful
conditions.
Objectives

Application Requirements
2009 Pearson Education, Inc. All rights reserved.
4
8.1 Test-Driving the Dental Payment Application
A dentist’s office administrator wishes to create an application that employees can use to bill patients. The application must allow users to enter the patient’s name and specify which services were performed during the visit. The application will then calculate the total charges. If a user attempts to calculate a bill before any services are specified, or before the patient’s name is entered, an error message informing the user that necessary input is missing will be displayed.

2009 Pearson Education, Inc. All rights reserved.
5
■ A CheckBox is a small square that either is blank or contains a check mark ( ).
■ Open the Dental Payment application (Fig. 8.1).
CheckBox controls (unchecked)
Figure 8.1 | Running the completed Dental Payment application.
Test-Driving the Dental Payment Application

2009 Pearson Education, Inc. All rights reserved.
6
■ Leave the Patient name: field blank, and deselect any CheckBoxes that you’ve selected before clicking the Calculate Button.
■ An error message appears (Fig. 8.2); close it by clicking the OK button.
Figure 8.2 | Message dialog appears when no name is enteredand/or no CheckBoxes are selected.
Test-Driving the Dental Payment Application (Cont.)

2009 Pearson Education, Inc. All rights reserved.
7
■ Run the application and enter information (Fig. 8.3).
Figure 8.3 | Dental Payment application with input entered.
Test-Driving the Dental Payment Application (Cont.)
CheckBox controls (checked)

2009 Pearson Education, Inc. All rights reserved.
8
■ Uncheck the Cavity Filling CheckBox (Fig. 8.4).
Figure 8.4 | Dental Payment application with input changed.
Test-Driving the Dental Payment Application (Cont.)
CheckBox controls (checked)

2009 Pearson Education, Inc. All rights reserved.
9
■ Click the Calculate button to calculate the total (Fig. 8.5).
Figure 8.5 | Dental Payment application with total calculated.
Test-Driving the Dental Payment Application (Cont.)
CheckBox controls (checked)

2009 Pearson Education, Inc. All rights reserved.
10
When the user clicks the Calculate ButtonClear previous outputIf user has not entered a patient name or has not selected any CheckBoxes
Display message in dialogElse
Initialize the total to zeroIf “Cleaning” CheckBox is selected Add cost of a cleaning to the totalIf “Cavity Filling” CheckBox is selected Add cost of receiving a cavity filling to the totalIf “X-Ray” CheckBox is selected Add cost of receiving an x-ray to the totalFormat total to be displayed as currencyDisplay total
8.2 Designing the Dental Payment Application

2007 Pearson Education, Inc. All rights reserved.
11
Action Control/Class/Object Event
Label all the application’s controls titleLabel, nameLabel, totalLabel, cleanCostLabel, fillingCostLabel, xrayCostLabel
Application is run
calculateButton Click
Clear previous total totalResultLabel
I f user has not entered a patient name or has not selected any CheckBoxes
nameTextBox, cleanCheckBox, cavityCheckBox, xrayCheckBox
Display message in dialog MessageBox
Else I nitialize the total to zero
I f “Cleaning” CheckBox is selected Add cost of a cleaning to the total
cleanCheckBox
Action/Control/Event (ACE) Table for theDental Payment Application
Figure 8.6 | ACE table for Dental Payment application. (Part 1 of 2.)

2007 Pearson Education, Inc. All rights reserved.
12
Action Control/Class/Object Event
I f "Cavity Filling" CheckBox is selected Add cost of receiving a cavity filling to the total
cavityCheckBox
I f “X- Ray” CheckBox is selected Add cost of receiving an x- ray to the total
xrayCheckBox
Format total to be displayed as currency String
Display total totalResultLabel
Action/Control/Event (ACE) Table for theDental Payment Application (Cont.)
Figure 8.6 | ACE table for Dental Payment application. (Part 2 of 2.)

2009 Pearson Education, Inc. All rights reserved.
13
■ A CheckBox is known as a state button because it can be in the on/off [true/false] state.
■ The text that appears alongside a CheckBox is called the CheckBox label.
■ If the CheckBox is checked, the Checked property contains the Boolean value True; otherwise, it contains False.
8.3 Using CheckBoxes

2009 Pearson Education, Inc. All rights reserved.
14
GUI Design Tip
A CheckBox’s label should be descriptive and as short as possible. When a CheckBox’s label contains more than one word, use book-title capitalization.

2009 Pearson Education, Inc. All rights reserved.
15
■ Add a CheckBox to the Form by double clicking theicon in the Toolbox. Repeat this process until three CheckBoxes have been added to the Form.
■ Customizing the CheckBoxes.– First, set the AutoSize property to False and change
the Size to 122, 24 for all three CheckBoxes.
– Name the first CheckBox cleanCheckBox, set itsLocation to 22, 113 and set its Text to Cleaning.
– Name the second CheckBox cavityCheckBox, set its Location to 22, 160 and set its Text to Cavity Filling.
– Name the final CheckBox xrayCheckBox, set its Locationto 22, 207 and set its Text to X-Ray.
Adding CheckBoxes to the Form

2009 Pearson Education, Inc. All rights reserved.
16
GUI Design Tip
Align groups of CheckBoxes either horizontally or vertically.

2009 Pearson Education, Inc. All rights reserved.
17
■ Double click the Calculate Button on the Form to create an event handler (Fig. 8.7).
Figure 8.7 | Using the Checked property.
Adding the Calculate Button’s Event Handler
Add this highlighted code

2009 Pearson Education, Inc. All rights reserved.
18
■ Select the Cleaning CheckBox, and click the Calculate Button. The Total: field now displays $35.00 (Fig. 8.8).
Figure 8.8 | Application running without input.
Adding the Calculate Button’sEvent Handler (Cont.)
Application calculates a bill of $0.00 when no CheckBoxes are checked

2009 Pearson Education, Inc. All rights reserved.
19
■ This dialog (Fig. 8.9) contains:– a title bar
– a close box
– a message
– an OK button
– an icon indicating the tone of the message
8.4 Using a Dialog to Display a Message
OK Button allows theuser to close the dialog
Dialog sized to accommodate contents
Close boxTitle bar
Icon indicates the tone of the message
Figure 8.9 | Dialog displayed by the application.

2009 Pearson Education, Inc. All rights reserved.
20
GUI Design Tip
Text displayed in a dialog should be descriptive and as short as possible.

2009 Pearson Education, Inc. All rights reserved.
21
■ The message should display only if the user doesnot enter the patient’s name.
■ If no data has been entered, the expression nameTextBox.Text = "" evaluates to True (Fig. 8.10).
Add this highlighted code
Figure 8.10 | Adding an If...Then statement to the calculateButton Clickevent handler to display a message dialog.
Displaying a Message DialogUsing MessageBox.Show

2009 Pearson Education, Inc. All rights reserved.
22
■ MessageBox.Show has four arguments separatedby commas (Fig. 8.11).
– The first argument specifies the dialog text.
– The second argument specifies the title bar text.
– The third argument indicates which Button to display.
– The fourth argument indicates which icon appears.
Displaying a Message DialogUsing MessageBox.Show (Cont.)
Add this highlighted code
Figure 8.11 | Message dialog code that displays a message to users.
Change End If to Else

2009 Pearson Education, Inc. All rights reserved.
23
■ Insert the keywords End If to close the If...Then...Else... statement (Fig. 8.12).
Add this highlighted code
Figure 8.12 | Ending the If...Then...Else statement.
Displaying a Message DialogUsing MessageBox.Show (Cont.)

2009 Pearson Education, Inc. All rights reserved.
24
■ Figure 8.13 displays the completed event handler.
Figure 8.13 | Completed calculateButton_Click event handler.
Displaying a Message DialogUsing MessageBox.Show (Cont.)

2009 Pearson Education, Inc. All rights reserved.
25
■ Run the application (Fig. 8.14).
Figure 8.14 | Total calculated without any CheckBoxes selected.
Displaying a Message DialogUsing MessageBox.Show (Cont.)
Application calculates abill of $0.00 when a nameis entered and noCheckBoxes are checked
User must now enter a name

2009 Pearson Education, Inc. All rights reserved.
26
■ Figure 8.15 lists the available MessageBoxButtons constants.
Figure 8.15 | Message dialog MessageBoxButtons constants.
MessageBoxButtons Constants
Description
MessageBoxButtons.OK OK Button. Allows the user to acknowledge a message.
MessageBoxButtons. OKCancel
OK and Cancel Buttons. Allow the user to either continue or cancel an operation.
MessageBoxButtons.YesNo Yes and No Buttons. Allow the user to respond to a question.
MessageBoxButtons. YesNoCancel
Yes, No and Cancel Buttons. Allow the user to respond to a question or cancel an operation.
MessageBoxButtons. RetryCancel
Retry and Cancel Buttons. Allow the user either to retry or to cancel an operation that has failed.
MessageBoxButtons. AbortRetryIgnore
Abort, Retry and I gnore Buttons. When one of a series of operations has failed, these Buttons allow the user to abort the entire sequence, retry the failed operation or ignore the failed operation and continue.
8.4 Using a Dialog to Display a Message (Cont.)

2009 Pearson Education, Inc. All rights reserved.
27
■ Some of the available icon constants are shown in Fig. 8.16.
Figure 8.16 | Some message dialog MessageBoxIcon constants.
MessageBoxIcon Constants
Icon Description
MessageBox-- Icon.Exclamation
Icon containing an exclamation point. Typically used to caution the user against potential problems.
MessageBox-- Icon.Information
Icon containing the letter “i.” Typically used to display information about the state of the application.
MessageBoxIcon.None
No icon is displayed.
MessageBox- Icon.Error
Icon containing an × in a red circle. Typically used to alert the user to errors or critical situations.
8.4 Using a Dialog to Display a Message (Cont.)

2009 Pearson Education, Inc. All rights reserved.
28
■ Simple conditions such as count <= 10, total > 1000, and number <> value use only one condition with one of the operators >, <, >=, <=, = or <>.
■ Visual Basic provides logical operators that can be used to form complex conditions.
■ The logical operators are:– And
– AndAlso
– Or
– OrElse
– Xor
– Not
8.5 Logical Operators

2009 Pearson Education, Inc. All rights reserved.
29
Error-Prevention Tip
Always write the simplest condition possible by limiting the number of logical operators used. Conditions with many logical operators can be hard to read and can introduce subtle bugs into your applications.

2009 Pearson Education, Inc. All rights reserved.
30
■ Using AndAlso– To ensure that two conditions are both true in an application,
use the logical AndAlso operator as follows:
If genderTextBox.Text = "Female" AndAlso age >= 65 Then seniorFemales += 1End If
– Figure 8.17 illustrates the outcome of using the AndAlso operator with two expressions. Such tables are called truth tables.
8.5 Logical Operators (Cont.)
Figure 8.17 | Truth table for the AndAlso operator.
expression1 expression2 expression1 AndAlso expression2
False False False
False True False
True False False
True True True

2009 Pearson Education, Inc. All rights reserved.
31
■ Using OrElse– To ensure that either or both of two conditions are true,
use the OrElse operator.
If (semesterAverage >= 90) OrElse (finalExam >= 90) Then MessageBox.Show("Student grade is A", "Student Grade", _ MessageBoxButtons.OK, MessageBoxIcon.Information)End If
– Figure 8.18 provides a truth table for the OrElse operator.
– Note that the AndAlso operator has a higher precedence.
8.5 Logical Operators (Cont.)
Figure 8.18 | Truth table for the OrElse operator.
expression1 expression2 expression1 OrElse expression2
False False False
False True True
True False True
True True True

2009 Pearson Education, Inc. All rights reserved.
32
■ Short-Circuit Evaluation– The following expression stops immediately if
genderTextBox.Text is not equal to "Female“
(genderTextBox.Text = "Female") AndAlso (age >= 65)
– The evaluation of the second expression is irrelevant;once the first expression is known to be false, the whole expression must be false.
– This way of evaluating logical expressions, calledshort-circuit evaluation, requires fewer operationsand takes less time.
■ Visual Basic also provides the And and Or operators, which do not short-circuit.
8.5 Logical Operators (Cont.)

2009 Pearson Education, Inc. All rights reserved.
33
■ Using Xor– The logical exclusive OR (Xor) operator is True if and
only if one of its operands results in a True value and the other results in a False value.
– If both operands are True or both are False, the entire condition is false.
– Figure 8.19 provides a truth table for the Xor operator.
8.5 Logical Operators (Cont.)
Figure 8.19 | Truth table for the logical exclusive OR (Xor) operator.
expression1 expression2 expression1 XOr expression2
False False False
False True True
True False True
True True False

2009 Pearson Education, Inc. All rights reserved.
34
■ Using Not– Visual Basic’s Not operator enables you to “reverse” the
meaning of a condition.
If Not (grade = value) Then displayLabel.Text = "They are not equal!“End If
– The parentheses around the condition grade = value improve the readability of the condition.
– Figure 8.20 provides a truth table for the Not operator.
8.5 Logical Operators (Cont.)
Figure 8.20 | Truth table for the Not operator (logical negation).
expression Not expression
False True
True False

2009 Pearson Education, Inc. All rights reserved.
35
■ Note the use of OrElse and AndAlso (Fig. 8.21).
■ Note that users must enter a name and select at least one CheckBox before they click the Calculate Button, or the dialog will be displayed.
Figure 8.21 | Using the AndAlso and OrElse logical operators.
Using Logical Operators inComplex Expressions
Add the highlighted code

2009 Pearson Education, Inc. All rights reserved.
36
1 Public Class DentalPaymentForm
2 ' handles Click event
3 Private Sub calculateButton_Click(ByVal sender As System.Object, _
4 ByVal e As System.EventArgs) Handles calculateButton.Click
5
6 ' clear text displayed in Label
7 totalResultLabel.Text = ""
8
9 ' if no name entered or no CheckBox checked, display message
10 If (nameTextBox.Text = "") OrElse _
11 (cleanCheckBox.Checked = False AndAlso _
12 xrayCheckBox.Checked = False AndAlso _
13 cavityCheckBox.Checked = False) Then
14
■ Figure 8.22 presents the source code for the application.
Using logical operatorsand the Checked property of a CheckBox
Outline
(1 of 3 )

2009 Pearson Education, Inc. All rights reserved.
37
15 ' display an error message in a dialog
16 MessageBox.Show( _
17 "Please enter your name and check at least one item", _
18 "Missing Information", MessageBoxButtons.OK, _
19 MessageBoxIcon.Error)
20 Else ' add prices
21
22 ' total contains amount to bill patient
23 Dim total As Decimal = 0
24
25 ' if patient had a cleaning
26 If cleanCheckBox.Checked = True Then
27 total += Val(cleanCostLabel.Text)
28 End If
Determine whether cleanCheckBox is checked
Outline
Displaying a MessageBox

2009 Pearson Education, Inc. All rights reserved.
38
29
30 ' if patient had a cavity filled
31 If cavityCheckBox.Checked = True Then
32 total += Val(fillingCostLabel.Text)
33 End If
34
35 ' if patient had an X-Ray taken
36 If xrayCheckBox.Checked = True Then
37 total += Val(xrayCostLabel.Text)
38 End If
39
40 ' display the total
41 totalResultLabel.Text = String.Format("{0:C}", total)
42 End If
43 End Sub ' calculateButton_Click
44 End Class ' DentalPaymentForm
Determine whether cavityCheckBox is checked
Determine whether xrayCheckBox is checked
Outline
(3 of 3 )

2009 Pearson Education, Inc. All rights reserved.
39
■ Like the variables you’ve declared, GUI controls also must be declared before they are used.
■ When you work in Design view, Visual Basic automatically declares the controls for you.
■ To improve the readability of your application code, Visual Basic “hides” the GUI declarations and other GUI code it generates in a separate file.
■ Click the Show All Files button in the Solution Explorer, then click the plus (+) sign next to DentalPayment.vb to expand its node.
8.6 Designer-Generated Code

2009 Pearson Education, Inc. All rights reserved.
40
■ Figure 8.23 shows some of the declarations that the IDE generated.
Figure 8.23 | GUI declarations for the controls in the Dental Payment application.
8.6 Designer-Generated Code (Cont.)

2009 Pearson Education, Inc. All rights reserved.
41
■ Figure 8.24 shows some of the statements that the IDE generated when you set the properties of the CheckBoxes.
Figure 8.24 | Statements that configure the CheckBox properties.
8.6 Designer-Generated Code (Cont.)
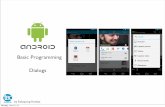









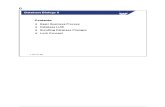

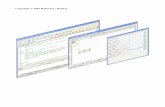



![Checkbox - Festo · Software package CheckOpti Checkbox Optimizer Version 2.1 Manual 192 145 en 0309c [676 442] Checkbox](https://static.fdocuments.in/doc/165x107/5c86ef1c09d3f2206a8c74f3/checkbox-festo-software-package-checkopti-checkbox-optimizer-version-21-manual.jpg)


