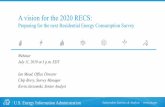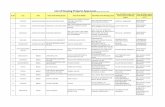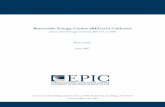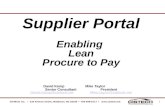T-RecS Housing Training Manual - Texas Rebuildstexasrebuilds.org/Documents/T-RecS Housing...
Transcript of T-RecS Housing Training Manual - Texas Rebuildstexasrebuilds.org/Documents/T-RecS Housing...
T-RecS Housing Training Manual
Appendix B - Indexing
Texas Recovery System
(T-RecS)
Non-Rental Housing Training Manual
Community Development & Revitalization (CDR)
Updated: 6/6/16
Last Updated: 6/6/16Page 83 of 92
Table of Contents
TopicPage #
1. Key Terms 3
2. Overview 4
3. APPD Draws for Subrecipients Only 11
4. APPD Draws for GAs Only 19
5. Saving an Application 27
6. Submitting an Approved Application 33
a. Remaining Items in the Saved Application 33
b. Assistance & Income 39
c. Site Specific Environmental Review (SSER) 49
d. 11.17 Work Write-Up/Cost Estimate 53
7. Denied Application 59
8. Creating a Composite Price Plan 60
9. Change Request (Grant Level) 63
10. Change Order (Activity Level) 69
11. Project Draws 74
12. HOP Address & HSSER 80
13. Closing a Project/Activity 82
14. Appendix A - T-RecS Housing Import Button Job Aid 84
15. Appendix B - Indexing 89
Key Terms
Application Status Categories: Active, Approved, Approved Application, Closed, Initial, Pending, QAQC, and Blank
APPD: Administration, Planning, and Project Delivery
Change Order: Changes at the activity/project level.
Change Request: Changes at the grant level.
Draws Status Categories: Processed, Withdrawn, Not in Life Cycle, Blank, Initial, DR Finance, and Marcus.
DOB: Duplication of Benefits
Document Type: The second level of indexing documents. This will usually be the statement you are addressing (e.g. Warranty Deed).
Document Type Group: The largest category when indexing documents. It should begin with Housing.
Expenditures Amount: The amount of money spent to recover that was received from an entity.
GA: Grant Administrator
GLO: Texas General Land Office
GM: Grant Manager
Project Status Categories: Closed, Active, Closed Out, Awaiting DR Finance, FBL Submitted, Withdrawn, and Blank.
SSER: Site Specific Environmental Review
HSSER: HOP Site Specific Environmental Review
T-RecS: Texas Recovery System
Overview
If you have any questions on how to use T-RecS, please contact your GLO Grant Manager For technical issues, contact the T-RecS help desk at [email protected]
The OnBase/T-RecS icon will be on your desktop and will look similar to the picture below on your desktopon your tool bar
Double click on the icon to bring up the log in screen
Login Information when you first log on:
Username: Varies
Password: Varies
Once logged in you will see this screen:
You will need to add the T-RecS tab to your main screen on your first login. To do so, click on the OnBase icon in the upper left hand corner and select applications -> T-RecS -> Enable Always On
Select the T-RecS tab and then select the Filters funnel
The filters you see will be dependent on the access being granted on a per person/role basis.
Select Grants - Housing
Select My Housing Grants to view the grants assigned to your profile.
Select the grant you would like to access.
You should then see
This page contains the information for this grant.
The tabs above in the housing grant view will be further discussed in detail in this manual.
As you scroll down, it also shows the finances based on the most recent amendments. executed.
The bottom of the page contains imported documentation.
Details of what is needed for each of the import buttons is described below.
Housing Grant - Closeout: This requires a closeout letter from the GLO to administratively close the grant. The GLO and Subrecipient/GA will work collaboratively on the budget figures in this letter, as well as what to do with the balance. The GLO will import this letter.
Housing Grant - Direct Deposit: Two forms are needed. 1) Form 74-176 (Rev.11-12/16), Direct Deposit form, from the Texas Comptroller. 2) Form AP-152 (Rev.9-13/15), Application for Texas Identification Number, from the Texas Comptroller. The Subrecipient and/or GA needs to import these documents.
Housing Grant - Budget: This document derives from the grant/contract. It will be in Word format to facilitate updating as needed. The GLO will import this document.
Housing Grant - Schedule: This document derives from the grant/contract. It will be in Word format to facilitate updating as needed. The GLO will import this document.
Housing Grant - Waiver: This documents the GLO approved Subrecipient waiver to not utilize a certain guideline/requirement to better meet the needs of its residents. Before these documents are uploaded here, the Subrecipient/GA submits this waiver request via email to the GLO Housing Grant Manager to coordinate this process appropriately.
Housing Grant - Other Supporting: This is where additional supporting documentation is imported as needed. The Subrecipient, GA, and/or GLO can import documents to this section.
Housing Grant - Performance Statement: This document derives from the grant/contract. It will be in Word format to facilitate updating as needed. The GLO will import this document. This document will not have dollar figures, only the amount(s) contracted to serve.
If you are unable to find applications or projects already in T-RecS, select the Retrieve all records button at the top of the page.
If the Retrieve all records button at the top of the page is gray, select the refresh button and then the Retrieve all records button will activate.
APPD Draws for
Subrecipients Only
The GLO requires that all draws per grant be at least $1,000.00 to increase administrative efficiency; except when it is the last draw on the grant.
Select Add-To-Draw APPD Sub/GA tab to see how much you can be reimbursed from the main housing grant page.
T-RecS will allow Subrecipients the ability request a specified amount of money when a benchmark has been met.
If there any questions or concerns regarding your benchmarks please contact your GLO Housing Grant Manager.
Administration, Project Delivery, and Planning Draws can all be requested in one draw.
Section 1 - Admin Fee shows the Administration benchmarks.
Top Row DefinitionsBudgeted is the total amount of money identified in the contract.Allocated is the amount of money identified for specific items.Expensed is the amount of money spent.Balance is the amount of money remaining after the expensed has been subtracted from the allocated amount.
Third Row Definitions (Found in Benchmarks Section)Allocated is the amount of money available on a per benchmark basis.Unreleased Balance is the amount of money on a per benchmark basis that is not available to draw.Released-To-Draw is the amount of money on a per benchmark basis that can be drawn.Add-To-Draw is that amount of money the Subrecipient would like to draw.
Enter the amount you would like to draw in the Add-To-Draw column on a per benchmark basis. Keep in mind you can only draw for the benchmarks that have been met, shown in T-RecS via a check mark. You can only draw up to the amount in the Released-To-Draw column on a per milestone basis.
The GLO requires that all draws per grant be at least $1,000.00 to increase administrative efficiency; except when it is the last draw on the grant.
Section 2 - Planning is for Planning draws.
Enter the amount you would like to draw in the Add-To-Draw column on a per benchmark basis.
Section 3 - Project Delivery shows the Project Delivery benchmarks.
Top Row DefinitionsBudgeted is the total amount of money identified in the contract.Allocated is the amount of money identified for specific items.Expensed is the amount of money spent.Balance is the amount of money remaining after the expensed has been subtracted from the allocated amount.
Third Row Definitions (Found in Benchmarks Section)Allocated is the amount of money available on a per benchmark basis.Unreleased Balance is the amount of money on a per benchmark basis that is not available to draw.Released-To-Draw is the amount of money on a per benchmark basis that can be drawn.Add-To-Draw is that amount of money the Subrecipient would like to draw.
Enter the amount you would like to draw in the Add-To-Draw column on a per benchmark basis. Keep in mind you can only draw for the benchmarks that have been met, shown in T-RecS via a check mark. You can only draw up to the amount in the Released-To-Draw column on a per milestone basis.
The GLO requires that all draws per grant be at least $1,000.00 to increase administrative efficiency; except when it is the last draw on the grant.
Confirm draw amount(s) because this is the last opportunity to modify amounts before its saved.
Then select save.
After that, go to the Create APPD Draw Request Sub/GA tab.
Confirm the amounts you want to draw are correct.
Once you have confirmed that the amounts are accurate, select the starburst to create a new object.
You should then see
Enter the service period start and end dates.
Confirm that the amount you would like to draw is accurate in the Draw Amount column in Section 4.
Scroll down to Section 5 and import: 1. The 16.08 Administration, Project Delivery, and Planning Draw Request Checklist 2. A Summary of Costs3. The General Ledger4. Support documentation identified in the 16.08
Then certify by checking the box in Section 6.
After that, go to the Tasks tab and select Submit.
Housing Grant Managers review the Subrecipients APPD draws and will work towards approving the draw request. The Grant Manager may reject and provide comment to the request as necessary.
APPD Draws for GAs Only
The GLO requires that all draws per grant be at least $1,000.00 to increase administrative efficiency; except when it is the last draw on the grant.
Go to the GA Work Orders tab. You should see the following.
Select the current work order.
Select the Add-To-Draw - Sub/GA to see
Section 2 - GA Admin shows the Administration benchmarks.
Top Row DefinitionsBudgeted is the total amount of money identified in the contract.Allocated is the amount of money identified for specific items.Expensed is the amount of money spent.Balance is the amount of money remaining after the expensed has been subtracted from the allocated amount.
Third Row Definitions (Found in Benchmarks Section)Allocated is the amount of money available on a per benchmark basis.Unreleased Balance is the amount of money on a per benchmark basis that is not available to draw.Released-To-Draw is the amount of money on a per benchmark basis that can be drawn.Add-To-Draw is that amount of money the Subrecipient would like to draw.
Enter the amount you would like to draw in the Add-To-Draw column on a per benchmark basis. Keep in mind you can only draw for the benchmarks that have been met, shown in T-RecS via a check mark. You can only draw up to the amount in the Released-To-Draw column on a per milestone basis.
The GLO requires that all draws per grant be at least $1,000.00 to increase administrative efficiency; except when it is the last draw on the grant.
Section 3 - Planning is for Planning draws.
Enter the amount you would like to draw in the Add-To-Draw column on a per benchmark basis.
Section 4 Project Delivery shows the Project Delivery benchmarks.
Top Row DefinitionsBudgeted is the total amount of money identified in the contract.Allocated is the amount of money identified for specific items.Expensed is the amount of money spent.Balance is the amount of money remaining after the expensed has been subtracted from the allocated amount.
Third Row Definitions (Found in Benchmarks Section)Allocated is the amount of money available on a per benchmark basis.Unreleased Balance is the amount of money on a per benchmark basis that is not available to draw.Released-To-Draw is the amount of money on a per benchmark basis that can be drawn.Add-To-Draw is that amount of money the Subrecipient would like to draw.
Enter the amount you would like to draw in the Add-To-Draw column on a per benchmark basis. Keep in mind you can only draw for the benchmarks that have been met, shown in T-RecS via a check mark. You can only draw up to the amount in the Released-To-Draw column on a per milestone basis.
T The GLO requires that all draws per grant be at least $1,000.00 to increase administrative efficiency; except when it is the last draw on the grant.
Then select save.
After that, go to the Create APPD Draw Request GA tab.
Confirm the amounts you want to draw are correct.
Once you have confirmed that the amounts are accurate, select the starburst to create a new object.
You should then see
Enter the service period start and end dates.
Confirm the amount being requested is correct and the select the check box to certify.
If the draw crosses fiscal years (e.g. the state fiscal year is 9/1/2015 until 8/31/2016) GAs must specify the fiscal year and amount. The voucher information is addressed by GLO personnel.Then select the check box to certify that this is a GA draw and that it can cross fiscal years.
After that, go to the Tasks tab and select Submit.
Saving an Application
The 16.20 Housing Activity Submission Checklist, has been updated to show what information is necessary to save an application and what is needed to submit an approved application.
From the filters left hand column section, select All Housing Grants. Then select the appropriate grant
Select the Housing Application tab.
Select the Starburst to create a new application
You will then see this
A future enhancement is in queue to show the necessary information to save an application in red text to improve user friendliness.
Field Descriptions by Section
The External Application Number is created by the Subrecipient and assists with cross- referencing.
The Activity Number is automatically generated by T-RecS. The Status field shows the status of the application.
The Date Created is the date the application was started. The system generates this data.
The Date Approved is the date the application was approved in T-RecS. The system generates this data.
The Application Type drop down field specifies how the applicant will be assisted. The options are:
RehabilitationReconstruction
Elevation OnlyDemolition Only
Acquisition OnlyCode Enforcement Only
Down Payment Assistance OnlyPending
HOPEx-HOP
RHRPP
The No. of Bedrooms documents the number of bedrooms the applicant qualifies for.
The National Objective drop down field specifies the HUD category of funds that will be utilized to assist the applicant. The are options:
LMI (Low to Moderate Income)SB (Slum & Blight)
UN (Urgent Need)Pending
The Grant Number will autopopulate.
The Submit to GLO row shows the status of the application after it has been submitted; no need to select a box.
The No. of Beneficiaries Served identifies the total number of individuals assisted.
Section 1
Input the damaged property complete address.
Section 2
Please address the fields 1 & 6.
Please address these two items.
Question 10 has the following options: Yes, No, or
Question 11 identifies first time contact was made with the applicant.
Section 3
Please address the items in the red boxes.
Then select save at the top of the screen to save the application.
If there is any additional information that is needed to save an application, a pop-up window will appear listing exactly what is needed to save an application.
Submitting an Approved ApplicationRemaining Items in the Saved Application
After you have saved an application, please address the following fields.
Section 1
Specify the disaster damaged type of structure and when it was built.
For the Warranty Deed or Title import field, import any of the following three documents: 1) Valid Deed of Trust, 2) Warranty Deed, 3) Title, or 4) Affidavit of Ownership with supporting documentation (i.e. tax receipts, home insurance, or utility bills).
The Utility Bill or Affidavit import field, is utilized to determine the residency requirement.
Homestead exemption is the primary method.
In the absence of a homestead exemption at the time of storm, use the Affidavit of Principle Residency and one of the following:
Utility bill (or letter)
Asset Verification (income tax return, credit check, etc)
FEMA award or FEMA DOB Information Report
Other type documentation: (Drivers License, Voters Registration Card, or other acceptable to the Texas General Land OfficeCDR Program)
Select the Import button to import a document.
You will then see the upload screen
Pay close attention to select the correct Document Type Group and Document Type that best describes the import so that the document can be accurately recognized by the system.
It is critical to ensure that the documents being uploaded are indexed correctly so that the system can recognize them when performing the automated review.
Then select the Browse button to choose the document from your computer.
You will then see the selected document.
It is suggested that you copy the Activity Number from the previous screen so that you can paste it in the required field.
Select the Upload button to upload the pertinent document.
You will then see a comment box. It is optional to describe the document.
Then select OK.
Section 2
Please address the following in this section: 2, 3, 4, 5, 8, & 9.
Certification boxes in T-RecS will be monitored outside of T-RecS. All the hardcopy documents verifying this information need to be kept in the Subrecipients file.
For the 11.01 import field, upload the 11.01 or 11.01A, pictures showing the damage, and a narrative describing the damage in the pictures. (See Damage Assessment Guidance Policy as of 9/1/14).
Section 3
Please provide a home phone and mobile phone.
Is the Head of Household over 65 years old?
Please upload a valid government issued ID.
Section 4
Input the current address for the Head of Household.
Sections 5 & 6 If there is a co-applicant, this section needs to be completed.
Check the box if the Applicant is applying with a Co-Applicant.
Section 7 The Primary Contact information is necessary so that we can contact the applicant as needed.
Section 8 Secondary Contact is only needed if there is information available.
Section 10
Select the magnifying glass to pick the correct Environmental Broad Review (EBR).
Select the correct EBR. The title will show the Subrecipients name.
After you select it and press OK, this should show on your screen.
Assistance & Income
From the main application page, select the Starburst to create a new object.
Section 1 - Part 5
Select Part 5
Be sure to address the AMI Category.
This is also where UN & SB are identified because they do not require income documentation.
Complete Section 1
Address all the fields for the Head of Household. Certification boxes in T-RecS will be monitored outside of T-RecS. All the hardcopy documents verifying this information need to be kept in the Subrecipients file.
In the Head of Household income import field, upload the following applicable forms
1. Form 14.01, Household Income Worksheet
2. Form 14.02, Household Income Certification
3. Form 14.08, Verification of Employment
4. Form 14.09, Verification Business Income
5. Form 14.10, Verification of Social Security Benefits Form 14.11, Verification of Pension
6. Form 14.12, Verification of Veterans Benefits
7. Form 14.13, Verification of Public Assistance Income Form 14.14, Verification of Child Support
8. Form 14.15, Verification of Alimony
9. Form 14.16, Verification of Recurring Cash Contributions
10. Form 14.17, Verification of Income from Military Service
11. Form 14.18, Verification of Assets on Deposit
12. Form 14.19, Verification of Assets Disposed
13. Form 14.20, Record of Oral Verification
14. Form 14.21, Eligibility Release
15. Form 14.27, Verification of Disability/Special Needs
16. Certification of Zero Income
In the Head of Household last years income tax return import field, upload the previous year's tax returns for all household members.
For the remaining household members, address all the fields except the import buttons. T-RecS will be updated soon to streamline this process by removing the import fields. Input the Total Income Amount for the household at the bottom of Section 1, immediately above Section 2.
AGI
Select AGI
Section 3
Input the Total Income Amount.
For the AGI import field, upload the AGI Worksheet.
Duplication of Benefits
If the applicant received prior disaster assistance complete Section 2.
Input the FEMA assistance as applicable.
The Amount Approved is the amount of money FEMA approved to assist the applicant. The Amount Received is the amount of money actually received from FEMA.
The Expenditures Amount is the documented amount of money spent on repairs to the home.
The T-RecS Team is streamlining the DOB section by consolidating all the necessary uploads in DOB into one import field for FEMA Assistance, SBA Assistance, Insurance, and Other Assistance.
In the FEMA assistance import field, upload
1) Upload the appropriate DOB forms.
Duplication of Benefits (DOB) Calculation Form (must be completed for all applicants)
Duplication of Benefits (DOB) Exception Acknowledgement Form (needed to reduce the scope/amount of assistance)
Duplication of Benefits (DOB) Calculation Form with Affidavit (Applicants may self-certify up to $15k of benefits without documentation/receipts)
2) Upload the necessary documentation from the Federal Emergency Management Agency (FEMA), Small Business Administration (SBA), insurance, and other sources showing the amount of assistance approved and received. For insurance this includes the policy declaration page and the insurance appeal or lawsuit.
3) Include receipts showing the amount of assistance utilized to repair the home over $15k. If the applicant is unable to show receipts equivalent to the amount of assistance received greater than $15k, Subrecipients can have their Inspector confirm the amount of repairs made to the home up to the value of assistance received; include the Inspectors confirmation if there was a need to confirm the remaining value of repairs due to a lack of receipts.
Input the SBA assistance as applicable.
The Amount Approved is the amount of money SBA approved to assist the applicant.
The Amount Received is the amount of money actually received from the SBA. The
The Expenditures Amount is the documented amount of money spent on repairs to the home.
Please do not import any documents in this field.
Input the insurance assistance as applicable.
The Claim Amount Received is the amount of money the applicant received.
The Expenditures Amount is the documented amount of money spent on repairs to the home.
Please do not import any documents in this field.
Input any other assistance as applicable.
Please do not import any documents in this field.
The DOB section calculates all the items from Section 2A through 2D.
Certification boxes in T-RecS will be monitored outside of T-RecS. All the hardcopy documents verifying this information need to be kept in the Subrecipients file.
Applicant Certification & Eligibility Release
Certify by selecting the three check boxes below.
Certification boxes in T-RecS will be monitored outside of T-RecS. All the hardcopy documents verifying this information need to be kept in the Subrecipients file.
Then scroll to the top and in the Tasks tab select the submit button.
Site Specific Environmental Review (SSER)
Select the Starburst to create a new object.
You should then see.
The Submitted Date is the date it was submitted to the GLO. This is auto populated when the Site Specific Environmental Record Review (SSEER) is submitted via that Tasks tab.
The GLO Approval Date specifies when the GLO approved the SSERR.
The Env. Certification Date is the date when the GLO Environmental Team approves it through T-RecS.
The Description text field is utilized if the Site Specific ERR is being resubmitted or to provide additional information.
If there are mitigation measures, please select them on the right column.
Upload the statutory checklist and supporting documentation for the Site Specific ERR.
The GLO SSER Number is the Site Specific number immediately underneath the Site Specific Description.
The ERR screen should look similar to the picture below.
Then select Save.
Go the Tasks tab, select the submit button, which will automatically notify the GLO Environmental Team to address the submission accordingly.
11.17 Work Write-Up/Cost Estimate
Select the starburst to create a new 11.17
You should see
Section 2 Building Contractor Information
Select the magnifying glass to choose the Contract Number/Builder
Then select OK. Or to expedite this process, double click on the builder. You should then see information autopopulate once you select the builder.
Section 3 Site Specific Categories
Add all the applicable costs; state caps autopopulate.
In this example we are going to add non-coastal elevation, accessibility, and abatement.
You can only select either coastal elevation or non-coastal elevation.
Since this is a reconstructed HAP home, select the magnifying glass in the Composite Pricing row.
Select the Composite Price Plan
Then select OK.
Add the additional costs as stated in the hard copy Work Writeup Cost Estimate 11.17.
The Reserve allows Reconstruction projects to have 10% in additional hard costs.
The Reserve allows Rehabilitation projects to have 25% in additional hard costs.
Then address the other pertinent line items.
Select save first to ensure everything is addressed.
Then scroll to the task tab in the 11.17 and submit the 11.17.
Once the entire application is complete, go to the Housing Application main page, in the Tasks tab select Submit Approved Application and the project will automatically be created.
If there is any additional information that is needed to successfully submit an application, a pop-up window will appear listing exactly what is needed to successfully submit an application.
Denied Application
Complete Section 9 if this application is being submitted for denial and state the reason why.
You can save the application at any time by addressing all the cells with red text.
Fill in as much as you can in addition to what is required and select the reason(s) for denial. Specify why the application was rejected in the text field.
After inputting all the available information, go to the Tasks tab and Submit for Denial.
Creating a Composite
Price Plan
Keep in mind that the composite price amount is the amount the builder and Subrecipient agreed to as to the average cost for building a specific model home. This price may vary slightly due to cost savings and/or additional costs (e.g. elevation, disability status, etc.). All changes to the cost of the home need to be approved by the Subrecipient.
From the main Housing Grant Page, select the Composite Pricing tab.
You should see
Select the Starburst to create a new object. You should then see
Insert the title for the plan and the dollar value.
Select Save.The Status text field will be autofilled as it is routed for approval. Then use the task tab to submit the new Composite Price to the GLO GM for approval.
After the GLO GM approves the new Composite Price Plan it will be available for use.
Change Request
(Grant Level)
These are changes that apply to the entire grant.
Keep in mind that a new Change Request cannot be created when there is one already in process for a grant.
Get into a grant, select the Housing Change Request tab
Select the starburst
You should then see
In the task tab, at the top row, select Start CR Interview
There will be 10 questions you need to answer (You must know this information up front before beginning the interview).
1-Are you adding or deleting an activity?
(This represents a new activity code to your budget or performance statement- this requires GLO prior approval)
2-Is there a change in beneficiary information?
(This represents the Subrecipient taking action to reduce the number of applicants/units being served.)
3-Does this extend the contract expiration date?
4-Does this change the amounts budgeted for Administration? 5-Does this change the amounts budgeted for Project Delivery? 6-Does this change the total grant award?
7-Does this change amounts budgeted for State Contracted Service Providers? 8-Is there a change in the Schedule?
9-Is there a change in the Performance Statement? 10-Is there a change in the Budget?
After the Change Request Interview, the documents that need to be updated will appear in pop up window on your screen.
After the CR Interview is completed, summarize the change in the Change Request Title text field.
Examples of Change Request Titles are:
Moving funds
Building more homes
Adding funds to the grant
Reducing the grant amount
In the Justification for Change text field, specify why the change is needed. This justification can be a short statement.
Please start with the words: Executive Summary (see sample below)
Executive Summary
As a result of cost savings to the number of homes completed, this request reflects a change to "Subrecipient name" Non-Rental Housing Program. This amendment will reduce funding from the HAP-LMI line item and move the non-rental funds to "Subrecipient name" R-LMI rental program contract number (12-000-000-000). This amendment also extends the contract until June 30, 20XX. Updated benchmarks are included.
The Change Request Interview will autopopulate the check boxes.
Only if the contract is extended will the New Contract Expiration Date field need to be updated
The Last Result and/or Next Steps text field is a read only status field, this shows the latest status of the amendment request.
The next section shows the result of the Change Request Interview.
If you are modifying your vendor Work Order contracted to your grant, you must upload the revised vendor work order in word with track changes here.
You also have the opportunity to import additional documentation in the following CR Other Supporting Documents field. Please import these documents in Word Track Changes format.
When importing documents for Housing Change Requests, the GLO Housing CR Number is at the top of the Housing Change Request form
Select save
Then go to the task tab and select Edit Required Performance Statement, Budget, & Schedule (PBS) Docs to edit the necessary documents in Word Track Changes format. On a go forward basis, Performance Statements should not have any dollar figures (this is new and now required by legal). After you have updated each document select save.
There is also the option to start over again by selecting the Return to CR Interview button in the task tab.
After that, go to the task tab and select Send to GLO
The GLO will then review the Housing Change Request and have the option to approve or
Return to the GA/Sub
Only one amendment can be submitted and in process at a time. If there are additional amendments, they will need to wait to be uploaded until after the prior amendment has been executed.
Change Order
(Activity Level)
These are changes that apply to a specific activity/home.
Change Orders are not required to be submitted into T-RecS if hard costs revisions are covered by the Reserve.
The Reserve allows Reconstruction projects to have 10% in additional hard costs.
The Reserve allows Rehabilitation projects to have 25% in additional hard costs.
Any changes to soft costs require a Change Order.
No negative change orders will be processed; only negative items within a total positive change order will require adjustment.
Get into the appropriate application and scroll down to the 11.17.
Double click on the current 11.17.
Select the Projects/Change Order tab
(In the Change Order section select the Starburst to create a new object.)
You should then see
Start by selecting the Change Order Item
Input the necessary modifications.
Only two line items can be edited per change order. If additional items require revision, another change order will have to be created.
The Reserve must be exhausted for hard cost change orders before funds will be added to the 11.17.
Then certify the information by selecting the box at the bottom.
Select save.
Then go to the Tasks tab and select Submit.
Once submitted, the status of the change order will change depending on its place in the process.
Under Review: Pending GM review
Awaiting Processing: GM has approved; funding pending adjustment
Processed: Change Order approved and 11.17 funds adjusted.
Rejected: Change Order will not be processed
If a change order is rejected, information regarding the problem will be input into the Discussions button which can be accessed using the task bar.
Project Draws
The GLO requires that all draws per project/activity/home be at least $1,000.00 to increase administrative efficiency. The only exception to the $1,000.00 minimum is when it is the last draw on the project/activity/home.
From the main filters page, select My Housing Project
Search for the project by activity number, head of household, and/or address.
You can only draw on applications that have been submitted and approved. In the Project section select the project for the applicant.
You should see
Select the Draw Requests tab. You should then see.
Select the starburst for a new project draw. In this example, we will create a Subrecipient Draw.
You should then see
The payment will be made to the vendor identified in orange, unless a different payee is selected.
Input the amounts you want to draw in the right column Draw Amount.
The GLO requires that all draws per project/activity/home be at least $1,000.00 to increase administrative efficiency. The only exception to the $1,000.00 minimum is when it is the last draw on the project/activity/home.
For the supporting documentation import field, upload the 16.07 Activity Draw Request Checklist with the listed items that appear when the appropriate options are selected.
Examples of forms and documents submitted with draws are:
11.03 Final Inspection
11.04 Building Contractor Request for Payment
14.03 Slum & Blight Spot Basis
14.04 Slum & Blight Area Basis
Texas Windstorm Insurance Association WPI-8 Documentation (if applicable)
REScheck Compliance Certificate (signed and dated after completion or equivalent for new construction only)
Sales (Purchase) Contract (only for HOP)
Draw can be saved (similar to an application) as long as all required fields in red have been completed.
If you imported the incorrect document, you can delete the incorrect document by selecting the Documents button at the top of the screen.
Then certify by selecting the two boxes at the bottom.
Feel free to contact your GLO GM if you have any questions.
Then go to the Housing Sub Draw Request tab to Save the information.
After that, go to the Tasks tab to Submit Draw Request or Withdraw the draw.
The GLO will then process payments.
Subrecipients have the ability to submit project draws that cross fiscal years.
Grant Administrators (GAs) submitting project draw need to specify the fiscal year and amount per fiscal year.
You can follow up on the status of your draws by being aware that:
Submitted Date: Is the date the draw was submitted to the GLO. If the submission date is less thank 30 calendar days, the invoice is being processed. Only contact the GLO after 30 calendar days if necessary to follow up on a payment. However, you can see the Comptrollers website (https://fmx.cpa.state.tx.us/fmx/payment/resources/index.php ) for details about your payment via the voucher numbers.
You can also follow up on draws by going to the Draw Request filter and selecting the specific draw you want to follow up on.
Process Date: The date the draw was entered into Comptrollers system.
Voucher Number: Is the tracking mechanism utilized.
Voucher Date: Is the date the draw was processed in T-RecS.
HOP Address & HSSER
To add the HOP Address and import the HSSER, From the main filters page, select My Housing Project
Search for the project by activity number, head of household, and/or address.
Double click on the project.
Then select the HOP Address & HSSER tab and you should see
Input the HOP address in the top text field.
Then select the starburst to create a HOP SSER. This will follow the same SSER process on page 49.
Closing a Project/Activity
Once you are ready to close a project/activity, go to the
13 Applications/A&I/11.17/SSERs/Projects Housing filter and select
My Housing Project.
Then select the project you would like to close from the list view on the right.
You can search for the applicant by activity number, applicant first, applicant last name, or other fields.
Once you have identified the project, double click it to open it up.
Review the budgets to confirm that all expenditures have been accounted for.
At the bottom of the webpage, there are two import fields.
In the forgivable balance letter import field, upload all that were signed, as applicable.
1. Original Estimate of Assistance: Unsecured Forgivable Promissory Note
2. If Assistance Amount was Increased: Unsecured Forgivable Promissory Note Amendment
3. If Assistance Amount was Reduced: Forgivable Balance Letter
In the homeowners insurance import field, upload the final insurance binder(s) or policy(ies) for all the applicable insurance (hazard, flood, and/or wind) for one year.
Then go to the Housing Project tab to Save the information.
After that, go to the Tasks tab and select either
Select one option from the three below:
Close with FBL If there is money that needs to be deobligated; this will then prompt GLO personnel to review the Forgivable Balance Letter and deobligate funds accordingly.
Close without FBL If there is no money that needs to be deobligated.
Withdraw If a project needs to be withdrawn.
If funds were utilized this task will be routed within the GLO to ensure the Subrecipient either pays back the GLO for the costs or utilizes their Administration budget to pay for these costs.
If funds were not utilized the automated process will update the status to Withdrawn.
Import Button
Required Documentation
Housing Grant - Supporting Documentation
Housing Grant - Closeout
This requires a closeout letter from the GLO to administratively close the grant. The GLO and Subrecipient/GA will work collaboratively on the budget figures in this letter, as well as what to do with the balance. The GLO will import this letter.
Housing Grant - Direct Deposit
Two forms are needed. 1) Form 74-176 (Rev.11-12/16), Direct Deposit form, from the Texas Comptroller. 2) Form AP-152 (Rev.9-13/15), Application for Texas Identification Number, from the Texas Comptroller. The Subrecipient and/or GA needs to import these documents.
Housing Grant - Budget
This document derives from the grant/contract. It will be in Word format to facilitate updating as needed. The GLO will import this document.
Housing Grant - Schedule
This document derives from the grant/contract. It will be in Word format to facilitate updating as needed. The GLO will import this document.
Housing Grant - Waiver
This documents the GLO approved Subrecipient waiver to not utilize a certain guideline/requirement to better meet the needs of its residents. Before these documents are uploaded here, the Subrecipient/GA submits this waiver request via email to the GLO Housing Grant Manager to coordinate this process appropriately.
Housing Grant - Other Supporting
This is where additional supporting documentation is imported as needed. The Subrecipient, GA, and/or GLO can import documents to this section.
Housing Grant - Performance Statement
This document derives from the grant/contract. It will be in Word format to facilitate updating as needed. The GLO will import this document. This document will not have dollar figures, only the amount(s) contracted to serve.
Housing Change Request
CR Service Provider Proposal
If you are modifying your vendor Work Order contracted to your grant, you must upload the revised vendor work order in word with track changes here.
CR Other Supporting Documents
Upload additional documentation in the following CR Other Supporting Documents field. Please import these documents in Word Track Changes format.
APPD Draw Request
Supporting Documentation
Submit four documents:
1) Form 16.08 - Admin, Project Delivery, & Planning Draw Request Checklist,
2) Summary of Costs,
3) General Ledger, and
4) Support documentation identified in the 16.08
Application Main Tab
Section 1 - Damaged Property
Please upload a warranty deed or title for this property:
For the Warranty Deed or Title import field, import any of the following four documents: 1) Valid Deed of Trust, 2) Warranty Deed, 3) Title, or 4) Affidavit of Ownership with supporting documentation (i.e. tax receipts, home insurance, or utility bills).
Please upload a utility bill or affidavit for this property:
The Utility Bill or Affidavit import field, is utilized to determine the residency requirement.
Homestead exemption is the primary method. In the absence of a homestead exemption at the time of storm, use the Affidavit of Principle Residency and one of the following:
Utility bill (or letter)
Asset Verification (income tax return, credit check, etc)
FEMA award or FEMA DOB Information Report
Other type documentation: (Drivers License, Voters Registration Card, or other acceptable to the Texas General Land OfficeCDR Program)
Section 2- Eligibility Information
Upload the 11.01
Upload the 11.01 or 11.01A, pictures showing the damage, and a narrative describing the damage in the pictures. (See Damage Assessment Guidance Policy as of 9/1/14).
Section 3 - Applicant: Head of Household
Please upload a valid form of ID:
A government issued ID.
Assistance and Income Main Tab
Section 1 - Part 5: Household Composition and Income Information
Please upload proof of income source.
In the Head of Household income import field, upload the following applicable forms
1. Form 14.01, Household Income Worksheet
2. Form 14.02, Household Income Certification
3. Form 14.08, Verification of Employment
4. Form 14.09, Verification Business Income
5. Form 14.10, Verification of Social Security Benefits Form 14.11, Verification of Pension
6. Form 14.12, Verification of Veterans Benefits
7. Form 14.13, Verification of Public Assistance Income Form 14.14, Verification of Child Support
8. Form 14.15, Verification of Alimony
9. Form 14.16, Verification of Recurring Cash Contributions
10. Form 14.17, Verification of Income from Military Service
11. Form 14.18, Verification of Assets on Deposit
12. Form 14.19, Verification of Assets Disposed
13. Form 14.20, Record of Oral Verification
14. Form 14.21, Eligibility Release
15. Form 14.27, Verification of Disability/Special Needs
16. Certification of Zero Income
Please upload last year's income tax return.
In the Head of Household last years income tax return import field, upload the previous year's tax returns for all household members.
Section 2 - Other Assistance Received
Please upload supporting documentation to show FEMA assistance:
1) Upload the appropriate DOB forms.
Duplication of Benefits (DOB) Calculation Form (must be completed for all applicants)
Duplication of Benefits (DOB) Exception Acknowledgement Form (needed to reduce the scope/amount of assistance)
Duplication of Benefits (DOB) Calculation Form with Affidavit (Applicants may self-certify up to $15k of benefits without documentation/receipts)
2) Upload the necessary documentation from the Federal Emergency Management Agency (FEMA), Small Business Administration (SBA), insurance, and other sources showing the amount of assistance approved and received. For insurance this includes the policy declaration page and the insurance appeal or lawsuit.
3) Include receipts showing the amount of assistance utilized to repair the home over $15k. If the applicant is unable to show receipts equivalent to the amount of assistance received greater than $15k, Subrecipients can have their Inspector confirm the amount of repairs made to the home up to the value of assistance received; include the Inspectors confirmation if there was a need to confirm the remaining value of repairs due to a lack of receipts.
Please upload supporting documentation to show SBA assistance:
Please do not import any documents in this field.
Please upload supporting documentation for Insurance:
Please do not import any documents in this field.
Please upload supporting documentation for any other assistance:
Please do not import any documents in this field.
Section 3 - AGI - Asset Information
AGI Supporting Documentation
Import the AGI Worksheet.
SSER - Main
Upload Site Specific ERR
Upload the statutory checklist and supporting documentation for the Site Specific ERR.
HOP SSER
Upload Site Specific ERR
Upload the statutory checklist and supporting documentation for the Site Specific ERR.
Project Draw Request
Supporting Documentation
Upload the invoices and/or receipts showing the equivalent to the total amount being submitted, specifying which T-RecS budget line item the amounts are being drawn from.
Closing A Project - Main
Please upload forgivable balance letter documentation
Upload all that were signed, as applicable.
1. Original Estimate of Assistance: Unsecured Forgivable Promissory Note
2. If Assistance Amount was Increased: Unsecured Forgivable Promissory Note Amendment
3. If Assistance Amount was Reduced: Forgivable Balance Letter
Homeowner's Insurance
Upload the final insurance binder(s) or policy(ies) for all the applicable insurance (hazard, flood, and/or wind) for one year.
Appendix A - T-RecS Housing Import Button Job Aid
Last Updated: 6/6/16Page 89 of 92
Document Type Group
Document Type
Housing Application Documents
Housing Application - 11.01 or 11.01A
Housing Application - Government ID
Housing Application - Utility Bill or Affidavit
Housing Application - Waiver
Housing Application - Warranty Deed or Title
Housing Assistance and Income Documents
Housing AI - AGI Supporting Documentation
Housing AI - FEMA Supporting Documentation
Housing AI - Income Tax Return
Housing AI - Insurance Supporting Documentation
Housing AI - Other Assistance Supporting Documentation
Housing AI - Proof of Income Source
Housing AI - SBA Supporting Documentation
Housing Change Order Documents
Housing Change Order - 11.09 Change Order Form
(Currently displayed in TRECS as Housing Change Order - Form 1109)
Housing Change Order 1303
(Currently displayed in TRECS however this will be deleted)
Housing Change Order - Supporting Documentation
Housing Change Request Documents
Housing CR Beneficiary Race Table
Housing CR Budget
Housing CR Engineering Fee Breakdown
Housing CR Executed Document
Housing CR Memo
Housing CR Other Supporting Documents
Housing CR Package
Housing CR Performance Statement
Housing CR Schedule
Housing CR Service Provider Proposal
Housing CR Table 2
Housing EBR Documents
Housing EBR - Final Report
Housing EBR - Final Review Checklist
Housing EBR - Other Supporting Documents
Housing EBR - Preliminary Report
Housing EBR - Preliminary Review Checklist
Housing EBR - Public Notice
Housing EBR - Request Release of Funds
Housing Exception Req Supporting Docs
Exception Request
QAPIDocs
TCR - Doc
Housing GA Draw Request Documents
Housing GA Draw Request - Supporting Documents
Housing GA Work Orders
Housing GA WO - Closeout
Housing Grant Documents
Housing Grant - Budget
Housing Grant - Closeout
Housing Grant - Direct Deposit
Housing Grant - Financial Interest
Housing Grant - LSO Appointment
Housing Grant - Other Supporting Documents
Housing Grant - Performance Statement
Housing Grant - Schedule
Housing Grant - Signatory Form
Housing HOP SSER Documents
Housing HOP SSER - SSER Report
Housing Project
Forgivable Balance Letter
Homeowner's Insurance
Housing SSER Documents
Housing SSER - SSER Report
Housing Sub APPD Draw Request Documents
Housing Sub APPD Draw Request - Supporting Documentation
Housing Subrecipient Draw Request Documents
Housing Sub Draw Request - Supporting Documentation
Housing Work Order Documents
Housing Work Order - Executed Builder WO
Housing Work Order - Executed GA WO
Housing Work Order - Executed Inspector WO
Housing Work Order - Executed Real Estate WO
Housing Work Order - Executed Title Company WO