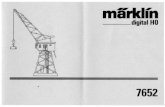T-RAX ENCODER/DECODER RACK SYSTEM USER GUIDE...4 T-RAX has a number of options available to suit...
Transcript of T-RAX ENCODER/DECODER RACK SYSTEM USER GUIDE...4 T-RAX has a number of options available to suit...

© 2017, Teradek, LLC. All rights reserved.
© 2017 Teradek, LLC. All Rights Reserved.
T-RAX ENCODER/DECODER RACK SYSTEM
USER GUIDE

1
1. Physical Properties .................................................... 2Hardware Description ................................... 2LED Operation ..........….................……..…....... 2
2. Basic Configuration ....…..……….…............................ 3Installing T-RAX ...…........…...................……… 3Connect to T-RAX .…….....…......….…..……….. 3
3. Configuration ............................................................... 4Network .............................................……....….. 4Streaming ..............….......…....................……… 4Encoder ...................…….....…......……...……….. 5Decoder ...................……......…......……..……….. 6Port Mapping .........…........…......……...……….. 6Cloud Services ......….......…....................……… 7User Settings .........…........…......……...……….. 8 Firmware Upgrade …........…......……..……….. 8
4. Troubleshooting .......................................................... 95. Support Resources ...…..…..……...…........................116. Disclaimer ………...…......................................…..........117. Warning ………......…….................................................118. FCC Statement ...........................................................11
TABLE OF CONTENTS

www.teradek.com 2
PHYSICAL PROPERTIES
1. Encoder/Decoder card slots 1-8 2. Controller card 3. Display
4. Display operation buttons Toggle between System and Status displays Toggle between Slots 1-8 5. Power on/off button
6. 110-240V A/C input 7. Power supply #2 (optional) 8. 10/100/1000 Ethernet (RJ45) 9. USB 2.0 port
10. SD/HD-SDI inputs11. SD/HD-SDI outputs12. Expansion plates
1. Card Status LEDs 2. USB 2.0 port
3. Video Status 4. Codec status 5. Broadcast Status 6. Warning 7. Reset button
FRONT
REAR
LED OPERATION

© Teradek, LLC 2017. All rights reserved. 3
BASIC CONFIGURATIONINSTALLING T-RAX 1. Connect 100-240v A/C power to the power input (6) on T-RAX via the enclosed IEC cable. Connect a second cable if your device includes a redundant power supply (7). 2. Connect an Ethernet cable between the 10/100/1000 Ethernet port (x) and a network switch. 3. Connect SD/HD-SDI video sources to any input BNCs corresponding to installed encoder cards. 4. Connect SD/HD-SDI outputs via BNC cable to your monitor/switcher/router.
CONNECT TO T-RAXT-RAX can be configured using its built-in web interface. This is accessible over your network, or via the built-in Wi-Fi.
Ethernet DefaultsIP mode: DHCP, T-RAX will request an IP address from your network. View the IP address by pressing either the or button on T-RAX until the Network screen is displayed.
Bonjour: Bonjour is enabled by default, and can be used to find T-RAX without using the IP address. If your web browser supports Bonjour, T-RAX will appear as a Webpage with the default-friendly name T-RAX xxxxx Administrative Console where xxxxx is the last 5 digits of the controller card’s serial number.
Login informationOnce you’ve connected a computer or tablet to the same network as T-RAX, view the admin panel by opening a web browser and either selecting the Bonjour friendly name or navigating to the IP address. Theadmin page contains status information and configuration options for the T-RAX system and all of the connected cards.
Stream informationT-RAX encoder cards are configured to stream via RTSP by default. When an active video signal is connected, you can preview the stream using an RTSP player (such as VLC) on your computer or mobile device.
Note: Video streaming is only supported over the Ethernet interface.
Username adminPassword admin
WI-FI DEFAULTSESSID Teranet-0Security Mode WPA2 PersonalPassword terawifiIP Address 172.16.116.1Subnet Mask 255.255.255.0
RTSP STREAMING DEFAULTSURL* rtsp://ip.address:port/stream1IP Address T-RAX’s Ethernet IP addressPort 255x (x represents T-RAX card slot)

www.teradek.com 4
T-RAX has a number of options available to suit your IT and video workflow requirements. This section discusses some of the most commonly adjusted parameters.
NETWORKFrom the web UI, configure the T-RAX interface and other network options by opening Network > Configuration, and the Wireless interface by opening Network > WiFi. The network configuration also shows statistics about the Ethernet interface, including up time, the MAC address, IP address, and the amount of data sent and received. The following configuration options are available:
• Protocol – Select between DHCP client and Static address. When set to DHCP, T-RAX will request an IP address and network configuration from the network’s DHCP server. When set to Static address, you will need to manually configure the IP address, subnet mask, gateway, and DNS server to connect to the network.• Hostname to send when requesting DHCP – Enter an alphanumeric host name to identify T-RAX when requesting a DHCP lease.
STREAMINGT-RAX encoder cards are capable of encoding and streaming video by using a variety of different protocols. Choose the Stream Mode best suited for your application. Find information on several common stream modes below. To view or modify the current streaming configuration, navigate to Cards > Configuration, then tap Edit. All Streaming options are located under the card’s Stream tab.
Live:Air Live:Air is a video production suite that can receive feeds from any of T-RAX’s encoder cards for real-time video mixing, switching and even transitions. Once you’ve configured an encoder card to stream to Live:Air, you can manage it from the Live:Air app.
MPEG Transport StreamIn MPEG Transport Stream mode, the encoder card sends video via UDP or TCP to a specified unicast or multicast address. MPEG Transport Stream is used in many broadcast applications and is also supported by many IPTV set top boxes. To enable MPEG Transport Stream, select MPEG Transport Stream, choose your streaming protocol (see below), enter your destination IP address and port, then select Apply.
CONFIGURATION

© Teradek, LLC 2017. All rights reserved. 5
• Protocol: TCP is recommended when streaming over the internet or a WAN. For streaming over a local network, UDP can be used to avoid the additional network overhead of TCP. On a local network, use UDP if streaming to a single decoder, or Multicast when streaming to multiple decoders over a multicast-capable network.• Auto Start Push: If enabled, the encoder will push video to its destination as soon as the codec starts. Video can be paused and resumed using controls on the Stream page.
Live Internet Streaming T-RAX features native integration with some of the most popular streaming platforms. Select a service provider from the list below, then enter your credentials and/or destination information.
RTMPRTMP mode allows T-RAX encoders to stream to other video platforms, CDNs, and streaming servers that are not natively integrated. RTMP is supported by most video streaming platforms. You must first obtain a URL and stream key/name from the service you choose to stream to. Log into your account’s settings and retrieve the URL and stream key/name. RTP/RTSPT-RAX encoder cards are configured to stream via RTSP by default. RTSP is used for local streaming to computers and Teradek decoders. The URL for a standard RTSP stream is rtsp://ip.address:port/stream1, where ip.address is T-RAX’s Ethernet IP address. Port is 255x, where x corresponds to the T-RAX card slot.
ENCODERIn addition to configuring your stream type, T-RAX allows you to control various characteristics of the network video stream. The Encoder settings can be found by opening Cards>Configuration, selecting Edit, then the Encoder tab.
Bitrate: Allows you to select different bitrates or manually enter your stream’s target bitrate (in bits per second). See the table on the following page for recommeded video bitrates based on the resolution.
• FACEBOOK • TWITCH • USTREAM • THE NEW LIVESTREAM • YOUTUBE LIVE • LIVESTREAM (ORIGINAL)

www.teradek.com 6
Audio Bitrate: Similar to the video bitrate settings. Use this to adjust the audio bitrate, if enabled.
Output Resolution: Adjust the T-RAX encoder’s streaming resolution. Depending on your network and streaming conditions, you can scale the encoder’s video to a smaller size, or adjust the video stream’s frame rate to maintain video quality.
Key Frame Interval: Adjusts amount of time between full picture refreshes. By default, the encoder generates one key frame every two seconds.
Text Overlay: Enter your desired title text here. Select Show Time to display the encoder’s system time. The title text is also used as your channel name, and the default name is ‘Channel 1.’
DECODER The Decoder Settings panel allows you to configure your Decoder card to receive streams from the Encoder. Before using the Decoder, ensure that the Encoder is on the same network, using the same streaming method. Select from the list of available Encoder streams in Cards>Configuration. Select Edit, then select one of three streaming methods from drop-down menu.
Teradek Stream (TDS) Only Teradek Devices will be able to transmit or receive streams in Teradek Stream Mode. Make sure the encoder card is configured to stream to the external T-RAX IP that corresponds to the decoder card. Select Teradek Stream from the Decoder Mode drop-down menu, select either UDP or Multicast as the streaming protocol, then select Apply.
RESOLUTION RECOMMENDED MINIMUM BITRATE
1920x1080 4.5 mbps1280x720 1.5 mbps960x540 1 mbps
SD (480i/p, 576i/p) 768 kbps480x270 450 kbps360x240 300 kbps

© Teradek, LLC 2017. All rights reserved. 7
RTP/RTSPT-RAX decoder cards are configured to stream via RTSP by default. RTSP is used for local streaming to computers and Teradek decoders. When you enable RTP/RTSP mode, the protocol is automatically set to TCP. Enter the host (Encoder) IP address, port and stream name, then select Apply.
MPEG Transport StreamThe MPEG transport stream protocol is used in many broadcast applications and is also supported by many IPTV set top boxes. Make sure the encoder card is configured to stream to the external T-RAX IP and port that corresponds to the decoder card. Select MPEG Transport Stream from the Decoder Mode drop-down menu, choose your streaming protocol, enter the host (Encoder) IP address and port, then select Apply.
PORT MAPPING The T-RAX controller routes and manages all inbound and outbound traffic in the system. Therefore, stream and configuration data is routed from the following default external ports to each card’s internal network interface. For example, to stream UDP transport stream to decoder card 4, the encoder must be configured to send to T-RAX’s IP address, port 9714. Open Cards>Port Mapping to configure the encoder or decoder cards’ external ports.
CLOUD SERVICES (CORE) T-RAX encoder and decoder cards can be remotely accessed, configured, and controlled using Teradek’s CORE Cloud management and routing service. CORE allows you to route live streams to multiple destinations and archive them to the Cloud. To connect a card to your CORE account, navigate to Cards > Configuration, then tap Edit. After the card configuration loads, tap the Cloud tab, select CORE under the Cloud Service drop-down menu, then enter your credentials.
Stream Mode
Protocol Card 1
Card 2
Card 3
Card 4
Card 5
Card 6
Card 7
Card 8
Internal Ports*
Live:Air TCP 2021 2022 2023 2024 2025 2026 2027 2028 2020
RTSP TCP 2551 2552 2553 2554 2555 2556 2557 2558 554
MPEG-TS TCP/UDP 9711 9712 9713 9714 9715 9716 9717 9718 9710
TDS UDP 9711 9712 9713 9714 9715 9716 9717 9718 9710
* For reference only, used internally between controller and cards

www.teradek.com 8
USER SETTINGS The User Settings panel allows you to import, export, or reset T-RAX’s controller or encoder/decoder card settings, and generate diagnostics reports for encoder or decoder cards. The User Settings can be configured by opening System>User Settings.
Export Settings User Settings can be exported from either the controller card or individual codec cards by clicking one of the ‘Export Settings’ buttons. These settings files can be used by other T-RAX encoder/decoder cards to replicate the configuration. Additionally, the export settings feature can be used for troubleshooting.
Import Settings To import a saved configuration, select Import, click Browse (Choose File for Mac), select a previously generated T-RAX settings file, then click Upload.
Reset/Factory Reset To restore the T-RAX cards to their original settings, select Reset (Factory Reset), then confirm by clicking OK. If you are unable to access the configuration pages, T-RAX encoder/decoder cards can be reset individually by holding the button in the front of the corresponding slot.
Diagnostics Generate a diagnostic report for any encoder or decoder card. Diagnostic reports can be used by Teradek’s support team to assist during troubleshooting.
FIRMWARE UPGRADE If an update is available, follow the prompts to complete the update.
1. Download the latest firmware version from teradek.com.
2. Select Firmware Upgrade.
3. Upload the file from your computer and select Upgrade Selected Card(s)

© Teradek, LLC 2017. All rights reserved. 9
TROUBLESHOOTINGRESETTING THE T-RAX CONTROLLER CARD TO FACTORY DEFAULTSIf you have changed the administrative password or the network settings on the T-RAX and can no longer access the unit, you can reset the controller card to factory default settings.
1. Press and hold the recessed button on the Controller Card located between the 8 LEDs and the USB port for 5 seconds, then release. 2. All LEDs will briefly illuminate red and the display on the T-RAX will show it is rebooting. 3. After the reboot, the display on the T-RAX should show the current IP address it received over DHCP. If no DHCP server is present, it will show a link-local (169.254.x.x) address which it automatically assigns to itself.
After the reset, the following Controller Card settings will be changed:
● Web User Interface administrative password: admin ● Ethernet configuration: DHCP Client ● Hostname: TRAX ● Timezone: UTC ● Wi-Fi: disabled, network name / SSID is reset to Teranet-0 ● Logging / external syslog server: disabled ● NTP client: enabled
T-RAX ENCODER/DECODER CARD RECOVERY PROCEDURE If a T-RAX encoder or decoder card is no longer visible or responsive in the Web User Interface of the T-RAX system, please try the Recovery Mode procedure to restore operation on the codec card.
1. Place the Codec card into recovery mode using a paper clip to press the tiny button (located on the front plate of the codec card between the reset button and the status LED column.
● If the Codec card is currently inserted in the chassis and powered on, press and hold the recessed Recovery Mode button with the paper clip, then press the Reset button further down on the faceplate to reboot the Codec card. Release the Recovery Mode button once the Codec card begins to power on (after approximately 2 seconds)
● If the Codec card is not in the slot, press it into the slot while holding the recovery mode button, then release the button after the Codec card begins to power on (~2 seconds)
2. While in in Recovery Mode, all LEDs will be off in the status LED column. 3. Navigate to the Codec card firmware upgrade page in the T-RAX Web UI (System>Firmware Upgrade>Cards).
● If the Controller card and the Codec card’s Recovery Mode firmware image are both up to date, the Codec card that is in Recovery Mode will show up in the firmware upgrade web page with a red circle indicator, and will have a box so you can select it to upgrade the Codec card with the Main firmware (e.g. Codec firmware version 7.3.2, etc.). IMPORTANT: Do not load Recovery Mode firmware on a unit that is already in Recovery Mode, load the Main firmware while it is in Recovery Mode
● If the Controller card has an older firmware release (1.2.0 or earlier), the Codec card that is in Recovery Mode will show up in the firmware upgrade web page with a red circle indicator, and will NOT have a box to select it for loading Main firmware. In this case, update your Controller Card firmware to version 1.2.1 or later and try the Recover Mode procedure again on that Codec card

www.teradek.com 10
● If the Controller card has firmware version 1.2.1 or later, but the Codec card doesn’t have the required Recovery Mode firmware image, the Codec card that is in Recovery Mode will show up in the firmware upgrade web page with a yellow circle indicator, and will NOT have a box to select it for loading Main firmware. In this case, you will need to request an RMA to send the Codec card back to Teradek for service since it cannot be upgraded
4. Click the Browse button to select a Codec card Main firmware image (not a Recovery Mode firmware image) and click the “Upgrade Selected Card(s)” button. A red circle with a white arrow will appear next to the card, and the text will change to “Do Not Use”. All LEDs will continue to remain off while the firmware upgrade is being performed.
5. After several minutes, the Recovery Mode procedure will be complete and the Codec card will reboot automatically. Once the reboot is completed, you should see the expected LEDs on the status column on the Codec card and it should be available for configuration in the T-RAX unit’s Web UI.

© Teradek, LLC 2017. All rights reserved. 11
SUPPORT RESOURCES In addition to this Reference Guide, there are a number of resources available for more information on T-RAX’s features and operation. For online information, visit www.teradek.com. If you are unable to find what you need online, please contact Teradek’s support staff: E-mail: [email protected] | Phone: (888) 941-2111 ext. 2 (available M-F 7AM-6PM PST)
DISCLAIMERThis manual is intended for user information only. Every effort has been made to ensure that the contents within are accurate at the time of printing, and that updates are made in a timely manner. Teradek cannot be held responsible for inaccuracies, typographical errors, or out-of-date information contained within this manual.
WARNINGT-RAX contains sensitive electronic components that can be damaged by electrostatic discharge (ESD). When handling, care must be taken so that the device is not damaged. Damage due to inappropriate handling is not covered by the warranty. For complete warranty information, please see the warranty card that arrived with the device, or visit www.teradek.com/pages/warranty-information.
FCC STATEMENTThis equipment has been tested and found to comply with the limits for a Class A digital device, pursuant to Part 15 of the FCC rules. These limits are designed to provide reasonable protection against harmful interference in a residential installation. This equipment generates, uses, and can radiate radio frequency energy, and, if not installed and used in accordance with the instructions, may cause harmful interference to radio communications. However, there is no guarantee that interference will not occur in a particular installation. If this equipment does cause harmful interference to radio or television reception, which can be determined by turning the equipment off and on, the user is encouraged to try to correct the interference by one or more of the following measures: ● Reorient or relocate the receiving antenna. ● Increase the separation between the equipment and the receiver. ● Connect the equipment into an outlet on a circuit different from that to which the receiver is connected. ● Consult the dealer or an experienced radio or television technician for help
This device complies with Part 15 of the FCC rules and also with RSS-210 of Industry Canada. Operation is subject to the following two conditions:
1. This device may not cause harmful interference, and 2. This device must accept any interference received, including interference that may cause undesired operation.
EC DECLARATION OF CONFORMITY Teradek LLC herby declares that the T-RAX Rack-mount video encoder/decoder system is in compliance with Directive 1999/5/EC. The full text of the EC Declaration of Conformity is available at the following internet address: https://support.teradek.com/hc/en-us/articles/233429747-EC-Declaration-of- Conformity-for-CE-mark