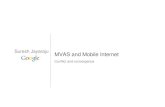T-Mobile Internet Manager · PDF fileIntroduction T-Mobile Internet Manager allows easy setup...
Transcript of T-Mobile Internet Manager · PDF fileIntroduction T-Mobile Internet Manager allows easy setup...
Internet Manager | User manual
Content03 | Introduction
04 | Devices supported
04 | Hardware and Software Requirements
05 | Software Installation and Internet Access Setup
05 | Main Window
06 | SMS
06 | Preferences
07 | Device Management
08 | Software Removal
2
Internet Manager | User manual
If you decide to use the T-Mobile Internet Manager, you do not have to spend time by installing the modem and configuring your connection. The software does everything for you. It is only enough to connect the modem to your computer. It takes several minutes for the program to guide you through the installation process and you can immediately start using your internet connection.
Internet access requires: a modem or a phone
a SIM card with data service activated
connect modem or a phone to your computer by cable.
T-Mobile Internet Manager can be downloaded free of charge from http://www.t-mobile.cz.
IntroductionT-Mobile Internet Manager allows easy setup of internet access and also access to the internet from your computer using mobile data transmission.
3
Internet Manager | User manual
Devices supportedYou can use the T-Mobile Internet Manager for setup Network connection with following devices:
Huawei 3G and LTE modems
ZTE 3G and LTE modems
selected Nokia, Sony Ericsson, Samsung, LG, Motorola phones and modems
Hardware and Software RequirementsMinimal Hardware Configuration:
System capable of running Mac OS X 10.6 Snow Leopard
15 MB of free disk space
Supported Operating Systems:
Mac OS X 10.6 Snow Leopard
Mac OS X 10.7 Lion
Mac OS X 10.8 Mountain Lion
4
Software Installation and Internet Access SetupRun the installation package downloaded from http://www.t-mobile.cz or from embedded driver storage of your device.
After initialization of the installation you will be welcomed be the wizard which will inform you about its current status in all next steps. Installation may require your system password. Please follow all installation steps according Mac OS X standards. The software will start automatically after the installation is completed. Language of the software is set according to your system settings to Czech or English language.
Internet Manager | User manual5
Main WindowAfter the successful installation of the T-Mobile Internet Manager software its availability is indicated by main window presence. The software is also available in the list of installed applications.
The main window in the default state:
Description of Main Window’s ItemsMenu of installed devicesThis list enables you to select the equipment through which you will connect to the internet.
Control ButtonsApplication control buttons can be found in the upper part of the window (described from left to right):
receiver – connects the computer to the internet using the selected device
gears – displays configuration options (settings)
Bluetooth – starts a Bluetooth device discovery
The buttons are available according to the current status of the application. Unavailable buttons are gray, available buttons are darker. User standard red button on minimizes the application. It can be recalled again by clicking on its icon on system bar. Use menu to close the application.
Network statusNetwork status (name, type of connection and signal level) is shown automatically when a supported device is connected..
To get extended information please click on the triangle next to devices list. Displayed information is useful for troubleshooting.
Connection and DisconnectionFor the possibility to connect to the internet, at least one device must be installed.
Step 1Select the device you want to connect with from the pull-down menu with the list of available devices.
Step 2Press the button with receiver and await connection establishment. The connection progress is displayed on the screen.
Note: If the PIN code request on your SIM card is active and you will be prompted to enter your PIN code before the first connection.
Once the connection is set up, the window will display duration of connection and a meter of data volume transmitted during the current connection.
Internet Manager | User manual6
When a connection is active, the button with receiver changes its appearance to a replaced handset. Clicking this button will terminate the connection.
SMSThe application supports SMS sending and receiveing. Messages are stored in folder. To create new folder or to remove it use + and - buttons under the folder list.
Messages are recived only if the your device is connected, PIN is validated and the application is running.
New message Enter recipient number or type a name from your address list. The application supports concatenated messages, national characters and flash messages.
Message status is indicated by icon in Outbox only when delivery report is requested.
PreferencesPressing the preferences button will access configuration screens.
SettingsThe settings page controls the behaviour of the application including sound options.
Internet Manager | User manual8
Application TabRun at system startup This option determines whether the application will automatically start with Mac OS X.
Restore this application when the device becomes available This option determines whether the application will automatically be restored when a modem is connected to the computer
Connect to the network when the device becomes available This option determines whether the network connection will automatically be established when a modem is connected to the computer.
Always on top This option determines whether the application will remain in the foreground above all other applications
Sound TabNetwork Connect Alert This option determines the sound that is played when a network connection is established
Network Disconnect Alert This option determines the sound that is played when a network connection is ended.
ProfilesThe profiles page allows the configuration and selection of the current profile used for all connections with the device.
Only one profile is active at any time. The default active profile is Internet. To change the active profile, select the profile from the available list and click the Set as active button.
New profiles can be created, edited and deleted using the adjacent buttons. The Internet profile can not be edited or removed.
NetworkThe network page allows the selection of the network and other related options (configuration options may differ according to connected device type).
The automatic network selection and connection mode is selected by default. Click the Change button to change the network. A list of currently available networks is presented. Select the particular network you want followed by the OK button. The device will connect using only this service provider.
Internet Manager | User manual9
SecurityThe security page controls the security features of the SIM card.
Enable PIN When the PIN code is enabled it is required to the enter the PIN code when the application is started.
Disable PIN When the PIN code is disabled it is not required to the enter the PIN code when the application is started.
Change PIN Change the configured PIN.
Unblock PIN When the PIN has been entered incorrectly three times it must be unblocked using the PIN Unblock Key (PUK). Contact your mobile operator to obtain the PUK
Where do I get the PIN?The default PIN is set by the mobile operator. There are two ways to get this PIN:
If this is the first time you‘re doing a PIN-related task, check the information that came with your subscriber identity module (SIM) or subscription. Your mobile operator should have given you the default PIN.
If you don‘t find the default PIN in the information that came with your SIM, contact your mobile operator.
StatisticsThe statistics page displays information on data usage
Data Transfer TabThe data transfer tab is a graphical representation of the current connection
Overview TabThe Overview tab displays historical data usage information for the current Profile
UpdateThe update page controls the software update.
Internet Manager | User manual10
The update server provides software updates to the application and the firmware running on your device (optional). These updates are downloaded over the internet before being installed. An option is provided to enable/disable automatic updates. It is recommended to enable automatic updates to keep your device working correctly with the most up to date software. Additionally, a manual check can be performed by clicking the Check now button. You need to be connected to the internet for the manual check to be successful.
When new updates are detected, a window is displayed.
Click the Download button to start downloading the updates prior to the install. When the download is complete you can choose to install now or cancel the installation.
Do not unplug the device when installing the updates.
Device ManagementBoth installation and un-installation of device is done automatically upon device connection or disconnection to the system.
To add Bluetooth device use buttong in the upper part of the window.
Software RemovalThe software is removed by moving it to trash bin like any other Mac OS X application. Please terminate the software before removal.