T-IN-CNF01-100-A [Modo de Compatibilidade] -...
Transcript of T-IN-CNF01-100-A [Modo de Compatibilidade] -...
8
Confluence: A web-base application tool in charge of managing information, files,
etc. developed by the Australian company Atlassian.
This tool enables the user a high level of customization both layouts and permissions
through plugins.
Tool features:
-Permission customization
-Integration with other tools
-Bookmarks
-Customization
*Note: Dashboard screen as an example of use in a customized project.
10
Login Screen: Enter username and password.
*Note: Confluence 2.8.1 version login screen with a default configuration in a HSQL base
instance with no preexisting data and installed in demonstration space.
11
Dashboard: It is the presentation initial page.
Dashboard is organized according to the user's needs.
*Note: Dashboard screen with default configuration and no preexisting data, only
demonstration space provided by Atlassian.
14
RSS Feed Builder option: Screen where you create RSS customized feed, select feed
content, format and access.
FormFormataçãoatação dede texto:text:
ObOb ãã
Edit wiki markup option: Screen to edit markups in Confluence pages. Text formatting: *bold* » bold _italic_ » italic -strike- » strike +under+ » under
Headings: h1. Large heading! h3. Medium heading h5. Small heading...
Lists: * Bulleted points # Numbered points
Linking: [title#anchor] » Link a page [dev:title#anchor] » In space with 'dev' [http://host.com] » Remote link [phrase@shortcut] » Shortcut Notes: [alias|any_of_above_links] » Custom link title Tables: ||head1||head2|| |colA1|colA2| |colB1|colB2|
Notation/Comment
*strong* Write a strong text.
_emphasis_ Give emphasis to your text.
??citation?? Crete a text in citation.
-strikethrough- Write a text with strikethrough.
+underlined+ Write an underlined text.
^superscript^ Write a text with superscript.
~subscript~ Write a text with subscript.
{{monospaced}} Write a text with a code text.
bq. Some text blocks mentioned 21 To make a paragraph into a block quotation, you need to use " " before writing it.
31
Vi iki k
Tools option: Confluence operation menu.
-Attachments
-History
-Favourite
-Watch
-Info
-View wiki markup
-Export to PDF
-Export to Word
-Copy
-Move
-Remove
2
Administration option: Administration screen is the interface used to manage
and configure Confluence.
-Configuration
-Look and Fell
-Administration
-Security
General Configuration option: View and change Confluence general configuration screen.
Site Configuration
Configure the site appearance and behaviour as a whole. The most important is the URL Base Server, which must be set to the externally-accessible address of your Confluence site.
Feature Settings Some features are installed as plugins and must be enabled or disabled from plugins administration page. Security and Privacy
Settings for user management site security and user privacy.
Formatting and International
Settings Language changing
option.
Attachment Settings
Settings for attachment use permission.
Connection Timeouts
Connection timeout edition.
------------------------- This screen allows you to manage the Confluence general configuration. Site Title: Allows you to specify a site title which will appear on your browser title bar. Default: Confluence Site Homepage: Allows you to configure a site homepage to which users will be directed when they log in. Default: Dashboard Site Welcome Message: Allows you to configure the welcome message for the site/dashboard. Not defining a site homepage will lead to a default message. View Space Goes to Browse Space: Determines whether view space request should be redirected to the homepage of space or to the Browse Space page. Default: OFF
3
Site Support Address: The default email address the administrator created for the support. Activate Rich Text Edition: The Rich Text edition is activated as default. You are allowed to disable it here. Default: ON Users view the Rich Text Editor as default To enable Rich Text as edit default. Default: ON Links to Camel Case:
4
Daily Backup Administration option
This screen allows you to configure where your backups are stored, whether or not
attachments should be included in the backups and the naming format for the backup
files.
5
externosexternos mmoostradosstrados nana abaaba '' '' dede umumaa ppáginaágina DDomomínioínio dede nomnomeses separadosseparados porpor estesestes
Manage Referrers option
Record External Referrers:
Turning on this option will prevent external links from being displayed on
the site.
Default: OFF
Excluded External Referrer Prefixes:
This allows you to specify Urls you want to exclude from the external referrers list
displayed in the Info tab of a page. Separate domain pages by these characters: space,
tabs, new line, colon and semi colon.
6
Plugins option
This screen displays the installed plugins active for this Confluence installation.
Option to upload a new plugin or disable any of active plugins.
7
Plugin Repository option
Screen to view which plugins are available for the version used of Confluence with a
tab to upload file: Add a .jar URL file related to the plugin installed or the local path
where the file is stored.
8
Language option: Screen to change the available languages of Confluence.
As default, Confluence is in English, but it is also available for French (Français) and German (Deutsch) language options.
10
Global templates option: This screen displays the templates currently defined for the
site. Add a new template or edit an existing template using regular Confluence markup.
*Templates are pre-defined pages that can be used as prototypes across the site.
11
Mail servers option
This screen allows you to set up a mail session in Confluence Standalone version.
12
User macros option: User Macros are simple templates defined by Confluence
Administrator. Macros defined here are made available to all users when editing
pages.
User Macros can be used to generate boiler-plate messages or automate commonly
repeated markups.
13
JIRA Issues icon mappings option: To use the {jiraissues} macro to retrieve information
from JIRA server, use this screen to tell Confluence where to find the icons to any
custom statuses or issue types you have configured in JIRA. Ensure that the icon with
that filename is located in the /images/icons directory of the JIRA server.
14
There are encoding error or to facilitate backup Attachment Meta data is
Attachment storage option: This screen allows you to manage where Confluence stores
Attachments.
File System:
This option (default) stores all Attachments on the local file system. Attachment
metadata is handled and stored by Confluence (unlike WebDAV).
Database:
This option stores all Attachments in the database. It may be useful when
encoding issues exist or for ease of backing up. Attachment metadata is handled
and stored by Confluence (unlike WebDAV).
WebDAV:
This option will store all Attachments on a remote WebDAV server. Attachments exist
independently of Confluence and can be added, removed and updated through
standard WebDAV protocol.
Note:
To choose a storage method different from the current configuration will request a
migration from a data storage to another.
15
Spam prevention option: Screen to enable or disable span prevention control.
When Captcha is enabled, users trying to sign up the accounts, edit pages or leave
comments are required to read some texts from an image and type them into the form.
Enable Captcha if:
Confluence is open to public access.
You are having problems with malicious edits or spam.
Disable Captcha if:
You are running Confluence privately.
*Captcha is a technical term for a test that can distinguish a human being from an
automated agent such as a web spider or robot.
17
Default content screen option: This page allows you to customize what is shown on a
page of a space when it is created. Customizations will only apply to spaces created
after you have made your changes. Existing spaces will remain unchanged.
18
WeDAV configuration option: WebDAV allows you to access Confluence content as if it
were a folder in your computer file system. Option of permissions on pages, attached files,
folders and virtual files.
19
Site themes option: Screen to configure pre-defined appearance themes.
If you select a theme, then any colour or page layout defined in that theme will be
applied across the whole Confluence site.
If you do not select a theme, the default look will be applied, or you may customize
the site appearance through colour-scheme and layout customization.
Space administrators may select a different theme for their spaces.
*Themes are plugin modules that customize the look of your site.
20
Colours scheme option: Screen to customize the colour scheme of your site.
Enter standard HTML/CSS2 colour codes or use the colour picker to choose a new
colour from the palette provided.
Any change you make will immediately be reflected across the Confluence installation.
You can easily return to the default scheme by clicking 'Reset Default'. The default
colour scheme for the site will also become the default for all spaces within it. However,
it is possible for space administrators to configure different colour scheme for spaces
from the space administration screens.
22
Custom HTML option: Screen to optionally add snippets of custom HTML code to
each page, giving you the ability to configure Javascript page statistics.
You can provide custom HTML to be inserted in three locations:
Just before the end of the HEAD tag,
just after the start of the BODY tag and
just before the end of the BODY tag.
* Ensure any custom HTML has closed all tags properly and the content is trusted.
Broken markups can prevent you from accessing content in Confluence.
Some custom schemes cannot support the addition of custom HTML.
23
Is
spaces) will remove all Confluence content from database. You need a
Backup & Restore option: Screen to allow you to manually backup the contents of the
database into a zipped XML file. You can use this backup to move Confluence between
different databases if requested. This may take a few minutes.
Restoring data allows you to restore a site or a space from a backup file.
*Restoring a backup of an entire Confluence site (consisting of multiple spaces) will
wipe out all Confluence content in the database. Ensure that you database is backed
up. Make sure you know your login details in the data being restored.
24
Content indexing option: Screen to manually rebuild this content index.
You are able to do it if you find errors while searching or in email threading.
The Queue tab will display the content that is queued for inclusion in the index. By
default, the content is indexed once every minute.
25
View Mail queue option: Screen to view email massages waiting to be sent to 'Mail
Queue' frequently flushed from Confluence every minute.
A site administrator can also manually flush email from the mail queue.
27
Import data from SnipSnap option: Screen to use the SnipSnap importer to import
SnipSnap XML backup file into a space in Confluence.
*This process could take a few minutes.
31
Logging and profile option: Screen to configure log saving profiling.
*Note: Any change you make is not persisted and will be lost when you restart
Confluence.
Performance profiling:
Logs the speed of pages and will help with diagnosing performance problems.
Should not be enabled for long periods as it results in large log files.
SQL Logging:
Should only be enabled under direction from Atlassian support.
Log4j Logging:
The Production profile allows you to revert to the default setting.
The Diagnostic profile logs more information, useful for troubleshooting error. This
profile has a small performance overhead.
The Custom setting allows for logging of very specific information, usually
under direction from Atlassian support.
32
Global activity option: Screen to view, graphically, how many times pages and news
were viewed over current time period and, view how many pages, news and
comments were created or updated over current time period.
33
View trusted applications option:
Confluence allows trusted applications to access specified Confluence URLs on behalf of
the trusted application users (without the user logging in to the Confluence).
*Note: Each user must be the same in both databases.
34
Manage users option: Screen to browse all user in the system.
Options:
-Add new user: Add a new user.
-Show all users: Show all users.
-Reset filter: Reset a filter.
-Search: Search for one or more users through filters.
35
Manage groups option: This screen displays the existing user groups on the site
and allows you to add new groups.
Users for the groups are added from the 'Manage User' screen.
36
View global permissions option: Screen to edit the types of permissions
available.
-System Administrator: Administrator has a complete control and access
to all administrator functions.
-Confluence Administrator: User can administrate the application, but he is disallowed
from operation that may compromise system security.
-Create space: User can add a new space to the site.
-Attach Files to User Profile: Users can upload files to store them in their user
profile.
-Confluence user: User can access this Confluence installation.
* Without this permission, users will not be able to access to Confluence
2
Space option: Menu with option to access to the space screen with pages, news, labels,
attachments, bookmarks, mail, activity tags, advanced options and space administrator.
3
activity advanced options and space admin
Eg: office12 jpg
Pages option: Screen with pages, news, labels, attachments, bookmarks, mail, activity tags, advanced options and space administrator.
View of recent updates:
.bookmarks
News
Example index
Source code
Creating pages and linking
Index
Search Confluence content
Formatting content
Using Spaces
Thumbnail gallery
RSS Capabilities
Jira integration
Confluence Overview (Space Homepage)
Breadcrumb demonstration
Tasklist
Email archiving
* Links to access attached files.
Eg: File office12.jpg File pdfdoc.pdf
4
Pages option: Screen with pages, news, labels, attachments, bookmarks, mail, activity
tags, advanced options and space administrator. View recent updates in alphabetic
order.
5
Pages option: Screen with pages, news, labels, attachments, bookmarks, mail, activity
tags, advanced options and space administrator. View recent updates in tree.
7
Popular labels option: Screen to view the most popular labels used in Space.
The bigger the text, more popular is the label. Click a label to view the content
associated.
9
Bookmarks option: Drag this link to your browser>bookmarks/favourites bar or right click and add to your browser bookmarks/ favourites to create bookmarks in Confluence. Use this URL to subscribe to bookmarks feed. You will get a new feed item, whenever someone creates a bookmark in this space.
10
Add bookmark option: Screen to add bookmarks.
-Option to use this screen to make a bookmark to any URL.
-You can save the bookmark in any space where a user can create a page.
-You can also label a bookmark, just as you would a page.
-If you label a bookmark for_spacekey, the bookmark will show up in that space.
-Try using bookmarks to send links to users by labeling them ~ username.
25
Remove space option: Screen to remove a space with all content also including the
existing pages within space.
27
CC
Permissions option: Screen to edit permission options. Permissions can be granted to users or specific groups. Confluence grants permissions to anonymous users (users not logged in system). These types of permissions are available for: View: Users are allowed to view space contents. Pages: Users are allowed to view space details, pages and blog-posts. Create – Creation and edition of pages on a specific space. Export - Export of pages to a specific space. Remove - Removal of pages from a specific space. News: Create - Creation of new items on a specific space. Delete – Removal of items from a specific space. Comments: Create – Creation of comments on a specific space. Delete - Removal of comments form a specific space. Attachments: Create – Addition of attachments to a specific space. Delete – Removal of attachments from a specific space. Mail: Remove – Deletion of personal items.
28
Restricted pages option: Restricted pages are those that have had either 'View' or
'Edit' restrictions enabled on the page edit screen.
This page allows a space admin to remove any page restriction within this space.
31
espaçoespaço
Space theme option: Screen to configure visual themes in Confluence.
'Themes' are Confluence plugin modules that customise the look of the space.
‘Themes’ must be installed and enabled by the site administrator before they are
available.
If you select a theme then, any colour or page layouts defined in that theme will be
applied across this space.
If you do not select a theme, the globally configured look and feel will be used in this
space.
You may customise the space appearance manually through colour scheme and layout
customisation.
32
Colour scheme option: Screen to customise Confluence visual for this space. The
simplest modification you can make is customising the space colour scheme. More
advanced users can edit the space 'decorator' templates.
This screen allows you to change completely the site appearance and layout.
*Note: Any modifications done here will override the default colour scheme and
default decoration set up by your administrator.
33
Edit site layout option: Screen to edit and configure layouts.
Layouts are used by Confluence to generate the HTML code for each page, giving you
control over your site appearance and layout. You can use Confluence layout to change
the layout of the site, add logos and banners, move or change the appearance of menus
and control the display of pages and blog posts.
To edit a layout, you will need to be familiar with HTML.
Advanced editing will require some knowledge of velocity templating language.
34
Change space logo option:
You can use Confluence layout to change the layout of the site, add logos and banners,
move or change the appearance of menus and control the display of pages and blog
posts.
To edit a layout, you will need to be familiar with HTML. Advanced editing will require
some knowledge of velocity templating language.
*Layouts are used by Confluence to generate the HTML code for each page, giving you
control over your site appearance and layout.
35
Import pages from disk Options: Screen to import pages.
If you choose to trim extensions, any file extension will be removed from the page title.
By default, pages being imported with the names which are the same as existing
pages will be renamed (the name will have a number added to the end). If you
choose to overwrite the existing pages, imported pages with the name clashes will
overwrite the pages in the system. The existing pages will still be in the page history.
39
Preferences labels option: Screen to view the list of labels used, as well as the most
recent labels you have used since you logging in.
You can categorise content within Confluence by the use of labels.
Confluence enables you to use a great number of labels, which can be searched for
browser or used as filters.
![Page 1: T-IN-CNF01-100-A [Modo de Compatibilidade] - tdn.totvs.comtdn.totvs.com/download/attachments/43549784/T-IN-CNF01-100-A_ING.pdf · 8 Confluence: A web-base application tool in charge](https://reader039.fdocuments.in/reader039/viewer/2022031320/5c0e256109d3f2cc538c7c2d/html5/thumbnails/1.jpg)
![Page 2: T-IN-CNF01-100-A [Modo de Compatibilidade] - tdn.totvs.comtdn.totvs.com/download/attachments/43549784/T-IN-CNF01-100-A_ING.pdf · 8 Confluence: A web-base application tool in charge](https://reader039.fdocuments.in/reader039/viewer/2022031320/5c0e256109d3f2cc538c7c2d/html5/thumbnails/2.jpg)
![Page 3: T-IN-CNF01-100-A [Modo de Compatibilidade] - tdn.totvs.comtdn.totvs.com/download/attachments/43549784/T-IN-CNF01-100-A_ING.pdf · 8 Confluence: A web-base application tool in charge](https://reader039.fdocuments.in/reader039/viewer/2022031320/5c0e256109d3f2cc538c7c2d/html5/thumbnails/3.jpg)
![Page 4: T-IN-CNF01-100-A [Modo de Compatibilidade] - tdn.totvs.comtdn.totvs.com/download/attachments/43549784/T-IN-CNF01-100-A_ING.pdf · 8 Confluence: A web-base application tool in charge](https://reader039.fdocuments.in/reader039/viewer/2022031320/5c0e256109d3f2cc538c7c2d/html5/thumbnails/4.jpg)
![Page 5: T-IN-CNF01-100-A [Modo de Compatibilidade] - tdn.totvs.comtdn.totvs.com/download/attachments/43549784/T-IN-CNF01-100-A_ING.pdf · 8 Confluence: A web-base application tool in charge](https://reader039.fdocuments.in/reader039/viewer/2022031320/5c0e256109d3f2cc538c7c2d/html5/thumbnails/5.jpg)
![Page 6: T-IN-CNF01-100-A [Modo de Compatibilidade] - tdn.totvs.comtdn.totvs.com/download/attachments/43549784/T-IN-CNF01-100-A_ING.pdf · 8 Confluence: A web-base application tool in charge](https://reader039.fdocuments.in/reader039/viewer/2022031320/5c0e256109d3f2cc538c7c2d/html5/thumbnails/6.jpg)
![Page 7: T-IN-CNF01-100-A [Modo de Compatibilidade] - tdn.totvs.comtdn.totvs.com/download/attachments/43549784/T-IN-CNF01-100-A_ING.pdf · 8 Confluence: A web-base application tool in charge](https://reader039.fdocuments.in/reader039/viewer/2022031320/5c0e256109d3f2cc538c7c2d/html5/thumbnails/7.jpg)
![Page 8: T-IN-CNF01-100-A [Modo de Compatibilidade] - tdn.totvs.comtdn.totvs.com/download/attachments/43549784/T-IN-CNF01-100-A_ING.pdf · 8 Confluence: A web-base application tool in charge](https://reader039.fdocuments.in/reader039/viewer/2022031320/5c0e256109d3f2cc538c7c2d/html5/thumbnails/8.jpg)
![Page 9: T-IN-CNF01-100-A [Modo de Compatibilidade] - tdn.totvs.comtdn.totvs.com/download/attachments/43549784/T-IN-CNF01-100-A_ING.pdf · 8 Confluence: A web-base application tool in charge](https://reader039.fdocuments.in/reader039/viewer/2022031320/5c0e256109d3f2cc538c7c2d/html5/thumbnails/9.jpg)
![Page 10: T-IN-CNF01-100-A [Modo de Compatibilidade] - tdn.totvs.comtdn.totvs.com/download/attachments/43549784/T-IN-CNF01-100-A_ING.pdf · 8 Confluence: A web-base application tool in charge](https://reader039.fdocuments.in/reader039/viewer/2022031320/5c0e256109d3f2cc538c7c2d/html5/thumbnails/10.jpg)
![Page 11: T-IN-CNF01-100-A [Modo de Compatibilidade] - tdn.totvs.comtdn.totvs.com/download/attachments/43549784/T-IN-CNF01-100-A_ING.pdf · 8 Confluence: A web-base application tool in charge](https://reader039.fdocuments.in/reader039/viewer/2022031320/5c0e256109d3f2cc538c7c2d/html5/thumbnails/11.jpg)
![Page 12: T-IN-CNF01-100-A [Modo de Compatibilidade] - tdn.totvs.comtdn.totvs.com/download/attachments/43549784/T-IN-CNF01-100-A_ING.pdf · 8 Confluence: A web-base application tool in charge](https://reader039.fdocuments.in/reader039/viewer/2022031320/5c0e256109d3f2cc538c7c2d/html5/thumbnails/12.jpg)
![Page 13: T-IN-CNF01-100-A [Modo de Compatibilidade] - tdn.totvs.comtdn.totvs.com/download/attachments/43549784/T-IN-CNF01-100-A_ING.pdf · 8 Confluence: A web-base application tool in charge](https://reader039.fdocuments.in/reader039/viewer/2022031320/5c0e256109d3f2cc538c7c2d/html5/thumbnails/13.jpg)
![Page 14: T-IN-CNF01-100-A [Modo de Compatibilidade] - tdn.totvs.comtdn.totvs.com/download/attachments/43549784/T-IN-CNF01-100-A_ING.pdf · 8 Confluence: A web-base application tool in charge](https://reader039.fdocuments.in/reader039/viewer/2022031320/5c0e256109d3f2cc538c7c2d/html5/thumbnails/14.jpg)
![Page 15: T-IN-CNF01-100-A [Modo de Compatibilidade] - tdn.totvs.comtdn.totvs.com/download/attachments/43549784/T-IN-CNF01-100-A_ING.pdf · 8 Confluence: A web-base application tool in charge](https://reader039.fdocuments.in/reader039/viewer/2022031320/5c0e256109d3f2cc538c7c2d/html5/thumbnails/15.jpg)
![Page 16: T-IN-CNF01-100-A [Modo de Compatibilidade] - tdn.totvs.comtdn.totvs.com/download/attachments/43549784/T-IN-CNF01-100-A_ING.pdf · 8 Confluence: A web-base application tool in charge](https://reader039.fdocuments.in/reader039/viewer/2022031320/5c0e256109d3f2cc538c7c2d/html5/thumbnails/16.jpg)
![Page 17: T-IN-CNF01-100-A [Modo de Compatibilidade] - tdn.totvs.comtdn.totvs.com/download/attachments/43549784/T-IN-CNF01-100-A_ING.pdf · 8 Confluence: A web-base application tool in charge](https://reader039.fdocuments.in/reader039/viewer/2022031320/5c0e256109d3f2cc538c7c2d/html5/thumbnails/17.jpg)
![Page 18: T-IN-CNF01-100-A [Modo de Compatibilidade] - tdn.totvs.comtdn.totvs.com/download/attachments/43549784/T-IN-CNF01-100-A_ING.pdf · 8 Confluence: A web-base application tool in charge](https://reader039.fdocuments.in/reader039/viewer/2022031320/5c0e256109d3f2cc538c7c2d/html5/thumbnails/18.jpg)
![Page 19: T-IN-CNF01-100-A [Modo de Compatibilidade] - tdn.totvs.comtdn.totvs.com/download/attachments/43549784/T-IN-CNF01-100-A_ING.pdf · 8 Confluence: A web-base application tool in charge](https://reader039.fdocuments.in/reader039/viewer/2022031320/5c0e256109d3f2cc538c7c2d/html5/thumbnails/19.jpg)
![Page 20: T-IN-CNF01-100-A [Modo de Compatibilidade] - tdn.totvs.comtdn.totvs.com/download/attachments/43549784/T-IN-CNF01-100-A_ING.pdf · 8 Confluence: A web-base application tool in charge](https://reader039.fdocuments.in/reader039/viewer/2022031320/5c0e256109d3f2cc538c7c2d/html5/thumbnails/20.jpg)
![Page 21: T-IN-CNF01-100-A [Modo de Compatibilidade] - tdn.totvs.comtdn.totvs.com/download/attachments/43549784/T-IN-CNF01-100-A_ING.pdf · 8 Confluence: A web-base application tool in charge](https://reader039.fdocuments.in/reader039/viewer/2022031320/5c0e256109d3f2cc538c7c2d/html5/thumbnails/21.jpg)
![Page 22: T-IN-CNF01-100-A [Modo de Compatibilidade] - tdn.totvs.comtdn.totvs.com/download/attachments/43549784/T-IN-CNF01-100-A_ING.pdf · 8 Confluence: A web-base application tool in charge](https://reader039.fdocuments.in/reader039/viewer/2022031320/5c0e256109d3f2cc538c7c2d/html5/thumbnails/22.jpg)
![Page 23: T-IN-CNF01-100-A [Modo de Compatibilidade] - tdn.totvs.comtdn.totvs.com/download/attachments/43549784/T-IN-CNF01-100-A_ING.pdf · 8 Confluence: A web-base application tool in charge](https://reader039.fdocuments.in/reader039/viewer/2022031320/5c0e256109d3f2cc538c7c2d/html5/thumbnails/23.jpg)
![Page 24: T-IN-CNF01-100-A [Modo de Compatibilidade] - tdn.totvs.comtdn.totvs.com/download/attachments/43549784/T-IN-CNF01-100-A_ING.pdf · 8 Confluence: A web-base application tool in charge](https://reader039.fdocuments.in/reader039/viewer/2022031320/5c0e256109d3f2cc538c7c2d/html5/thumbnails/24.jpg)
![Page 25: T-IN-CNF01-100-A [Modo de Compatibilidade] - tdn.totvs.comtdn.totvs.com/download/attachments/43549784/T-IN-CNF01-100-A_ING.pdf · 8 Confluence: A web-base application tool in charge](https://reader039.fdocuments.in/reader039/viewer/2022031320/5c0e256109d3f2cc538c7c2d/html5/thumbnails/25.jpg)
![Page 26: T-IN-CNF01-100-A [Modo de Compatibilidade] - tdn.totvs.comtdn.totvs.com/download/attachments/43549784/T-IN-CNF01-100-A_ING.pdf · 8 Confluence: A web-base application tool in charge](https://reader039.fdocuments.in/reader039/viewer/2022031320/5c0e256109d3f2cc538c7c2d/html5/thumbnails/26.jpg)
![Page 27: T-IN-CNF01-100-A [Modo de Compatibilidade] - tdn.totvs.comtdn.totvs.com/download/attachments/43549784/T-IN-CNF01-100-A_ING.pdf · 8 Confluence: A web-base application tool in charge](https://reader039.fdocuments.in/reader039/viewer/2022031320/5c0e256109d3f2cc538c7c2d/html5/thumbnails/27.jpg)
![Page 28: T-IN-CNF01-100-A [Modo de Compatibilidade] - tdn.totvs.comtdn.totvs.com/download/attachments/43549784/T-IN-CNF01-100-A_ING.pdf · 8 Confluence: A web-base application tool in charge](https://reader039.fdocuments.in/reader039/viewer/2022031320/5c0e256109d3f2cc538c7c2d/html5/thumbnails/28.jpg)
![Page 29: T-IN-CNF01-100-A [Modo de Compatibilidade] - tdn.totvs.comtdn.totvs.com/download/attachments/43549784/T-IN-CNF01-100-A_ING.pdf · 8 Confluence: A web-base application tool in charge](https://reader039.fdocuments.in/reader039/viewer/2022031320/5c0e256109d3f2cc538c7c2d/html5/thumbnails/29.jpg)
![Page 30: T-IN-CNF01-100-A [Modo de Compatibilidade] - tdn.totvs.comtdn.totvs.com/download/attachments/43549784/T-IN-CNF01-100-A_ING.pdf · 8 Confluence: A web-base application tool in charge](https://reader039.fdocuments.in/reader039/viewer/2022031320/5c0e256109d3f2cc538c7c2d/html5/thumbnails/30.jpg)
![Page 31: T-IN-CNF01-100-A [Modo de Compatibilidade] - tdn.totvs.comtdn.totvs.com/download/attachments/43549784/T-IN-CNF01-100-A_ING.pdf · 8 Confluence: A web-base application tool in charge](https://reader039.fdocuments.in/reader039/viewer/2022031320/5c0e256109d3f2cc538c7c2d/html5/thumbnails/31.jpg)
![Page 32: T-IN-CNF01-100-A [Modo de Compatibilidade] - tdn.totvs.comtdn.totvs.com/download/attachments/43549784/T-IN-CNF01-100-A_ING.pdf · 8 Confluence: A web-base application tool in charge](https://reader039.fdocuments.in/reader039/viewer/2022031320/5c0e256109d3f2cc538c7c2d/html5/thumbnails/32.jpg)
![Page 33: T-IN-CNF01-100-A [Modo de Compatibilidade] - tdn.totvs.comtdn.totvs.com/download/attachments/43549784/T-IN-CNF01-100-A_ING.pdf · 8 Confluence: A web-base application tool in charge](https://reader039.fdocuments.in/reader039/viewer/2022031320/5c0e256109d3f2cc538c7c2d/html5/thumbnails/33.jpg)
![Page 34: T-IN-CNF01-100-A [Modo de Compatibilidade] - tdn.totvs.comtdn.totvs.com/download/attachments/43549784/T-IN-CNF01-100-A_ING.pdf · 8 Confluence: A web-base application tool in charge](https://reader039.fdocuments.in/reader039/viewer/2022031320/5c0e256109d3f2cc538c7c2d/html5/thumbnails/34.jpg)
![Page 35: T-IN-CNF01-100-A [Modo de Compatibilidade] - tdn.totvs.comtdn.totvs.com/download/attachments/43549784/T-IN-CNF01-100-A_ING.pdf · 8 Confluence: A web-base application tool in charge](https://reader039.fdocuments.in/reader039/viewer/2022031320/5c0e256109d3f2cc538c7c2d/html5/thumbnails/35.jpg)
![Page 36: T-IN-CNF01-100-A [Modo de Compatibilidade] - tdn.totvs.comtdn.totvs.com/download/attachments/43549784/T-IN-CNF01-100-A_ING.pdf · 8 Confluence: A web-base application tool in charge](https://reader039.fdocuments.in/reader039/viewer/2022031320/5c0e256109d3f2cc538c7c2d/html5/thumbnails/36.jpg)
![Page 37: T-IN-CNF01-100-A [Modo de Compatibilidade] - tdn.totvs.comtdn.totvs.com/download/attachments/43549784/T-IN-CNF01-100-A_ING.pdf · 8 Confluence: A web-base application tool in charge](https://reader039.fdocuments.in/reader039/viewer/2022031320/5c0e256109d3f2cc538c7c2d/html5/thumbnails/37.jpg)
![Page 38: T-IN-CNF01-100-A [Modo de Compatibilidade] - tdn.totvs.comtdn.totvs.com/download/attachments/43549784/T-IN-CNF01-100-A_ING.pdf · 8 Confluence: A web-base application tool in charge](https://reader039.fdocuments.in/reader039/viewer/2022031320/5c0e256109d3f2cc538c7c2d/html5/thumbnails/38.jpg)
![Page 39: T-IN-CNF01-100-A [Modo de Compatibilidade] - tdn.totvs.comtdn.totvs.com/download/attachments/43549784/T-IN-CNF01-100-A_ING.pdf · 8 Confluence: A web-base application tool in charge](https://reader039.fdocuments.in/reader039/viewer/2022031320/5c0e256109d3f2cc538c7c2d/html5/thumbnails/39.jpg)
![Page 40: T-IN-CNF01-100-A [Modo de Compatibilidade] - tdn.totvs.comtdn.totvs.com/download/attachments/43549784/T-IN-CNF01-100-A_ING.pdf · 8 Confluence: A web-base application tool in charge](https://reader039.fdocuments.in/reader039/viewer/2022031320/5c0e256109d3f2cc538c7c2d/html5/thumbnails/40.jpg)
![Page 41: T-IN-CNF01-100-A [Modo de Compatibilidade] - tdn.totvs.comtdn.totvs.com/download/attachments/43549784/T-IN-CNF01-100-A_ING.pdf · 8 Confluence: A web-base application tool in charge](https://reader039.fdocuments.in/reader039/viewer/2022031320/5c0e256109d3f2cc538c7c2d/html5/thumbnails/41.jpg)
![Page 42: T-IN-CNF01-100-A [Modo de Compatibilidade] - tdn.totvs.comtdn.totvs.com/download/attachments/43549784/T-IN-CNF01-100-A_ING.pdf · 8 Confluence: A web-base application tool in charge](https://reader039.fdocuments.in/reader039/viewer/2022031320/5c0e256109d3f2cc538c7c2d/html5/thumbnails/42.jpg)
![Page 43: T-IN-CNF01-100-A [Modo de Compatibilidade] - tdn.totvs.comtdn.totvs.com/download/attachments/43549784/T-IN-CNF01-100-A_ING.pdf · 8 Confluence: A web-base application tool in charge](https://reader039.fdocuments.in/reader039/viewer/2022031320/5c0e256109d3f2cc538c7c2d/html5/thumbnails/43.jpg)
![Page 44: T-IN-CNF01-100-A [Modo de Compatibilidade] - tdn.totvs.comtdn.totvs.com/download/attachments/43549784/T-IN-CNF01-100-A_ING.pdf · 8 Confluence: A web-base application tool in charge](https://reader039.fdocuments.in/reader039/viewer/2022031320/5c0e256109d3f2cc538c7c2d/html5/thumbnails/44.jpg)
![Page 45: T-IN-CNF01-100-A [Modo de Compatibilidade] - tdn.totvs.comtdn.totvs.com/download/attachments/43549784/T-IN-CNF01-100-A_ING.pdf · 8 Confluence: A web-base application tool in charge](https://reader039.fdocuments.in/reader039/viewer/2022031320/5c0e256109d3f2cc538c7c2d/html5/thumbnails/45.jpg)
![Page 46: T-IN-CNF01-100-A [Modo de Compatibilidade] - tdn.totvs.comtdn.totvs.com/download/attachments/43549784/T-IN-CNF01-100-A_ING.pdf · 8 Confluence: A web-base application tool in charge](https://reader039.fdocuments.in/reader039/viewer/2022031320/5c0e256109d3f2cc538c7c2d/html5/thumbnails/46.jpg)
![Page 47: T-IN-CNF01-100-A [Modo de Compatibilidade] - tdn.totvs.comtdn.totvs.com/download/attachments/43549784/T-IN-CNF01-100-A_ING.pdf · 8 Confluence: A web-base application tool in charge](https://reader039.fdocuments.in/reader039/viewer/2022031320/5c0e256109d3f2cc538c7c2d/html5/thumbnails/47.jpg)
![Page 48: T-IN-CNF01-100-A [Modo de Compatibilidade] - tdn.totvs.comtdn.totvs.com/download/attachments/43549784/T-IN-CNF01-100-A_ING.pdf · 8 Confluence: A web-base application tool in charge](https://reader039.fdocuments.in/reader039/viewer/2022031320/5c0e256109d3f2cc538c7c2d/html5/thumbnails/48.jpg)
![Page 49: T-IN-CNF01-100-A [Modo de Compatibilidade] - tdn.totvs.comtdn.totvs.com/download/attachments/43549784/T-IN-CNF01-100-A_ING.pdf · 8 Confluence: A web-base application tool in charge](https://reader039.fdocuments.in/reader039/viewer/2022031320/5c0e256109d3f2cc538c7c2d/html5/thumbnails/49.jpg)
![Page 50: T-IN-CNF01-100-A [Modo de Compatibilidade] - tdn.totvs.comtdn.totvs.com/download/attachments/43549784/T-IN-CNF01-100-A_ING.pdf · 8 Confluence: A web-base application tool in charge](https://reader039.fdocuments.in/reader039/viewer/2022031320/5c0e256109d3f2cc538c7c2d/html5/thumbnails/50.jpg)
![Page 51: T-IN-CNF01-100-A [Modo de Compatibilidade] - tdn.totvs.comtdn.totvs.com/download/attachments/43549784/T-IN-CNF01-100-A_ING.pdf · 8 Confluence: A web-base application tool in charge](https://reader039.fdocuments.in/reader039/viewer/2022031320/5c0e256109d3f2cc538c7c2d/html5/thumbnails/51.jpg)
![Page 52: T-IN-CNF01-100-A [Modo de Compatibilidade] - tdn.totvs.comtdn.totvs.com/download/attachments/43549784/T-IN-CNF01-100-A_ING.pdf · 8 Confluence: A web-base application tool in charge](https://reader039.fdocuments.in/reader039/viewer/2022031320/5c0e256109d3f2cc538c7c2d/html5/thumbnails/52.jpg)
![Page 53: T-IN-CNF01-100-A [Modo de Compatibilidade] - tdn.totvs.comtdn.totvs.com/download/attachments/43549784/T-IN-CNF01-100-A_ING.pdf · 8 Confluence: A web-base application tool in charge](https://reader039.fdocuments.in/reader039/viewer/2022031320/5c0e256109d3f2cc538c7c2d/html5/thumbnails/53.jpg)
![Page 54: T-IN-CNF01-100-A [Modo de Compatibilidade] - tdn.totvs.comtdn.totvs.com/download/attachments/43549784/T-IN-CNF01-100-A_ING.pdf · 8 Confluence: A web-base application tool in charge](https://reader039.fdocuments.in/reader039/viewer/2022031320/5c0e256109d3f2cc538c7c2d/html5/thumbnails/54.jpg)
![Page 55: T-IN-CNF01-100-A [Modo de Compatibilidade] - tdn.totvs.comtdn.totvs.com/download/attachments/43549784/T-IN-CNF01-100-A_ING.pdf · 8 Confluence: A web-base application tool in charge](https://reader039.fdocuments.in/reader039/viewer/2022031320/5c0e256109d3f2cc538c7c2d/html5/thumbnails/55.jpg)
![Page 56: T-IN-CNF01-100-A [Modo de Compatibilidade] - tdn.totvs.comtdn.totvs.com/download/attachments/43549784/T-IN-CNF01-100-A_ING.pdf · 8 Confluence: A web-base application tool in charge](https://reader039.fdocuments.in/reader039/viewer/2022031320/5c0e256109d3f2cc538c7c2d/html5/thumbnails/56.jpg)
![Page 57: T-IN-CNF01-100-A [Modo de Compatibilidade] - tdn.totvs.comtdn.totvs.com/download/attachments/43549784/T-IN-CNF01-100-A_ING.pdf · 8 Confluence: A web-base application tool in charge](https://reader039.fdocuments.in/reader039/viewer/2022031320/5c0e256109d3f2cc538c7c2d/html5/thumbnails/57.jpg)
![Page 58: T-IN-CNF01-100-A [Modo de Compatibilidade] - tdn.totvs.comtdn.totvs.com/download/attachments/43549784/T-IN-CNF01-100-A_ING.pdf · 8 Confluence: A web-base application tool in charge](https://reader039.fdocuments.in/reader039/viewer/2022031320/5c0e256109d3f2cc538c7c2d/html5/thumbnails/58.jpg)
![Page 59: T-IN-CNF01-100-A [Modo de Compatibilidade] - tdn.totvs.comtdn.totvs.com/download/attachments/43549784/T-IN-CNF01-100-A_ING.pdf · 8 Confluence: A web-base application tool in charge](https://reader039.fdocuments.in/reader039/viewer/2022031320/5c0e256109d3f2cc538c7c2d/html5/thumbnails/59.jpg)
![Page 60: T-IN-CNF01-100-A [Modo de Compatibilidade] - tdn.totvs.comtdn.totvs.com/download/attachments/43549784/T-IN-CNF01-100-A_ING.pdf · 8 Confluence: A web-base application tool in charge](https://reader039.fdocuments.in/reader039/viewer/2022031320/5c0e256109d3f2cc538c7c2d/html5/thumbnails/60.jpg)
![Page 61: T-IN-CNF01-100-A [Modo de Compatibilidade] - tdn.totvs.comtdn.totvs.com/download/attachments/43549784/T-IN-CNF01-100-A_ING.pdf · 8 Confluence: A web-base application tool in charge](https://reader039.fdocuments.in/reader039/viewer/2022031320/5c0e256109d3f2cc538c7c2d/html5/thumbnails/61.jpg)
![Page 62: T-IN-CNF01-100-A [Modo de Compatibilidade] - tdn.totvs.comtdn.totvs.com/download/attachments/43549784/T-IN-CNF01-100-A_ING.pdf · 8 Confluence: A web-base application tool in charge](https://reader039.fdocuments.in/reader039/viewer/2022031320/5c0e256109d3f2cc538c7c2d/html5/thumbnails/62.jpg)
![Page 63: T-IN-CNF01-100-A [Modo de Compatibilidade] - tdn.totvs.comtdn.totvs.com/download/attachments/43549784/T-IN-CNF01-100-A_ING.pdf · 8 Confluence: A web-base application tool in charge](https://reader039.fdocuments.in/reader039/viewer/2022031320/5c0e256109d3f2cc538c7c2d/html5/thumbnails/63.jpg)
![Page 64: T-IN-CNF01-100-A [Modo de Compatibilidade] - tdn.totvs.comtdn.totvs.com/download/attachments/43549784/T-IN-CNF01-100-A_ING.pdf · 8 Confluence: A web-base application tool in charge](https://reader039.fdocuments.in/reader039/viewer/2022031320/5c0e256109d3f2cc538c7c2d/html5/thumbnails/64.jpg)
![Page 65: T-IN-CNF01-100-A [Modo de Compatibilidade] - tdn.totvs.comtdn.totvs.com/download/attachments/43549784/T-IN-CNF01-100-A_ING.pdf · 8 Confluence: A web-base application tool in charge](https://reader039.fdocuments.in/reader039/viewer/2022031320/5c0e256109d3f2cc538c7c2d/html5/thumbnails/65.jpg)
![Page 66: T-IN-CNF01-100-A [Modo de Compatibilidade] - tdn.totvs.comtdn.totvs.com/download/attachments/43549784/T-IN-CNF01-100-A_ING.pdf · 8 Confluence: A web-base application tool in charge](https://reader039.fdocuments.in/reader039/viewer/2022031320/5c0e256109d3f2cc538c7c2d/html5/thumbnails/66.jpg)
![Page 67: T-IN-CNF01-100-A [Modo de Compatibilidade] - tdn.totvs.comtdn.totvs.com/download/attachments/43549784/T-IN-CNF01-100-A_ING.pdf · 8 Confluence: A web-base application tool in charge](https://reader039.fdocuments.in/reader039/viewer/2022031320/5c0e256109d3f2cc538c7c2d/html5/thumbnails/67.jpg)
![Page 68: T-IN-CNF01-100-A [Modo de Compatibilidade] - tdn.totvs.comtdn.totvs.com/download/attachments/43549784/T-IN-CNF01-100-A_ING.pdf · 8 Confluence: A web-base application tool in charge](https://reader039.fdocuments.in/reader039/viewer/2022031320/5c0e256109d3f2cc538c7c2d/html5/thumbnails/68.jpg)
![Page 69: T-IN-CNF01-100-A [Modo de Compatibilidade] - tdn.totvs.comtdn.totvs.com/download/attachments/43549784/T-IN-CNF01-100-A_ING.pdf · 8 Confluence: A web-base application tool in charge](https://reader039.fdocuments.in/reader039/viewer/2022031320/5c0e256109d3f2cc538c7c2d/html5/thumbnails/69.jpg)
![Page 70: T-IN-CNF01-100-A [Modo de Compatibilidade] - tdn.totvs.comtdn.totvs.com/download/attachments/43549784/T-IN-CNF01-100-A_ING.pdf · 8 Confluence: A web-base application tool in charge](https://reader039.fdocuments.in/reader039/viewer/2022031320/5c0e256109d3f2cc538c7c2d/html5/thumbnails/70.jpg)
![Page 71: T-IN-CNF01-100-A [Modo de Compatibilidade] - tdn.totvs.comtdn.totvs.com/download/attachments/43549784/T-IN-CNF01-100-A_ING.pdf · 8 Confluence: A web-base application tool in charge](https://reader039.fdocuments.in/reader039/viewer/2022031320/5c0e256109d3f2cc538c7c2d/html5/thumbnails/71.jpg)
![Page 72: T-IN-CNF01-100-A [Modo de Compatibilidade] - tdn.totvs.comtdn.totvs.com/download/attachments/43549784/T-IN-CNF01-100-A_ING.pdf · 8 Confluence: A web-base application tool in charge](https://reader039.fdocuments.in/reader039/viewer/2022031320/5c0e256109d3f2cc538c7c2d/html5/thumbnails/72.jpg)
![Page 73: T-IN-CNF01-100-A [Modo de Compatibilidade] - tdn.totvs.comtdn.totvs.com/download/attachments/43549784/T-IN-CNF01-100-A_ING.pdf · 8 Confluence: A web-base application tool in charge](https://reader039.fdocuments.in/reader039/viewer/2022031320/5c0e256109d3f2cc538c7c2d/html5/thumbnails/73.jpg)
![Page 74: T-IN-CNF01-100-A [Modo de Compatibilidade] - tdn.totvs.comtdn.totvs.com/download/attachments/43549784/T-IN-CNF01-100-A_ING.pdf · 8 Confluence: A web-base application tool in charge](https://reader039.fdocuments.in/reader039/viewer/2022031320/5c0e256109d3f2cc538c7c2d/html5/thumbnails/74.jpg)
![Page 75: T-IN-CNF01-100-A [Modo de Compatibilidade] - tdn.totvs.comtdn.totvs.com/download/attachments/43549784/T-IN-CNF01-100-A_ING.pdf · 8 Confluence: A web-base application tool in charge](https://reader039.fdocuments.in/reader039/viewer/2022031320/5c0e256109d3f2cc538c7c2d/html5/thumbnails/75.jpg)
![Page 76: T-IN-CNF01-100-A [Modo de Compatibilidade] - tdn.totvs.comtdn.totvs.com/download/attachments/43549784/T-IN-CNF01-100-A_ING.pdf · 8 Confluence: A web-base application tool in charge](https://reader039.fdocuments.in/reader039/viewer/2022031320/5c0e256109d3f2cc538c7c2d/html5/thumbnails/76.jpg)
![Page 77: T-IN-CNF01-100-A [Modo de Compatibilidade] - tdn.totvs.comtdn.totvs.com/download/attachments/43549784/T-IN-CNF01-100-A_ING.pdf · 8 Confluence: A web-base application tool in charge](https://reader039.fdocuments.in/reader039/viewer/2022031320/5c0e256109d3f2cc538c7c2d/html5/thumbnails/77.jpg)
![Page 78: T-IN-CNF01-100-A [Modo de Compatibilidade] - tdn.totvs.comtdn.totvs.com/download/attachments/43549784/T-IN-CNF01-100-A_ING.pdf · 8 Confluence: A web-base application tool in charge](https://reader039.fdocuments.in/reader039/viewer/2022031320/5c0e256109d3f2cc538c7c2d/html5/thumbnails/78.jpg)
![Page 79: T-IN-CNF01-100-A [Modo de Compatibilidade] - tdn.totvs.comtdn.totvs.com/download/attachments/43549784/T-IN-CNF01-100-A_ING.pdf · 8 Confluence: A web-base application tool in charge](https://reader039.fdocuments.in/reader039/viewer/2022031320/5c0e256109d3f2cc538c7c2d/html5/thumbnails/79.jpg)
![Page 80: T-IN-CNF01-100-A [Modo de Compatibilidade] - tdn.totvs.comtdn.totvs.com/download/attachments/43549784/T-IN-CNF01-100-A_ING.pdf · 8 Confluence: A web-base application tool in charge](https://reader039.fdocuments.in/reader039/viewer/2022031320/5c0e256109d3f2cc538c7c2d/html5/thumbnails/80.jpg)
![Page 81: T-IN-CNF01-100-A [Modo de Compatibilidade] - tdn.totvs.comtdn.totvs.com/download/attachments/43549784/T-IN-CNF01-100-A_ING.pdf · 8 Confluence: A web-base application tool in charge](https://reader039.fdocuments.in/reader039/viewer/2022031320/5c0e256109d3f2cc538c7c2d/html5/thumbnails/81.jpg)
![Page 82: T-IN-CNF01-100-A [Modo de Compatibilidade] - tdn.totvs.comtdn.totvs.com/download/attachments/43549784/T-IN-CNF01-100-A_ING.pdf · 8 Confluence: A web-base application tool in charge](https://reader039.fdocuments.in/reader039/viewer/2022031320/5c0e256109d3f2cc538c7c2d/html5/thumbnails/82.jpg)
![Page 83: T-IN-CNF01-100-A [Modo de Compatibilidade] - tdn.totvs.comtdn.totvs.com/download/attachments/43549784/T-IN-CNF01-100-A_ING.pdf · 8 Confluence: A web-base application tool in charge](https://reader039.fdocuments.in/reader039/viewer/2022031320/5c0e256109d3f2cc538c7c2d/html5/thumbnails/83.jpg)
![Page 84: T-IN-CNF01-100-A [Modo de Compatibilidade] - tdn.totvs.comtdn.totvs.com/download/attachments/43549784/T-IN-CNF01-100-A_ING.pdf · 8 Confluence: A web-base application tool in charge](https://reader039.fdocuments.in/reader039/viewer/2022031320/5c0e256109d3f2cc538c7c2d/html5/thumbnails/84.jpg)
![Page 85: T-IN-CNF01-100-A [Modo de Compatibilidade] - tdn.totvs.comtdn.totvs.com/download/attachments/43549784/T-IN-CNF01-100-A_ING.pdf · 8 Confluence: A web-base application tool in charge](https://reader039.fdocuments.in/reader039/viewer/2022031320/5c0e256109d3f2cc538c7c2d/html5/thumbnails/85.jpg)
![Page 86: T-IN-CNF01-100-A [Modo de Compatibilidade] - tdn.totvs.comtdn.totvs.com/download/attachments/43549784/T-IN-CNF01-100-A_ING.pdf · 8 Confluence: A web-base application tool in charge](https://reader039.fdocuments.in/reader039/viewer/2022031320/5c0e256109d3f2cc538c7c2d/html5/thumbnails/86.jpg)
![Page 87: T-IN-CNF01-100-A [Modo de Compatibilidade] - tdn.totvs.comtdn.totvs.com/download/attachments/43549784/T-IN-CNF01-100-A_ING.pdf · 8 Confluence: A web-base application tool in charge](https://reader039.fdocuments.in/reader039/viewer/2022031320/5c0e256109d3f2cc538c7c2d/html5/thumbnails/87.jpg)
![Page 88: T-IN-CNF01-100-A [Modo de Compatibilidade] - tdn.totvs.comtdn.totvs.com/download/attachments/43549784/T-IN-CNF01-100-A_ING.pdf · 8 Confluence: A web-base application tool in charge](https://reader039.fdocuments.in/reader039/viewer/2022031320/5c0e256109d3f2cc538c7c2d/html5/thumbnails/88.jpg)
![Page 89: T-IN-CNF01-100-A [Modo de Compatibilidade] - tdn.totvs.comtdn.totvs.com/download/attachments/43549784/T-IN-CNF01-100-A_ING.pdf · 8 Confluence: A web-base application tool in charge](https://reader039.fdocuments.in/reader039/viewer/2022031320/5c0e256109d3f2cc538c7c2d/html5/thumbnails/89.jpg)
![Page 90: T-IN-CNF01-100-A [Modo de Compatibilidade] - tdn.totvs.comtdn.totvs.com/download/attachments/43549784/T-IN-CNF01-100-A_ING.pdf · 8 Confluence: A web-base application tool in charge](https://reader039.fdocuments.in/reader039/viewer/2022031320/5c0e256109d3f2cc538c7c2d/html5/thumbnails/90.jpg)
![Page 91: T-IN-CNF01-100-A [Modo de Compatibilidade] - tdn.totvs.comtdn.totvs.com/download/attachments/43549784/T-IN-CNF01-100-A_ING.pdf · 8 Confluence: A web-base application tool in charge](https://reader039.fdocuments.in/reader039/viewer/2022031320/5c0e256109d3f2cc538c7c2d/html5/thumbnails/91.jpg)
![Page 92: T-IN-CNF01-100-A [Modo de Compatibilidade] - tdn.totvs.comtdn.totvs.com/download/attachments/43549784/T-IN-CNF01-100-A_ING.pdf · 8 Confluence: A web-base application tool in charge](https://reader039.fdocuments.in/reader039/viewer/2022031320/5c0e256109d3f2cc538c7c2d/html5/thumbnails/92.jpg)
![Page 93: T-IN-CNF01-100-A [Modo de Compatibilidade] - tdn.totvs.comtdn.totvs.com/download/attachments/43549784/T-IN-CNF01-100-A_ING.pdf · 8 Confluence: A web-base application tool in charge](https://reader039.fdocuments.in/reader039/viewer/2022031320/5c0e256109d3f2cc538c7c2d/html5/thumbnails/93.jpg)
![Page 94: T-IN-CNF01-100-A [Modo de Compatibilidade] - tdn.totvs.comtdn.totvs.com/download/attachments/43549784/T-IN-CNF01-100-A_ING.pdf · 8 Confluence: A web-base application tool in charge](https://reader039.fdocuments.in/reader039/viewer/2022031320/5c0e256109d3f2cc538c7c2d/html5/thumbnails/94.jpg)
![Page 95: T-IN-CNF01-100-A [Modo de Compatibilidade] - tdn.totvs.comtdn.totvs.com/download/attachments/43549784/T-IN-CNF01-100-A_ING.pdf · 8 Confluence: A web-base application tool in charge](https://reader039.fdocuments.in/reader039/viewer/2022031320/5c0e256109d3f2cc538c7c2d/html5/thumbnails/95.jpg)
![Page 96: T-IN-CNF01-100-A [Modo de Compatibilidade] - tdn.totvs.comtdn.totvs.com/download/attachments/43549784/T-IN-CNF01-100-A_ING.pdf · 8 Confluence: A web-base application tool in charge](https://reader039.fdocuments.in/reader039/viewer/2022031320/5c0e256109d3f2cc538c7c2d/html5/thumbnails/96.jpg)
![Page 97: T-IN-CNF01-100-A [Modo de Compatibilidade] - tdn.totvs.comtdn.totvs.com/download/attachments/43549784/T-IN-CNF01-100-A_ING.pdf · 8 Confluence: A web-base application tool in charge](https://reader039.fdocuments.in/reader039/viewer/2022031320/5c0e256109d3f2cc538c7c2d/html5/thumbnails/97.jpg)
![Page 98: T-IN-CNF01-100-A [Modo de Compatibilidade] - tdn.totvs.comtdn.totvs.com/download/attachments/43549784/T-IN-CNF01-100-A_ING.pdf · 8 Confluence: A web-base application tool in charge](https://reader039.fdocuments.in/reader039/viewer/2022031320/5c0e256109d3f2cc538c7c2d/html5/thumbnails/98.jpg)
![Page 99: T-IN-CNF01-100-A [Modo de Compatibilidade] - tdn.totvs.comtdn.totvs.com/download/attachments/43549784/T-IN-CNF01-100-A_ING.pdf · 8 Confluence: A web-base application tool in charge](https://reader039.fdocuments.in/reader039/viewer/2022031320/5c0e256109d3f2cc538c7c2d/html5/thumbnails/99.jpg)
![Page 100: T-IN-CNF01-100-A [Modo de Compatibilidade] - tdn.totvs.comtdn.totvs.com/download/attachments/43549784/T-IN-CNF01-100-A_ING.pdf · 8 Confluence: A web-base application tool in charge](https://reader039.fdocuments.in/reader039/viewer/2022031320/5c0e256109d3f2cc538c7c2d/html5/thumbnails/100.jpg)
![Page 101: T-IN-CNF01-100-A [Modo de Compatibilidade] - tdn.totvs.comtdn.totvs.com/download/attachments/43549784/T-IN-CNF01-100-A_ING.pdf · 8 Confluence: A web-base application tool in charge](https://reader039.fdocuments.in/reader039/viewer/2022031320/5c0e256109d3f2cc538c7c2d/html5/thumbnails/101.jpg)
![Page 102: T-IN-CNF01-100-A [Modo de Compatibilidade] - tdn.totvs.comtdn.totvs.com/download/attachments/43549784/T-IN-CNF01-100-A_ING.pdf · 8 Confluence: A web-base application tool in charge](https://reader039.fdocuments.in/reader039/viewer/2022031320/5c0e256109d3f2cc538c7c2d/html5/thumbnails/102.jpg)
![Page 103: T-IN-CNF01-100-A [Modo de Compatibilidade] - tdn.totvs.comtdn.totvs.com/download/attachments/43549784/T-IN-CNF01-100-A_ING.pdf · 8 Confluence: A web-base application tool in charge](https://reader039.fdocuments.in/reader039/viewer/2022031320/5c0e256109d3f2cc538c7c2d/html5/thumbnails/103.jpg)
![Page 104: T-IN-CNF01-100-A [Modo de Compatibilidade] - tdn.totvs.comtdn.totvs.com/download/attachments/43549784/T-IN-CNF01-100-A_ING.pdf · 8 Confluence: A web-base application tool in charge](https://reader039.fdocuments.in/reader039/viewer/2022031320/5c0e256109d3f2cc538c7c2d/html5/thumbnails/104.jpg)
![Page 105: T-IN-CNF01-100-A [Modo de Compatibilidade] - tdn.totvs.comtdn.totvs.com/download/attachments/43549784/T-IN-CNF01-100-A_ING.pdf · 8 Confluence: A web-base application tool in charge](https://reader039.fdocuments.in/reader039/viewer/2022031320/5c0e256109d3f2cc538c7c2d/html5/thumbnails/105.jpg)
![Page 106: T-IN-CNF01-100-A [Modo de Compatibilidade] - tdn.totvs.comtdn.totvs.com/download/attachments/43549784/T-IN-CNF01-100-A_ING.pdf · 8 Confluence: A web-base application tool in charge](https://reader039.fdocuments.in/reader039/viewer/2022031320/5c0e256109d3f2cc538c7c2d/html5/thumbnails/106.jpg)
![Page 107: T-IN-CNF01-100-A [Modo de Compatibilidade] - tdn.totvs.comtdn.totvs.com/download/attachments/43549784/T-IN-CNF01-100-A_ING.pdf · 8 Confluence: A web-base application tool in charge](https://reader039.fdocuments.in/reader039/viewer/2022031320/5c0e256109d3f2cc538c7c2d/html5/thumbnails/107.jpg)
![Page 108: T-IN-CNF01-100-A [Modo de Compatibilidade] - tdn.totvs.comtdn.totvs.com/download/attachments/43549784/T-IN-CNF01-100-A_ING.pdf · 8 Confluence: A web-base application tool in charge](https://reader039.fdocuments.in/reader039/viewer/2022031320/5c0e256109d3f2cc538c7c2d/html5/thumbnails/108.jpg)
![Page 109: T-IN-CNF01-100-A [Modo de Compatibilidade] - tdn.totvs.comtdn.totvs.com/download/attachments/43549784/T-IN-CNF01-100-A_ING.pdf · 8 Confluence: A web-base application tool in charge](https://reader039.fdocuments.in/reader039/viewer/2022031320/5c0e256109d3f2cc538c7c2d/html5/thumbnails/109.jpg)
![Page 110: T-IN-CNF01-100-A [Modo de Compatibilidade] - tdn.totvs.comtdn.totvs.com/download/attachments/43549784/T-IN-CNF01-100-A_ING.pdf · 8 Confluence: A web-base application tool in charge](https://reader039.fdocuments.in/reader039/viewer/2022031320/5c0e256109d3f2cc538c7c2d/html5/thumbnails/110.jpg)
![Page 111: T-IN-CNF01-100-A [Modo de Compatibilidade] - tdn.totvs.comtdn.totvs.com/download/attachments/43549784/T-IN-CNF01-100-A_ING.pdf · 8 Confluence: A web-base application tool in charge](https://reader039.fdocuments.in/reader039/viewer/2022031320/5c0e256109d3f2cc538c7c2d/html5/thumbnails/111.jpg)
![Page 112: T-IN-CNF01-100-A [Modo de Compatibilidade] - tdn.totvs.comtdn.totvs.com/download/attachments/43549784/T-IN-CNF01-100-A_ING.pdf · 8 Confluence: A web-base application tool in charge](https://reader039.fdocuments.in/reader039/viewer/2022031320/5c0e256109d3f2cc538c7c2d/html5/thumbnails/112.jpg)
![Page 113: T-IN-CNF01-100-A [Modo de Compatibilidade] - tdn.totvs.comtdn.totvs.com/download/attachments/43549784/T-IN-CNF01-100-A_ING.pdf · 8 Confluence: A web-base application tool in charge](https://reader039.fdocuments.in/reader039/viewer/2022031320/5c0e256109d3f2cc538c7c2d/html5/thumbnails/113.jpg)
![Page 114: T-IN-CNF01-100-A [Modo de Compatibilidade] - tdn.totvs.comtdn.totvs.com/download/attachments/43549784/T-IN-CNF01-100-A_ING.pdf · 8 Confluence: A web-base application tool in charge](https://reader039.fdocuments.in/reader039/viewer/2022031320/5c0e256109d3f2cc538c7c2d/html5/thumbnails/114.jpg)
![Page 115: T-IN-CNF01-100-A [Modo de Compatibilidade] - tdn.totvs.comtdn.totvs.com/download/attachments/43549784/T-IN-CNF01-100-A_ING.pdf · 8 Confluence: A web-base application tool in charge](https://reader039.fdocuments.in/reader039/viewer/2022031320/5c0e256109d3f2cc538c7c2d/html5/thumbnails/115.jpg)
![Page 116: T-IN-CNF01-100-A [Modo de Compatibilidade] - tdn.totvs.comtdn.totvs.com/download/attachments/43549784/T-IN-CNF01-100-A_ING.pdf · 8 Confluence: A web-base application tool in charge](https://reader039.fdocuments.in/reader039/viewer/2022031320/5c0e256109d3f2cc538c7c2d/html5/thumbnails/116.jpg)
![Page 117: T-IN-CNF01-100-A [Modo de Compatibilidade] - tdn.totvs.comtdn.totvs.com/download/attachments/43549784/T-IN-CNF01-100-A_ING.pdf · 8 Confluence: A web-base application tool in charge](https://reader039.fdocuments.in/reader039/viewer/2022031320/5c0e256109d3f2cc538c7c2d/html5/thumbnails/117.jpg)
![Page 118: T-IN-CNF01-100-A [Modo de Compatibilidade] - tdn.totvs.comtdn.totvs.com/download/attachments/43549784/T-IN-CNF01-100-A_ING.pdf · 8 Confluence: A web-base application tool in charge](https://reader039.fdocuments.in/reader039/viewer/2022031320/5c0e256109d3f2cc538c7c2d/html5/thumbnails/118.jpg)
![Page 119: T-IN-CNF01-100-A [Modo de Compatibilidade] - tdn.totvs.comtdn.totvs.com/download/attachments/43549784/T-IN-CNF01-100-A_ING.pdf · 8 Confluence: A web-base application tool in charge](https://reader039.fdocuments.in/reader039/viewer/2022031320/5c0e256109d3f2cc538c7c2d/html5/thumbnails/119.jpg)
![Page 120: T-IN-CNF01-100-A [Modo de Compatibilidade] - tdn.totvs.comtdn.totvs.com/download/attachments/43549784/T-IN-CNF01-100-A_ING.pdf · 8 Confluence: A web-base application tool in charge](https://reader039.fdocuments.in/reader039/viewer/2022031320/5c0e256109d3f2cc538c7c2d/html5/thumbnails/120.jpg)
![Page 121: T-IN-CNF01-100-A [Modo de Compatibilidade] - tdn.totvs.comtdn.totvs.com/download/attachments/43549784/T-IN-CNF01-100-A_ING.pdf · 8 Confluence: A web-base application tool in charge](https://reader039.fdocuments.in/reader039/viewer/2022031320/5c0e256109d3f2cc538c7c2d/html5/thumbnails/121.jpg)
![Page 122: T-IN-CNF01-100-A [Modo de Compatibilidade] - tdn.totvs.comtdn.totvs.com/download/attachments/43549784/T-IN-CNF01-100-A_ING.pdf · 8 Confluence: A web-base application tool in charge](https://reader039.fdocuments.in/reader039/viewer/2022031320/5c0e256109d3f2cc538c7c2d/html5/thumbnails/122.jpg)
![Page 123: T-IN-CNF01-100-A [Modo de Compatibilidade] - tdn.totvs.comtdn.totvs.com/download/attachments/43549784/T-IN-CNF01-100-A_ING.pdf · 8 Confluence: A web-base application tool in charge](https://reader039.fdocuments.in/reader039/viewer/2022031320/5c0e256109d3f2cc538c7c2d/html5/thumbnails/123.jpg)
![Page 124: T-IN-CNF01-100-A [Modo de Compatibilidade] - tdn.totvs.comtdn.totvs.com/download/attachments/43549784/T-IN-CNF01-100-A_ING.pdf · 8 Confluence: A web-base application tool in charge](https://reader039.fdocuments.in/reader039/viewer/2022031320/5c0e256109d3f2cc538c7c2d/html5/thumbnails/124.jpg)
![Page 125: T-IN-CNF01-100-A [Modo de Compatibilidade] - tdn.totvs.comtdn.totvs.com/download/attachments/43549784/T-IN-CNF01-100-A_ING.pdf · 8 Confluence: A web-base application tool in charge](https://reader039.fdocuments.in/reader039/viewer/2022031320/5c0e256109d3f2cc538c7c2d/html5/thumbnails/125.jpg)
![Page 126: T-IN-CNF01-100-A [Modo de Compatibilidade] - tdn.totvs.comtdn.totvs.com/download/attachments/43549784/T-IN-CNF01-100-A_ING.pdf · 8 Confluence: A web-base application tool in charge](https://reader039.fdocuments.in/reader039/viewer/2022031320/5c0e256109d3f2cc538c7c2d/html5/thumbnails/126.jpg)
![Page 127: T-IN-CNF01-100-A [Modo de Compatibilidade] - tdn.totvs.comtdn.totvs.com/download/attachments/43549784/T-IN-CNF01-100-A_ING.pdf · 8 Confluence: A web-base application tool in charge](https://reader039.fdocuments.in/reader039/viewer/2022031320/5c0e256109d3f2cc538c7c2d/html5/thumbnails/127.jpg)
![Page 128: T-IN-CNF01-100-A [Modo de Compatibilidade] - tdn.totvs.comtdn.totvs.com/download/attachments/43549784/T-IN-CNF01-100-A_ING.pdf · 8 Confluence: A web-base application tool in charge](https://reader039.fdocuments.in/reader039/viewer/2022031320/5c0e256109d3f2cc538c7c2d/html5/thumbnails/128.jpg)
![Page 129: T-IN-CNF01-100-A [Modo de Compatibilidade] - tdn.totvs.comtdn.totvs.com/download/attachments/43549784/T-IN-CNF01-100-A_ING.pdf · 8 Confluence: A web-base application tool in charge](https://reader039.fdocuments.in/reader039/viewer/2022031320/5c0e256109d3f2cc538c7c2d/html5/thumbnails/129.jpg)
![Page 130: T-IN-CNF01-100-A [Modo de Compatibilidade] - tdn.totvs.comtdn.totvs.com/download/attachments/43549784/T-IN-CNF01-100-A_ING.pdf · 8 Confluence: A web-base application tool in charge](https://reader039.fdocuments.in/reader039/viewer/2022031320/5c0e256109d3f2cc538c7c2d/html5/thumbnails/130.jpg)
![Page 131: T-IN-CNF01-100-A [Modo de Compatibilidade] - tdn.totvs.comtdn.totvs.com/download/attachments/43549784/T-IN-CNF01-100-A_ING.pdf · 8 Confluence: A web-base application tool in charge](https://reader039.fdocuments.in/reader039/viewer/2022031320/5c0e256109d3f2cc538c7c2d/html5/thumbnails/131.jpg)
![Page 132: T-IN-CNF01-100-A [Modo de Compatibilidade] - tdn.totvs.comtdn.totvs.com/download/attachments/43549784/T-IN-CNF01-100-A_ING.pdf · 8 Confluence: A web-base application tool in charge](https://reader039.fdocuments.in/reader039/viewer/2022031320/5c0e256109d3f2cc538c7c2d/html5/thumbnails/132.jpg)
![Page 133: T-IN-CNF01-100-A [Modo de Compatibilidade] - tdn.totvs.comtdn.totvs.com/download/attachments/43549784/T-IN-CNF01-100-A_ING.pdf · 8 Confluence: A web-base application tool in charge](https://reader039.fdocuments.in/reader039/viewer/2022031320/5c0e256109d3f2cc538c7c2d/html5/thumbnails/133.jpg)
![Page 134: T-IN-CNF01-100-A [Modo de Compatibilidade] - tdn.totvs.comtdn.totvs.com/download/attachments/43549784/T-IN-CNF01-100-A_ING.pdf · 8 Confluence: A web-base application tool in charge](https://reader039.fdocuments.in/reader039/viewer/2022031320/5c0e256109d3f2cc538c7c2d/html5/thumbnails/134.jpg)
![Page 135: T-IN-CNF01-100-A [Modo de Compatibilidade] - tdn.totvs.comtdn.totvs.com/download/attachments/43549784/T-IN-CNF01-100-A_ING.pdf · 8 Confluence: A web-base application tool in charge](https://reader039.fdocuments.in/reader039/viewer/2022031320/5c0e256109d3f2cc538c7c2d/html5/thumbnails/135.jpg)


![CAEL - Atividade4 luciana grof [modo de compatibilidade]](https://static.fdocuments.in/doc/165x107/54968761b479596f4d8b4f62/cael-atividade4-luciana-grof-modo-de-compatibilidade.jpg)

![17.4_Propeller Synchronising_LAS_pt - [Modo de Compatibilidade]](https://static.fdocuments.in/doc/165x107/577cc08c1a28aba711906ec4/174propeller-synchronisinglaspt-modo-de-compatibilidade.jpg)


![DVR 2016.ppt [Modo de Compatibilidade]](https://static.fdocuments.in/doc/165x107/625ebec42b65a3188a48cfb3/dvr-2016ppt-modo-de-compatibilidade.jpg)
![PPINTegr 2012.ppt [Modo de Compatibilidade]](https://static.fdocuments.in/doc/165x107/61599632d405726d011d8978/ppintegr-2012ppt-modo-de-compatibilidade.jpg)
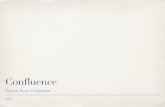


![WCB2010postValdemaretal 2 [Modo de Compatibilidade]](https://static.fdocuments.in/doc/165x107/62e384b94732543da5527f48/wcb2010postvaldemaretal-2-modo-de-compatibilidade.jpg)
![Eletropaulo 1 q10_eng_final [modo de compatibilidade]](https://static.fdocuments.in/doc/165x107/54c4d4134a79599d238b45d3/eletropaulo-1-q10engfinal-modo-de-compatibilidade.jpg)
![01 - BB Seguridade - Capa - 1T2016 [Modo de Compatibilidade]](https://static.fdocuments.in/doc/165x107/618b2a7d4bc66b0b341d04fc/01-bb-seguridade-capa-1t2016-modo-de-compatibilidade.jpg)

![III - Process Scheduling [Modo de Compatibilidade]](https://static.fdocuments.in/doc/165x107/61d602a3de38e22b6a372a54/iii-process-scheduling-modo-de-compatibilidade.jpg)

![Walls Construction [Modo de Compatibilidade]](https://static.fdocuments.in/doc/165x107/577cdb2a1a28ab9e78a77fac/walls-construction-modo-de-compatibilidade.jpg)
![Custo Capital _CorpFin_C13 [Modo de Compatibilidade]](https://static.fdocuments.in/doc/165x107/577cc7621a28aba711a0c64b/custo-capital-corpfinc13-modo-de-compatibilidade.jpg)