T dispatch user guide
-
Upload
t-dispatch -
Category
Software
-
view
203 -
download
3
Transcript of T dispatch user guide

T DISPATCH 1.7
Log In
Register a driver
How to make a booking
Menu
Notications Centre: Your Bell
Bookings
Drivers
Accounts (CRM)
Voucheurs
Reports
Preferences
Help & Info
Log Out
1
2
USERGUIDE
2
6
6
7
8
9
10
11
15
15
Dispatch a booking 5
10

1User GuideTD 1.7
Here you will find instructions on how to use T Dispatch, so please read this guide carefully. The system is designed to be intuitive and user-friendly. Once you’ve read this document, navigating your way around will be easy!
If you are new to T Dispatch see Sections 1-4 on general settings, bookings and dispatching.
Log InTo log in to your account, go to the Log In page. You will need your fleet ID, usernameand password. These unique details were created when you signed up online and have been emailed to you. Make sure to use Google Chrome as your web browser. It is best optimized for T Dispatch.
If you have any questions or forgot your password, you can get in touch with the TD Team on [email protected] (please note that Free accounts have no real time support included in the package, but all enquiries will be looked into).
To see more information on Free & Pro accounts, check out the T Dispatch website and remember, you can always Upgrade from the top Menu bar inside your account.
Once logged in, go to Preferences > Fleet to localise your system (e.g. currency, time zone).
Please note, not all features described in this Guide are available for Free accounts.

Register a driver to work in your fleetGo to the Drivers Page from the top Menu bar. Here, you can see a list of all your drivers and add new ones. Click the link and fill out their +Driverinformation to get started. Drivers can download the apps for both iOS and Android phones.
How to make a booking?You will arrive on the Home screen when you login. If you are on a different page in the system, click on to go back to the Map view. On the top left, you will see a Search box.
Start typing any address in your coverage area to search for the pick up location. You can also use business types and places such as hotels; the system will display all possible results returned by Google in a drop-down.
2User Guide
Once a driver is saved, the vehicle can be added to their profile. Remember, drivers without vehicles will not show on the map and cannot receive bookings. The vehicle details can be edited by clicking through from the “Drivers Joined” list.
TIP: Take extra care when adding new drivers and vehicles, as some information will be displayed to the passengers via the app.
Once the driver’s profile is set up with a vehicle assigned, drivers can log in to the driver app and start receiving bookings. To download the app, search for ‘T Dispatch’ in the AppStore or PlayStore.
If a driver already has a profile created with T Dispatch, search for their email address to add them to your fleet. Make sure the full email address is typed in when searching.
TD 1.7

Remember! Use specific locations as pick up or drop off address to make sure the system can pinpoint them on the map. If the address is not specific enough, it will be rejected e.g. no house number and street (London, UK). You can also search for Business Types to see the results in your vicinity. Type in ‘cafe’ to try this out. The results will be shown on the map, click on one to select it as pick up.
For your convenience, the smart search algorithm will always filter the results by nearest on top.
Once a valid pick up point is chosen, the full booking form will open (see below). Use the Tab key to move between fields and hit ‘Enter’ when you’re ready to Create or Dispatch the booking.
3User Guide
The Anonymous tab will save bookings for passengers whose contact details are not yet saved in your CRM. With the Account tab, you can start creating a booking by searching for accounts (personal/business) from the CRM, and then enter the pick up address once the passenger is selected.
TD 1.7

The Booking Form
Anonymous or Account booking?Use Anonymous for passengers with no accounts yet, or choose the Account tab to search for a passenger in your CRM.
Compulsory fields to create a booking:
pick up address● date & time ● passenger name & contact ●
(phone nr. OR email address)
To save an account for this passenger in the CRM.
Check this box to keep this booking from Auto-dispatching. These will save in the bookings list and have to be dispatched manually by the controller.
4User Guide
So what’s the difference between Save and Dispatch? ‘Save’ bookings into the list on the right hand side of the screen, to be dispatched later.
TD 1.7

How to dispatch a bookingBookings can be dispatched manually (choosing the driver from a list) or by an automatic algorithm.Use the Action buttons on the booking to dispatch manually.
Select the blue car icon to choose your preferred driver, or the green lightning to send it to the nearest available driver.
To allow the system to dispatch automatically, enable the ‘Nearest Driver’ algorithm in Preferences > Dispatching. The system will automatically dispatch bookings to the nearest driver when pick up time is due within 15 minutes.
Quick Tip: Scheduling future bookings
Bookings can be pre-allocated for the future by dispatching them to drivers on the system. Once drivers confirm, the booking will remain in their ‘Incoming list’ on the driver app until the status is changed by the driver to ‘On the Way’. Remember, dispatchers can always pull the booking back and change the pre-allocated driver, unless the booking is in an active state (e.g. On the Way, Passenger on Board).
‘Dispatch’ let’s you select a driver for this booking by opening the Dispatch window. The Dispatch window shows you connected drivers with their last known status and, if available, their location. Live status updates keep dispatchers in the loop if new drivers become available or go on a break. The ETA and distance for each driver is calculated when the dispatch window is opened. If ‘Auto-Dispatch to Nearest Driver’ is enabled (in Preferences > Dispatching), created bookings will be dispatched automatically to the closest driver to pick-up.
5User GuideTD 1.7

MenuWhen you are logged in, you will see the Menu bar on the top (see screenshot below). Use this to navigate your way around the system.
*The Home button that will always take you to the Map overview.
Use these links to open different pages and settings.
● The Bell displays or hides your notifications (e.g. drivers logging in)
Bookings is the page to look at all bookings, filter them by status or date● ● The Drivers page lets you manage your existing drivers and register new ones● The Accounts area is to manage business and personal accounts (CRM)
In Reports you can download a .csv report of all completed bookings●
To set up your office account, go to Preferences. Here you can to set your ● currency, time zone and office location, as well as your pricing and dispatching preferences
Get in touch with us by sending a message via the Help widget! ●
Logout when your shift has ended●
● 1-click: opens the notifications but fades away if you click somewhere else on the screen ● 2-clicks: notifications box stays on your screen while you are creating and dispatching bookings
3-clicks: the box becomes see-through, so you can keep it on the map ● without obscuring the view
4-clicks: the list disappears from view and hides notifications●
There are different options to display notifications, and you will always see the number of unread ones here.
Notifications Centre > Your Bell
6Starter GuideTD 1.7

BookingsSee all bookings in your fleet. Filter by Date or Status (e.g. Incoming & Completed bookings only), or search by the booking key in the search field.
The colour coding of the booking will indicate which status they are currently in:
● Incoming - new bookings that have been created but need a driver assigned to them
- a job request has been sent to a driver for this booking. The ● Dispatched status will update to Dispatched and once the driver acceptsConfirmed
- the driver started their journey to the pick up address with the color ● Active coding reflecting the status of the journey
- the bookings that have been completed ● Finished - all completed bookings◦ Completed - This is for the bookings that are past their due pick up time and ◦ Missed have not been dispatched to a driver or carried out Cancelled - bookings that were cancelled by the office◦ - these bookings were automatically rejected by the system ◦ Rejected - bookings that are being processed by Braintree*◦ Pending Payment - the payment has been declined and the booking was ◦ Failed Payment rejected due to this*
*Pending & Failed only apply to the offices using Braintree as a payment gateway.
7Starter GuideTD 1.7

If a job is not accepted by the driver, it will not update to and the ConfirmedController will need to reassign it. Bookings will return to where they ‘Incoming’ will be available for reassignment to any driver. If the driver cancels a job before starting to the pick up location, the booking will be deallocated and also transfer back to Incoming where a new driver can be assigned. In case the passenger did not turn up on pick up, the driver can cancel the job on arrival and it will show as Completed.
Use the to:Action buttons
● Dispatch by selecting a driver
Speedy dispatch to nearest driver●
Edit or View the booking details●
Complete ●
Cancel●
DriversSee and manage the drivers connected to your fleet.
The 3 tabs on this page separate your drivers into
drivers who are currently linked to your fleet ●
drivers you invited to join your fleet ●
drivers who sent you a request because they would like to join your fleet●
8Starter GuideTD 1.7

Accounts (CRM)Create Personal and Business accounts for your passengers to save their contact details for future bookings. Passengers who register on websites or apps linked to your fleet will also have a personal account created automatically, and will be showing on this page.
To give access to apps and website log in for personal accounts in your fleet, set up a password for them to use in the Personal account page and let them know.
Accounts can be searched by their name, phone number or email address - always starting with the beginning. For example, type in the beginning of the phone number and press Enter to find the personal account associated.
Business are good to group personal accounts together, but remember businesses cannot be passengers, only personal accounts can be passengers on the booking.
9Starter Guide
To add new drivers, see Section ‘2. Adding a driver?’ at the beginning of this guide.
* Remember, registering driver accounts is free, and your TD Light account can hold up to 10 drivers at the same time! Pro accounts have unlimited apacity.
TD 1.7

So who is the Passenger and the Account Holder?
An is created in account holderthe T Dispatch , their contact CRMinformation is saved and can be used in the booking form, and they are also able to on apps and websites as well. When a receptionist makes a booking for a hotel guest, or a secretary for the CEO, the account holder and passenger are different. In this case, an email will be sent to both recipients to keep them updated.
Passengers are always the individuals who will be sitting in the car for the journey. They do not necessarily have an account in the CRM.
ReportsDownload a .csv report with all booking data available.
10Starter Guide
VoucheursThis page will allow dispatchers to manage promotional voucheurs used by your passengers to receive a discount when using the passenger applications (Android or iOS). Coming soon!
TD 1.7

Preferences
a. Fleet
Localise your account by changing the settings here.
NB: The location setting can be overwritten if you are using the Full Pricing Tariffs where the base plot determines the coverage area.
b. Pricing
11Starter Guide
There are two Tariffs you can choose from:
● Version 1
TIP: Minimum fare applies when the fare does not yet reach the minimum amount to be charged. Once the fare ((based on rate per mile + tax) is over the minimum amount, minimum fare is ignored.
● Version 2
Click on ‘New! Try our full pricing tariffs.’ to see the Version 2 tariff options.
TD 1.7

First, set up the base plot that will be used by the system to determine your coverage area. Addresses outside this base plot will be rejected so make sure it extends over all your operational areas (e.g. it can cover the whole country).
Once the plots are created, there is also an option to add single locations as points, such as train stations, hotels or other frequently used locations. These will be available in the Fixed Prices section, where a fixed price from A to B can be added.
The Fixed prices section works similar to a grid, where the left hand side column represents the ‘FROM’ locations, and the top row is ‘TO’. From & To can be a Plot / Postcode / Single Address - click on the blue symbols to add From locations, and the green symbols to add To. These are pulled from Step 1, described above. Each Vehicle type will have its own tab, in order to set up different fixed prices for location-location journeys based on the vehicle type booked. The amount to be charged has to be entered in the field of the table.
Starter Guide 12
Version 2 Tariff
By adding Frequent Addresses, passengers can select these as pick up or drop off for journeys - even when outside the coverage plot. Please note that it might be necessary to adjust the radius around the pinpointed location to include the whole area for the address. For example, when adding an airport, it is important to expand the radius to include the roads and car parks around the terminals.
TD 1.7

13Starter Guide
Example Journey Length Use Break by Ranges Use Biggest Range
11 Miles 10 miles at 3 per mile + 1 mile at 4 per mile = Total: 34
11 miles falls into the 10-20 bracket so 11 at 4 per mile = Total: 44
55 Miles 10 miles at 3 per mile + 10 miles at 4 per mile +35 miles at no price = Total: 70
The system will fall back to the last range available, so 55 miles at 4 per mile = Total: 220
To check how your pricing will affect the bookings, use the Price Preview box on the right hand side for tests.
Tip: Always add a higher distance as the end price, as distances not covered by the price brackets will not be calculated in the price.
Use for a distance pricing that splits the journey into ‘Break by Ranges’ranges, and sums them up accumulatively. will use the ‘Biggest Range’biggest distance bracket to override the previous values based on the total length of the journey.
In Variable Prices you can apply a mileage rate unique to each plot, with the requirement that both pick up and drop off are placed inside this plot.
TD 1.7

14Starter Guide
e. Extras
Extras can be used to add additional fees or services to any booking. Dispatchers can select Extras directly on the booking form, drivers can see them in the app and even attach Extras themselves, if permissions are granted.
Commonly used Extras are for example ‘Parking Fee’, ‘Wifi’, ‘Tolls’ or ‘Cleaning’. Extras are fully customisable in Preferences > Extras.
To use Extras, make sure that the Version 2 Pricing Tariffs are selected in Preferences - Pricing.
d. Vehicle Types
Select which vehicle types are used in your fleet. The Label tab can be used to rename any of the types to your preferences.
c. Dispatching
Choose between Manual and Auto-dispatch to Nearest Driver in this section.Missed booking period: You can set the time frame to apply to bookings where the pick up time has passed without a driver being assigned to them. The system will automatically filter them out from your incoming list because the time has passed. There is no option to reassign these bookings once they are lost. Quick Tip: How to notify passengers if no driver is available to take the booking prior the pick up? You could use the 'missed' booking period for this, it works even with a - parameter. For example, you can set up the missed booking period for -5 minutes, which means if no driver was found (confirmed the booking) the system will 'expire' the booking 5 minutes prior pick up, it goes missed and the passenger receives an email notification.
TD 1.7

[email protected] +44 20 3603 3603 www.tdispatch.comII
Help & InfoCheck out the Idea Forum or the Knowledge Base for more information or send our friendly team a support request if you ever get stuck!
Log OutYou will be logged out of your account, we hope to see you again soon!
15Starter Guide
f. Technical Page
Set up webhooks or other external services to be used with your T Dispatch account. Each platform will have its own connection to your fleet, with an authorisation request showing on the Technical Page. Accept or Reject any request to manage these apps.
To see more information on the email settings, read the .Email Set Up Guide
Optional Settings
● Allow Other Values Dispatchers will be able to modify the price attached to the particular Extra
● Multiple per booking The same Extra can be attached multiple times to a booking.
TD 1.7


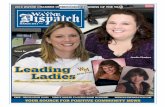
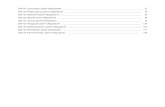



![Daily Dispatch (Richmond, [Va.]) 1855-03-10 [p ] · 2017. 12. 19. · THIS DAILY DISPATCH. BT J. A. COWARDIN The DAILY DISPATCH liwived to aabaerlbera? t »)* AWO * QUARTS* CIMTI](https://static.fdocuments.in/doc/165x107/5fc869abff04861498229924/daily-dispatch-richmond-va-1855-03-10-p-2017-12-19-this-daily-dispatch.jpg)





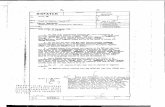

![Pittsburg Dispatch. (Pittsburgh, PA) 1889-11-05 [p 2].chroniclingamerica.loc.gov/lccn/sn84024546/1889-11... · ps fl thev pittsburg--. dispatch, tuesday t hg"ye&ber 6.- t hg"ye&ber](https://static.fdocuments.in/doc/165x107/5ed4da92218b3b6e6573386c/pittsburg-dispatch-pittsburgh-pa-1889-11-05-p-2-ps-fl-thev-pittsburg-dispatch.jpg)



