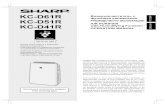T Basic Navigation KC - Kent County, Michigan Navigation_KC.pdfTitle: Microsoft Word - T_Basic...
Transcript of T Basic Navigation KC - Kent County, Michigan Navigation_KC.pdfTitle: Microsoft Word - T_Basic...

A360
Basic Navigation in Financial Management
Kent County Training Manual April 2016

A360| Getting Started with Financial Management
2

A360| Getting Started with Financial Management
3
Table of Contents
Basic Navigation in A360 ................................................................................................. 5
1.1. Instructions for first time login to Advantage 360 ..................................................................... 5
1.2. Login to A360 .............................................................................................................................. 5
1.3. Navigate to Financial Management ............................................................................................ 6
1.4. Financial Management Home Page ............................................................................................ 7
1.5. Primary Navigation Panel ........................................................................................................... 7
1.6. Secondary Navigation Panel ....................................................................................................... 8
1.7. Navigation Tools ....................................................................................................................... 12
1.8. Application Help ....................................................................................................................... 13
1.9. Right-Click Commands .............................................................................................................. 14
1.10. Personalize ................................................................................................................................ 16
1.11. I forgot my A360 password! ..................................................................................................... 21
1.12. How to Change your A360 Password ....................................................................................... 23

A360| Getting Started with Financial Management
4

A360| Getting Started with Financial Management
5
Basic Navigation in A360
1.1. Instructions for first time login to Advantage 360
1. You will receive an email from [email protected] with the subject line: ADVMAIL: Welcome to CGI Advantage360
This email will contain your user ID. You will soon receive an additional email containing instructions on how to activate your account.
You user ID will be your first initial + middle initial + first 6 letters of your last name @kentcountymi.gov (If you do not have a middle name, use “x”)
2. You will next receive an email from [email protected] with the subject line: ADVMAIL: Your Advantage360 User Activation Email to set up security questions and create a password.
This email will contain a link to activate your account where you will be able to set up your password and security questions.
3. Your password must be a minimum of 10 characters and contain characters from each of the following categories: English uppercase characters (A through Z) English lowercase characters (a through z) Base 10 digits (0 through 9)
4. To login, go to: hhttps://myadvantagecloud.cgi.com/PROD/portal/Advantage360Home
1.2. Login to A360
A360 is accessed through a web interface portal. This means it is accessible via the internet at work and at home.
hhttps://myadvantagecloud.cgi.com/PROD/portal/Advantage360Home

A360| Getting Started with Financial Management
6
Click Login
1.3. Navigate to Financial Management
The applications that are visible to each user are dependent upon user roles.
Select Financial Management.

A360| Getting Started with Financial Management
7
1.4. Financial Management Home Page
The A360 Home Page is the first page displayed after selecting the Financial Management application. You can return to this page from any other page in the system by clicking the Home icon at the top of the page.
The Home page illustrates the two major navigation panels: the Primary Navigation Panel at the top of the screen and the Secondary Navigation Panel on the left.
1.5. Primary Navigation Panel
Use this field to quickly navigate to most pages by entering the Page Code and clicking Go. If you enter the Page Code for a table or inquiry, you are taken directly to that table or inquiry. If you enter the Page Code for a document, you are taken to the Document Catalog.
Return to the Home page.
Modify your Workspaces, Home page, or Favorites.
Opens the online help system in a format that is 508 and w3c Compliant.
Opens the online help system.
View version information about the software.
Log out of A360. IMPORTANT: Always log out when you are done with your session.

A360| Getting Started with Financial Management
8
1.6. Secondary Navigation Panel
Message Center Allows you to check your inbox, view system messages, access your Worklist, and view Forms.
Inbox This function is not in use at Kent County.
Alerts and Broadcasts Alerts are messages targeted directly to you or your user groups. Broadcast messages notify all users of system broadcast messages. A pop-up window notifies you of new Alerts and Broadcasts.
Worklist A Worklist is a listing of all documents assigned to you for action or to any of the Approval Roles to which you are assigned. There are two reasons documents display in your personal Worklist:
You are responsible for approving the document You submitted the document for someone else’s approval and it has been routed back to you by the system because it has been rejected by the approver.
Your full name is displayed in the Select Worklist field. If you are a member of any Approval Roles, they are displayed in the Select Worklist drop-down field values. Selecting an Approval Role in the Select Worklist field displays all of the work units that have been assigned to the role.

A360| Getting Started with Financial Management
9
Forms The View Forms page allows you to easily access system-generated PDF forms from within A360, to preview or print. Forms may be printed online or by a batch process.
Search When entering search criteria, text can be typed in upper or lower case (all text is automatically converted to upper case for the search parameter). Entering an exact value (name, date, description, etc.) in a field limits the search results.
Commas can be used to provide multiple search criteria.
A wildcard is a character that can be used to represent one or many characters when completing a search. Range characters can be used to narrow search results. Users may enter wildcards (*) for partial values. The wildcard character (*) can be placed before, after, or anywhere in between a word or code to expand information returned in your search.
Wildcard and Range Characters
Wildcard/Range Characters Example
Asterisk (*) If 01* is entered, the system returns records 0100 to 0199 and any records that have letters or symbols after 01. The asterisk

A360| Getting Started with Financial Management
10
can be entered at the beginning, middle, or end of the search criteria.
Colon (:) If 1/1/2015:2/15/2015 is entered in the Create Date field on the Document Catalog, all documents created on or after 1/1/2015 and on or before 2/15/2015 are returned in the search.
Greater Than (>) If >10/15/2014 is entered in the Create Date field on the Document Catalog, all documents created after October 15, 2014 are returned in the search.
Greater Than or Equal To (>=) If >=10/15/2014 is entered in the Create Date field on the Document Catalog, all documents created on or after October 15, 2014 are returned in the search.
Less Than Sign (<) If <1/15/2015 is entered in the Create Date field on the Document Catalog, all documents created before January 15, 2015 are returned in the search.
Less Than or Equal To (<=) If <=10/15/2014 is entered in the Create Date field on the Document Catalog, all documents created on or before October 15, 2014 are returned in the search.
Page Search Click Search > Page Search to search for documents, tables, and inquiries, either by Category, Page Type, Description, or Page Code. Enter the search criteria, and then click Browse.
Document Catalog The Document Catalog provides access to all documents in the system and allows you to create new documents.
A. Search for Document: Click Search > Document Catalog, and then enter information in any of the following areas:
Document Identifier - enter the specific document Code, Dept, Unit or ID
User Information - enter the Create User ID or Create Date
Document State - enter the Function, Phase, or Status of the document

A360| Getting Started with Financial Management
11
Click Browse and all of the documents that match the search criteria entered display at the bottom of the page.
B. Create New Document: Click Search > Document Catalog > Create
Document Identifier - enter the specific document Code, Dept, Unit, and ID (not required if using Auto Numbering)
Other Options - select Auto Numbering (if the document allows the system to assign the document ID number) or Create Template (if the document is a template for other users)
Click Create to open the new document in Draft phase.
Contract Catalog - Kent County is not using the Contract Catalog.
Report Search Click Search > Report Search, to search for and open any Report. Select the Folder or enter the Report name, then click Browse.
History A360 keeps track of the pages you have accessed in the course of your session. To return to a previous page, select History, and then the page name. To refresh the listing of pages in the History folder, click the Expand/Collapse icon twice.

A360| Getting Started with Financial Management
12
Favorites The Favorites list enables you to navigate to specific pages that you have added to favorites.
1. To add a document to your Favorites, open the document, and click Add to Favorites, in the document Menu at the top right of the document screen.
2. To add a reference table or inquiry page to your Favorites, open the table or page, right-click on the page, and click Add to Favorites.
After clicking Add to Favorites, a pop-up window displays allowing you to enter the name for the page that you are adding to your Favorites list. After selecting OK, an information message is displayed indicating that the page has been added to your Favorites list.
You can modify your Favorites list on the Personalization page. On the Personalization page, select Favorites from the Secondary Navigation Panel. You can remove or modify Favorites by right-clicking on the name of a Favorite.
Administration Application Users with appropriate security can access the A360 Administration application to administrate certain aspects of the Advantage360 environment. This function should not be used to change password.
1.7. Navigation Tools
Navigation Tool Behavior Action Menu Provides users with a menu of available actions that can be
performed on that page. Auto Complete Automatically predicts the remaining characters in a word or
phrase based on what has been entered. Available for selecting a date from an interactive calendar. Check box: Used to indicate whether the condition is on (checked)
or off (unchecked). Located at the top right corner and closes the window

A360| Getting Started with Financial Management
13
Navigation Tool Behavior Document Menu Provides a menu of available commands that can be performed on
the document or using the document. Located in the title bar of the document next to the Phase.
Drop-down List Expand All/Collapse All Selecting the downward arrow expands all collapsed sections.
Selecting the sideways arrow collapses all expanded sections.
Maximize/Restore Toggle Minimize This button is located at the top right corner of a
window. When selected, the window closes and an icon is placed in the Task Bar on the Desktop. To re-open the minimized window, select the icon in the Task Bar.
Navigation Links/Buttons: Used when a document or table has more lines than the maximum that can display at once.
Pick List: Opens a page to provide a list of items to search and select.
Quick Switch: This button is located in the summary bar of documents with more than one commodity line. When the button is selected, the Quick Select Row page opens, allowing the user to select another row in the document.
1.8. Application Help
The App Help button opens the online support documentation in a separate window.
Click the Contents button, and then the Welcome link in the left column, to display a list of help topics.

A360| Getting Started with Financial Management
14
1.9. Right-Click Commands
Additional features and functionality are accessed by right-clicking the mouse. A drop-down list is displayed with these commands.
Field Level Help This feature provides an explanation about the selected field. Position the cursor directly over the field and right-click. Select Field Level Help; the field definition displays in a new pop-up window or to the
right of the window. To close the field help, click the icon.
Show Description Show Description offers additional detailed information about certain fields. Position your cursor in the field for which you want to get information, right-click. The Show Description page displays information, based on the associated Context Sensitive Search entry.
NOTE: Not all fields have this capability; therefore, you may receive the message that Show Description is not available for this attribute.

A360| Getting Started with Financial Management
15
Page Help In a blank portion of the page, right-click. Select Page Help, a description of the page displays in a new
pop up window. To close the page help, click the icon.

A360| Getting Started with Financial Management
16
Print Page This function is not used by Kent County.
Add to Favorites Allows you to name the page being saved as a Favorite.
1.10. Personalize
Personalizing allows you to quickly access pages in the system you use most often. The Personalization page allows you to modify:
Workspaces
Home Page
Favorites
Workspaces Workspaces are a location that allows you to easily access a series of pages related to your work. Workspaces display at the top of the Home page, under the Primary Navigation Panel. The series of pages may be pre-defined or personalized.
To personalize your workspaces, click Personalize. A new window opens with the personalization options in the Secondary Navigation Panel. Click Workspaces in the Secondary Navigation Panel to open the In-Use Workspaces page.

A360| Getting Started with Financial Management
17
This page includes expanding sections for Unused Workspaces, System Workspaces, and Workgroup Workspaces. Use this page to rearrange, remove, and insert workspaces you use. Any changes you make to your workspaces do not take effect until you have logged out of the system, and then logged back on. Use Online Help for detailed instructions on how to manage workspaces or add an existing or custom workspace.
Use Defined Workspaces to Access a Page Once your workspaces are defined, you can use those workspaces to access frequently used pages. Click the link under the Primary Navigation Panel to open the appropriate workspace. The workspace page opens with the workspace sections displaying in the Secondary Navigation Panel. Select the desired section, and then click the link to access the desired page. Using the Secondary Navigation Panel, you can navigate to other pages in that workspace, save all changes or close the workspace.

A360| Getting Started with Financial Management
18
Home Page Use the Home Page Windows page to create or modify the listing of pages that you want to display on your Home Page. We are not currently using this function.
Favorites The Favorites List enables you to navigate to specific pages that you have previously marked as a favorite. The list of Favorites displays in the Secondary Navigation Panel. Adding pages to Favorites was covered in the Secondary Navigation Panel topic.
Modify the Name of a Favorite To modify the name for one of your Favorites, perform the following steps.
1. Click Personalize in the Primary Navigation Panel. A new window opens with the personalization options in the Secondary Navigation Panel.
2. Click Favorites in the Secondary Navigation Panel.
3. In the Secondary Navigation Panel, click on the plus (+) sign next to Favorites to display the Favorites listing.
4. In the Secondary Navigation Panel, select the Favorites listing that you want to modify.
5. In the Name field, enter the new name for the Favorites listing.
6. Click Save.
7. Close the Personalize window.
8. In the Secondary Navigation Panel, click the plus (+) sign next to Favorites. The new name you entered displays in your Favorites listing that you modified. If the Favorites listing was already expanded, then you must click the minus (-) sign to collapse the Favorites listing and then click the plus (+) sign. This refreshes the listing.

A360| Getting Started with Financial Management
19
Delete a Favorite To delete a page from your Favorites listing, perform these steps:
1. Click Personalize in the Primary Navigation Panel. A new window opens with the personalization options in the Secondary Navigation Panel.
2. Click Favorites in the Secondary Navigation Panel.
3. Select the row in the grid that contains the page that you want removed from your Favorites listing.
4. Click Delete.
5. Close the Personalize window.

A360| Getting Started with Financial Management
20

A360| Getting Started with Financial Management
21
1.11. I forgot my A360 password!
1. On the Login page, click “Forgot your password?”
2. On the following page, enter your User ID. Your user ID is your first initial + middle initial (or x if you do not have a middle initial) + first 6 letters of your last name @kentcountymi.gov Click Continue
3. You must answer all three security questions correctly. Click Continue. Answers to security questions are case sensitive.
4. Create a new password. Your password must be a minimum of 10 characters and contain characters from each of the following categories: English uppercase characters (A through Z) English lowercase characters (a through z) Base 10 digits (0 through 9)
Note: You cannot use a password that you have used within the last 18 months.

A360| Getting Started with Financial Management
22
5. Upon successful password change you will receive the following message:
6. You should now be able to log in to A360. Click the Login button, your bookmarked page or https://myadvantagecloud.cgi.com/PROD/portal/Advantage360Home to get back to the login page.
!! If you have problems logging in after successfully changing your password, please close all your internet browser windows and wait 5 minutes, then try again. If you continue to have issues, please contact the Kent County IT Service desk at 632-6600.

A360| Getting Started with Financial Management
23
1.12. How to Change your A360 Password
1. Log in to A360 2. Click on User Settings
3. Click on Change Password. Enter Current Password, New Password, Confirm Password. Click Submit.
Your password must be a minimum of 10 characters and contain characters from each of the following categories:
English uppercase characters (A through Z) English lowercase characters (a through z) Base 10 digits (0 through 9)

A360| Getting Started with Financial Management
24
4. You should receive a “Password changed successfully” message.
!! If you have problems opening any of the a360 applications after successfully changing your password, please close all your internet browser windows and wait 5 minutes, then try again. If you continue to have issues, please contact the County IT Service desk at 632-6600.