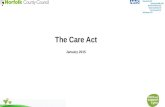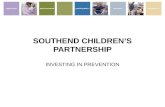SystmOne Mobile Working - NHS Southend CCG
Transcript of SystmOne Mobile Working - NHS Southend CCG

© Copyright 2017 NELCSU IT & Clinical Systems Team All patient data is fictitious
Page 1 of 15
SystmOne Mobile Working
Table of Contents SystmOne Mobile Working Setup Pre-Requisites Page 2
Setting Up SystmOne Mobile Working Pages 3-5
Setting Up a User Pages 5-7
Logging into Mobile Working with an Unapproved Mobile Device Pages 8-9
Approving a Mobile Device in SystmOne LIVE Pages 10-11
Logging into Mobile Working with an Approved Mobile Device Pages 12-13
Setting the Minutes to Lockout Page 14
User Checklist before attending Visits and Appointments Page 15
Summary of Cloud Indicators – Connectivity Status Page 16
Setting up Mobile
Working Version 2.0

© Copyright 2017 NELCSU IT & Clinical Systems Team All patient data is fictitious
Page 2 of 15
SystmOne Mobile Working Setup Pre-requisites
SOFTWARE INSTALLATION
For a user to use SystmOne Mobile Working for the first time the software will need to be installed on their Mobile Device. The SystmOne Mobile Working icon can be located on the Mobile Device desktop:
To install the SystmOne Mobile Working software follow the steps in the Troubleshooting section of this guide.
NOTE: Installing the software may require software/IT administrator rights. USERNAME AND PASSWORD
The user will need to be issued with a username and temporary password. Follow the steps in the Setting up SystmOne Mobile Working of this guide to issue a username and password.
Each staff member will need to have logged in the SystmOne LIVE system at least once, with a smartcard or with a username and password in order to see a username for that staff member in the LIVE system.

© Copyright 2017 NELCSU IT & Clinical Systems Team All patient data is fictitious
Page 3 of 15
Setting Up SystmOne Mobile Working
INTRODUCTION
The SystmOne Mobile Working Module (MWM) has been designed for use on Windows laptops, tablets and tough-books. It is compatible with all versions of Windows that are currently supported by Microsoft. An N3 connection is not required however connection to the internet is required for the first time installation and login.
The MWM is enabled from your SystmOne LIVE system e.g. SystmOne GP.
ENABLING MOBILE WORKING
Launch the SystmOne LIVE system
From the Menu Bar select Setup>Users & Policy>Organisation Preferences
The Organisation Preferences window presents
Select by single left click Mobile Working from the left hand column
Select Enable Mobile Working by clicking into the tick box. A tick in the box indicates MWM is enabled. NOTE: The tick box used to activate Mobile Working becomes ‘greyed out’ when selected. This is because when MWM is enabled it is not possible to disable.
Hints & Tips:
The steps listed in this How to Guide allow for efficient installation and user setup for Mobile Working. It is important that the steps are followed in the order listed to ensure that the module is setup for each user efficiently and correctly.

© Copyright 2017 NELCSU IT & Clinical Systems Team All patient data is fictitious
Page 4 of 15
Specify the number of days that a downloaded patient record will remain on the mobile device
Enable the organisation preference for “Show warning dialog in SystmOne when accessing a record downloaded to Mobile Working”
NOTE: When this organisation preference is selected the following warning presents when a patient record is retrieved in the LIVE system that has also been downloaded to a mobile working device using SystmOne Mobile Working.
Select in the left hand box of the patient record section the options required for display in the patient record. These options form the vertical toolbar element when viewing a patient record in MWM. Note: The Configure menu options tick box must be activated to make changes
Hints & Tips:
The number of days that a patient record will remain on a mobile device is an organisation specific decision. It can remain as the default of 7 or can be changed. In the example shown the number of days has been changed to 3.
Hints & Tips:
Select the entire list of options by single left clicking on the first option, hold down the Shift key
on the keyboard, use the scroll bar to go to the last option and single left click on it. Release the Shift key.
Hold down the CTRL key on the
keyboard to highlight individual options by left clicking on the option of choice.

© Copyright 2017 NELCSU IT & Clinical Systems Team All patient data is fictitious
Page 5 of 15
Click on the Add To arrow button to move the selection from the Available Menu Options section to the Selected Menu Options section
The options are moved and the highlight disappears
Remove the tick from the Configure menu options and notice the list becomes greyed out and non-configurable
Click OK Setting up a User
INTRODUCTION SystmOne Mobile Working Module requires each user to have a username and password as well as their Smart Card PIN. In order for a user to use Mobile Working their username details are taken from the LIVE system and a temporary password is generated from the LIVE system also. When the user logs onto Mobile Working for the first time it is this username and temporary password that is used.

© Copyright 2017 NELCSU IT & Clinical Systems Team All patient data is fictitious
Page 6 of 15
The user will then be prompted to create a password of their own for future use.
From the Menu Bar on the LIVE system select Setup>Users & Policy>Staff & Organisation Setup
Find the staff member in the list and single left click on the name to highlight
Single right click on the name and from the presenting menu select Amend Staff
The Amend Staff window appears Note: By default the first tab shown is Global Settings The user’s User logon name is shown and beside it is the Password button.
Click on the Password button

© Copyright 2017 NELCSU IT & Clinical Systems Team All patient data is fictitious
Page 7 of 15
The Change Password dialog box presents
Check the name of the staff member is correct in the name field and make a note of the User ID
By default the Display new password radio button is selected
Click Continue
A dialog box presents – a temporary password is available
Click Accept once the password has been highlight and copied using either the right click option or the CTRL+C keyboard shortcut
NOTE: If the user that owns the Mobile Device is present they can login to MWM now. If not, forward the username and temporary password details to that user.
The SystmOne Mobile Working Module can now be accessed by the user for the first time. If the user is present and can login to MWM, MWM can be opened alongside the LIVE system with the LIVE system minimised on the Task Bar.
Hints & Tips:
Highlight the password by holding down your left hand mouse key and dragging over it to highlight.
Either right click once highlighted and select Copy or use the
keyboard shortcut CTRL+C

© Copyright 2017 NELCSU IT & Clinical Systems Team All patient data is fictitious
Page 8 of 15
Logging into Mobile Working with an Unapproved Mobile Device
Each Mobile Device must be approved by the Organisation before the user can being using SystmOne Mobile Working. Follow the steps below:
To begin double click on the Mobile Working icon:
The SystmOne Mobile Working download box will present showing a progress bar
Once the system has finished downloading the functionality it requires to run, the login screen presents
Insert a Smartcard to your Mobile Device and complete the Username, Password and Smartcard Pin fields. NOTE: The Username is the username shown in the LIVE system – usually first name, last name and four digits – day and month of birth. For example michaelmouse0101 The Password is the temporary password generated from the LIVE system. This will either have been copied or the user will have made a note of it. If the CTRL+C option has been used to copy the temporary password, paste the temporary password into the correct field use CTRL+V (paste). Alternatively it can be recorded manually into the field.
Complete the fields of the Login dialog box and click Login
A list of Organisation(s) to log into presents.
Select the Organisation of choice by single left click. The list presented are the Organisations that the user has access to.

© Copyright 2017 NELCSU IT & Clinical Systems Team All patient data is fictitious
Page 9 of 15
The first time a user logs into a SystmOne unit via the Mobile Working Module the Mobile Device being used will need to be approved by that Organisation. The following message presents: ‘The device is pending approval at this organisation. To approve the device log into SystmOne and action the device approval task.’
This task will need to be actioned in order for the Mobile Device to be used for Mobile Working.
The task will present as an Unassigned Task with a sub-heading of Device Approval
NOTE: It is the Mobile Device that needs to be approved, not each individual on that device.
The task is actioned from the LIVE system. It may be that a System Administrator or another staff member is responsible for approving Mobile Device use and the task that is generated is sent automatically to them or a team. In this case that staff member or team member will need to action the task before the Mobile Device can be used.
Hints & Tips:
Single left click on the Organisation of choice to access it.

© Copyright 2017 NELCSU IT & Clinical Systems Team All patient data is fictitious
Page 10 of 15
Approving a Mobile Device in SystmOne LIVE
In order to approve a Mobile Device the Device Approval Task that has been sent automatically when the user attempts to login to Mobile Working for the first time needs to be actioned in SystmOne LIVE. NOTE: The user cannot use SystmOne Mobile Working until the Mobile Device has been approved by actioning of the Device Approval Task.
Either maximise SystmOne LIVE from the Task Bar or launch SystmOne LIVE from the desktop icon
At the SystmOne Home Screen select Tasks
Expand All Open Tasks by clicking on the arrow to the left
Select the Unassigned Task folder
Select Device Approval as the sub-heading
Right click on the Device Approval task and select Action.
Hints & Tips:
The keyboard shortcut for
Tasks is CTRL+T

© Copyright 2017 NELCSU IT & Clinical Systems Team All patient data is fictitious
Page 11 of 15
A window will present requesting confirmation that this is the correct device. Click Approve.
The first time a Mobile Device is approved in any Organisation a request presents to give the Mobile Device a name
NOTE: It is recommended to give the Mobile Device a name that includes the user’s first name and last name so that each Mobile Device can be identified easily e.g. Michael Mouse’s Laptop. This name can be changed – see the Training Guide – Using Device Manager for SystmOne Mobile Working.
Click OK
The Mobile Device is now approved and named

© Copyright 2017 NELCSU IT & Clinical Systems Team All patient data is fictitious
Page 12 of 15
Logging onto SystmOne Mobile Working with an Approved Mobile Device
INTRODUCTION
Internet connection is required when logging into Mobile Working with a newly approved Mobile Device. This is so that Mobile Working can download all of the information it requires to function. This initial download can take up to 15 minutes to complete but will only take place once.
For logins after the initial download, Mobile Working will attempt to download data from your Organisation using the SystmOne LIVE system if you are connected to the internet. This downloaded data may include patient records if there are appointments or visits booked (Mobile Working will automatically download the details of each appointment and visit as well as the patient record that corresponds with that appointment or visit). Other downloaded data may include your Organisation’s Templates, Views or Questionnaires. NOTE: To ensure that the relevant patient records and functionality are available to you when working offline, it is recommended that on each morning before visits or appointments commence that the user logs into MWM, with a connection, to ensure that all data is available when working offline.
The SystmOne Mobile icon should be located on the desktop of your mobile device – it is a slightly different icon to the SystmOne LIVE icon.
NOTE: If the icon is not displayed on your mobile device please contact your IT Administrator or refer to the Installing SystmOne Mobile Working Training Guide.
Launch SystmOne Mobile Working from the icon on the desktop or maximise from the Task Bar. NOTE: If Mobile Working has locked you may need to re-enter your Mobile Working password to unlock it
Click on the SystmOne Organisation the Mobile Device has been approved your device for.
A message presents that the temporary password has expired.
The cloud icon is located in the bottom right hand corner of the screen NOTE: When the cloud icon shows as red this indicates there is an issue that needs to be dealt with in MWM relating to password expiry or updates that have downloaded
Hints & Tips:
There may be more than one Organisation shown. This will depend on the number of Organisations the user requires access to.
Once the user has logged into the Organisation at least once these Organisations will be shown in the ‘Previously Used Roles’ section of this screen

© Copyright 2017 NELCSU IT & Clinical Systems Team All patient data is fictitious
Page 13 of 15
Click on the Close button
Click on the red cloud icon
Enter the temporary password (generated from the LIVE system) and Smartcard PIN as requested.
Below this type your chosen SystmOne Mobile Working password then click Change Password. NOTE: This must be at least 8 characters and include an uppercase letter and a number.
SystmOne Mobile Working will confirm the password has changed and will present with the SystmOne Mobile Working Home screen.
Wait for the short download of future visits, appointments, templates, tasks, etc.) to complete before going offline
NOTE: It is essential that a connection is available for this download to take place. Notice the blue cloud indicates that the Mobile Device is connected. Please see page 14 of this Training Guide for a summary of cloud indicators.
SystmOne Mobile Working is now ready for use.
Setting the Minutes to Lockout
IMPORTANT NOTE: The default setting for minutes to lockout in SystmOne Mobile Working is 2 minutes. This means that every 2 minutes the user will be prompted for a password. It is recommended this is changed when the user logs into Mobile Working with an approved device for the first time:
In the bottom left hand corner of the Mobile Working screen single left click on the Utilities button
In the User Information section at the top of the Utilities Screen change the Minutes to lockout from the default 2 minutes to 30 minutes (30 minutes is the maximum)
Single left click on the Home icon to return to the Home Screen
Hints & Tips:
The + and – buttons can be
used or the 30 can by typed directly into the Minutes to lockout box

© Copyright 2017 NELCSU IT & Clinical Systems Team All patient data is fictitious
Page 14 of 15
User Checklist before attending Visits and Appointments
Below are the steps recommended before attending Visits or Appointments:
1. At the start of each day login to SystmOne Mobile Working with username, password and smartcard pin
2. Ensure there is a connection – see the following page for connectivity status symbols
3. Wait for the patient visits, appointments, patient records, templates etc. to download – refer to the progress bar at the bottom of the screen
4. The patient records required for each Visit or Appointment are now available offline
5. Mobile Working will upload and synchronise added data to the SystmOne LIVE system when a connection is available

© Copyright 2017 NELCSU IT & Clinical Systems Team All patient data is fictitious
Page 15 of 15
Summary of Cloud Indicators – Connectivity Status
Cloud Indicator Colour
Connectivity Status
Connected
Disconnected. If a user logs out of MW and there is data waiting to upload, a warning message will present explaining the user’s responsibility to ensure that data is uploaded to SystmOne LIVE.
Updates have downloaded. Restart Mobile Working to reconnect. OR Password has expired
This symbol will display next to the cloud symbol when there is a system notification that requires attention. Beside the symbol will be the text: “There is one (or the number) notification that needs acknowledging”
This symbol will display next to the cloud symbol when there is an update notification to view for example an appointment or visit update for one or more patients. The text relating to the symbol will detail the update in time and date format as well as the patient records affected.