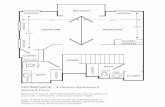SYSTEMWARE ONTENT CLOUD FOR HELP DESKS · Systemware Content Cloud o Print Current Page icon opens...
Transcript of SYSTEMWARE ONTENT CLOUD FOR HELP DESKS · Systemware Content Cloud o Print Current Page icon opens...

CONTENT CLOUD
SYSTEMWARE CONTENT CLOUD FOR HELP DESKS Systemware Content Cloud is a secure cloud-based content delivery system that provides agencies access to reports. Systemware is replacing XNET/XTND. The purpose of this document is to explain how to login and access content within Content Cloud. Further training and project resources can be found at: https://it.nc.gov/services/mainframe-hosting/systemware-content-cloud-migration-project
QUICK LINKS
Logging In ..........................................................................................................................................2
Navigating the Content Cloud .............................................................................................................2
Help 3
Add To My Pages 3
Toggle Left Panel 4
Home 4
Find 5
Content Navigator .............................................................................................................................5
Favorites Navigator ............................................................................................................................7
Searching for Reports .........................................................................................................................8
Example: GL820 Report Search 9
Certification Report Search 10
Opening a Report ............................................................................................................................. 14
Viewing a Report ............................................................................................................................. 15
Downloading a Report ................................................................................................................. 1919
Emailing with CS Drivers ......................................................................... Error! Bookmark not defined.2

Systemware Content Cloud
Logging In
Content Cloud does not require any extra software; however, users must be on a state network or on a VPN into the state network. It is accessed through a web browser. Content Cloud Test Portal can be found at https://test.sysware.nc.gov. Once the production portal is available it can be accessed through the URL: https://sysware.nc.gov. Log in using your RACF ID and password to the Systemware Content Cloud in either the Production or Testing portal.
Navigating the Content Cloud
Once logged on to the Content Cloud home screen you may be greeted with a Help and Tips window. This window introduces you to the Systemware interface. Navigating through this menu introduces you to different icons that are used within the Home Page. You can close the Help and Tips window by clicking the X in the top right corner of the menu.

Systemware Content Cloud
Help
The Help menu is in the top right corner of the Home Page. Hovering over the Help icon allows you four options: Welcome Page Help, General Help, About Systemware, and Show Tips and Hints.
• Welcome Page Help icon - reviews each section and icon on the Home Page.
• General Help – provides instruction for using the Document Portal.
• About Systemware – provides information on Content Cloud User Interface.
• Show Tips and Hints – Opens up the Help and Tips Window
The first option within the Help menu changes depending on what page the user is on. This provides the users with specialized support on each page of Content Cloud.
Add To My Pages
In order to save a page to the My Pages area, navigate to the page you wish to save. Then hover over the Open New Tab Icon, located in the top right corner, and click Add To My Pages.
Once the user selects Add To My Pages, a window will appear asking for a Name and Category. The user can create a category for the user to organize their favorite pages. Users add a category by clicking in the category field and typing in a new category.

Systemware Content Cloud
After the user has completed the requested information and clicked Save, the page will be saved, and a direct link will be posted on the user’s Home Page.
Toggle Left Panel
The first icon on the top left corner of the Home Page is Toggle Left Panel. Clicking on this icon expands or collapses the left side bar navigation panel.
Home
The second tab to the right in the top left corner is Home. Clicking the Home icon will return the session to the user’s home screen. A user’s homepage is customizable. The user can organize categories where saved pages are stored and if a user has saved pages, they will display in the My Pages area.

Systemware Content Cloud
Find
The Find Icon is used to search for reports. This Find provides you with the options Content Navigator and Favorites Navigator. These options are also available under Find in the Left Navigation Panel. Both options will allow the user to find reports.
Content Navigator
Content Navigator gives the user access to all reports that they can view. Once the Content Navigator is selected, the user then will expand the Navigation folder. This will display the high-level directory. Expanding the directory will display the Agency high-level directories.
These directories will populate only with directories a user has access to view. Some users will have access to more directories and/or reports than other users. Expanding Agency level directories will display subdirectories, and in turn expanding subdirectories displays reports. NCAS reports that the Office of the State Controller promotes are available under the Agency level directory OSC.

Systemware Content Cloud
The following are a few examples of subdirectories within the OSC Agency high-level directory.
• AKA – CMCS Users
• OPC – Production Region Users in CICSSCCP
• OPF – Production Region Users in CICSNC23
• OPU – University Users
NOTE: It is important to remember that all users will not have access to all directories.
Report names utilized within an expanded region directory should appear the same as they were within X/TND or X/NET.

Systemware Content Cloud
Favorites Navigator
The Favorites Navigator displays a navigation tree of reports marked as favorites.
Users can mark a report as a favorite by navigating to the report, clicking on the Report Options, and selecting Add Report to Favorites.

Systemware Content Cloud
Once a report is marked as a favorite it will appear in the Favorites Navigation Tree.
Searching for Reports
Report searches are conducted through the Content Navigation Server. In order to perform a search, the user will go to the Content Navigator and click on the high-level directory. Clicking on the directory will populate the Content Server and will provide users with the fields to perform a report search.
Content Cloud offers several fields to search for reports:
• Title
• Alternate name
• Name
• Form ID

Systemware Content Cloud
Example: GL820 Report Search
This example will explain how to perform a simple search for the General Ledger Batch Proof Report (GL820). 1. In the Title Field enter GL820.
2. Click Search.
3. This search will return results for the latest version of reports GL820, or General Ledger Batch Proof Report.
NOTE: All versions of the report will not appear unless the user checks the toggle box Show ALL Versions and click SEARCH.

Systemware Content Cloud
Certification Report Search
Certification reports, like BD701, BD702, BD725, and BD800 are all grouped under the fiscal year. These reports are placed into versions; therefore, the report version corresponds to a certification period. For instance, Version 1 contains certification reports for period 1, July. Version 2 contains certification reports for period 2, August, etc. The following steps explain how to search for a certification report and save a report search.
1. Enter the report title FY2020 BD701 REPORT in the Title Field, click search.
2. Once results are returned, click the action menu for the report. This menu then provides you with
the option to Show Versions.
3. Click Show Versions.

Systemware Content Cloud
4. All Versions of the FY2020 BD701 Report Results will populate in the window.
5. The next steps will explain how to save the report search so all versions will appear when it is recalled. Once a search is saved it will appear in the left navigation panel. Saving searches allows the individual to have quick access to a report and all versions of that report that they generate often.

Systemware Content Cloud
6. Click the Save Search Icon in the top right corner of the Content Server.
7. Create a name for the saved search and place it within a category. Then click SAVE.

Systemware Content Cloud
8. Once the Search has been saved it is shown in the left navigation panel under Saved Searches.
9. Clicking on the Saved Search in the left navigation panel will open the saved report search and display all versions of the report.

Systemware Content Cloud
Opening a Report
After locating a report, the user can open and view the report to see their agency’s data. Users also will be able to perform Queries. It is important to remember that users will be able to see only the reports they have security to view.
1. For this training document, search for the report FY2020 BD702 REPORTS All Versions, then select version 3.
2. Click the Show Menu Icon located next to the report title.
3. From the menu options, click view. This will open the report and allow the user to view the data.

Systemware Content Cloud
4. The report FY2020 BD702 Report will display to the right of the left navigation panel.
5. To close the report, navigate to the top right corner to the CLOSE icon.
Viewing a Report
Once a report is opened the user is provided with a menu bar of Document Navigation Tools.
1. The first icon on the far left of the menu is the Action Menu. Clicking this Icon allows you to view all the actions that can be performed on this document. The actions available in the menu are listed below.
o Query: a sub menu allows you to search for specific content in the document using the Content Query or perform batch queries on the document using the Batch Query action.
o Transform: this action allows you to transform the document into a PDF or to open the Apply Content View.
o Deliver: gives the user the ability to email or deliver the content in CS Drivers.
o Download: allows the content to be downloaded in its native format, TXT format, or PDF format.

Systemware Content Cloud
o Analyze: opens the Content Analyze drop-down panel, providing the option to create a content extraction based on the document or update an existing extraction template.
2. The second tool is a Zoom Slider. This tool allows users to slide the button to the left to zoom out of the document or slide to the right to zoom in the document.
3. The third set of tools on the Document Navigation Toolbar is the Notes. These tools allow you to attach “Sticky Notes” onto any document or image.
o Expand All Notes is the first tool in within the notes. This command expands all sticky notes within the document.
o Minimize All Notes is the second tool within the notes and provides the user with the command to minimize all sticky notes in the document.
o Show/Hide All Notes toggles all sticky notes in the document to be shown or hidden.
o Add Note to Document command adds a new sticky note to the current document.
4. The fourth set of tools within the Document Navigation Toolbar are Viewer Tools. These tools are
available only within the Document Viewer.
o Ruler Toggle The Ruler Toggle provides the user with an information box below the Ruler Toggle icon that displays the row number and column number the user is hovering above.

Systemware Content Cloud
o Select Text transitions the cursor to a cross hair allowing the user to left click and drag an orange box around text, releasing the left mouse button will create a popup text box. This text box can be printed using the print icon on the bottom left corner of the text area or closed by left clicking the ‘click to close’ in the bottom right corner of the popup.
o Green Bar icon toggles the row backgrounds within the document as all white or alternating green and white. This feature can enhance the visibility and legibility of a document.

Systemware Content Cloud
o Print Current Page icon opens the current view in a new document viewer window. This window provides users the option to download or print the document page.
5. The fifth set of tools is the Page Navigation Tools. These tools allow the user to access different pages of the report.
o Go To First Page button takes the user back to the first page of the document they are viewing.
o Go To Previous Page button takes the user to the previous page of the document.
o Go To Next Page button takes the user to the next page of the document.
o Go To Last Page button takes the user to the very last page of the document.
o Page icon shows the current page out of all the pages of the document.
o Lines icon displays the number of rows that are on that page of the report.

Systemware Content Cloud
6. The sixth tool available on the document navigation toolbar is Find Text
. This field allows a user to search for specific text within a document. For instance, if a user is searching for the text BD701-03, then they click the search icon within the field the document will return results that match the text. The example below shows the pop up listing the number of times the text was found and allows the user to use the next and previous arrows to navigate through all instances of the text. The text within the document is highlighted in green. The user can close the find text search by left clicking the close button beside of the next and previous arrows.
Downloading a Report
Reports can be downloaded in three different formats: XLS, TXT, and PDF. XLS will download to EXCEL, TXT will download the file as a text file, and PDF will download in Adobe ACROBAT Reader. All these options are available in the Action Menu of the report.
The following steps will explain how to Download a report in the XLS format. 1. Select and open a report. This example uses report BD702 Version 3 report with the following
queries applied Fund <= 2250 and Fund >=2231.
2. Click on the Action menu from the Document Navigation Toolbar. Then select Download and click XLS.

Systemware Content Cloud

Systemware Content Cloud
3. The Download Range pop up window will appear. This window allows the user to select the pages they wish to download. The user sets the starting page with the first field. In the second field the user sets the number of pages to download from the starting page. For instance, if the user sets the Start page at 1 and then sets the max page at 2, only pages 1 and 2 of the report will download. Once the user sets the range, they must hit Download.
4. Another pop-up window will appear, prompting the user to choose to open the file with a specific program or Save the File. Once the option is selected, the user can click OK. For this scenario, we will open the file with Microsoft Excel.

Systemware Content Cloud
5. When Microsoft Excel opens the XLS file, it places all data in column A.
Common Problems
Below are some common issues and problems you may encounter with customers.
o User can’t Login: verify the user’s login credentials to access the system as the Content Cloud requires a user RACF id and password.
o Password Revoked: check the user’s password first to see if it’s been revoked and reset if necessary.
o Report Access: users don’t always have access to certain reports, so check with your agency security administrator to see if user has been granted access to the report first.
o User can’t get to cloud website: if the user is outside the state network like from a county, city or university the user may need to be whitelisted or VPN connected to get to the cloud login screen.
Q/A Session:
Additional Training Materials
• Training Video Session 1 (April 10, 2019)
• Training Video Session 2 (Nov. 20, 2019)
• Training Video Session 3 (Jan. 21, 2020)