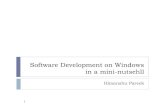SystemTools Software Inc - Windows System Management Software
Transcript of SystemTools Software Inc - Windows System Management Software

www.systemtools.com
1
SystemTools Software Inc.
Hyena Installation Guide
SystemTools Software, Inc. has created this document to cover all requirements to
install and fully use all of the features of SystemTools Hyena.
Additional information on Hyena and other SystemTools Software products can be
found on our website:
http://www.systemtools.com/
Additional support information can be found on our Support Options page:
http://www.systemtools.com/support.htm

www.systemtools.com
2
Table of Contents
Hardware and Software Requirements .................................................................. 3
Microsoft Exchange Server 2000/2003 .................................................................. 6
Microsoft Exchange Server 2007 ............................................................................ 7
Microsoft Exchange Server 2010/2013/2016 ......................................................... 7
Terminal Server User Properties .......................................................................... 16

www.systemtools.com
3
Hardware and Software Requirements
Hyena must be installed on a Windows-based computer running Windows XP, Vista,
Windows 7, Windows 8/8.1 or Windows 10 client operating system, or Windows
2000, 2003, 2008, 2012 or 2016 server. The computer can be configured as a
workstation, server, or domain controller.
It is highly recommended that anyone using Hyena have Domain Administrator
privileges, as many of the functions that Hyena uses require full administrative
rights. Without administrator access, some of Hyena's functions may fail due to
security restrictions.
Managing Active Directory
Managing Active Directory requires installation of the Microsoft Active Directory
Administration Tools:
Windows 10: Install the Remote Server Administration Tools (RSAT) found on
Microsoft’s website:
https://www.microsoft.com/en-us/download/details.aspx?id=45520
Windows 8.1: Install the Remote Server Administration Tools (RSAT) found on
Microsoft’s website:
https://www.microsoft.com/en-us/download/details.aspx?id=39296
Windows 8: Install the Remote Server Administration Tools (RSAT) found on
Microsoft’s website:
http://www.microsoft.com/en-us/download/details.aspx?id=28972
Windows 7, Vista, 2008: Install the Remote Server Administration Tools (RSAT)
found on Microsoft’s website:
http://www.microsoft.com/download/en/details.aspx?id=7887
Windows XP and Windows 2003: Install the Windows Server 2003
Administration Tools Pack (adminpak.msi) found on Microsoft’s website:
http://www.microsoft.com/download/en/details.aspx?id=16770

www.systemtools.com
4
Hyena will report an error if the Administration Tools are not installed. When RSAT has
been installed onto a Windows computer and Hyena still reports an error about missing
AdminPak, the following setting should be enabled:
Open Control Panel > Programs >
Turn Windows features on and off,
navigate to "Remote Server
Administration Tools" and enable the
"AD DS Snap-ins and Command-line
Tools" option:
Click OK and Windows will install the
Tools necessary for Active Directory
management.
Two additional settings in Hyena may need to be verified.
Tools > Settings > Active
Directory: Enable Active
Directory Support.
This setting should be
enabled by default.

www.systemtools.com
5
File > Manage Object
View > Objects and set
Type to Windows Active
Directory Domain. The
ADSI Path should be in
Fully Qualified Domain
Name (FQDN) format,
such as:
LDAP://systemtools.local
Managing additional domains or adding objects to Hyena’s view.
The Objects tab in Object Manager is used for adding objects to Hyena’s left window,
such as additional domains, Container/OU shortcuts, Object Groupings, etc. The full
list of supported object types can be seen by clicking the Type drop-down.
To create a new entry, first click the New button, select an object type, complete the
appropriate fields for the type of object being added, then click on the Add button.

www.systemtools.com
6
Microsoft Exchange Server 2000/2003
Note: Exchange Server management is a feature of the Enterprise Edition of Hyena.
When using Hyena to manage Microsoft Exchange 2000/2003, installation of the
Microsoft Exchange System Management Tools is required. The functions needed by
Hyena are included in the Exchange System Management Tools which can be found
on the Exchange Server 2003 CD-ROM.
Microsoft’s installation information and requirements page can be found here:
http://technet.microsoft.com/en-us/library/bb123850(v=exchg.65).aspx
Once the Exchange System Management Tools are installed, the next step will be to
configure Exchange settings in Hyena.
To do this, select Tools >
Settings > Exchange
2000/2003 in Hyena and
configure the settings similar
to the following.
Hyena will need to be
restarted after making this
change.
Hyena’s help file has
additional information on
configuring Exchange mailbox
templates, etc.

www.systemtools.com
7
Microsoft Exchange Server 2007
Note: Exchange Server management is a feature of the Enterprise Edition of Hyena.
Hyena supports the management of Exchange Server 2007 user properties, but not
mailbox creation or removal. Exchange Server 2007 lacks the capability for Remote
PowerShell (see Microsoft Exchange Server 2010/2013 below), thereby preventing
mailbox creation and removal.
To enable the option to update Exchange Server 2007 mailbox properties, select
Tools > Settings > Exchange 2007/2010/2013 and enable the 'Enable Exchange
2007/2010/2013 Integration' option. The ‘Mailbox Properties’ option will then be
available as a submenu on any Active Directory user context menu.
Installation of the Exchange 2007 Management Console or any Microsoft Exchange
administration software is NOT required.
Microsoft Exchange Server 2010/2013/2016
Note: Exchange Server management is a feature of the Enterprise Edition of Hyena.
Note: Although not required by Hyena, it may be useful to install the Exchange Server
201x Management Tools. This will ensure that the appropriate components needed by
Hyena will be in place. For more information on the Exchange Server 201x
Management Tools, visit:
http://technet.microsoft.com/en-us/library/bb232090.aspx
Microsoft Exchange 201x uses Windows PowerShell for adding and disabling
Exchange 201x mailboxes. PowerShell 2.0 or later contains a feature named 'Remote
PowerShell' (RPS) which allows a client to remotely execute PowerShell commands
on another computer. Hyena uses an intermediary component named the
'SystemTools PowerShell Interface', which is contained in the file named
SystemTools_PSI.dll. This component is essentially an engine that communicates to
Microsoft Exchange 201x using the remote capabilities of PowerShell.
PowerShell 2.0 or later must be installed for Hyena to manage (ie add or disable)
Exchange 201x mailboxes. PowerShell is also needed to access any of the 'Find'
buttons in Hyena for Exchange 201x settings or templates. PowerShell is NOT
needed to modify or view any mailbox properties, since these interfaces access and
modify Active Directory attributes.

www.systemtools.com
8
To determine the PowerShell version, the following steps can be performed:
Click the Windows Start button and choose All Programs > Accessories >
Windows PowerShell > Windows PowerShell. At the PowerShell prompt type in
the ‘$host’ command. The ‘Version’ should be 2.0 or later as seen below:
Type exit to close the PowerShell window.
If PowerShell needs to be updated, more information can be found on Microsoft’s
site:
http://technet.microsoft.com/en-us/library/hh847837.aspx
The SystemTools PowerShell Interface (SystemTools_PSI.dll) requires the
installation of the Microsoft .NET Framework. The installation of PowerShell with
RPS will ensure that all required components are installed, including Microsoft .NET.
There are three (3) basic steps to enable the Exchange 2010/2013 management
options in Hyena:
1. Enable Exchange 2010/2013/2016 Integration
Select Tools > Settings > Exchange 2007 and Later and enable the 'Enable
Exchange Integration (2007 and later versions)’ option.

www.systemtools.com
9
2. Set the Exchange Server
NOTE: In cases where Hyena is being executed directly on the Exchange server, for
example, through a remote RDP session or other remote product, then this step can be
skipped. In cases where Hyena does not know which server to use for a remote
Exchange function, the local computer will be used. If Hyena is being executed on a
typical client computer or any computer that is not acting as an actual Exchange
server, then this step must be performed.
Hyena uses the remote capabilities in Windows PowerShell for Exchange
administration. One advantage to this is that it is not necessary to install the
Exchange administration tools on the local computer. One disadvantage is that the
local computer does not know anything about Exchange. Remote PowerShell (RPS)
requires that all functions be executed on a remote computer, and since Exchange
functions must be carried out by an Exchange server, the remote computer in this
case must be an Exchange server.
To provide flexibility and eliminate any assumptions, Hyena provides a way to
assign an Exchange server to a given domain. The domain in this case is any domain
whose users have associated Exchange mailboxes. Use the 'Add', 'Edit', and 'Remove'
buttons under the 'Exchange Server Domain Assignments' list to manage these
assignments.
The 'Assign Exchange 2010 Server' feature can be used to find Exchange servers, but
will also require a server to execute the corresponding PowerShell 'Get-
ExchangeServer' command on.
3. Configure Templates (optional)
To make it easier to create mailboxes on multiple Exchange databases, one or more
templates can be optionally created. The purpose of the template is to simply store
the mailbox database name.
After enabling Exchange integration and clicking OK, Hyena will register the
SystemTools_PSI.dll.

www.systemtools.com
10
The Exchange 2010/2013 settings will look similar to the following:
Click the Add button beside Exchange Server Domain Assignments and enter a DNS
formatted Domain Name, as well as the name of an Exchange Server:

www.systemtools.com
11
Click the Find button and if everything is properly configured the following dialog
should appear:
Note: The error message "Class not registered" being displayed after using the 'Find'
button to find an Exchange Server, or when creating an Exchange mailbox, is an
indication that the SystemTools_PSI.dll could not be registered.
Hyena will automatically attempt to register the SystemTools_PSI.dll file when
enabling the Exchange 2007/2010/2013 Integration. The registration process
required by Windows for the SystemTools_psi.dll file uses a Microsoft utility named
'regasm.exe', which can be found on any system with the Microsoft .NET Framework
installed.
Windows 8 and Server 2012 systems ship with Microsoft .NET Framework 4.5.
Microsoft .NET Framework 3.5 will also need to be installed for Microsoft Exchange
functionality in Hyena.

www.systemtools.com
12
If Hyena is installed on a Windows 8 or Server 2012 system, the following needs to
be added under Control Panel > Programs > Turn Windows features on or off:
.NET Framework 3.5 (includes .NET 2.0 and 3.0)
Start Hyena and enable Exchange 2007/2010/2013 again and Hyena should be able
to register the SystemTools_PSI.dll. Test proper connectivity by clicking the Find
button again on the Exchange Server Domain Assignment:

www.systemtools.com
13
If this still fails with a Class Not Registered error, it is possible to manually register
the .dll. From a Command Prompt search the C: drive to find the location of
regasm.exe. Navigate to that directory and enter the following command:
Regasm.exe “c:\program files\hyena\systemtools_psi.dll”
That should load the SystemTools_psi.dll and allow for configuration and use of the
Exchange Server 2010/2013/2016 functionality in Hyena.
Note: Another common error when enabling Exchange 2007/2010/2013/2016
functionality is:
Running Remote PowerShell (RPS) commands on the Exchange Server requires the
account running Hyena be a member of the Organization Management group in
Active Directory. Adding this account to the Organization Management should
correct the above error, as well as allow for remotely managing Exchange.

www.systemtools.com
14
With Exchange 2010/2013/2016 Integration, right-click on an existing user and
choose Exchange 2007/2010 Functions > Mailbox Properties to see the
following Dialogs.

www.systemtools.com
15

www.systemtools.com
16
Terminal Server User Properties
NOTE: Terminal Server management is a feature of the Enterprise Edition of Hyena.
Hyena allows viewing and managing Terminal Server user properties such as
profile, home directory, and session settings.
To enable Terminal Server
functions in Hyena select
Tools > Settings > User and
enable the option to ‘Show
user thin client (Terminal
Server) information’.
Restart Hyena after making
this change.

www.systemtools.com
17
To view Terminal Server information, right-click on a user and select the
Properties option. The User Properties dialog will have a ‘Terminal’ tab as shown
below:
Click the Config button to view the Terminal Client Configuration dialog:

www.systemtools.com
18
In some cases the following error message may be displayed when selecting User
Properties > Terminal:
This error is displayed in some environments and is caused by the Microsoft
Terminal Server functions not supporting DNS formatted paths, such as:
systemtools.local.
An Advanced Setting was added to Hyena v10.5 ‘D’ to use a Netbios formatted
server name for Terminal Server functions. If experiencing this issue go to Tools >
Settings > Advanced and change the UseNetbiosOnTseFunctions setting to True:

www.systemtools.com
19
If using a version of Hyena prior to v10.5 ‘D’, the workaround is to add an ADSI
Server for the domain object in NetBios format, by selecting File > Manage Object
View > Objects, then select the domain and enter an ADSI Server entry as shown
below:
The ADSI Server entry will need to be in the format of NetBios format such as
supportDC, rather than supportDC.systemtools.local. After entering the ADSI Server,
click ‘Update’ to save the change and then click OK to close Object Manager.