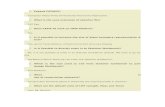Systems Routing Prefacedunet.nicolas.free.fr/CATIAV5/srtug.pdf · ductwork, raceway, piping, and...
Transcript of Systems Routing Prefacedunet.nicolas.free.fr/CATIAV5/srtug.pdf · ductwork, raceway, piping, and...

Systems Routing
Preface
What's New?
Getting Started
Basic Tasks Advanced Tasks
Customizing
Workbench Description
Glossary
Index
© Dassault Systèmes 1994-2000. All rights reserved.

PrefaceThe CATIA Version 5 Systems Routing product enables you to design all productionsystems routing within a plant The main focus of the product is to provide capabilitiesfor preliminary routing of production systems, but capabilities are also provided toevolve the preliminary routing to the detailed production routing of the plant. All of thisis accomplished through a very simple and highly intuitive interface which combinestraditional 2D layout paradigms with the 3D capabilities to allow you to build a full 3Ddigital representation of the production routing within a plant.
The Systems Routing product supports all routing disciplines, including conveyor,ductwork, raceway, piping, and tubing. In conjunction with other digital plant designrelated products, such as CATIA Version 5 Plant Layout, Systems Routing can beused to provide complete plant layout capabilities. These products, together with thecomplete CATIA Version 5 product portfolio, provide the complete ability to design andoptimize plant layout.
The Systems Routing User's Guide has been designed to show you how to createproduction routing systems within a plant. Based on design factors and differingindustries and domains, different design approaches may be undertaken. This bookprovides an overview of the product and illustrates specific design procedures to aidyour system routing efforts.

Using This GuideThis book describes how to use the CATIA Version 5 Systems Routing product.Before you read it, you should be familiar with basic CATIA Version 5 concepts suchas document windows, standard tool bars, and view tool bars.
To get the most out of this guide, you should start with the tutorial in the GettingStarted section. It demonstrates how to create some basic elements of a plant in ahierarchical structure.
The remaining sections of the book describe in detail the procedures for using all of thefeatures of the Systems Routing. The procedures are divided into basic, advanced,and customization sections.

What's New?Basic TasksAligning ElementsRouting a run at a slopeAuto-routing over existing path reservationAuto-route between equipmentPlacing multiple parts in a runCreating a distribution systemCreating a logical lineSaving distribution system or logical line in a separate documentRouting a run within a pathwayRouting from an item reservationMake segment parallel to reference planeMake segment parallel to compass base planeMake segment parallel to the Z axisAlign adjacent segmentsCreate a closed loop runOpen a closed runAdvanced TasksFixing Broken RoutablesRoute a run at an offset of a routableRoute a run along a splineAligning a run to an existing surfaceRouting in 3-D with the compassDistributing ElementsExtract Bending Data from Bendable Pipes and TubesDesign Checks for Bendable Pipes & TubesCustomizingCustomizing the specifications treeWorkbench DescriptionProduct Placement Tool BarMajor ModificationsCreating Parts

Creating a CatalogPlacing Parts in a CATProduct drawingRouting from the end of a Routable

Getting StartedThe following short tutorial provides an introduction to the CATIA Version 5 SystemsRouting product, It is intended to give you a feel for the product's capabilities in a fewstep-by-step scenarios, which are listed below.
These tasks can be completed in about 15 minutes.

Entering the Systems Routing WorkbenchThe first task show you how to enter the Systems Routing workbench.
1. Select the Start menu.2. Select Equipment & Systems-> Systems Routing.

The Systems Routing workbench is loaded, and an empty CATProduct document is opened.


Creating a Conveyor SystemIn this exercise, you will create a conveyor system. A conveyor system is madeup of several conveyor networks. Conveyor networks are generally used tomove a product between a related series of workcells in a manufacturing plant.1.
Click the Distribution System icon .2. Select Conveyor System as the type.3. Click OK.
The distribution system is created.

Creating a NetworkNow that you have a conveyor system, create a conveyor network within thesystem.1. Double-click the Conveyor System in the specification tree to make it active.
2.Select the Logical Line icon .
3. Select Conveyor Network as the type.4. Click OK.
The Conveyor Network is created.5. In the specification tree, click on the plus sign (+) next to the Conveyor
System to see the newly created conveyor network.

Routing a RunWith the conveyor network in place, you can create a run. In this case, a runrepresents the actual path of the conveyor through the subset of the plant.1. Double-click the Conveyor Network in the specification tree to make it active.
2.Click the run icon .
The Routing dialog box is displayed.3. Select Conveyor Run as the run type.4. Click the Section Type icon.5. Click the Rectangular Section Icon to define the section shape.6. Click OK.7. Click at 0,0,0 to start routing the conveyor run.8. Click at 0,3000mm,0 to create the first segment of the conveyor run.9. Click at 3000mm,3000mm,0 to create the second segment of the conveyor
run.10. Double click at 3000mm,0,0 to complete the definition of the conveyor run.
You have created a conveyor network with one conveyor run. You can nowcreate additional runs using the same steps described above, or you can goon to the last task of placing parts on the run.

Placing Parts on a RunNow that you have a conveyor run in your network, you can add conveyor partsto the run.1.
Click the Catalog Browser button. 2. Navigate to the Systems Routing/Conveyor directory.3. Place your parts. See Placing parts in a CATProduct drawing for more
information on using the Catalog Browser.

Basic TasksThe basic tasks you can perform in the Systems Routing workbench are listed below.

Basic Layout Tools
The following procedures describe the basic tools available in the Systems Routingproduct for general layout functions.

Making an Element Active This task shows you how to make an element in a drawing active. An element is
active when it is highlighted in blue in the specification tree.
1. You can make an element active by following any of these steps:Double-click the element in the drawing or in the specification tree.
Select an element and then select the Activate Parent icon tomake its parent active.To activate an area, select the Activate Area icon and then select thearea.
2. Optional. You can change the display of elements that are not active usingthe Toggle Dimming Mode icon on the General Environment Tool Bar:
When Dimming Mode is on, elements that are not active aredimmed.When Dimming Mode is off, inactive elements are notdimmed.

Using a Step Grid This task shows you how to use a grid to control the routing or placement of
elements in a drawing.
1.
2.Select the increment field and key in a value for the grid units.
Set any of the following step grid options on the General Environment Toolstool bar:
Snap to steps off current axis
Coordinates displayed are relative to the current axis.
Snap to steps off last position
Coordinates displayed are relative to the current axis until youindicate a point; after that, coordinates displayed are relative topoints that you indicate.
Snap to Drafting elements
If you have defined construction planes in the drawing, you can also usethese options:
Snap to XY construction planes
Snap to steps in the elevation (Z) direction
Snap to all construction planes

Flipping Elements This task shows you how to flip a part that has been placed in your CATProduct
drawing.
1.Click the Flip Part Position icon.
2. Select the part you want to flip.
The part is flipped.

Changing the Current AxisThis task shows you how to change the current axis.
When you activate an element, the current axis is reset to the axis of thatelement. Changing the current axis changes the reference point by whichelements are routed and placed.1.
Click the Change Current Axis icon .2. Select the element you want to use as a reference.
The axis for the selected element is displayed.

Aligning ElementsThis task shows you how to align elements in your layout. You can align thecenter or the sides of an element to a reference plane that you define. You canalso rotate an element to align it with a reference plane.1. Select the element(s) that you want to align.
2. Select the icon for the type of alignment you want to perform:
Align Sides: aligns the sides of two or more elements
Align Center: aligns along the centerlines of two or moreelements
Rotate to Align: rotates elements on the axis to align them
Distribute - See Distributing Elements3. Define the plane to use as a reference for the alignment. If you have an offset
plane already defined it will be used as the reference plane. If you do notalready have the offset plane defined do the following:
a. Place your cursor over a geometric element that defines theplane (e.g., a construction plane, boundary, area contour, itemreservation).
As you move the cursor, a small white rectangle is displayed toshow the selectable planes, as shown below. A line normal to therectangle shows the direction in which the alignment would beperformed.

If you do not see the white rectangle, zoom out from the drawing. The whiterectangle cannot be displayed if the element under your cursor is displayed toosmall.
b. Click to select the plane.The selected elements are aligned along the plane.

4. Optional. If you selected Align Sides you can indicate (press the left mousebutton) to adjust the element as described below.
If you selected Align Sides, indicating flips the aligned elements to theother side of the reference plane.If you selected Rotate to Align, indicating rotates the aligned elementsin increments of 90 degrees.
Click any button in one of the tool bars to exit the alignmentcommand. If you want to continue with the alignment commandusing the same reference plane then select another element in themodel.

Managing SystemsWays of creating and modifying distribution systems or networks are given here.

Creating a Distribution SystemThis task describes how to create a distribution system.
A distribution system is a mechanism for organizing and grouping logical lines.You can create logical lines (such as a Piping Line or Conveyor Network) under adistribution system, and then create runs under each of them. A distributionsystem and logical line will only display in the specifications tree because theyare organizational elements. A run will also display in your viewer. In theillustration below, the specifications tree shows a piping system under an area,two logical lines (Piping Line) under the piping system, and a run (Piping Run)under one of the logical lines. The run is also physically shown in the area.
1.Click on the Distribution System button.
The Distribution System dialog box is displayed.

If you want to create the system in a new document see Saving a distributionsystem or logical line as a separate document.
2. Click on the down arrow and make a selection in the pull-down menu if youwant to designate your distribution system as being of a certain type, i.e.piping, conveyor, etc.
3.Click OK.

Creating a Logical LineThis task describes how to create a logical line.
A logical line is a mechanism that is used to group runs together. For instance, ifyou want to organize six runs together you can create a logical line and thencreate the runs under the logical line. A logical line has a function similar to otherlines such as piping and conveyors (available under the same menu). A logicalline is normally created under a distribution system. It can be created under anarea if there is no system.1.
Make the appropriate element active in the specifications tree.
2. Select the Logical Lines icon.
The Logical Lines Creation dialog box is displayed.
.3. Select the type of logical line you want to create.
4.Click OK.


Saving a Distribution System orLogical Line as a separate document
This task shows you how to create and save a distribution system or logical lineas a separate document..This function is needed if you want to work separately on a component of a largerproject. If you save the distribution system or logical line as a separate documentyou can open it without having to open the entire project. At the same time itremains part of the larger project.1. When creating a new Distribution System or Logical Line check the Create
new document option.
2. Enter a file name in the box that displays and click OK. The new documentappears in the specifications tree as a child of whichever element you createdit under.The icon that shows in the specifications tree next to a system or logical linecreated as a separate document is different from that which is not created in aseparate document. In the illustration below WasteWater is created as aseparate document, Piping System is not.

3. When you save the project a dialog box will ask if you want to proceed withother document save operations. Click OK.

Routing Runs
You can create and manipulate runs in any of the following ways.

Routing a RunThis task shows you how to create a run on an area, or under a distributionsystem or logical line.You can begin routing a run from:
Space.An object, such as a tube.The end of a run or middle of a run.A point.Connectors.Item reservation face.
1.
2.
Make the appropriate element (area, system or line) active bydouble-clicking in the specifications tree.
Select the Run icon .
The Routing dialog box is displayed.

3. Define the type of run you want to create.
4. Define the routing mode for the run:
Point-to-point
Orthogonal
Slope routing
Directional routing 5. To define Section parameters, do the following:
a. Select the Section type icon..
The Section dialog box is displayed.

b. Define the section type and the corresponding parametersfor each of them:
No Section
RectangularSet PointHeightWidthDisplay
CircularSet PointDiameterDisplay
c. Select OK on the Section dialog box.6. Optional. Enter a value for the turn radius.7. Optional. Enter a value for the minimum length.You can enter a different turn radius value or minimum length before eachturn. If you enter a value and do not change it, it will apply to all subsequentturns in the run.

If you enter a minimum length or turn radius then you will not be able toroute correctly unless these values are satisfied. For instance, if youenter a minimum length of 10 feet, you will not be able to complete asegment that is 5 feet. In the illustration below, the green rubberband lineshows the minimum segment length that will be created, even if you try tocreate a shorter segment, because the minimum length you entered islonger than the segment you are now trying to create. Similarly, if youenter a value for the turn radius, your run will automatically be adjusted tosatisfy the defined turn radius.
8. Click in the drawing to define the routing points.9. Double-click the last point to stop routing.
You can also click OK in the Run dialog box to stop routing. Click Cancel
to abort your routing. 10.
Click on the Close Loop symbol that shows at the beginning ofthe run if you want to create a closed loop run. In a closed loop run the
ends of the run are joined.

Routing From the End of a PathReservation or Run
This task explains how to route from the end of a path reservation or run.
If you route an element with the same type and parameter values as the "source"element (i.e., the element from which the path reservation is routed), you canspecify whether the new element you route is a continuation of the sourceelement or a separate element. If you want to use the "Continue" option, be surethat the parent for the source element is active before you begin.1.
Select the Run icon .
The Routing dialog box is displayed.2. Define the routing parameters.
See Creating a Run on an Area for instructions.
3. Select the element from which you want to route.For path reservations or runs that are displayed with no section,select the filled circle displayed when the cursor is at the end point ofthe line.For path reservations or runs that are displayed with a section, baseyour selection on the "cues" that are displayed as you move thecursor over the element:
An outlined circle is displayed when your cursor is over the endpoint of the section's centerline.A filled circle is displayed when the cursor is over the end pointof the support line (defined by the set point of the section).
If you want to route the run as a continuation of the existing element,select the filled circle (i.e., the support line).

If the new element you route has the same type and parametervalues as the element you selected, these options are added tothe Routing Dialog box:
Continue Routing
Create New Route4. Select the appropriate Continue option.5. Click in the drawing to define the routing points.6. Double-click the last point to stop routing.

Branching a RunThis task explains how to route a run that branches from any of these elementsin a drawing:
Another runBoundaryContourEquipmentPathway
If the "source" element (i.e., the element from which the run branches) is movedor resized, the run is adjusted accordingly.1.
Select the Run icon .
The Routing dialog box is displayed.2. Define the parameters for the run.
See Creating a Run on an Area for instructions.3. Select the element from which you want to route the run.
For a contour, select the edge.For an equipment, select an alignment vector.For runs that are displayed with a section, base your selection on the"cues" that are displayed as you move the cursor over the element:
A dashed line is displayed when your cursor is over thecenter of a section.A solid line is displayed when the cursor is over thesupport line (defined by the set point of the section).
If you want to create a run that "branches" from the end of a run, see RoutingFrom the End of a Run.

Routing a run at a slope
This task shows you how to route a run at a slope.
1. At the point in your run at which you want to slope it click the Slope button
in the Routing dialog box.2. Enter the degrees of slope you want.
3.Click the Section button and enter data about the type and size of run.
4. Create your run and click once to define the ending point of the segment.Click twice to end the run.

Auto-routing over existing pathreservation
This task shows you how to place a run over an existing path reservation.
1.Click the Run icon.
2.In the Routing dialog box that shows click the Section button and enterthe type and size of run.
3. Click once on the path reservation listing in the specifications tree. The run iscreated.

Auto-route between equipmentThis task shows you how to auto-route a run between two pieces of equipment ortwo connectors. 1. Make the appropriate element (area, system or line) active by double-clicking
in the specifications tree.2. Place the two pieces of equipment you want to connect on your area.3.
Click Run and enter parameters in the dialog box that displays.4. Move the cursor to the first equipment - an arrow displays at the connector
point. If the equipment has more than one connector point the arrow willdisplay at different points as you move your cursor.
5. Click to select the starting point of the run.6. Move the cursor to the second equipment, where the arrow will also display,
and click to select the ending point of the run. The run is created over theshortest possible path.
7. Press the shift key to see other possible routes for the run between the twoobjects.

Route a run within a pathwayThis task shows you how to route a run within a pathway.
1.With your pathway model open, click on the Route Thru a Pathway button.
2. In the Section dialog box that displays, select the type of run, the set point and other options.3. Click on the pathway in which you want to route your run. This displays set points on the pathway. Select a position for the run by clicking on
one of the points, e.g. if you select top center the run will align to the top center of the pathway. You can click Apply in the Run dialog box tosee how the run looks and to try different positions. Click OK when you are finished.


Routing from an itemreservation
This task shows you how to route from an item reservation.
1.Click the Run button.
2. Click on the face of the item reservation from which you want to route.3. Begin routing.
The point on the item reservation face from which the run will start depends onthe set point of the run. In the illustration above the set point is set at CenterCenter. If the set point was set at Bottom Center the run would have started atthe bottom center edge of the item reservation. To change the set point, click on
the Section Type button in the Run dialog box and select a set point fromthe drop down list in the Section dialog box that displays.


Modifying Runs
You can modify runs in any of the following ways.

Changing a SectionThis task explains how to change parameters that control how the section of anelement is displayed.1. Place your cursor over the element and click the right mouse button.
2. From the pull-down menu, select the element you want to modify and selectDefinition.
The Run Definition dialog box is displayed.3.
Select the Section option.
The Section dialog box is displayed.
4. Select No Section, Rectangular Section, or Circular Section.
If you select Rectangular Section, you can define or changethese parameters:
Set PointHeightWidthDisplay
If you select Circular Section, you can define or change theseparameters:
Set PointDiameter
5. Click OK on the Section dialog box and OK on the Run Definition box tocomplete the change..

Changing the Angle of a SegmentThis task shows you how to change the angle of a pathway, boundary, or runsegment.1.
Place your cursor over the element and click the right mouse button.
2.From the pull-down menu, select the element you want to modify and selectDefinition.
The Run Definition dialog box is displayed.
3. Place the cursor over the support line for that element and click the rightmouse button.
4. elect Definition from the pop-menu.
The Segment Definition dialog box is displayed.5. Specify a new value for the Turn Angle.
A line is displayed in the drawing to show the new position for the segment.6. Select OK on the Segment Definition dialog box.7. Select OK on the Run Definition dialog box to complete the change.

Moving Nodes
This task shows you how to move the nodes on a pathway, boundary, or run.
1.Place your cursor over the element and click the right mouse button.
2. From the pull-down menu, select the element you want to modify and selectDefinition.
The Run Definition dialog box is displayed, and symbols are displayed onthe element to show the location of nodes: Xs represent non-connectednodes, and Os (circles) represent connected nodes.
3. Do either of the following to move the node:
To move the node by keying in coordinates, do the following:
a. Right-click the node symbol and select Definition from thepop-menu.The Node Definition dialog box is displayed.
b. Key in new values for X, Y, or Z.
c. Select OK on the Node Definition dialog box.
To move the node using the cursor, place the cursor over the nodesymbol and drag it to a new location.
A line is displayed to show the new location for the segment.The node will move along a plane parallel to the compass. If you want thenode to move along the YZ plane then move the compass so that thecompass base will be along the YZ plane.
4. Select OK on the Run Definition dialog box to complete the change.

Disconnecting RoutablesThis task shows you how to disconnect a routable that is connected to anotherroutable. Routables are path reservation, space reservation, boundary or run.1. If it is a branch connection then select the Slave element, in this case a
path reservation. If it is an end-to-end connection then you can select eitherMaster or Slave.
2. Click the right mouse button on the element you selected. From thepull-down menu that shows, select the element you want to modify, in thiscase path reservation, and select the Definition option. The Definitiondialog box is displayed, and an O (circle) node symbol is displayed on thepath reservation where it is connected to the other element. In theillustration below the mouse pointer is pointing to it.
3. Right-click the node symbol. A pop-up menu shows. Select Disconnect.
4. Click OK on the Definition dialog box. The two elements are disconnected.


Connecting RoutablesThis task shows you how to connect a routable to another routable. Routablesare path reservation, space reservation, boundary, or run.
There are two kinds of connection: branch and end-to-end. In a branchconnection the end of one element connects to the middle of another. In anend-to-end connection two ends connect to each other. In the examples belowthe two path reservations will be connected to each other, first as a branch andthen as an end-to-end connection.
When you connect two elements one becomes the Slave while the otherbecomes the Master. In the example above, if you make the one on the right theSlave and the one on the left the Master, then, after you connect them, the Slavewill follow the Master to maintain the connection if you move the Master.1. Place the mouse pointer over the element you want to designate the Slave
and click the right mouse button.2. From the pull-down menu that displays, select the element you want to
modify, in this case Path Reservation, and select the Connect Routesoption. (You can also click Edit and then the element, in this case PathReservation, and select Connect Routes.)
3. Select the Master Connector. To select, move your mouse pointer over thepath reservation you wish to designate the Master and click on either thesupport or center line connector. See Information below.

When you move the mouse pointer over the path reservation you will see twolines alternatively, as you move the pointer from bottom to top. The solid line isthe support line connector, and the dashed line is the center line connector(illustrated below). The second path reservation will connect to whichever lineyou select. Select the line by clicking.
4. Select which end of the Slave you want to connect to the Master. The Slavewill connect with the Master after you click.
The two elements will connect at the point where the two support or center lineswould intersect. If you want to change the position then see Moving Nodes.5. To make an end-to-end connection replace Step 3 above with the following:
Select the Master Connector. To select, move your mouse pointer over thepath reservation you wish to designate the Master and click on the arrow thatdisplays at whichever end you want to connect. As you move the pointer upand down the arrow will move, depending on whether the pointer is over thesupport or center line connector, as explained above.


Make segment parallel to referenceplane
This task shows you how to make a segment of a run parallel to a reference plane.
You can place the Offset Plane on a surface to make it the reference plane, and then makea segment of a run parallel to the reference plane. In the illustration below, a referenceplane will be placed on a face of the item reservation, and a segment made parallel to it.
1.Click on the Offset Plane button and then on the face where you want to place it. A
square shows on the face. 2. Bring up the Definition dialog box for the run.3. Bring up the Definition dialog box again, this time for the segment half you are interested
in. See note below.Each segment is divided into two halves, which become visible when you bring up theDefinition dialog box for the run. It is important to select the segment half correctly becausethe segment will pivot at the node closest to the segment half you select.

4.Click on the Reference Plane button in the Segment Definition dialog box. Thesegment will pivot - at the node closest to the segment half you selected - to becomeparallel with the reference plane.
In the illustration above, the portion in red was the segment half selected. If the half tothe left of it had been selected then the segment would have pivoted at the node to theleft of it, as shown below.
5. Click OK and then OK again in the Definition dialog box.

Make segment parallel tocompass base plane
This task shows you how to make a segment of a run parallel to the compassbase plane. Also see Make segment parallel to reference plane.1. Drag the compass and place it on the surface to which you want to align the
segment.
2. Bring up the Definition dialog box for the run.3. Bring up the Definition dialog box again, this time for the segment half you are
interested in. See note below.Each segment is divided into two halves, which become visible when you bringup the Definition dialog box for the run. It is important to select the correct half,because the segment will pivot at the node closest to the segment half youselect.

4.Click on the Compass Base Plane button. The segment will pivot - at thenode closest to the segment half you selected - to become parallel with thereference plane.
In the illustration above, the portion in red was the segment half selected. Ifthe half to the left of it had been selected then the segment would havepivoted at the node to the left of it, as shown below.

Make segment parallel to Z axisThis task shows you how to make a segment of a run parallel to the compass Zaxis. See also Make segment parallel to reference plane.1. Drag the compass and place it with the Z axis pointing in the direction with
which you want to make the segment parallel.2. Bring up the Definition dialog box for the run.3. Bring up the Definition dialog box again, this time for the segment half you are
interested in. See note below.Each segment is divided into two halves, which become visible when you bringup the Definition dialog box for the run. It is important to select the correct half,because the segment will pivot at the node closest to the segment half youselect.4.
Click on the Compass Z Direction button. The segment will pivot - at thenode closest to the segment half you selected - to become parallel with the Zaxis of the compass.
NOTE: Place the compass carefully because segments also have a directionalrelationship to the compass. The node that pivots will parallel the base of thecompass. The node at the other end will parallel the Z vector.


Align adjacent segmentsThis task shows you how to align adjacent segments which have become out of alignment.Segments can get out of alignment when a node is moved in a non-planar manner. In theillustration below the joints marked in red have been moved out of alignment.
1. Bring up the definition dialog box for the run.
2. Right click on the segment half closest to the misaligned joint. If more than one joint ismisaligned click on a segment half closest to one of the end joints. A drop down menushows.
3. Click on Align adjacent segments in the drop down menu. All segments will alignbeginning at the joint closest to the segment handle you selected. Segments will alignin one direction only. If there are other misaligned segments in the run then you mayhave to repeat the operation.

Create a closed loop runThis task shows you how to modify an existing run in order to create a closedloop run. In a closed loop run the ends of the run are joined. There are two waysof turning an existing run into a closed loop run. Both are explained below.1.
Click on the Run button and continue routing from the end of the run.2.
Click the Continue Routing button in the Run dialog box.3. Click on the other end of the run when finished. The ends of the run will join
and form a loop.4. In the second method, right-click on the run and, in the drop down box that
appears, click on the line that describes the run, in this case Run.1 Object.5. Another drop down box will display. Click on Close Route.
6. The two ends of the run will join. An open end run and closed loop run areshown below.


Open a closed runThis task shows you how to open a closed run.
You can only open a closed run at a node.
1. Bring up the Definition dialog box for the run.
2. Click the right mouse button on the node where you want the run to be opened. This will display adrop down box.
3. Click on Open. The run will open at the node.


Placing PartsYou can place parts or arrange them in any of the following ways.

Placing Parts in a CATProductdrawing
This task shows you how to place a part from a catalog into a CATProductdrawing.1.
Click on the Browser button. 2. Click on the Browse Another Catalog button in the Catalog Browser
window that displays, and navigate to the directory where your catalogsare stored.
Note: Make sure your Search Order is set to point to the directorieswhere the catalogs are. The directories must be writable. To set theSearch Order click Tools - Search Order and add the catalogs.

3. Double-click on the directories until you are in the page where the partsare. Double-click on a part to select it.
4.Click at one or more locations to place the part.
Some parts have restrictions attached to them and you will not be able toplace them in certain locations. For instance, you will not be able to place anelbow on a straight segment in a run.

To place a part inside an item reservation depress the shift key and click themouse button. To place a part on a face of an item reservation simply clickthe mouse button.
Some parts have special characteristics.Stretchable parts, such as pipe and duct, when placed in a drawing,will stretch until each end is stopped by a part face or end of segment.They will also be stopped by a bend or corner.Bendable parts, like tubing, act like stretchable parts, with thedifference that they can go around bends and corners.Some parts, such as pipe supports and HVAC stiffeners, have "holes"in them through which stretchable and bendable parts can pass.

Placing multiple parts in a run
This task shows you how to place a part at several places on a run.
1. Select the part you want to place in the Catalog Browser.2. Depress the shift key and click on the appropriate place in the run (after the
node or segment you are placing it on highlights).3. The parts will begin to be placed and a dialogue box will display the progress.
4.You can also use the Place a Part Many Times button to placemultiple parts. To do so, click on the button, then click on the part in the runyou want to place multiple times. Then select the run.The parts will be placed.The following parts can be placed in multiple places using the procedure givenabove: parts that are stretchable on a run, like a pipe, duct or raceway; turns,like an elbow; and branches, like a tee or a switch.

Advanced Tasks

Layout ToolsThe following procedures describe the tools available in the Systems Routing productfor advanced layout functions.

Mirroring ElementsThis task shows you how to move one or more elements to the opposite side of a selected plane, as amirror image. It also shows how to copy one or more elements to the opposite side.1.
Select the element(s) you want to move. (You can also select after Step 2.)
2.Click the Mirror icon .
3. The Reference panel will display if you already have a reference plane defined (by having used theoffset plane command).
Click the New Reference Plane button and follow Step 4 if you want to define a new reference plane.Follow Step 4B if you want to use the existing reference plane.
The Reference panel will not display if you do not have a reference plane already defined.
4. Define a reference plane across which to mirror the element by doing the following:Place your cursor over a geometric element that defines the plane (e.g., a construction plane,boundary, area contour, item reservation).
.
As you move the cursor, a small white rectangle is displayed to show the selectableplanes, as shown below.
If you do not see the white rectangle, zoom out from the drawing. The white rectangle cannot bedisplayed if the element under your cursor is displayed too small.

b. Click to select the plane.
The selected elements are mirrored to the other side of the plane, as shown below.

5. To Mirror and Copy the elements, follow the steps outlined above and then click the Mirror and Copy
icon . The selected elements will be copied to the other side of the plane. In the illustrationabove, the selected elements will stay where they are and two similar elements will be added to theother side of the plane.

Rearranging Elements in theSpecification Tree
This task shows you how to transfer elements in your layout from one level of thespecification tree to another.1. Select the elements you want to transfer.
2.Select the Transfer Nodes icon .
3. Select the element to which you want the elements transferred.
The elements you select in step 1 become subordinate (children) of theelement you select in step 3.

Distributing ElementsThis task shows you how to distribute elements within parameters that you define.
1. Select the elements you want to move.
2.Select the Distribute icon .
3. Define a reference plane for the distribution by doing the following:a. Place your cursor over a geometric element that defines the plane (e.g., aconstruction plane, boundary, area contour, item reservation).
As you move the cursor, a small white rectangle is displayed to show the selectableplanes, as shown below. A line perpendicular to the rectangle shows the direction inwhich the distribution would be performed.
If you do not see the white rectangle, zoom out from the drawing. The white rectangle cannot bedisplayed if the element under your cursor is displayed too small.
b. Click to select the plane.

The selected elements are distributed along the line perpendicular to the plane, asshown below.

Working with BendablesThis section shows you how to work with bendable objects.

Extract bending data from Bendable Pipes & TubesThis task shows you how to extract bending data from Bendable Pipes and Tubes and transfer it into a Microsoft Excel worksheet. Bending data can be fed into Bending machines to precisely createbends in bendable tubes and pipes.
The standard macro supplied with this product displays bending data in a sample format. However, a user with some Microsoft VBScript experience can change the script supplied to change theformat.The sample script assumes that the bendable objects are placed on a run under a distribution system or a logical line.For more information on placing parts, see Placing parts in a CATProduct drawing.
1. Using Windows Explorer, locate the intel_a\code\command subdirectory.
2. Copy the files PslTubingExtract.CATScript and PslTubingExtractTemplate.xls to C:\temp (with read-write access). Select the two files and click the right mouse button. Click Properties in thedrop-down menu that displays. The Properties dialog box will display. Uncheck the Read-Only option.
3. In the specifications tree, select the logical line or distribution system under which the run containing the bendable objects has been placed.

4. Click Tools - Macro - Macros. The Macro dialog box will display. Select External File from the drop down list, select PslTubingExtract.CATScript and click Select. The SelectExternal File dialog box will display. Select PslTubingExtract.CATScript and click Open. This will again display the Macro dialog box. Select PslTubingExtract.CATScript and click Run. Datawill be extracted from the bendable objects and displayed in an Excel worksheet, part of which is displayed below. (CATIA will create the table, but you must have Excel installed!)

Design checks for bendable pipesand tubes
This task shows you how to perform design checks on bendable pipes and tubes.The design checks will tell you whether the radius of a bend, the total length ofthe run and the rest length are within prescribed limits.
The rest length is the straight segment between two nodes (with bend radius).
Click the Update button whenever you see it active (not greyed out) duringthis process. Also, don't forget that you need to have the Knowledge Expertproduct installed for this process. In the following example the maximum bendradius will be checked.1. Click Start - Infrastructure - Knowledge Expert to enter the
Knowledge Expert workbench.2. Set up your options correctly or you will not be able to do the following steps
correctly.Click Tools - Options and select General from the left column ofthe window.Click the General tab.Select Automatic for the Update function.Click Product in the left column of the window and scroll to theProduct Structure tab.Under the Specification Tree function make sure the Relations andAutomatic Expand options are selected.
3. Make the run active.
4.Click the Insert Rules button and navigate to the KnowledgeRulesdirectory.

5. Select the CATProduct Bendable_CheckMaxBendRadius.CATProductand click Open.
6. If the bend radius violates the desired bend radius then a red button will showagainst the relevant CATProduct line ion the specifications tree, in this caseCATKWEBendRadiusCheck.1. If there is no violation then a green button willshow next to it. In the illustration below the red button is showing (with themouse pointer pointed at it).
7. To change the maximum bend radius do the following: Each check has aparameter element beneath it in the specifications tree - in this case it is theelement MaxBendRadius. Double-click on the element to display the EditParameter dialog box. Enter your maximum bend radius in this box.To check for rest length and total run length select the appropriateCATProduct in the Load Report dialog box. Make sure it has the word"check" in it.


Routing TasksAdvanced routing tasks are described in this section.

Aligning a run to an existingsurface
This task shows how to align a run to an existing surface or edge while indirectional routing mode.This function uses the compass to align a run to the surface or edge. It isassumed that you have taken the steps necessary to start a run. See Routing aRun on an Area.1.
In directional routing mode move the compass that shows at the endof the run to the edge whose angle you want to emulate.
2. The Z axis of the compass (it may read W) assumes the angle of the edgeagainst which it is held.
3. At the same time the last segment of your run assumes the angle of thecompass' Z axis.
4. Click once at the end of the segment to move the compass back to it. Youcan repeat the action to make the run align with any other edge or surfacein the area.
5. Double click to end the run.

Routing in 3D with the compassThis task shows you how to use the compass to route in any direction, includingvertically.
1.Click on the Run button.
The Routing dialog box is displayed.
2.Click on the Directional Routing button.
3. Select the type of run and enter other values. See Routing a Run for moredetails.
4. Click at the point where you want to start your run from. This places thecompass at that point.
To begin routing click and drag the compass so that its Z axis (it may read W)is pointing in the direction in which you want to route. Every time you want tochange direction drag the Z (or W) axis of the compass.
5. Double click, or click OK, to end your routing.

You can also double click on the compass to bring up the Compass Manipulationdialog box, which allows you to enter values to modify compass direction and/orlocation.

Route a run at an offset of a routableThis task shows you how to route a run at an offset of a routable. This function allows you tocreate a run paralleling an existing run, a defined distance apart.1.
Click the Create an Offset Route button. 2. Select a segment of the run to which you want an offset. The compass is placed on the
segment.3. The direction in which the Z axis of the compass is pointed determines where the new run
will be placed: you can place the new run or runs to the inside, to the outside or stackedon top of the existing run by adjusting the compass.
4. Enter your options in the Run dialog box.5.
Click either the Constant Radius or Constant Clearance button. If youclick the Constant Radius button the radius of the turns will be maintained but theoffset may vary. If you click the Constant Clearance button the offset will bemaintained but the radius of the turns may change. Click OK. The new runs will becreated.
A negative offset may be entered to offset in the opposite direction to the compass Zdirection.
In the illustration below the runs have been created with the Constant Clearanceoption.


Route a run along a splineThis task shows you how to route a run along a spline.
1. Import the model which contains the spline into the Systems Routingworkbench.
2.Click on the Route from Spline button.
3. Select type of run and enter other options. Note: The SAG option is used todefine the maximum distance a segment can be from the spline. The run thatis created consists of straight segments, as you can see in the illustrationbelow. The smaller the SAG number entered, the closer the run will resemblethe spline. But this will also cause more segments to be created.
4. Click on the spline. The run is created.

Fixing broken routablesThis task shows you how to fix - or rejoin - routables in which segments have become separated. In the illustration below the dotted line -the broken routable indicator - shows that a run has become separated at that point.
You can re-join the run in one of several ways, depending on the nature of the break and your requirements. The methods are as follows:

1. Bring up the Definition dialog box for the run, then place the mouse pointer over the broken routable indicator and click the rightmouse button. This will display a pop-up menu. Click Create Segment.
2. Bring up the Definition dialog box, then drag one of the segment handles to re-join the run.3. Bring up the Definition dialog box. An arrow will display at each end of the broken routable indicator. Drag one of the arrows (depending
on circumstances) to re-join the run. In the illustration below, one segment of the run has been moved to connect to the portion of therun still connected to the pump.

4. In certain cases you will see the Auto Route option beneath the Create Segment option in the pop-up menu (See Step 1). Thishappens when a segment connecting two parallel routables (which are on different X-Y planes) is broken.
Select Auto Route. The Auto Route dialog box will display.
Click on the Toggle button. Options for re-joining the run will be shown as a dotted line.Click OK to make your selection.

CustomizingThis section describes the ways in which you can customize the Systems Routingworkbench.

Customizing the Dictionary of UserTypes
This task explains how to customize the list of types that are displayed when youcreate any of these elements:
Distribution systemsLogical LinesRuns
A basic dictionary of these element types is provided with the product. You canadd entries to or delete entries from the basic dictionary, or you can replace itentirely. You can also customize the icons that are associated with the elementtypes.
To customize the dictionary, you need to run the following scripts:
PSLNomenAccessFeat.CATScript reads the existing dictionary and writes it toa preformatted Microsoft* Excel file.
PSLNomenBuildFeat.CATScript takes a properly fomatted Excel file andgenerates a new dictionary.To accomplish this procedure, you must have installed Microsoft Excel 97 or laterversion. You should be familiar with the basic editing features of Excel, as wellas with the file navigation and file editing capabilities of your system.1. Copy the following files from \intel_a\code\command to a drive or directory
for which you have read and write permissions:PSLNomenAccessFeat.CATScriptPSLNomenBuildFeat.CATScriptPSLNomenAccessFeatTemplate.xls
2. Start CATIA.3. From the menu bar, select Tools -> Macro -> Macros.4. Select Macro In: External File.5. Select the Select button, and use the Windows dialog box to navigate to the
appropriate file.6. Select the file PSLNomenAccessFeat.CATScript and select OK.

7. Edit PSLNomenAccessFeat.CATScript as follows:
Define the path strEXCELTemplateFileName to point to thedirectory to which you copied the files in step 1.
8. Save and close the file.9. Select Run.
Microsoft Excel is launched, and a file is created.10. Edit the Excel file to add or delete entries, as appropriate.11. Save the Excel file with a unique name.12. From the CATIA menu bar, select Tools -> Macro -> Macros again.13. Select the Select button, and select the file
PSLNomenBuildFeat.CATScript.14. Edit PSLNomenBuildFeat.CATScript as follows:
Define the input path strEXCELInputFileName to point to the Excelfile you saved in step 11.Define the output path strCATIAV5FeatOutputFileName to point to\intel_a\resources\graphic\CATArrNomenclature.feat.
If you do not have write permissions for this output path directory, you candefine a temporary location. Contact your system administrator to move orcopy the file to the correct location after it has been created.
15. Save and close the file.16.
Select Run.
The output file is created in the directory you specified. If you defined atemporary location for the file, it must be moved or copied to\intel_a\resources\graphicCATArrNomenclature.feat before themodifications can take effect.
The modifications will take effect when you restart CATIA.

Creating a CatalogThe following three tasks are required for creating a catalog that can be used to placeparts in the Systems Routing product.

Creating Parts This task explains how to create parts for the Systems Routing Product.
1. Create the geometry for the part.
Use the CATIA Version 5 Part Design product to create the geometry. Seethe CATIA Version 5 Part Design User's Guide for instructions about how touse this product..
If you want to be able to place the part parametrically, go on to step 2.For fixed-sized parts, save the part as a CATPart document and skipto step 5.If you want to use the same set of geometry for different sizes of thesame type of part, go on to step 2.
2. Define parameters for the geometry.
When you define parameters, you must adhere to the following namingconventions to ensure that the part can be sized correctly when it is placed.The values for these reserved parameters are derived from the run on whichthe part is placed.
CATRouOutsideDiameter -- outside diameter of the part if it is placedon a cylindrical runCATRouOutsideHeight -- overall height of the part if it is placed on arectangular runCATRouOutsideWidth -- overall width of the part if it is placed on arectangular runCATRouFaceToFaceLength -- overall length of a stretchable part suchas pipe or ductCATRouAngle -- turn or branch angle of parts such as an elbow or teeCATRouTurnRadius -- bend radius of a part such as an elbow orhorizontal turn
You may also add two other reserved parameters to your part as Userattributes.
CATRouPartNumber -- a string parameter. This parameter will containthe part's part number.CATRouSize -- a string parameter. This parameter will contain acharacter string representing the nominal size of the part. It can beused instead of CATRouOutsideDiameter/Height/Width.
All of these parameters do not need to exist on every part. Define only thoseparameters that apply to the part you are creating. For example, to create a

straight cylindrical part, you would define only the CATRouOutsideDiameterand CATRouFaceToFaceLength parameters. Optionally you can defineCATRouSize instead ofCATRouOutsideDiameter.
In addition to the reserved parameters, you may define other parameters onthe part. These parameters must also be included in the design table if theseparameters have different values for different sizes when the part is placed..
3.Save the part as a CATPart document.
4. Create the design tables.
See the CATIA Version 5 Infrastructure User's Guide for detailed instructionson how to create a design table and associate it to a part for which you mustuse external table files.
Excel files are easy to edit, but using tab-delimited text files instead of Excelfiles makes parts placement more efficient. You can build and edit your tablesin Excel, then convert the file to a tab-delimited text file, and attach the textfile to your part document.
Design tables are used to manage the allowable combinations of values for theparameters of a part. You must create tables with the following reserved namesin order for them to be recognized by the Systems Routing product. (Exceptexternal files - see below.)
CATRouFixedSize
This table must contain those reserved run parameters describedafter step 2 which you want as fixed size parameters. Your table maycontain one or more rows of values - each row generally represents aspecific fixed size part. The first row contains the parameter names.They may be reserved parameters or other parameters. Those thatare reserved run parameters are used as a key to select theappropriate row in the table. When the part is placed, the values forthese parameters are derived from the run. If an exact matching ofvalues on the run and values in the table is not found then the rowwith the closest match is used.
This table must also contain parameters not associated with the run,if any, that are needed to complete the geometry definition.Generally, you may wish to include in your table CATRouPartNumberas the first parameter, CATRouSize as the second, then the otherreserved run parameters, then the other part parameters.CATRouParametricSize
This table is used to define parameters that can be dynamically

defined by the run. All parameters in this table must be defined on therun. When a part is placed, the values for these parameters areretrieved from the run and used to size the geometry.
If you use external files they can have any name. But when you create the designtable in the part document it must have one of the reserved names.5.
Define connector data on the part by following the steps below.
Connector data is used to properly position, align, and orient parts when they areplaced on a run. In addition, it is used to properly position, align, and orient a runthat is started from a part.
Start a new Assembly Design CATProduct document.. RIght-click the Product in the specification tree and select ExistingComponent.
b.
The Insert an Existing Component dialog box is displayed.Find and select the CATPart document you saved.c. Double-click the part in the Specification Tree to make the part active.d. Enter the Assembly Design workbench.e. On the menu bar, select Tools -> Publication Management... .f. Use the Publication Management facility to add connector data.g.
See the CATIA Version 5 Assembly Design User's Guide for thespecific instructions about using the Publications Managementfacility.Save the CATProduct document.h.
When you define connector data for a part, you must adhere tonaming conventions to ensure that the part will be correctlypositioned, aligned, and oriented. When placing a part onto a run orattaching one part to another, connector data is used to properlyposition, align, and orient the part. When routing a run from the part,connector data will be used to locate the start of the run and ensureproper alignment and orientation of the run.

All About Connector Data
There are three types of connector data: Face data, Alignment data andOrientation data.
Face data is generally defined using a face of the part, such as the circular faceat the end of a pipe. Alignment data is generally defined using a line, such as ano-shown line along the centerline of a pipe. The actual connection point locationis the intersection between the face plane and the alignment line. They do nothave to actually intersect – the system will find the intersection location betweenthe infinite line and the infinite plane. The face does not have to be the actualdiameter face or width-height face. Orientation data is generally defined using thexy plane, or another plane or face in the part, to define an "up" direction.
Face Connector Data. To define the directional planar location for eachconnection face of the part. If the part is stretchable, two connection facedefinitions will be used to define the extremity locations of the part. For routingfrom the part, a connection face (along with the corresponding intersectingalignment line) will be used to define the start point of the run.
You should select one of the faces in the part to define a face connection. Selecta face that faces outward from the part, in the direction of routing or otherattached parts. You must define a face for each connection end of your part.
The pre-defined names for face connector data include the following:
CATRouFace – for the first or only connection face of a part.
CATRouFace1 (same as CATRouFace) – for the first connection face of a part.
CATRouFace2 – for the second connection face of a part.
CATRouFace3 – for the third connection face of a part.
CATRouFace4 … 5 … 6 … etc.
CATRouHole
CATRouHole1
CATRouHole2 … 3 … 4 … etc.
Hole connections are a unique type of face connection. Whereas a pipe or tubemay stretch to a face connection, a pipe or tube may pass through a holeconnection. This is useful for placing such parts as tubing clamps along a runwithout cutting a tube.
Alignment Connector Data. To define the alignment at each of the face

connections of this part. For placement of an attached part or routing from theend of a part, this data will define the alignment.
You will generally select a line for the alignment connector data, which may likelybe no-shown. But you may also select a cylinder, and its implied centerline willbecome your alignment data.
Each part connection face does not necessarily need its own alignment line. Apipe and a valve might have one alignment definition, but an elbow would needtwo alignment definitions. A tee needs two alignment definitions, but could havethree. A cross with four connection ends needs at least three alignmentdefinitions. When the number of alignment definitions is less than the number ofconnection ends, it must be only one less, and alignment1 corresponds withface1 and face2, and alignment2 corresponds with face3.
The pre-defined names for alignment include the following:
CATRouAlignment – for the first or only alignment line of a part.
CATRouAlignment1 (same as CATRouAlignment) – for the first alignment line.
CATRouAlignment2 – for the second alignment line of a part.
CATRouAlignment3 … 4 … etc.
Other pre-defined names for alignment include the following:
CATRouTop – for top-center
CATRouCenter – for center (same as CATRouAlignment) (center is defaultalignment)
CATRouBottom – for bottom-center
CATRouLeft – for left-center
CATRouRight – for right-center
CATRouTopLeft
CATRouTopRight
CATRouBottomLeft
CATRouBottomRight
including …1, …2, …3, …4, etc
Orientation Connector Data. To define the orientation/clocking of a part whenplaced on a run. Many parts direction, such as horizontal trays and power & freeconveyors, require a well-defined "up". Round ducts and pipes do not require awell-defined "up" direction, they can rotate. Rectangular ducts do not have a

strict "up" direction, but do have four usual orientations corresponding to each ofthe four sides. Tubing elbows can flip upside down in order to swap end1 andend2, since they often have different end styles.
Generally, parts are built in such a way that the Z direction is up. If this is thecase, then generally the XY plane can be used to define the orientation. Theorientation plane and the face plane should not be parallel. For a particularconnection end, you should not define an alignment going up in the Z directionand an orientation plane pointing up in the Z direction.
Rarely will an "Orientation2" be needed. Some tubing clamps use an orientation2because they have one alignment along the tube alignment and anotheralignment going up through the bolt hole (for stacking). Tray vertical elbows andvertical tees also need an orientation2.
The pre-defined names for orientation include the following:
CATRouUpOnly – the part has a well-defined "up" direction. (Tray)
CATRouUpOnly1 – same as CATRouUpOnly
CATRouUpOnly2 … 3 … etc.
CATRouCircular – the part has no strict "up" direction. (Pipe)
CATRouCircular1 – same as CATRouCircular
CATRouCircular2 … 3 … etc.
CATRouRectangular – the part has four orientations that can be "up". (Rect duct)
CATRouRectangular1 – same as CATRouRectangular
CATRouRectangular2 … 3 … etc.
CATRouOrientation – same as CATRouUpOnly (up-only is default orientation)
CATRouOrientation1 – same as CATRouUpOnly1
CATRouOrientation2 … 3 … etc. – same as CATRouUpOnly2 … 3 … etc.
Sample Publication Management combinations for connector data:
A pipe or piping valve: CATRouFace1
CATRouFace2
CATRouAlignment
CATRouCircular

A piping cap: CATRouFace
CATRouAlignment
CATRouCircular
A rectangular duct elbow: CATRouFace1
CATRouFace2
CATRouAlignment1
CATRouAlignment2
CATRouRectangular
An OPF conveyor track: CATRouFace1
CATRouFace2
CATRouBottom
CATRouOrientation
A tray horizontal tee: CATRouFace1 OR CATRouFace1
CATRouFace2 CATRouBottom1
CATRouBottom1 CATRouFace2
CATRouFace3 CATRouBottom2
CATRouBottom2 CATRouFace3
CATRouOrientation CATRouBottom3
CATRouOrientation
A round duct cross: CATRouFace1 OR CATRouFace1
CATRouFace2 CATRouAlignment1
CATRouAlignment1 CATRouFace2
CATRouFace3 CATRouAlignment2
CATRouAlignment2 CATRouFace3
CATRouFace4 CATRouAlignment3
CATRouAlignment3 CATRouFace4
CATRouCircular CATRouAlignment4
CATRouCircular

A tubing clamp: CATRouHole1 OR CATRouHole1
CATRouHole2 CATRouAlignment1
CATRouAlignment1 CATRouOrientation1
CATRouOrientation1 CATRouHole2
CATRouFace3 CATRouAlignment2
CATRouAlignment2 CATRouOrientation2
CATRouOrientation2 CATRouFace3
CATRouFace4 CATRouAlignment3
CATRouAlignment3 CATRouOrientation3
CATRouOrientation3 CATRouFace4
CATRouAlignment4
CATRouOrientation4

Creating a CatalogThis task explains how to create a catalog. The Catalog facility is a standard facility provided with the V5 CATIA Product line. For detailedinformation regarding Catalogs, please see the CATIA Infrastructure documentation - Advanced Tasks - Using Catalogs. Information that isparticular to this product is given here. To properly learn to create a catalog you must read the document referenced above.1. Open the Catalog Editor by clicking on Start-Infrastructure-Catalog Editor. The Catalog Window opens with a basic catalogstructure in the left column. Catalogs are created analogous to books, with the book being at the top level, chapters under it, and, if necessary,sub-chapters under them, and with pages at the lowest level. Each page contains references to one or more parts. You can also assignkeywords to the parts, to define where the part can be placed i.e. stretchable part, bendable part and so on.
The illustration below shows the Catalog Editor. The column to the left is where your chapters and pages are displayed. The column to the rightwill display parts when you click on a page. It will also display keywords, if you have assigned them.

2. Rename the catalog and chapter and add as many chapters and pages as you want to. You can add these later also. Save and close thewindow and reopen it to see your changes. To rename the chapter, right-click on it and bring up the Definition dialog box. To rename thebook, save the catalog, at which time you can rename it.
3. Add keywords to your pages. In the System Routing workbench you have a choice of two keywords to select from: PlacementType andLoadType. These are further explained below. Assigning keywords is optional. To assign a keyword, select the page, click on the Create
Keyword button, and enter your options. Enter one of the two supported keywords in the Name field, and select a type from the drop downlist under Type.
4. Add a part definition to the page. Select the page and click the Create Description button to bring up the DescriptionDefinition dialog box. Click the Keyword tab, select the Name line and enter the part name in the Value field. The part name will bedisplayed in the right column.

5. Assign keyword values to the part definition, in the Description Definition dialog box. Keywords have certain values (listed below)which help you place the part. You do this by clicking the Keyword tab, selecting the part, and entering the value in the Value field. The partnames, keywords and values will display in the right column, as illustrated below.
6. Link your part to an actual CATPart or CATProduct document. You do this also in the Description Definition dialog box by clicking theReference tab and then the Select Document button. This will bring up the SelectFile dialog box.
Keywords Explained
System Routing supports two types of keywords: PlacementType and LoadType.
The PlacementType keyword will aid the user during parts placement – an elbow cannot be placed along a run segment, and a pipe cannot beplaced at a run corner node. These restrictions can be defined using the PlacementType keyword.
For some types of pages you will want to add a string keyword called "LoadType". The LoadType keyword allows you to specify whether or not aparameter value of a part can be modified after placement. The two types of LoadType are: NewReference (the default: part parameters can bemodified after placement), and SameReference (for fixed-size, part parameters cannot be modified after placement).
The values defined for PlacementType are as follows:
FreeSpaceOnly Place in free space.
Equipment Place in free space.
Stretchable Pipes, tubes, ducts, ladders, etc.
Bendable Pipe with bends, tube with bends.
InLine Valves, flanges, dampers, etc.
Turn Elbows, turns, etc.
Branch Tees, crosses, lateral tees, switches, etc.

BranchComplex Wyes, forks, etc. (at least 3 alignments)
BranchMultiElevation Transfers, multi-level tees, etc.
Reducer Reducers, transitions, etc.
Terminus Caps, end plates, vents, etc.
Offset Offsets, oggees, etc.
Support Piping supports, tubing clamps, etc.
If you do not specify PlacementType, the default placement type is "place anywhere" – in free space, along a run, at a run node, or at the end ofa run. If you do not specify LoadType, the default load type is "NewReference".

Making a Catalog AccessibleThis task explains how to specify the location of a catalog so that it can beaccessed from the Systems Routing product in order to place parts.1. From the menu bar, select Tools -> Search Order.
The Search Order dialog box is displayed.2. Specify a search order that points to the directory in which the catalog is
located.
For specific instructions about how to specify a search order, see theCATIA Version 5 Infrastructure User's Guide (Workbench Description ->Menu Bar -> Tools -> Creating a Document Search Order).

Customizing the Specifications Tree Display This task shows you how to turn on and turn off the display of certain objects in the specifications tree.
If you are working on a large project then turning off the display of some objects in the specifications tree mayreduce visual "clutter" in the specifications tree. Turning off an object in the specifications tree does not remove itfrom your design or layout. In the first example below, the tree shows the object "Equipment Reservation.1." In thesecond example it has been removed from the tree but continues to show in the layout.
Changes made in the specifications tree remain effective until you change them again.1. Click Tools-Options in the menu bar.

2. In the Options dialog box that displays, select Product in the left column, then scroll through the tabs and clickon Plant Layout. This displays a list of seven objects, two of which, by default, are not checked (Contours andConstruction Planes).
3. Uncheck the objects you do not want displayed in the specifications tree.4. Check the objects you want to display in the tree.5. Click OK.6. Refresh the specifications tree by expanding it again.

Workbench Description
The CATIA Systems Routing workbench includes the following tool bars:
Systems Routing Tool Bar
General Design Tool Bar
General Environment Tool Bar
Update the System
Catalog Browser

Systems Routing Tool BarThe Systems Routing Tool Bar contains the following tools:
See Creating a Distribution System.
See Creating a Logical Line.
See Routing Runs and Modifying Runs.
See Route a Run Along a Spline
See Route a Run at an Offset of a Routable
See Route a Run within a Pathway

General Design Tool BarThe General Design Tool Bar contains the following tools:
See Mirroring Elements.
See Mirroring Elements
See Rearranging Elements in the Specification Tree.
Align Side - See Aligning Elements
Align Center - See Aligning Elements
Distribute - See Aligning Elements
Rotate to Align - See Aligning Elements

General Environment Tool BarThe General Environment Tool Bar contains the following tools:
See Changing the Current Axis.
See Using Offset Planes.
See Using a Step Grid for these icons:
Snap to steps off current axis
Snap to steps off last position
Snap to XY construction plane
Snap to all construction planes
Snap to elevation (Z) construction plane
Snap to Drafting elements
See Making an Element Active.
See Making an Element Active for these icons:
Activate Parent
Activate Area


Glossary
Bbody See part body.
Cchamfer A cut through the thickness of the feature at an angle, giving a sloping
edge.child A status defining the genealogical relationship between a feature or
element and another feature or element. For instance, a pad is the child ofa sketch. See also parent.
constraint A geometric or dimension relation between two elements.
Ddraft angle A feature provided with a face with an angle and a pulling direction.
Ffeature A component of a part. For instance, shafts, fillets and drafts are features.fillet A curved surface of a constant or variable radius that is tangent to, and
that joinstwo surfaces. Together, these three surfaces form either an inside corneror anoutside corner.
Ggroove A feature corresponding to a cut in the shape of a revolved feature.
Hhole A feature corresponding to an opening through a feature. Holes can be
simple, tapered, counterbored, countersunk, or counterdrilled.
Mmirror A feature created by duplicating an initial feature. The duplication is
defined by symmetry.

Ppad A feature created by extruding a profile.parent A status defining the genealogical relationship between a feature or
element and another feature or element. For instance, a pad is the parentof a draft.
part A 3D entity obtained by combining different features.part body A component of a part made of one or several features.pattern A set of similar features repeated in the same feature or part.pocket A feature corresponding to an opening through a feature. The shape of the
opening corresponds to the extrusion of a profile.profile An open or closed shape including arcs and lines created by the profile
command in the Sketcher workbench.
Rreorder An operation consisting in reorganizing the order of creation of the
features.rib A feature obtained by sweeping a profile along a center curve.
Sscaling An operation that resizes features to a percentage of their initial sizes.shaft A revolved featureshell A hollowed out featuresketch A set of geometric elements created in the Sketcher workbench. For
instance, a sketch may include a profile, construction lines and points.slot A feature consisting of a passage through a part obtained by sweeping a
profile along a center curve.split A feature created by cutting a part or feature into another part or feature
using a plane or face.stiffener A feature used for reinforcing a feature or part.

Index
Aactivating an element axis
changing the current axis
Ccatalog
accessing
creating
connecting runs
current axischanging
Ddictionary of types
customizing
disconnecting runs
distribution system
creating
customizing the list of types for

Eelements
flipping
making active
mirroring
rearranging in the hierarchy tree
snapping to a grid
Fflipping elements
Ggrid
using
Hhierarchy tree
rearranging elements in
Llogical line
creating
customizing the list of types for

Mminimum length, run
mirroring elements
Nnodes
moving
Pparts, types of bendable
stretchable supports
partscreating placing
placing multiple parts in a run
Rruns
aligning
auto-route between equipment
auto-route over path reservation
branching
connecting
customizing the list of types for
disconnecting

modifying
placing multiple parts in run
routing along a spline
routing at an offset of a routable routing from the end of a path reservation, boundary, or run
routing in 3-D
routing in any direction
routing orthogonally
routing point to point
routing within a pathway
slope routing
Ssection setting for runs
changing
segments of a run
align adjacent
changing the angle of
make parallel to Z axis
make parallel to reference plane
make parallel to compass base plane
specifications tree, customizing
step grid
using

Tturn radius, run
typescustomizing the dictionary of
three-D routing