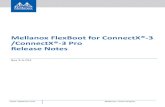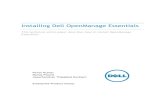Systems management savings with Dell OpenManage on 13G Dell PowerEdge servers
-
Upload
principled-technologies -
Category
Technology
-
view
584 -
download
2
description
Transcript of Systems management savings with Dell OpenManage on 13G Dell PowerEdge servers

OCTOBER 2014
A PRINCIPLED TECHNOLOGIES TEST REPORT Commissioned by Dell Inc.
SYSTEMS MANAGEMENT SAVINGS WITH DELL OPENMANAGE ON 13G DELL POWEREDGE SERVERS
If your datacenter is filled with older hardware, you probably aren’t reaping the
benefits of new systems management technologies. Using older hardware that makes
administrators complete routine tasks manually bogs down staff and can keep your
operating expenses high. By adding new 13G Dell PowerEdge servers to your
infrastructure, you can manage your datacenter with the latest integrated Dell
OpenManage systems management features to save administrator time and improve
your bottom line.
In the Principled Technologies labs, we completed routine datacenter tasks on
two solutions: 1) a new Dell PowerEdge R730 server with Dell OpenManage that
automated many tasks and 2) an older Dell PowerEdge 2950 server that required us to
complete the tasks manually. We compared the two and looked at the savings the new
solution could provide a business with 200 servers over two years by automating tasks
with Dell OpenManage.
We found that for the tasks we tested, Dell OpenManage streamlined server
management enough that you could save as much as 785 administrative hours and 91.3
percent in administrator costs over two years for a 200-server deployment. In addition
to savings in operating expenses, consolidating older servers onto technologically
improved 13G Dell PowerEdge servers could reduce the number of servers you need to
manage, which would give back even more time to administrators.

A Principled Technologies test report 2
Systems management savings with Dell OpenManage on 13G Dell PowerEdge servers
DELL OPENMANAGE SUITE AND DELL 13G Dell OpenManage is a systems management suite designed to help IT
departments of all sizes manage their Dell PowerEdge server infrastructures. Without
automated management, administrators must perform these tasks such as node
deployment, error correction, and updates manually. The Dell OpenManage suite
automates many processes, freeing up IT time for more strategic tasks. Using integrated
systems management can improve the overall function of your infrastructure by
allowing administrators to more quickly solve problems that arise in the datacenter.
With the introduction of 13G Dell PowerEdge servers, Dell has added a number
of features to Dell OpenManage systems management to save administrator time and
increase management flexibility (see Figure 1).
New systems management features in the Dell OpenManage Suite and iDRAC8 for 13G servers
Faster deployment
OpenManage Essentials (OME) One-to-many deployment
Perform automated hardware configuration and Operating System deployment to multiple servers through centralized management
Improved connectivity
iDRAC Direct (cable) Connect directly to the iDRAC using a front-side USB connection, without the need for a dedicated management network
iDRAC Direct (key) Rapidly deploy custom server profiles using plug-and-play technology
Quick Sync (NFC) Quickly inventory and modify server configurations using smartphone and tablets
Automated maintenance
Tech Support Report Gather complete, advanced diagnostic information from a single location
OME Managing Configuration Baseline
Manage your server configurations from a centralized location, without having to take a single server offline for inventory
Easier updating
Zero Touch Repository Manager and Self-updating firmware system
Build self-maintaining repositories and configure servers to automatically update to new versions of software on your own schedule
OME Agent-free driver update Deploy firmware and driver updates from the OME console without management software on your servers
Figure 1: New features in Dell OpenManage.
In our labs, we used these features to complete routine management tasks on a
Dell PowerEdge R730 server with Dell OpenManage Suite and then performed the same
tasks manually on a Dell PowerEdge 2950 server. We compared the time it took to
complete these tasks and then calculated the time you could save over two years for a
200-server deployment. Using a salary estimate for a Systems Administrator I position1,
1 System Administrator I salary of $81,663 (US National average) reported on 10/02/2014 at http://swz.salary.com/SalaryWizard/Systems-Administrator-I-Salary-Details.aspx?hdcbxbonuse=off&isshowpiechart=true&isshowjobchart=false&isshowsalarydetailcharts=false&isshownextsteps=false&isshowcompanyfct=false&isshowaboutyou=false

A Principled Technologies test report 3
Systems management savings with Dell OpenManage on 13G Dell PowerEdge servers
we calculated the dollar amount you could save by automating these tasks with Dell
OpenManage on a Dell PowerEdge R730 server.
For a detailed look at the system we used for testing, see Appendix A. For step-
by-step details on how we tested, see Appendix B.
WHAT WE FOUND As Figure 2 shows, completing the tasks using Dell OpenManage on a Dell
PowerEdge R730 could save 785 hours over two years—a 91.3 percent reduction in
administrator time. We took into consideration the number of times administrators
would need to complete these tasks over the course of two years (read more about our
assumptions below).
Figure 2: Automating the common server management tasks we tested with Dell OpenManage on a 13G Dell server could save up to 785 administrator hours over two years for a deployment of 200 servers versus manual management.
What could administrators do with all the time they’d save by automating
routine tasks with Dell OpenManage on a 13G Dell PowerEdge server? For starters, they
could manage a larger number of servers. They could also use that time to innovate
elsewhere in the data center.
Administrator time translates directly to money. By automating these routine
management tasks with Dell OpenManage, we estimate that you could save $30,849 in
administrator time over two years for a 200-server deployment (see Figure 3). That
reduces your operating expenditures by up to 91.3 percent.

A Principled Technologies test report 4
Systems management savings with Dell OpenManage on 13G Dell PowerEdge servers
Figure 3: By automating the tasks we tested with Dell OpenManage on a Dell PowerEdge R730 server, you could save over $30,000 in administrator salary costs.
Figure 4 breaks down the tasks we tested and shows exactly where the time
savings come from over the two-year period. We found that Dell OpenManage on 13G
Dell PowerEdge servers had the biggest effect on routine maintenance tasks with 61.0
percent of the savings coming from automating quarterly firmware updates.
Figure 4: Cumulative savings, by task, over two years for a 200-server deployment of Dell PowerEdge servers using Dell OpenManage for management tasks.

A Principled Technologies test report 5
Systems management savings with Dell OpenManage on 13G Dell PowerEdge servers
REDUCING MANAGEMENT TIME WITH DELL We investigated the new features of the Dell OpenManage Suite and the Dell
13G line on a new Dell PowerEdge R730 server to see how they simplified management
tasks compared to doing them manually on a Dell PowerEdge 2950. These features fit
into four categories:
Deployment
Connectivity
Maintenance
Updating
We found that the new features simplified all these tasks, saving administrator
time and steps, as Figure 5 shows. Please note that some tasks must be completed only
once for each server, while some tasks are ongoing and require varying amounts of
repetition over two years. In each detailed section below, we detail our assumptions
regarding the number of times an administrator would need to complete these tasks.
Scenario
Automation Manual Difference
Time (s) Steps Time (s) Steps Less time
(s) Fewer steps
Configure hardware information for deployment
95 23 226,800 19,000 226,705 18,977
One server 95 23 1,134 95 1,039 72
Make configuration changes using cable 7,600 1,200 24,500 1,800 16,900 600
One server 76 12 245 18 169 6
Make configuration changes using USB key 4,000 400 36,400 3,280 32,400 2880
One server 50 5 455 41 405 36
Redeploy servers with those changes 95 23 90,720 7,600 90,625 7,505
Complete inventory and configuration2 249,600 57,600 864,000 54,400 614,400 -3,200
One server (read and write combined) 156 36 540 34 384 -2
Gather diagnostic data 9,840 880 40,160 1,840 30,320 960
One server 123 11 502 23 379 12
Manage configuration baseline 50 5 91,000 8,200 90,950 8,195
One server 50 5 455 41 405 36
Complete firmware updates 0 0 1,726,400 48,000 1,726,400 48,000
One time 0 0 1,079 30 1,079 30
Figure 5: Detailed time and steps to complete tasks on 200 servers, with single server results shown in gray.
2 The complete inventory and configuration automated process requires more steps than the manual process, but takes considerably less time. This is because the automated process requires steps to open the application on your tablet, but once configured is automated to get inventory and configuration information. The manual process requires more human interaction and time due to requiring a server reboot and hands-on activity. The automated process is a faster and less intrusive process as it doesn't require the system reboot.

A Principled Technologies test report 6
Systems management savings with Dell OpenManage on 13G Dell PowerEdge servers
Dell OpenManage Essentials one-to-many deployment Servers take time to configure and deploy, so naturally the more servers you
must deploy, the more efficiencies you seek to shorten the time. Configuring and
deploying servers manually also increases the possibility of human error when setting
up your infrastructure.
Dell OpenManage Essentials uses one-to-many deployment to deploy
configuration profiles and operating systems quickly and easily to relieve this
management burden. In our hands-on tests, we deployed a configuration profile and OS
to a Dell PowerEdge R730 server in just 95 seconds; it would take no longer to deploy
these to all 200 servers. In contrast, performing the same task manually takes 18
minutes 54 seconds, which adds up to 63 hours for a 200-server deployment. Figure 6
compares the estimated time for this task for a manual 200-server deployment versus
using the automated approach. Larger infrastructures would see even greater savings by
automating this procedure with Dell OpenManage Essentials.
Figure 6: Configuring 200 servers with Dell OME one-to-many deployment would take up to 99.96 percent less time than configuring older servers manually.
For our cost calculations, we compared the time it would take to deploy the OS
to all 200 servers. Administrators would need to do this only once to each server, during
initial deployment. For specific steps we measured in this scenario, see Appendix B.
iDRAC Direct (cable) Often, it’s important that administrators be able to connect to servers quickly
with minimal disruption to service, perhaps to make a quick configuration change or to
check diagnostics. We found that connecting using a cable via iDRAC Direct could
eliminate the need for cumbersome “crash carts” and reduce the time it took to make
changes to a server configuration compared to using KVM and manual setup on an older
server. Using the legacy method required connecting KVM hardware to the server,

A Principled Technologies test report 7
Systems management savings with Dell OpenManage on 13G Dell PowerEdge servers
rebooting, and manually entering system setup at the boot screen. With Dell
OpenManage Essentials and iDRAC Direct, administrators need only plug in a USB cable
and open a browser to make necessary configuration changes.
We found that for a 200-server deployment, Dell OpenManage Essentials on a
13G Dell PowerEdge server could save over four hours over two years by connecting
using iDRAC Direct (see Figure 7). We assumed that administrators would connect using
this method 25 percent of the time, or to 50 servers per year, to make necessary
changes to servers. For specific steps we measured in this scenario, see Appendix B.
Figure 7: Changing the server configuration using iDRAC Direct (cable) would require up to 68.98 percent less time than connecting using KVM and manual setup.
iDRAC Direct (key) Dell OpenManage and iDRAC Direct also allow administrators to easily connect
to servers using a USB key. Using iDRAC Direct (key), we were able to redeploy a server
with a new hardware profile in up to 96.78 percent less time than performing this task
manually (see Figure 8). We estimate that administrators would connect and redeploy
servers using this method 20 percent of the time over a two-year period, or to 40
servers per year. For specific steps we measured in this scenario, see Appendix B.

A Principled Technologies test report 8
Systems management savings with Dell OpenManage on 13G Dell PowerEdge servers
Figure 8: Connecting to iDRAC at the box using iDRAC Direct (key) would require up to 96.78 percent less time than deploying a server profile using KVM and manual setup.
Quick Sync Being able to manage systems from smartphones and tablets can be a real
advantage to admins who favor the portability of smaller devices, and with mobile
systems able to wirelessly connect to the server infrastructure, administrators don’t
need to be tethered to the server to make changes. 13G Dell PowerEdge servers contain
a near field communications (NFC) device as part of their front bezels. This allows
admins to do basic inventory, health checks, and configuration updates using an NFC-
enabled tablet or smartphone.
We found that Quick Sync was able to reduce manual inventory and iDRAC
configuration times, and with Dell OpenManage and the 13G Dell PowerEdge R730, we
were able to complete faster inventory and hardware identification. Figure 9 compares
the time it would take to complete inventory and basic configuration using Quick Sync
versus the manual method. Based on our tests, it would take 71.11 percent less time to
complete these tasks on a 200-server deployment. For our calculations, we assume that
administrators would inventory all 200 servers quarterly over the course of the two
years in our study, for a total of eight times in two years. For specific steps we measured
in this scenario, see Appendix B.

A Principled Technologies test report 9
Systems management savings with Dell OpenManage on 13G Dell PowerEdge servers
Figure 9: Completing inventory and configuration using Quick Sync would require up to 71.11 percent less time than manually inventorying the systems.
Tech Support Report Improving and streamlining maintenance can have a dramatic effect on
administrator time as well as operating expenses. Administrators spend a significant
amount of time on support calls, so simplifying this process can help the health of your
overall infrastructure by reducing the time it takes to fix any errors.
Manual methods of tech support require executing a separate data collection
program within the OS to troubleshoot issues. 13G Dell PowerEdge servers eliminate
this requirement and instead allow you to generate a Tech Support Report (TSR) that
contains operating system diagnostic information.
We found that using Tech Support Report, a simplified information-gathering
mechanism, saved time by reducing the variety of data that must be collected to
simplify support calls. We estimate that for a 200-server deployment, this feature could
save administrators over eight hours over two years (see Figure 10). We assumed that
administrators would access tech support reports for 20 percent of the servers for two
years. For specific steps we measured in this scenario, see Appendix B.

A Principled Technologies test report 10
Systems management savings with Dell OpenManage on 13G Dell PowerEdge servers
Figure 10: iDRAC8 with Tech Support Report would reduce the time to gather diagnostic data by up to 75.50 percent.
OME Managing Configuration Baseline Server profiles let admins consistently configure servers for optimal
performance in their intended roles. Sometimes administrators need to make changes
to server configurations in the course of ongoing operations. With Dell OpenManage
Essentials, an administrator can create baseline configurations that contain all the
settings a particular group of servers should use, and then associate servers with those
configurations. Dell OME can perform non-disruptive inventory on managed servers and
find servers with configuration drift quickly and easily.
We found that inventorying a server with Dell OME took far less time than doing
the same task manually. With a 200-server deployment, we estimate that Dell OME on a
13G Dell PowerEdge server would reduce the time to complete this task over two years
by 99.95 percent.
We assumed that baseline configuration would be applied just once for all 200
servers. For specific steps we measured in this scenario, see Appendix B.

A Principled Technologies test report 11
Systems management savings with Dell OpenManage on 13G Dell PowerEdge servers
Figure 11: Dell OME would reduce the time to manage configuration baseline to the servers by up to 99.95 percent.
Auto-Updating firmware Planned maintenance windows in off-peak hours allow administrators to make
any updates without affecting customers, but require long shifts at odd hours. 13G Dell
PowerEdge servers with iDRAC 8 can update firmware automatically to save
administrators time and hassle. When coupled with the Zero-Touch Repository
Management features of Dell Repository Manager, the ability to perform updates
automatically during off hours means an administrator can set up maintenance activities
during normal business hours.
We found that using Auto-Updating with Zero-Tough Repository Manager took
no time at all for administrators—everything happened automatically. As Figure 12
shows, updating firmware manually is a laborious task that must be repeated several
times each year, costing nearly 500 hours of administrator time in a two-year period.
We assumed that administrators would update firmware on items such as the
BIOS, controller, iDRAC and network interface card for all 200 servers each quarter for
two years. For specific steps we measured in this scenario, see Appendix B.

A Principled Technologies test report 12
Systems management savings with Dell OpenManage on 13G Dell PowerEdge servers
Figure 12: Updating firmware using automatic updating can reduce administrative effort by nearly 500 hours compared to manual methods over a two-year period.
WHAT WE TESTED
About the Dell PowerEdge R730 The 2U Dell PowerEdge R730 rack server is powered by two Intel Xeon E5-2600
v3 processors and is designed for functional flexibility in the datacenter. The PowerEdge
R730 has 24 DIMM slots to support up to 1.5 TB of memory, supports up to two optional
internal GPU processing accelerators, and can support up to four optional NVM
Express™ Flash PCIe® SSDs to reduce storage bottlenecks.
With redundant power supply units, hot-swappable hardware, and Dual SD™
card for Failsafe Hypervisors, the Dell PowerEdge R730 supports hardware high
availability. The PowerEdge R730 comes standard with iDRAC8 with Lifecycle Controller
and Dell OpenManage, which all work to streamline management. For more details on
the Dell PowerEdge R730, visit www.dell.com/us/business/p/poweredge-r730/pd.

A Principled Technologies test report 13
Systems management savings with Dell OpenManage on 13G Dell PowerEdge servers
CONCLUSION Administrators can spend their time doing routine tasks such as firmware
updates, or they can spend their time on other initiatives to make your data center and
your business more successful. Older servers keep admins focused on routine tasks
instead of innovation because they just don’t have the capabilities to streamline
management in a meaningful way to lessen the burden of routine management tasks.
In our hands-on tests, we found that Dell PowerEdge R730 servers with Dell
OpenManage dramatically reduced the time it took to deploy, update, monitor, and
maintain servers compared to completing the tasks manually on older systems. We
estimate that you could save as much as 91.3 percent of administrator time—nearly 800
hours—over two years for a 200-server deployment.
Don’t let your older servers continue to be a time sink for administrators. By
upgrading to new Dell PowerEdge R730 servers with new systems management features
to handle routine tasks, you can potentially redirect those resources to innovation in
other areas.

A Principled Technologies test report 14
Systems management savings with Dell OpenManage on 13G Dell PowerEdge servers
APPENDIX A – SYSTEM CONFIGURATION INFORMATION Figure 13 provides detailed configuration information for 13G Dell PowerEdge R730 we used for our automation
testing with Dell OpenManage.
System Dell PowerEdge R730
Platform
Vendor and model number Dell PowerEdge R730
BIOS name and version 1.0.2
General
Number of processor packages 2
Number of cores per processor 12
Number of hardware threads per core 2
CPU
Vendor Intel
Name Xeon
Model number E5-2690 v3
Socket type LGA2011-3
Core frequency (GHz) 2.6
Bus frequency 9.6 GT/s
L1 cache 12 x 32 KB
L2 cache 12 x 256 KB
L3 cache 30 MB
Memory module(s)
Total RAM in system (GB) 16
Vendor and model number Hynix Semiconductor® HMA41GR7MFR8N-TF
Type DDR4
Speed (MHz) 2,133
Speed running in the system (MHz) 2,133
Size (GB) 8
Number of RAM module(s) 2
Chip organization Dual-sided
Rank Dual
Operating system
Name Microsoft® Windows Server® 2012 R2, Datacenter x64 Edition
Build number Version 6.3 (Build 9600) (x64)
File system NTSF
Language English
RAID controller
Vendor and model number Dell PERC H730P Mini
Firmware version 25.2.1.0037
Driver version 6.602.07.00
Cache size (MB) 2,048

A Principled Technologies test report 15
Systems management savings with Dell OpenManage on 13G Dell PowerEdge servers
System Dell PowerEdge R730
Hard drives
Vendor and model number Seagate® ST300MM0006
Number of drives 5
Size (GB) 278.88
RPM 10,000
Type SAS
Power supplies
Total number 2
Vendor and model number Dell 0G6W6KX02
Wattage of each (W) 750
Cooling fans
Total number 6
Ethernet adapters
Vendor and model number Intel 2P X520/2P I350 rNDC
Figure 13: System configuration information for the Dell PowerEdge R730.
Figure 14 details the system configuration information for the legacy Dell PowerEdge 2950 we used to test
manual management tasks.
System Dell PowerEdge 2950
Power supplies
Total number 2
Vendor and model number Z750P-00
Wattage of each (W) 750
General
Number of processor packages 2
Number of cores per processor 4
Number of hardware threads per core 1
System power management policy Max Performance
CPU
Vendor Intel
Name Xeon
Model number E5310
Socket type LGA771
Core frequency (GHz) 1.60
Bus frequency 1066 MHz
L1 cache 4 × 32 KB
L2 cache 2 × 4 MB
L3 cache 0
Platform
Vendor and model number Dell PowerEdge 2950
Motherboard model number 0H603H

A Principled Technologies test report 16
Systems management savings with Dell OpenManage on 13G Dell PowerEdge servers
System Dell PowerEdge 2950
Motherboard chipset Intel 5000X R12
BIOS name and version Dell 2.7.0
BIOS settings Default
Memory module(s)
Total RAM in system (GB) 32
Vendor and model number Samsung® M395T5160QZ4-CE65
Type PC2-5300F
Speed (MHz) 667
Speed running in the system (MHz) 667
Size (GB) 4
Number of RAM module(s) 8
Rank Dual
Disks
Vendor and model number Seagate® ST300MM0006
Number of disks in system 3
Size (GB) 300
Type HDD
Firmware LS08
Disk controller
Vendor and model Dell SAS 6/ir
Controller cache (MB) 0
Controller driver 6.1.7600.16385
Controller firmware 0.25.47.00-IR
RAID configuration 1 with hot spare
Operating system
Name Windows Server 2008 R2 Datacenter 64-bit SP1
Build number 7601
File system NTFS
Kernel NT
Language English
Ethernet
Vendor and model number Broadcom® BCM5708C NetXtreme® II GigE
Type Integrated
Driver 7.10.6.0
Optical drive(s)
Vendor and model number TEAC CD ROM CD-224E-N
Type CD Reader
USB ports
Number 4 external, 1 internal
Type 2.0
Figure 14: System configuration information for the Dell PowerEdge 2950.

A Principled Technologies test report 17
Systems management savings with Dell OpenManage on 13G Dell PowerEdge servers
APPENDIX B – HOW WE TESTED In this section, we show the steps it took to complete the tasks manually on a Dell PowerEdge 2950 (legacy
solution) and then the steps to complete the same tasks with new features of Dell OpenManage on a Dell PowerEdge
R730.
Completing tasks manually on the Dell PowerEdge 2950
Deploying a Manual Configuration 1. Open a Web browser from within the management network and navigate to the iDRAC IP address
(192.168.1.105).
2. Log in with the iDRAC’s username and password (Username: root; Password: calvin).
3. Click the Power Management tab to verify that the server is powered on. If the server’s power status is OFF,
select Power On System and click Apply.
4. Select the Alert Management tab.
5. Check Enable Platform Event Filter alerts.
6. Click Apply Changes.
Note: For our test environment, we decided that the administrator should not receive alerts for warnings. 7. Click Battery Probe Warning.
8. Uncheck Enable.
9. Click Apply Changes.
10. Click Go Back to the Platform Events Page.
11. Click Temperature Probe Warning.
12. Uncheck Enable.
13. Click Apply Changes.
14. Click Go Back to the Platform Events Page.
15. Click Processor Warning.
16. Uncheck Enable.
17. Click Apply Changes.
18. Click Go Back to the Platform Events Page.
19. Click PS/VRM/D2D Warning.
20. Uncheck Enable.
21. Click Apply Changes.
22. Click Go Back to the Platform Events Page.
23. Select the Traps Settings subtab.
24. Click Destination: 1.
25. Verify the tick box for Enable Destination is checked and type the destination IP address (192.168.1.50).
26. Click Apply Changes.
27. Click Go Back to the Platform Event Alert Destination Page.
28. Verify that the Community String field is set to public.
29. Click Apply Changes.
30. Click the Email Alert Settings subtab.
31. Click E-mail Alert 1.
32. Check Enable E-mail Alert.
33. Type the Destination E-Mail Address ([email protected]).
34. Type an E-mail Description (Admin Pager).

A Principled Technologies test report 18
Systems management savings with Dell OpenManage on 13G Dell PowerEdge servers
35. Click Apply Changes.
36. Click Go Back to the E-Mail Alert Destination Page.
37. Type the SMTP (e-mail) Server IP Address (192.168.1.51).
38. Click Apply Changes.
39. Click the Console tab.
40. Click Connect.
41. A Java® app will launch. Click Continue when the security warning appears.
42. Click Run when the Java warning appears. The remote console viewer will launch.
43. Restart the server.
44. Strike F2 to enter Setup when prompted.
45. Select CPU Information.
46. Verify that Execute Disable is Enabled.
47. Verify that Virtualization Technology is Enabled.
48. Verify that Adjacent Cache Line Prefetch is Enabled.
49. Verify that Hardware Prefetcher is Enabled.
50. Press Escape to exit the CPU Information menu.
51. Verify that Boot Sequence Retry is Enabled.
52. Select Integrated Devices.
53. Verify that Embedded SATA is set to Off.
54. Verify that Embedded Gb NIC1 is Enabled with PXE.
55. Verify that Embedded Gb NIC2 is Enabled with PXE (Default: Enabled).
56. Verify that OS Watchdog Timer is Disabled.
57. Press Escape to exit the Integrated Devices menu.
58. Select Serial Communication.
59. Verify that Serial Communication is On without Console Redirection.
60. Verify that External Serial Connector is COM1.
61. Verify that Failsafe Baud Rate is set to 115200.
62. Verify that Remote Terminal Type is set to ANSI.
63. Press Escape to exit the Serial Communication menu.
64. Scroll down to select System Security.
65. Scroll down to verify that NMI Button is Disabled.
66. Press Escape to exit the System Security menu.
67. Press Escape to exit the System Configuration menu.
68. Select Save Changes and Exit.
69. If prompted, press Ctrl-C to run SAS Configuration Utility. If no prompt is given, send the Ctrl-Alt-Del macro to
restart the server and reinitiate the prompt.
70. When the SAS Configuration Utility launches, select the adapter from the list (SAS6IR) and press Enter.
71. Using the arrow keys to navigate, select RAID Properties, and press Enter.
72. Select Create R1 Volume.
73. Select the three physical disks to use as a RAID 1 by using the arrow keys to navigate to the RAID Disk column.
Press the spacebar over No to change to Yes for the first two disks.
74. For the third disk, under the Hot Spr column, change the No to Yes.
75. Press C to Create array.
76. Select Save changes then exit this menu.
77. Press F3.

A Principled Technologies test report 19
Systems management savings with Dell OpenManage on 13G Dell PowerEdge servers
78. When the process is complete, press Escape.
79. Press Escape again.
80. Select Exit the Configuration Utility and Reboot.
81. When prompted, press Ctrl-E to Enter the Remote Access Configuration Utility.
82. Verify that IPMI Over LAN is On.
83. Select LAN Parameters.
84. Scroll down to verify that LAN Alert Enabled is On.
85. Verify that Alert Policy Entry 1 is Enabled.
86. Verify that Alert Destination 1 is correct (192.168.1.50).
87. Select Host Name String.
88. Verify the Current Host Name String is correct (localhost.ptnet.principledtech.com).
89. Press Escape.
90. Press Escape again.
91. Press Escape to exit.
92. Put the installation media in the server’s CD drive.
93. Restart the server.
94. When prompted, press F11 to enter the Boot menu.
95. Select IDE CD-ROM device, and press Enter.
iDRAC Direct (cable)
Manual: Crash cart 1. Plug the crash cart power strip into a power outlet. 2. Connect a keyboard to the server front panel. 3. Connect a mouse to the server front panel. 4. Connect a monitor to the server front panel. 5. Power on or reboot the server. 6. When prompted, press Ctrl-C to run SAS Configuration Utility. 7. When the SAS Configuration Utility launches, select the adapter from the list (SAS6IR) and press Enter. 8. Using the arrow keys to navigate, select RAID Properties, and press Enter. 9. Select Create R1 Volume. 10. Select Create R1 Volume. 11. Select the three physical disks to use as a RAID 1 by using the arrow keys to navigate to the RAID Disk column.
Press the spacebar over No to change to Yes for the first two disks. 12. For the third disk, under the Hot Spr column, change the No to Yes. 13. Press C to Create array. 14. Select Save changes then exit this menu. 15. Press F3. 16. When the process is complete, press Escape. 17. Press Escape again. 18. Select Exit the Configuration Utility and Reboot.

A Principled Technologies test report 20
Systems management savings with Dell OpenManage on 13G Dell PowerEdge servers
iDRAC Direct (USB key)
Manual configuration We used the time and steps from the zero-touch manual configuration.
Quick Sync (NFC)
Manual read procedure 1. Plug the crash cart power strip into a power outlet.
2. Connect a keyboard to the server front panel.
3. Connect a mouse to the server front panel.
4. Connect a monitor to the server front panel.
5. Power on or reboot the server.
6. Press Ctrl-E when prompted to enter the Remote Access Configuration Utility.
7. Verify that Baseboard Management Controller Revision, Remote Access Controller Revision, and Primary
Backplane Firmware Revision version numbers are up to date (2.50; 1.65; 1.05).
8. Select LAN Parameters.
9. Check the Ethernet IP Address and Default Gateway.
10. Press Escape.
11. Press Escape again to exit.
12. Remove the keyboard, monitor, and mouse.
Manual write procedure 1. Plug the crash cart power strip into a power outlet.
2. Connect a keyboard to the server front panel.
3. Connect a mouse to the server front panel.
4. Connect a monitor to the server front panel.
5. Power on or reboot the server.
6. Press Ctrl-E when prompted to enter the Remote Access Configuration Utility.
7. Select LAN Parameters. 8. Select IP Address Source and press space to change from DHCP to Static.
9. Select Ethernet IP Address, press Enter, and set the IP address for the DRAC. We used 172.16.10.120. Type the first set of numbers and use tab to navigate between periods.
10. Press Enter. 11. Select the Subnet Mask and press Enter to set it. We used 255.255.0.0. Type the first set of numbers and use
tab to navigate between periods. 12. Press Enter.
13. Select the Default Gateway and press Enter to set it. We used 172.16.10.1. Type the first set of numbers and use tab to navigate between periods.
14. Press Enter. 15. Press Escape. 16. Select Advanced LAN Parameters. 17. Select DNS Servers from DHCP and use the arrow keys to change from On to Off. 18. Select DNS Server 1 and set the IP address. We used 172.16.0.10. 19. Select DNS Server 2 and set the IP address. We used 172.16.0.11. 20. Press Escape. 21. Press Escape. 22. Select Save Changes and Exit.

A Principled Technologies test report 21
Systems management savings with Dell OpenManage on 13G Dell PowerEdge servers
Tech Support Report Manual (DSET)
1. Open a Web browser from within the management network and navigate to the iDRAC IP address
(192.168.1.105). 2. Log in with the iDRAC’s username and password (Username: root; Password: calvin). 3. Click the Console tab. 4. Click Connect. 5. A Java app will launch. Click Continue when the security warning appears. 6. Click Run when the Java warning appears. The remote console viewer will launch. 7. Click Macros, and click Ctrl-Alt-Delete. 8. Log in to Windows with your username and password. 9. Open a Web browser and navigate to dell.com/dset 10. Download DSET for Windows. 11. Run the downloaded application. 12. Click Next. 13. Accept the license agreement. 14. Leave Create a One-Time Local System DSET Report as default, and click Next. 15. Enter the network file share location (\\192.168.1.20\profiles). 16. Check Enable Report Filtering and Automatically Upload the Report to Dell. 17. Click Next. 18. Leave Hardware Information, Storage Information, and Software Information checked by default. 19. Check Gather Advanced Log Files Information. 20. Click Next. 21. Click Start. 22. A command window will appear and update the report generation and upload status. The window will
automatically close. Click Finish. 23. Sign out of the Windows server, and close the console session.
Compliance Baseline Management Manual Compliance Check
We used a spreadsheet to keep track of all configuration items for the manual scenario. For every verification
step in this methodology, if the setting is correct, mark C for compliant; if the setting is missing, mark M for missing; if
the setting is different than the configuration baseline, mark D for different, and write the current setting in the non-
compliant value cell in the compliance spreadsheet.
1. Connect a monitor.
2. Connect a keyboard.
3. Connect a mouse.
4. Power on the server.
5. Strike F2 to enter Setup.
6. Select CPU Information.
7. Verify that Execute Disable is Enabled.
8. Verify that Virtualization Technology is Enabled.
9. Verify that Adjacent Cache Line Prefetch is Enabled. (Default: Disabled).
10. Verify that Hardware Prefetcher is Enabled.
11. Verify that Demand-Based Power Management is Disabled.
12. Verify that each processor reports the correct number of cores (4; 4).

A Principled Technologies test report 22
Systems management savings with Dell OpenManage on 13G Dell PowerEdge servers
13. Press Escape.
14. Verify that Boot Sequence Retry is Enabled.
15. Select Integrated Devices.
16. Verify that Embedded SATA is Off.
17. Verify that Embedded Gb NIC1 is Enabled with PXE.
18. Verify that Embedded Gb NIC2 is Enabled with PXE (Default: Enabled).
19. Scroll down to verify that OS Watchdog Timer is Disabled.
20. Press Escape.
21. Select Serial Communication.
22. Verify that Serial Communication is On with Console Redirection. (Default: On without Console Redirection).
23. Verify that External Serial Connector is COM1.
24. Verify that Failsafe Baud Rate is set to 115200.
25. Verify that Remote Terminal Type is set to ANSI.
26. Press Escape.
27. Select System Security.
28. Scroll down to verify that NMI Button is Disabled.
29. Press Escape.
30. Press Escape again.
31. Select Discard Changes and Exit.
32. When prompted, press Ctrl-E to enter the Remote Access Configuration Utility. (If you are not prompted, send
the Ctrl-Alt-Del macro to reboot the server and try again).
33. Select Network.
34. Verify that Enable IPMI Over LAN is On.
35. Verify that Enable Platform Event Filter Alerts is Enabled.
36. Select LAN Parameters.
37. Scroll down and verify that LAN Alert Enabled is On.
38. Verify that Alert Policy Entry 1 is Enabled.
39. Verify that Alert Destination 1 is 192.168.1.50.
40. Press Escape.
41. Press Escape again.
Repository Manager and Automatic Updates Manual firmware updates – iDRAC
1. Open a remote desktop r from within the management network and navigate to the iDRAC IP address
(192.168.1.105).
2. Log in with the iDRAC’s username and password (Username: root; Password: calvin).
3. Click the Console tab.
4. Click Connect.
5. A Java app launches. When the security warning appears, click Continue.
6. When the Java warning appears, click Run. The remote console viewer will launch.
7. If the server is not at the Windows Server log in screen, reboot. Once at the Windows log in screen, send the
Ctrl-Alt-Del macro and log in with the username and password.
8. Locate the firmware update installation packages (for our tests, we used a folder on our desktop).
9. Run the network adapter firmware update installation package.
10. Click Install.

A Principled Technologies test report 23
Systems management savings with Dell OpenManage on 13G Dell PowerEdge servers
11. Click Next.
12. Accept the license agreement, and click Next.
13. Click Next.
14. Click Install.
15. Click Finish.
16. Run the SAS RAID firmware update installation package.
17. Click Install.
18. When the installation is finished, click No to manually restart the server later.
19. Run the Remote Access firmware update installation package.
20. Click Install.
21. During the firmware flash process, the console will lose connection to the server.
22. Navigate to the DRAC console from your management station (192.168.1.105) and attempt to login. Logins will
be disabled until the firmware flash is complete. Open a command prompt, type ping 192.168.1.105 –t
and wait for the DRAC IP to report successful pongs. Our test took around 15 minutes for the firmware flash to
complete.
23. Log back into the DRAC.
24. Click the Console tab.
25. Click Connect.
26. A Java app launches. When the security warning appears, click Continue.
27. When the Java warning appears, click Run. The remote console viewer will launch.
28. If you are not logged into the server, send the Ctrl-Alt-Del macro and log in with the administrator credentials.
29. Verify that the update completed successfully.
30. Close all windows and restart the server.
Completing tasks with Dell OpenManage on the Dell PowerEdge R730
One-to-many deployment
OME Auto Deployment This procedure assumes a CSV list of Service Tags and a baseline profile have already been created.
1. Open a Web browser and log in to OME. 2. Select Deployment. 3. Click Setup Auto Deployment. 4. Check the box for Deploy Template. 5. Check the box for Boot to Network ISO. 6. Click Next. 7. Expand Server Templates, and select the template to deploy. 8. Click Next. 9. Enter the ISO Filename you want to deploy. We used windows2012r2.iso
10. Enter the IP address of the OME server. We used 192.168.1.50 11. Enter the share name of the deployment share. We entered ServerConfig 12. Enter the Share Username you configured for your deployment File Share. We used test\administrator 13. Enter the share password you configured for your deployment file sure user. We used Password1 14. Click Next. 15. Click Import. 16. Browse to the location of the CSV file containing hardware Service Tags, and click Open. 17. Click Ok. The servers from the CSV will be imported.

A Principled Technologies test report 24
Systems management savings with Dell OpenManage on 13G Dell PowerEdge servers
18. Click Next. 19. Click Next to accept defaults for template deployment. 20. Click Next to accept default iDRAC credentials. 21. Review the summary, and click Finish. 22. Click Yes to proceed. 23. Click Yes to confirm job creation.
iDRAC Direct (cable)
Automatic: USB A-A male-male cable 1. Remove the front bezel. 2. Connect a laptop to the server using a USB A/A cable. The USB cable must be connected to the server’s USB
management port, indicated on the front panel with a wrench icon. 3. Open a Web browser on the management laptop. 4. Connect to iDRAC at 169.254.0.3, and accept any certificate or security warnings. 5. Log in with your username and password. 6. Click Storage→Virtual Disks. 7. Click Create. 8. For Layout, select RAID-1. 9. Under Internal Disks, check the boxes to select the disks to add to the array. 10. Click Create Virtual Disk. 11. Click OK. Alternatively, you can view the job status by clicking Job Queue. 12. Log off iDRAC.
iDRAC Direct (USB key)
Automatic: iDRAC Direct USB Key 1. Remove the bezel. 2. Connect a monitor to the server front panel, or observe the system through a remote console. 3. Insert a USB device with the necessary configuration profile. 4. Wait for the server to restart, as indicated by the monitor returning no signal.
Quick Sync (NFC)
Automatic read procedure (NFC + tablet) 1. Unlock the tablet. 2. Open the OpenManage application on the NFC-capable tablet. 3. Press the NFC button on front bezel. 4. Hold the tablet’s NFC to the iDRAC Quick Sync and wait for tablet to refresh. 5. Touch Firmware Details. 6. Verify that the BIOS, Lifecycle Controller, PERC H730P Mini, and System CPLD are all up to date (0.3.23;
2.00.00.00; 25.2.1.0037; 0.5.1). Return to the main menu.
7. Touch the back arrow to go back to the main menu. 8. Touch Network Details. 9. Touch IPv4. 10. Check the IP Address, Default Gateway and DNS Address. 11. Touch the back arrow twice to return to the main menu. 12. Close the application.

A Principled Technologies test report 25
Systems management savings with Dell OpenManage on 13G Dell PowerEdge servers
Automatic write procedure (NFC + tablet) 1. Unlock the tablet. 2. Open the OpenManage application on the NFC-capable tablet. 3. Press the NFC button on the front bezel. 4. Place the tablet against the NFC area of the front bezel. The configuration will be imported. 5. Tap the gear icon at the top right of the page. 6. Tap iDRAC Configuration via Quick Sync (NFC bezel). 7. Tap IPv4 Settings. 8. Tap the checkbox for Enable DHCP to clear it. 9. Tap the top field for the IP address. 10. Using the tablet keyboard, enter the IP address. We used 172.16.10.120. 11. Tap the middle field for the Gateway address. 12. Using the tablet keyboard, enter the IP address. We used 172.16.10.1. 13. Tap the third field for the Subnet Mask.
14. Using the tablet keyboard, enter the IP address. We used 255.255.0.0. 15. Tap the checkbox for Use DHCP for DNS to clear it. 16. Tap the fifth field for the primary DNS address. 17. Using the tablet keyboard, enter the IP address. We used 172.16.10.10. 18. Tap the sixth field for the secondary DNS address.
19. Using the tablet keyboard, enter the IP address. We used 172.16.10.11. 20. Tap Save. 21. Enter the username and password of the iDRAC you are going to update. We used the username root and the
password calvin. 22. Press Sync Now. 23. Press the NFC button on the front bezel. 24. Touch the tablet to the NFC bezel to perform a Quick Sync. 25. Close the OpenManage app.
Tech Support Report Automatic (13G TSR)
1. Log into iDRAC with your username and password. 2. Under Server in the vertical navigation menu, select Troubleshooting. 3. Select Tech Support Report in the horizontal navigation bar. 4. Select Advanced Export Options. 5. Check RAID Controller Log and OS and Application Data, and ensure Enable Report Filtering is checked. 6. Under Export Location, change the radio button to Network. 7. Fill out the required network information. For our tests, we used CIFS:
a. IP Address: 192.168.1.20
b. Share name: profiles
c. Domain Name: <blank>
d. Username: Administrator
e. Password: Password1
8. Check I agree to allow Technical Support to use this data. 9. Click Export. 10. View the status of the export by clicking the job queue button. 11. Refresh the page until the job status reports Completed.

A Principled Technologies test report 26
Systems management savings with Dell OpenManage on 13G Dell PowerEdge servers
OME Compliance Baseline Management OME Baseline Configuration Compliance Check
1. Open a Web browser and connect to OME. 2. Select Manage→Configuration. 3. Click the red section of the pie chart indicated as non-compliant. 4. Double-click an entry in the pop-out table. 5. Note the missing and different settings. These are sortable and can be exported to HTML.
OME Agentless Driver Updates Installing OMSA (one time task)
1. Log into remote server.
2. Browse to the location of the OMSA installation file.
3. Double-click setup.exe.
4. When prompted, click Run.
5. Correct any conditions that create an error, and click Install Server Administrator.
6. Click Next.
7. Select I accept the terms in the license agreement and click Next.
8. Click Typical and select Next.
9. Click Install.
10. Click Finish.
Performing Updates with OMSA 1. On the OME server, log in to OME.
2. Click Manage→System Update.
3. Click Select a Catalog Source in the left hand menu.
4. Select Use repository manager file.
5. Click Browse and select the catalog.xml file you want to use for the baseline.
6. Click Open to select the catalog.xml file.
7. Click Import Now. The compliance report will regenerate.
8. Click the red section of the chart indicating Non-Compliant Systems.
9. Check the box beside a non-compliant system. Note the preferred Delivery Method is In-Band Agent.
10. Under Select Updates to Apply, check the topmost box to select all updates.
11. Click Apply Selected Updates.
12. Select Run Now under Set the Task Schedule.
13. Check the box for Skip Signature and Hash Check.
14. Enter the server credentials for the task. We used test\administrator and Password1.
15. Click Finish.
Repository Manager and Automatic Updates Automatic Updates (setup only – not counted as repetitive administrative task) (Note: 72 seconds – not included in timed runs.)
1. Log into iDRAC with your username and password.
2. Select iDRAC Settings→Update and Rollback.
3. Click the Automatic Update tab.
4. Check the box for Enable Automatic Updates.
5. For Server Reboot, select Schedule Updates and Reboot Server.
6. For File Location, select Network.

A Principled Technologies test report 27
Systems management savings with Dell OpenManage on 13G Dell PowerEdge servers
7. For Protocol, select CIFS.
8. Enter the IP address of the repository host. We used 192.168.1.20.
9. Enter the share name that houses the repository. We used repoman.
10. Enter the username with access to the repository share. We used administrator.
11. Enter the password of the user with access to the share. We used Password1.
12. Enter the start time for the maintenance window. We used 00:00.
13. Select Monthly and use the pull-down menus to select the first Sunday of every one month.
14. Click Schedule Update.
15. Click OK to confirm that the Auto Update setup is complete.

A Principled Technologies test report 28
Systems management savings with Dell OpenManage on 13G Dell PowerEdge servers
ABOUT PRINCIPLED TECHNOLOGIES
Principled Technologies, Inc. 1007 Slater Road, Suite 300 Durham, NC, 27703 www.principledtechnologies.com
We provide industry-leading technology assessment and fact-based marketing services. We bring to every assignment extensive experience with and expertise in all aspects of technology testing and analysis, from researching new technologies, to developing new methodologies, to testing with existing and new tools. When the assessment is complete, we know how to present the results to a broad range of target audiences. We provide our clients with the materials they need, from market-focused data to use in their own collateral to custom sales aids, such as test reports, performance assessments, and white papers. Every document reflects the results of our trusted independent analysis. We provide customized services that focus on our clients’ individual requirements. Whether the technology involves hardware, software, Web sites, or services, we offer the experience, expertise, and tools to help our clients assess how it will fare against its competition, its performance, its market readiness, and its quality and reliability. Our founders, Mark L. Van Name and Bill Catchings, have worked together in technology assessment for over 20 years. As journalists, they published over a thousand articles on a wide array of technology subjects. They created and led the Ziff-Davis Benchmark Operation, which developed such industry-standard benchmarks as Ziff Davis Media’s Winstone and WebBench. They founded and led eTesting Labs, and after the acquisition of that company by Lionbridge Technologies were the head and CTO of VeriTest.
Principled Technologies is a registered trademark of Principled Technologies, Inc. All other product names are the trademarks of their respective owners.
Disclaimer of Warranties; Limitation of Liability: PRINCIPLED TECHNOLOGIES, INC. HAS MADE REASONABLE EFFORTS TO ENSURE THE ACCURACY AND VALIDITY OF ITS TESTING, HOWEVER, PRINCIPLED TECHNOLOGIES, INC. SPECIFICALLY DISCLAIMS ANY WARRANTY, EXPRESSED OR IMPLIED, RELATING TO THE TEST RESULTS AND ANALYSIS, THEIR ACCURACY, COMPLETENESS OR QUALITY, INCLUDING ANY IMPLIED WARRANTY OF FITNESS FOR ANY PARTICULAR PURPOSE. ALL PERSONS OR ENTITIES RELYING ON THE RESULTS OF ANY TESTING DO SO AT THEIR OWN RISK, AND AGREE THAT PRINCIPLED TECHNOLOGIES, INC., ITS EMPLOYEES AND ITS SUBCONTRACTORS SHALL HAVE NO LIABILITY WHATSOEVER FROM ANY CLAIM OF LOSS OR DAMAGE ON ACCOUNT OF ANY ALLEGED ERROR OR DEFECT IN ANY TESTING PROCEDURE OR RESULT. IN NO EVENT SHALL PRINCIPLED TECHNOLOGIES, INC. BE LIABLE FOR INDIRECT, SPECIAL, INCIDENTAL, OR CONSEQUENTIAL DAMAGES IN CONNECTION WITH ITS TESTING, EVEN IF ADVISED OF THE POSSIBILITY OF SUCH DAMAGES. IN NO EVENT SHALL PRINCIPLED TECHNOLOGIES, INC.’S LIABILITY, INCLUDING FOR DIRECT DAMAGES, EXCEED THE AMOUNTS PAID IN CONNECTION WITH PRINCIPLED TECHNOLOGIES, INC.’S TESTING. CUSTOMER’S SOLE AND EXCLUSIVE REMEDIES ARE AS SET FORTH HEREIN.