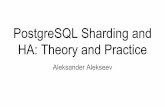System requirements - 2 vCPU, 4 GB RAM, 14 GB - … requirements - 2 vCPU, 4 GB RAM, 14 GB ......
Transcript of System requirements - 2 vCPU, 4 GB RAM, 14 GB - … requirements - 2 vCPU, 4 GB RAM, 14 GB ......

1
System requirements - 2 vCPU, 4 GB RAM, 14 GB
• 2 vCPU, 4 GB RAM, 14 GB • An existing VC6.0 installation (VCSA or Windows). The H5 client appliance will need 4 GB RAM, 2
vCPUs and the hard disk will grow up to 14 GB.
• Recommended browsers: Chrome, Firefox, IE11. Others may work, with some functional or layout
issues.
• Windows vCenter: Was tested with a vCenter on Windows Server 2012 R2, but should work with other
versions as well. Please report any issues.
Fling configuration matrix Below matrix will explain which configurations of the vCenter will work with the fling and what mode of install/upgrade works best. Notes:
- To use FAMI (Fling Appliance Management Interface), you need to be on fling v1.17 onwards.
- To use FAMI, refer section “Configure using FAMI” in page#2.
- To use CLI, refer section “Configure using command line” in page#5 onwards
- For external PSC with vCenter builds from release 6.0 GA or patches or U1, follow the same
configuration steps as that of embedded PSC.
- For external PSC with vCenter builds from release 6.0 U2 onwards, follow the configuration steps from
the external PSC section. These are highlighted in the table below.
Before 6.0U2 (GA, U1 ...) 6.0 U2 onward
FAMI CLI FAMI CLI
Fresh install Upgrade
Fresh Install Upgrade
Fresh Install Upgrade Fresh Install Upgrade
VCSA - embedded PSC Yes Yes Yes Yes Yes Yes Yes Yes
VCSA - external PSC appliance Yes Yes Yes Yes No Yes
Yes (refer page#7 in instructions doc) Yes
VCSA - external windows PSC
Not tested
Not tested
Not tested
Not tested
Not tested
Not tested Not tested
Not tested
Windows VC - embedded PSC No No Yes Yes No No Yes Yes
Windows VC - external windows PSC No No Yes Yes No No
Yes (refer page#10 in instructions doc) Yes
Windows VC - external appliance PSC
Not tested
Not tested Yes Yes No No Yes Yes

2
Step 1: Instructions to setup your instance of vSphere H5 client
Configure using Fling Appliance Management Interface (FAMI):
• FAMI is supported only with fling v1.17 and above
• Configuration through FAMI is not supported for Windows vCenter
• Configuration through FAMI for external PSC needs additional steps, refer external PSC section
in page#7 for VCSA or page#8 for Windows VC.
• For single click update to work from FAMI, the H5 appliance need direct internet access as it will
check the labs.vmware.com website APIs.
1. Enable SSH on vCenter (VCSA) for setting up the appliance (you can disable ssh once setup is done).
2. For fling autoregistration commands to work, we have to enable bash as the default shell. Follow below
steps set bash as default shell
''CHSH Method to change the shell on VCSA''
a. Initiate an SSH connection to the vCenter Server Appliance.
b. Provide the root username and password when prompted.
c. If your screen looks like this, you are on the appliancesh, continue to the next
step. If it looks like a normal shell prompt, skip to step (f)
Connected to service
* List APIs: "help api list"
* List Plugins: "help pi list"
* Enable BASH access: "shell.set --enabled True"
* Launch BASH: "shell"
Command>
d. Run the following command to enable the Bash shell: shell.set --enable True
e. Run the following command to access the Bash shell: shell
f. In the shell, run the following command to change the default shell: /usr/bin/chsh -s "/bin/bash" root
g. (OPTIONAL):if you want to reset the default shell to appliancesh, run below
command:
/usr/bin/chsh -s /bin/appliancesh root
3a. If you are doing a fresh OVA deploy
1. Deploy the OVA using OVFTool or vSphere Web Client or ESXi Host Client and power on the VM (Desktop client may work as well).

3
2. Power ON the VM 3. Go to the https://<H5_Appliance_IP_Address>:5490 4. Login with your credentials (root/demova). 5. You should see the configure page where you can provide the SSO server, username, password
and NTP to configure your H5 against the desired VC 6. Click configure button. 7. You should see the progress of the configure process along with the logs. 8. You will see the URL to use the H5 client once the configure is successful. 9. You will see the stop server button on the page and this can be used to stop the H5 server
whenever needed. Once the server is stopped, you will see the start server button which can be used to start the H5 client when needed.
10. Once a next version is released, you can see the update vSphere Client button enabled when you login to the FAMI.
3b. If you are updating using the BSX file
1. Go to the https:// <H5_Appliance_IP_Address>:5490. You should see the login page of the FAMI. Login with your credentials (root/demova).
2. You should see the current H5 client configuration details. 3. You will see the stop server button on the page and this can be used to stop the H5 server
whenever needed. Once the server is stopped, you will see the start server button which can be used to start the H5 client when needed.
4. Once a next fling version is released, you can see the update vSphere Client button enabled when you login to the FAMI.
Known Issues:
1. TL; DR – Update through FAMI only works if you have the H5 client configured. Perform fresh OVA deploy and login to the FAMI. You will be seeing the configure page. On this page, you will find the update vSphere client button enabled. Clicking on this button will not update the H5 client. Please configure the H5 client and then click on the update button.
2. Currently FAMI does not list the current version of the H5 client in the UI. To get the current version, please log in to the H5 client.
3. FAMI does not detect the successful configuration for windows VC, so do not login to FAMI if you are configuring fling appliance for windows VC. Use CLI to start/stop the vsphere-client server.
4. Configuring via FAMI deletes existing /etc/vmware/vsphere-client folder in the fling appliance. On successful configuration, FAMI will recreate this folder with new configuration files.
Workarounds:
1. If you have tried with broken installer-2.0.0.bsx file and your H5 appliance deployment is corrupted, running below steps should resolve: From SSH session of the H5 appliance, run below commands: - wget --no-check-certificate https://download3.vmware.com/software/vmw-tools/vsphere_html_client/Installer-2.0.0.bsx (Note that the file name is changed to Installer-2.0.0.bsx, copy paste the URL above will get the

4
right file) - chmod +x Installer-2.0.0.bsx - ./Installer-2.0.0.bsx - /etc/init.d/configui configure --start yes --user root --vc <VC-IP-Address> --ntp <NTP-Server-IP>
2. If you are being logged out from FAMI, below steps might resolve: a) Add your dns server to /etc/resolv.conf b) restart networking: service network restart
3. If you are facing issues running configuration either from FAMI or command line (Configuration unsuccessful: could not connect to SSO error), then enable bash shell by default on VC (and also on PSC in case of external PSC) should resolve.
4. If you have an existing fling appliance configured for windows VC, and login to FAMI, it will not detect your configuration and will prompt you to enter configuration details again. If you fill-in the details for the windows VC, configuration will fail and will also delete your previous configuration file. Workaround is to recreate the configuration for windows VC by following instructions in page#8 onwards.

5
Configure using Command Line Interface: For VCSA with embedded PSC*
*NOTE:
1. These steps are applicable for VCSA with embedded PSC for any release of 6.0 vCenter (GA, U1,
U2…).
2. These steps are also applicable for VCSA with external PSC if your vCenter is of release 6.0 GA or
patches or U1.
1. Enable SSH on vCenter (VCSA) for setting up the appliance (you can disable ssh once setup is done).
2. For fling autoregistration commands (Step#6) to work, we have to enable bash as the default shell.
Follow below steps set bash as default shell ''CHSH Method to change the shell on VCSA''
a. Initiate an SSH connection to the vCenter Server Appliance.
b. Provide the root username and password when prompted.
c. If your screen looks like this, you are on the appliancesh, continue to the next
step. If it looks like a normal shell prompt, skip to step (f)
Connected to service
* List APIs: "help api list"
* List Plugins: "help pi list"
* Enable BASH access: "shell.set --enabled True"
* Launch BASH: "shell"
Command>
d. Run the following command to enable the Bash shell: shell.set --enable True
e. Run the following command to access the Bash shell: shell
f. In the shell, run the following command to change the default shell: /usr/bin/chsh -s "/bin/bash" root
g. (OPTIONAL):if you want to reset the default shell to appliancesh, run below
command:
/usr/bin/chsh -s /bin/appliancesh root
3. Deploy the OVA using OVFTool or vSphere Web Client or ESXi Host Client and power on the VM
(Desktop client may work as well).
4. SSH as root into the H5 client appliance VM (Note: password is demova)
5. IF YOUR VC IS OPERATING BEHIND DNS, you will need to do the following steps

6
a) Add your dns server to /etc/resolv.conf
b) restart networking: service network restart
6. Register the appliance against your VC server (the command can take a few minutes to complete):
/etc/init.d/configui configure --start yes --user root --vc <IP_Address_Of_vCenter>
If you want to set a separate NTP server -
/etc/init.d/configui configure --start yes --user root --vc <IP_Address_Of_vCenter> --ntp <your_NTP_server>
Note: The configui command is used only to configure the appliance and it’s
communication with vcenter. To manage the h5client server, continue to use
vsphere-client command (Refer: Appliance server commands section under ‘Helpful
Tips’ in this document for details).
7. Check that the times match on the appliance and the SSO/PSC server (run 'date' on both. If they don't
match check the Helpful Tips section of the PDF)
-bash-4.1$ date Mon Feb 29 11:29:01 PST 2016
▪ Optional: (If you changed the shell on VCSA for this configuration) Return to the Appliance Shell by
running the following command on the VCSA:
/usr/bin/chsh -s /bin/appliancesh root
8. For fling 1.7 deployments ONLY, please run below command after installation:
/etc/init.d/configui stop

7
For VCSA with external PSC appliance:*
*NOTE: These steps are applicable only for external PSC configuration with vCenter from the release 6.0
U2 onwards, if your vCenter version is lesser than 6.0U2, follow the instructions under “For VCSA with
embedded PSC appliance”.
1. Enable SSH on vCenter
2. Enable SSH on PSC
3. SSH to vCenter and PSC and enable Bash
''CHSH Method to change the shell on VCSA''
a. Initiate an SSH connection to the vCenter Server Appliance.
b. Provide the root username and password when prompted.
c. If your screen looks like this, you are on the appliancesh, continue to the next
step. If it looks like a normal shell prompt, skip to step (f)
Connected to service
* List APIs: "help api list"
* List Plugins: "help pi list"
* Enable BASH access: "shell.set --enabled True"
* Launch BASH: "shell"
Command>
d. Run the following command to enable the Bash shell: shell.set --enable True
e. Run the following command to access the Bash shell: shell
f. In the shell, run the following command to change the default shell: /usr/bin/chsh -s "/bin/bash" root
g. (OPTIONAL):if you want to reset the default shell to appliancesh, run below
command:
/usr/bin/chsh -s /bin/appliancesh root
4. Deploy the OVA using OVFTool or vSphere Web Client or ESXi Host Client and power on the VM
(Desktop client may work as well).
5. SSH as root into the H5 client appliance VM (Note: password is demova)
6. IF YOUR VC IS OPERATING BEHIND DNS, you will need to do the following steps
a. Add your dns server to /etc/resolv.conf
b. restart networking: service network restart

8
7. Register the appliance against your VC server (the command can take a few minutes to complete):
/etc/init.d/configui configure --start yes --user root --vc <IP_Address_Of_VC>
8. (Optional) SSH into vCenter and return shell to original configuration (disable bash)
#/usr/bin/chsh -s /bin/appliancesh root
9. (Optional) SSH into PSC and return shell to original configuration (disable bash)
#/usr/bin/chsh -s /bin/appliancesh root
For VCSA with external Windows PSC:
This combination is not tested but if you got it working, let us know the steps.
For windows VC with embedded PSC:*
*NOTE:
1. These steps are applicable for windows VC with embedded PSC for any release of 6.0 vCenter (GA,
U1, U2…).
2. These steps are also applicable for windows VC with external PSC if your vCenter is of release 6.0 GA
or patches or U1.
1. Copy the provided 'server-configure.bat' to any directory on the vCenter for Windows. (This file is one of
the Fling downloads on the top left)
2. NOTE: If you have installed vCenter into any folder other than default (%PROGRAMFILES%), the
script may not find the appropriate files. You will need to edit the file and replace the two references
to %PROGRAMFILES% with the appropriate path so that the “KEYTOOL” and “VECS_CLI” paths line
up. These two variables are at the top of the file.
You may also need to change this at the end of the file to the correct path (this is for the ds.properties
file):
SET CLIENT_DIR=%PROGRAMDATA%\VMware\vCenterServer\cfg\vsphere-client

9
3. Open an Administrator Command Prompt and run the 'server-configure.bat' script. The following files will
get generated:
i) store.jks
ii) ds.properties
iii) webclient.properties
4. Deploy the H5 client OVA using OVFTool or vSphere Web Client or ESXi Host Client and power on the
VM (Desktop client may work as well).
5. SSH as root into the H5 client appliance VM (Note: password is demova)
mkdir /etc/vmware/vsphere-client/
mkdir /etc/vmware/vsphere-client/config
mkdir /etc/vmware/vsphere-client/vsphere-client/
6. Copy the files to H5 client virtual appliance at the following locations: i) /etc/vmware/vsphere-client/store.jks
ii) /etc/vmware/vsphere-client/config/ds.properties
iii) /etc/vmware/vsphere-client/vsphere-client/webclient.properties
If you want to set an NTP server - Add NTP servers using the following command, where NTP
servers are comma separated, e.g., 0.pool.ntp.org,1.pool.ntp.org,2.pool.ntp.org,3.pool.ntp.org
/etc/init.d/configui ntp_servers <comma_separated_ntp_servers>
7. IF YOUR VC IS OPERATING BEHIND DNS, you will need to do the following steps a) Add your dns server to /etc/resolv.conf
b) restart networking: service network restart
8. Check that the times match on the appliance and the SSO/PSC server (run 'date' on both. If they don't
match check the Helpful Tips section of the PDF)
H5 appliance (Linux) or VCSA external PSC. Note this is 24H UTC format
-bash-4.1$ date -u Tue Mar 1 01:05:10 UTC 2016
Windows. Note this is 12H localized format (Here it is Pacific Time = UTC-8)
C:\> date /T & time /T Mon 02/29/2016 05:05 PM
9. Log into the H5 appliance and run below commands to start the server:
/etc/init.d/vsphere-client start

10
For windows VC with external windows PSC
*NOTE: These steps are applicable only for external PSC configuration with vCenter from the release 6.0
U2 onwards, if your vCenter version is lesser than 6.0U2, follow the instructions under “For windows VC
with embedded PSC”.
1. Deploy the H5 client OVA using OVFTool or vSphere Web Client or ESXi Host Client and power on the
VM (Desktop client may work as well).
2. SSH as root into the H5 client appliance VM (Note: password is demova)
mkdir /etc/vmware/vsphere-client/
mkdir /etc/vmware/vsphere-client/config
mkdir /etc/vmware/vsphere-client/vsphere-client/
3. Copy the provided 'server-configure.bat' to any directory on the vCenter and PSC for Windows. (This file
is one of the Fling downloads on the top left)
4. NOTE: If you have installed vCenter into any folder other than default (%PROGRAMFILES%), the
script may not find the appropriate files. You will need to edit the file and replace the two references
to %PROGRAMFILES% with the appropriate path so that the “KEYTOOL” and “VECS_CLI” paths line
up. These two variables are at the top of the file.
You may also need to change this at the end of the file to the correct path (this is for the ds.properties
file):
SET CLIENT_DIR=%PROGRAMDATA%\VMware\vCenterServer\cfg\vsphere-client
5. In the windows PSC machine, open an Administrator Command Prompt and run the 'server-
configure.bat' script. The following files will get generated:
i) store.jks
ii) webclient.properties
Note: Ignore below error in the command prompt
Creating ds.properties file...
The system cannot find the path
specified.
6. Generated Store.jks and webclient.properties file should not be of 0 bytes (empty file), they should be of
some KBs. In few cases where vCenter is not installed in the default folder, command in step#5 might
not generate any files or generated store.jks might be of 0 bytes, in that case, skip this step completely
and proceed to step#7. Copy the files to H5 client virtual appliance at the following locations:
i) /etc/vmware/vsphere-client/store.jks
ii) /etc/vmware/vsphere-client/vsphere-client/webclient.properties

11
7. In the windows VC machine, open an Administrator Command Prompt and run the 'server-configure.bat'
script. The following files will get generated: i. store.jks ii. ds.properties iii. webclient.properties
8. Copy ds.properties file to H5 client virtual appliance at the following location /etc/vmware/vsphere-client/config/ds.properties
If you did not copy store.jks and webclient.properties from PSC to H5 client appliance in step#6
above because they were of 0 bytes, then copy store.jks and webclient.properties from vCenter
machine to H5 client appliance. i) /etc/vmware/vsphere-client/store.jks
ii) /etc/vmware/vsphere-client/vsphere-client/webclient.properties
9. Log into the H5 appliance and run this command to start the server: /etc/init.d/vsphere-client start
For windows VC with external PSC appliance (linux)
NOTE: ***These steps are reported by a fling user in the fling forum who got it working. We have NOT tested
this ourselves.
1. Copy the provided 'server-configure.bat' to any directory on the vCenter for Windows. (This file is one of
the Fling downloads on the top left)
2. NOTE: If you have installed vCenter into any folder other than default (%PROGRAMFILES%), the
script may not find the appropriate files. You will need to edit the file and replace the two references
to %PROGRAMFILES% with the appropriate path so that the “KEYTOOL” and “VECS_CLI” paths line
up. These two variables are at the top of the file.
You may also need to change this at the end of the file to the correct path (this is for the ds.properties
file):
SET CLIENT_DIR=%PROGRAMDATA%\VMware\vCenterServer\cfg\vsphere-client
3. Open server-config.bat in a text editor on the Windows vCenter, and change this line:
"%KEYTOOL%" -printcert -sslserver localhost | findstr /r /c:"DNSName: .*" > dnsname 2>NUL
localhost should be replaced by the FQDN of the PSC appliance your vCenter points to.
Then you can run it, and it will make all three files you need, and you should be set.
Open an Administrator Command Prompt and run the 'server-configure.bat' script. The following files will
get generated:

12
iv) store.jks
v) ds.properties
vi) webclient.properties
4. Deploy the H5 client OVA using OVFTool or vSphere Web Client or ESXi Host Client and power on the
VM (Desktop client may work as well).
5. SSH as root into the H5 client appliance VM (Note: password is demova)
mkdir /etc/vmware/vsphere-client/
mkdir /etc/vmware/vsphere-client/config
mkdir /etc/vmware/vsphere-client/vsphere-client/
6. Copy the files to H5 client virtual appliance at the following locations: iv) /etc/vmware/vsphere-client/store.jks
v) /etc/vmware/vsphere-client/config/ds.properties
vi) /etc/vmware/vsphere-client/vsphere-client/webclient.properties
If you want to set an NTP server - Add NTP servers using the following command, where NTP
servers are comma separated, e.g., 0.pool.ntp.org,1.pool.ntp.org,2.pool.ntp.org,3.pool.ntp.org
/etc/init.d/configui ntp_servers <comma_separated_ntp_servers>
7. IF YOUR VC IS OPERATING BEHIND DNS, you will need to do the following steps c) Add your dns server to /etc/resolv.conf
d) restart networking: service network restart
8. Check that the times match on the appliance and the SSO/PSC server (run 'date' on both. If they don't
match check the Helpful Tips section of the PDF)
H5 appliance (Linux) or VCSA external PSC. Note this is 24H UTC format
-bash-4.1$ date -u Tue Mar 1 01:05:10 UTC 2016
Windows. Note this is 12H localized format (Here it is Pacific Time = UTC-8)
C:\> date /T & time /T Mon 02/29/2016 05:05 PM
9. Log into the H5 appliance and run below commands to start the server:
/etc/init.d/vsphere-client start

13
Step 2: Accessing vSphere H5 client
Once the installation steps above are completed, point your browser to this URL, and log in with
your normal vCenter credentials:
https://<H5_Appliance_IP_Address>:9443/ui
As of fling 1.7 and above, below URLs should work without opening up any ports via firewall
configuration.
https://<H5_Appliance_IP_Address>:9443/vsphere-client
https://<H5_Appliance_IP_Address>/ui https://<H5_Appliance_IP_Address>/vsphere-client
As of Fling v1.2 till fling 1.7, these link should also work:
https://<H5_Appliance_IP_Address>:9443/vsphere-client
If you want to avoid typing in the port number, you may have to run this script, then the
following links would work:
/usr/lib/vmware-vsphere-client/scripts/firewall.sh
https://<H5_Appliance_IP_Address>/vsphere-client https://<H5_Appliance_IP_Address>/ui
Helpful Tips
Upgrade Flow
1) Check the H5client build number (top right corner) Help -> About VMware vSphere.
2) /etc/init.d/vsphere-client stop
3) wget [new installer-<version>.bsx file]
NOTE: You may need to use the '--no-check-certificate' flag if your wget fails due to certificate checks
You may also need to use '--execute https_proxy=<proxy-fqdn>:<proxy-port>' if you have a proxy to work through

14
4) chmod +x installer-<version>.bsx 5) ./installer-<version>.bsx 6) /etc/init.d/vsphere-client start
7) After the server starts, go to the H5client and check the build number again, and it should now read <new-buildnumber>, which indicates success!
8) (Optional) Let us know if you successfully upgraded by using Feedback tool (smiley face). Any workarounds for issues you encountered would be great to hear too! Please start these comments with “UPGRADE:” if you can.
Downgrade/Reinstall Flow
-------------(OPTIONAL) DOWNGRADE FLOW------------- 1) Stop the running vsphere-client service by running this command from appliance:
/etc/init.d/vsphere-client stop 2) Stop the running config-ui service by running this command from appliance
/etc/init.d/configui stop 3) Find the rpm names of the installed packages
rpm -qa | grep vsphere 4) Uninstall the installed rpms
rpm -e vsphere-h5-client-<version>-<build>.noarch rpm -e vsphere-client-config-ui-2.<version>-<build>.noarch
5) Download the appropriate version installer file (.bsx) and install using below commands: wget [new installer-<version>.bsx file] chmod +x installer-<version>.bsx ./installer-<version>.bsx
NTP servers - synchronizing time
▪ If you do not have NTP servers for time synchronization, set the date of the web client VM so
that it is in sync (within a few seconds) with the SSO server.
▪ Please also keep in mind the timezone differences, e.g., the following two date/times are the
equivalent:

15
# date Tue Mar 1 01:11:28 UTC 2016
Windows. Note the 12H localized format:
C:\> date /T & time /T Tue 03/01/2016 05:11 PM
2. Set the time on the H5 appliance (Note the 24H UTC format)
date -s "01:11:28"
Or if you need to set the date as well
date -s "Mar 1 01:11:28"
Or if you know your local time zone which the PSC is synced to:
date -s "Feb 29 17:11:28 PST"
▪ NTP server inside vmware - time.vmware.com
OVFTool deploy sample command
▪ Sample command if using OVFTool (You can optionally use the -dm=thin option to deploy the
appliance with thin provisioned disks.)
▪ Replace <username>, <password>, <host> and <ova_file_location_from_labs_site> in the
command below as appropriate
Coordinated Universal Time (UTC) Pacific Time (PT = UTC - 8)
1:05 AM
Tuesday, March 1, 2016
5:05 PM
Monday, February 29, 2016
1 . Get the time from the SSO/PSC
VCSA. Note the 24H UTC format :

16
./ovftool -dm=thin --net:'Network 1=Integration Test Network' -
datastore='datastore1 (3)' --name='VM_UI' --acceptAllEulas --powerOn
https://<ova_file_location_from_labs_site> vi://<username>:<password>@<host>
Appliance server commands
▪ Start the virgo server
/etc/init.d/vsphere-client start
▪ Get the status of the server
/etc/init.d/vsphere-client status
▪ Stop the virgo server
/etc/init.d/vsphere-client stop
▪ Restart the virgo server
/etc/init.d/vsphere-client restart
▪ Tail the virgo server log file
/etc/init.d/vsphere-client tail_log
▪ Shows the virgo server log file
/etc/init.d/vsphere-client show_log
▪ Adds NTP servers to /etc/ntp.conf, comma separated, e.g.,
0.pool.ntp.org,1.pool.ntp.org,2.pool.ntp.org,3.pool.ntp.org
/etc/init.d/configui ntp_servers

17
Automatic start on boot-up of a configured Appliance
On boot-up of the Virtual Appliance it will automatically start the server, if it is configured, you can
use the following commands to view the current status:
▪ While the server is being initialized, you will see the following output:
/etc/init.d/vsphere-client status vSphere Client Web Server application is being initialized
▪ When the server finishes initialization, you will see the following output:
/etc/init.d/vsphere-client status vSphere
Client Web Server is started
Uninstall/unregister HTML5 web client: When we configure the HTML5 web client appliance (referred as appliance) to
connect to VC, certificates and properties files are created locally in the
appliance. VC does not need to know about the HTML5 client's connection, so no
entries are created in the VC. To uninstall/unregister the HTML5 web client, just
power off the appliance VM and delete it.
Changing the default shell to Bash on VCSA
''CHSH Method to change the shell on VCSA''
1. Initiate an SSH connection to the vCenter Server
Appliance. 2. Provide the root user user name and password when
prompted. 3. Check your existing shell by running the command "ps -p
$$" If the returned value in the "CMD" column is not bash, then continue. Otherwise return to deployment steps
4. Run the following command to enable the Bash
shell:shell.set --enable True
5. Run the following command to access the Bash
shell:shell
6. In the Bash shell, run the following command to change
the default shell to Bash:/usr/bin/chsh -s "/bin/bash" root

18
Known issues:
“Configuration unsuccessful: could not connect to SSO” error either from FAMI or CLI This issue could occur for various reasons. Some of the resolution steps which worked before:
1. If you are using external PSC and SSH or appliance shell is not enabled on the PSC and VC
node, then you will see this error.
a. Resolution: Follow the steps provided in “For VCSA with external PSC appliance:” or
“For Windows VC with external PSC appliance” to configure SSH and appliance
shell. Once you run these steps, you can configure either via FAMI or CLI.
2. If you face this error when you are trying to connect to a VC with embedded PSC, we are still
not able to reproduce this error internally but some fling users have resolved it by following
below steps:
a. Run /usr/local/bin/vsphere-client-config-ui configure --vc
<IP_Address_Of_vCenter> --user root --start
b. Run (as stated in the instructions) /etc/init.d/configui configure --start yes --
user root --vc <IP_Address_Of_vCenter
“[400] An error occurred while sending an authentication request to the vCenter Single Sign-On server - An error occurred when processing the metadata during vCenter Single Sign-On setup - null. Check the vSphere Web Client server logs for details.”
The most common cause for this issue is that the times on the appliance and the
SSO/PSC server mismatch too much.
Check this by running the "date -u" command on both, and following the "NTP servers -
synchronizing time" section above. Changing the time should take after ~30 seconds and
not require a server stop/start.
“HTTP Status 400 – An error occurred while sending an authentication
request to the vCenter Single Sign-On server – An error occurred
when processing the metadata during vCenter Single Sign-On setup –
java.net.UnknownHostException:
This error may be due to certificates combined with dns/fqdn issues. Try running this
command on the H5client appliance:
/etc/init.d/vsphere-client tail_log
And see if you see an error like:
[ERROR] http-bio-9443-exec-5 70000035 100002 ######

19
c.v.vsphere.client.security.websso.WebssoLoginRequestHandler
javax.servlet.ServletException: An error occurred when processing the metadata
during vCenter Single Sign-On setup – java.net.UnknownHostException:
<vcenterdnsname>.
A user was able to work around this issue by doing these things on the H5 client appliance:
1) Add your dns server to /etc/resolv.conf
2) restart networking: service network restart
3) rerun the ‘/etc/init.d/configui configure’ command using fqdn instead of IP
address (this may not be necessary, restarting the server may be sufficient)
"HTTP Status 400 - An error occurred while sending an authentication
request to the vCenter Single Sign-On server - An error occurred
when processing the metadata during vCenter Single Sign-On setup -
Keystore to be used for remote connections is null.."
Check the /etc/vmware/vsphere-client/vsphere-client/webclient.properties file for the line
"keystore.jks.path=" and confirm that the file pointed to exists (it is a binary file, and should be at least
a few kb)
If this file exists and is correctly pointed to, try stopping and starting the server
/etc/init.d/vsphere-client restart
Wait till the command finishes, then reconnect to the Web Client It's possible the 'start' command will
report a failure, but the server has started successfully (ie. you can connect to the client). This is a
known bug.
"HTTP Status 401 : (description) This request requires HTTP
authentication."
This can be caused by the same time sync issue as above. Check the time on both the PSC and the
appliance and make sure they are close to each other (no more than a few minutes off). If syncing the
times does not fix the problem, try rerunning the configuration command, or regenerating the files on
the Windows vCenter
(PowerCLI) Import-VApp : … Import-VApp The certificate used to sign
the OVF package is not valid.
When importing using PowerCLI, you may run into this error. You can bypass this by using the “-force”
flag

20
“mkdir not found” when running ‘configure’ command for VCSA
install flow
This occurs because the shell on the VCSA has not been set to be ‘bash’, and is likely
‘appliancesh’. Please see “Changing the default shell to Bash on VCSA” tip for
instructions.
HTTP Status 400 - An error occurred while sending an authentication
request to the vCenter Single Sign-On server - An error occurred
when processing the metadata during vCenter Single Sign-On setup -
javax.net.ssl.SSLHandshakeException:
sun.security.validator.ValidatorException: PKIX path building failed:
sun.security.provider.certpath.SunCertPathBuilderException: unable
to find valid certification path to requested target.
This was reported specifically when a user was making an Embedded PSC -> External
PSC migration. To fix this problem, just repeat the appliance configuration steps against
the vCenter again (Windows or VCSA, and specifically not the now external PSC).
Fling 1.7 ova has a bug which is causing the server to become
unresponsive after some time. If your HTML5 Web Client gives
connection refused error, please restart the appliance and after the
restart, run below command through a SSH session. /etc/init.d/configui stop
If you don’t see any inventory in the HTML5 client after you connect it
with the vCenter, check if you are running any adBlockers in your
browsers. Disabling adBlockers might resolve the issue with the
display of inventory.
If you see labels appear with texts (code formatted strings) like
summaryView.guestFullName, this happens (very rarely) when the
server boots and a connection is made very quickly. The browser is
probably caching some file that doesn't have the labels.
Chrome is especially bad at this (caching and not refreshing things
even when requested). This usually solves itself, but other ways to try it:

21
1) Incognito tab
2) another browser
3) restart the h5client server and wait 30sec after the 'started successfully'
message before connecting
If you add a 2nd vCenter in the enhanced linked mode after the HTML5
web client is configured with the 1st vCenter, you need to run the
configure command again for the HTML5 web client to pull the new
certificates. /etc/init.d/configui configure --start yes --user root --vc
<IP_Address_Of_vCenter> --ntp <ntp_server_IP_Address>
Certain version of IE (10 and 11) will not load HTML5 web client due to below issues.
IE 10: An exception is thrown when we try to access the local storage on IE10 because of what seems to be Windows security setting. The issue is documented in detail here - http://stackoverflow.com/questions/13102116/access-denied-for-localstorage-in-ie10 . There is a workaround to access HTML5 web client in IE10. Execute below command from the windows machine: icacls %userprofile%\Appdata\LocalLow /t /setintegritylevel (OI)(CI)L IE 11: IE11 throws a set of javascript errors in the browser console and does not load HTML5 web client. Accessing HTML5 web client in an InPrivate session fixes this problem.
[400] An error occurred while sending an authentication request to the vCenter Single Sign-On server - An error occurred when processing the metadata during vCenter Single Sign-On setup - java.net.SocketTimeoutException: connect timed out.Check the vSphere Web Client server logs for details.
If H5 appliance is sitting behind the firewall talking to public VC then, adding host entry for this appliance should resolve the issue.
External PSC configuration sitting behind a load balancer has issues when you configure HTML5 client appliance pointing to load balancer. Try pointing to the PSC or VC depending on the version of the vCenter.
FAMI does not work for windows VC, so do not login to FAMI for windows VC for both install or upgrade path.

22
If you have any adblockers installed in your browser like AdBlock plus etc., there might be issues with live refresh feature. Disable the adblocker and refresh the browser, this should fix the live refresh issues.