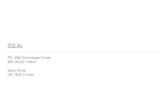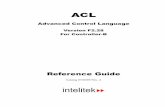System Operator Reference this to restrict a user’s ability to execute commands from a command...
Transcript of System Operator Reference this to restrict a user’s ability to execute commands from a command...

iSeries Actions Action Command Notes Associated problem
4/14/2011 1 of 1
IPL = Initial Program Load
Device description WRKDEVD *ALL Work with device description
Run DAY1, SYSDAT, & SYSDATE WRKJOBSCDE Go into job scheduler and rerun DAY1, SYSDAT, and SYSDATE (enter a 10 to run immediately)
If you get an error message for SYSDAT, SYSDAT2, or DAY1CL you can cancel them (take a C for the message) then rerun DAY1, SYSDAT, and SYSDATE
Start GUI License Manager SEALMS/STRLMSTCP Start GUI License Manager from command line
After starting SANDIS, user gets error about license manager not being started. Users do not get GUI screen in SANDIS.
Start Print Writer STRPRTWTR Starts the writer for a remote out queue
Start Remote Writer STRRMTWTR Start remote writers When no writer shows up when a WRKOUTQ is entered, run this command to start writer for the queue.
Tape backup schedule WRKJOBSCDE Backups are QEZBKSNxxx (xxx=day)
Vary on command WRKCFGSTS *DEV For devices
Work with active jobs WRKACTJOB
Work with output queue WRKOUTQ Checks status of output queues
Work with print writers WRKWTR *ALL Looks at (remote) writers
Work with printers WRKWTR Looks at printers
Work with spool file WRKSPLF This will display the user’s spool file.
Work with user profiles WRKUSRPRF *ALL Modify user accounts. Replace *all with user name or use wild card, i.e.: rcdb*

i5 Security System Security Level 40:
• User must sign on with valid ID and password. • Users have access to objects only when the objects are designated as usable by the individual user or
by *PUBLIC (anyone). • When restoring files the system defaults to “Allow Object Differences” set to No. This will not allow
an older file to overwrite the same file on the system if the system file has been changed since the old one was backed up. The “Allow Object Differences” parameter can be manually set to Yes if you want to allow the overwrite.
User Passwords:
Suggested password settings are: Minimum of 6 characters max of 10. Allowable characters are A-Z, 0-9, and characters dollar ($), at (@), number (#), and underscore (_). Characters can not be used consecutively. Passwords Expire after 90 days.
Users can not reuse any of their previous 12 passwords. Common System Accounts: (these might be used in the individual user profiles under “User class”) QSECOFR - Security Officer
Can do anything on the system except service functions (Service functions are generally given only to very experienced users or your IBM vendor). This should only be given to one or two staff in a company.
QSYSOPR - System Operator
Authority to control jobs, print files, and do backup and restore functions.
QUSER – User System supplied user profile. Everyone outside of the computer department should be a User.
NOTE: For staff needing access to specific system functions use the following as a guideline. Grant only the minimum access required by the user. Special Authorities *NONE
No special authorities are assigned to the user. *ALLOBJ
The user can do anything to any object and overrides any public or private authorities on the system. This should be reserved for the SECOFR, the MIS Manager, and the Computer Operator only.
1/18/2007 1

*AUDIT The user can change system values that control Auditing. This should be reserved for the MIS Manager and the Computer Operator only.
*IOSYSCFG The user can change system configurations for network, communications device, controllers, lines, TCP/IP server. This should be reserved for the MIS Manager and the Computer Operator only.
*JOBCTL
User can manage jobs running on the system including those belonging to other users or to the system. These are typical authorities granted to the computer/system operator. The user can:
Display, hold, release, or cancel jobs. Change output to other queues. Change job priorities. Start/stop printers. Start/stop entire subsystems. Load the operating system. Etc.
*SAVSYS
The user can perform backup and restore operations on all objects even if the user does not have authority to the object. User can save, restore, or free storage for all objects. This is typically granted to the computer/system operator.
*SECADM User can create and change user profiles. Note. This can only be granted by a user who already has both *SECADM and *ALLOBJ authority. This should be reserved for staff that must create and maintain user profiles.
*SERVICE User can run service functions on the i5 like s System Service Tools. This should be reserved for IT staff that are very knowledgeable about the system. May be reserved exclusively for IBM Business Partner or DDS Technical staff.
*SPLCTL The user can manage spool files, display, release, print, move, and cancel spooled output. The user can access anyone’s spooled output so should not be granted unless necessary.
1/18/2007 2

User Class This is used to quickly specify the special authorities for a user. Additional authorities can still be granted in the Special Authorities section of the profile
Special Authorities Granted to “User Class” for System Security Level 40 User Class *ALLOBJ *AUDIT *SECADM *SAVSYS *JOBCTL *SPLCTL *SERVICE*SECOFR X X X X X X X *SECADM X X X *PGMR X X *SYSOPR X X *USER No Special Authorities for “User”
1/18/2007 3

Settings for i5 Accounts
User Profile:
User’s Account name. User password:
Suggested password settings are: Minimum of 6 characters max of 10. Allowable characters are A-Z, 0-9, and characters dollar ($), at (@), number (#), and underscore (_). Characters can not be used consecutively. Passwords Expire after 90 days. Users can not reuse any of their previous 12 passwords.
Set password to expired:
No – Password is currently active and can be used. Yes – Password has expired and needs to be changed. You can force a user to create a new password next time they log on by setting this to Yes.
Status:
Enabled – Account is enabled and useable. Disabled – Account has been locked (generally from too many incorrect password attempts). You can manually disable an account by setting this to Disabled.
1/18/2007 4

User class: This is used to quickly grant special authorities for a user. Individually authorities can be granted using the Special Authorities section of the profile.
Special Authorities Granted to “User Class” for System Security Level 40
User Class *ALLOBJ *AUDIT *SECADM *SAVSYS *JOBCTL *SPLCTL *SERVICE*SECOFR X X X X X X X *SECADM X X X *PGMR X X *SYSOPR X X *USER No Special Authorities for “User” Assistance level:
*BASIC – This is best for new or occasional users. The Operational Assistant is used to provide step-by-step help. *INTERMEDIATE – This is the default value and provides complete information. All options are available and displayed. *ADVANCED – This is only for very experienced users and probably not suitable for Regional Center Staff. All options are available but some options might not be displayed in order to make room for more information. Option keys and Function keys are not displayed.
Initial program to call:
Use this to “call” (run) a program when the user logs on. Some regional centers use this to start a program called JSATARTCL1 in the SAND400 library.
Initial menu:
Use this to specify the menu the user will have when they log on. Limit Capabilities:
Use this to restrict a user’s ability to execute commands from a command line. *NO – Users can run commands and can change their menu, program, and library values. This setting is not recommended for most staff. *PARTIAL - Users can run commands and can change their menu but not the program or library values. Users that need to use command line commands should have this setting. *YES – Users can not run commands nor change their menu, program or library values. Staff should have this setting unless they need to use command line commands.
Text ‘description’:
This is the display name and should include the user’s name and pertinent information.
1/18/2007 5

Page 2 of the Profile - Additional Parameters: To access page 2, press the Advanced Key in the window or the F10 Key. Then press the down arrow on the screen or page down on the keyboard. Most of these fields will be left at the default values displayed in the image below.
Special authority:
Special Authority should be set to *NONE.
If access to specific system functions is required for a particular user they can be granted Special Authority by removing *NONE from Special authority section then specifying other options. Before setting anything other then *NONE see the information in “Special Authorities” and “User Class” at the beginning of this document. Only grant the minimum authority required for their job. To add more than two special authorities, click the “+” sign next to the last special authority.
1/18/2007 6

Page 3 of the Profile: The Message queue will be assigned automatically. Print Device, Output Queue and Library should be configured according to Regional Center procedures for printers. All other fields will be left at the default values displayed below.
Page 4 of the Profile: The User ID number will be automatically assigned by the system and should not be changed. All other fields will be left at the default values displayed below.
1/18/2007 7

1/18/2007 8

Page 5 of the Profile: All fields will be left at the default values displayed below.
1/18/2007 9

SANDIS Security SANDIS security configurations are additional security measures which are built into and apply to SANDIS and UFS applications only. User accounts User account names are created using the following guidelines.
First two characters = Regional Center (i.e. “AL” for Alta) Third and fourth characters = Unit Code (M0, Z0, J0, etc.) Fifth character = Unique identifier for each user in a particular unit (0, 1, 2, 3 …..A, B, C, etc.) Remaining characters = First four characters of users first name (If under four, start using last name)
SANDIS Table of Codes The SANDIS Table of Codes should be used to grant appropriate security within the SANDIS/UFS system. Personal Codes
Menu – SANDIS Processing Menu – Maintain Data Base Tables Menu – Update Personal Codes
Code: Unit Code and user unique identifier (M06, Z04, J0B, etc.)
Note: Unit codes “DB” and “AA” have special meaning in SANDIS. DB (SANDIS Data Base unit) = Access or Delete all SANDIS records. This includes non-consumer and non-resource records. AA (Administration unit) = Access to all SANDIS records active and closed. This includes non-consumer and non-resource records. Can not delete records.
Description: User’s name and any descriptive text. Email address: User’s full email address ([email protected]). Field X: SC = Service Coordinator
PM = Supervisor Blank = User can’t write ID notes
1/18/2007 10

Flag A: A = All SANDIS records active and closed (including non consumer and resource records). B = All client and resource records C = All client records only I = Inter-regional center transfers R = All resource records only N = Non Regional Center Caseloads (like genetics)
Flag B: T = Allows global (cross unit) Title-19 access
Flag C: C = Caseload carrier (Service Coordinator) allows user to enter and update consumer records Flag D: Y = Title 19 qualifier (can get credit for entering Title 19 units) Flag GL#: Not used Guideline for setting flags:
Supervisor: PM T C Y Service Coordinators: SC T C Y Service Coordinators (no title 19): SC T C _ Secretaries who enter notes for Service Coordinators: SC T C _
Phone: (Informational only) The user’s phone number. Secretary: (Informational only) The user’s secretary’s SANDIS code.
Table of Codes
Menu – SANDIS Processing Menu – Maintain Data Base Tables Menu – Enter/Update Table of Codes Enter “UNIT” in the “Field” field and press Enter.
Code: Two character Unit Code (M0, Z0, J0, etc.) Description: Unit name and any descriptive text. Status: Not used Field X: Not used
1/18/2007 11

Field Y: Not used Flag A: Not used Flag B: Not used
Flag C: H = Allows this code to be displayed in the Help screens
Flag D: Not used Flag GL#: Not used
1/18/2007 12

Add Library to User’s Library Path
Take Option 2 Work with objects
Press Enter
For Position to enter u For Position to type enter *jobd (job description)
Press Enter On UFSNTV take option 2 (change)

Press Enter
Press F10 for Additional parameters, then Scroll down to the Library List

Type a + and space through the last entry to add a library to the bottom of the library list

Adding TCP-IP Routes to the i5 Open System i Navigator Expand Network and TCP/IP Network, then click Routes
Click on New Local Area Network (LAN) interface
Click Next at the bottom of the first window.

Select Ethernet and click Next
Select List by Lines then select Ehternet1. Click Next
Enter information for the new route. Depending on how the system is configured the Network name could be an IP address or something line ALR400
Enter the default gateway for the new route. This is the gateway on your LAN (probably the same address used for Windows servers and other devices connected to the LAN). Click Add.

Accept the defaults on the next window.
Select Yes to start every time and to start now.


ADD TCP/IP ROUTE On the command line enter cfgtcp Press Enter
On the command line enter 2 Work with TCP/IP routes Press Enter
Take option 1 to add, key in IP, Subnet, Next Hop Press Enter

View the Configuration of a Controller On the command line enter WRKLIND ETH* Take Option 8 Work with status for the line you want to work with.
On the first line take Option 8 Work with description.
Take Option 5 Display

Edit the Configuration of a Controller You must first end the interfaces associated with the line (Ethernet controller) then vary it off. You can then edit the configuration and then vary it on. Once it’s on you need to restart the interfaces. On the Command Line enter NETSTAT Option 1 Work with IPv4 interface status
End the Interfaces associated with the Line Description: Take Option 10 on the appropriate addresses. (If option 10 isn’t present the account you logged on with does not have full permissions to the system)
Press F12 to get back to a command line. Vary off the Controller: On the command line enter WRKLIND ETH* Take Option 8 Work with status for the line you want to work with.
Take Option 2 on the first line to vary it off. Wait for it to show it’s ended.

Press F12 to return to the previous screen (or on the command line enter WRKLIND ETH*) Take Option 8 Work with status for the line you want to work with.
Take Option 8 Work with description on the first line.
Take Option 2 Change
Edit the configuration as necessary. Press Enter Vary the controller back on Restart the interfaces.

Procedure for setting up Printer Output from the System i
Navigator (Enables user to print reports from here or export to a file)
Launch System i Navigator:
Note: You may be prompted to login Expand the IP Address of the i5 (in this case, 10.96.69.74)
Expand “Basic Operations”

Right click on “Printer Output” to create a shortcut
Click “Printer Output” and right click on the report that you would like to export.
Select Export to create a .txt file. Type the name of the report and the extension that you would like to export it to. It will automatically default to a .txt file extension. Click on Save.

To copy a spool file to a disk file First get information about the spool file go to the output queue In this case the archive queue.
Take an 8 to display details
Copy the file to tape: savobj then F4

Enter the following information and press enter. May need to press enter twice.
Take a 4 to delete the spool file
Clear the Reports file (don’t delete it)
Display tape: f4

Restore from tape: rstobj <F4>
Press F10 for more information
Page Down and change Restore to Library to qtemp Note; This will only be viewable from this session and will be deleted when you sign off.

To view the file
Enter again
Use page up / down or f19 or F20 to move around in control line can put B to go to bottom T to go to the top Pxxx to go to a page number Wxx to go to a left right position number.


Copy Files to Another Library On the command line enter CPYF and press F4
• From file and Library: Enter the file name and the library it’s in. • To file and Library: Enter the file name and the library you want to copy it to.
If the To file already exists and you want to replace it, enter *REPLACE for Replace or add records. If the To file already exists and you want to append to it, enter *ADD for Replace or add records. If the To file does not exist, enter *YES for Create file.

Daily Check of Previous Night’s Backup
UTL007BCL is part of the enhanced back up process created by SANDIS. It tells you if there were things on your system that were not saved. To see what was not saved, type CALL MORNING (and press Enter). This will bring up system operator messages for you to view, UFS Program Update messages, SANDIS Program Update messages, and your own messages (just press ENTER after you're through looking at the messages in each queue). After that, a menu will appear which you can use to look at the back up status for the past few weeks; use option 1 to select the back up you want to check.
When you’re finished, exit the menu and the program will print a display-tape and eject the tape for you.

Daily check for System Messages Log on as SYSOPR user type SYOPMAIN Menu: Take a 1 for “Display System Message Queue”
Scroll up to read the messages and take appropriate action.

Initialize Tape (INZTAP) Type choices, press Enter. Device . . . . . . . . . . . . . TAP01 Name New volume identifier . . . . . HQV006 Character value, *NONE... New owner identifier . . . . . . HQDDS Volume identifier . . . . . . . *MOUNTED Character value, *MOUNTED Check for active files . . . . . *NO *YES, *NO, *FIRST Tape density . . . . . . . . . . *ULTRIUM3 *DEVTYPE, *CTGTYPE, …. Code . . . . . . . . . . . . . . *EBCDIC *EBCDIC, *ASCII End of tape option . . . . . . . *REWIND *REWIND, *UNLOAD Clear . . . . . . . . . . . . . *NO *NO, *YES Check for active files: Specifies whether a labeled tape volume should be checked for active data files before it is initialized for use. If an unlabeled volume is placed in the specified device, this parameter is ignored. *YES All data file labels on the tape are checked. If any active files are found, the operation is ended and an error message is sent. *NO Tape initialization continues with no checking for active files. To initialize a new or empty volume for use, *NO must be specified here and *MOUNTED must be specified on the Volume identifier prompt (VOL parameter). *FIRST Only the first data file label on the tape is checked. If there are no data files on the volume or if the first data file has expired, the volume is initialized for use without checking for any other files on the tape. If the first data file has not expired, the operation is ended and an error message is sent. Clear: Specifies whether all previous labels and data are deleted from the tape when it is initialized. If the volume must be cleared of all data, it is spaced from the location of the initializing volume label or tape markers to the end of the tape marker. After you are done do dsptap tap01: Display Tape Volume Information Device . . . . . . : TAP01 Volume ID . . . . : HQV006 Owner ID . . . . . : HQDDS Density . . . . . : *ULTRIUM3 Type . . . . . . . : *SL Code . . . . . . . : *EBCDIC *It is important that type is *SL (standard label)

Display (Catalog) Tapes To determine the tape device you want to look at, on a command line enter WRKDEVD *TAP and press Enter F14 to show device status:
On a command line enter DSPTAP then press F4 Data type: *LABELS – displays the name of the libraries on the tape. Does not show files in the libraries. *SAVRST – displays each file Output:
= Display (Note: libraries are listed one at a time and you must press enter to view the next library.)
= Sends the output to your default Spool File


TechTip: Download Physical Files Using Microsoft Excel
Tips & Techniques - Microsoft Written by Paul Weyer Thursday, 02 September 2004 18:00 Use iSeries Access for Windows to transfer iSeries physical file data into an Excel spreadsheet.
Many end users of iSeries applications need specific data to analyze their business, and they require different views of this data. The development staff often provides these views in the form of reports either by creating a high-level language program (RPG or COBOL) or by writing a query. iSeries shops have given end users the ability to write their own queries via either the standard OS/400 commands or third-party software products. However, some of the sequences that the users choose can have a detrimental effect on system performance. Furthermore, one limitation of both the application programs and the query options is that a new program or query must be written for every different view of the data. Wouldn't it be nice if there were a tool that would allow the end user to sequence and group the data without having to write and run individual programs and/or queries? Well, there is! That tool is Microsoft Excel. Once data is transferred into an Excel spreadsheet, sort and hide functions can manipulate that data. Also, transferring the data to a PC eliminates the potential for performance degradation on the iSeries. Here's how to use the iSeries data transfer function:
1. Open Microsoft Excel. 2. Click on the Data option in the toolbar. 3. Click on the double arrow to expand the option list. 4. Look for Transfer Data from iSeries.
If you see the Transfer Data from iSeries option, the capability to perform data transfer is available. If you don't see the option, confirm that IBM iSeries Access for Windows (V5R1 and later) or Client Access (prior to V5R1) is installed. If it is not installed, install it. Now, enable the add-in:
1. Click on the Add-Ins option. 2. Scan the Add-Ins list for the iSeries Access Data Transfer option.
1

3. Click on the box to enable it.
If you don't see the iSeries Access Data Transfer option, click the Browse button. Using the Look in box, navigate to c:/program files/ibm/client access/shared/ andselect file cwbtfxla.xll. Now, it's time to perform the data transfer:
1. Open Microsoft Excel. 2. Click on the Tools option in the toolbar. 3. Click on the iSeries Access Data Transfer option. If the iSeries Access
Data Transfer option is not displayed, click on the double arrow. 4. A Transfer Data window will open. 5. Select Create New and choose whether to include column headings. 6. Click the OK button. 7. Select the iSeries server the data is to be downloaded from and click the
Next button. 8. If you know the library/file (member), type it in and click the Next button;
otherwise, click the Browse button. If you click the Browse button, a new window to connect to the iSeries may be displayed. If so, type in the user ID and password. A list of libraries in the library list is displayed. Click on the plus sign (+) next to the library where the file exists. The list expands to show all the files in that library. If the file contains members, the list expands to display the list of members. Double-click on the member that is to have the data transferred to the Excel spreadsheet, and click on the OK button. Click the Next button.
9. On the next screen, click the Next button. 10. If this transfer request will be used again, type in a file name and location
to where it is to be saved; otherwise, leave the File name box empty. 11. Click the Finish button.
The data transfer function has now populated the Excel spreadsheet with the file records. There is a limitation of a maximum of 65,535 records that can be transferred from an iSeries physical file to an Excel spreadsheet.
2

Download i5 user Profiles On the command line enter DSPUSRPRF (display user profile). And press F4
User profile: *ALL Output: *OUTFILE Click OK or press Enter
File to receive output: Whatever you want to name the file (example: Profiles) Library: enter the library name on the i5 where the file will be saved. (example: ALTA Click OK or press Enter
Create an ODBC connection to the i5 library you used Open Microsoft Access and download the file. Profiles table field list
Field Description Notes UPDCEN UPDDAT Date last updated Sets it to today’s date so not useful UPDTIN Time last updated Sets it to today’s date so not useful UPSYST ALR400 UPUPRF User ID User account UPUSCL User class User, secofr, etc UPDSIN Assistance level UPPWCC Password?? everyone at “1” UPPWCD Password changed date UPPWCT Password changed time PUPWEI Password?? everyone at “0” UPPWEX Password expired Everyone at *NO UPPWON UPPSOC UPPSOD ?? changed date UPPSOT ?? changed time UPDVS UPSPAU Special Authority *ALLOBJ, *CHGJOB, *SPPLF, etc. UPMXST
1/14/2008 1

1/14/2008 2
YPMXSU Maximum allowed storage Most set at 12 UPPRLT Highest schedule priority Most set at 3 UPINPG Initial program to call UPINDL Initial program to call - Library UPJBDS Job description UPJBDL Job description - Library UPOWNR Group profile - Owner UPGRPF Group profile UPGRAU Group authority UPGRPI UPACCD UPMGQU Message queue UPMGQL Message queue - Library UPMGQL UPOTQU Output Queue UPOTQL Output Queue - Library UPTEXT Text ‘description’ User name UPSPEN *NONE UPCRLB Current library UPINMEN Initial Menu UPINML Initial Menu - Library UPLTCP Limit capabilities UPDLVY Delivery UPSVRT UPPRDV Print device UPATPG Attention program UPATPL Attention program - Library UPUSOP User options UPUPLK UPUPDM UPSTAT Status Same, *enabled, *disabled UPKBDB Keyboard buffering UPASTL Assistance level UPLANG Language ID UPCNTR Country or region ID UPCCSI Code character set ID UPSRT Sort sequence UPSRTL Sort sequence - Library UPOBJA UPAUDL UPGATY UPSUPG UPUID User ID number UPGID Group ID number UPSETJ UPCHID UPENPW UPENPH UPENLM UPLPWM

OTech / Statewide Communication Down There are two controllers in the i5 that handle traffic via OTech (DDS, SANDIS, statewide search, etc.):
DTSAPPC Used for pass through and file transfers. DTSHOST Used for statewide search (connection to the statewide database).
Check Controller Status: On the command line enter: WRKCFGSTS *CTL DTS* (work with configuration status) Recovery Process: If either controller is not showing “Varied On” you must vary off each controller.
Take option 2 (Vary off) on each controller. Both must be off before proceeding. Take option 1 (Vary on) to vary on the controllers in the following order:
DTSAPPC (must be varied on first) DTSHOST

4/22/2016
Full System Backup Note: if at any time you get an error message, place your cursor on the error message and press F1 to get a list of the options and codes. INITIALIZE TAPE
1. Log on as user with SYSOPR authority 2. Insert blank tape (any data on tape will be erased) 3. Type this command: inztap (don’t press enter) 4. Press f4 and enter the following information:
Device = tap01 (or your default tape device)
New Volume Identifier = enter name of tape (i.e. Full Backup or State Claims)
Check for active files = *no
End of tape option = unload 5. Press Enter 6. You will get a message that the system is initializing the tape
PRE-BACKUP CHECK – best practices
1. Enter command: wrkactjob 2. Press enter 3. Make sure there are no active jobs and no users are signed on 4. If they are, they will be disconnected when the backup begins 5. Make sure you’re logged on as user with SYSOPR authority 6. From the SYOPMAIN menu type option 1 (Display system message queue) 7. Press enter 8. The display lists all messages and errors 9. Check printer messages and answer each one (Cancel writers that only have option to retry or
cancel) BACKUP
1. Log on as QSECOFR 2. Insert a blank tape (one that has been initialized) 3. Type the command: go save 4. Press enter 5. Roll to #21 6. Type option 21 (Entire System save) 7. Press enter (You will see a display listing what the backup will do) 8. Press enter to continue
In the “Prompt for commands field”, enter: N
In the “Check Active Files field”, enter: N
In the “Message Queue”, enter: *NOTIFY (If you don’t do this you will have to stay and answer all prompts yes or no)
9. Press enter If you get an error message asking you to respond to printer messages see step 9 in Pre-Backup procedure above. Enter a response to each. The backup screen will be redisplayed and the backup will proceed without the operator doing anything. The display will not change but you can tell the system is running by an “X” in the lower left corner of the display and the green light on the tape drive flashes. After about 1 ¾ hours, you will see a listing of libraries processed at the bottom of the display. The list will change occasionally. Be patient.

4/22/2016
Full System Save - Encrypted A full system save should be performed regularly – at least quarterly – to ensure you have the information necessary to recover in the event of a disaster. Follow the instructions under the topic “Full System Backup” for initializing tapes and doing the pre-backup check. Instead of Option 21, you will be doing Option 22 (System data only) directly to tape, and Option 23 (All user data) to virtual tape for encryption before saving to physical tape: BACKUP – System Data
1. Log on as QSECOFR 2. Insert a blank tape (one that has been initialized) 3. Type the command: go save 4. Press enter 5. Roll to #22 6. Type option 22 (System data only) 7. Press enter (You will see a display listing what the backup will do) 8. Press enter to continue
On the line for Device, enter your physical tape device name (ie. TAP01)
In the “Prompt for commands” field, enter: N
In the “Check for active File” field, enter: N
In the “Message queue delivery” field, enter: *NOTIFY (If you don’t do this you will have to stay and answer all prompts yes or no)
9. Press enter
BACKUP – User data 10. Type option 23 (All user data) 11. Press enter (You will see a display listing what the backup will do) 12. Press enter to continue
On the line for Device, enter your virtual tape device name – TAPVRT01
In the “Prompt for commands” field, enter: N
In the “Check for active files” field, enter: N
In the “Message queue delivery” field, enter: *NOTIFY 13. Press enter
ENCRYPT
14. WRKJOBSCDE and find the job PKNIGHTLY. Enter Option 10 to submit immediately. This will encrypt the user data that has been backed up to virtual tape.
15. When PKNIGHTLY is done, take Option 10 on PK2TAPE to transfer the encrypted file to tape. Make sure there is a clean, initialized tape in the tape drive. Do not try to add on to the Option 22 backup, because the PK2TAPE process will first clear the tape.

IBM Client i Access v7.1 Installation
Go to \\sg1\WSApps\IBM Client Access and run the install for 32 bit or 64 bit version.
Click OK to continue.
Click Next to continue.
12/1/2010 1

Accept the terms then click Next.
Use the default location. Click Next to continue.
Leave as MRI2924 - English. Click Next to continue.
12/1/2010 2

Select Custom. Click on Next to continue.
You will receive this screen when selecting the Complete or Custom install. Click on Next to continue.
Do not make any changes. Click Next to continue.
12/1/2010 3

Click on Install.
Click on Finish.
12/1/2010 4

Open System i Navigator by going to Start\All Programs\IBM i Access for Windows.
Click on Yes to create connection.
Enter 10.2.4.35 for Accounting and 10.2.4.36 for everyone else. “as400” for Description. Click on Next to continue.
Select “Prompt every time”. Click Next to continue.
12/1/2010 5

Click on Finish.
Right click on the new connection then select “Create Desktop Icon”.
Click OK to continue.
12/1/2010 6
Open the Start or Configure Session by going to Start\All Programs\IBM i Access for Windows\Emulator\Start or Configure Session.

Click on New Session.
Change the Size to 27x132. Click OK to continue.
Sign on with your Sandis User Name and Password.
12/1/2010 7

Exit the session.
Click Yes to save the session.
Save as “i5.ws” in My Documents. Click Save to continue.
Exit from this window. 12/1/2010 8

From the Desktop, right click on the i Access session shortcut. Click on Properties.
From the Options tab, select “5250 display emulation”. Click on Browse.
12/1/2010 9

Browse to the “i5.ws” file in the My Documents folder. Click Open to continue.
Click on OK to close.
That concludes the installation process.
12/1/2010 10

Importing an AS400 table into Microsoft Excel
1. The computer must have IBM Client Access installed 2. On the View menu select Toolbars then Client Access 3. You will now have a toolbar with an icon that resembles an open book 4. (If you let the mouse hover over it you will see the title, Transfer Data From
AS/400)
5. Click the Create New radio button 6. Click OK

7. Click Next
8. Click Browse
9. Select the Library that contains the table you want to import

10. Select the file you need or click on the + sign and select the member files you need
11. Click OK
12. Click Next
13. Click Next

14. Click Finish 15. The data will begin to transfer
16. Wait while the data is transferred. This could take several minutes.
17. Once the transfer is completed you will have a copy of the data on the AS/400 You can manipulate the data but can not save it back to the AS400

IPL (Reboot the i5) Normal IPL: 1. At a command prompt enter PWRDWNSYS and press F4
Change Controlled end delay time to: 300 (300 seconds is 5 minutes) Change Restart after power down to: *YES
2. Press Enter
“B” IPL (use only when applying firmware PTFs): 1. On the front panel of the i5 press the down arrow until the display reads “02” then press the center (enter) button. 2. Press the down arrow until the panel reads “B” and press the center (enter) button. 3. Press the down arrow until the panel reads “T” and press the center (enter) button. 4. The display should now read “02 B N T” 5. At a command prompt enter PWRDWNSYS and press F4
Change Controlled end delay time to: 300 (300 seconds is 5 minutes) Change Restart after power down to: *YES
6. Press Enter

IBM iSeries Access Software The latest version of Client Access Express – or iSeries Access – will be on the i5. As the i5 gets automatic updates, new PTFs, or version upgrades this copy of Client Access will be upgraded as well. Client Access can be copied from the following location onto a Windows server for distribution. \\alr400\QIBM\ProdData\Access The folder called Windows contains the Client Access files for Windows.
- or - (IFS view showing QIBM/ProdData/Access/Windows/Image32…)

iSeries Navigator- Printer Tasks Open The IBM iSeries Navigator
Log on using your I5 User ID and Password. Printers and Print Jobs: Open Basic Operations and then Printers.
Select a printer to display the documents (print jobs) for that printer in the right-hand window.
From the File menu in the iSeries Navigator, there are several options which apply to the selected document.
Most have a corresponding icon on the tool bar. Open Open the selected print job. Once open you can print or view it. Reply Reply to Messages. Hold Put the print job on Hold. Release Release job to begin printing. Delete Delete the print job. Note: Print and Print Preview menu items are for printing a list of print jobs. To print or view a specific job, you must first open it.
4/29/2010 1

Print a specific document: Open the document by doing one of the following:
Double click the document. From the File menu click Open.
The Viewer window will open and the document will be displayed. Large documents will take some time. In the Viewer window use the File menu and select Print. The Print options window will open. Click Print to print the entire document. To print specific pages mark Select Pages from a List or Select Pages by Range then click the Select button.
To select a range of pages enter the From Page and To Page, click the Add, and then click Select. To select specific pages select each page you want in the Pages: window then click Select. Once pages are selected you will be returned to the print window. Click Print to print the selected pages.
4/29/2010 2

Move or Copy (Send) a document to a different printer: Open Basic Operations and then Printers. Select a printer to display the documents for that printer in the right-hand window.
Move a document: Select a document to be moved and drag it to the printer in the right-hand column that you want it moved to. The document will be moved to the destination printer. For large documents this could take some time. Copy a document: Select a document to be copied and drag it to the destination printer using the right-hand mouse button instead of the normal left-hand button. When you drop the document into the destination printer you will be given the option of Move Here or Copy Here. Select Copy Here and a copy of the document will be added to the printer. Delete a document: Open Basic Operations and then Printers. Select a printer to display the documents for that printer in the right-hand window.
Select the document to be deleted. From the File menu select Delete or click the black “X “on the toolbar. In the Confirm Delete window verify the correct document is listed then click Delete.
4/29/2010 3

Answer Printer Messages: Open Basic Operations and then Printers.
If a printer is waiting for a message it will have a “word balloon” along with the printer icon.
The list of documents in the right-hand window will indicate which document (print job) has the message.
Select the printer or the document that has the message. From the File menu select Reply or click on the reply button on the toolbar.
From the File menu in the iSeries Navigator, there are several options which apply to the selected print job
4/29/2010 4

Configuring a Local Printer as an i5 Printer Log onto the I5 as yourself (must have special permissions)
Click OK
On the Configure PC5250 window: Enter the printer name (the system will assign the next available number if you don’t specify a name). Under Type of Emulation, Select the “Printer” radio button. Click Setup.
4/27/2010 1

Click to put a checkmark in Transform print data to ASCII on iSeries. Use the down box for Printer model: and select a printer (HP IIP works for most printers). Click OK.
You will return to the Configure PC5250 window Click OK again The printer has been created and you should get the following window. Click on the Minimize button in the upper right hand corner to minimize the window.
Start another Client Access session (log on to i5 again leaving the previous one minimized) Enter the command wrkdevd prt* or wrkdevd prt25 (typing the entire printer name) Scroll to the printer you just created and enter a 2 in front of it to change the printer description. Scroll down to the printer description and enter a description. Press Enter to save the changes.
4/27/2010 2

Press F3 again to return to your main menu. Configure the users default printer to be the one you just created. Enter wrkusrprf <user name> Enter a 2 in front of the user to change the profile. Press F10 Scroll to the Print device and enter the name of the printer you just created. Output Queue should be *WRKSTN
Press Enter to save the changes Press F3 to return to the main menu Sign off the I5. Create a shortcut on the user’s desktop for the printer session: Open the printer session. From the File menu select Save As.
4/27/2010 3

Save the file on the Desktop or in the default location and call it Local Printer or whatever you like. The file extension is ".WS" Click Save.
If you saved the printer session in the IBM folder, you can create a shortcut to is for the desktop just like any other Windows shortcut. If you want the printer session to start every time the computer boots up put the shortcut into the Startup Folder in the Windows Taskbar. Configure AS/400 client access PTF software Patch Go to the i5 client access PTF Software patch folder in \\alta main\alta\drivers folder and run setup. A copy is also located in \ \alta _main \is\i5 folder.
4/27/2010 4

Lock All Users out of the AS/400
Use the AS/400 system console only! Log on as sysopr user type Menu item 13 Communications From the Work with All communication devices menu end or start the QINTER subsystem. This will stop any new connections but will not affect the console from logging into the AS/400. Users already logged on will remain connected. DDS will not be able to access the system. To allow users to log back on all that’s necessary is to start the subsystem again. Lock users out: Menu item 16 - End QINTER subsystem. Allow Users to Log In: Menu Item 6 - Start QINTER subsystem. Lock users out and terminate all actively connected users (except console): On the command line enter: ENDSBS QINTER *IMMED Alternatively use the procedure for taking the Ethernet1 device out of service See the procedure titled “AS/400 Ethernet” This will allow the console and DDS to access the system but not local users. TCP, SANDIS licensing must be stopped and restarted with this procedure.

Mapping a Drive to the I5 on a Windows PC This is a two step process. Create a share on the AS400 then on a PC map a network drive to that share. NetServer Must be Started on the i5 Network Services must be running on the I5 to enable the i5 to share files with Windows. To check its status or configuration start iSystem Navigator. Select Network, Servers, TCP/IP, then iSeries NetServer (right click to start or stop services)
The NetServer can also be started on the Command line by entering: strtcpsvr *netsvr Creating a Windows Network Share on the I5 Open IBM Client Access Operations Manager. Expand the I5 then File System. Click once to select Integrated File System and browse to the folder you want to share.
4/29/2010 1

In the right-hand window, right click the folder you want to share. Select Sharing then New Share… Note: Select Root to share the entire file system.
On the NetServer File Share window enter: Description (Name of the share to be used when mapping drives to the I5) Select the Access you need (Read only or Read and Write) be cautious about granting write access. Select the number of users that can connect to the share. I specified one person to help restrict it a bit.
Note: Check Writing Program Signatures are in QDLS\ICSTRANS so can make a Read/Write Share here.
4/29/2010 2

On the File Shares menu the new share will be displayed.
Mapping a Windows Network Drive to the I5 Share Start Network Services (must be enabled on the I5 to enable Windows to connect.) On the I5 Command line enter: strtcpsvr *netsvr From the Start menu, desktop, or My Computer, right click My Network Places. Select Map Network Drive…
Select a drive letter and enter the name of your i5 (for example: \\alr400) and click Browse. You can also enter the full path (for example \\alr400\ name of the folder on the i5). Click Finish.
4/29/2010 3

Network Interfaces – Status, Stop & Start, Routes, etc. On the command line enter NETSTAT.
Check Status Take Option 1. Work with TCP/IP Interface Status
For additional detail about an interface, select it and take option 5. Display details.
For information about an interface’s routing, select it and take option 8. Display Associated Routes.
1

For information about an interface’s routing, select it and take option 12. Work with configuration status. Note: ETHLININT = Internal LAN (10.2.4.35 and 10.2.4.36) 1 GB
Display TCP Routes Take Option 2. Display TCP/IP route information.
Take Option 5 to Display details for a specific route
2

Press F11 to Display route type.
Press F11 again to show Next Hop.
3

TCP/IP Connection Status (Ports) Take Option 3. Work with TCP/IP connection status
.
Press Page Down for more.
Press F11 to show Byte count.
4

Network Printer Set-Up This example establishes OutQueue NAHP2P for laser printer at IP address 204.216.192.154 that will use message queue NAHP2Q. Create a Message QueueAt the command line type: CRTMSGQ – Press F4 Name = NAPH2Q (Printer Queue Name) Library = QUSRSYS Text = Unit 3 SANDIS Printer (Description) Press Enter or Click OK Look for Msg at bottom to confirm Create an Output QueueAt the command line type: CRTOUTQ – Press F4 Output Queue = NAHP2P (Printer Name) Library = QUSRSYS Remote System = *INTNETADR – Press F10 (Click Advance) Remote Printer Queue = ‘RAW’ Click on down arrow to Page Down Writers to Auto Start = 1 Queue …….. = NAHP2Q Library = QUSRSYS Connection = IP Destination = *OTHER Press Enter twice to continue Manufacturer Type and Model = *WSCST – Press Enter Workstation customizing object = HP4_198 for Portrait or HP4_198L for Landscape Library = QGPL Internet Address = 204.216.192.154 (TCP/IP address) or Host Table Name Page Down Text Description = Unit 3 SANDIS Printer Press Enter Look for Msg to confirm Assigning Users (Must have *SECADM Authority) At the command line type: WRKUSRPRF SDNA* - Press Enter Highlight all the users for that unit Click Change Press F10 (Additional Parameters) Page Down until you see the MSGQ and Output Queue MSGQ = NAHP2Q Output Queue = NAHP2P Library = QUSRSYS
1

http://www-01.ibm.com/support/docview.wss?uid=nas1bed5e38e3fdd7d07862565c2007d0ef0 Instructions for Modifying a Workstation Customizing Object (WSCST) Technote Several documents have been created on specific modifications to workstation customizing objects (or WSCSTs) for use with HostTransform (HPT). This document was created to provide standard instructions for: o Deciding which MFRTYPMDL setting to use as a base, o Retrieving the source for the system-supplied workstation customizing object, o Modifying the workstation customizing object source, o Creating the modified workstation customizing object, and
Using the modified workstation customizing object with a *LCL or *RMT device description, a *LAN device description, a RemQueue (RMTOUTQ), a Personal Communications 5250 (PC5250) printer session, or a third-party printer emulation package.
o
The section on using the modified workstation customizing object consists of links to other documents (for example, one documenthe modified workstation customizing object with a *LCL or *RMT device description, and another document is for using the modifworkstation customizing object with a *LAN device description, and so on. Note: A single modified workstation customizing (or *WSCST) object can be used with any number of *LCL or *RMT device descrdevice descriptions, Remote Output Queues (RMTOUTQs), Personal Communications 5250 (PC5250) printer sessions, or third-partemulation sessions. However, if any changes are made to the WSCST source code and the *WSCST object is recreated, then eachthat modified *WSCST object must be ended and restarted for the change to take affect for that writer.
Caution: These instructions are provided as is . Any assistance with editing the Workstation Customization Table must be done consulting agreement.
This document was last updated on 04/09/2009. Deciding Which MFRTYPMDL Setting to Use as a Base First, you decide which Manufacturer type and model (MFRTYPMDL) setting to use as a base for the modified workstation customiz(WSCST). If you are already using Host Print Transform (HPT) to print to this printer, then display the printer device description uDisplay Device Description (DSPDEVD ) command or display the Remote Output Queue using the Work with OUTQ Description (Wcommand and look at the value for the Manufacturer type and model (MFRTYPMDL) parameter. If you do not know which WSCST to retrieve, type the RTVWSCST command, and press the F4 key to prompt the command. Typ*TRANSFORM for the device type, and press the Enter key, then press the F4 key to prompt on the manufacturer type and modyou a long list of all supported workstation customization tables. Compare this to the user's guide for your printer to decide whichchoice for your printer. When in doubt, configure your printer to use Host Print Transform before modifying a WSCST to verify thacorrectly. Once you have decided which manufacturer type and model works for your printer, proceed to the next step. The examples to follow are using a manufacturer type and model value of *HP4 (which is used for HP LaserJet 4 and compatible source member value of HP4 . Retrieving the Workstation Customizing Object (WSCST) Source You are ready to retrieve the source for the system-supplied workstation customizing object. It is recommended that you retrieveinto a QTXTSRC file that is in a library in your System Library List. This makes it easier to configure the device description becausethe library name of the WSCST to *LIBL. The best choice is probably the library QGPL because it is typically in the System Librarygenerally already has a QTXTSRC file. The Retrieve WSCST source (RTVWSCST ) command for an HP LaserJet 4 printer looks similar to the following: RTVWSCST DEVTYPE(*TRANSFORM) MFRTYPMDL(*HP4) SRCMBR(HP4) SRCFILE(QGPL/QTXTSRC) TEXT('Modified WLaserJet 4')
2

If needed, press the F4 key to prompt the command. Press the Enter key to run the command. Making Additional Changes to a Modified Workstation Customizing Object (WSCST) Source If you have already made some modifications to a WSCST source member, you will want to edit the source member again withoutsource for the system-supplied workstation customizing object over again. If you have already made changes to a WSCST source then use the RTVWSCST command a second time, you will overwrite the changes that you previously had made to that WSCST s If you have created a modified WSCST object, but cannot find the WSCST source code used to create that WSCST object, refer to Rochester Support Center knowledgebase document: 15433348, Finding the Source Code for a Modified Workstation Customizing Object (WSCST): Modifying the Workstation Customizing Object (WSCST) Source Use PDM or SEU to edit the source file member. To do this, type one of the following commands: o WRKMBRPDM FILE(QGPL/QTXTSRC) MBR(*ALL) MBRTYPE(*ALL) o STRSEU SRCFILE(QGPL/QTXTSRC) SRCMBR(*SELECT) If needed, press the F4 key to prompt the command. Press the Enter key to run the command. Select Option 2 (Edit) next to thesource file member, and press the Enter key to edit the source file member. Suggestion: To help remember which MFRTYPMDL setting was retrieved to create the WSCST source member, add a comment asource member that shows details on the Retrieve WSCST source (RTVWSCST ) command that was used. For example:
Columns . . . : 1 71 Edit QGPL/QTXTSRC SEU==> HP4 FMT ** ...+... 1 ...+... 2 ...+... 3 ...+... 4 ...+... 5 ...+... 6 ...+... 7 *************** Beginning of data ************************************* 0000.01 :WSCST DEVCLASS=TRANSFORM. 0000.02 /**************************************************************/ 0000.03 /* RTVWSCST DEVTYPE(*TRANSFORM) MFRTYPMDL(*HP4) SRCMBR(HP4) */ 0000.04 /* SRCFILE(QGPL/QTXTSRC) */ 0000.05 /* TEXT('Modified WSCST for HP LaserJet 4') */ 0000.06 /* */ 0000.07 /* Modified WSCST object based on *HP4 that .... */ 0000.08 /**************************************************************/ 0000.09 0000.10 :TRNSFRMTBL. 0000.11 :PRTDTASTRM 0000.12 DATASTREAM=HPPCL5. 0000.13 :NOPRTBDR 0000.14 OPTION=TOP 0000.15 ORIENT=PORTRAIT 0000.16 DATA = 240. F3=Exit F4=Prompt F5=Refresh F9=Retrieve F10=Cursor F11=Toggle F16=Repeat find F17=Repeat change F24=More keys
Creating the Modified Workstation Customizing Object (WSCST) After the WSCST source member has been edited and saved, you are ready to create a new Workstation Customization Table (WSCreate WSCST (CRTWSCST ) command looks similar to the following: CRTWSCST WSCST(QGPL/HP4) SRCMBR(*WSCST) TEXT(*SRCMBRTXT) SRCFILE(QGPL/QTXTSRC) AUT(*LIBCRTAUTREPLACE(*YES)
3

If needed, press the F4 key to prompt the command. Press the Enter key to run the command. Using the Modified Workstation Customizing Object (WSCST) After the WSCST object has been created, it must be specified in the configuration on the IBM Power Systems so the writer knowswith the modified WSCST object, rather than using one of the system-supplied WSCST objects. How this is specified depends on his configured on the Power Systems. For *LCL, *RMT, and *LAN printer device descriptions, the modified WSCST object can be specified in the printer device descriptiothe writer and varying off the printer device description. Then use the Change Device Desc (Printer) (CHGDEVPRT ) command toWorkstation customizing object (WSCST) parameter to the name of the modified WSCST object. Then the printer device descriptiovaried back on and the printer writer started again. For Remote Output Queues, the modified WSCST object can be specified in the output queue description by ending the writer andChange Output Queue (CHGOUTQ ) command to set the Workstation customizing object (WSCST) parameter to the name of the WSCST object. Then the remote writer can be started again. For *VRT device descriptions, it depends on printer emulation software or hardware being used. Some third party printer emulatiorequires you to manually change the WSCST parameter in the printer device description, just like for a *LCL, *RMT, or *LAN printdescription. However, other printer emulation software, including PC5250, require that any modified Workstation Customizing Objbe specified in the printer session profile; the change will be automatically reflected in the *VRT printer device description the nexprinter session connects to the Power Systems. If the WSCST is manually changed in the printer device description, as in the caseprinter session, then it will get set back to *NONE when the printer session connects to the Power Systems. For specific instructions on using Host Print Transform (HPT) with your device descriptions and/or Remote Output Queues, refer tofollowing documents: 7532429, Using Host Print Transform (HPT) with an *LAN Device Description: 11401901, Using Host Print Transform (HPT) with a Remote Output Queue (RMTOUTQ): 11402020, Using Host Print Transform (HPT) with an *LCL or *RMT Device Description: 23354524, Using Host Print Transform (HPT) with a PC5250 Printer Session at V5R1M0 and Above: 13235847, Using Host Print Transform (HPT) with a Third-Party Emulation Package:
For More Information For More Information Sources for additional information on workstation customizing objects include the following: o IBM Redbooks publication IBM AS/400 Printing IV (GG24-4389) has a section going into detail for customizing a WSCST objecdocument is available on the Internet using the following Web site: Redbooks publication IBM AS/400 Printing IV abstract:http://publib-b.boulder.ibm.com/Redbooks.nsf/9445fa5b416f6e32852569ae006bb65f/5ad1f339df9fa03a8525659d002a567b?O Redbooks publication IBM AS/400 Printing IV (GG24-4389-00): http://www.redbooks.ibm.com/pubs/pdfs/redbooks/
o The Printer Device Programming publication documents the parameters in the printer device description for host print transfowriters only have the MFGTYPMDL parameter. This document is available on the Internet using the following Web sites: AS/400e Printer Device Programming Version 4 , SC41-5713-03: http://publib.boulder.ibm.com/pubs/pdfs/as400/V4R4PDF/QB3AUJ03.PDF IBM eServer iSeries Printer Device Programming Version 5 , SC41-5713-04: http://publib.boulder.ibm.com/pubs/html/as400/v5r1/ic2924/books/c4157134.pdf
o The Workstation Customization Programming publication has detailed documentation of the tags within the WSCST object sdocument is available on the Internet using the following Web site: AS/400e series Workstation Customization Programming Version 4 , SC41-5605: http://publib.boulder.ibm.com/pubs/pdfs/as400/V4R3PDF/QB3AQ600.PDF
4

System i Support
IBM disclaims all warranties, whether express or implied, including, but not limited to, the implied warranties of merchantfitness for a particular purpose. By furnishing this document, IBM grants no licenses to any related patents or copyrights. 1996,1997,1998, 1999, 2000, 2001, 2002, 2003, 2004, 2005, 2006, 2007, 2008, 2009, 2010 IBM Corporation. Any tradeproduct or brand names referenced in this document are the property of their respective owners. Consult the Terms of utrademark information.
Copyright and trademark information
IBM, the IBM logo and ibm.com are trademarks of International Business Machines Corp., registered in many jurisdictions worldwide. Other product and service names might be trademarks of IBM or other companies. A current list of IBM trademarks is available on the Web at "Copyright and rademark information" at t www.ibm.com/legal/copytrade.shtml.
5

http://www-01.ibm.com/support/docview.wss?uid=nas1105dc95719930ec1862566970060ec34
Hardcoding Page Orientation using a Modified WSCST Object
Technote Note: This document was previously entitled "Hardcoding Print Orientation". This document provides instructions for forcing spooled files to print with a particular paper orientation (such as portrait or landscape) when printing through Host Print Transform (HPT). This is done by retrieving and modifying a Workstation Customization Table (WSCST) and changing the values in the Paper Orientation (PRTORIENT) tags. This document was last updated on 08/18/2010.
Caution: These instructions are provided as is . Any assistance with editing the Workstation Customization Table must be done through a consulting agreement.
Basic Steps for Creating and Using a Workstation Customization Object The following are the basic steps for creating and using a Workstation Customization Object (WSCST). Regardless of the particular issues you are attempting to resolve, these steps must always be taken. This information is intended to provide a 'quick start' to creating a WSCST object for users who have at least some familiarity with creating them and with configuring printers. Note: Additional, in-depth details for creating a WSCST object can be found in the following document: 8692422, Instructions for Modifying a Workstation Customization Object (WSCST): The following are the basic 'quick start' steps. Step 1: Retrieve the WSCST source code. Type the following command on the operating system command line:
Important Note: Use the Manufacturer type and model (MFRTYPMDL) that is appropriate for your printer. Also, the Source member (in the following example, HP4 ) is a name that is appropriate to your customizing object. This is what you will be calling your workstation customizing object in Step 3.
RTVWSCST DEVTYPE(*TRANSFORM) MFRTYPMDL(*HP4) SRCMBR(HP4) SRCFILE(QGPL/QTXTSRC) Press the Enter key. Step 2: Edit the source code by using PDM or SEU:
To use PDM, on the operating system command line type the following: WRKMBRPDM FILE(QGPL/QTXTSRC) MBR(HP4)
o
6

Press the Enter key. Select Option 2 to edit.
o To use SEU, on the operating system command line type the following: STRSEU SRCFILE(QGPL/QTXTSRC) SRCMBR(HP4) Press the Enter key.
Make any changes necessary changes to the WSCST object source. Refer to the following section Changing the Paper Orientation (PRTORIENT) Tags in the WSCST Source Code to make your changes, then save and exit. Continue with Step 3. Step 3: Create the WSCST object using the CRTWSCST command. On the operating system command line, type the following:
Important Note: Match the SRCMBR name from Step 1 to the WSCST object name that is created in this step.
CRTWSCST WSCST(QGPL/HP4) SRCFILE(QGPL/QTXTSRC) Press the Enter key. Step 4: Add the WSCST to the printer configuration by using the Change Device Print command (CHGDEVPRT ), the Change Output Queue command (CHGOUTQ ), or by changing the PC5250 printer emulation session configuration. o To add the WSCST to a device description, on the operating system
command line type the following: CHGDEVPRT DEVD(device_name) TRANSFORM(*YES) MFRTYPMDL(*WSCST) WSCST(QGPL/HP4) Press the Enter key.
o To add the WSCST to a remote output queue description, on the operating system command line type the following: CHGOUTQ OUTQ(queue_name) TRANSFORM(*YES) MFRTYPMDL(*WSCST) WSCST(HP4) Press the Enter key.
o To add the WSCST to a PC5250 printer emulation session, do the following: a In the PC5250 printer session, click on Communication > Configure . b Click on the Setup button. c In the Configure PC5250 Printer Emulation window, select the box next to Transform Print Data to ASCII on the iSeries and select the Printer Model value of *WSCST. d In the same window, specify the name of the WSCST in the Customizing Object parameter and the library where it is found in the Library parameter (for example, Customizing Object HP4 and Library QGPL). e Click OK three times. f Click File > Save to save the configuration.
Note: If any changes are made to the WSCST object source code after the CRTWSCST command has been issued, it is necessary to issue the CRTWSCST command again. The printer writer must be ended and restarted for the changes to take effect.
7

Changing the Paper Orientation (PRTORIENT) Tags in the WSCST Source Code If orientation is causing a problem, modify the :PRTORIENT tags. Do not change the 'ORIENT = ' values, because the writer needs these to send the 'DATA = ' value. For instance, if printing landscape and portrait is required, find the 'ORIENT = LANDSCAPE' and change the data value to the same as in the 'ORIENT = PORTRAIT' tag. The default setting for the Paper Orientation (PRTORIENT) tags in the WSCST source code for *HP4 is as follows: :PRTORIENT ORIENT=PORTRAIT DATA ='1B266C304F'X. :PRTORIENT ORIENT=LANDSCAPE DATA ='1B266C334F'X. :PRTORIENT ORIENT=RTT180 DATA ='1B266C324F'X. :PRTORIENT ORIENT=RTT270 DATA ='1B266C314F'X. There is a :PRTORIENT tag for each of the four orientations: PORTRAIT (0 degrees), LANDSCAPE (90 degrees), RTT180 (180 degrees or upside-down portrait), and RTT270 (270 degrees or landscape right). If you need to change one of them, read the printer documentation for correct control string or just copy the DATA value from one of the other tags. Change only the DATA value. Examples of Changing the Paper Orientation (PRTORIENT) Tags To print everything in portrait, set the DATA portion to '1B266C304F'X for all four orientations. For example: :PRTORIENT ORIENT=PORTRAIT DATA ='1B266C304F'X. :PRTORIENT ORIENT=LANDSCAPE DATA ='1B266C304F'X. :PRTORIENT ORIENT=RTT180 DATA ='1B266C304F'X. :PRTORIENT ORIENT=RTT270 DATA ='1B266C304F'X. To print landscape with the opposite orientation, for instance if using pre-punched paper and the holes are on the wrong side, swap the DATA portions for the LANDSCAPE and RTT270 orientations. For example: :PRTORIENT ORIENT=PORTRAIT DATA ='1B266C304F'X. :PRTORIENT ORIENT=LANDSCAPE
8

DATA ='1B266C314F'X. :PRTORIENT ORIENT=RTT180 DATA ='1B266C324F'X. :PRTORIENT ORIENT=RTT270 DATA ='1B266C334F'X. To create the WSCST object and implement it, perform Steps 3 and 4 (above). System i Support
IBM disclaims all warranties, whether express or implied, including, but not limited to, the implied warranties of merchantability and fitness for a particular purpose. By furnishing this document, IBM grants no licenses to any related patents or copyrights. Copyright © 1996,1997,1998, 1999, 2000, 2001, 2002, 2003, 2004, 2005, 2006, 2007, 2008, 2009, 2010 IBM Corporation. Any trademarks and product or brand names referenced in this document are the property of their respective owners. Consult the Terms of use link for trademark information.
Copyright and trademark information
IBM, the IBM logo and ibm.com are trademarks of International Business Machines Corp., registered in many jurisdictions worldwide. Other product and service names might be trademarks of IBM or other companies. A current list of IBM trademarks is available on the Web at "Copyright and trademark information" at www.ibm.com/legal/copytrade.shtml.
9

For MIS Use Only –
ODBC Database Connection - Naming Conventions
Use the following ODBC naming convention with databases on the i5.
sUFS RCDTAHQ sSANDIS SAND400 sSIR SIRSDTA sNedaSoft NEDASOFT sNGS ALTANGS
Creating an ODBC connection to the AS400 for Microsoft Access
Windows XP: 1. Start – Control Panel – Administrative Tools – Data Sources (ODBC)
Alternate path: Start menu – All Programs - IBM iSeries Access for Windows - ODBC Administration
2. Select the System DSN Tab
3. Click ADD
1

4. Select Client Access ODBC Driver (32-bit)
5. Click Finish
6. On the General Tab, enter whatever you want for the Data source name and leave the System configured for 10.2.4.35. You can also use 10.2.4.36 or ALR400.
2

7. Click the Server tab 8. In the SQL default library: enter the library that contains the tables you want to access 9. (If you want multiple libraries, repeat the ODBC process and save each with a different name)
IMPORTANT: MAKE THE CONNECTION READ ONLY: 10. On the Other tab, click the Read-Only (Select statements only) radio button 11. Click OK
The ODBC connection has been created 12. Click OK
13. Open or create a new Access database 14. On the File menu select Get External Data… then Link Table… 15. Under Files of type: at the bottom of the window, select ODBC Databases ()
3

16. Click the Machine Data Source tab 17. Select whatever you called the ODBC data source (AS/400 in this example) 18. Click OK
19. After a few seconds you will get a window that shows all the tables in the AS/400 database 20. Select the table or tables you want to import and click OK
4

21. Select the field that will be the Unique key field or leave it with no fields selected 22. Click OK
23. A read only link is created (Important: when creating the ODBC data source be sure to make it read only!)
24. The database can be used like any other except that data cannot be changed, deleted or added.
5

Print I5 Hardware Configuration Log onto the I5.
On a command prompt enter STRSST Log into SST with QSECOFR user ID. Note – the password will probably NOT be the same as the normal QSECOFR logon password, and if you don’t remember what it is, it may need to be reset. If you reset to *DEFAULT, it will be QSECOFR (case sensitive), and upon logging in, you will have to create a new password. Take option 1 Start a service tool
Take Option 7 Hardware service manager
Press F6 for Print configuration The configuration should print on your default I5 printer. Press F12 Cancel three times Press F3 to Exit Press the Enter key to end the SST session You’ll return to your normal I5 screen.
4/20/2011 1

Page 1 of 5 4/20/2011
Downloading and Loading PTFs from IBM’s Fix Central http://www-933.ibm.com/support/fixcentral/ Select from the various drop-downs, and make your way to the logon screen. Then you’ll be able to select cumulatives and hipers or individual fixes, if desired. Normally, individual fixes can be ordered directly using option 6 on the PTF menu. But for these larger ones, Fix Central is a good place to start if you want them right now. If you can wait, you still have the option to order discs from IBM.

Page 2 of 5 4/20/2011

Page 3 of 5 4/20/2011
It’s best to use Download Director rather than FTP to download the PTFs, because it’ll remember where to restart in the event of an interruption.
If you’ve downloaded the fixes to a local or network drive, you’ll need to copy or move them into the IFS directory you’ll be creating in step 2. In this case, it’s going to be PTFCatalogDirectory (in Root).

Page 4 of 5 4/20/2011
Note: Drag and drop may not work for the larger files. If you need to FTP them to the IFS, you’ll need to change the name format used, using the “quote site namefmt 1” ftp command. The following is a script that will transfer files from the DownloadDirector folder on your C drive to the PTFCatalogDirectory in the Root of the IFS: Start a command prompt from your PC, and change to the DownloadDirector folder
C: cd \DownloadDirector Start an ftp to your i5 (using your internal IP address or host name). Your entries are in blue (and variable in red): (Note that you will have to enter the QSECOFR password, but it won’t show on the screen)
C:\DownloadDirector> ftp 10.96.69.94 Connected to 10.96.69.74. 220-QTCP at HQR400. 220 Connection will close if idle more than 5 minutes. User <10.96.69.74:<none>>: qsecofr 331 Enter password. Password: 230 QSECOFR logged on. ftp> bin 200 Representation type is binary IMAGE. ftp> quote site namefmt 1 250 Now using naming format “1”. ftp> cd /PTFCatalogDirectory 250 “/PTFCatalogDirectory” is current directory. ftp> put iptfxxx_x.bin 200 PORT subcommand request successful. 150 Sending file to /PTFCatalogDirectory/S8368V01.BIN 226 File transfer completed successfully. ftp: 588259328 bytes sent in 60.78Seconds 9678.18Kbytes/sec. ftp> quit
Installing i5/OS fixes from an image catalog To install your fixes from an image catalog, do the following steps: 1. Create a virtual optical device It is possible that you used an image catalog that is associated with a virtual optical device to install PTFs before or to perform a software upgrade. If you did, you do not need to perform this step. If you do not have a virtual optical device, you must create one. * To create a device description, type the following on any command line: CRTDEVOPT DEVD(OPTVRT01) RSRCNAME(*VRT) ONLINE(*YES) TEXT(Virtual Optical Device) * To determine whether a virtual optical device exists, type the following: WRKDEVD DEVD(*OPT) A virtual optical device is indicated by a device type of 632B. To ensure that the device is active, press F14 (Work with configuration status). If the device is not active, type 1 to vary it on.

Page 5 of 5 4/20/2011
2. Create an image catalog Create an image catalog for the set of PTFs that you want to install. The Create Image Catalog (CRTIMGCLG) command associates an image catalog with a target directory where the preloaded images are loaded. CRTIMGCLG IMGCLG(ptfcatalog) DIR('/PTFCatalogDirectory') CRTDIR(*YES) TEXT(Target Directory for Image Catalog PTFs) Note: A directory can be associated with only one image catalog. 3. Add an image catalog entry * Add an image catalog entry for fixes that you downloaded from Fix Central into an IFS directory (see above for instructions to get the files from the Download Director download into the IFS). You can add into the directory that is associated with the image catalog directory. ADDIMGCLGE IMGCLG(ptfcatalog) FROMFILE(iptfxxx_x.bin) TOFILE(iptfxxx_x.bin) Do this for each file you’ve downloaded. 4. Load the image catalog This step associates the virtual optical device to the image catalog. Only one image catalog can be associated with a specific virtual optical device. Type the following command to load the image catalog: LODIMGCLG IMGCLG(ptfcatalog) DEV(OPTVRT01) OPTION(*LOAD) 5. Verify that the images are in the correct order VFYIMGCLG IMGCLG(ptfcatalog) TYPE(*PTF) SORT(*YES) The system puts the images in the correct order. By default, the volume with the lowest index is mounted; all the other volumes are loaded. Use the Work with Catalog Entries (WRKIMGCLGE) command to see the order of the images. Note: If you are attempting to load individual PTFs with the Load PTF (LODPTF) command, only the PTFs on the volume set that is mounted can be loaded. 6. Install PTFs from virtual optical device To install PTFs from an image catalog associated with a virtual optical device, see Installing fixes from media or Installing cumulative PTF packages. For the device name, enter the name of the virtual optical device that is associated with your image catalog (in this case, OPTVRT01). All the PTFs from the images that are either mounted or loaded will be installed. 7. Delete images from image catalog Once you have successfully installed the fixes, you should remove the images from the catalog with the Remove Image Catalog Entries (RMVIMGCLGE) command. This is done one index number at a time. If you continue to add new images to the same image catalog without removing the old images, PTF install processing will attempt to install the fixes from all of the loaded images in the catalog.

PTF Image Catalog Process 1. Create a virtual optical device (if it doesn’t already exist)
Do a WRKDEVD *OPT and F14 – to make it available. It’s a type 632B

2. Create an image catalog
This does two things: it creates an image catalog file in QUSRSYS (rcptfcat), and it creates a directory that it is related to in the IFS (RCPTFCatalogDirectory):

3. Add an image catalog entry
The image catalog entries will be the PTF files that have been downloaded from Fix Central, and can be dragged and dropped into the IFS directory just created:

Drop in the “RCPTFCatalogDirectory” under root.
4. Load the image catalog
This step associates the virtual optical device (optvrt02) to the image catalog.
5. Verify that the images are in the correct order

The system puts the images in the correct order. By default, the volume with the lowest index is mounted; all the other volumes are loaded. Use the Work with Catalog Entries (WRKIMGCLGE) command to see the order of the images.
6. Install PTFs from virtual optical device

7. Delete the images from image catalog – cleanup. RMVIMGCLGE for RCPTFCAT, each index number

Adding PTF from a disc to the RCPTFCAT

Put a Spool File on Save This will keep the file in the spool after it’s been printed. The file will be available for additional actions. Locate the file you want to put on Save Take option 2 = Change
Press F10 Additional Parameters Press Page Down Change Save file to *Yes

Restoring Files from Tape Restoring to the Same Library and Overwrite the Existing File: On the command line enter RSTOBJ and press F4
• Objects: Enter the name of the file. • Saved library: Enter the name of the library the file was originally in when the tape was made. • Device: Enter the name of the tape drive – TAP01
Press Enter to restore the file to the original location. Restoring to a different Library: If you want to restore the file to a different library than the one it originally came from, enter the destination library on the Restore to library line.
• F10 for more options • Page down • Enter the name of the destination library in the Restore to library line.

Working with Files STRPDM = AS/400 Programming Screen Work with members = files

2/25/2007
Getting descriptions for codes using the
STABCOD file in the SAND400 Library For all Records:
TSTAT = Status (blank = Active and “D” = Deleted) Service Coordinator name:
TFLDK = CASM TCODE = SC code (like T0A) TDESC= SC name
County name:
TFLDK = CNTY TCODE = County code TDESC= County name
Ethnicity:
TFLDK = ETHN TCODE = Ethnicity code TDESC= Ethnicity
Language:
TFLDK = LANG TCODE = language code TDESC= Language
Legal Status:
TFLDK = LEGL TCODE = Legal Status code TDESC= Legal Status
Residence Type:
TFLDK = RTYPE TCODE = Residence code TDESC= Residence Type
Service Code:
TFLDK = SRVC TCODE = Service Code TDESC= Service Code
Client Status:
TFLDK = STUS TCODE = Status code TDESC= Client Status
SC Unit:
TFLDK = UNIT TCODE = Unit code (First 2 characters of the SC Code like VO) TDESC= Unit

ID Notes Not Showing Up – System Date Needs to be Started The command SYSDATE is run on the job scheduler Weekly on Tuesdays at 6:46 AM. If it doesn’t run, ID notes entered will not show up on the consumers’ records until the command is run. Run SYSDATE Manually: On the command line type: CALL SYSDAT and press ENTER Run SYSDATE Manually (Alternate method): From SANDIS: On the command line enter: WRKJOBSCDE Scroll down and click to select SYSDATE. Then click the Submit immediately button at the top of the screen. Click OK on the next screen. From Client Access: On the command line enter: WRKJOBSCDE Scroll down to SYSDATE and take option 10 (Submit immediately)

System i Navigator Open IBM System i Navigator
Log on using your iSeries User ID and Password. Printers and Print Jobs: Open Basic Operations and then Printers.
Select a printer to see the print jobs in the right-hand window.
1

From the File menu in System i Navigator, there are several options which apply to the selected printer job (print output).
Open Open the selected print job. Once open you can print or view it.Reply Reply to Messages. Hold Put the print job on Hold. Release Release job to begin printing. Send Send it to a different printer. Move Move it to a different printer or output queue. Delete
Delete the print job.
Note: Print and Print Preview menu items are for printing a list of print jobs. To print or view a specific job, you must first open it.
Printing a specific job:Open the print job in document Viewer to see the document by doing one of the following: Double click the print job. Use the file menu to “Open” the selected print job. From the file menu in the Viewer select Print to open the print options window.
Select the printer to use and pages to print as you would any Windows print job.
2

Move or Copy a document to a different printer: Open Basic Operations and then Printers. Select a printer to display the documents for that printer in the right-hand window.
Move a document: Select a document to be moved and drag it to the printer in the right-hand column that you want it moved to. The document will be moved to the destination printer. For large documents this could take some time. Copy a document: Select a document to be copied and drag it to the destination printer using the right-hand mouse button instead of the normal left-hand button. When you drop the document into the destination printer you will be given the option of Move Here or Copy Here. Select Copy Here and a copy of the document will be added to the printer. Delete a document: Open Basic Operations and then Printers. Select a printer to display the documents for that printer in the right-hand window.
Select the document to be deleted. From the File menu select Delete or click the black “X “on the toolbar. In the Confirm Delete window verify the correct document is listed then click Delete.
3

Sending the print job to a user on a different System: From the File menu select Send.
Send via TCP/IP to a different System i: Choose a System i host name or IP address Click on System i radio button Fill in the known output queue and library Deselect Transform to ASCII Click OK.
4

Moving the print job to a different printer: From the File menu select Move.
Click Browse to select a printer, and click OK.
Click OK again to complete the process.
5

Temporarily Change the Library Search Order for Editing 1099 files
Note: This procedure will change the way your current i5 session looks for the files it needs. The i5 will look at the library you add before any other library. If it finds the files it needs there it will use them without looking further. The library you add will only be in effect only as long as you are logged on. When you log off, the Library Search Order will return to the way it was before. 1. At a command prompt enter ADDLIBLE and press F4
2. Enter the library you temporarily want to be the first one used
Library = alta1099 List Position = *First
3. Press Enter to save your library list and exit. You should get a message below the command line: Library ALTA1099 added to library list.
4. Verify the library was added
At a command prompt enter CHGLIBL and press F4 Verify that the first library is ALTA1099.
5. Press F3 to exit. You can begin processing 1099 files using the files saved in the ALTA1099 library.
1/2/2007
1

Temporarily Change the Library Search Order Note to MIS: The library search order works much as the PATH command does in DOS. At a command prompt enter ADDLIBLE and press F4
Library = the library you want to add. example: zlib List Position = First F3 to exit
At a command prompt enter CHGLIBL and press F4
Verify that the desired library is listed first. F3 to exit
The changes will only be in effect as long as the user is logged on. When the user loges off the Library Search Order will return to the way it was before.

July 6, 2001 1
Transfer a Report from AS400 Spool file to a Text Document (LDI process/iSeries Access Data Transfer)
Sign on to the AS400 Create your report as you would normally Immediately, on the command line enter: WRKSPLF
This will display a list of print jobs in the spool file for the user that is currently logged on. Select the report you want to transfer Take Option 3 Hold to hold the report Take Option 8 Attributes and record the following information
File Job User Number (under Job) Number (under File)
Exit the spool window.
On the command line enter: CALL CLSPL03 Enter the information recorded from the Spool File Attributes
Spooled file = File Job Name = Job User = User Number = Number (under User) Spooled file number = Number (under File) In the field “Copy to File” always enter “REPORTS” without the quotation marks.
This is a file in the LDI library (LDILIB) where the report will go
Press Enter and the report will be copied to the Reports file.
On the command line enter: WRKSPLF Delete the report just placed on hold. You can close the AS400 program at this point if you like. Option 1 – Step-by-Step process On the PC Right click the desktop Select New… Select Data Transfer from AS400 (don’t confuse it with Data Transfer to AS400) The following window will open. Option 2 – Enter directly in Transfer WindowWindows Start menu – programs – IBM Client Access – Data Transfer from AS400 Enter the information found on page 7 of this procedure directly into the “Data Transfer From AS/400” window

Click Next
Click Next
Click Browse…
July 6, 2001 2

Click the plus sign in front of LDILIB to open a list of files in the library
Scroll down to REPORTS and click on it once to highlight it
Click Select to add it to the Selected files and members window Click OK
Click Next
July 6, 2001 3

Click Next
Enter the path and file name where you want the report transferred to or use the Browse… button
July 6, 2001 4

Clicking the Browse… button above opens the standard Windows browser. Select the path, enter a file name, and click Open
Click Next
Click Next
July 6, 2001 5

Click Finish
If you want to change anything, the various buttons take you back to previous windows
Click the Details… button next to Output Device to display the following Check the box for Save transfer description if you will need to repeat the transfer, otherwise, uncheck it
If everything is correct, click Transfer data from AS/400
July 6, 2001 6

The following will be displayed when the transfer is complete
If asked to save the transfer request Click No unless you want to save it.
July 6, 2001 7

Turn Off Amber Light on the i5 The Amber light on the i5 indicates there is a problem with the system. Once that problem has been resolved the light can be turned off.
1. Log on to the i5 as QSECOFR.
2. Open the System Services menu by entering STRSST on the command line.
3. Take Option 1 Start a Service Tool.
4. Take Option 7 hardware Service manager.
5. Take Option 6 Work with Services Action Log.
a. Enter a date range for the log. b. If there are items to acknowledge press F6. c. Then press F10 to confirm. d. The amber light should go out.

Update UFS Report Printer Defaults Sign on as System Operator user On Command Line: Type GO SYOPMAIN, Press Enter (to access the System Operator Main Menu)
On Command Line . . . Type: Option 11, Press Enter
Enter the Report ID . . . i.e. PS035E01, Press Enter

At this point you can specify a printer you want the report to use, the form type, number of copies, if you want to put the report on hold, save spooled report, or print duplex (two-sided)… Default printer . . . To specify a specific printer for the report to use, enter the printer name. Press F4 to prompt for a list of available printers on your system
(*OUTQ will print to Default printer of the User) Form type . . . Leave blank (recommended), or enter a specific Form name (i.e. SPEC) Number of copies . . . Defaults to 1; to change, enter number of copies to be printed every time the report is created Hold report . . . Select Yes to put report on hold report or No to release it for printing immediately Save spooled report . . . Select Yes to save spooled report or No to not save the spooled report. (Note: a Saved spool file will not appear as saved until printed)

Duplex . . . Select No to print on one side only (Note: If you use the duplex option, you’re probably going to want to select Tumble) For one report in particular, PS035E01 – the Inbound Audit Report, you will also get the option to specify if you want it to break on invoice # or not.
Break on Invoice #. . . Select Yes for a page break by Invoice # as well as by Vendor or No to print the report with page break by Vendor only. The option to control printer defaults is only available for UFS reports, and is not available for special form reports, like checks.

Working with Files STRPDM = Programming Development Manager Work with members (files)

Working With AS400 Printers
• Create a new AS400 Printer by copying an existing printer • Rename an existing AS 400 printer • Create a New Printer on the AS400 to replace an existing printer (same IP) • Assigning a printer in a user profile • Create NEW Remote OutQueue and Message Queue and assigning users • Changing Multiple Users to remote printers (from green screen) • Turning off separator page with remote writers Create a New AS400 Printer (New IP) by copying an existing printer Enter wrkdevd ..existing printer: Select the existing printer and click Copy Enter the new printer name and description Enter new IP address Click OK Enter wrkcfgsts *dev Select the new printer and Vary it On Enter wrkwtr *all Select the new printer and start it Add the printer to any User Profiles that will use the new printer. Rename an existing AS 400 printer Enter wrkwtr * all Select the new printer and stop it Enter wrkcfgsts *dev Select the new printer and Vary it Off Enter wrkdevd ..existing printer: Take Option 7 to rename the printer Enter the new printer name and description Change all User Profiles that were using the old name to the new printer name Create a New Printer on the AS400 to replace an existing printer (same IP) Enter wrkwtr *all Select the new printer and stop it Enter wrkcfgsts *dev Select the new printer and Vary it Off Enter wrkwtr Select the printer and click End Click OK Enter wrkcfgsts *dev Select the printer and click Vary off Enter wrkdevd ..existing printer;: Select the existing printer and click Copy Enter the new printer name and description Enter new IP address Click OK Enter wrkcfgsts *dev Select the new printer and Vary it On Enter wrkwtr *all Select the new printer and start it Add the printer to any User Profiles that will use the new printer

Assigning a Printer in a User Profile Print Device: AS/400 printer (Enter wrkwtr *all and check printer Type is PRT) Print Device = ~printer name:? Output queue = *WRKSTN Library is blank Remote Writer: AS/400 remote printer (Enter wrkwtr *all and check printer Type is RMT) Print Device = *WRKSTN Output queue = ~printer name:? Library = QUSRSYS (or whatever library it is set up for. Example of an AS/400 Print Device called "netprt15" (Remote writer is different) Create NEW Remote OutQueue and Message Queue This example establishes an OutQueue NETPRT## for laser printer at IP address 10.2.5.236 that will use message Queue NETPRT##Q* Create a Message Queue At the command line type: CRTMSGQ - Press F4 Name = NETPRT##Q (Printer Queue Name) Library = QUSRSYS Text Unit 3 Sandis Printer (Description) Press Enter or Click OK Look for Msg at bottom to confirm Create an Output Queue At the command line type: CRTOUTQ - Press F4 Output Queue = NETPRT## (Printer Name) Library = QUSRSYS Remote System = *INTNETADR - Press F10 (Click Advance) Remote Printer Queue = 'RAW' Click on down arrow to Page Down Writers to Auto Start = 1 Queue ..........= NETPRT##Q Library = QUSRSYS Connection = *IP Destination = *OTHER Press ENTER Twice to continue Manufacturer Type and Model = *WSCST -Press Enter Workstation customizing object= HP4_198 Print separator page = *NO Library = QGPL Internet Address 10.2.5.236 (TCP/IP address) or Host Table Name Page Down Text Description = Unit 3 Remote Printer Press ENTER Look for Msg to confirm Assigning Users (Must have *SECADM Authority) At the command line type: WRKUSRPRF ALUSERNAME *- Press ENTER Highlight all the users for that unit Click Change Press F10 = Additional Parameters Page Down until you see the MSGQ and Output Queue MSGQ = NETPRT##Q Output Queue = NETPRT## Library QUSRSYS Changing Multiple Users to remote printers (from green screen) At the command line type:WRKUSRPRF ALUSERNAME * (EX: ALKO*) Enter "2" for the users to change (to show field names press enter and then F11) then tab to command line At the command line type: PRTDEV(*WRKSTN) OUTQ(QUSRSYS/NETPRT##)

Press enter and the action is complete, check new settings. Turning off separator page with remote writers When "Auto Start" is set for a remote writer it cannot be modified until writer is "END" At the command line type: WRKOUTQ Find printer and enter number "9" & press ENTER Type "4" to end the writer and press ENTER Type WRKOUTQ again, find the printer enter a "2" and make the changes.