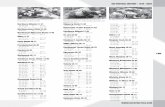System Navigation for Grants - UCF Financials...For all converted projects, the manual process that...
Transcript of System Navigation for Grants - UCF Financials...For all converted projects, the manual process that...
-
Table of Contents Page i
System Navigation for Grants
UCF Financials
TABLE OF CONTENTS
Table of Contents .................................................................................................................... i
Course 6. GRANTS Reporting ............................................................................................ 1 I. SF-425 Federal Financial Report, New Contract ..................................................................1 II. SF-425 Federal Financial Report, Converted Contract ........................................................7 III. Award Inventory Report ...................................................................................................8 IV. Contract Billing Management Report ................................................................................9 V. Workcenter User Setup ....................................................................................................12 VI. Budget Position Report ...................................................................................................14 VII. Award Budget Position Report ......................................................................................18 VIII. Award Budget Position Report – Detailed ....................................................................22
-
Grants – Grants Reporting Course 6, Page 1
System Navigation for Grants
UCF Financials
COURSE 6. GRANTS REPORTING
I. SF-425 FEDERAL FINANCIAL REPORT, NEW CONTRACT
The system provides an SF-425 report that can satisfy the requirements of sponsors that require this report to be generated. However, the report can only be produced for contracts that have one contract line; otherwise, the data will not populate the fields correctly. In addition, all prerequisite grants processes must have run, and the contract should be new and not have been converted. The report can be produced for audit, reporting, or user knowledge purposes. Follow these steps to run an SF-425 Federal Financial Report:
Step Action
1. Navigate to Main Menu > Grants > Interactive Reports > Federal Financial Report.
-
Grants – Grants Reporting Course 6, Page 2
System Navigation for Grants
UCF Financials
Step Action
2. Enter the Run Control ID (user defined).
Note: When creating run controls, they cannot contain any spaces. Use underscores instead.
3. Click Search.
4. Set up the Run Control as follows: a) Business Unit b) Submission Date c) Report Type d) Award Number e) Line Number [1] f) Certifying Official g) Begin & End Dates h) Report Due Date i) Total Recipient Share Required j) Total Federal Program Income k) Income Expended Deduction Alt l) Income Expended Addition Alt m) Comments (if necessary)
-
Grants – Grants Reporting Course 6, Page 3
System Navigation for Grants
UCF Financials
Step Action
5. Click Save.
6. Click Run. The Process Scheduler Request dialog box displays.
7. Ensure GM_FFR_XRPT is selected.
8. Click OK. (See image in previous step.)
-
Grants – Grants Reporting Course 6, Page 4
System Navigation for Grants
UCF Financials
Step Action
9. Click Refresh to ensure the Run Status of the process runs to Success.
10. Click the Report Manager link. (See image in previous step.)
11. Select the Administration tab.
-
Grants – Grants Reporting Course 6, Page 5
System Navigation for Grants
UCF Financials
Step Action
12. Click the first link in the Reports section to open the SF-425 Federal Financial Report PDF.
-
Grants – Grants Reporting Course 6, Page 6
System Navigation for Grants
UCF Financials
Step Action
13. Review the report.
-
Grants – Grants Reporting Course 6, Page 7
System Navigation for Grants
UCF Financials
II. SF-425 FEDERAL FINANCIAL REPORT, CONVERTED CONTRACT
For all converted projects, the manual process that was in place pre-go live will continue. This is because the system delivered SF-425 Federal Financial Report only works for contracts that have one contract line. All prerequisite grants processes must have been run. The report can be produced for audit, reporting, or user knowledge purposes.
Step Action
1. Due to the underlying assumptions of the delivered SF-425, any converted project or project with more than one contract line will need to have the SF-425 created outside the system in line with current processing.
2. Any new contract with one contract line will use the delivered SF-425.
-
Grants – Grants Reporting Course 6, Page 8
System Navigation for Grants
UCF Financials
III. AWARD INVENTORY REPORT
After an award has been set up and all prerequisite grants processes have been run, the award can be viewed in the Award Inventory Report. This report provides an interactive view of all awards within certain criteria. It can be produced for audit, reporting, or user knowledge purposes. Follow these steps to run an Award Inventory Report:
Step Action
1. Navigate to Main Menu > Grants > Interactive Reports > Award Inventory.
2. Enter values in the following fields: a) Business Unit b) Sponsor ID (optional) c) Award PI ID (optional) d) Award Status (optional)
3. Click Search.
4. Select the More Info tab for more details about the awards listed.
5. Click the Award link to go to the Award Profile.
-
Grants – Grants Reporting Course 6, Page 9
System Navigation for Grants
UCF Financials
IV. CONTRACT BILLING MANAGEMENT REPORT
After a contract has been set up, it can be viewed in the Contract Inventory Report. This report provides details of billing plans, events, event statuses, and event amounts. Before it is produced, all prerequisite grants processes must have run. The report can be produced for audit, reporting, or user knowledge purposes. Follow these steps to run a Contracts Billing Management Report:
Step Action
1. Navigate to Main Menu > Customer Contracts > Reports > Billing Management.
2. Enter the Run Control ID (user defined). Note: When creating run controls, they cannot contain any spaces. Use underscores instead.
3. Click Search.
-
Grants – Grants Reporting Course 6, Page 10
System Navigation for Grants
UCF Financials
Step Action
4. Set up the Run Control as follows: a) Business Unit b) Contract Type [%] c) Contract Classification [Standard] d) Sold to Customer [%] e) Processing Status [Active] f) Contract [%] g) Billing Plan Status [%] h) # Days Prior to Accounting Date (optional)
5. Click Save.
6. Click Run.
-
Grants – Grants Reporting Course 6, Page 11
System Navigation for Grants
UCF Financials
Step Action
7. Select the CA_BILL_XP box.
8. Click OK.
9. Select Process Monitor. Ensure the Process runs to Success.
10. Click the Report Manager link.
11. Select the Administration tab.
12. Click the first link under Description to open the Contracts Billing Management Report PDF.
-
Grants – Grants Reporting Course 6, Page 12
System Navigation for Grants
UCF Financials
V. WORKCENTER USER SETUP
Workcenters consolidate links and queries to provide a central dashboard to assist with Grants and Billing processes. The Workcenter needs to be set up only once but can be altered throughout the lifecycle of its use. Follow these steps to set up the Workcenter to be able to use it fully:
Step Action
1. Navigate to Main Menu > Grants > Grants Workcenter.
(Alternately, navigate to or Main Menu > Billing > Billing Workcenter.)
2. Under the My Work tab, click Edit Filters.
3. Update the filters on all the lines that are red. The links require minimal filters; some require just the Business Unit while others require more filters. Note: These filters will be the default when a user returns to the Workcenter, so be mindful of the confines selected.
-
Grants – Grants Reporting Course 6, Page 13
System Navigation for Grants
UCF Financials
Step Action
4. When running nVision Reports, update the Query Prompts by clicking the Update Parameters link.
5. If a link to a page comes up as an Error, the user does not have security access to view the page.
-
Grants – Grants Reporting Course 6, Page 14
System Navigation for Grants
UCF Financials
VI. BUDGET POSITION REPORT
The Budget Position Report (BPR) is used extensively to know the financials of a project. All items must have been cost collected to the General Ledger (GL) and posted. Follow these steps to run a BPR:
Step Action
1. Navigate to Main Menu > Reporting Tools > PS/nVision > Define Report Request.
2. Enter values in the following fields: a) Business Unit b) Report ID [(last four digits of project)PSY]
-
Grants – Grants Reporting Course 6, Page 15
System Navigation for Grants
UCF Financials
Step Action
3. Verify the Layout [FX_GL_GM_BUDGPOSP(_RFD)]
4. Click the Scope and Delivery Templates link.
-
Grants – Grants Reporting Course 6, Page 16
System Navigation for Grants
UCF Financials
Step Action
5. Ensure the Report Scope is P[PROJECT]S.
6. Click OK.
7. Click Run Report.
-
Grants – Grants Reporting Course 6, Page 17
System Navigation for Grants
UCF Financials
Step Action
8. Update the Server Name [FIN2_NT].
9. Click OK.
-
Grants – Grants Reporting Course 6, Page 18
System Navigation for Grants
UCF Financials
VII. AWARD BUDGET POSITION REPORT
The Budget Position Report (BPR) is used extensively to know the financials of a project. All items must have been cost collected to the General Ledger (GL) and posted. Follow these steps to run a BPR:
Step Action
10. Navigate to Main Menu > Reporting Tools > PS/nVision > Define Report Request.
11. Enter values in the following fields: c) Business Unit d) Report ID [UCF(last four digits of contract)Y or RFD(last four digits of
contract)Y]
-
Grants – Grants Reporting Course 6, Page 19
System Navigation for Grants
UCF Financials
Step Action
12. Verify the Layout [FX_GL_GM_BUDGPOSP]
13. Click the Scope and Delivery Templates link.
-
Grants – Grants Reporting Course 6, Page 20
System Navigation for Grants
UCF Financials
Step Action
14. Ensure the Report Scope is as follows: a) SR_[ContractNum] – All projects less Cost Share and Program Income
projects.
b) CS_[Contract_Num] – Cost Share projects only OR
c) PI_[ContractNum] – Program Income projects only
15. Click Run Report.
-
Grants – Grants Reporting Course 6, Page 21
System Navigation for Grants
UCF Financials
Step Action
16. Update the Server Name [blank].
17. Click OK.
-
Grants – Grants Reporting Course 6, Page 22
System Navigation for Grants
UCF Financials
VIII. AWARD BUDGET POSITION REPORT – DETAILED
The Award Budget Position Report (BPR) is used extensively to know the financials of an award. The following explains how to run a BPR for an award from within UCF Financials, how to view the report, and how to drill down to the report details. Follow these steps to run an Award BPR:
Step Action
1. Navigate to Main Menu > Reporting Tools > PS/nVision > Define Report Request.
-
Grants – Grants Reporting Course 6, Page 23
System Navigation for Grants
UCF Financials
Step Action
2. Enter UCF01 in the Business Unit field. Note: For UCF Research Foundation, enter RFD01 in the Business Unit field.
3. For the UCF business unit, enter UCFXXXXY, where “X” is the award ID number. For the RFD business unit, enter RFDXXXXY, where “X” is the award ID number.
4. Click Search.
-
Grants – Grants Reporting Course 6, Page 24
System Navigation for Grants
UCF Financials
Step Action
5. In the Layout field, select the appropriate layout value, according to the table below. For Business Unit RFD01, use the layout FX_GL_GM_BUDGPOSP for awards.
Layout Report produced FX_GL_GM_BUDGPOSP Budget position reports
for Awards and Projects.
Note: Projects that are not grant related that were converted as part of the UCF Rising project are auxiliary and construction projects.
6. Verify that the As Of Reporting Date field defaults to Today’s Date.
7. Verify that the Tree As Of Date field defaults to Use As Of Reporting Date. If it has not defaulted, select it.
-
Grants – Grants Reporting Course 6, Page 25
System Navigation for Grants
UCF Financials
Step Action
8. Verify that Web defaults in the Type field and Microsoft Excel Files (*.xls) defaults in the Format field.
9. Click the Scope and Delivery Templates link.
10. For awards, values for the Report Scope follow this naming convention: For this layout value Scope FX_GL_GM_BUDGPOSP The scope is the award number.
Note: To search for the specific type of a project for an award, enter the following information where “NNNN” is the last 4 digits of the Award Number. SR – Sponsored Research Project – SR%NNNN CS – Cost Share Project – CS%NNNN PI – Program Income Project – PI%NNNN
11. Click OK.
-
Grants – Grants Reporting Course 6, Page 26
System Navigation for Grants
UCF Financials
Step Action
12. Click Save.
13. Click Run Report.
14. Verify that the Server Name field is blank and click OK.
15. Click the Process Monitor link.
16. Verify that the Server, Run Status, Type, Name, and Instance fields are blank.
-
Grants – Grants Reporting Course 6, Page 27
System Navigation for Grants
UCF Financials
Step Action
17. Click Refresh until the Run Status changes to Success and the Distribution Status changes to Posted.
Note: If the Run Status column displays Error, click the Details link and then the Message Log link to view the problem.
Viewing the Report
Once you run your report and the Run Status changes to Success, you can view your report using the Report Manager.
Step Action
1. Navigate to Main Menu > Reporting Tools > Report Manager, click either the Administration or List tab, and click the project link in the Report column (This is the Description column if you are on the Administration tab).
2. When prompted, save the Budget Position Report to the desktop or another file location outside of UCF Financials.
UCF1234Y 11/08/2019
-
Grants – Grants Reporting Course 6, Page 28
System Navigation for Grants
UCF Financials
Step Action
3. Open the saved Budget Position Report in Excel.
Drilling Down to Details
Drilling down on a specific amount will help you determine how the funds were spent.
Step Action
1. Select any value in the report on which you want to drill down for additional detail.
2. Click Add-Ins at the top of the page. If the Add-Ins link is not available, download and install the DrillToPIA.xla Excel macro from the UCF Financials Helpful Resources page under Reporting. (https://financials.ucf.edu/helpful-resources-about/)
3. Select nVisionDrill > Drill.
November 15, 2019
0000001234 – TEST AWARD
https://financials.ucf.edu/helpful-resources-about/
-
Grants – Grants Reporting Course 6, Page 29
System Navigation for Grants
UCF Financials
Step Action
4. If you are not already logged in, the UCF Financials screen will display. Log in using your NID and password.
5. The Run Drilldown page displays with a list of available drilldown options. Click the drop-down menu in the Type field and replace the default value of Window with Web. Click the Account by Period Run Drilldown button. This drilldown allows you to select the exact accounting period on which you want to drill for additional details.
-
Grants – Grants Reporting Course 6, Page 30
System Navigation for Grants
UCF Financials
Step Action
6. The Administration tab will display. Click the Refresh button until you see the drilldown report you just requested. It can be identified from other reports by its DR prefix in the Description column. Click the report link and save the drilldown report on the desktop or in another file location outside of UCF Financials.
7. Open the drill down report and select the amount in the period in which you want to drill. In this example, we have selected the $351 amount that is recorded in May 2016. We are instructing the report to drill down into this project for expenses for Account 711550.
Click the Add-Ins link in the Excel tool ribbon once again, and then click nVisionDrill > Drill.
-
Grants – Grants Reporting Course 6, Page 31
System Navigation for Grants
UCF Financials
Step Action
8. The Run Drilldown page displays with the list of available drilldown options.
-
Grants – Grants Reporting Course 6, Page 32
System Navigation for Grants
UCF Financials
Step Action
9. The highlighted cells in the table below are those which are most likely to answer your reporting question.
Layout Description Displays
AP Detail List of paid vouchers
Account by Department Departments in column headings and accounts in rows
Account by Period Accounting periods in column headings and accounts in rows
Account by Project Periods in column headings and accounts in rows
Department by Account Projects in column headings and accounts in rows
Department by Period Accounts in column headings and departments in row
Journal Lines List of journal lines
Project by Account Accounts in columns and projects in rows
Project by Period Accounting periods in columns and projects in rows
Payroll Detail Salary-related expenses
Student Financials Detail Student Financials transaction details
-
Grants – Grants Reporting Course 6, Page 33
System Navigation for Grants
UCF Financials
Step Action
10. Remember to change the default value in the Type field from Window to Web, and then click the drill down button most likely to contain the details you are looking for. For transactions that are routed through the Accounts Payable (AP) system, the AP Details drilldown probably contains the details you need. If the transaction(s) you are drilling on occurred via interdepartmental transfer (IDT), the Journal Lines drilldown is the first place to look. When your drilldown report is posted to the Report Manager, open and view the details.
Table of ContentsCourse 6. GRANTS ReportingI. SF-425 Federal Financial Report, New ContractII. SF-425 Federal Financial Report, Converted ContractIII. Award Inventory ReportIV. Contract Billing Management ReportV. Workcenter User SetupVI. Budget Position ReportVII. Award Budget Position ReportVIII. Award Budget Position Report – Detailed