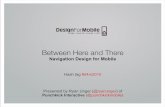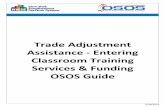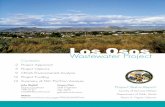SYSTEM NAVIGATION AND DESIGN · OSOS Online Training – System Navigation and Design B-1 Revised...
Transcript of SYSTEM NAVIGATION AND DESIGN · OSOS Online Training – System Navigation and Design B-1 Revised...

OSOS Online Training – System Navigation and Design B-1 Revised 29-SEP-2011
SYSTEM NAVIGATION AND DESIGN
MODULES, WINDOWS, AND TABS OSOS is broken down into 5 modules as reflected by the top row on the screen that look similar to file folders: Customer, Provider, Employer, Staff and Help.
Each module has a series of windows, and each window has a selection of tabs that organize the data within the module.
For example, the Customer module has four windows: Customer Search, Customer Detail, Comp Assess and Services. The Customer Search window has several tabs. There are additional tabs that can be accessed by clicking the blue single arrow or double arrow to the right of the tabs.
This structure is similar to a series of folders and subfolders within a file cabinet. This “file folder” structure organizes the data so that it is easier for the user to record or find a particular type of data or perform a particular function in OSOS.
NAVIGATING AND DATA ENTRY You can move between modules and/or between windows within a module by simply clicking on the “file folder” like module or window name. If you click back to the previous module or window, the last tab that you viewed in that previous module or window is again visible. In this way, you can toggle back and forth if needed.
OSOS does not let you toggle from one module or window to another if you have entered data but not yet saved it within the current module or window.
You must first complete any data entry begun and save it before moving to another module or window. If you have unsaved data when you try to navigate to the next window or module, the system will prompt you to either save the data or to choose not to save the data. You will lose the data entered when you navigate to another module or window without saving. You can, however, navigate freely between tabs within a window without first saving your data.
For example, in the Customer Module, under the Customer Detail Window, there are several tabs. When you register a new customer in OSOS, you need to complete information on multiple tabs within the Customer Detail window. You enter the data on all of the tabs to complete the Customer Detail record prior to saving the data and after completing all Customer Detail tabs. This will be reviewed in detail in a later training session on how to register a new customer.
Note: All green dotted fields are required fields, meaning that they are required within the OSOS software application to save an active record. Most functions in OSOS can only be done if OSOS record status is Active.

OSOS Online Training – System Navigation and Design B-2 Revised 29-SEP-2011
For example, staff assisted services can only be entered to an Active Record. More detail on this topic in a later training session on OSOS Statuses.
BUTTONS On any screen, the available buttons are designed to provide you with shortcuts to either navigate to another window within the module or to a data entry screen.
For example, in the Customer module, Customer Detail window, there are buttons at the bottom of the screen for Services and for Comp Assess. Clicking on those buttons will navigate you to those windows. This is an alternative navigation route which takes you to the same place that clicking on the “file folder”-like windows and tabs at the top of the screen would take you. Another button at the bottom of the Customer Detail window is the “Return to Srch” button – clicking this button returns you to the Customer Search window. These are examples of buttons that assist you in navigating between windows.
The Services button brings you to the Services window, the Comp Assess button brings you to the Comp Assess window and the Return to Srch button brings you to the Customer Search window
Other buttons such as “Activities,” “Correspond,” and “Comments” take you to a screen to initiate a new function such as entering a new activity or comment, or initiating new correspondence. You can navigate the system by either clicking on the tabs or clicking the buttons. Clicking on the button will provide the user a refresh of the data including recent changes, whereas clicking on the tab will not refresh the data and therefore not all recent changes will be visible.

OSOS Online Training – System Navigation and Design B-3 Revised 29-SEP-2011
When the data entry for a module is complete, the user must save the record before going on to the next module. This is done by clicking on the “SAVE” button at the bottom of screen.
If the record has no errors then “Record Saved” will appear at the top of the screen.
If not, then OSOS will produce an error indicating an error or missing information.